Đối mặt với lỗi ‘DISM Error 87’ trên PC Windows 11? Hãy dùng 5 cách sau để giải quyết và mọi việc hoạt động trơn tru trở lại.
DISM là viết tắt của từ Tiếng Anh : Deployment Image and Servicing Management và là một công cụ dòng lệnh cho phép bạn bảo dưỡng và sửa chữa các file hệ thống bị hỏng hoặc bị hỏng trên máy tính của mình.
DISM là một công cụ rất quan trọng đối với hệ điều hành Windows, vì nó duy trì sức khỏe của file image sẽ được dùng để khôi phục PC trong trường hợp có bất kỳ sự cố nào xảy ra. Để cải thiện một chút về mặt kỹ thuật chức năng của công cụ, nó sẽ giúp phục vụ các file WIM (Format ảnh Windows), file đĩa cứng ảo (.VHD / .VHDX) cùng với việc chuẩn bị Windows Image.
Bây giờ, nếu bạn đang cố gắng chạy lệnh DISM và gặp phải ‘Error 87’, đừng lo lắng, vì hướng dẫn này sẽ phục vụ bạn vừa phải và giúp bạn giải quyết nó đúng cách.
Trước khi bạn đi sâu vào hướng dẫn về cách giải quyết lỗi này, bạn nên tìm hiểu lý do tại sao bạn gặp phải lỗi này ngay từ đầu. Vì lỗi tự xuất hiện do lỗi của con người trong hầu hết các trường hợp, nên biết về nguyên nhân sẽ giúp bạn loại bỏ khả năng phải đối mặt với nó một lần nữa.
Mục lục
Nguyên nhân có thể xảy ra đối mặt với lỗi ‘DISM Error 87’
- Một trong những nguyên nhân phổ biến nhất khiến bạn gặp phải lỗi này là cố gắng thực thi một lệnh không chính xác. Nếu bạn đang dán lệnh trực tiếp trong Command Prompt, hãy đảm bảo không có lỗi chính tả nào. Thêm vào đó, nếu bạn đang tự gõ lệnh, hãy chú ý đến khoảng trắng và lỗi đánh máy để đảm bảo lệnh đúng ngữ pháp.
- Một lý do khác mà nhiều người gặp phải ‘Error 87’ là họ có xu hướng quên mở Command Prompt với các đặc quyền nâng cao. Vì DISM là một công cụ rất quan trọng và cốt lõi đối với hệ điều hành, nên nó yêu cầu quyền administrator để thực thi nó. Do đó, hãy đảm bảo rằng bạn đã đăng nhập với tư cách administrator hoặc ít nhất đã mở cửa sổ Command Prompt với tư cách administrator.
- Việc cài đặt Windows 11 không đúng cách cũng có thể gây ra lỗi này.
- Sự cố này cũng có thể phát sinh do dịch vụ của hệ điều hành mới hơn phiên bản DISM được cài đặt trên PC. Để giải thích kỹ hơn, phiên bản DISM 1511 có thể phục vụ phiên bản hệ điều hành 1511 cũng như 1507, nhưng nó không thể được dùng để phục vụ phiên bản hệ điều hành 1607.
Trong trường hợp bạn đang cố gắng cung cấp một image khác với image máy chủ, bạn có thể tìm thấy danh sách chính thức của các phiên bản DISM được hỗ trợ từ Microsoft và các file image có thể được bảo dưỡng với nó.
Bây giờ bạn đã có thêm một chút thông tin về lỗi so với trước đây, đã đến lúc bạn giải quyết vấn đề trực tiếp bằng cách dùng các giải pháp được cung cấp bên dưới. Như đã liệt kê, có thể có nhiều lý do khiến bạn gặp phải lỗi này. Vì vậy, bạn có thể phải thực hiện nhiều cách sửa lỗi để xóa hoàn toàn nó khỏi hệ thống của mình.
Phương pháp 1: Đảm bảo Lệnh đúng
Giải pháp đầu tiên, quan trọng nhất và cơ bản nhất là đảm bảo rằng lệnh bạn đang nhập trong cửa sổ không có lỗi. Trong trường hợp bạn ngay lập tức sao chép + dán lệnh từ một trang web, bạn nên truy cập một nguồn đáng tin cậy và sao chép + dán lệnh từ đó để đảm bảo rằng nó không có lỗi và đúng cú pháp cho phiên bản DISM.
Một trong những lỗi phổ biến mà hầu hết người dùng mắc phải là khoảng cách giữa các dấu gạch chéo trong lệnh không chính xác; do đó, công cụ dòng lệnh không thể xác định chính xác lệnh sẽ được thực thi.
Một lỗi khác thường gặp như bỏ sót hoặc viết sai dấu gạch chéo là bỏ sót dấu gạch ngang hoặc viết hoa sai các chữ cái trong lệnh.
Khi bạn đã đảm bảo rằng lệnh của mình không có lỗi, hãy thử thực thi lệnh đó và xem sự cố đã được giải quyết chưa. Trong trường hợp lệnh chính xác về mặt cú pháp, nhưng bạn vẫn gặp sự cố với DISM, hãy chuyển sang cách sửa lỗi tiếp theo.
Phương pháp 2: Mở Terminal hoặc Command Prompt với đặc quyền của administrator
Như đã đề cập trước đó trong hướng dẫn này, không mở Command Prompt hoặc cửa sổ Terminal bằng quyền quản trị là một trong những vấn đề phổ biến có xu hướng dẫn đến lỗi này. Do đó, dưới đây là phần cập nhật nhanh về cách thực hiện điều đó.
Để mở một cửa sổ nâng cao của Terminal, trước tiên, hãy đi tới Start Menu và nhập Terminal vào đó để thực hiện tìm kiếm. Sau đó, từ kết quả tìm kiếm, nhấp chuột phải vào ô ‘Terminal’ rồi chọn option ‘Chạy với tư cách administrator’ từ trình đơn ngữ cảnh.
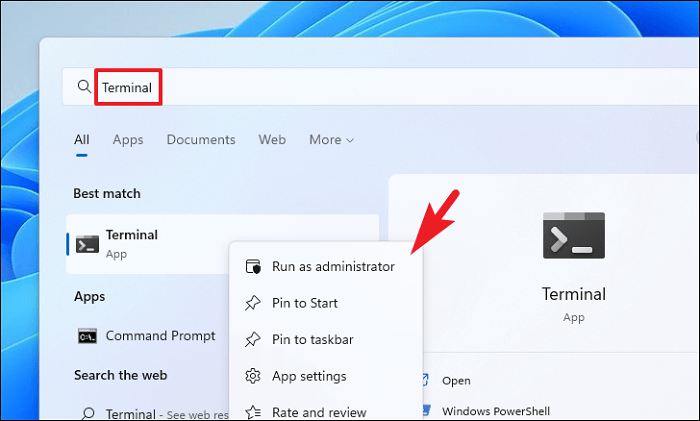
Bây giờ, một cửa sổ UAC (User Account Control) sẽ xuất hiện trên màn hình. Nếu bạn chưa đăng nhập bằng tài khoản quản trị, hãy nhập thông tin đăng nhập cho một tài khoản. Nếu không, hãy nhấp vào nút ‘Yes’ để tiếp tục.
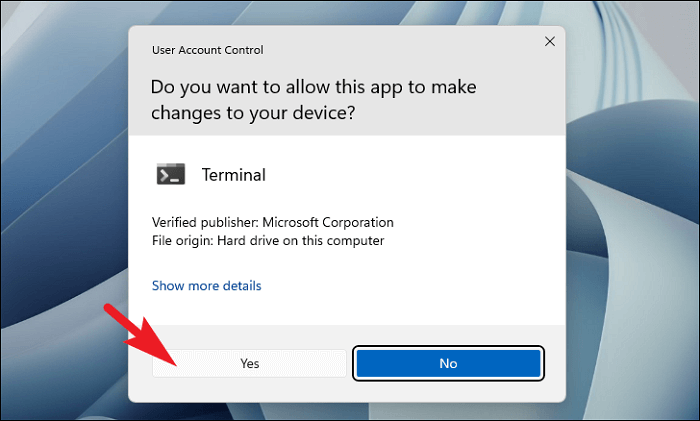
Từ cửa sổ Terminal, nhấp vào biểu tượng ‘Chevron’ (mũi tên hướng xuống) và chọn option ‘Command Prompt’ từ menu mục bổ sung. Ngoài ra, bạn cũng có thể nhấn các phím Command+ Shift+ 2cùng nhau trên bàn phím của mình. Thao tác này sẽ mở Command Prompt trong một tab riêng biệt trên cửa sổ Terminal.
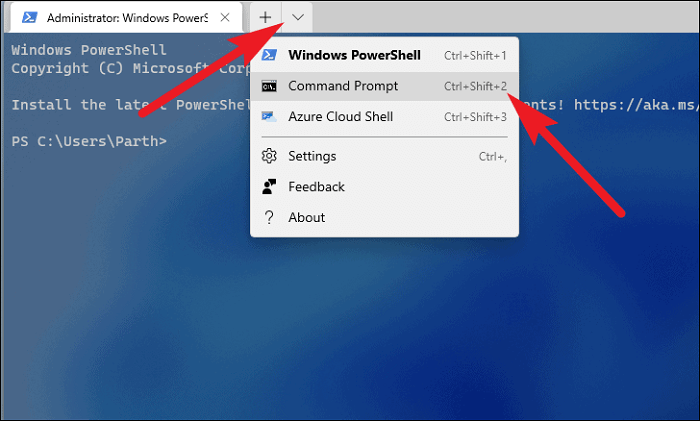
Như vậy là bạn đã mở Command Prompt thành công với quyền quản trị trên hệ thống của mình. Bây giờ, hãy thử thực hiện các lệnh một lần nữa để kiểm tra xem sự cố đã được giải quyết hay chưa.
Phương pháp 3: Khởi động ở Chế độ an toàn và chạy DISM
Nếu cả hai phương pháp trên dường như không hiệu quả với bạn, bạn cũng có thể khởi động vào chế độ an toàn trên PC chạy Windows 11 của mình, nơi ngoài các dịch vụ thiết yếu của Microsoft, mọi phần mềm và dịch vụ sẽ bị vô hiệu hóa. Điều này sẽ đảm bảo rằng bạn không gặp phải bất kỳ sự can thiệp nào của bên thứ ba khi khôi phục file image chứa dữ liệu hệ thống.
Phương pháp này là một quy trình gồm hai phần, trước tiên, bạn sẽ cần khởi động PC của mình ở Safe Mode sau đó bạn sẽ được yêu cầu chạy lệnh DISM và SFC trên hệ thống của mình. Cả hai phần này đều được liệt kê riêng biệt để bạn tiện theo dõi.
Khởi động PC ở Safe Mode
Khởi động PC ở chế độ an toàn là một quá trình rất đơn giản. Tất cả những gì nó yêu cầu chỉ là một vài cú nhấp chuột và bạn sẽ có thể thực hiện được.
Đầu tiên, hãy mở Start Menu và nhấp vào ô Cài đặt từ phần ‘Ứng dụng được ghim’ để tiếp tục. Ngoài ra, bạn cũng có thể nhấn các phím Windows+ I cùng nhau trên bàn phím của mình.
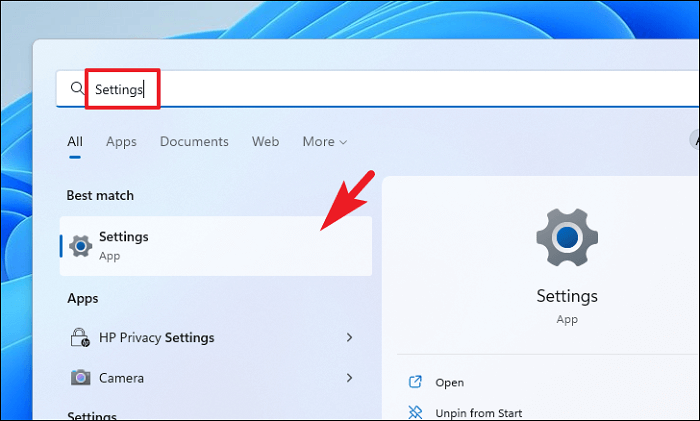
Tiếp theo, hãy đảm bảo rằng tab ‘System’ đã được chọn từ thanh bên trái có trong cửa sổ Cài đặt.

Bây giờ, từ phần bên trái của cửa sổ cài đặt, cuộn xuống để tìm ô ‘Recovery’ và nhấp vào ô đó.
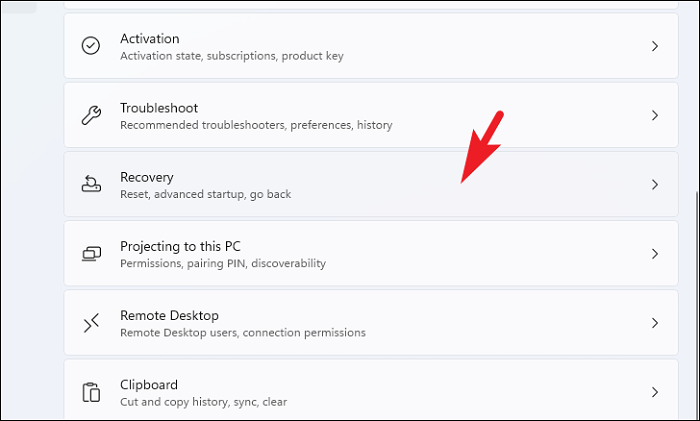
Sau đó, trong phần ‘Recovery options’, tìm ô ‘Advanced startup’ và nhấp vào nút ‘Restart now’ ở phía ngoài cùng bên phải của nó. Thao tác này sẽ khởi động lại PC ngay lập tức.
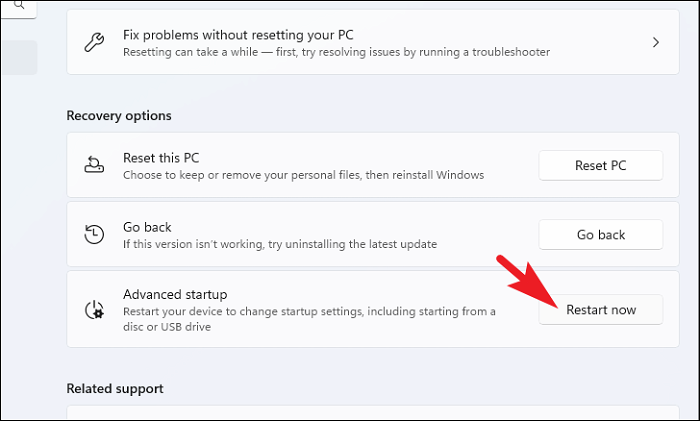
Sau khi PC được khởi động lại, hãy nhấp vào ô ‘Troubleshoot’ có trên màn hình ‘Choose an option’ để tiếp tục.
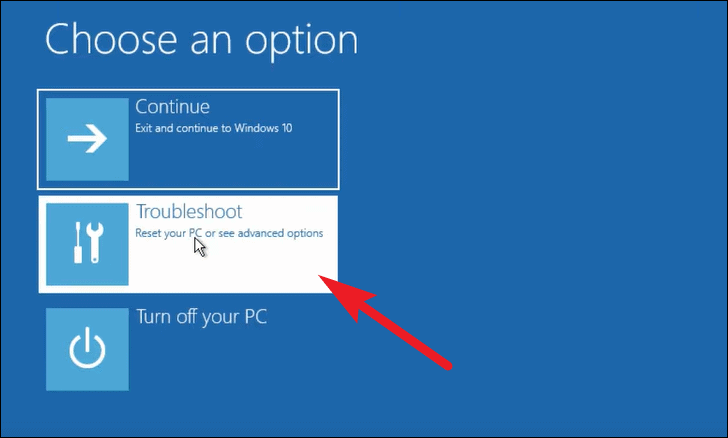
Sau đó, từ màn hình ‘Troubleshoot’, hãy nhấp vào ô ‘Advanced options’ để tiếp tục.
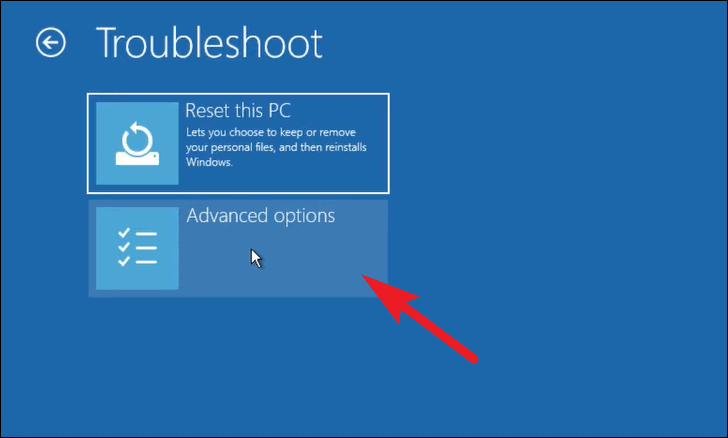
Bây giờ, từ màn hình ‘Advanced options’, hãy tìm và nhấp vào ô ‘Startup Settings’ để tiếp tục.
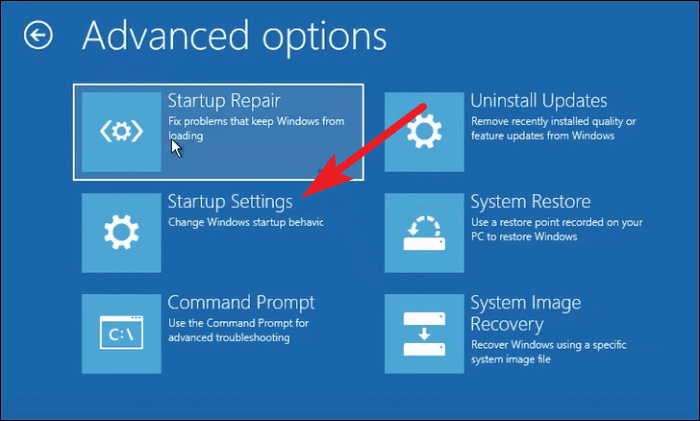
Sau đó, trên màn hình tiếp theo, hãy nhấp vào nút ‘Restart’ có ở phần dưới cùng bên phải của màn hình để khởi động PC ở Chế độ An toàn.
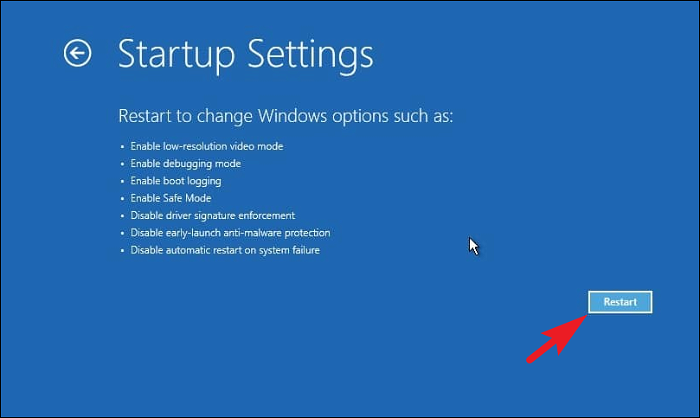
Bây giờ, khi PC khởi động lại, bạn sẽ thấy danh sách các option hiển thị trên màn hình của mình. Nhấn phím F5 hoặc phím 5 trên bàn phím để tải Chế độ an toàn có kết nối mạng trên hệ thống. Internet sẽ được yêu cầu vì trong bước tiếp theo, chúng tôi sẽ khôi phục System Image bằng các máy chủ của Microsoft.
Sửa các file hệ thống bằng lệnh DISM và SFC
Khi bạn đã khởi động hệ thống ở Chế độ An toàn, bạn sẽ cần chạy các lệnh DISM và SFC. Hành động này sẽ không chỉ sửa chữa PC mà còn có thể sẽ làm mới và phục vụ System Image mà bạn đã chạy lệnh DISM ngay từ đầu.
Để làm như vậy, hãy nhấp chuột phải vào Start Menu trên Taskbar. Sau đó, nhấp vào option ‘Windows Terminal (Admin)’ để tiếp tục.
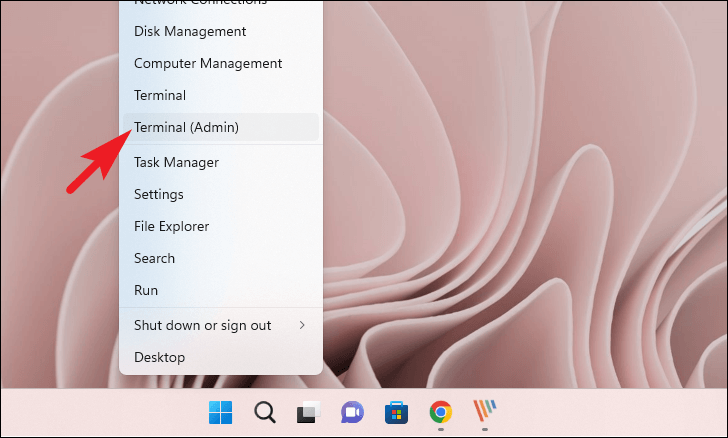
Một cửa sổ UAC (Kiểm soát tài khoản người dùng) sẽ xuất hiện trên màn hình. Nếu bạn chưa đăng nhập với tư cách administrator, hãy nhập thông tin đăng nhập tài khoản cho một tài khoản. Nếu không, hãy nhấp vào nút ‘Có’ để tiếp tục.
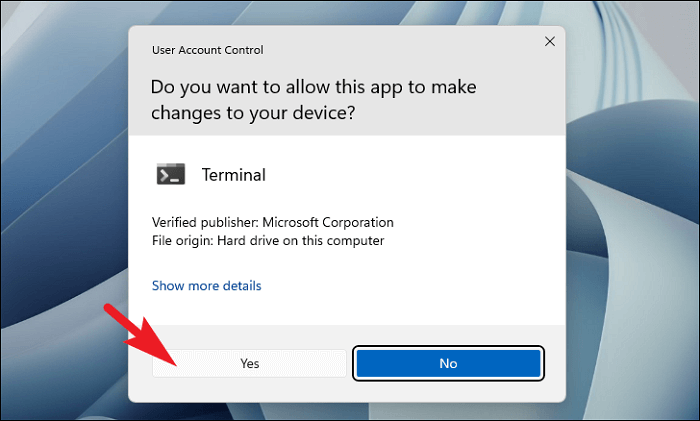
Sau đó, từ cửa sổ Terminal, nhấp vào biểu tượng chữ V (mũi tên hướng xuống) từ thanh tab. Sau đó, nhấp vào option ‘Command Prompt’ từ menu mục bổ sung. Ngoài ra, bạn cũng có thể nhấn tổ hợp phím Ctrl+ Shift+ 2 trên bàn phím để mở.
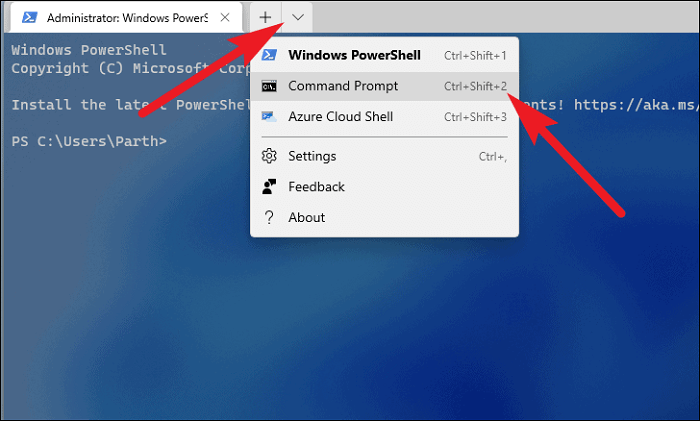
Tiếp theo, nhập hoặc sao chép + dán lệnh sau và nhấn Ener để khôi phục System Image.
DISM /Online /Cleanup-Image /RestoreHealthLưu ý: Bạn phải chọn option ‘Safe Mode with Networking’ sau khi khởi động lại để lệnh này hoạt động.
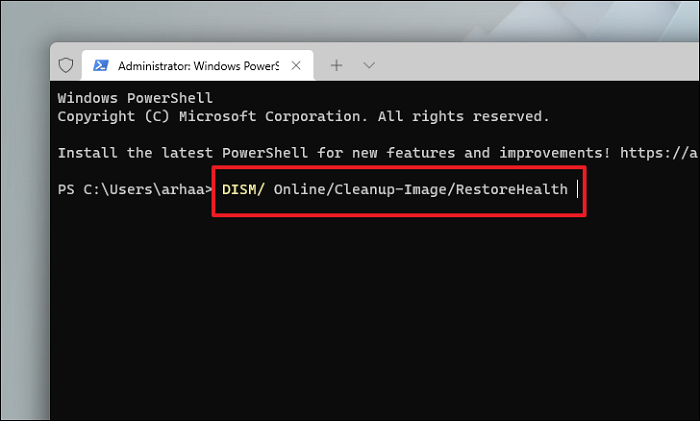
Lệnh DISM có thể mất đến vài phút tùy thuộc vào tốc độ kết nối internet. Nó cũng có thể xuất hiện bị kẹt đôi khi nhưng đó là một hành vi bình thường của lệnh. Kiên nhẫn chờ cho đến khi lệnh hoàn tất.
Sau khi hoàn tất, hãy nhập hoặc sao chép + dán lệnh được đề cập bên dưới để gọi SFC (Trình kiểm tra file hệ thống) sẽ quét Windows Image hiện được cài đặt và sửa các file bị hỏng hoặc bị hỏng bằng cách bạn đã tải xuống ở bước trước.
SFC /scannow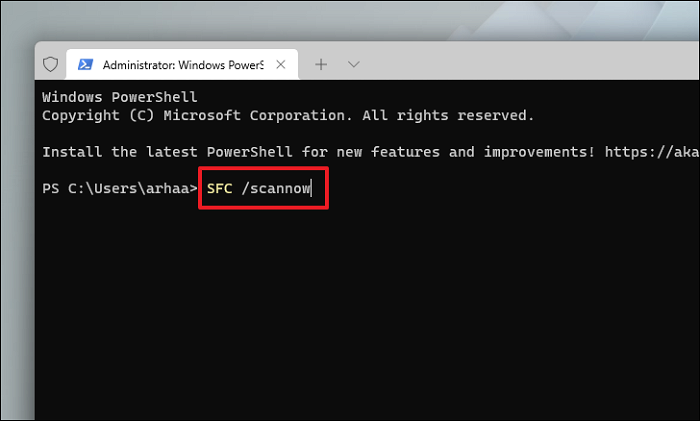
Khi lệnh SFC được thực thi xong, hãy đóng Command Prompt và khởi động lại máy tính Windows. Nó sẽ khởi động bình thường. Thử chạy lại lệnh DISM; nó sẽ hoạt động như mong đợi lần này.
Phương pháp 4: Chạy CHKDSK (Kiểm tra đĩa)
Chức năng chính của chkdsklệnh là kiểm tra tính toàn vẹn của hệ thống file trên ổ cứng và thực hiện các cách sửa lỗi cần thiết. Lệnh này cũng có thể sửa các thành phần xấu trên ổ cứng. Hơn nữa, bạn có thể chạy chkdsk từ File Explorer hoặc Command Prompt một cách thuận tiện.
Chạy CHKDSK bằng File Explorer
Nếu bạn không muốn nhập bất kỳ lệnh nào trong Command Prompt, Windows cũng cho phép bạn chạy công cụ ngay từ File Explorer.
Để làm như vậy, trước tiên, hãy nhấp đúp vào biểu tượng ‘This PC’ trên màn hình. Ngoài ra, bạn có thể nhấn shortcut Windows+ Etrên bàn phím để mở.
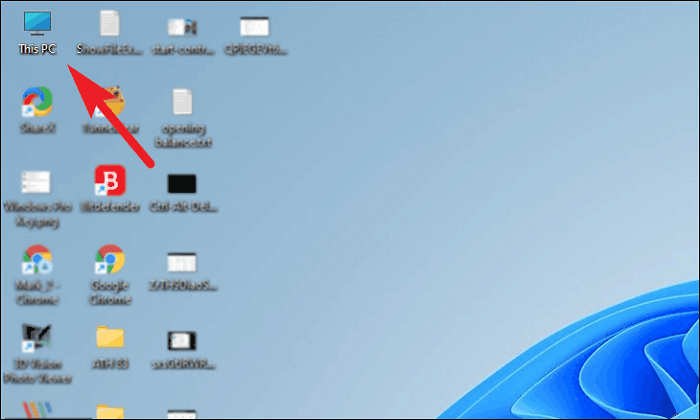
Bây giờ, nhấp chuột phải vào ổ đĩa bạn muốn kiểm tra và chọn option ‘Properties’ từ trình đơn ngữ cảnh.
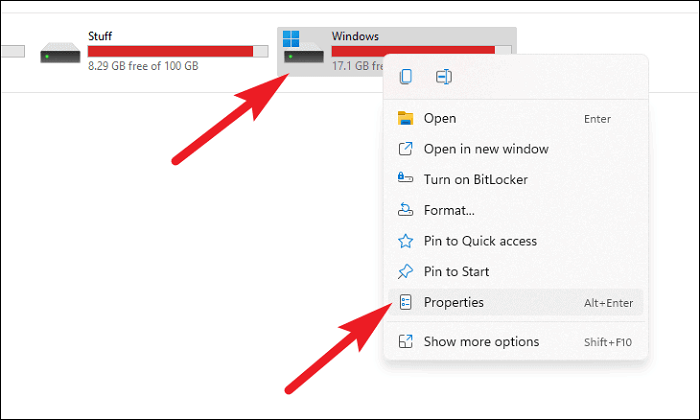
Nhấp vào tab ‘Tools’ từ cửa sổ ‘Properties Windows’, sau đó nhấp vào nút ‘Check’ trong phần ‘Error Checking’.
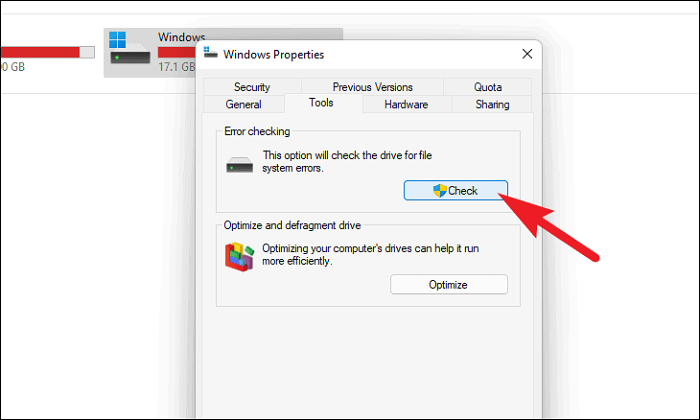
Nếu không có lỗi trên driver, bạn có thể nhận được lời nhắc từ hệ thống cho biết như vậy. Trong trường hợp bạn vẫn muốn tiếp tục quét, hãy nhấp vào option ‘Scan drive’ trên lời nhắc. Nếu không, hãy nhấn nút ‘Cancel’.
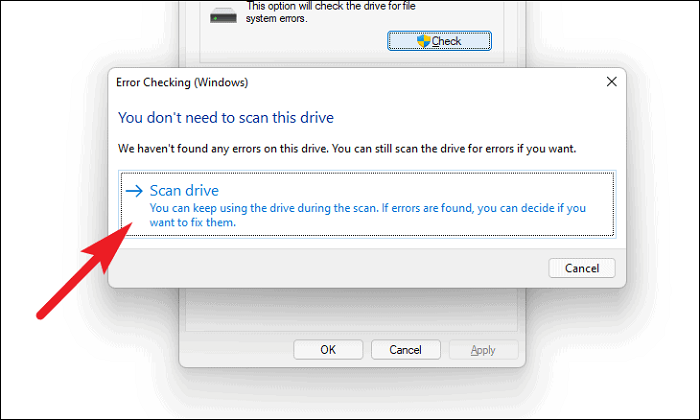
Quá trình quét có thể mất một lúc, hãy kiên nhẫn chờ trong khi quá trình chạy ở chế độ nền.
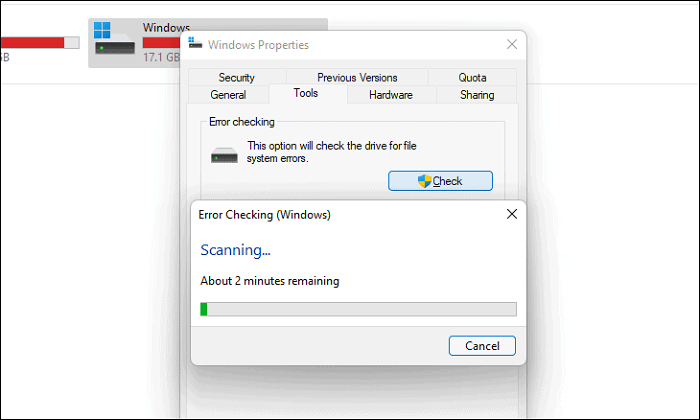
Chạy CHKDSK bằng Command Prompt
Mặc dù phương pháp này không mang lại sự tiện lợi của GUI, nhưng nó chắc chắn cung cấp khả năng kiểm soát hoàn toàn và linh hoạt hơn trong việc dùng các lệnh với sự trợ giúp của các tham số.
Đầu tiên, mở Windows Terminal với tư cách administrator trên PC. Tìm kiếm ‘Terminal’ trong menu Start, sau đó nhấp chuột phải vào ứng dụng ‘Windows Terminal’ từ kết quả và chọn option ‘Run as administrator’ từ menu ngữ cảnh.
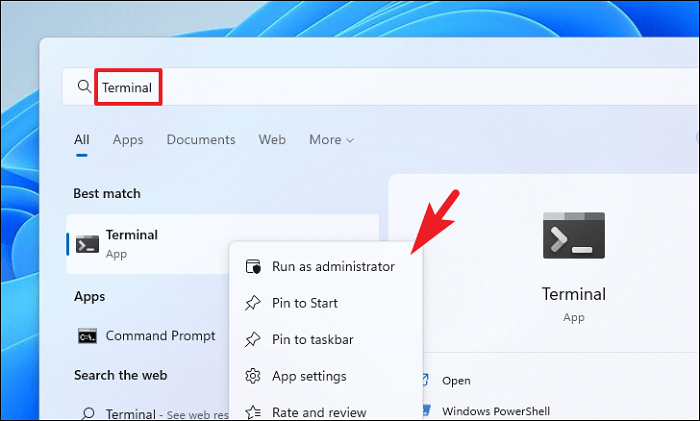
Tiếp theo, bạn sẽ thấy một cửa sổ UAC (Kiểm soát tài khoản người dùng). Nếu bạn chưa đăng nhập bằng tài khoản quản trị, hãy nhập thông tin đăng nhập cần thiết để đăng nhập quản trị. Nếu không, hãy nhấp vào nút ‘Có’ để khởi chạy cửa sổ nâng cao của Windows Terminal.
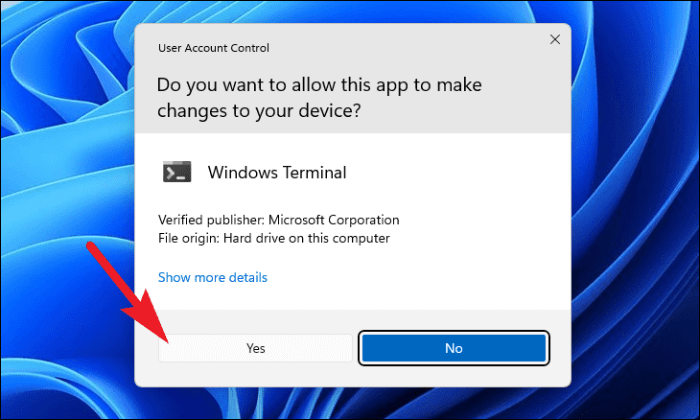
Tiếp theo, nhấp vào biểu tượng dấu mũ (mũi tên hướng xuống) trên cửa sổ Terminal. Sau đó, chọn option ‘Command Prompt’ từ menu mục bổ sung. Bạn cũng có thể nhấn Ctrl+ Shift+ 2để truy cập nó.
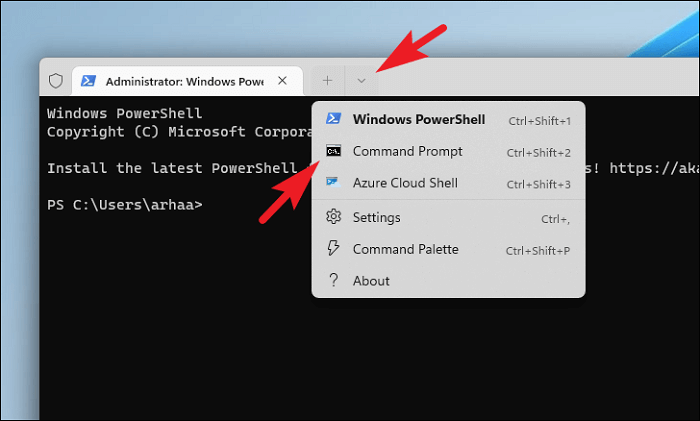
Bây giờ, hãy nhập hoặc sao chép / dán lệnh sau vào cửa sổ Command Prompt và nhấn Enter.
chkdsk /f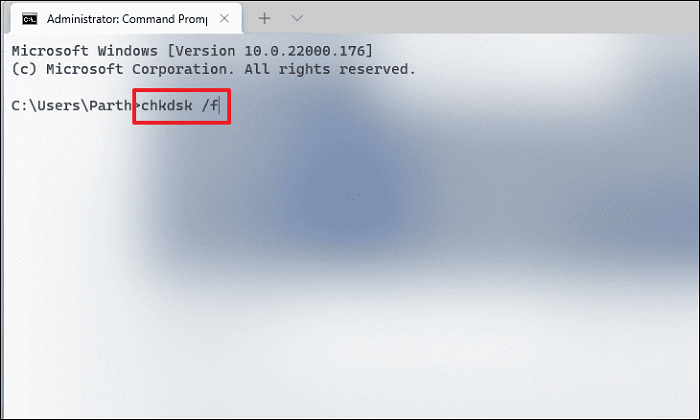
Bạn có thể nhận được lời nhắc lên lịch cho chkdsk quy trình vào lần khởi động tiếp theo của máy tính vì không thể dùng ổ đĩa trong khi công cụ đang hoạt động. Để lên lịch, hãy nhấn Ytrên bàn phím.
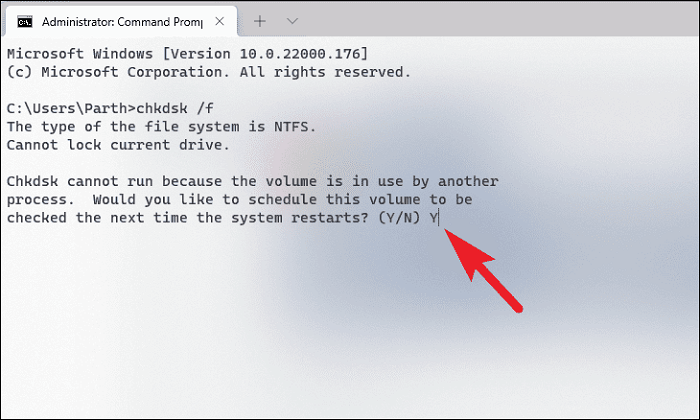
Cuối cùng, tắt máy tính từ Start Menu và bật lại. Công cụ chkdsk sẽ tự động bắt đầu quét dung lượng lưu trữ trước khi PC khởi động.
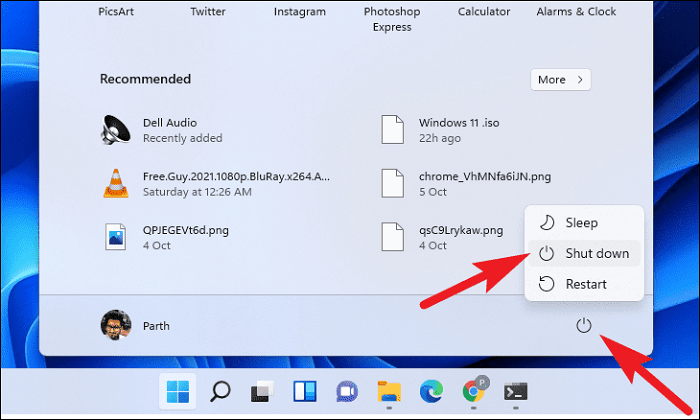
Phương pháp 5: Khôi phục cài đặt gốc cho Windows 11
Nếu không có giải pháp nào được đề cập ở trên có vẻ hiệu quả với bạn, thì cách duy nhất để giải quyết lỗi DISM là khôi phục cài đặt gốc cho PC. Tuy nhiên, hãy lưu ý rằng thao tác này sẽ xóa tất cả các file, thư mục và cài đặt khỏi PC và đưa nó về trạng thái xuất xưởng như tên cho thấy.
Đầu tiên, hãy chuyển đến Start Menu và nhấp vào ô ‘Cài đặt’ có trong phần ‘Ứng dụng được ghim’ để tiếp tục. Ngoài ra, bạn cũng có thể nhấn các phím Window+ Icùng nhau trên bàn phím để khởi chạy ứng dụng Cài đặt.
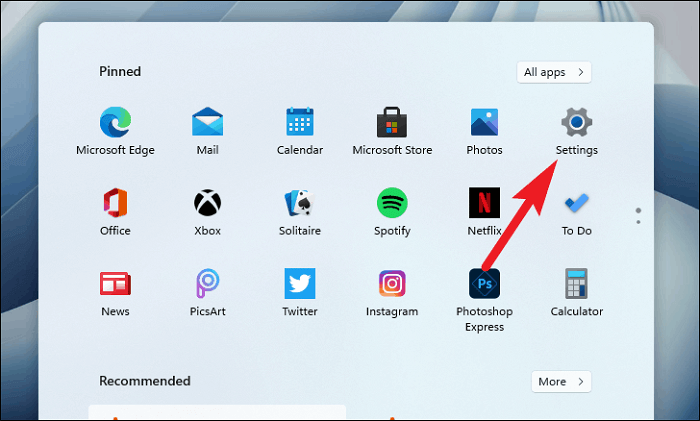
Bây giờ, hãy nhấp vào tab ‘System’ có trên bảng điều khiển bên trái của cửa sổ ‘Cài đặt’.
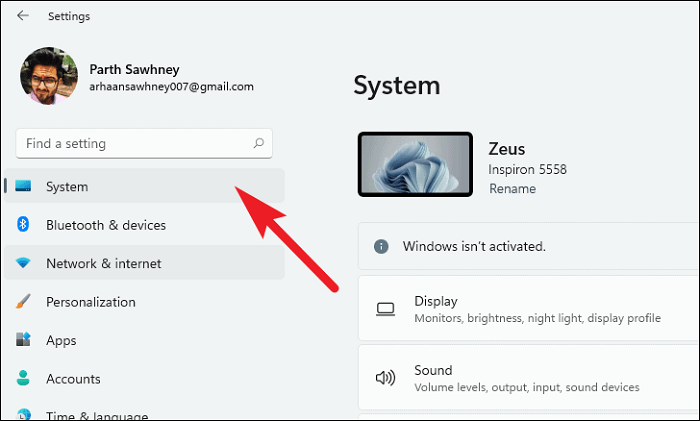
Sau đó, cuộn xuống và tìm option ‘Recovery’. Nhấp vào nó để vào cài đặt ‘Recovery’.
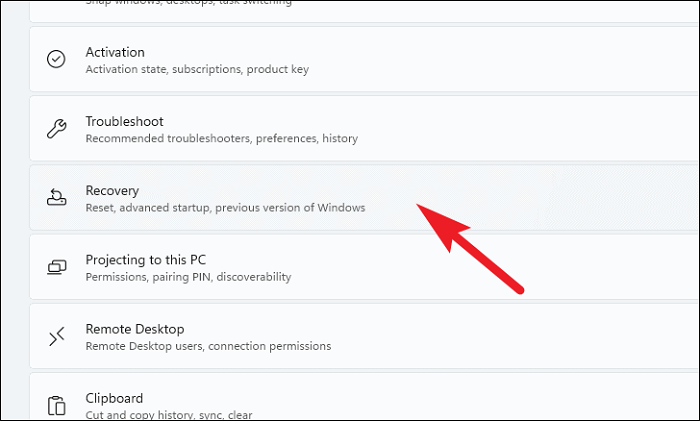
Bây giờ, trên màn hình ‘Recovery Setting’, hãy nhấp vào nút ‘Reset PC’ để tiếp tục.
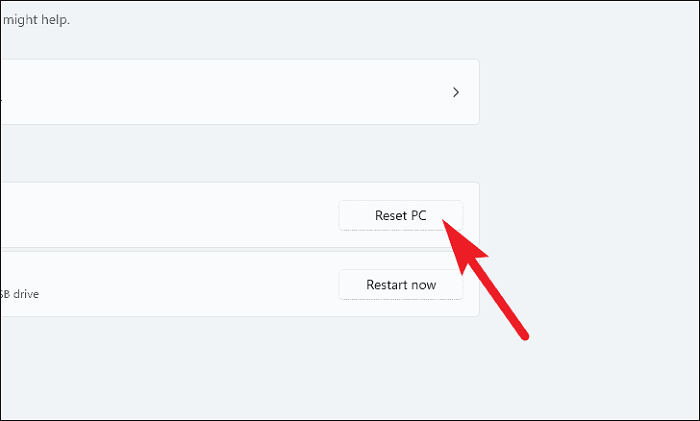
Sau khi nhấp vào nút ‘Rest PC’, một cửa sổ riêng biệt sẽ mở ra.
Bây giờ, trên cửa sổ được mở riêng, hai option sẽ có sẵn cho bạn:
- Keep my files: Như tên cho thấy, hãy dùng option này nếu bạn muốn giữ nguyên các file cá nhân của mình trong khi tất cả các ứng dụng hệ thống được gỡ cài đặt và cài đặt hệ thống được khôi phục về trạng thái mới.
- Remove everything: Một lần nữa, không có bất ngờ nào ở đây cả. option này sẽ xóa tất cả ảnh, chương trình và ứng dụng và sẽ khôi phục hệ điều hành về trạng thái hoàn toàn mới như thể nó mới tinh. Do bản chất của vấn đề, nên chọn option này.
Vì vậy, với mục đích của hướng dẫn này, chúng tôi sẽ dùng option ‘Xóa mọi thứ’ ở đây.
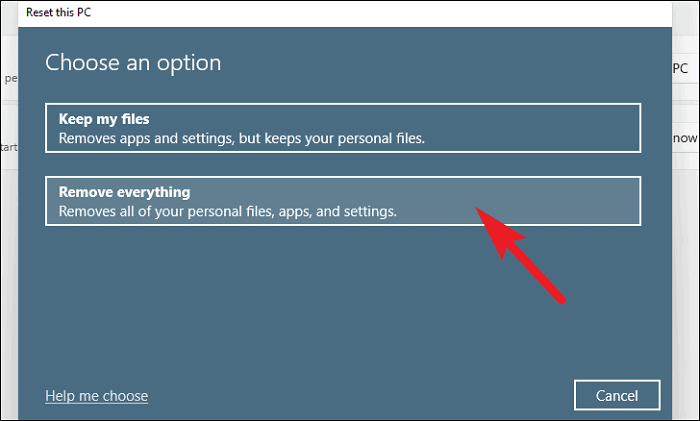
Sau khi chọn một trong các option, trên cửa sổ tiếp theo, bạn sẽ cần phải chọn giữa option ‘Tải xuống đám mây’ hoặc option ‘Cài đặt lại cục bộ’. ‘Tải xuống đám mây’ được cho là đáng tin cậy và ổn định hơn so với ‘Cài đặt lại cục bộ’ vì có thể có khả năng file bị hỏng hoặc bị hỏng.
Tuy nhiên, như tên cho thấy, tải xuống đám mây sẽ yêu cầu kết nối internet ổn định, thông qua đó Windows sẽ tiêu thụ ít nhất 4GB dữ liệu.
Bây giờ, hãy nhấp vào option bạn muốn chọn để cài đặt lại Windows trên máy của mình. Chúng tôi đang chọn option ‘Tải xuống đám mây’ tại đây.
Lưu ý: Cả hai option cài đặt lại đều không yêu cầu bạn cắm bất kỳ phương tiện cài đặt bên ngoài nào.
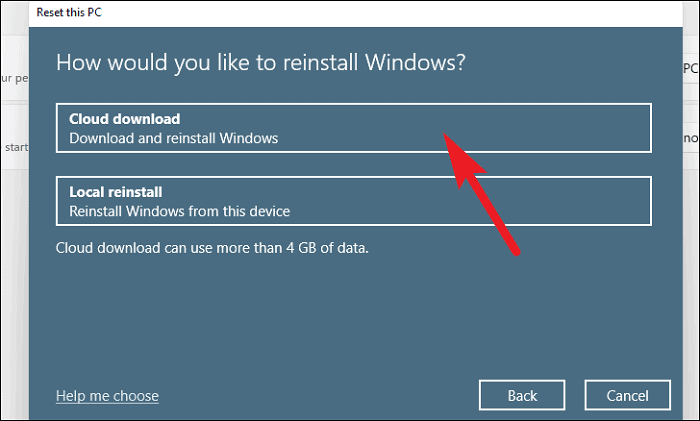
Tiếp theo, bạn sẽ được thông báo về cài đặt hiện tại để đặt lại PC. Nếu bạn muốn thay đổi bất kỳ cài đặt nào, hãy nhấp vào option ‘thay đổi cài đặt’.
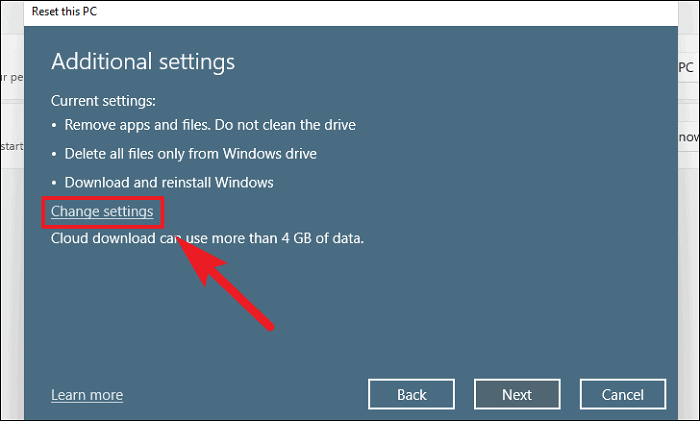
Trên cửa sổ ‘Chọn cài đặt’, bạn sẽ có ba option để thay đổi cài đặt. Hãy tham gia vì lợi ích của máy hoạt động tốt hơn:
- Làm sạch dữ liệu?: option này chủ yếu được dùng khi bạn muốn cho đi PC của mình và không muốn ai đó có thể khôi phục các file cá nhân. Nếu đúng như vậy, hãy chuyển nút gạt sang vị trí ‘Có’.
- Xóa file khỏi tất cả các ổ đĩa ?: Như tên cho thấy, option này sẽ cho phép bạn chọn xem bạn muốn xóa dữ liệu chỉ khỏi ổ đĩa cài đặt Windows của mình hay xóa sạch tất cả các ổ đĩa. Nếu bạn muốn xóa file khỏi tất cả các ổ đĩa, hãy chuyển nút gạt sang vị trí ‘Có’. Ngoài ra, ‘Dữ liệu sạch’ sẽ áp dụng cho tất cả các ổ đĩa nếu được bật.
- Tải xuống Windows ?: option này sẽ cho phép bạn chuyển từ ‘Tải xuống đám mây’ sang ‘Cài đặt lại cục bộ’ nếu bạn cảm thấy cần thay đổi quy trình cài đặt lại trước khi bắt đầu.
Khi bạn đã chuyển đổi các cài đặt bổ sung theo sở thích của mình, hãy nhấp vào nút ‘Xác nhận’ để tiếp tục. Ở đây chúng tôi đã bật tính năng ‘Dữ liệu sạch?’ quyền mua.
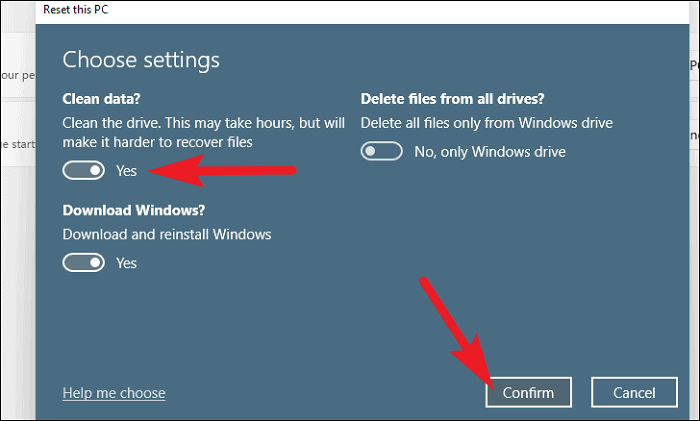
Bây giờ, hãy nhấp vào nút ‘Tiếp theo’ từ phần dưới cùng của cửa sổ.
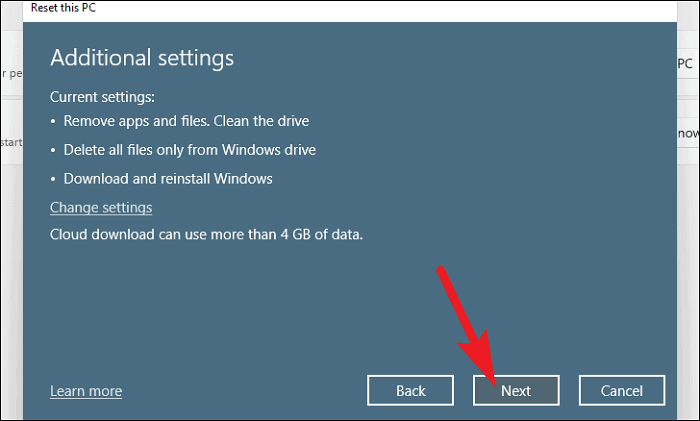
Có thể mất một lúc để Windows tải màn hình tiếp theo. Ngồi chặt chẽ trong khi quá trình chạy ở chế độ nền.
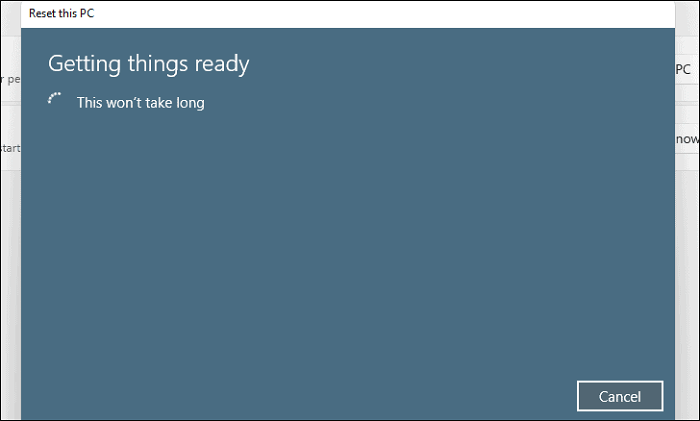
Tiếp theo, Window sẽ liệt kê tất cả các tác động của việc đặt lại PC. Đọc chúng và nhấp vào nút ‘Đặt lại’ để bắt đầu quá trình đặt lại trên máy.
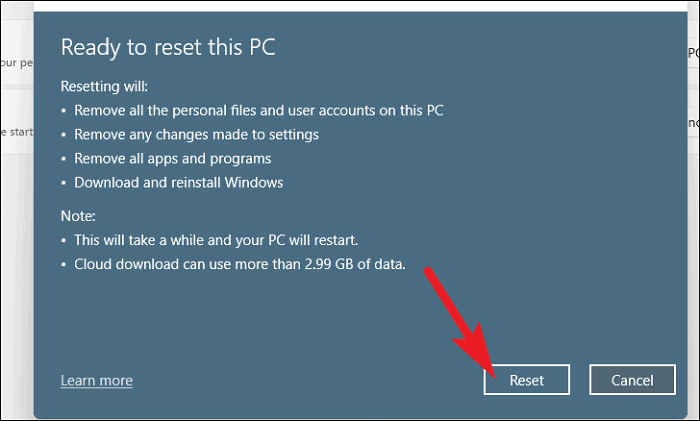
Sau khi nhấp vào nút ‘Đặt lại’, máy tính có thể khởi động lại vài lần để hoàn tất quá trình, đây là hành vi hoàn toàn bình thường. Việc đặt lại có thể mất vài giờ tùy thuộc vào máy và cài đặt do bạn chọn cho quá trình.
Vậy là xong, hy vọng hướng dẫn này sẽ giúp bạn giải quyết lỗi ‘DISM Error 87’ trên máy tính của mình một cách khá dễ dàng.

















