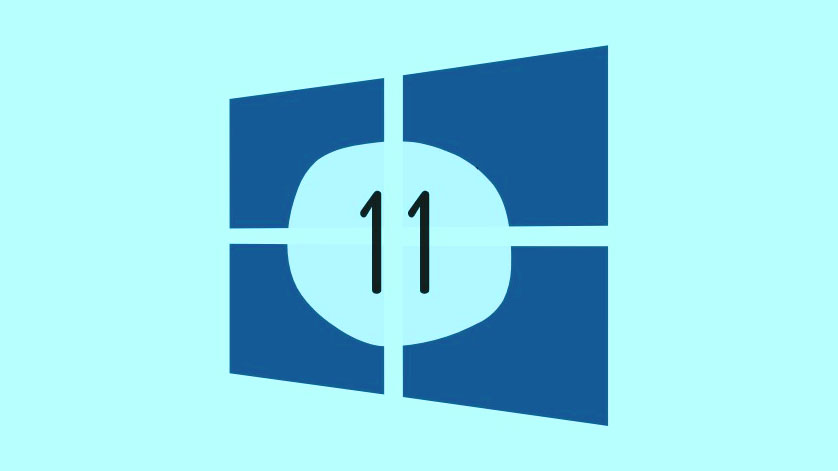Microsoft đã công bố Windows 11 với những cải tiến đáng chú ý trong Start Menu, bao gồm việc tích hợp Microsoft Teams và hỗ trợ mới cho các ứng dụng Android từ Microsoft Store. Tuy nhiên, thay đổi lớn nhất trong Windows 11 là thanh Taskbar. Cụ thể, thanh tác vụ của Microsoft đã được chuyển sang trung tâm màn hình và nó trông hiện đại hơn trước. Windows 11 sẽ mặc định kích thước của Taskbar ở mức bình thường. Tuy nhiên, trong Windows 11, người dùng có quyền chỉnh sửa kích thước, phóng to hoặc thu nhỏ biểu tượng trên Taskbar theo ý mình.
Mục lục
I. Làm thế nào thay đổi kích thước Taskbar trong Windows 11 ?
Hiện tại, Microsoft chưa đưa ra bất kỳ tùy chọn nào trong ứng dụng cài đặt để thay đổi kích thước Taskbar trong Windows 11, nhưng mình sẽ hướng dẫn các bạn sử dụng một thủ thuật đơn giản. Nó sẽ liên quan đến ứng dụng Registry Editor và chỉ cần thực hiện đúng các bước bên dưới đây, bạn sẽ dễ dàng thay đổi kích thước Taskbar từ nhỏ đến lớn theo ý mình.
1. Đầu tiên, trên màn hình chính, bạn hãy gõ shortcut Windows + S để mở Menu Tìm kiếm trên PC.
2. Sau đó, hãy nhấn vào biểu tượng kính lúp và nhập Registry Editor vào hộp tìm kiếm rồi nhấn Enter. Lúc này, từ kết quả bên dưới, bạn nhấp đúp chuột để mở ứng dụng Registry Editor phù hợp nhất.
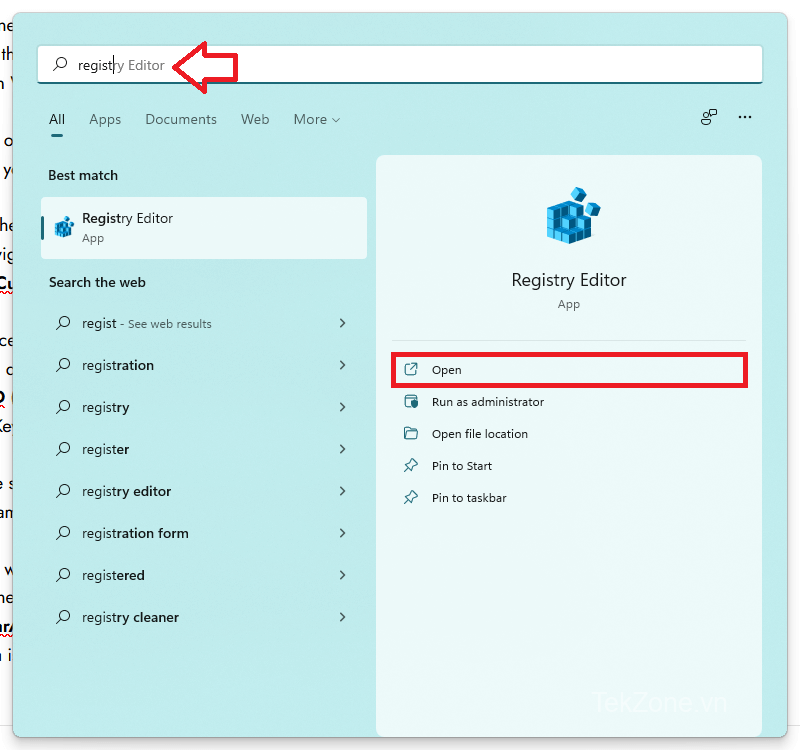
3. Trong Registry Editor, bạn sẽ thấy nhiều thư mục khác nhau ở thanh bên trái và bạn hãy điều hướng đến thư mục bên dưới:
HKEY_CURRENT_USER\Software\Microsoft\Windows\CurrentVersion\Explorer\Advanced
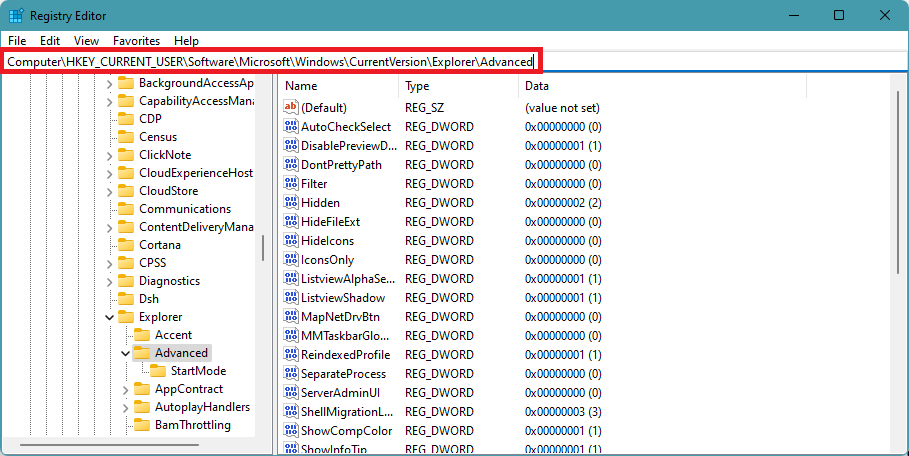
Lưu ý: Bạn có thể dễ dàng điều hướng đến thư mục này bằng cách sao chép và dán đường dẫn vào thanh địa chỉ của Registry Editor để mở thư mục Advanced.
4. Khi bạn vào thư mục Advanced, hãy nhấp chuột phải vào vùng trống. Lúc này bạn sẽ thấy một cửa sổ bật lên với các tuỳ chọn như: New, Find, Expand,… Bạn nhấn vào “New” > “DWORD (32-bit) Value“.
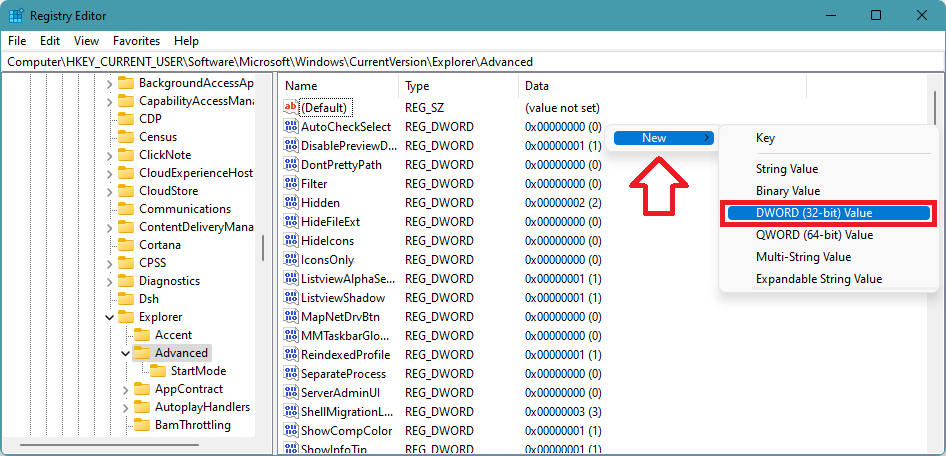
5. Đặt tên cho Key là TaskbarSi
6. Sau đó bạn nhấp chuột phải vào TaskbarSi để mở. Lúc này bạn sẽ thấy một cửa sổ mới sẽ xuất hiện nơi bạn có thể chỉnh sửa. Nếu bạn muốn một Taskbar nhỏ, hãy nhập 0 vào ô Value data, nhập 2 để chỉnh Taskbar lớn hơn và giá trị 1 sẽ giữ kích thước Taskbar như mặc định.
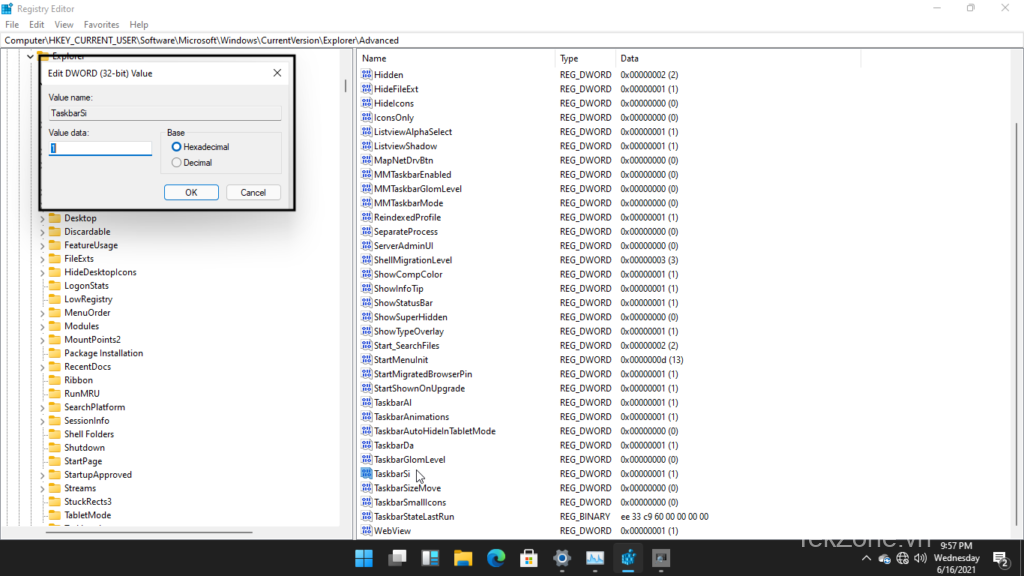
7. Sau khi hoàn tất, hãy nhấn vào OK để lưu các thay đổi. Cuối cùng, Khởi động lại máy tính để những thay đổi này được áp dụng.
Khi đã khởi động lại PC Windows 11, bạn sẽ thấy kích thước biểu tượng trên Taskbar sẽ thay đổi theo ý bạn. Trong trường hợp bạn chưa hài lòng và muốn quay lại kích thước Taskbar mặc định, thì hãy xóa key TaskbarSi hoặc chỉnh sửa Value data thành 1.
II. Câu hỏi thường gặp
1. Có thể chỉnh thanh Taskbar trong Windows 11 nhỏ lại không?
Có một thủ thuật đơn giản để bạn dùng thay đổi kích thước Taskbar trong Windows 11 đó là dùng công cụ Registry Editor. Và phần đầu của bài viết này, chúng tôi đã cung cấp các bước chính xác để bạn thực hiện theo rồi đó!
2. Làm sao để thay đổi kích thước các biểu tượng trên Taskbar trong Windows 11?
Bạn có thể thay đổi kích thước các biểu tượng trên Taskbar trong Windows 11 bằng cách thêm Key trong phần Registry Editor như hướng dẫn cụ thể trong bài.
Kết luận
Taskbar trong Windows 11 đã được Microsoft cải tiến hoàn toàn, từ vị trí chuyển đến trung tâm và thú vị hơn cả là khả năng thay đổi kích thước, phóng to hoặc thu nhỏ thanh Taskbar theo ý muốn của bạn. Dù Microsoft không đưa ra cách chính thức nào nhưng bạn có thể thử áp dụng các thủ thuật chỉnh sửa đơn giản trong Registry Editor. Nó cho phép bạn thay đổi kích thước các biểu tượng trên Taskbar trong Windows 11 một cách dễ dàng hơn.