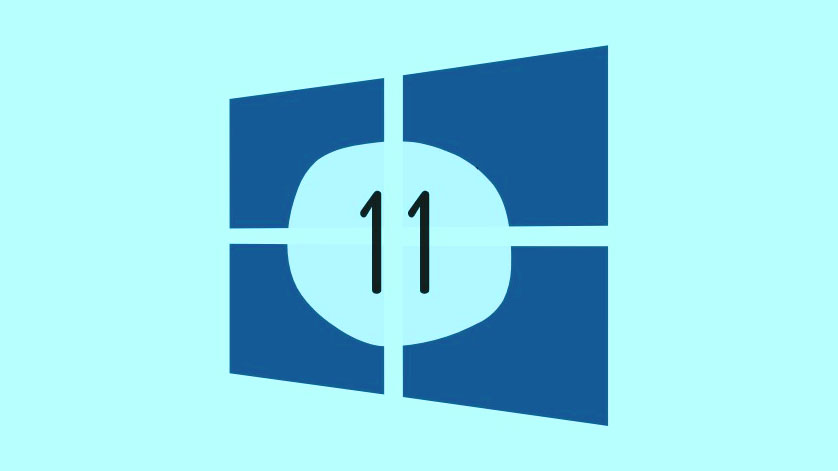Việc bị mắc kẹt với tài khoản Standard có thể là điều khó khăn. Bạn không có quyền truy cập vào nhiều cài đặt, thư mục hệ thống và vô số thứ mà tài khoản Administrator có. Và cũng có một cách tương đối đơn giản để cấp cho bạn đặc quyền administrator mà không cần liên hệ với administrator hệ thống. Dưới đây là mọi thứ bạn cần biết để thay đổi tài khoản Standard của mình thành tài khoản administrator trên Windows 11 .
Mục lục
Cách đổi tài khoản Standard sang tài khoản Admin trên Windows 11
Có rất nhiều hạn chế và rào cản mà Windows đặt ra để đảm bảo rằng tài khoản Standard không thể thay đổi loại tài khoản của chính nó. Tuy nhiên, nếu bạn có các công cụ phù hợp và làm theo hướng dẫn bên dưới một cách chặt chẽ, điều này có thể thực hiện được.
Yêu cầu
- Ổ flash USB trống (có dung lượng lưu trữ lớn hơn 8 GB).
- Windows Installation Media (microsoft.com/software-download/windows11)
- Khi bạn có hai thứ này, hãy làm theo hướng dẫn bên dưới,
Bước 1: Tạo ổ USB có khả năng khởi động
Cắm ổ flash USB và chạy thiết lập Windows Installation Media.
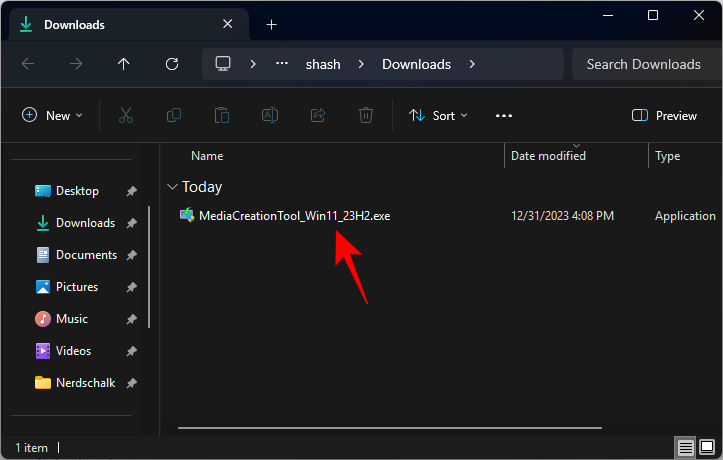
Trên cửa sổ Setup Windows 11, click chọn Accept .
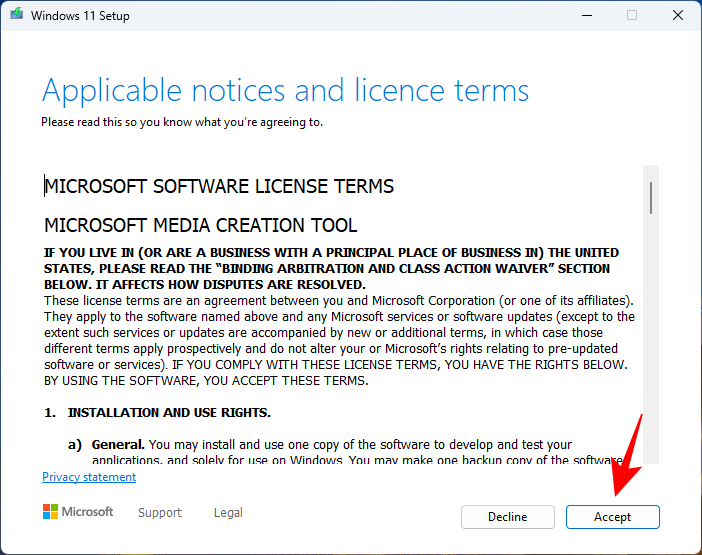
Bấm tiếp .
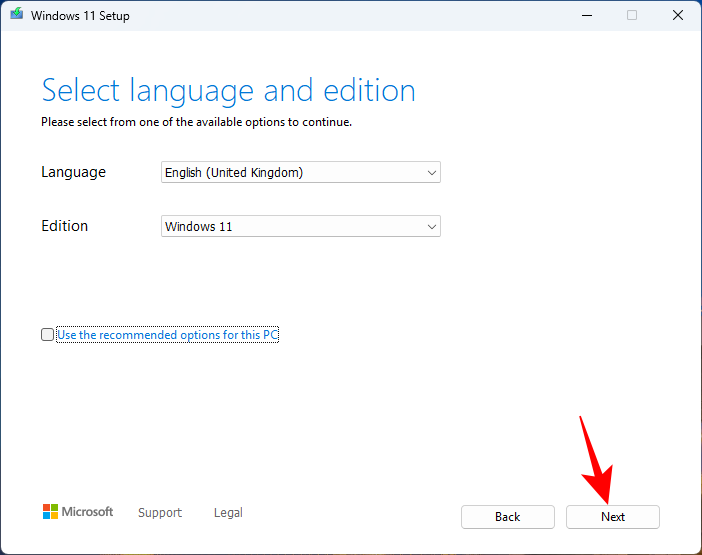
Với tùy chọn ổ flash USB được chọn, hãy nhấp vào Next .
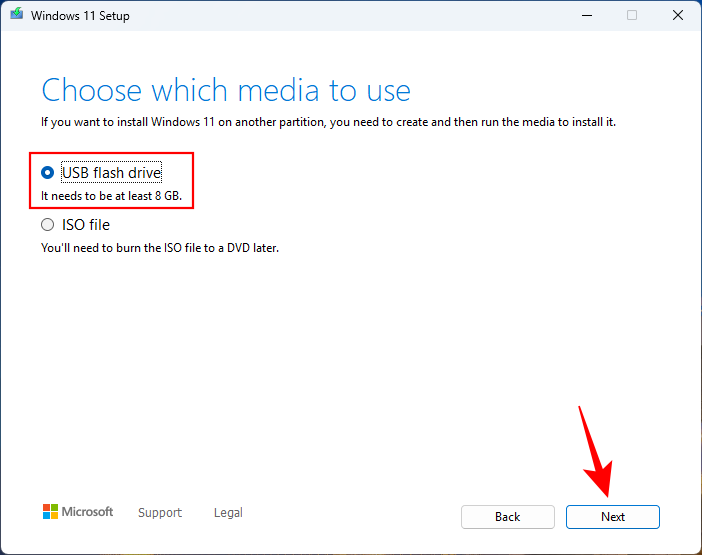
Đợi quá trình hoàn tất.
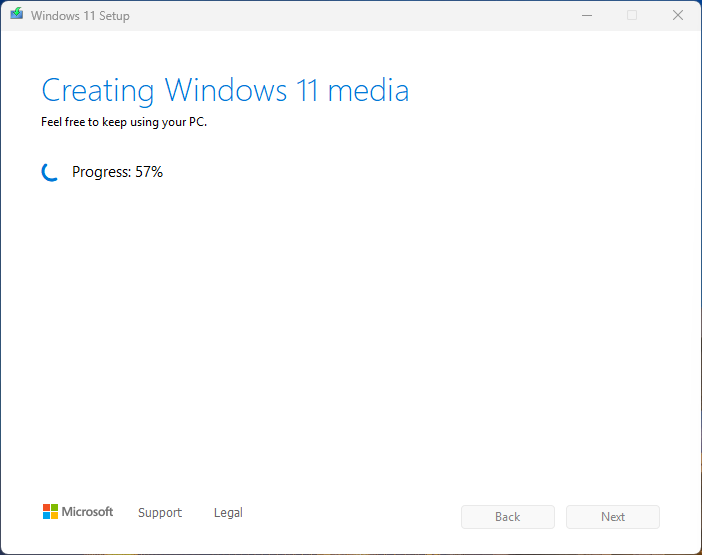
Khi quá trình kết thúc, hãy nhấp vào Kết thúc .
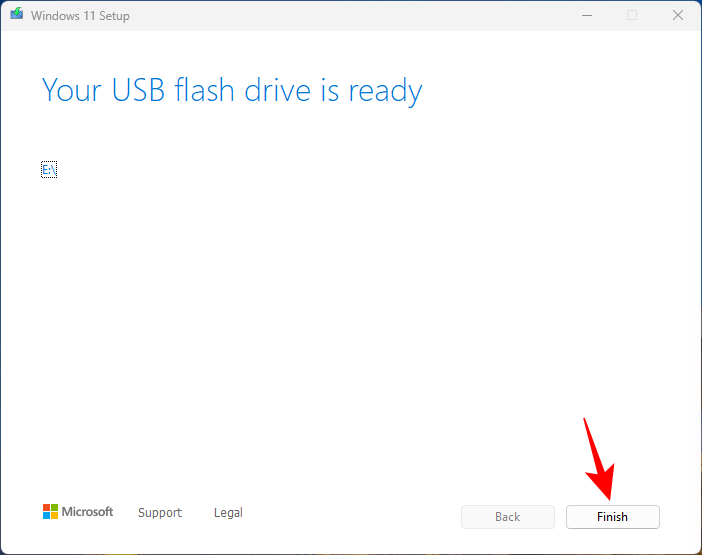
Bước 2: Bắt đầu thiết lập cài đặt Windows
Bây giờ, hãy đảm bảo rằng bạn có thể khởi động từ USB của mình. Đây là cách thực hiện:
Khởi động lại máy tính. Khi hệ thống đang tải bản sao lưu, trước khi logo Windows xuất hiện, hãy nhấn F8 để vào BIOS.
Lưu ý : Phím BIOS có thể khác nhau tùy theo nhà sản xuất máy tính. Nó có thể là F10, F11, F1 hoặc F2 hoặc F8.
Trong BIOS, tìm Boot options Menu và chọn Boot Media Device thích hợp (ổ USB/Flash). Save các thay đổi và Thoát.
Sau khi cắm USB có khả năng khởi động, hãy khởi động lại máy tính. Khi hệ thống đang tải bản sao lưu, trước khi logo Windows xuất hiện, hãy đợi thông báo nhấn phím để chọn Thiết bị khởi động.
Khi bạn nhận được thông báo sau, hãy nhấn phím bất kỳ để khởi động hệ thống từ Thiết lập cài đặt Windows.
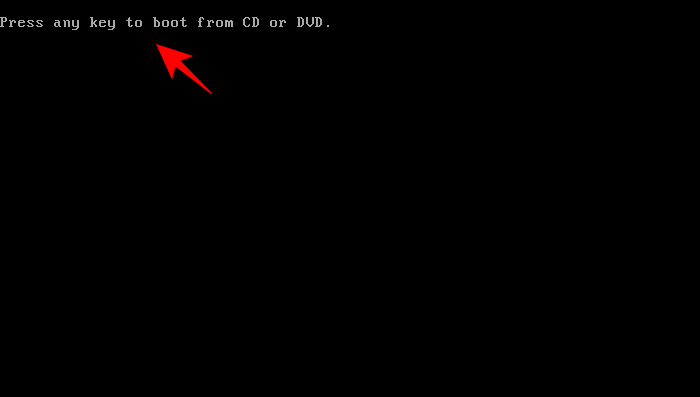
Trên màn hình tiếp theo, nhấn Shift + F10 để khởi chạy Command Prompt. Ngoài ra, hãy nhấp vào Next .
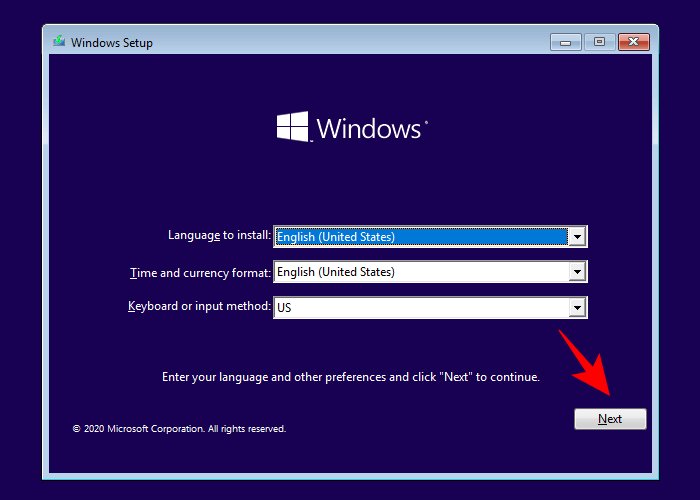
Sau đó Repair your Computer .
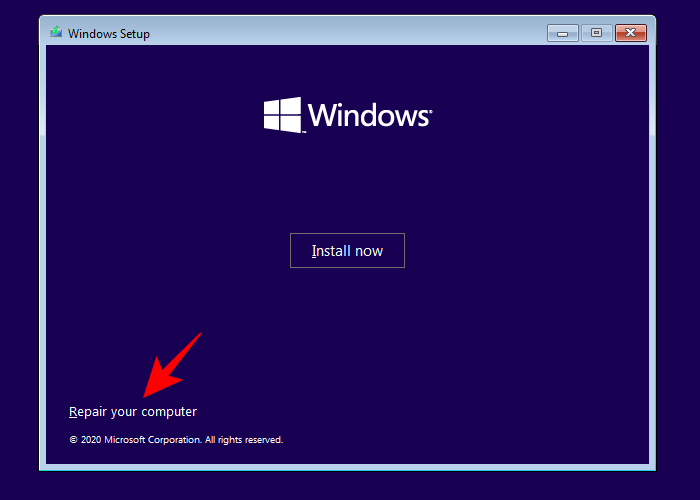
Sau đó bấm vào Khắc phục lỗi .
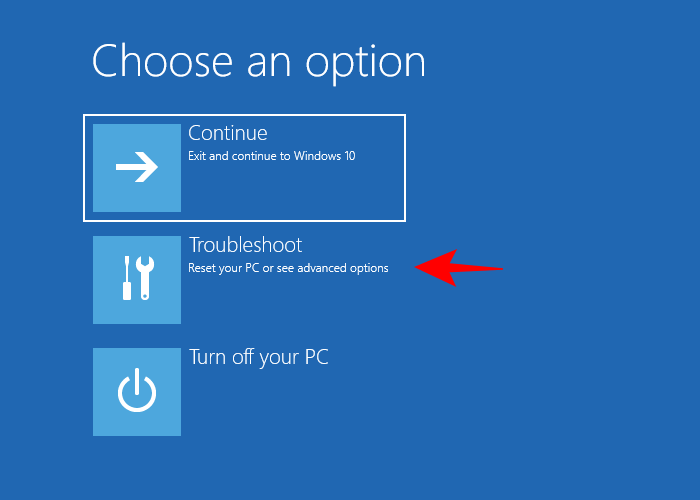
Chọn Command Prompt .
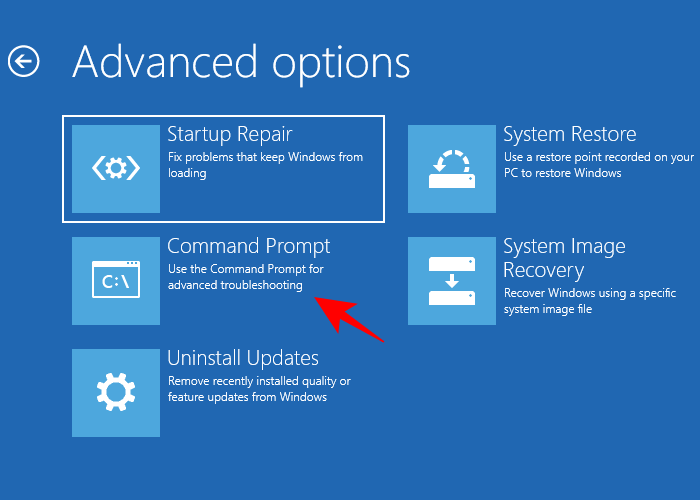
Bước 3: Sửa đổi giá trị Windows Registry
Khi command mở ra, gõ regedit và nhấn Enter.
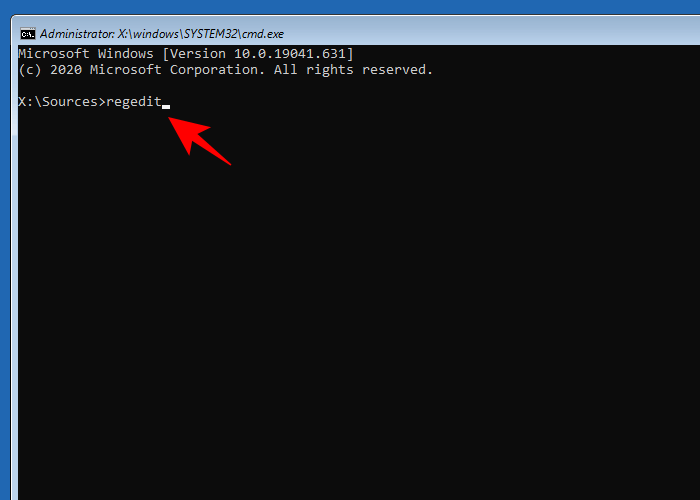
Thao tác này sẽ hiển thị “Registry editor”. Bây giờ chọn HKEY_LOCAL_MACHINE , sau đó click vào File .
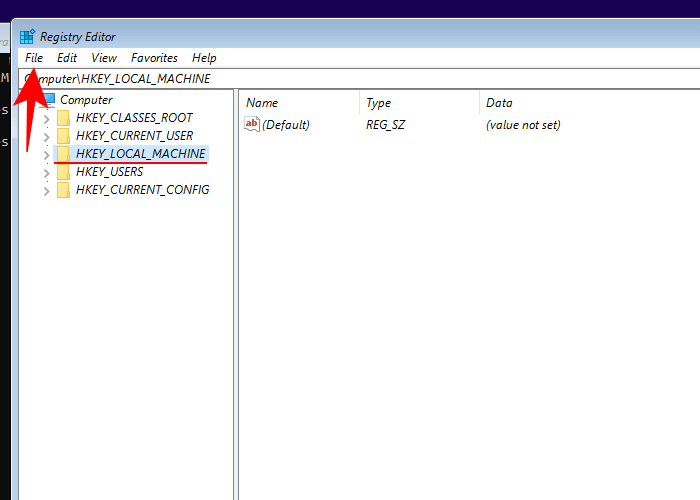
Nhấpvào Load Hive .
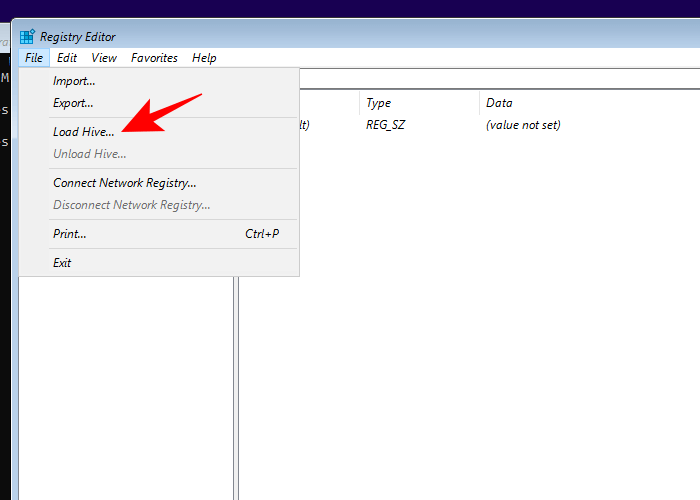
Bây giờ, hãy nhấp vào trường bên cạnh “Look in:”
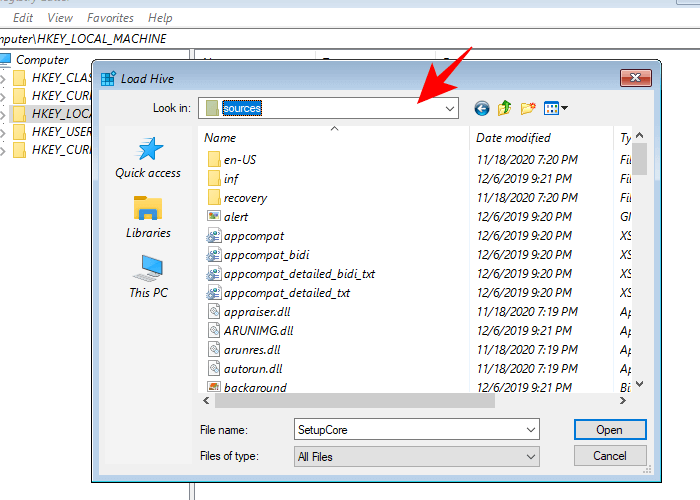
Sau đó điều hướng đến thư mục sau:C:\Windows\system32\config
Tại đây, chọn file SAM và nhấn Open .
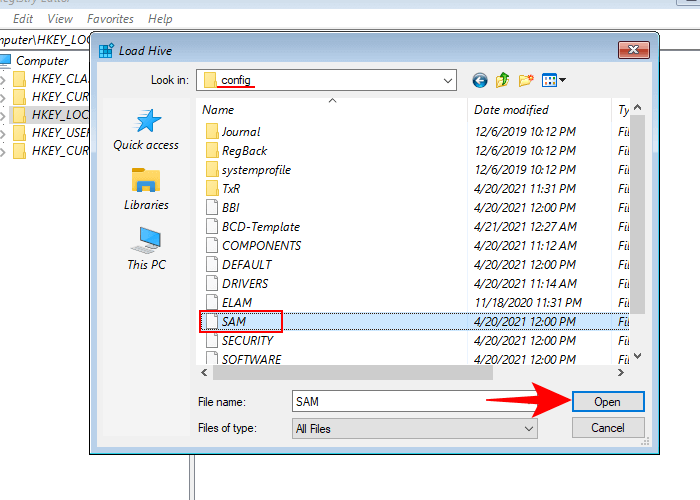
Trong trường “Tên Key”, nhập Offline và nhấp vào OK .
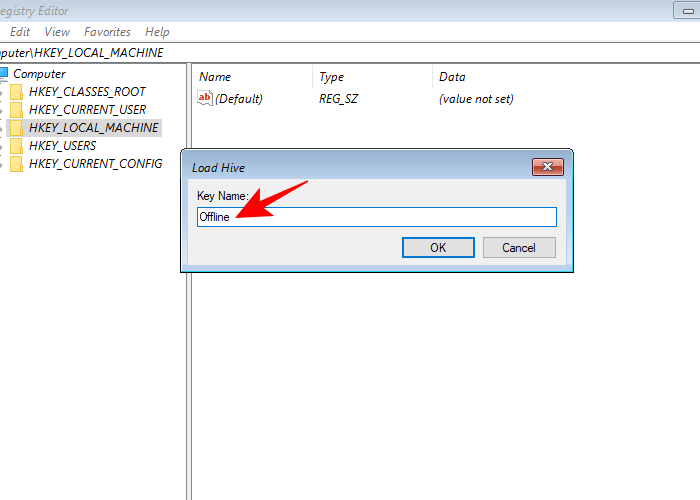
Điều này sẽ tạo một khóa mới có tên ‘Offline’.
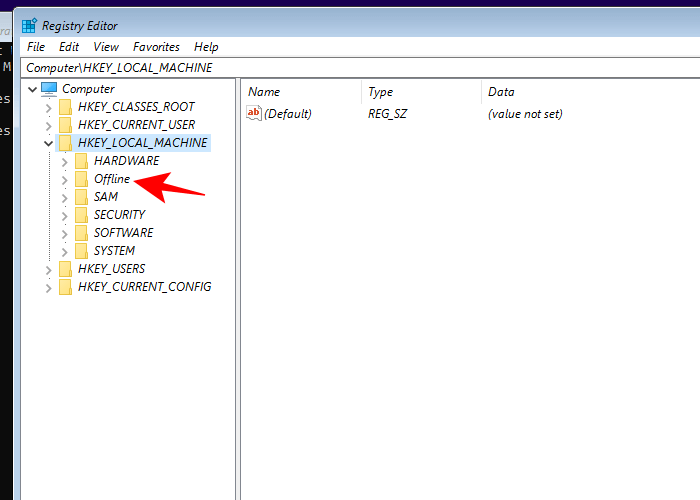
Bây giờ, điều hướng đến khóa sau:HKEY_LOCAL_MACHINE\Offline\SAM\Domains\Account\Users\000001F4
Sau đó, ở bảng bên phải, nhấp đúp vào phím F.
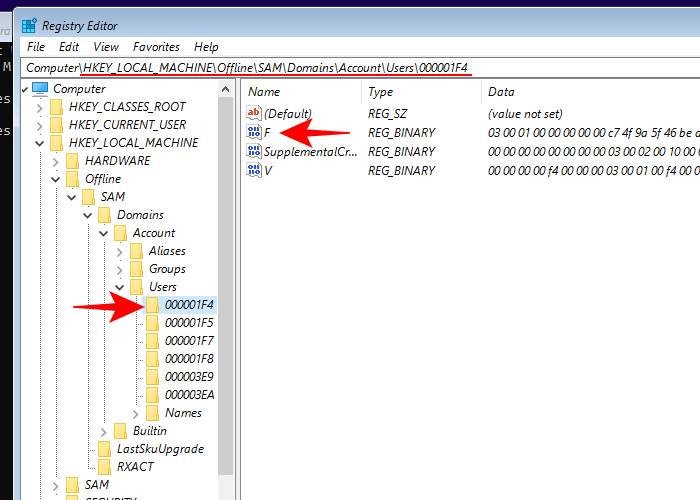
Sử dụng phím mũi tên xuống để điều hướng đến dòng 00000038 . Đặt con trỏ trước số 11 , nhấn phím Delete một lần .
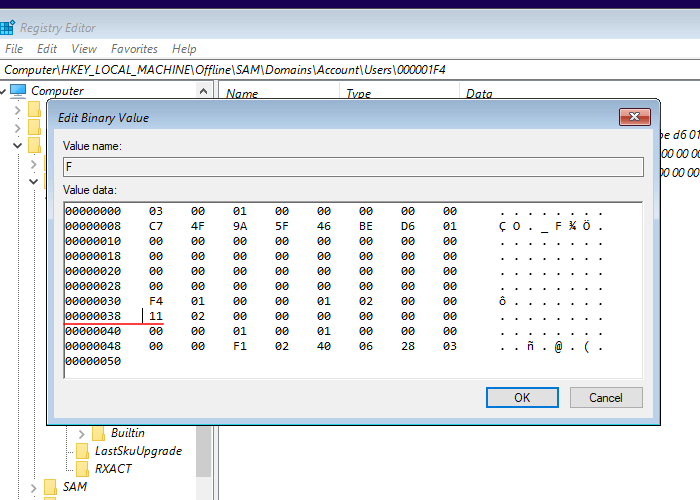
Tại vị trí của nó, gõ 10 và sau đó nhấn OK .
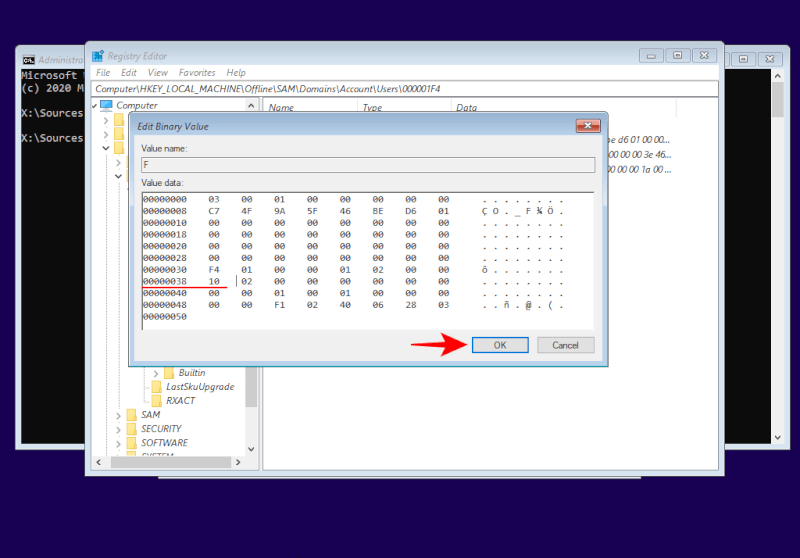
Sau khi Key được sửa đổi, hãy nhấp để chọn khóa Offline rồi chọn File .
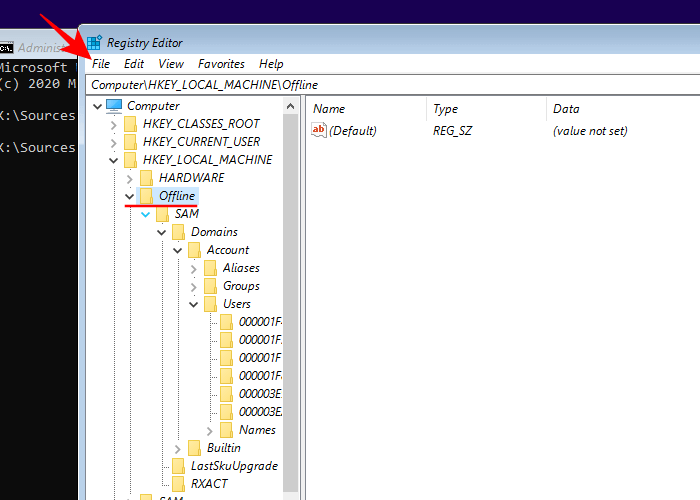
Nhấp vào Unload Hive
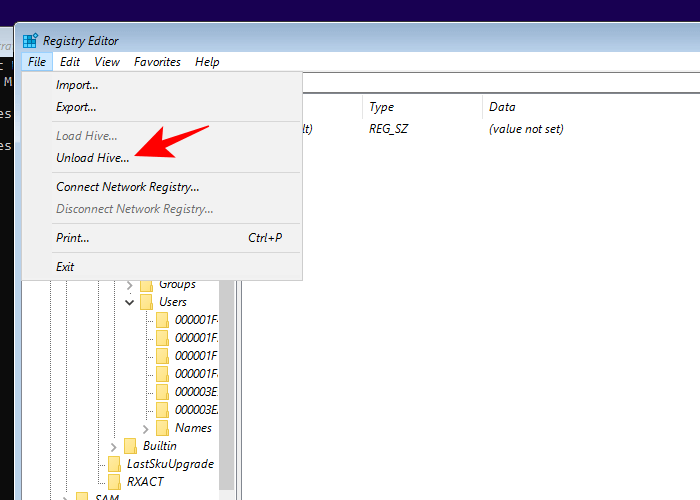
Khi được nhắc, hãy nhấp vào Yes.
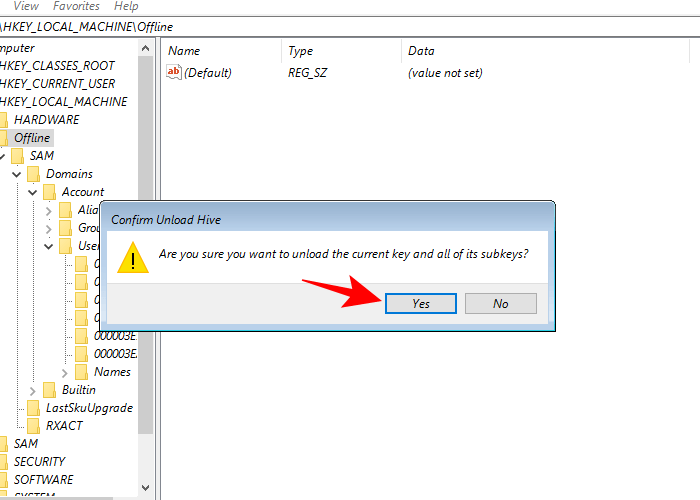
Bây giờ, hãy đóng tất cả các cửa sổ và khởi động lại máy tính.
Bước 4: Sử dụng tài khoản Admin tạm thời để cấp cho mình quyền quản trị tài khoản
Khi Windows khởi động lên bạn chọn tài khoản Administrator để đăng nhập (đây là tài khoản admin mới và không có mật khẩu)

Đợi Windows thiết lập tài khoản Admin.
Khi bạn đã đăng nhập, nhấn Win+R để mở hộp RUN, nhập netplwiz và nhấn Enter .
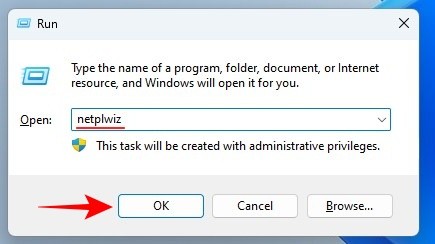
Chọn tài khoản Standard và nhấp vào Properties .
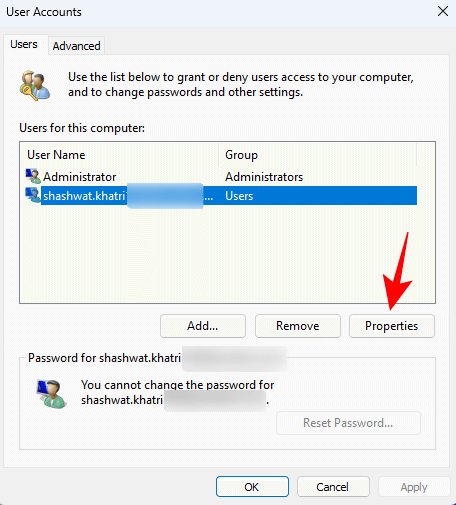
Di chuyển tới tab ‘Thành viên nhóm’. Sau đó thay đổi loại tài khoản thành Administrator và nhấp vào Áp dụng > OK .
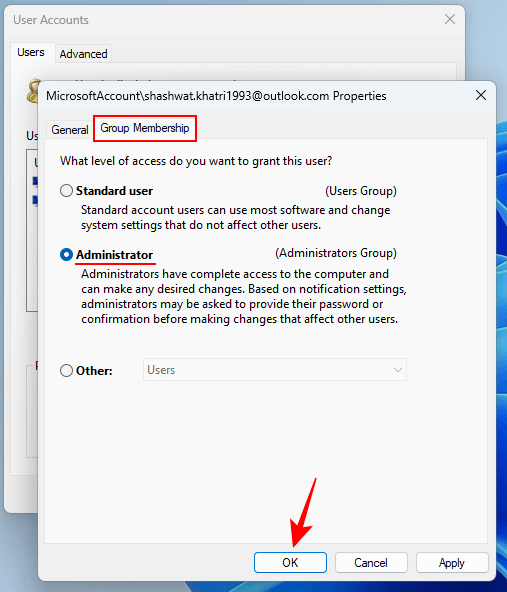
Bây giờ bạn đã thay đổi thành công tài khoản Standard của mình thành tài khoản Administrator.
Bước 5: Vô hiệu hóa tài khoản Admin tạm thời
Khi bạn đã cấp cho mình đặc quyền của administrator, bạn nên vô hiệu hóa tài khoản administrator này. Đây là cách thực hiện:
Từ tài khoản (hiện là administrator), hãy mở command từ Start Menu.
Sau đó gõ lệnh sau:net user administrator /active:no
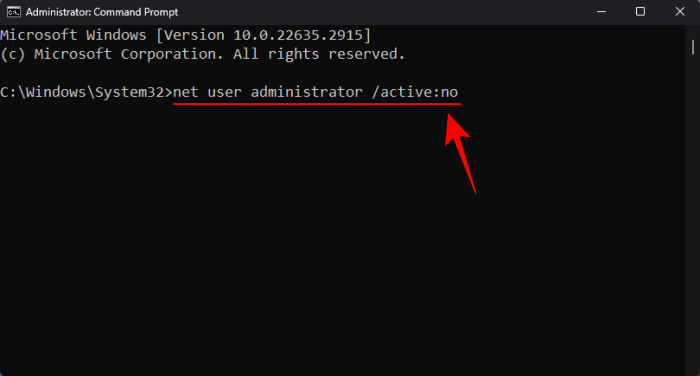
Nhấn Enter. Sau khi lệnh hoàn tất thành công, tài khoản administrator tạm thời sẽ biến mất.
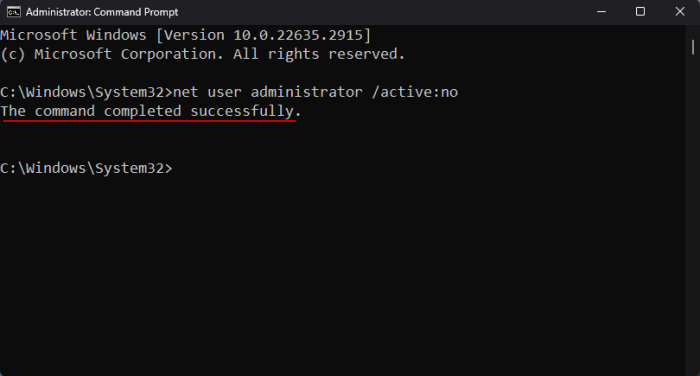
Thao tác này sẽ xóa tất cả dấu vết của tài khoản tạm thời và bạn sẽ chỉ còn lại tài khoản hiện có đặc quyền của administrator.
Câu hỏi thường gặp
Một số câu hỏi thường gặp về việc thay đổi tài khoản chuẩn thành tài khoản administrator.
Administrator có thể xem loại tài khoản nào ?
Có, bất kỳ administrator nào cũng có thể kiểm tra các loại tài khoản trên hệ thống của họ.
Tôi có thể thay đổi từ tài khoản chuẩn sang tài khoản administrator trên Windows 10 không?
Có, hướng dẫn nêu trên cũng hoạt động tương tự đối với Windows 10. Chỉ cần đảm bảo tải xuống file Media cài đặt Windows 10.
Mặc dù việc thay đổi từ tài khoản administrator sang tài khoản Standard khá dễ dàng nhưng không nhiều người biết cách thay đổi từ tài khoản Standard sang tài khoản administrator, đặc biệt nếu họ không có quyền truy cập vào administrator hoặc mật khẩu của administrator. Mình hy vọng hướng dẫn này đã giúp làm sáng tỏ quá trình này.