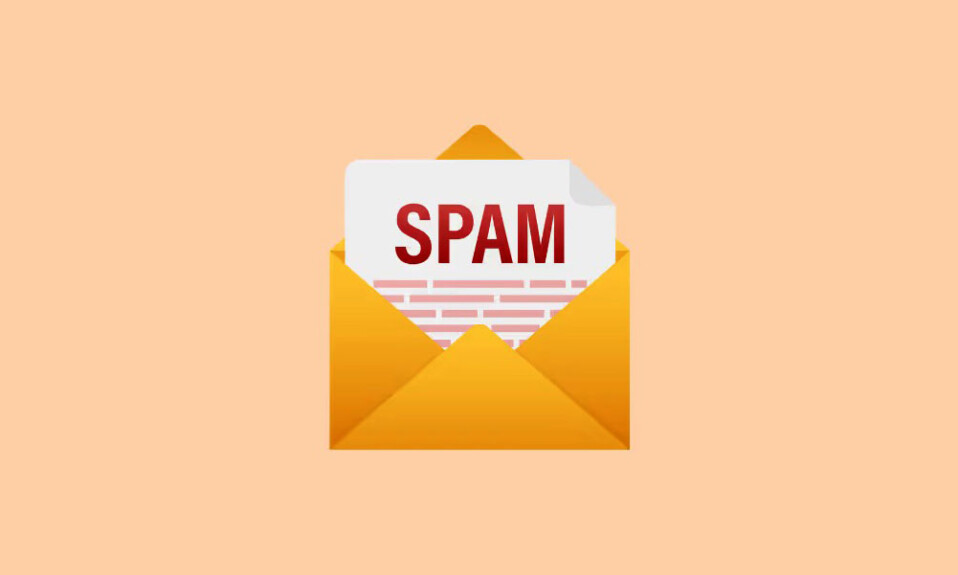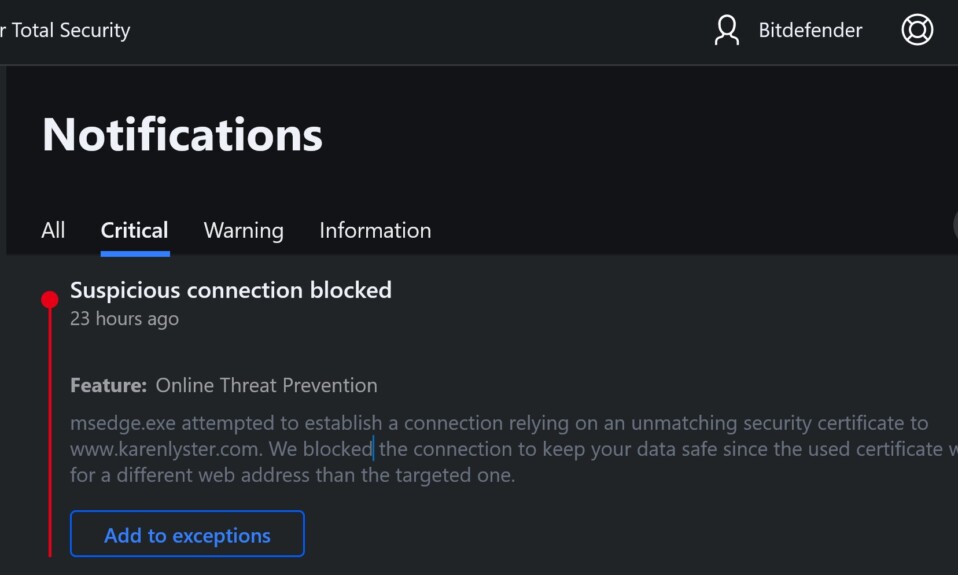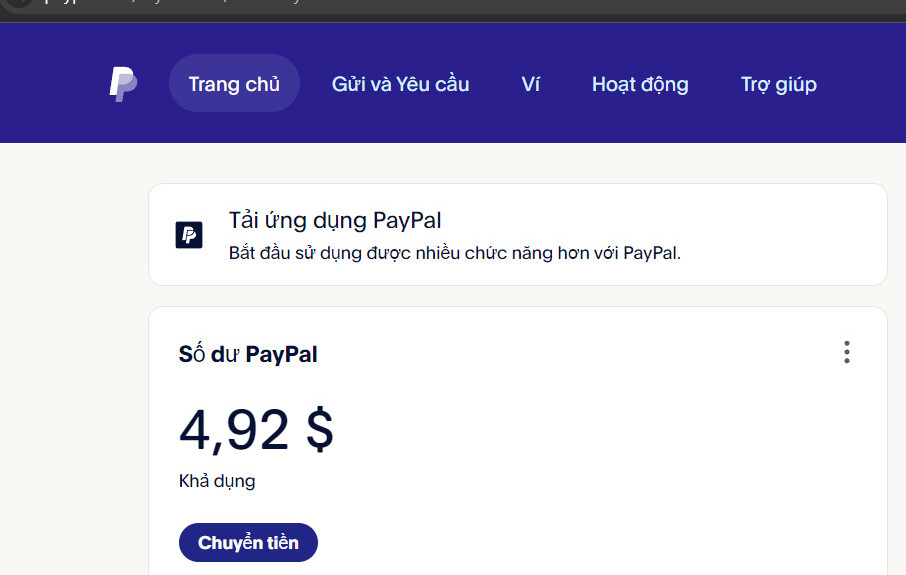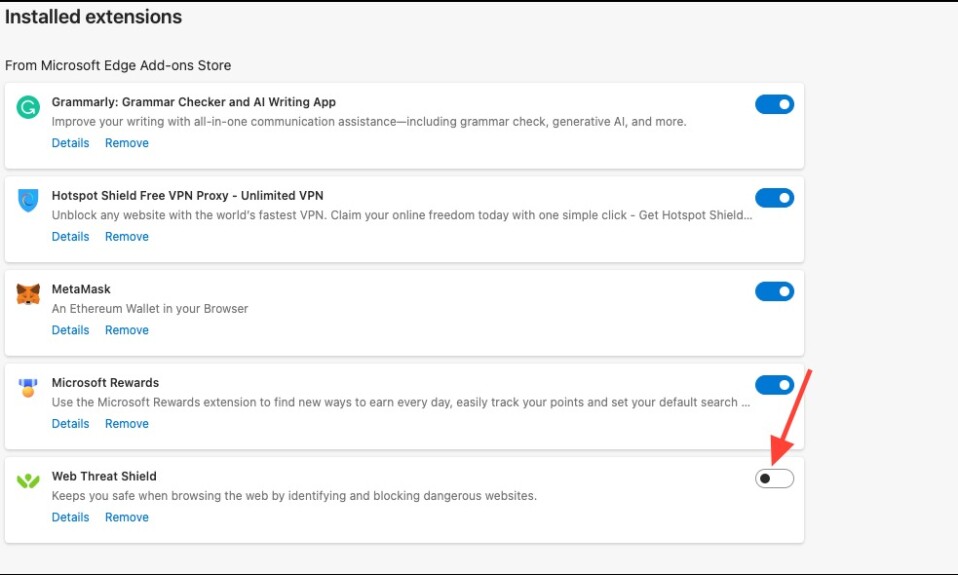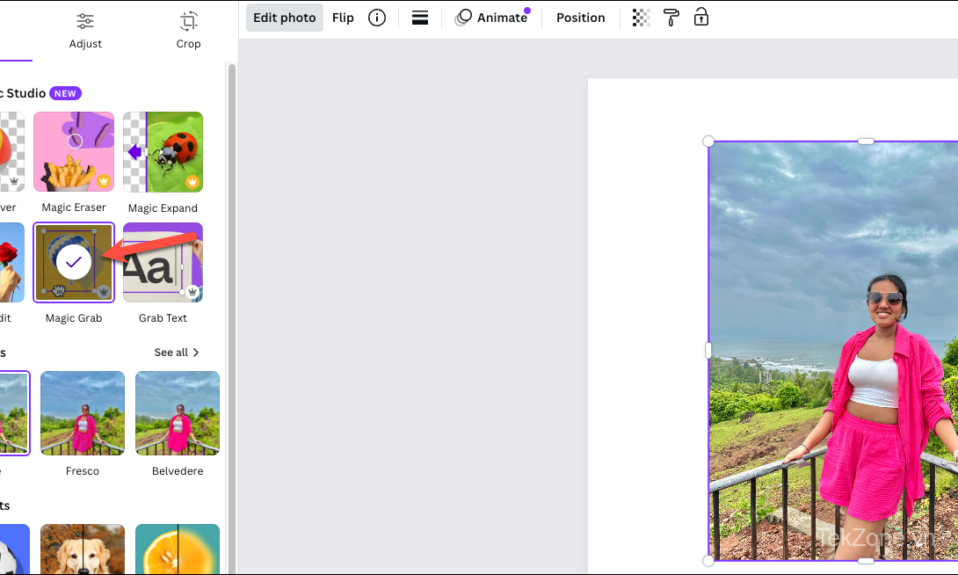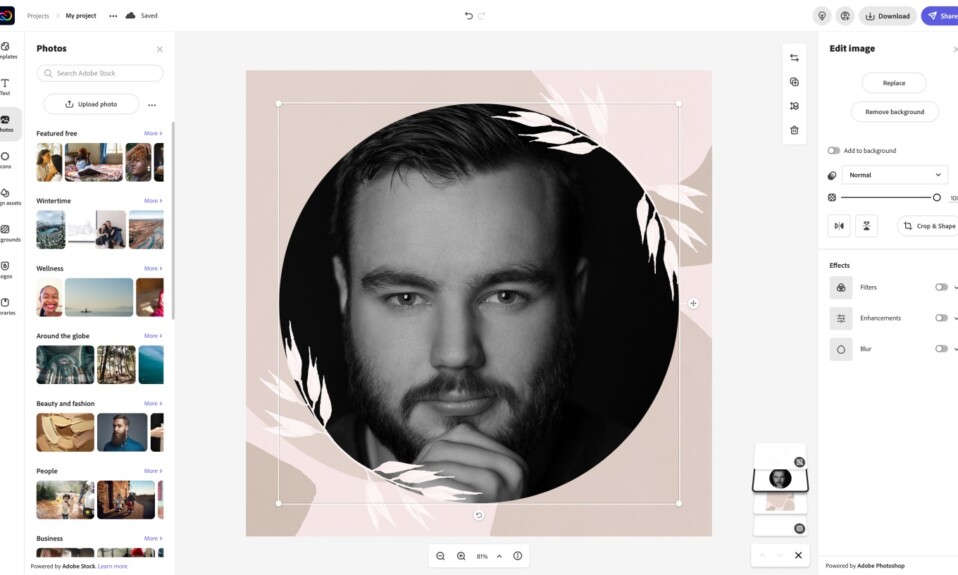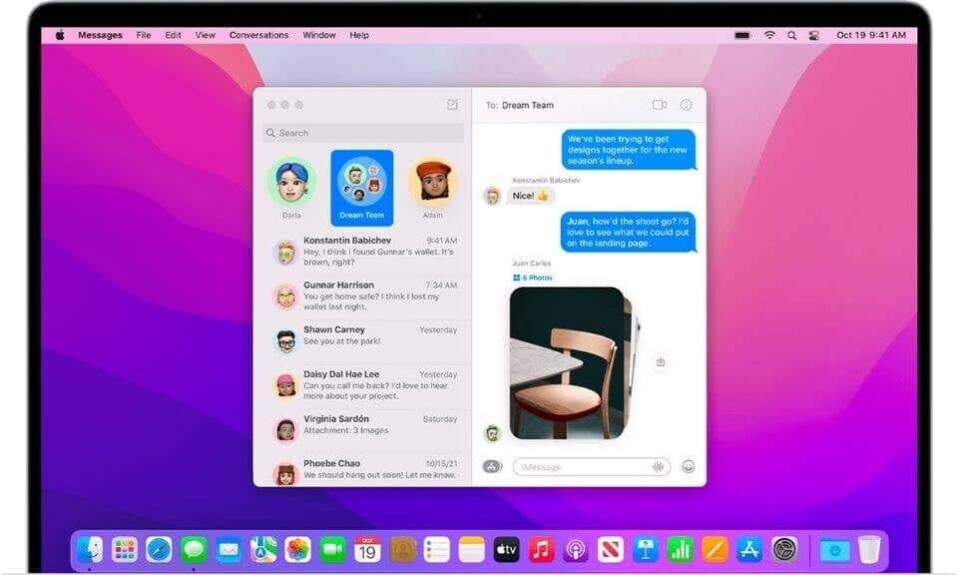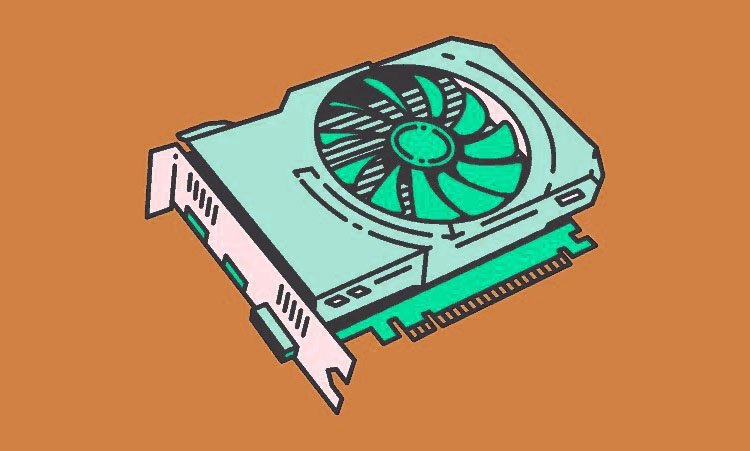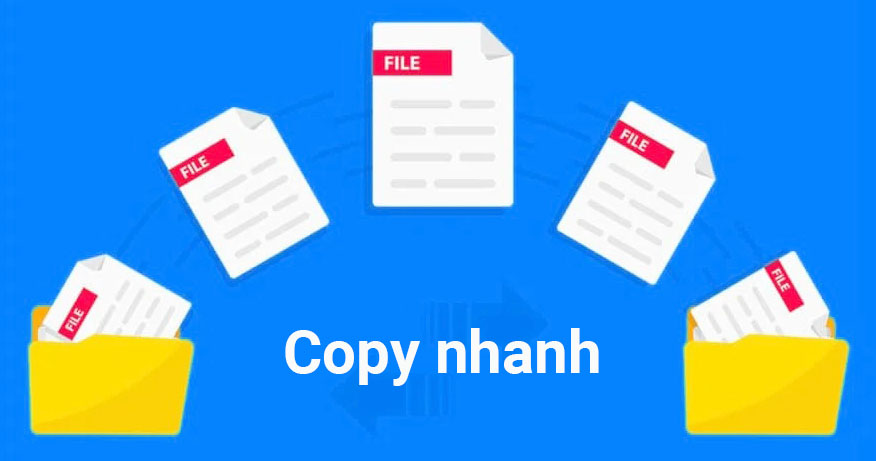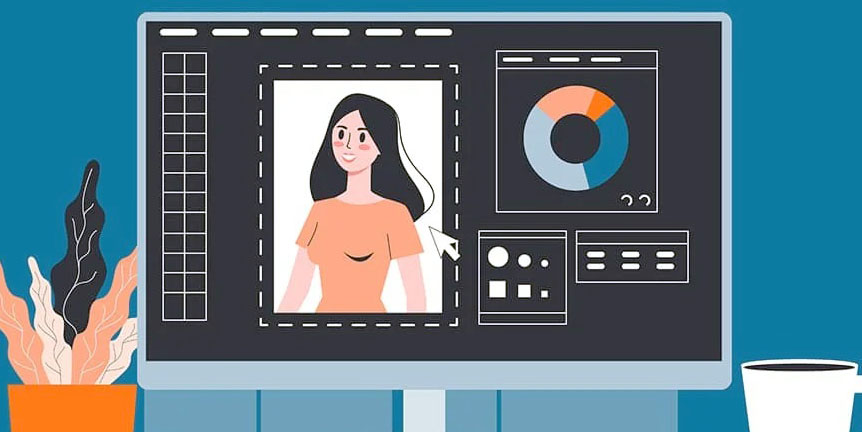Có một làn sóng email spam mới từ Temu (công ty thương mại điện tử có trụ sở tại Boston , Massachusetts và được điều hành bởi công ty thương mại điện tử Trung Quốc PDD Holdings có trụ sở tại Ireland) đang nhắm mục tiêu chủ yếu vào người dùng tài khoản Outlook và Hotmail. Những email spam này thường đến từ những kẻ lừa đảo giả danh Temu.
Email spam Temu sử dụng các dòng tiêu đề lừa đảo như “You have won a Temu pallet!” và “RE: Confirm your receipt”, bắt chước các email hợp pháp để thu hút người nhận. Mặc dù người dùng đã cố gắng chặn người gửi nhưng những email rác này vẫn tiếp tục đổ vào Hộp thư đến thay vì được lọc vào thư mục Thư rác.
Những email không mong muốn này không chỉ làm xáo trộn hộp thư đến mà còn ẩn chứa những mối nguy hiểm tiềm ẩn như phần mềm độc hại và lừa đảo cũng như xâm phạm dữ liệu và bảo mật. Dưới đây là một số bước bạn có thể thực hiện để tối ưu hóa bộ lọc thư rác Outlook của mình và chặn những thư rác không mong muốn này.
Mục lục
Hủy đăng ký nhận email rác
Temu có thể gửi cho bạn các email bản tin và quảng cáo thường xuyên có thể nhanh chóng lấp đầy hộp thư đến, gây khó khăn cho việc tìm thấy các thư quan trọng. Nếu bạn không sử dụng trang web Temu nữa, bạn nên hủy đăng ký nhận tất cả email của Temu. Đây là cách thực hiện:
Khởi chạy ứng dụng Outlook trên máy tính hoặc đăng nhập vào tài khoản Outlook trên trình duyệt.
Sau đó, mở email Temu trong hộp thư đến.
Cuộn xuống cuối nội dung email.
Tìm và nhấp vào liên kết ‘Hủy đăng ký’ thường được hiển thị bằng văn bản nhỏ.
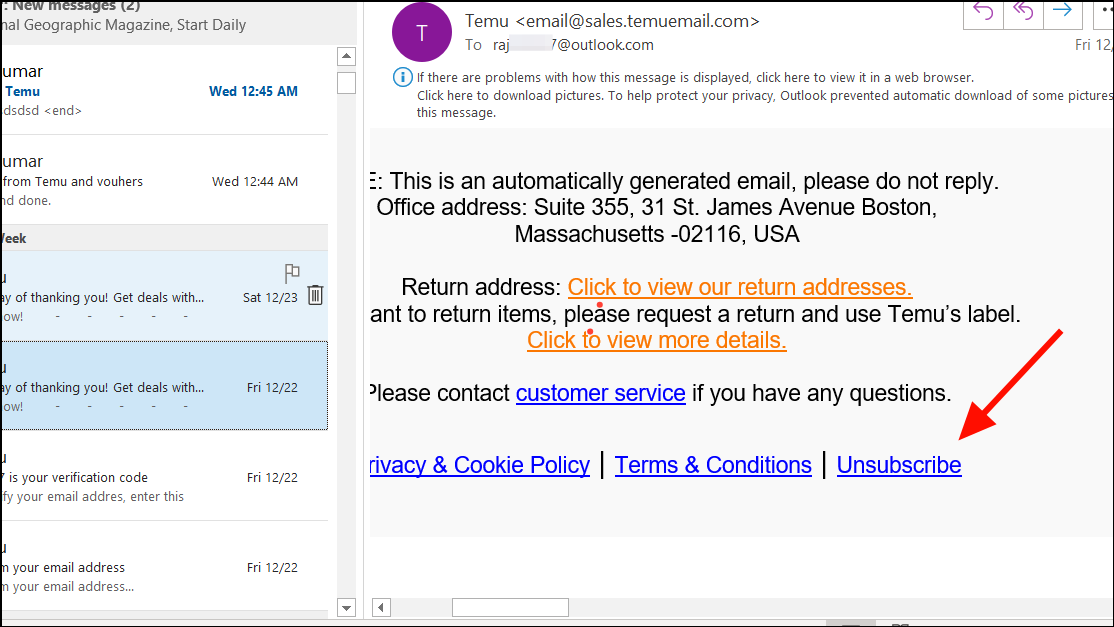
Thao tác này sẽ mở trang xác nhận hủy đăng ký của trang web Temu trên trình duyệt mặc định. Ở đó, nhấp vào ‘Hủy đăng ký’ lần nữa để xác nhận.
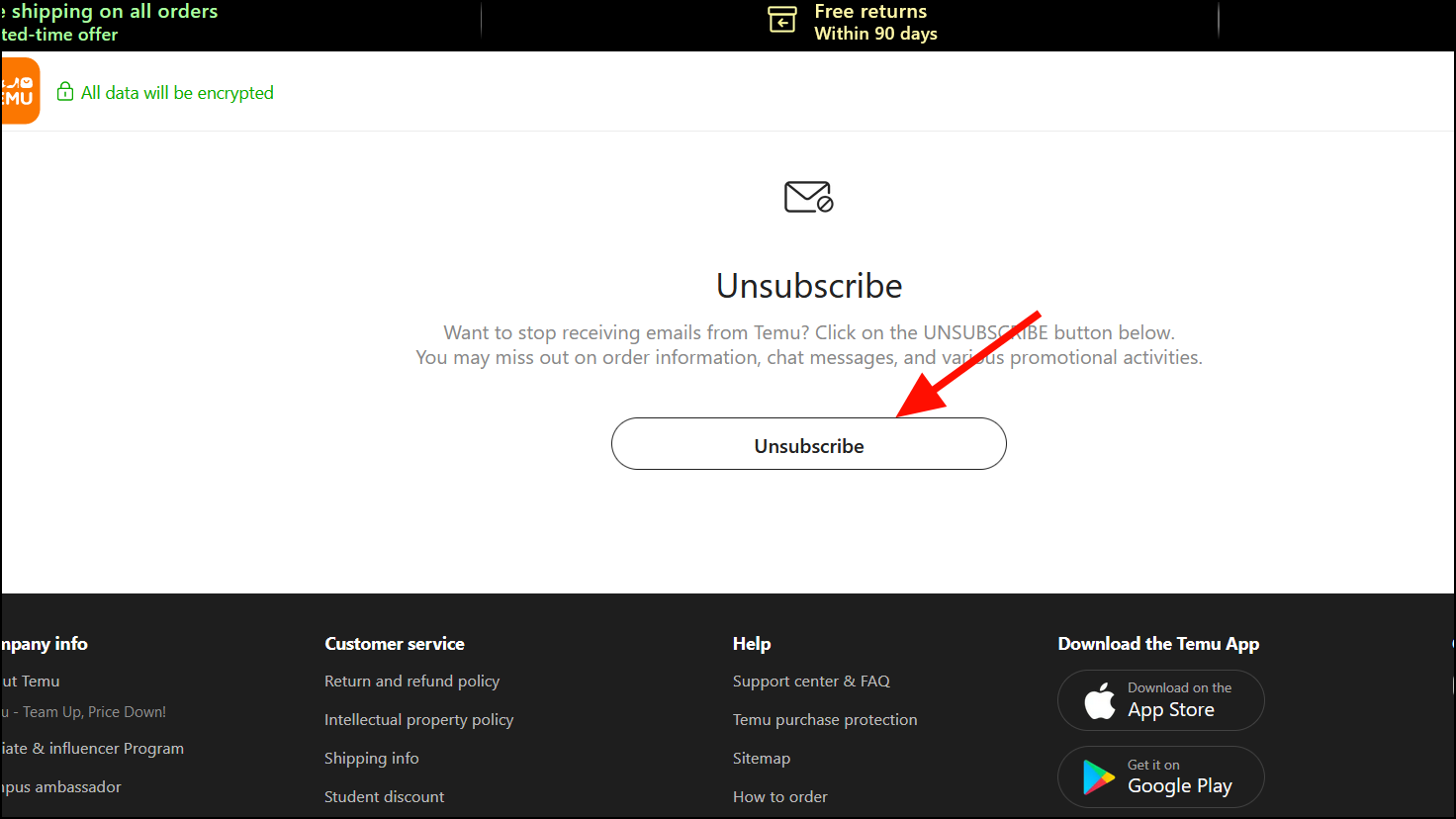
Tìm kiếm thông báo thành công cho biết bạn đã hủy đăng ký nhận email Temu thành công.
Làm mới bộ lọc Thư rác/Thư rác trong Tài khoản
Theo Microsoft, việc làm mới bộ lọc Thư rác/Thư rác trong Outlook có thể giúp cải thiện bộ lọc Thư rác và Thư rác trong Outlook, đồng thời giúp bạn loại bỏ thư rác trong tài khoản của mình. Đây là cách thực hiện:
Đăng nhập vào tài khoản Outlook trên trình duyệt web.
Khi bạn đã đăng nhập, hãy nhấp vào biểu tượng ‘Cài đặt’ ở góc trên cùng bên phải.
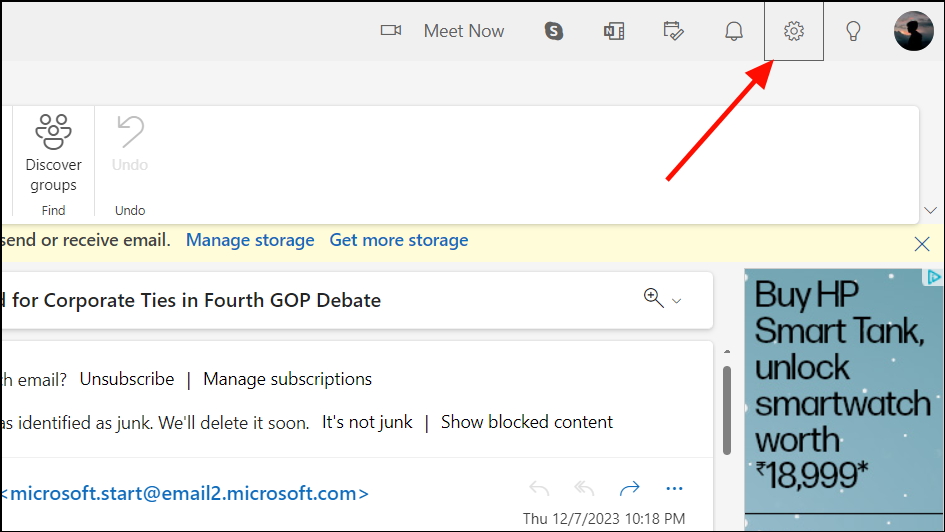
Trong cửa sổ Cài đặt, đi tới phần ‘Thư’ và nhấp vào tùy chọn ‘Email rác’.
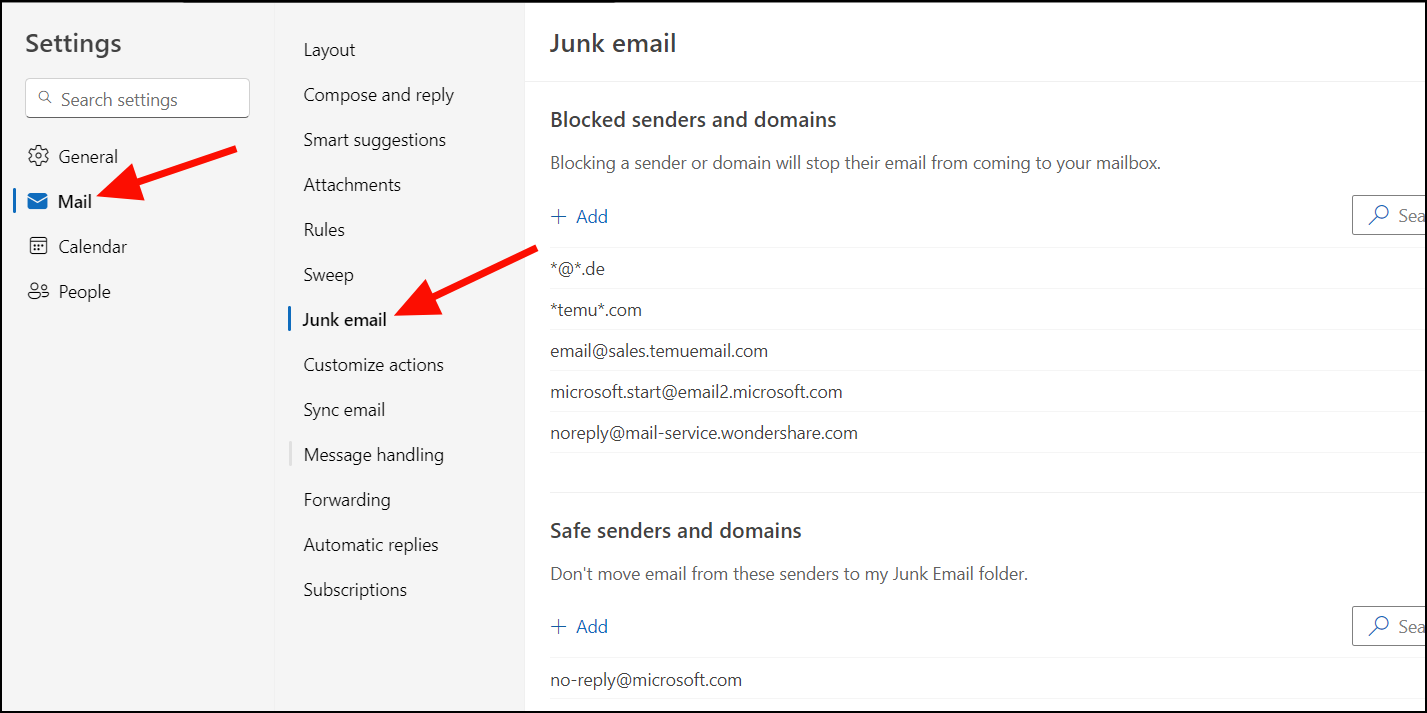
Sau đó cuộn xuống phần Bộ lọc, chọn cả hai tùy chọn bộ lọc và nhấp vào nút ‘Lưu’.
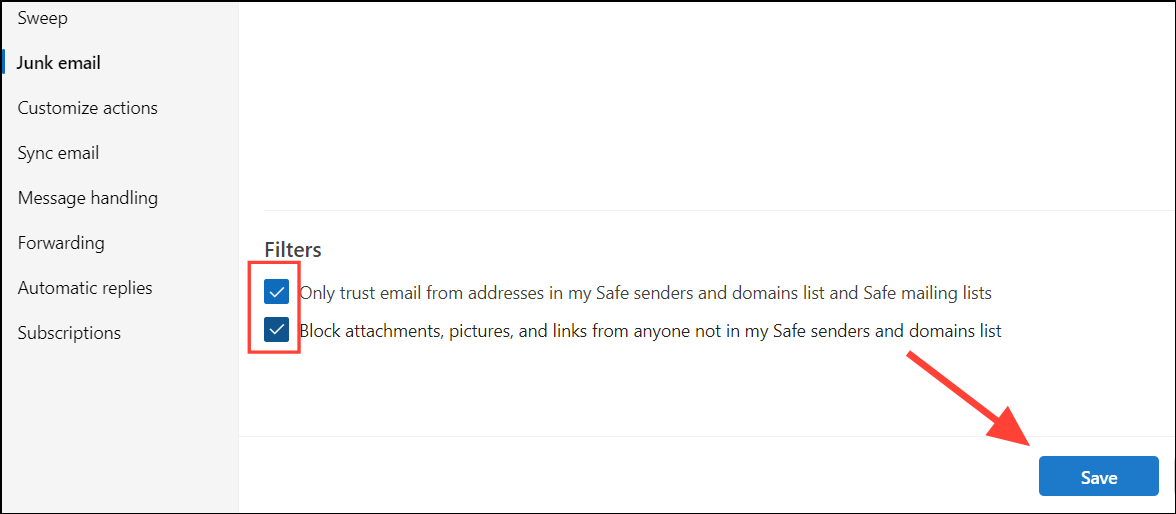
Sau đó, bỏ chọn cả hai tùy chọn bộ lọc và nhấp vào ‘Lưu’ lần nữa.
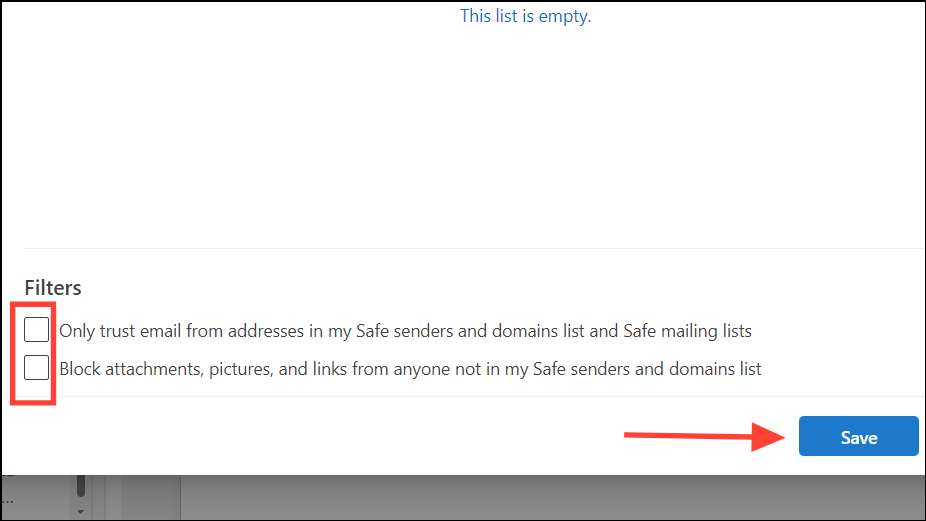
Sau khi hoàn tất, hãy đăng xuất tài khoản và đăng nhập lại.
Lặp lại quá trình này, 3 – 4 lần. Điều này sẽ làm mới bộ lọc Thư rác và Thư rác và cải thiện hiệu quả của chúng.
Chặn người gửi thư rác
Outlook cung cấp chức năng tích hợp sẵn để chặn có chọn lọc email từ từng người gửi. Tính năng này cho phép bạn tạo danh sách chặn tùy chỉnh các địa chỉ email không mong muốn cần loại trừ khỏi hộp thư đến.
Mặc dù bạn cần thêm các địa chỉ email không mong muốn theo cách thủ công vào danh sách chặn của Outlook, nhưng phương pháp này có thể giảm đáng kể tình trạng lộn xộn của email và hợp lý hóa quy trình làm việc.
Mở ứng dụng Outlook và tìm email spam Temu mà bạn muốn chặn.
Sau đó, bấm vào email để chọn nó.
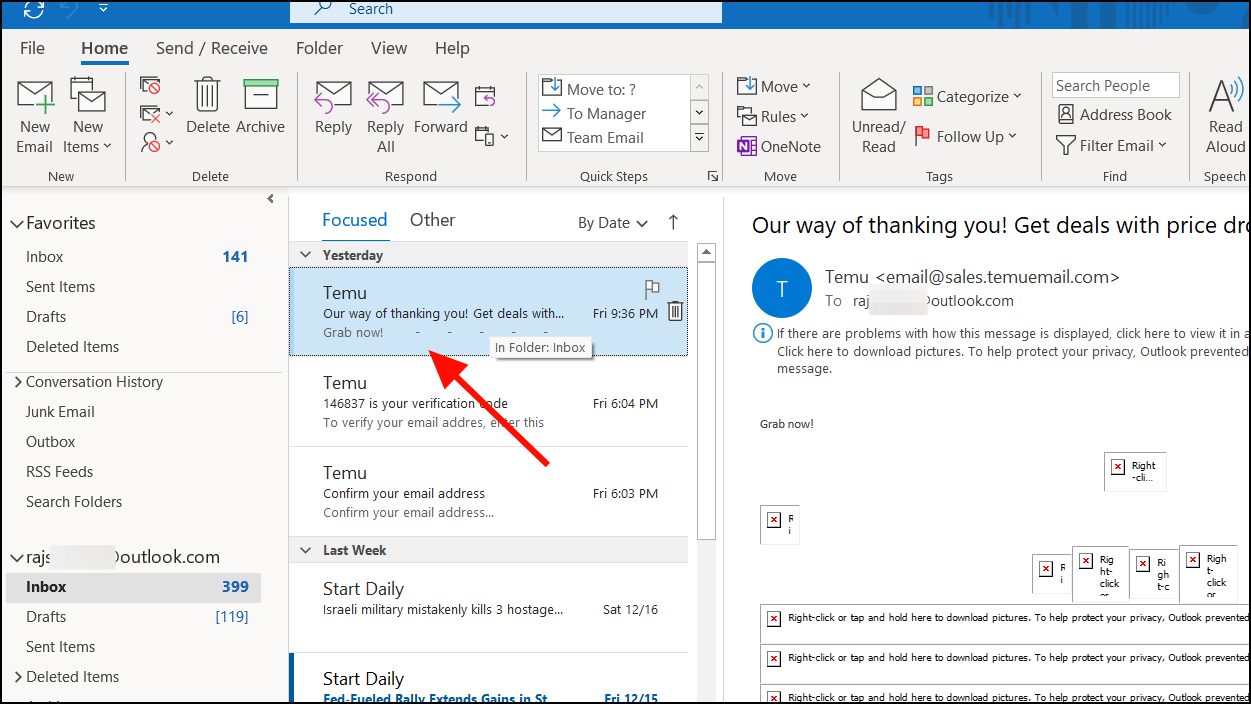
Đi tới tab ‘Trang chủ’ trên thanh ribbon. Trong nhóm Xóa, bạn sẽ tìm thấy tùy chọn ‘Junk’. Nhấp vào nó và chọn ‘Chặn người gửi’.
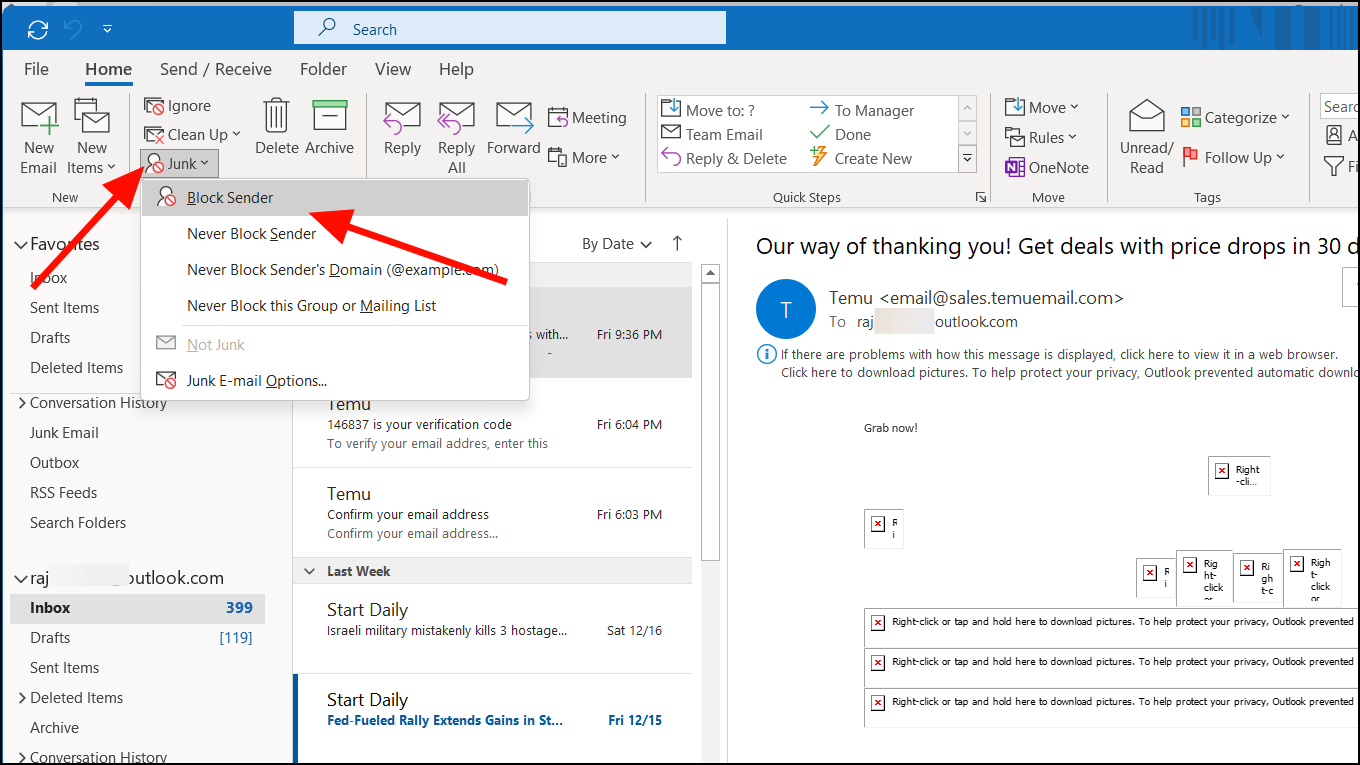
Sau khi chặn những người gửi mà bạn coi là rác, hãy quay lại tab ‘Trang chủ’, nhấp lại vào nút ‘Junk’ và chọn ‘Tùy chọn E-Mail Junk’.
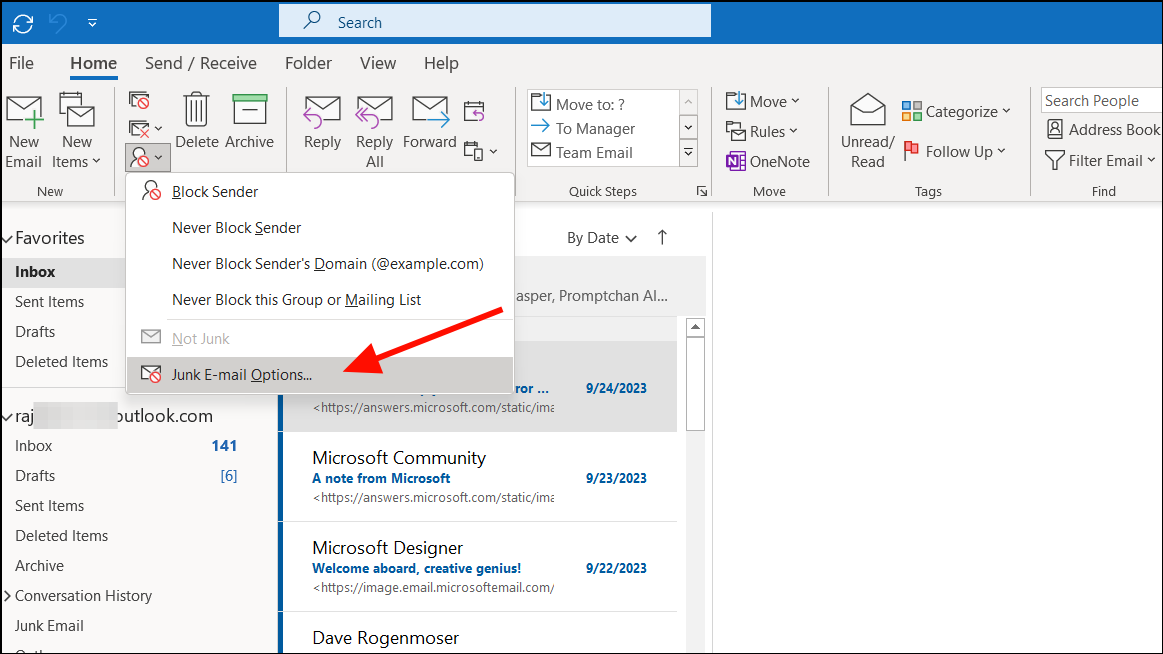
Tiếp theo, điều hướng đến tab ‘Người gửi bị chặn’. Kiểm tra kỹ danh sách để xác minh rằng nó chỉ chứa các công ty và cá nhân mà bạn cố tình chặn. Nếu bạn thấy bất kỳ địa chỉ nào vô tình được thêm vào danh sách chặn, hãy chọn chúng và nhấp vào nút ‘Xóa’ để khôi phục email của họ vào hộp thư đến.
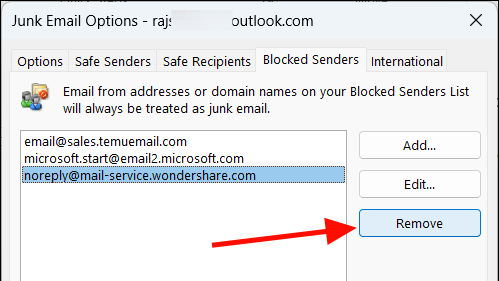
Nếu bạn đang sử dụng Outlook trên web, hãy chọn hộp bên cạnh thư Temu.
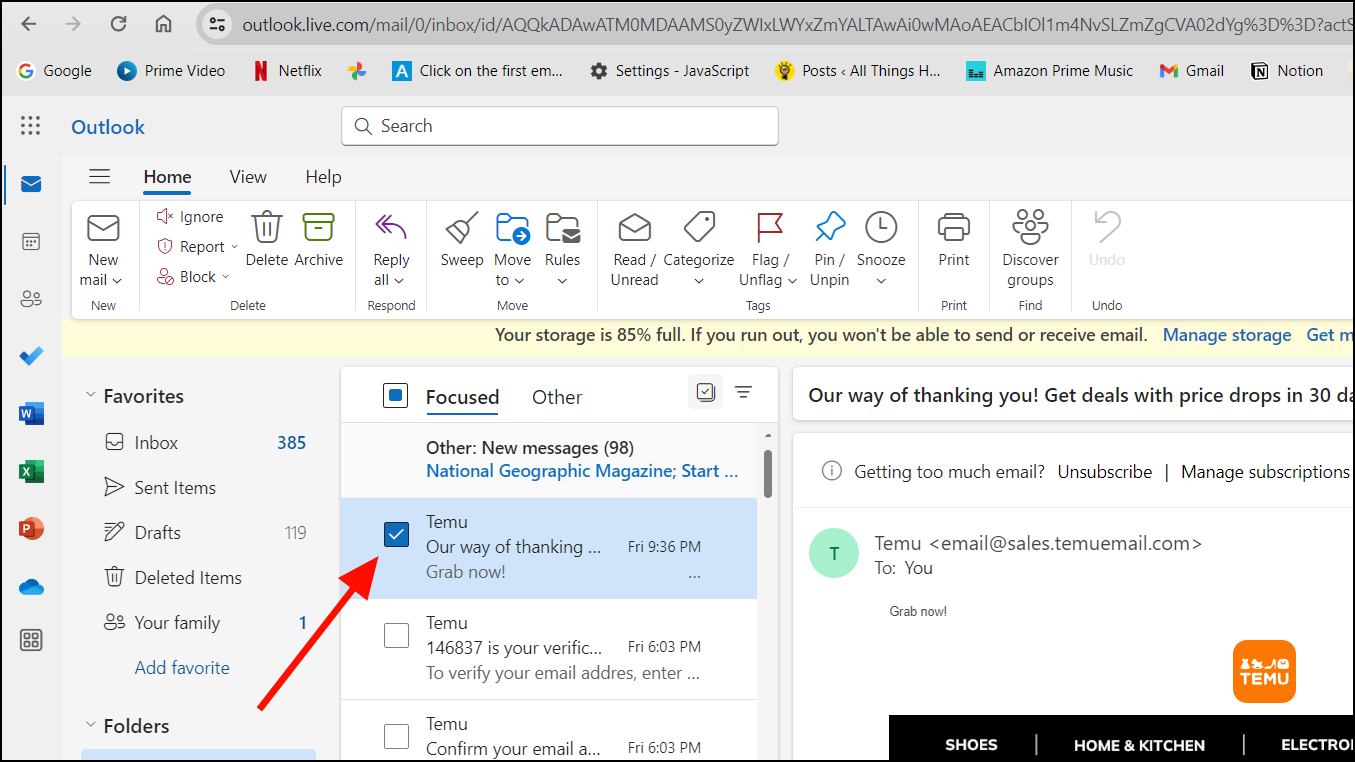
Sau đó, chuyển đến tab ‘Trang chủ’, nhấp vào mũi tên bên cạnh nút ‘Chặn’, sau đó chọn ‘Chặn người gửi’.
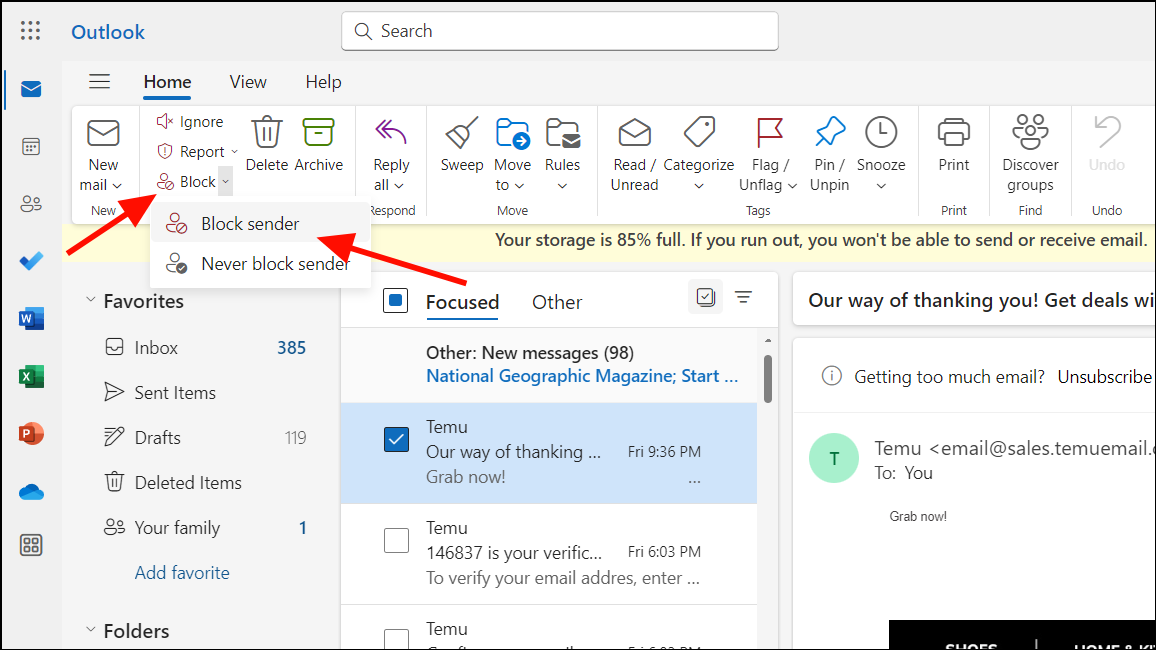
Những kẻ gửi thư rác thường cố gắng trốn tránh các bộ lọc thư rác bằng cách sử dụng các địa chỉ email hoặc tên miền khác nhau. Để dẫn trước họ, hãy thường xuyên kiểm tra email và chặn bất kỳ người gửi mới nào có vẻ như đang gửi thư rác.
Danh sách người gửi bị chặn được đồng bộ hóa giữa giao diện web và ứng dụng khách trên máy tính để bàn, do đó bạn không cần phải duy trì hai nhóm Người gửi bị chặn riêng biệt.
Thiết lập danh sách người gửi bị chặn
Outlook có một tính năng tích hợp cho phép bạn chặn cẩn thận email từ những người gửi, nhóm, tên miền cụ thể hoặc thậm chí toàn bộ quốc gia. Nó hoạt động như một bộ lọc thư rác được cá nhân hóa, chặn các thư không mong muốn đến hộp thư đến. Thư rác Temu có thể sử dụng một địa chỉ email khác nhau mỗi lần nhưng tên miền có thể giữ nguyên như [email protected], [email protected].
Vì vậy, thay vì chặn từng người gửi, bạn có thể chặn các tên miền cụ thể. Đây là cách thực hiện:
Đi tới tab ‘Trang chủ’, nhấp vào nút ‘Thư rác’ và chọn ‘Tùy chọn E-mail Junk..’
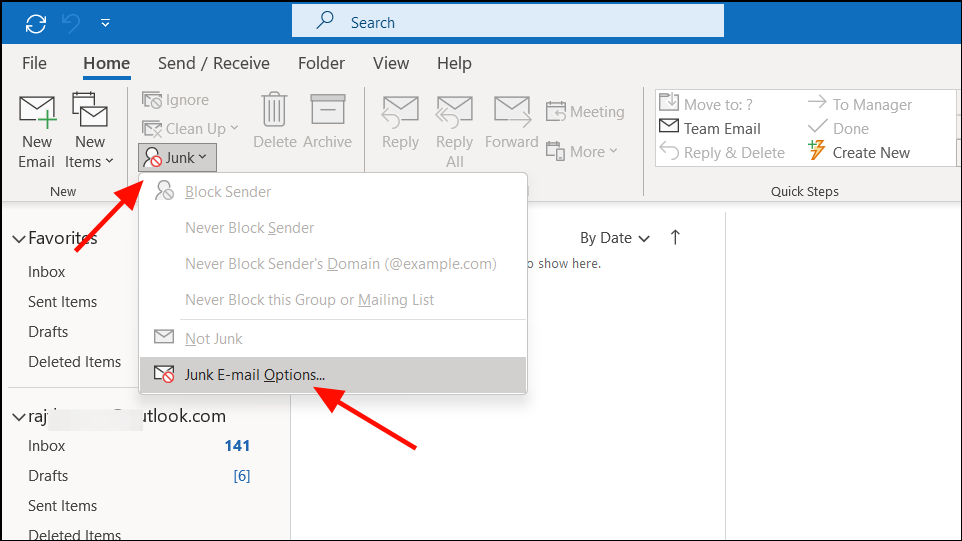
Trong hộp thoại Tùy chọn Email Junk, hãy chuyển sang tab ‘Người gửi bị chặn’ và nhấp vào nút ‘Thêm’.
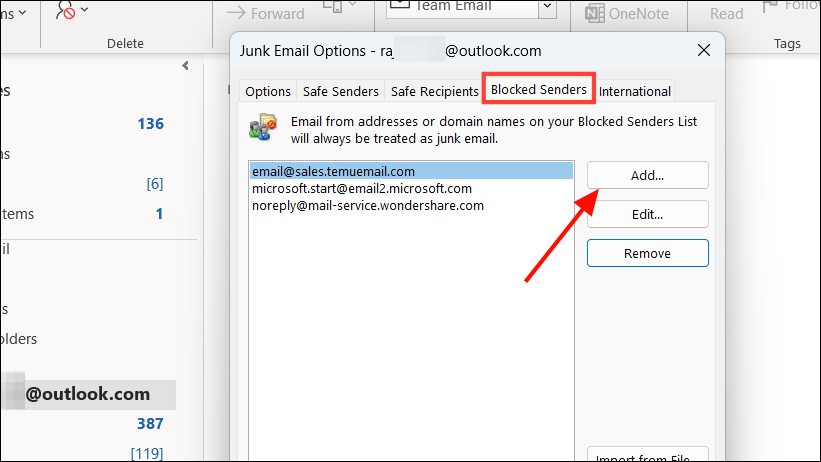
Nhập tên miền tất cả các tên miền bạn nhìn thấy trên các email spam như @temu, @temu.de, v.v. và nhấp vào ‘OK’.
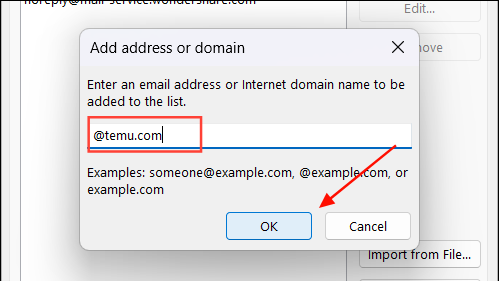
Sau đó, nhấp vào ‘Áp dụng’ và sau đó nhấp vào ‘OK’.
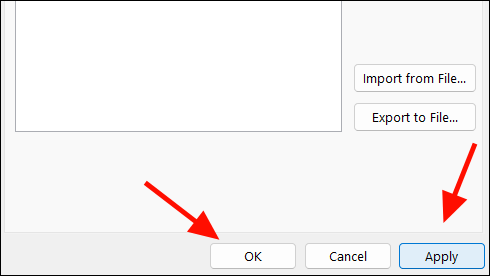
Nhập địa chỉ hoặc tên miền bằng ký tự đại diện
Nếu bạn vẫn nhận được thư rác từ những người gửi bị chặn đang tạo địa chỉ email mới, hãy sử dụng ký tự đại diện.
Ví dụ: để chặn tất cả các email kết thúc bằng @temu.com, hãy nhập: *@temu.comvào danh sách Người gửi bị chặn.
Đôi khi, bản thân miền có thể hơi khác một chút, chẳng hạn như [email protected]. Để chặn các biến thể này, bạn chỉ cần nhập @*temu*.com.
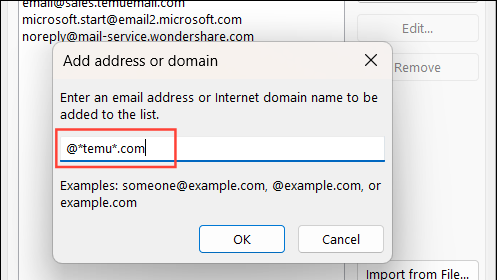
Bạn có thể chặn email từ một quốc gia cụ thể, điều này có thể hữu ích nếu email spam đến từ cùng một quốc gia. Một số người dùng đã báo cáo rằng hầu hết các địa chỉ email đều kết thúc bằng .detên miền cấp cao nhất của mã quốc gia ở Đức. Trong trường hợp này, bạn có thể sử dụng ký tự đại diện với mã quốc gia: *@*.de.
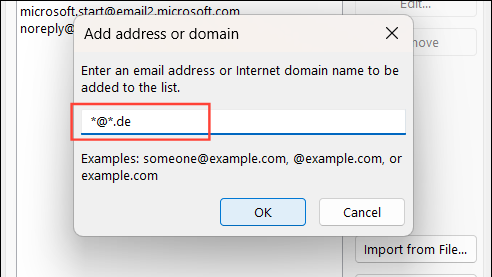
Bạn thậm chí có thể chặn thư rác dựa trên một phần địa chỉ email. Để chặn các email có chứa từ ‘bán hàng’ trong địa chỉ, hãy nhập *sales*@* làm điều kiện quy tắc. Kết hợp các ký tự đại diện để chặn cụ thể hơn, chẳng hạn như *sales*@*.com chặn các email có chứa “bán hàng” từ các miền .com.
Việc sử dụng ký tự đại diện có thể vô tình chặn các email hợp pháp nếu không sử dụng cẩn thận. Vì vậy, hãy đảm bảo bạn không chặn bất kỳ liên hệ quan trọng nào. Thêm địa chỉ email đáng tin cậy vào danh sách Người gửi an toàn để đảm bảo chúng luôn đến được hộp thư đến.
Tự động lọc email rác
Outlook có một tính năng tên là Junk Email Filter giúp tự động lọc các email rác và spam. Tính năng này sử dụng kết hợp các công nghệ và thuật toán để xác định và lọc ra các email có thể không mong muốn. Với bộ lọc tự động được áp dụng, Outlook sẽ tự động xác định các email spam tiềm ẩn và chuyển chúng vào thư mục ‘Junk Email’ chuyên dụng, giúp bạn tiết kiệm thời gian và công sức khi chặn từng người gửi theo cách thủ công.
- Khởi chạy ứng dụng Outlook.
- Trong tab Home , nhấp vào nút Junk’ trong nhóm Xóa và chọn ‘Junk E-mail Options’.
- Khi trình hướng dẫn Junk E-mail Options Junk mở ra, trong tab ‘Options’, bạn có thể chọn mức độ bảo vệ email rác từ các tùy chọn được cung cấp bên dưới:
- No Automatic Filltering : Theo mặc định, Outlook được đặt thành ‘Không điền tự động’. Điều này chỉ chặn các email rác từ những người gửi mà bạn đã thêm vào danh sách Người gửi bị chặn. Điều này có nghĩa là bạn có thể nhận được nhiều thư rác hơn nhưng tất cả email hợp pháp sẽ đến hộp thư đến.
- Low: Tùy chọn này chỉ bắt những email spam rõ ràng nhất. Bạn vẫn có thể nhận được một số thư rác nhưng các email hợp pháp sẽ ít có khả năng bị chặn hơn.
- High: Tùy chọn này bắt được hầu hết các email spam, nhưng có một khả năng nhỏ là một số email hợp pháp có thể bị chuyển nhầm vào thư mục Junk. Hãy nhớ kiểm tra thư mục Thư rác thường xuyên để phát hiện bất kỳ tin nhắn nào bị bỏ lỡ.
- Safe Lists Only: Tùy chọn này cung cấp khả năng chống spam nghiêm ngặt nhất. Chỉ những email từ danh sách Người gửi an toàn và Người nhận an toàn mới đến được hộp thư đến. Tất cả các email khác, kể cả những email hợp pháp, sẽ được chuyển vào thư mục Junk .
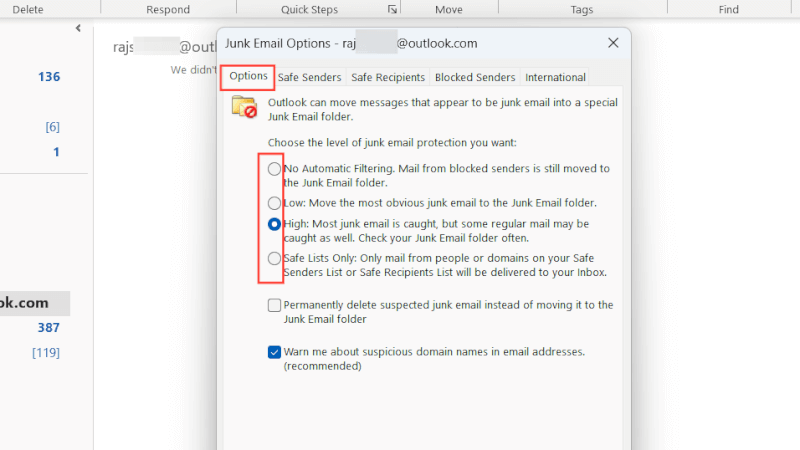
Ngoài tính năng bảo vệ, bạn còn có thêm hai tùy chọn để tùy chỉnh bộ lọc tự động:
Permanently delete suspected junk email instead of moving it to the Junk Email folder: Bạn có thể chọn bỏ qua thư mục Junk và xóa vĩnh viễn các email bị nghi ngờ là spam. Chỉ chọn tùy chọn này nếu bạn cảm thấy cần thiết, nếu không bạn có thể có nguy cơ mất một số email hợp pháp bị nhầm lẫn là thư rác.
Warn about suspicious domain names in e-mail addresses: Nhận cảnh báo về tên miền tiềm ẩn rủi ro trong địa chỉ email. Cài đặt này có sẵn cho tất cả các cấp độ bảo vệ ngoại trừ ‘No Automatic Filtering setting’.
Sau khi chọn cài đặt, nhấp vào ‘Áp dụng’ để lưu cài đặt.
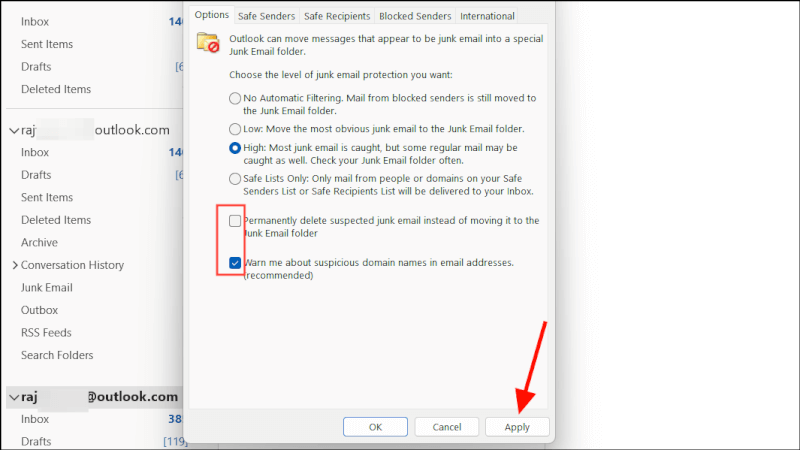
Sau khi thiết lập bộ lọc tự động, hãy kiểm tra hộp thư đến và thư mục Email Junk trong vài ngày tới. Nếu bạn vẫn thấy có quá nhiều thư rác, hãy thử cài đặt ‘Cao’. Tuy nhiên, nếu các email hợp pháp bị chuyển vào Thư rác, hãy chuyển về ‘Thấp’ và điều chỉnh cài đặt nếu cần. Chỉ đặt tùy chọn ‘Chỉ danh sách an toàn’ nếu bạn không cần bất kỳ email nào ngoài danh sách Người gửi an toàn và Người nhận an toàn.
Thiết lập danh sách người gửi an toàn và người nhận an toàn
Sau khi thiết lập bộ lọc tự động, cần thiết lập danh sách Người gửi an toàn và Người nhận an toàn để ngăn các email hợp pháp bị coi là rác. Bạn có thể thêm địa chỉ email hoặc tên miền riêng lẻ vào danh sách Người gửi an toàn.
Để thêm người hoặc miền vào danh sách Người gửi An toàn, hãy chuyển sang tab ‘Người gửi An toàn’ trong cùng hộp thoại Tùy chọn Email Junk.
Sau đó, nhấp vào nút Thêm và nhập địa chỉ hoặc tên miền và nhấp vào ‘OK’.
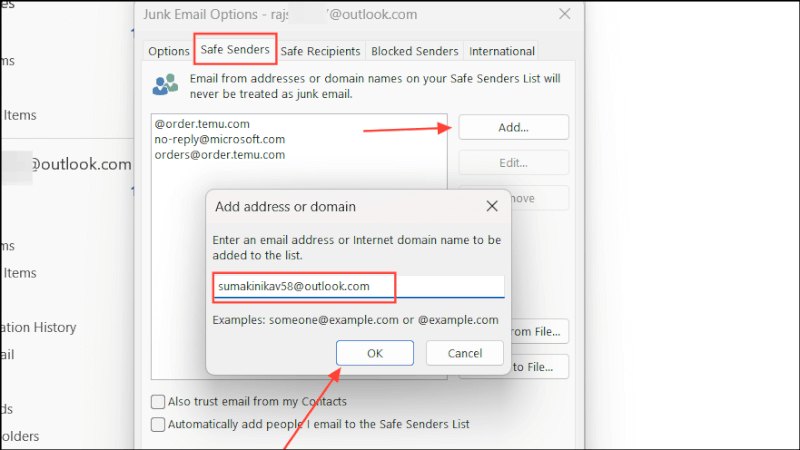
Lặp lại các bước cho mọi địa chỉ email và tên miền.
Bạn cũng có thêm hai tùy chọn để định cấu hình các tùy chọn định cấu hình danh sách Người gửi an toàn:
Để cho phép tất cả email từ Danh sách liên hệ, hãy chọn hộp ‘Cũng tin cậy email từ Danh sách liên hệ của tôi’.
Để tự động thêm những người bạn gửi email vào danh sách Người gửi An toàn, hãy chọn hộp ‘Tự động thêm những người tôi gửi email vào Danh sách Người gửi An toàn’.
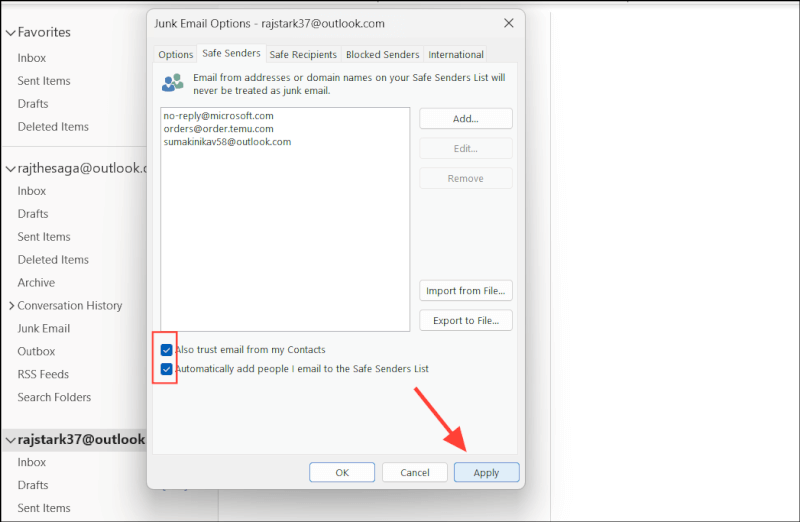
Ngoài ra, bạn có thể nhấp chuột phải vào bất kỳ thư nào, di chuột qua ‘Junk’ và chọn một trong các tùy chọn từ menu tương ứng – ‘Không bao giờ chặn người gửi’, ‘Không bao giờ chặn miền của người gửi’ hoặc ‘Không bao giờ chặn nhóm hoặc danh sách gửi thư này’ .
Trên web Outlook, nhấp chuột phải vào bất kỳ thư nào, di chuột qua ‘Chặn’ và chọn tùy chọn ‘Không bao giờ chặn người gửi’. Việc này sẽ thêm địa chỉ hoặc tên miền của người gửi vào danh sách Người gửi an toàn.
Báo cáo thư rác cho Microsoft
Như bạn biết Outlook tự động lọc các email spam và chuyển chúng vào thư mục Thư rác, bạn có thể giúp Microsoft cải thiện các bộ lọc của mình cho mọi người bằng cách báo cáo mọi thư rác mới mà bạn gặp phải. Đây là cách bạn có thể làm điều này:
Trong tab Trang chủ, hãy tìm trình đơn ‘Báo cáo Tin nhắn’ trong Dải băng. Nếu nút menu đó không khả dụng, bạn cần thêm plugin đó vào Outlook của mình.
Trên tab ‘Trang chủ’, hãy tìm nút ‘Tải phần bổ trợ’ hoặc Cửa hàng’ trong nhóm Phần bổ trợ.
Nếu bạn không thấy biểu tượng ‘Nhận phần bổ trợ’ hoặc ‘Cửa hàng’ trên tab Trang chủ, hãy nhấp vào trình đơn ‘File’ và chọn ‘Tùy chọn’.
Trong cửa sổ Tùy chọn Outlook, đi tới ‘Tùy chỉnh Dải băng’. Sau đó, chọn ‘Tất cả lệnh’ từ trình đơn thả xuống Chọn lệnh từ’.
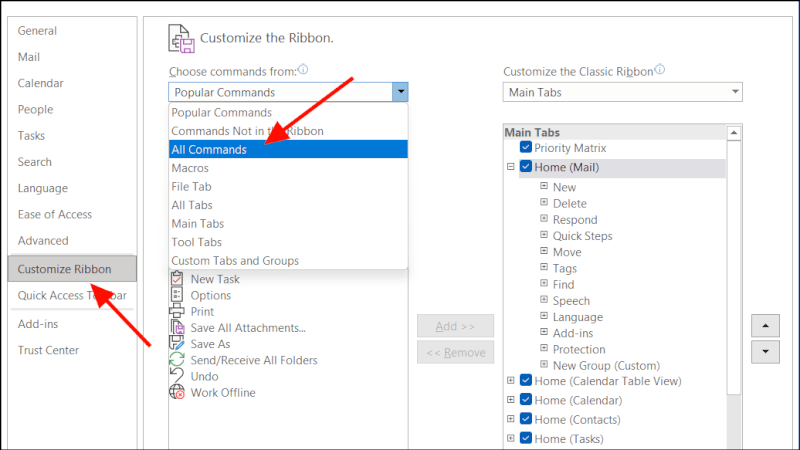
Sau đó, tạo một nhóm mới bằng cách nhấp vào nút ‘Nhóm mới’. Tìm và chọn ‘Nhận bổ trợ’ hoặc ‘Cửa hàng’ ở bên trái và di chuyển nó sang bên phải. Sau đó, nhấp vào ‘OK’.
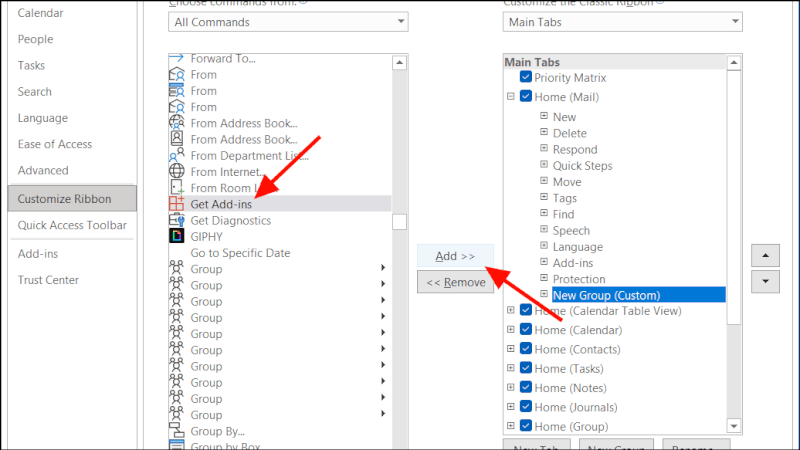
Khi bạn có biểu tượng ‘Nhận bổ trợ’ trên Dải băng, hãy nhấp vào biểu tượng đó.
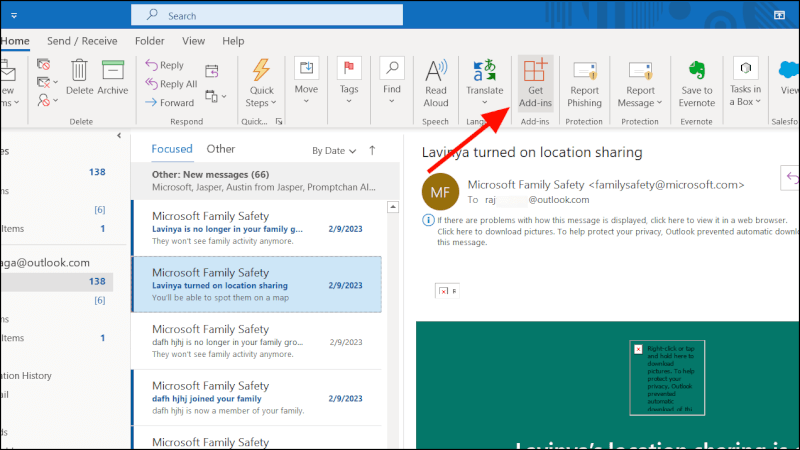
Khi cửa sổ hộp thoại xuất hiện, hãy tìm phần bổ trợ ‘Báo cáo tin nhắn’ hoặc tìm kiếm nó bằng hộp Tìm kiếm ở trên. Sau đó, nhấp vào nút ‘Thêm’.
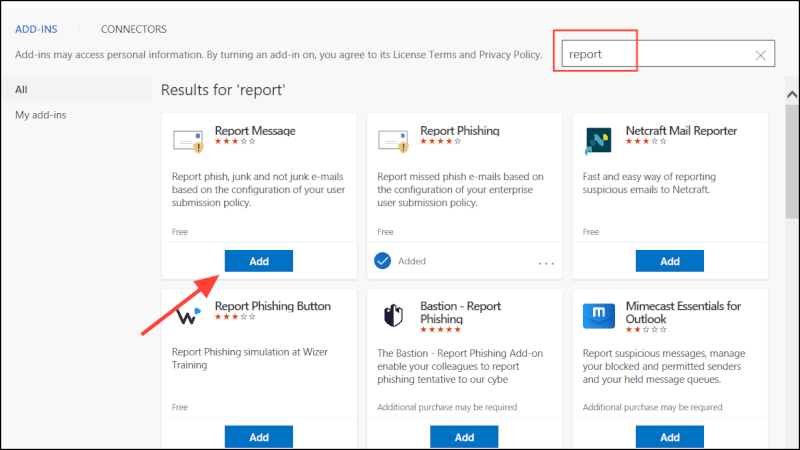
Trên hộp nhắc, nhấp vào ‘Tiếp tục’.
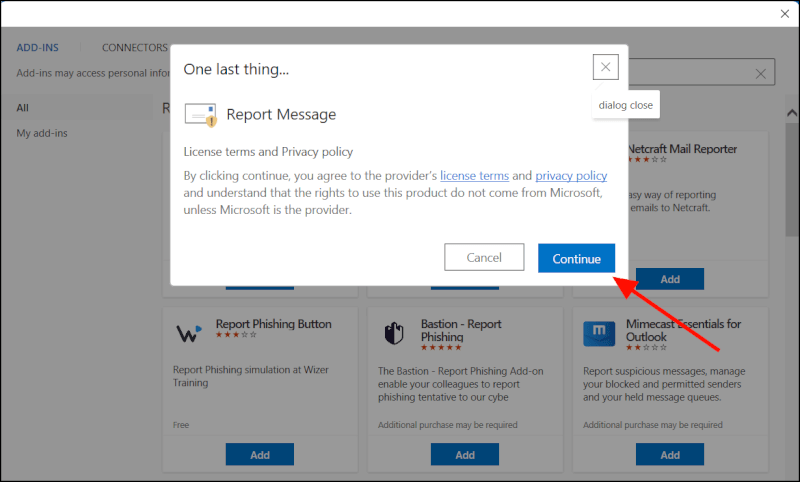
Sau đó, nhấp vào ‘Bắt đầu’ để xem thông báo ngắn gọn về cách sử dụng tiện ích bổ sung. Sau khi đọc thông báo, bạn có thể đóng trang.
Để báo cáo một email rác bị nghi ngờ cho Microsoft, hãy chọn email mà bạn cho là thư rác, nhấp vào biểu tượng ‘Báo cáo thư’ nằm trên dải băng Outlook, sau đó chọn ‘Junk’ từ menu thả xuống kết quả.
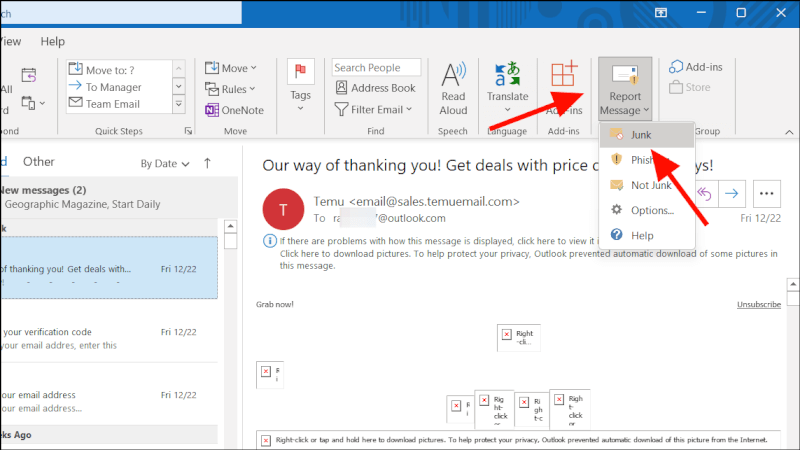
Trên hộp nhắc, hãy nhấp vào ‘Báo cáo’ để gửi cho Microsoft bản sao của thông báo này và cải thiện khả năng bảo vệ email. Nếu không, ‘Hủy’ sẽ giữ nó trong hộp thư đến.
Chặn email từ một số quốc gia nhất định hoặc bằng tiếng nước ngoài
Những kẻ gửi thư rác thường đăng ký tên miền ở những khu vực ít được biết đến hoặc ít được quản lý hơn vì việc tạo tài khoản giả hoặc che giấu danh tính của họ sẽ rẻ hơn và dễ dàng hơn. Điều này cho phép họ gửi thư rác từ các miền đó mà không có nhiều nguy cơ bị phát hiện hoặc chặn.
Nếu bạn nhận được email từ các quốc gia xa lạ hoặc các miền ít người biết đến, đặc biệt là khi bạn không có kết nối hoặc giao dịch kinh doanh ở các quốc gia đó, bạn có thể chặn email từ các khu vực hoặc miền đó trong Outlook. Điều này có thể giúp lọc thư rác tiềm năng. Đây là cách thực hiện:
Trong ứng dụng Outlook, dưới tab ‘Trang chủ’, hãy nhấp vào ‘Thư rác’ và chọn ‘Tùy chọn E-mail Junk’.
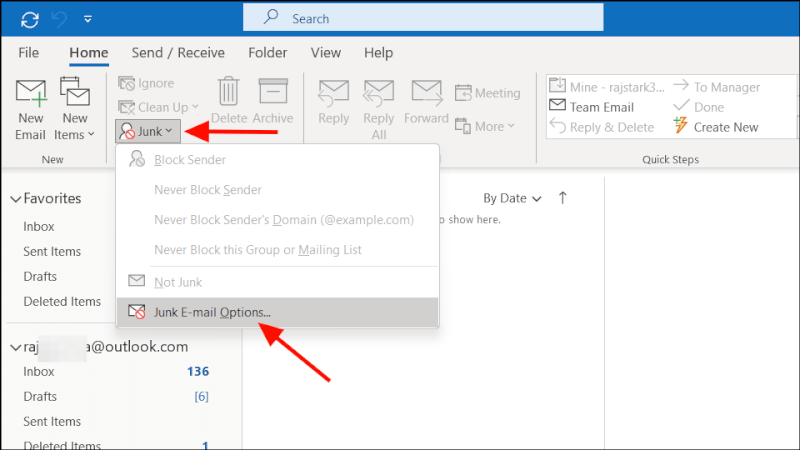
Sau đó, chuyển sang ‘Quốc tế’ trong Tùy chọn Email Junk.
Để chặn email có nguồn gốc từ các quốc gia hoặc khu vực cụ thể, hãy nhấp vào tùy chọn ‘Danh sách tên miền cấp cao nhất bị chặn’.
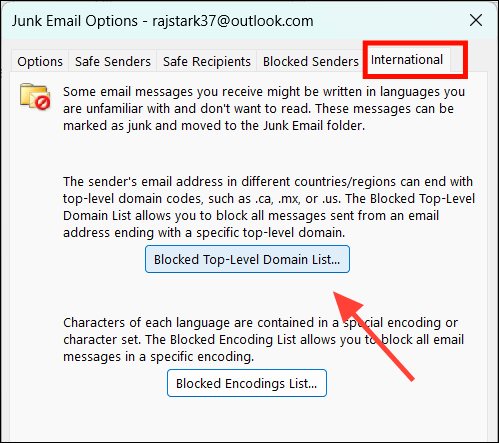
Trong cửa sổ bật lên, hãy chọn quốc gia hoặc khu vực bạn muốn gửi email và nhấp vào ‘OK’. Ví dụ: một số người dùng đã báo cáo rằng họ liên tục nhận được email spam kết thúc bằng ‘.de’ (tên miền cấp cao nhất của mã quốc gia ở Đức).
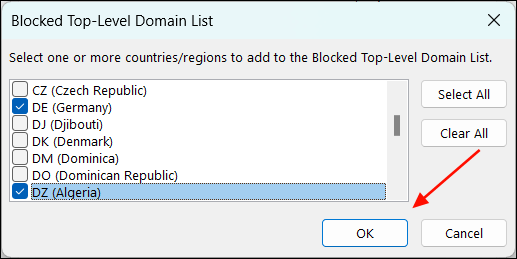
Để chặn các email đáng ngờ bằng một mã hóa ngôn ngữ cụ thể, hãy sử dụng tùy chọn ‘Danh sách mã hóa bị chặn’ để chọn ngôn ngữ.
Tạo quy tắc lọc thư rác trong Outlook
Quy tắc Outlook cho phép bạn tự động áp dụng các hành động được xác định trước như di chuyển, gắn cờ và các hành động khác cho các email đáp ứng tiêu chí đã chỉ định. Các quy tắc cũng có thể được sử dụng để di chuyển các email mà bạn nghi ngờ là thư rác, dựa trên các điều kiện đã chỉ định, vào thư mục Junk hoặc xóa chúng.
Có hai cách để tạo quy tắc chặn thư rác trong Outlook. Bạn có thể chọn một email rác hiện có và Outlook sẽ giúp bạn tạo các quy tắc dựa trên người gửi, chủ đề hoặc từ khóa của email đó, cho phép bạn áp dụng các quy tắc đó cho các thư tương tự một cách dễ dàng. Hoặc, bạn hoàn toàn có thể tạo quy tắc tùy chỉnh từ đầu, xác định chính xác cách bạn muốn Outlook xử lý các loại rác cụ thể.
Tạo quy tắc sử dụng email rác trong Outlook
Nếu bạn nhận được một vài email spam hàng ngày, cho dù từ những người gửi cụ thể, với chủ đề cụ thể hay dựa trên các tiêu chí khác, bạn có thể tạo quy tắc dựa trên những email đó và lọc chúng.
Tạo một quy tắc sẽ không đủ, bạn cần tạo nhiều quy tắc, mỗi quy tắc phải nhắm mục tiêu các tiêu chí cụ thể, chẳng hạn như từ khóa trong dòng chủ đề, người gửi như ‘Temu’ hoặc ‘Keto VIP’ hoặc các điều kiện liên quan khác. Đây là cách thực hiện:
Mở ứng dụng Outlook và tìm thư rác mà bạn muốn sử dụng để tạo quy tắc.
Nhấp chuột phải vào nó, di chuyển đến ‘Quy tắc’ và chọn ‘Tạo quy tắc’.
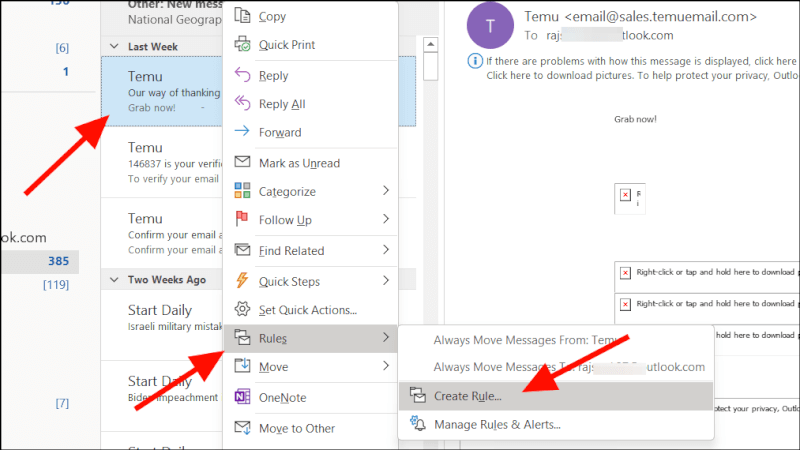
Trong cửa sổ Tạo quy tắc, Outlook sẽ tự động điền trước các chi tiết dựa trên email bạn đã chọn. Chỉ cần đánh dấu vào các ô bên cạnh các trường bạn muốn sử dụng. Bạn có thể chỉnh sửa bất kỳ trường nào để tùy chỉnh quy tắc của mình.
Nếu bạn chỉ nhận được thư rác từ một người gửi cụ thể có tên chung, hãy chọn tùy chọn đầu tiên. Trong trường hợp của chúng tôi là ‘Temu’. Nếu bạn nhận được thư rác từ Temu mỗi lần với một tên khác, hãy bỏ chọn tùy chọn này.
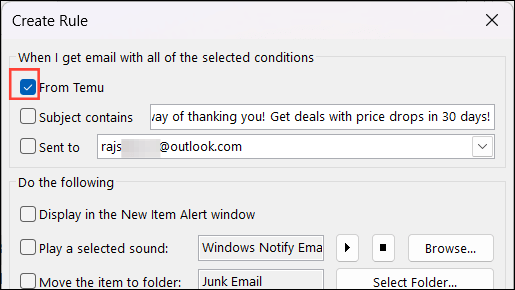
Sau đó, gõ từ khóa lặp lại xuất hiện trong chủ đề. ví dụ: ‘temu’.
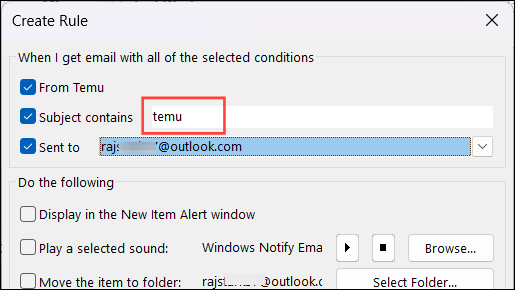
Trên cùng một cửa sổ, trong phần ‘Thực hiện theo dõi’, hãy chọn nơi bạn muốn di chuyển thư rác. Nhấp vào nút ‘Chọn thư mục’.
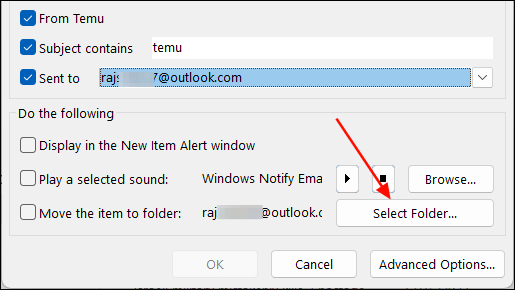
Chọn thư mục ‘Email Junk’ hoặc thư mục tùy chỉnh và nhấp vào ‘OK’.
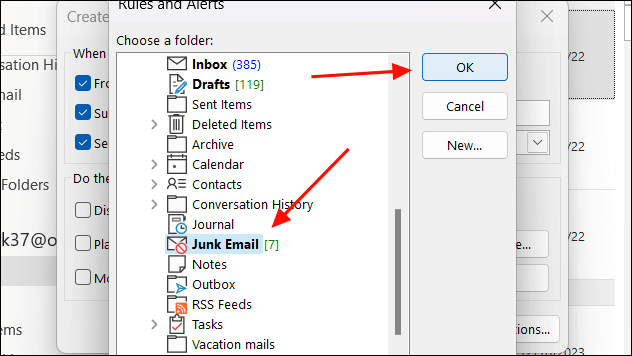
Bỏ chọn hai tùy chọn còn lại trong phần ‘Thực hiện các thao tác sau’ và nhấp vào ‘OK’ để lưu quy tắc.
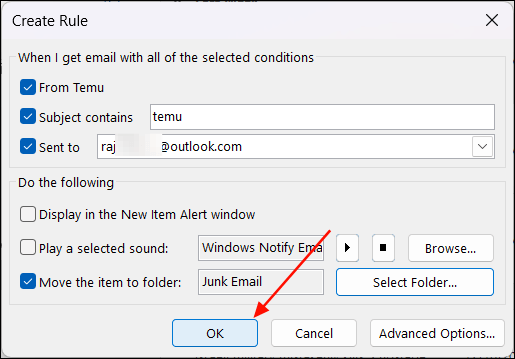
Lặp lại các bước và tạo nhiều quy tắc cho các từ khóa khác nhau mà bạn thường thấy trong Chủ đề của thư rác. Ví dụ:
Phần thưởng Temu
Bán hàng Thứ Sáu Đen
chuyến đi
du mục
Ưu đãi Temu
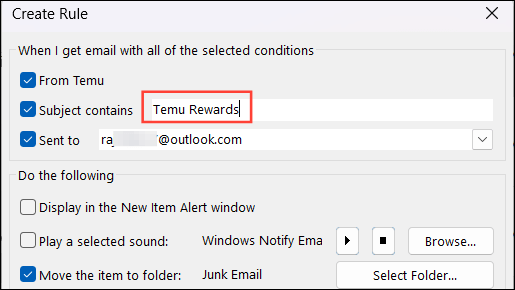
Nếu bạn đưa hai hoặc nhiều từ vào trường ‘Chủ đề chứa’ thì tất cả các từ đó phải xuất hiện trong dòng chủ đề, theo cùng một thứ tự. Tuy nhiên, quy tắc sẽ không kích hoạt nếu các từ có thứ tự khác hoặc nếu thiếu một trong các từ.
Ví dụ: nếu bạn đã tạo quy tắc chứa từ khóa ‘Phần thưởng Temu’ trong Chủ đề thì các email có chủ đề như “Phần thưởng Temu”, “TemuRewards”, “Phần thưởng từ Temu” hoặc chỉ “Phần thưởng” sẽ không kích hoạt quy tắc.
Để lọc các email chứa nhiều từ hoặc cụm từ trong dòng chủ đề, bất kể thứ tự của chúng, hãy sử dụng phương pháp tiếp theo.
Tạo quy tắc nâng cao bằng trình hướng dẫn quy tắc trong Outlook
Nếu hộp thư đến tràn ngập hàng tấn thư rác mỗi ngày, bạn cần tạo các quy tắc phức tạp hơn với các điều kiện cụ thể có thể giúp bạn lọc ngày càng nhiều thư rác cho đến khi nó dừng lại. Trình hướng dẫn quy tắc của Outlook cho phép bạn tạo các quy tắc nâng cao bằng cách sử dụng các mẫu dựng sẵn hoặc bằng cách bắt đầu lại từ đầu.
Trong ứng dụng Outlook, hãy nhấp vào menu ‘Quy tắc’ trong tab Trang chủ và chọn ‘Quản lý quy tắc & cảnh báo’.
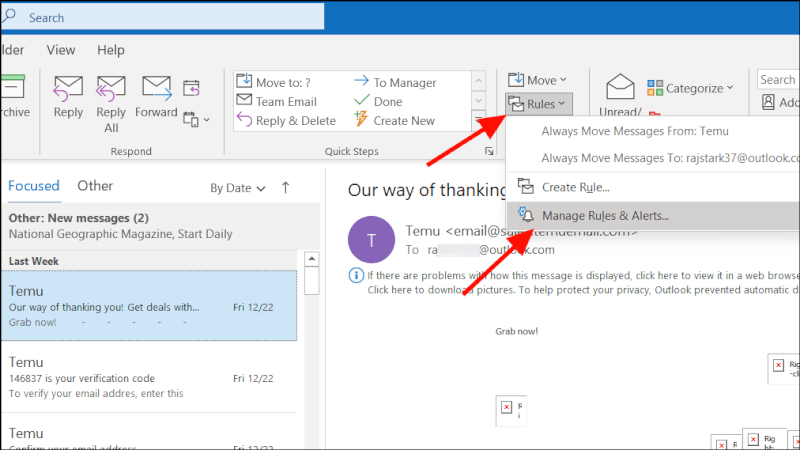
Trong trình hướng dẫn Quy tắc & Cảnh báo, hãy nhấp vào nút ‘Quy tắc mới’.
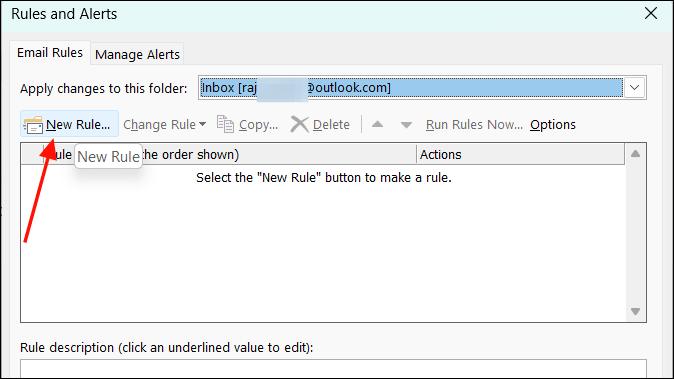
Trình hướng dẫn quy tắc sẽ mở và hiển thị cho bạn danh sách các mẫu và tùy chọn để bắt đầu từ quy tắc trống. Nhấp vào tùy chọn ‘Áp dụng quy tắc cho các thư tôi nhận được’ trong Bắt đầu từ quy tắc trống và nhấp vào ‘Tiếp theo’.
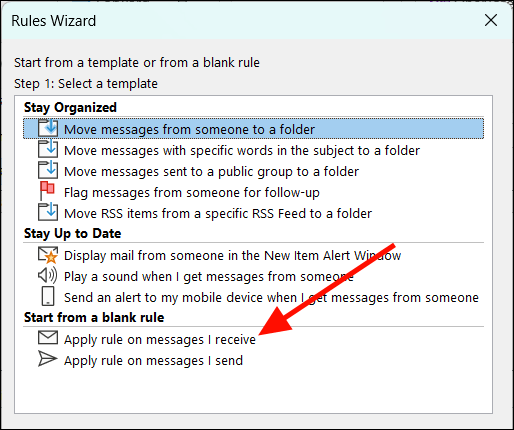
Trong cửa sổ Rule Wizard, chọn (các) điều kiện bạn muốn áp dụng cho quy tắc. Ví dụ: để kiểm tra thư ‘với các từ cụ thể trong chủ đề’, ‘với các từ cụ thể trong tiêu đề thư’, v.v. Khi bạn chọn nhiều điều kiện, quy tắc sẽ chỉ kích hoạt nếu tất cả các điều kiện đó được đáp ứng.
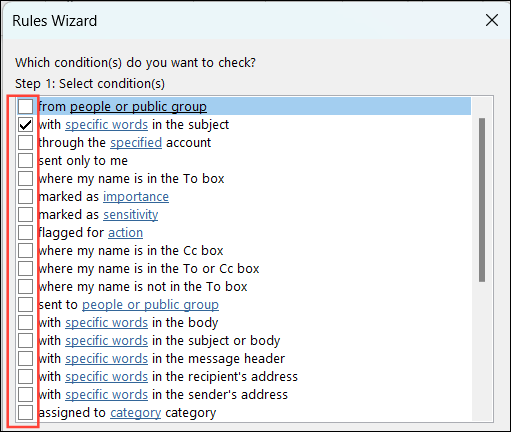
Sau khi chọn điều kiện, nhấp vào siêu liên kết ở hộp bên dưới.
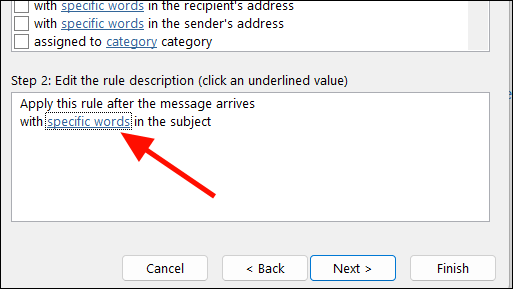
Bây giờ, hãy nhập từ khóa hoặc cụm từ bạn muốn kiểm tra trong các email có khả năng là thư rác. Không giống như phương pháp trước, bạn có thể thêm bao nhiêu từ khóa nếu cần. Quy tắc sẽ quét bất kỳ từ khóa nào trong số này trong dòng chủ đề và Outlook sẽ lọc email nếu tìm thấy ngay cả một từ khóa. Nhập từng từ khóa vào trường văn bản và nhấp vào nút ‘Thêm’. Sau khi bạn thêm khóa xong, hãy nhấp vào ‘OK’.
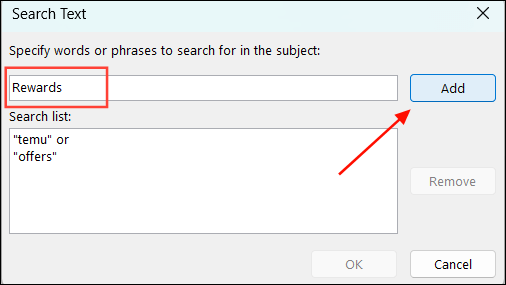
Sau đó, nhấp vào ‘Tiếp theo’ để tiếp tục.
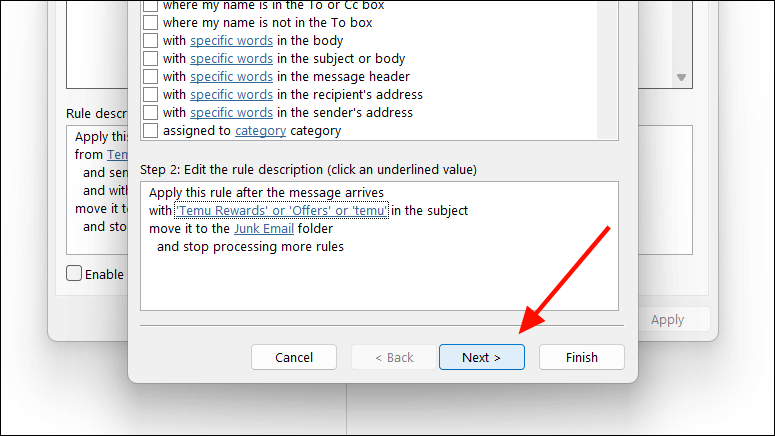
Bây giờ, hãy chọn những gì bạn muốn làm với email được lọc. Di chuyển email spam tiềm ẩn vào thư mục Junk hoặc một thư mục cụ thể sẽ là tùy chọn an toàn nhất, vì vậy hãy chọn tùy chọn ‘di chuyển nó đến thư mục đã chỉ định’. Bạn cũng có thể chọn ‘xóa nó’ ngay lập tức nhưng bạn có thể có nguy cơ mất các email hợp pháp bị xác định nhầm.
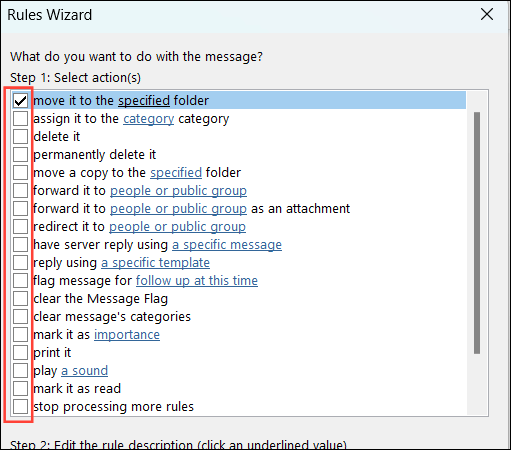
Nếu bạn chọn di chuyển email, hãy nhấp vào siêu liên kết ‘được chỉ định’ trong hộp bên dưới.
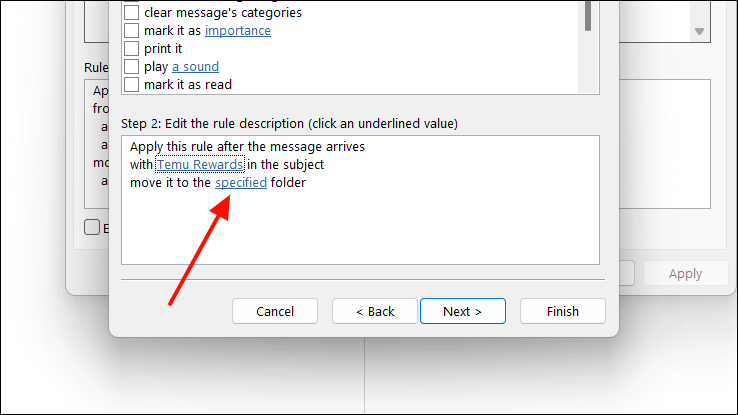
Chọn thư mục mà bạn muốn di chuyển email, tức là Email Junk, và nhấp vào ‘OK’.
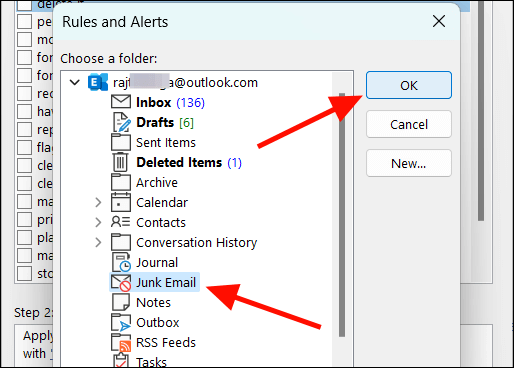
Sau đó, nhấp vào ‘Tiếp theo’.
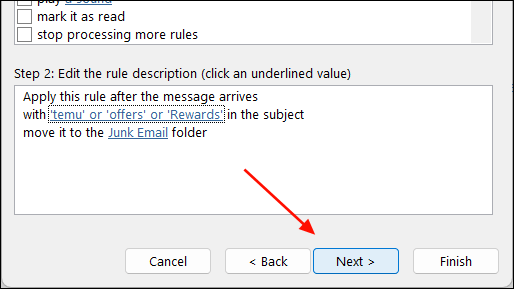
Tiếp theo, bạn có thể đặt ngoại lệ nếu được yêu cầu và nhấp vào ‘Tiếp theo’. Bạn có thể đặt ngoại lệ cho email từ những người cụ thể trong danh bạ của mình ngay cả khi những email đó phù hợp với các điều kiện bằng cách chọn tùy chọn ‘ngoại trừ nếu từ những người hoặc nhóm công khai’.
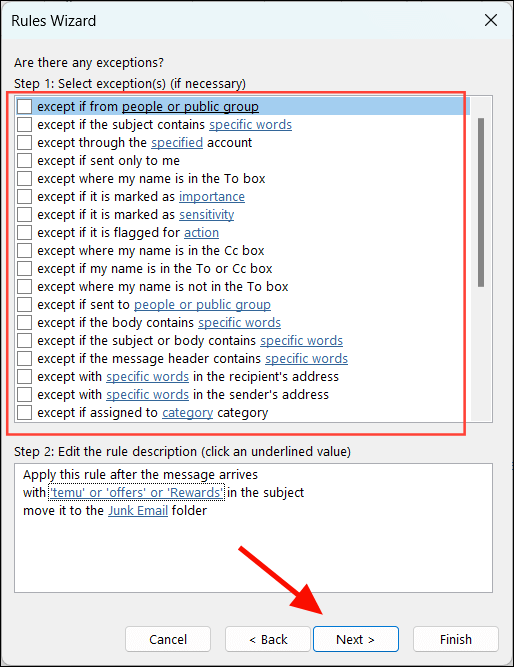
Cuối cùng, đặt tên cho quy tắc, xác minh cài đặt của quy tắc và nhấp vào ‘Hoàn tất’ để tạo Quy tắc. Trước khi thực hiện, hãy đánh dấu vào ‘Chạy quy tắc này ngay bây giờ đối với các thư đã có trong “hộp thư đến”‘ để kiểm tra hộp thư đến. Sau đó, hãy đảm bảo tùy chọn ‘Bật quy tắc này’ được chọn.
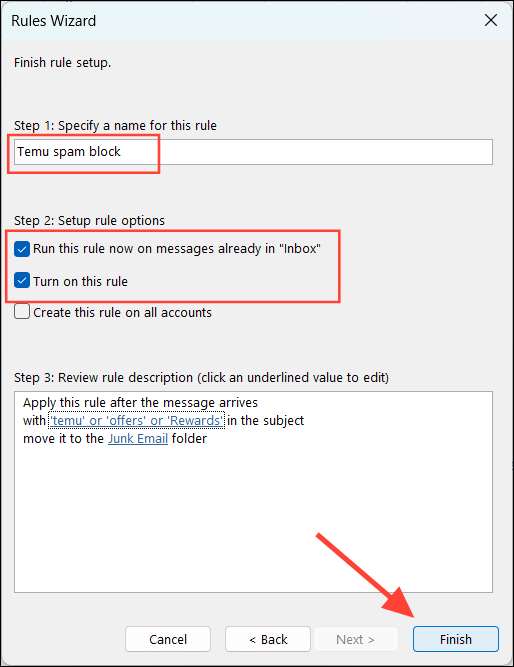
Sau đó, nhấp vào ‘Áp dụng’ trong cửa sổ Quy tắc và Cảnh báo.
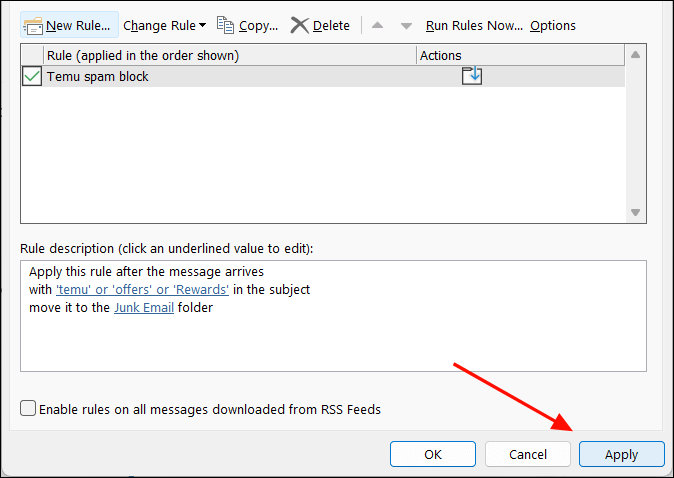
Như tôi đã đề cập trước đó, việc tạo một quy tắc là chưa đủ, bạn cần tạo nhiều quy tắc để chống thư rác. Khi email spam mới bỏ qua các bộ lọc hiện có, hãy tạo thêm quy tắc để nhắm mục tiêu từ khóa, người gửi, tên miền, dòng chủ đề hoặc các điều kiện có liên quan khác.
Ngoài ra, hãy chú ý đến các mẫu lặp lại trong tiêu đề email, chẳng hạn như cùng một tên miền. Sử dụng tính năng ‘Xem tất cả tiêu đề’ để xem xét kỹ hơn thông tin này. Bạn có thể sử dụng bất kỳ mục nhập nhất quán nào trong tiêu đề thư. Tinh chỉnh bộ lọc thư rác bằng cách thêm từng quy tắc một để giữ hộp thư đến an toàn và không có thư rác.
Tạo quy tắc chặn thư rác trong Outlook Web
Đăng nhập vào tài khoản Outlook trên trình duyệt.
Trên tab ‘Trang chủ’, nhấp vào nút ‘Quy tắc’ và chọn ‘Quản lý quy tắc’.
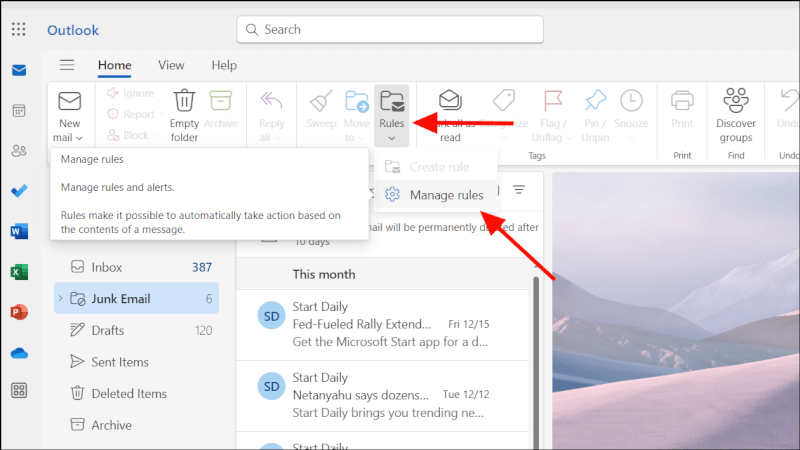
Trong cửa sổ Cài đặt, nhấp vào nút ‘Thêm quy tắc mới’ trên phần Quy tắc.
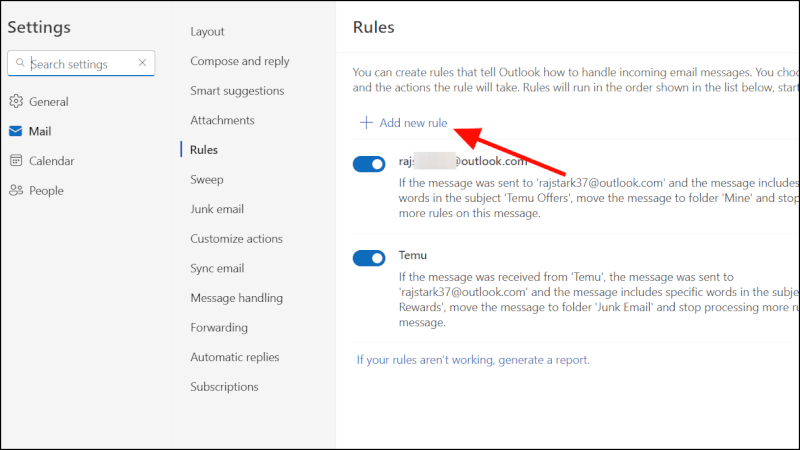
Nhập tên cho quy tắc và chọn một điều kiện từ trình đơn thả xuống ‘Chọn điều kiện’ như ‘Chủ đề hoặc nội dung bao gồm’.
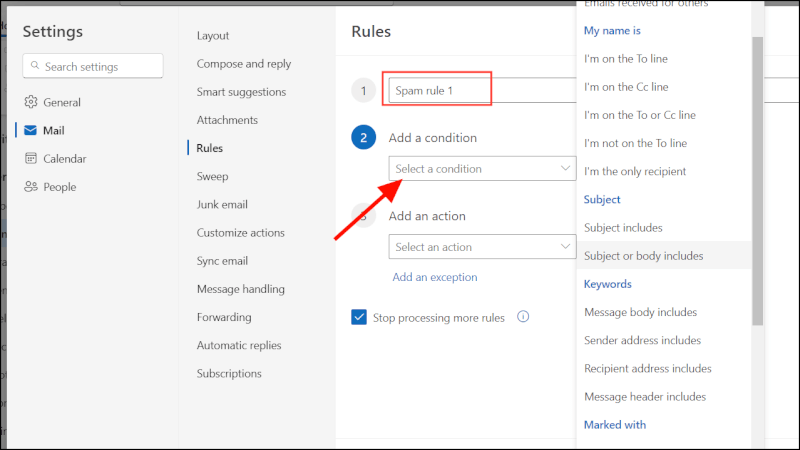
Sau đó, nhập từ khóa vào trường văn bản bên cạnh nó.
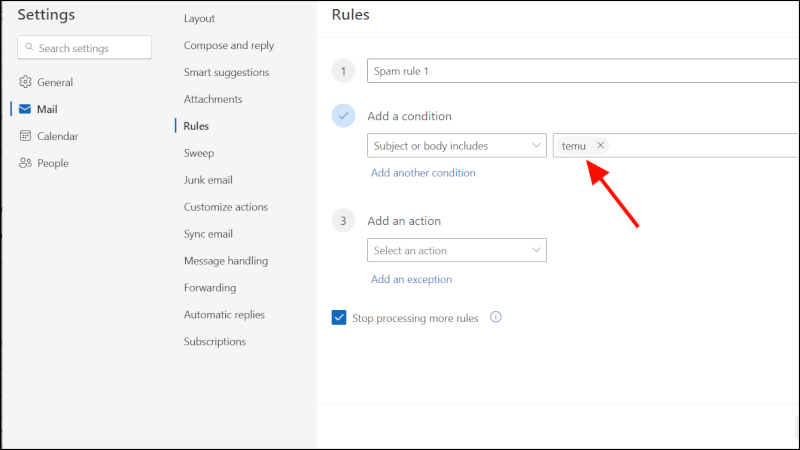
Mặc dù bạn có thể thêm nhiều điều kiện vào một quy tắc nhưng quy tắc đó sẽ chỉ kích hoạt nếu tất cả các điều kiện đó được đáp ứng.
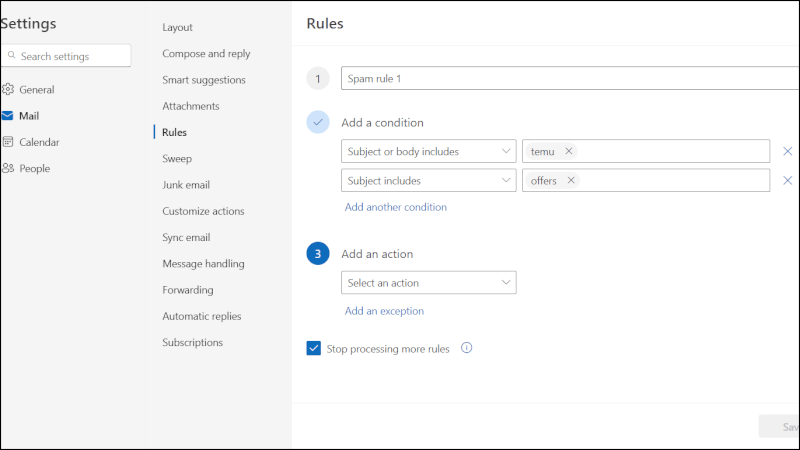
Từ trình đơn thả xuống ‘Chọn hành động’, hãy chọn hành động bạn muốn thực hiện với email, chẳng hạn như di chuyển hoặc xóa email.
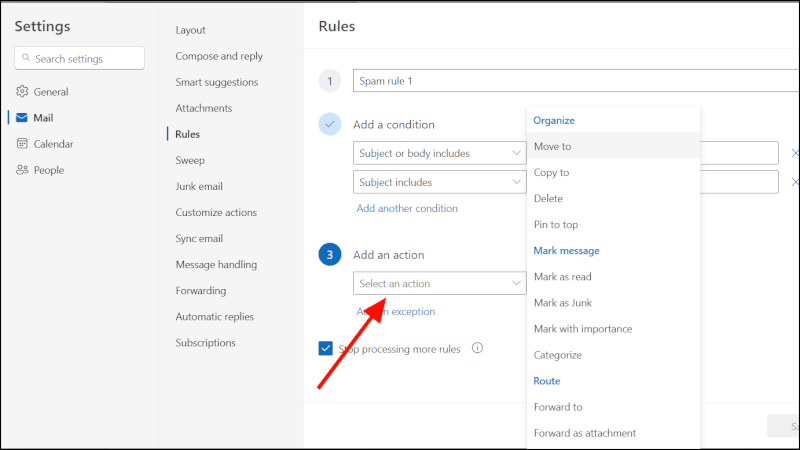
Sau đó, nhấp vào trình đơn thả xuống tương ứng và chọn ‘Chuyển sang thư mục khác’.
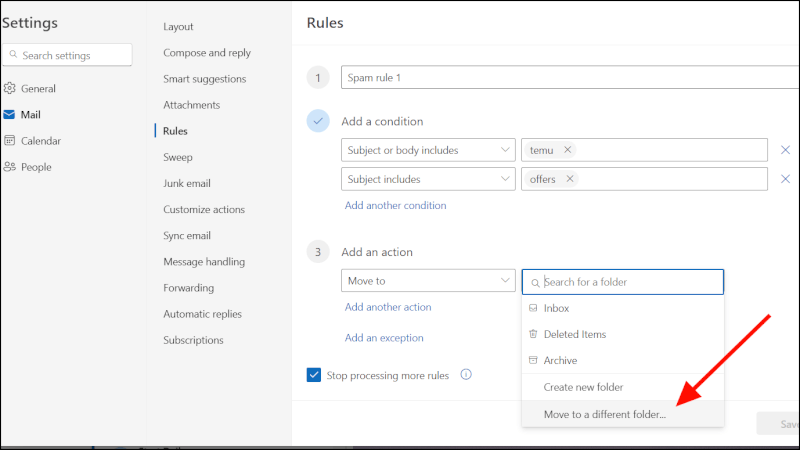
Chọn tùy chọn ‘Email Junk’.
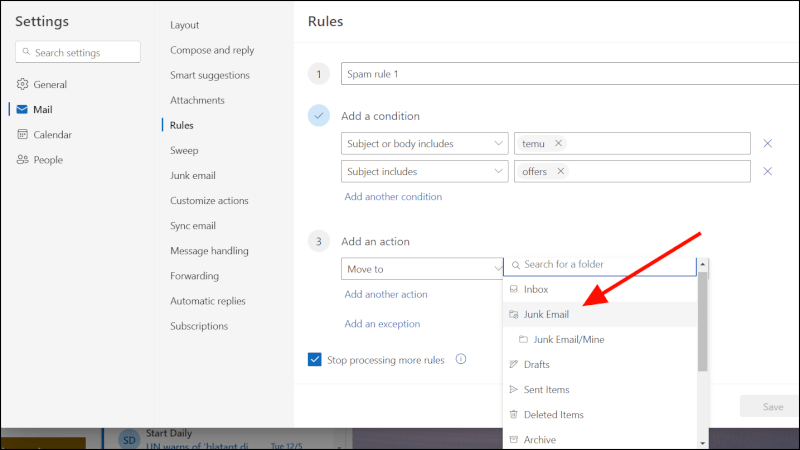
Sau đó, hãy chọn tùy chọn ‘Chạy quy tắc ngay bây giờ’ và nhấp vào ‘Lưu’.
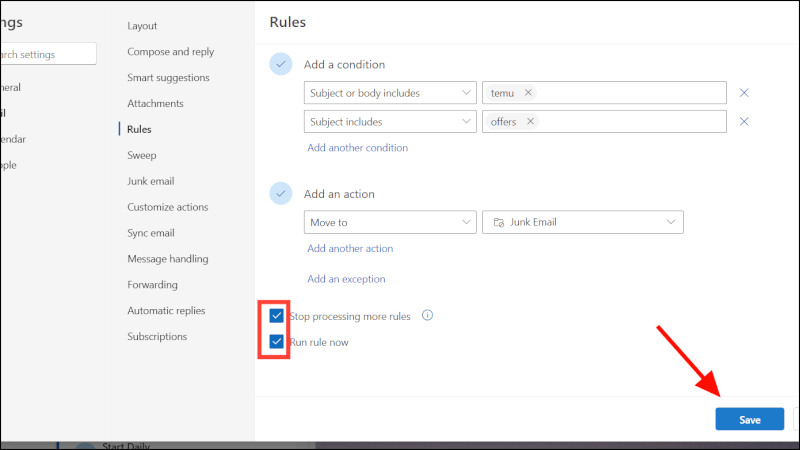
Trong hộp Cảnh báo, nhấp vào ‘OK’ để tiếp tục.
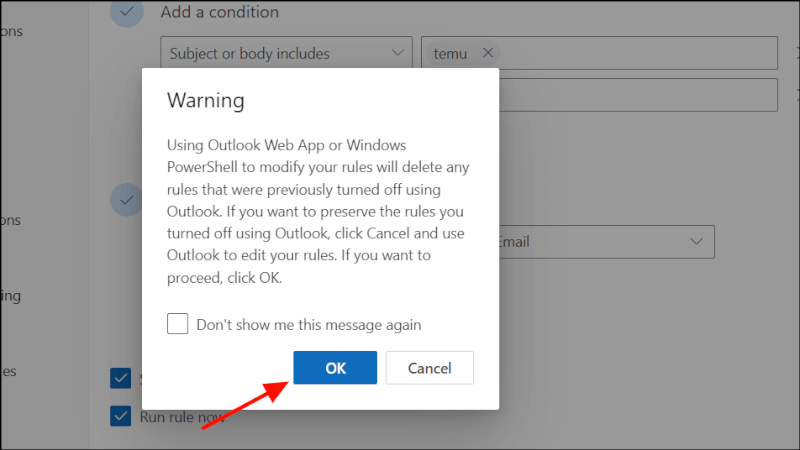
Ngay cả những bộ lọc thư rác tốt nhất đôi khi cũng có thể mắc lỗi. Đừng quên thường xuyên kiểm tra thư mục Thư rác và Email Junk để tìm bất kỳ email hợp pháp nào bị chuyển hướng sai và dọn sạch thư rác khi bạn đang ở đó.
Thay đổi mật khẩu tài khoản
Nếu bạn cho rằng địa chỉ email của mình đã bị rò rỉ do vi phạm dữ liệu ( kiểm tra email để phát hiện vi phạm dữ liệu ), việc thay đổi mật khẩu cùng với việc thực hiện các biện pháp khác như bật xác thực hai yếu tố và báo cáo email spam có thể ngăn chặn thư rác.
Tạo mật khẩu phức tạp kết hợp chữ hoa và chữ thường, số và ký hiệu, đồng thời tránh sử dụng cùng một mật khẩu cho nhiều tài khoản. Bật bảo mật xác thực hai yếu tố cho mã thứ hai, chẳng hạn như từ điện thoại, khi đăng nhập vào tài khoản email.
Đừng chia sẻ địa chỉ email chính
Hãy cẩn thận khi bạn chia sẻ địa chỉ email của mình: Chỉ cung cấp địa chỉ đó cho các trang web và cá nhân đáng tin cậy. Khi bạn đăng ký nhận bản tin, hãy sử dụng bí danh hoặc tài khoản email riêng.
Khi bạn hạn chế chia sẻ địa chỉ chính của mình, bạn sẽ giảm nguy cơ địa chỉ đó rơi vào tay những kẻ gửi thư rác hoặc bị lấy ra khỏi các biểu mẫu online dễ bị tấn công. Không đăng địa chỉ email trên các trang web và phương tiện truyền thông xã hội. Điều này giảm thiểu nguy cơ bị thêm vào danh sách mục tiêu của họ và bị tấn công bởi các email không mong muốn.
Đừng trả lời thư rác
Nếu bạn cho rằng một email là thư rác, hãy tránh mở nó. Chặn người gửi, báo cáo, đánh dấu là thư rác và xóa nó. Trả lời hoặc tương tác với thư rác, thậm chí đôi khi chỉ cần mở nó ra, cũng có thể thông báo cho người gửi rằng địa chỉ đang hoạt động và mời thêm thư rác.
Nếu bạn đã mở một email spam, hãy đóng nó ngay lập tức. Không nhấp vào bất kỳ liên kết, nút nào hoặc tải xuống/mở bất kỳ file đính kèm nào – đây có thể là bẫy lừa đảo hoặc phần mềm độc hại. Hãy nhớ rằng việc nhấp chuột có thể lây nhiễm sang thiết bị, tài khoản và dữ liệu cá nhân.
Đôi khi, khi một tài khoản email bị hack, nó có thể được sử dụng để gửi thư rác và các email độc hại khác tới mọi người trong liên hệ, có khả năng lây nhiễm cho những người dùng khác. Vì vậy, nếu bạn nhận được thư rác hoặc email đáng ngờ từ bạn bè hoặc đồng nghiệp, đừng trực tiếp tương tác với nó. Liên hệ với họ bằng các phương tiện khác (điện thoại, mạng xã hội) để xác nhận tài khoản của họ không bị xâm phạm. Hãy cho họ biết email của họ có thể gửi thư rác mà họ không hề biết.
Sử dụng bộ lọc thư rác của bên thứ ba để ngăn chặn rác
Có rất nhiều bộ lọc chống thư rác của bên thứ ba có sẵn để ngăn chặn thư rác. Trên thực tế, một số thậm chí còn hiệu quả hơn các bộ lọc tích hợp từ nhà cung cấp email.
Nhiều dịch vụ lọc thư rác miễn phí dành cho người dùng cá nhân nhưng chúng thường có những hạn chế như thời gian dùng thử ngắn, thiếu các tính năng chính hoặc hỗ trợ khách hàng hạn chế.
Trong khi các bộ lọc miễn phí cung cấp khả năng bảo vệ cơ bản, các giải pháp trả phí của bên thứ ba vượt xa khả năng chặn rác cơ bản. Chúng thường chặn 99,9% thư rác, cùng với các tính năng nâng cao như phân tích hành vi người dùng, lọc có thể tùy chỉnh và tích hợp với nhiều phần mềm kinh doanh khác nhau, nâng cao quy trình làm việc và bảo mật email tổng thể. Dưới đây là một số tùy chọn phổ biến:
MailWasher (Miễn phí)
ESET Protect Mail Plus (Dùng thử miễn phí)
Thư rácTitan
Chó bảo vệ MX
ZEROSPAM
Bảo mật
SPAMfighter
Thay đổi địa chỉ email
Nếu bạn liên tục bị tấn công bởi thư rác và không có giải pháp nào hiệu quả thì việc thay đổi địa chỉ email là lựa chọn cuối cùng. Về cơ bản, điều này giúp bạn cắt đứt các kết nối liên quan đến thư rác trong quá khứ và cho phép bạn bắt đầu lại với một phương tiện chặn sạch sẽ.
Bạn sẽ cần di chuyển thủ công các liên hệ của mình (bạn bè, gia đình, các liên hệ quan trọng) sang địa chỉ mới của mình. Giữ địa chỉ cũ hoạt động trong một thời gian để đảm bảo tất cả tài khoản và đăng ký chuyển sang địa chỉ mới một cách liền mạch.