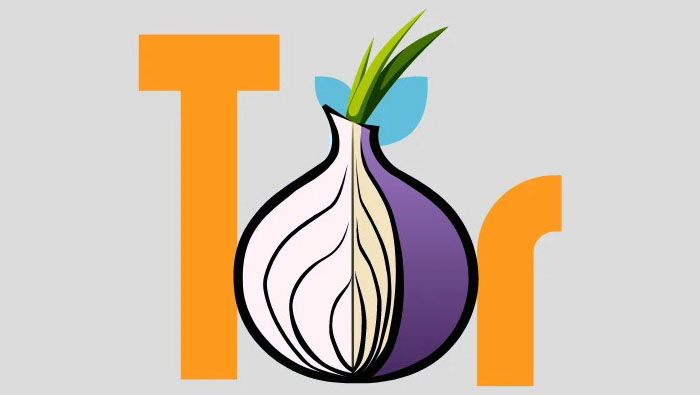Bạn muốn bảo vệ danh tính của mình và lướt web một cách riêng tư? Dưới đây là mọi thứ bạn cần biết về cách dùng Tor Browser trên Windows 11.
Tor, viết tắt của The Onion Router, là một trình duyệt mã nguồn mở và miễn phí giúp bạn duyệt Internet ẩn danh bằng mạng Tor. Nó được thiết kế đặc biệt để bảo vệ sự riêng tư và ẩn danh online khỏi các chính phủ, tập đoàn và những kẻ tấn công mạng. Nó phổ biến rộng rãi giữa các nhà báo, nhà hoạt động, nhà nghiên cứu, chuyên gia, người tố cáo, doanh nghiệp, v.v.
Trình duyệt Tor là một phần mềm miễn phí có sẵn cho Windows, macOS, Linux và Android, và nó có thể được tải xuống từ trang web chính thức của Tor Project. Tor Browser bảo vệ bạn khỏi việc theo dõi, theo dõi, giám sát và kiểm duyệt.
Trình duyệt TOR tương tự như dịch vụ VPN; cả hai đều bảo vệ sự ẩn danh và quyền riêng tư online. Nhưng trong đó TOR nhấn mạnh đến tính ẩn danh, VPN nhấn mạnh đến quyền riêng tư. Nó giúp bạn truy cập các trang web bị chặn và ngăn các trang web biết danh tính và vị trí.
Trong bài viết này, chúng ta sẽ xem cách hoạt động của Tor, cách cài đặt, cấu hình và dùng Tor Browser trên Windows 11 cũng như cách truy cập Dark Web bằng Tor.
Mục lục
Trình duyệt Tor hoạt động như thế nào
Trình duyệt Tor được phát triển bởi một tổ chức phi lợi nhuận có tên là ‘Tor Project’ để làm cho thông tin liên lạc an toàn hơn và ẩn danh, đồng thời chống lại sự giám sát và kiểm duyệt.
Router Onion (TOR) hoạt động bằng cách dùng định tuyến Onion để trả lại lưu lượng truy cập internet xung quanh một mạng lớp phủ toàn cầu, miễn phí được gọi là mạng Tor. Mạng lưới lớp phủ này được điều hành bởi các tình nguyện viên trên khắp thế giới. Mỗi tình nguyện viên chạy một nút hoặc một router được gọi là ‘rơle’ và mạng Tor được tạo thành từ hơn sáu nghìn rơle. Công việc của Relay là nhận lưu lượng và chuyển nó đến nút tiếp theo.
Tor gửi lưu lượng qua ít nhất ba rơle (nút) để đến đích của nó. Các nút này có thể là nút vào, nút chuyển tiếp (hoặc chuyển tiếp giữa) hoặc nút thoát. Mỗi lần bạn nhấp vào một liên kết hoặc tải một trang web, các nút sẽ được đặt lại.
Onion Router bao bọc dữ liệu ở nhiều cấp độ mã hóa khác nhau và gửi nó đến nút nhập. Mỗi nút tiết lộ một lớp mã hóa để tiết lộ chuyển tiếp tiếp theo trong mạng và gửi dữ liệu đến nó. Khi dữ liệu di chuyển từ mỗi nút, nó sẽ xóa sạch các dấu vết của nó theo từng bước trên đường đi. Khi dữ liệu đến nút cuối cùng (thoát), nó sẽ tiết lộ các lớp mã hóa cuối cùng và gửi đến trang web bạn muốn.
Chỉ nút nhập mới biết bạn là ai chứ không phải những gì bạn đã gửi (hoặc yêu cầu), nút giữa không biết gì và lối ra chỉ biết bạn đang gửi dữ liệu cho ai (nếu dữ liệu được mã hóa TLS) chứ không phải bạn là ai hoặc những gì bạn đang gửi. Và trang web sẽ chỉ biết IP của nút thoát thay vì. Đây là cách Tor bảo vệ danh tính và giúp bạn ẩn danh khi duyệt internet.
Cách cài đặt trình duyệt Tor trên Windows 11
Làm theo hướng dẫn từng bước sau để cài đặt Trình duyệt Tor trên Windows 11:
Hãy bắt đầu với việc tải xuống trình duyệt Tor cho Windows từ trang web chính thức .
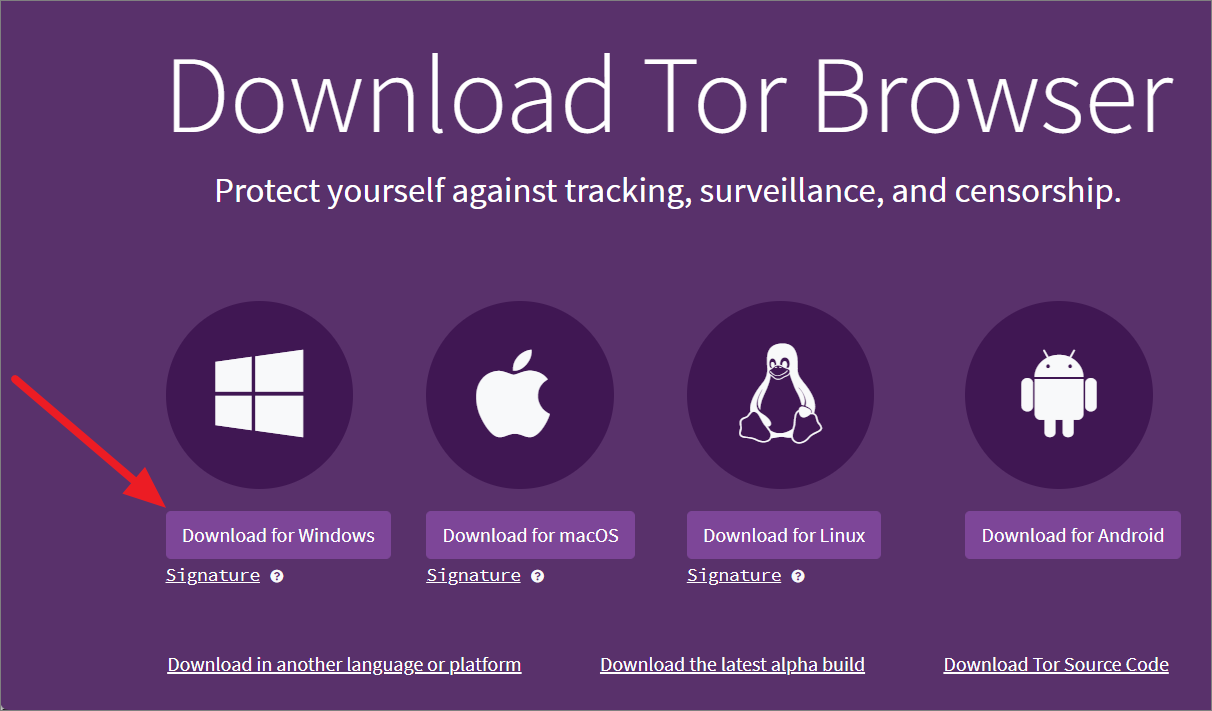
Sau khi trình cài đặt được tải xuống, hãy nhấp đúp vào file để cài đặt Trình duyệt Tor.
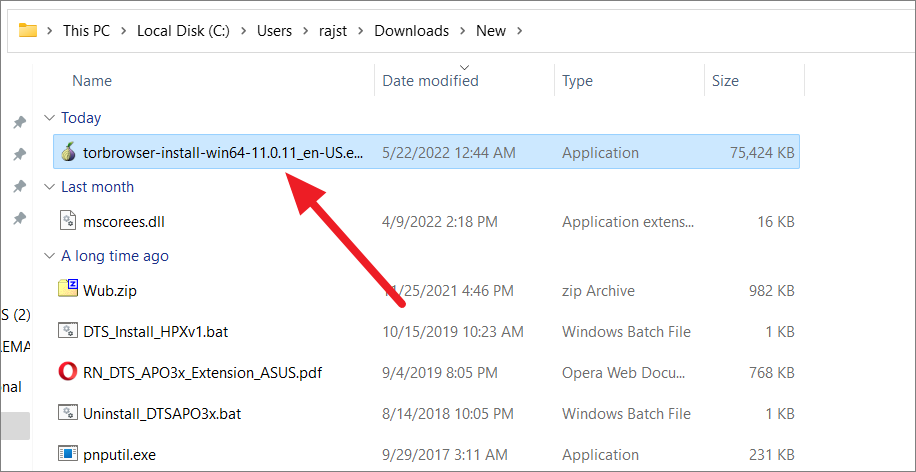
Một cửa sổ nhỏ (Ngôn ngữ trình cài đặt) sẽ xuất hiện yêu cầu bạn chọn ngôn ngữ bạn muốn dùng cho trình duyệt. Chọn ngôn ngữ từ menu thả xuống và nhấp vào ‘Next’.
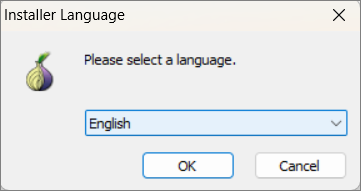
Trong cửa sổ Thiết lập Trình duyệt Tor, chọn vị trí bạn muốn cài đặt Trình duyệt Tor. Theo mặc định, thiết lập chọn vị trí máy tính để bàn thuận tiện hơn khi dùng. Tuy nhiên, nếu bạn muốn chọn một vị trí cài đặt khác, hãy nhấp vào nút ‘Browse’ và chọn một vị trí khác.
Sau đó, nhấp vào ‘Next’ để bắt đầu cài đặt.
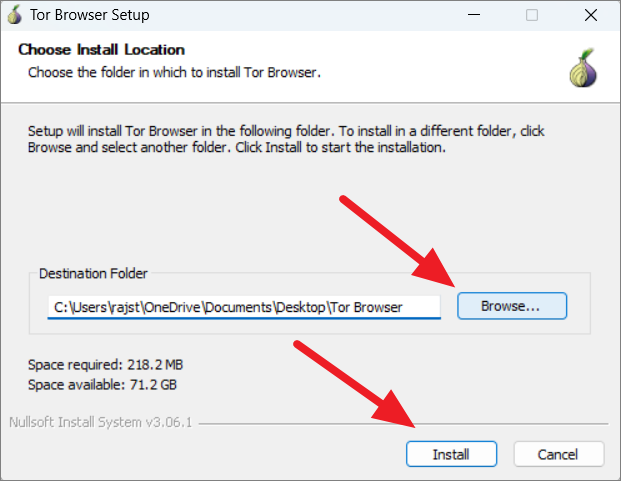
Khi quá trình cài đặt bắt đầu, sẽ mất một hoặc hai phút để hoàn tất.
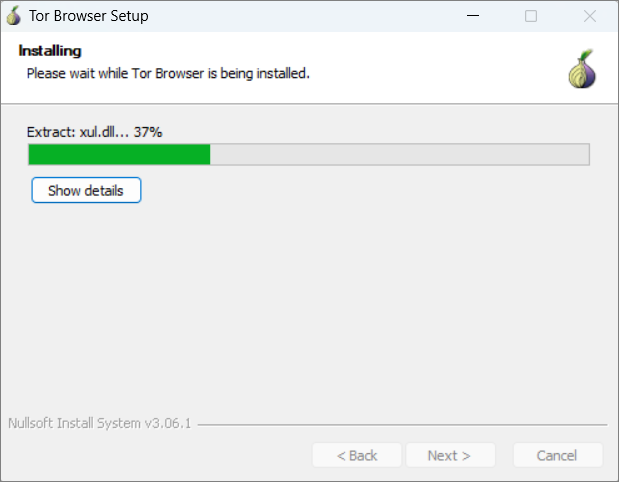
Sau khi quá trình cài đặt kết thúc, bạn sẽ nhận được hai tùy chọn. Bạn có thể chọn ‘Chạy trình duyệt Tor’ ngay lập tức và ‘Thêm các shortcut Start Menu & Desktop’ bằng các tùy chọn này. Sau đó, nhấp vào ‘Hoàn tất’.
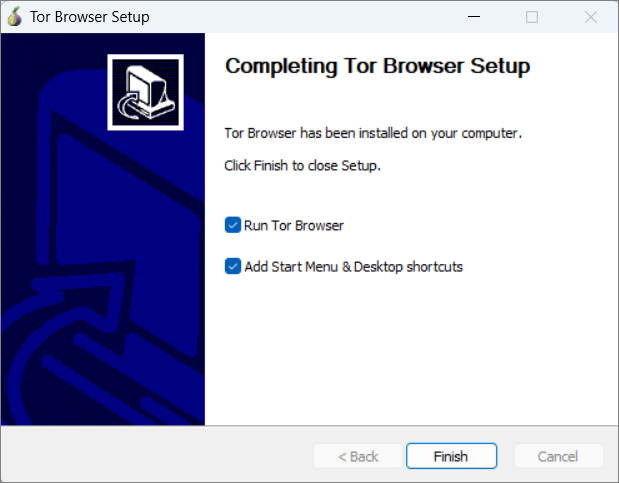
Khi Tor Browser khởi động lần đầu tiên, bạn sẽ thấy một màn hình cho phép bạn kết nối với mạng Tor. Tại đây, hãy chọn tùy chọn ‘Luôn kết nối tự động’ nếu bạn muốn trình duyệt tự động kết nối với mạng Tor mỗi khi bạn khởi động trình duyệt. Sau đó, nhấp vào nút ‘Kết nối’ để kết nối với Mạng Tor.
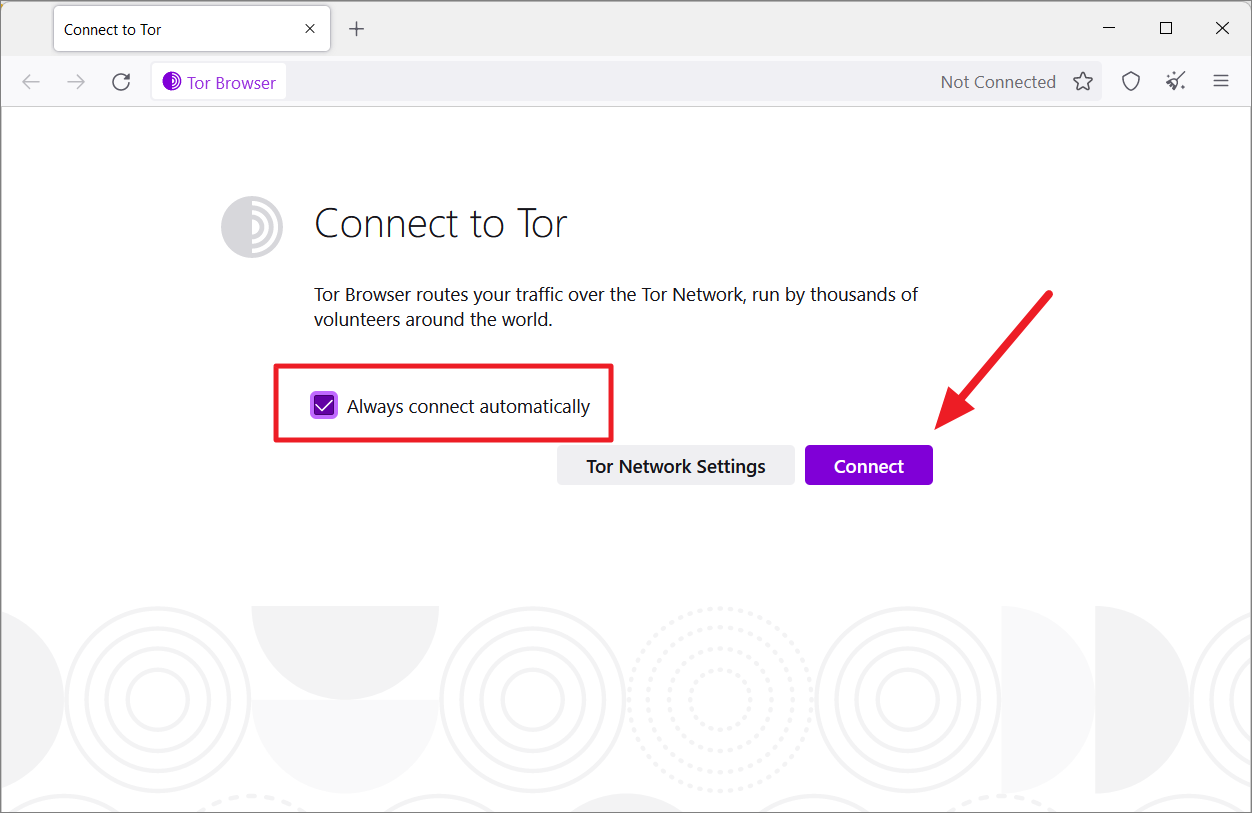
Các thay đổi đối với trình duyệt Tor sẽ chỉ có hiệu lực sau khi kết nối với mạng Tor, vì vậy đừng nhấp vào tùy chọn ‘Cài đặt Mạng Tor’.
Bây giờ, sẽ mất vài giây hoặc vài phút để thiết lập kết nối.
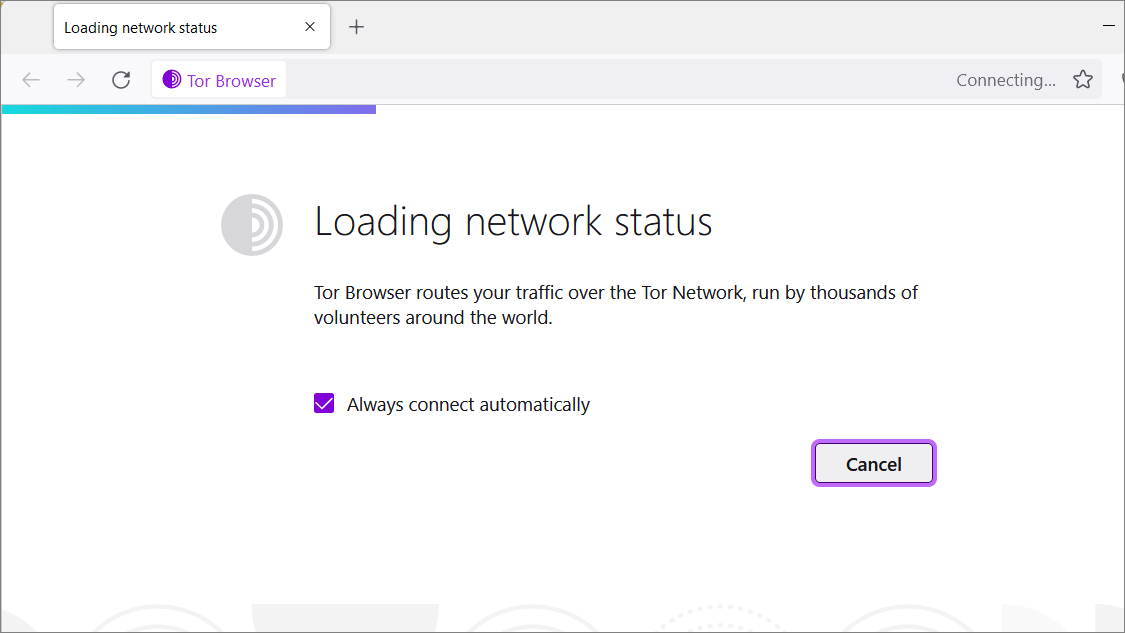
Sau khi kết nối được thiết lập, bạn sẽ thấy màn hình chào mừng màu tím như hình dưới đây.
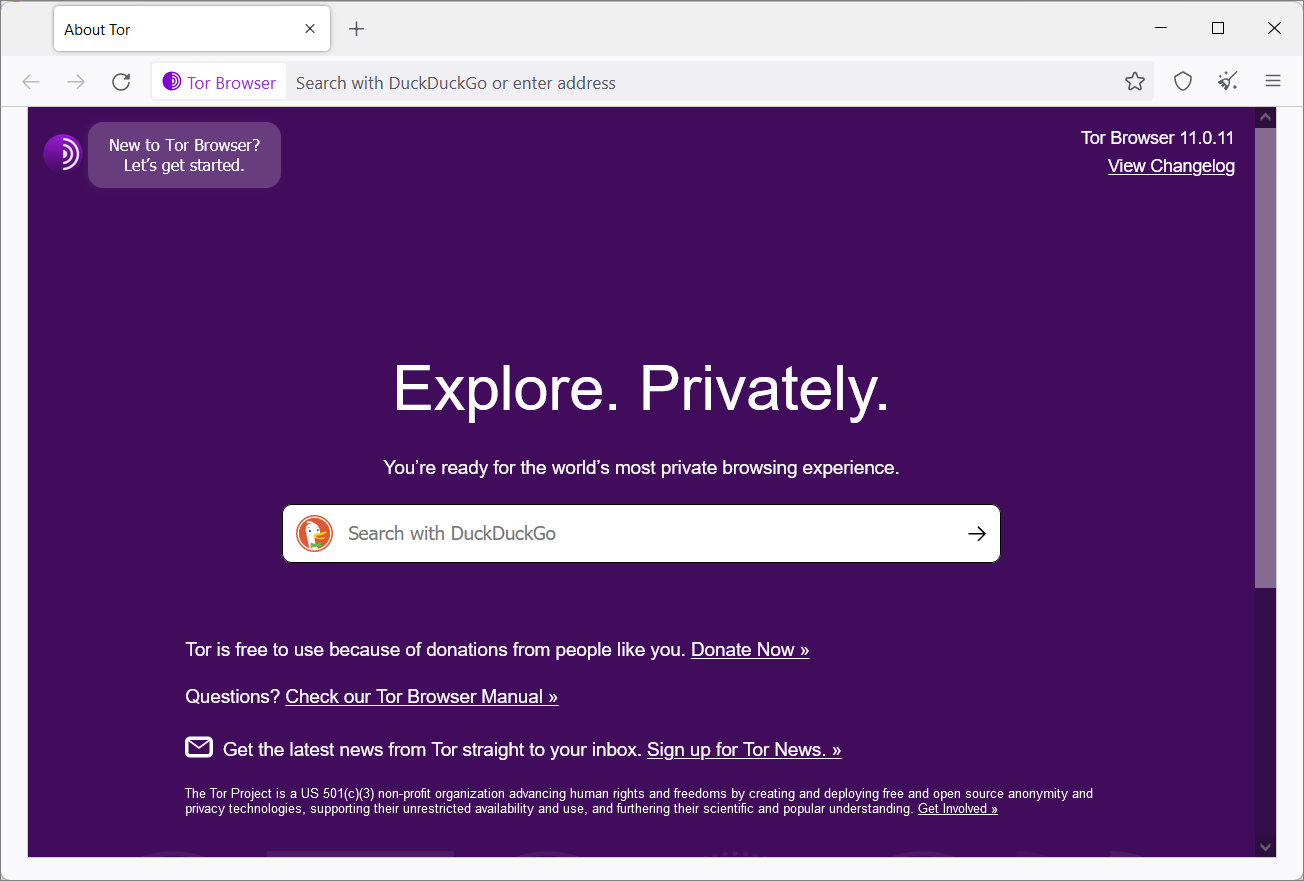
Điều này có nghĩa là kết nối với nút bảo vệ được thiết lập và bạn có thể tự do dùng trình duyệt.
Cách dùng trình duyệt Tor trên Windows 11
Trình duyệt Tor về cơ bản là một phiên bản sửa đổi của Firefox, vì vậy các cài đặt và tùy chọn tương tự như Firefox với một số cài đặt bổ sung để tăng cường quyền riêng tư và bảo mật. Nếu bạn có kinh nghiệm với firefox, bạn có thể dễ dàng điều hướng và thay đổi cài đặt trong Tor Browser.
Thay đổi ngôn ngữ của trình duyệt Tor
Nếu bạn không thích ngôn ngữ mặc định của trình duyệt, bạn có thể dễ dàng thay đổi nó sang một ngôn ngữ khác có sẵn trong trình duyệt. Đây là cách bạn có thể chuyển đổi giữa các ngôn ngữ trong trình duyệt Tor:
Khởi chạy trình duyệt Tor và nhấp vào biểu tượng bánh hamburger (ba đường ngang) ở góc trên cùng bên phải. Sau đó, chọn ‘Cài đặt’ từ menu xuất hiện.
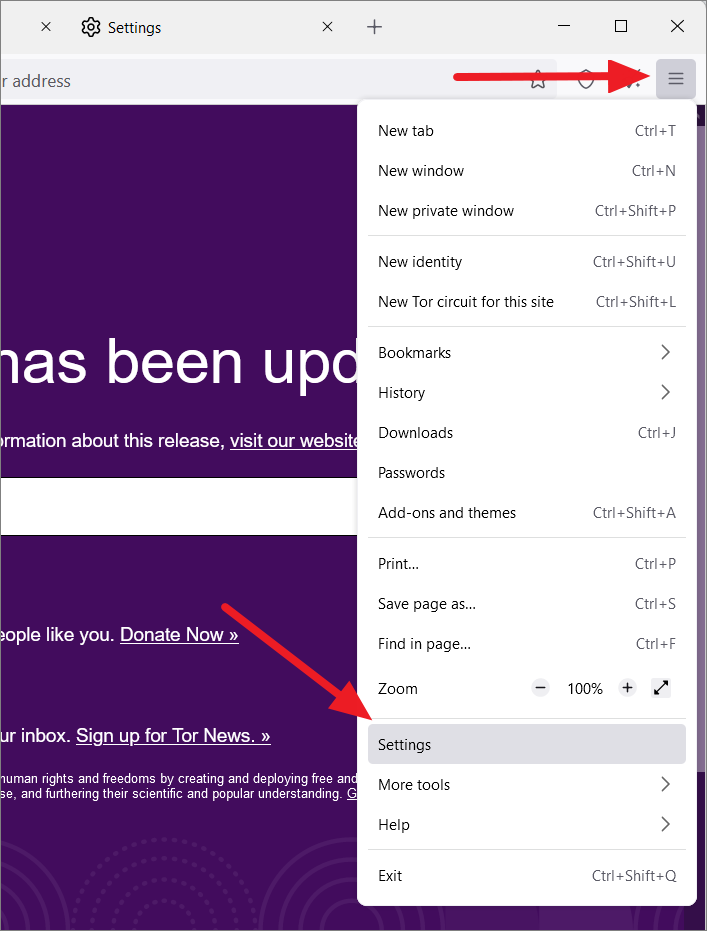
Trên trang Cài đặt, cuộn xuống phần ‘Ngôn ngữ’ trong Cài đặt chung. Sau đó, nhấp vào trình đơn thả xuống hiển thị ngôn ngữ hiện tại và chọn ‘Tìm kiếm thêm ngôn ngữ…’
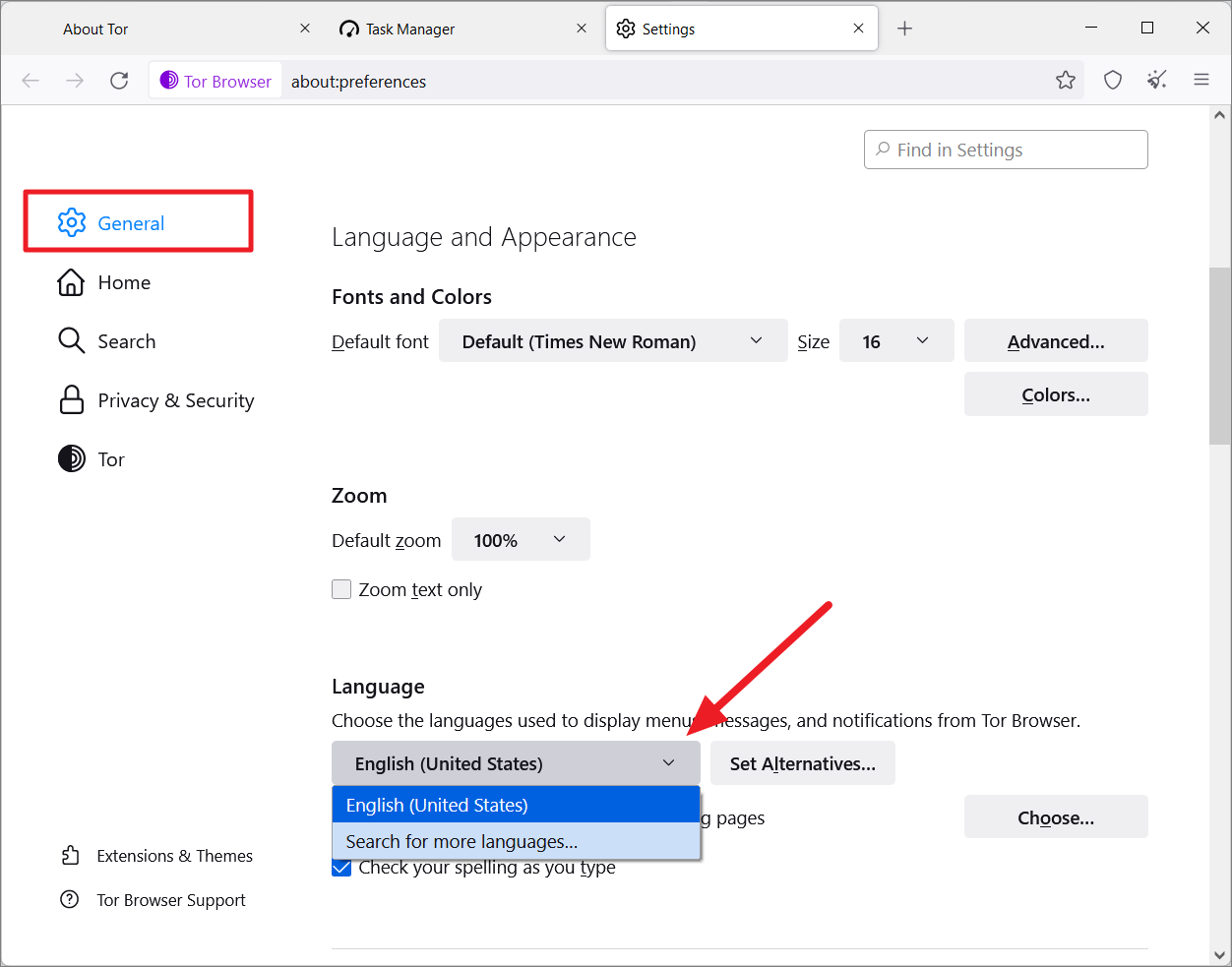
Trong hộp thoại Cài đặt Ngôn ngữ Trình duyệt Tor, nhấp vào trình đơn thả xuống ‘Chọn Ngôn ngữ để thêm…’ ở dưới cùng.
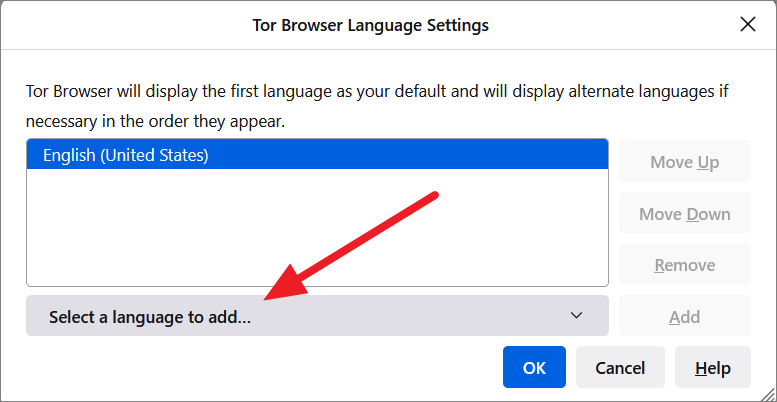
Sau đó, chọn ngôn ngữ bạn muốn dùng cho trình duyệt Tor từ danh sách và nhấp vào nút ‘Thêm’.
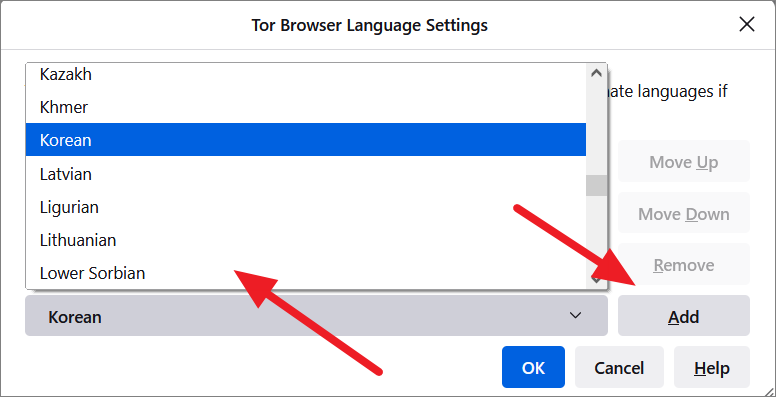
Tor sẽ tải xuống ngôn ngữ và thêm nó vào hộp nếu đây là lần đầu tiên bạn thêm nó. Sau đó, nhấp vào ‘OK’.
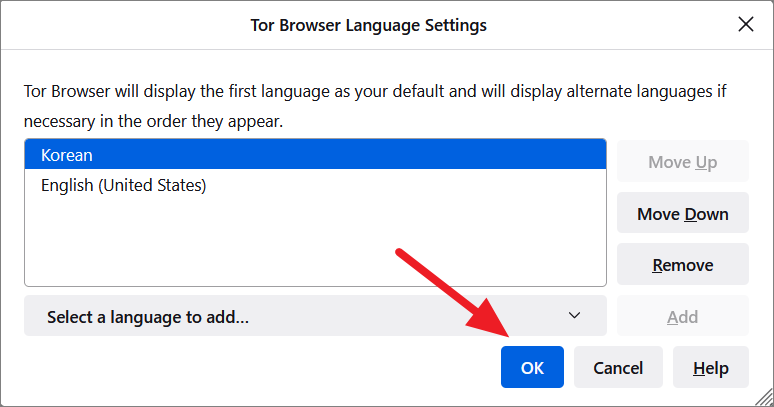
Trình duyệt sẽ dùng ngôn ngữ đầu tiên trong hộp làm ngôn ngữ hiển thị mặc định. Bạn có thể dùng các nút ‘Di chuyển lên’ và ‘Di chuyển xuống’ để sắp xếp các ngôn ngữ.
Bây giờ bạn sẽ trở lại trang Cài đặt chung. Tại đây, hãy nhấp vào nút ‘Áp dụng và Khởi động lại’ để áp dụng thay đổi ngôn ngữ.
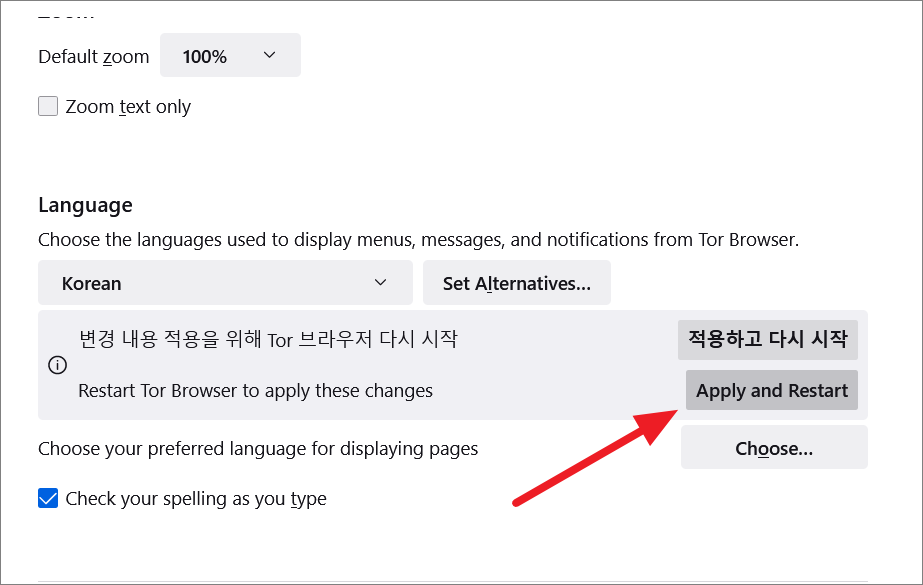
Sau khi Tor khởi động lại, bạn sẽ thấy ngôn ngữ mới trên menu, tin nhắn và thông báo.
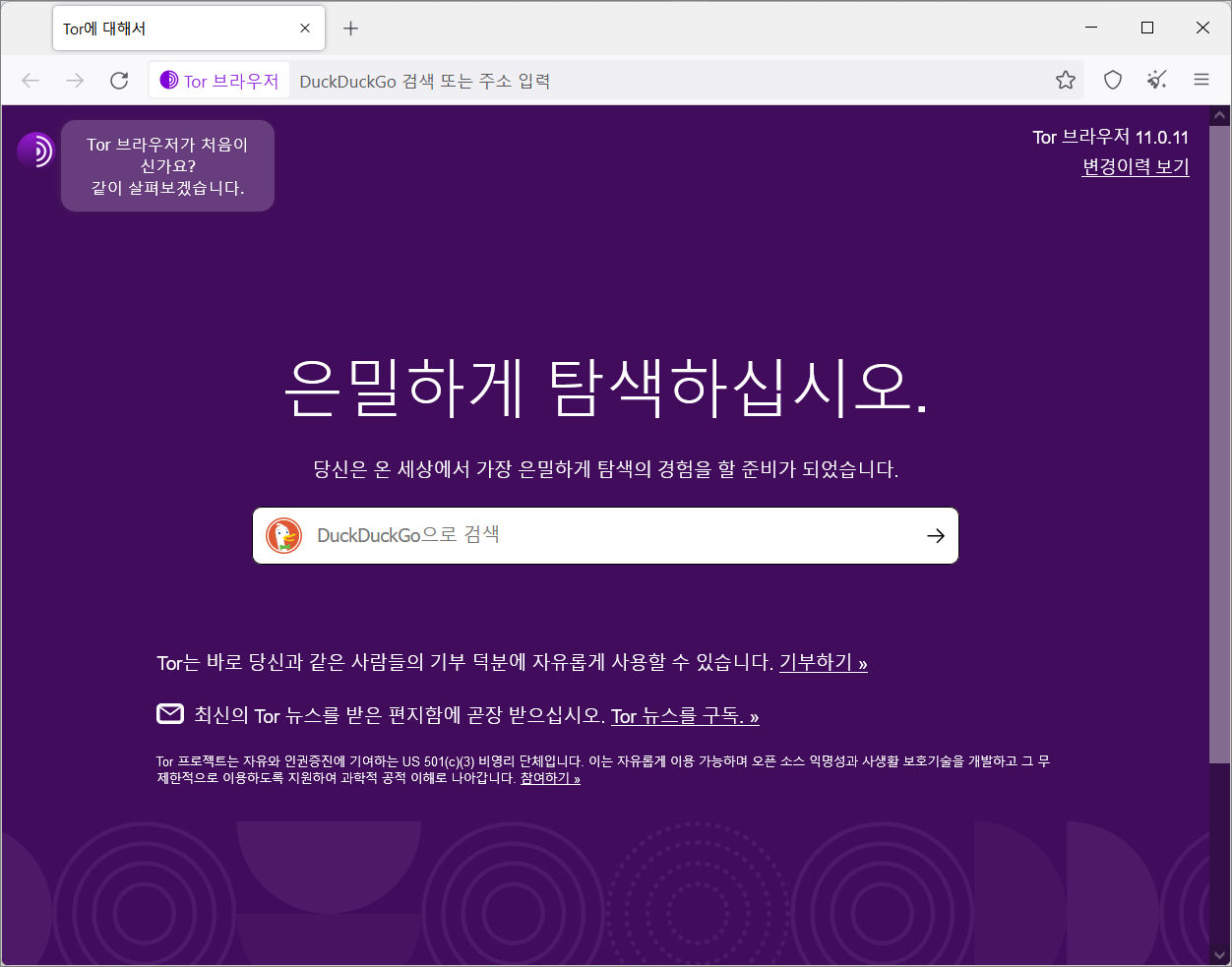
Thay đổi Công cụ Tìm kiếm Mặc định
Theo mặc định, trình duyệt Tor dùng công cụ tìm kiếm DuckDuckGo vì nó không ghi nhật ký hoặc lưu lịch sử tìm kiếm và không thể theo dõi được. Hơn nữa, nó không lưu trữ địa chỉ IP hoặc thông tin cá nhân. Tuy nhiên, DuckDuckGo không cung cấp kết quả tìm kiếm chuyên sâu và chất lượng. Nếu bạn muốn thay đổi công cụ tìm kiếm mặc định thành Google hoặc Yahoo trong trình duyệt Tor, hãy làm theo các hướng dẫn sau:
Mở cài đặt Tor bằng cách nhấp vào biểu tượng bánh hamburger (ba đường ngang) ở góc trên cùng bên phải và chọn ‘Cài đặt’ từ menu xuất hiện.
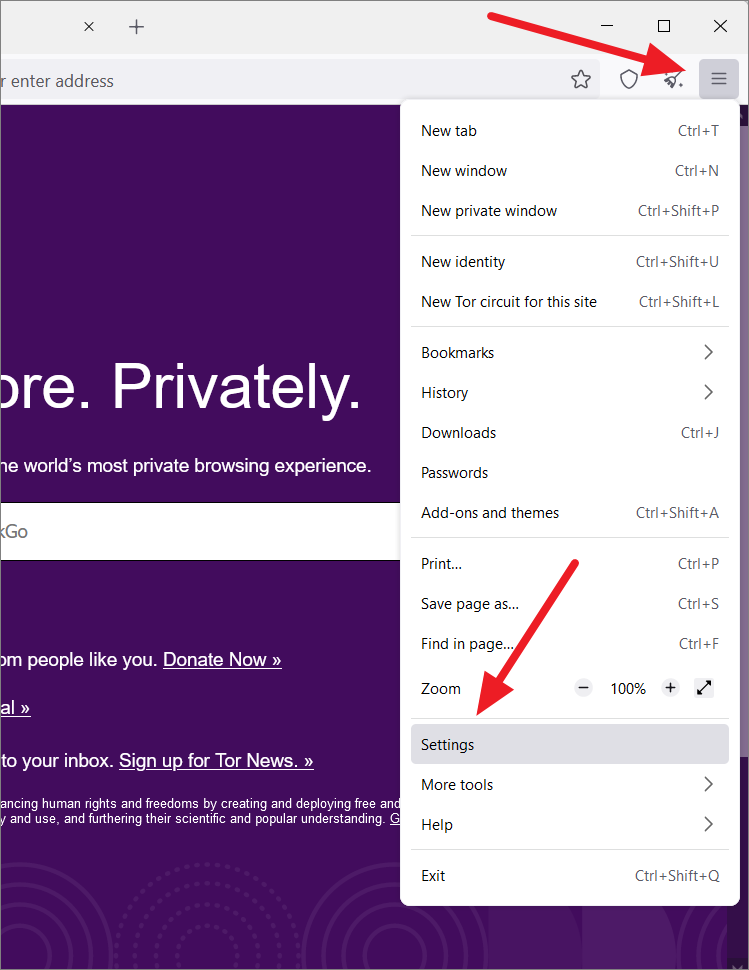
Trên trang Cài đặt, nhấp vào ‘Tìm kiếm’ từ bảng điều khiển bên trái.
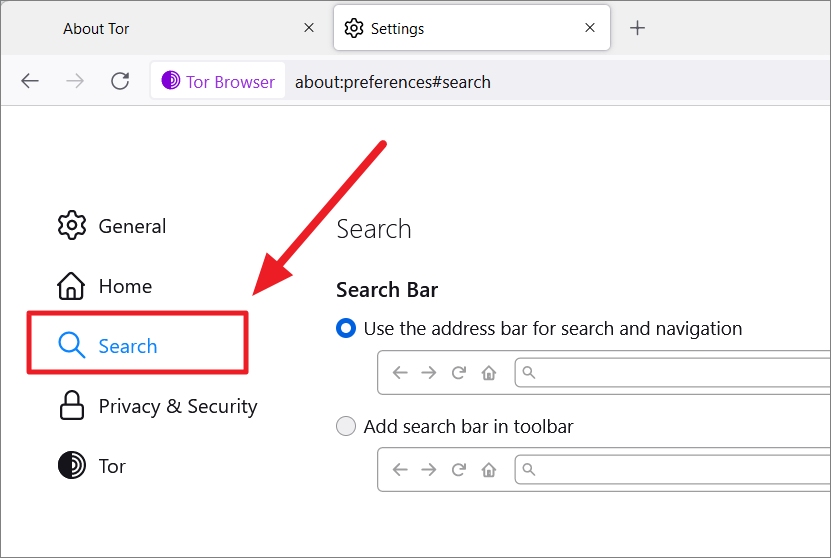
Từ trình đơn thả xuống bên dưới Công cụ Tìm kiếm Mặc định, hãy chọn một công cụ tìm kiếm bạn muốn đặt làm mặc định trong thanh địa chỉ và thanh tìm kiếm.
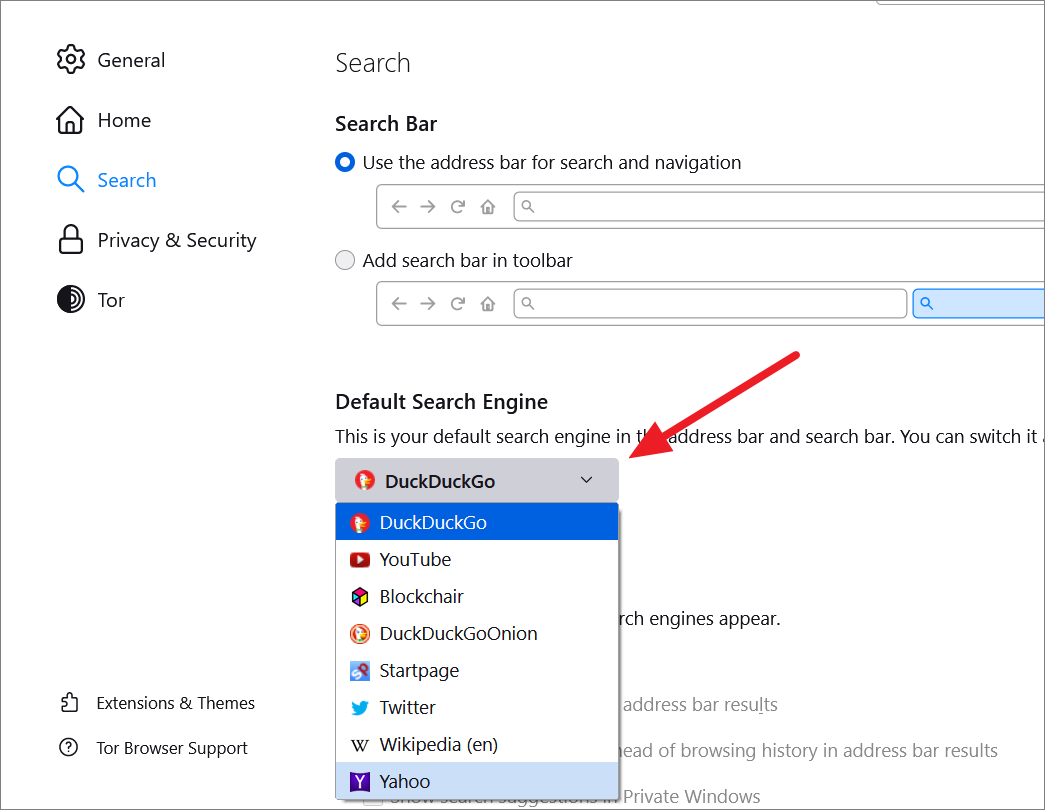
Bạn cũng có thể chọn công cụ tìm kiếm thay thế nào bạn muốn xuất hiện bên dưới thanh địa chỉ và thanh tìm kiếm khi bạn bắt đầu nhập. Để làm điều đó, hãy cuộn xuống phần Tìm kiếm shortcut và chọn các shortcut bạn muốn xuất hiện bên dưới thanh địa chỉ.
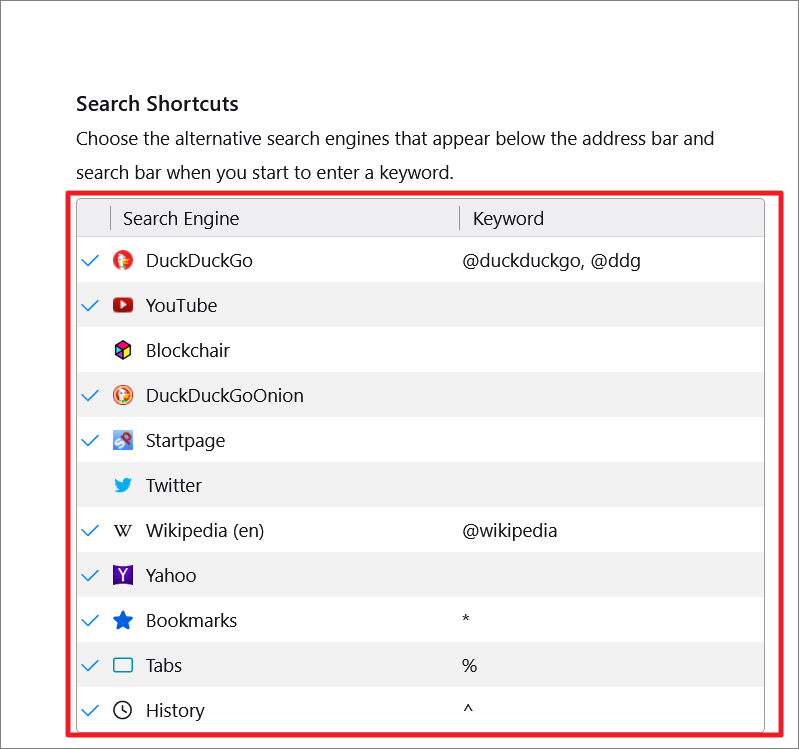
Nếu công cụ mặc định không có sẵn trong danh sách công cụ tìm kiếm, bạn có thể thêm nó bằng cách nhấp vào tùy chọn ‘Tìm thêm công cụ tìm kiếm’.
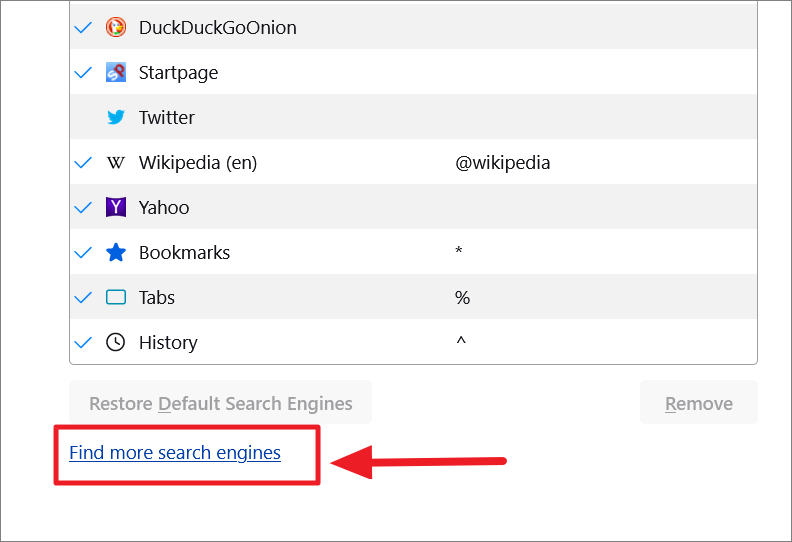
Sau đó, bạn có thể tìm kiếm các tiện ích mở rộng công cụ tìm kiếm bằng cách dùng thanh tìm kiếm. Ở đây chúng tôi đang tìm kiếm ‘Bing’. Vì Tor được thiết kế từ firefox, bạn sẽ thực sự tìm kiếm các phần bổ trợ trong trang web ADD-ONS của Trình duyệt Firefox.
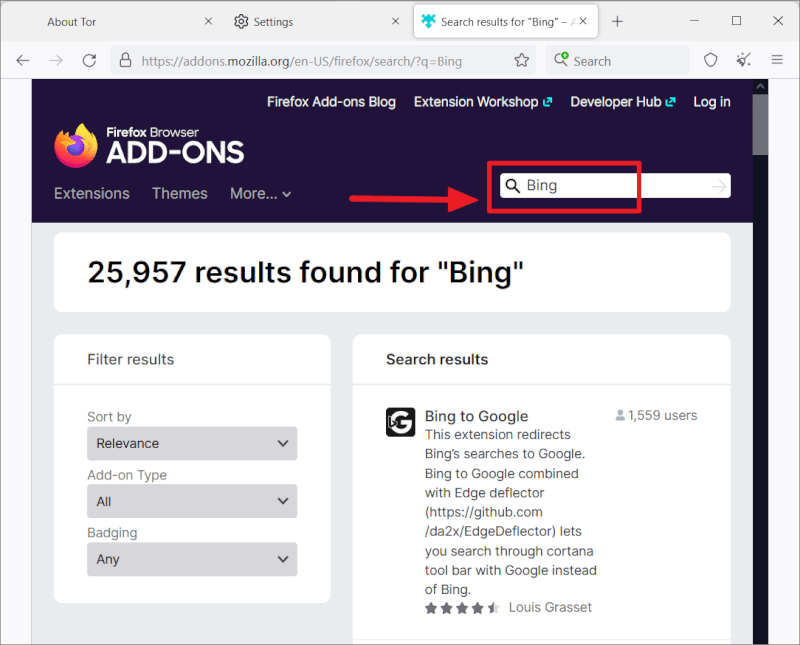
Từ kết quả, chọn công cụ tìm kiếm bạn muốn thêm (Microsoft Bing Search Engine).
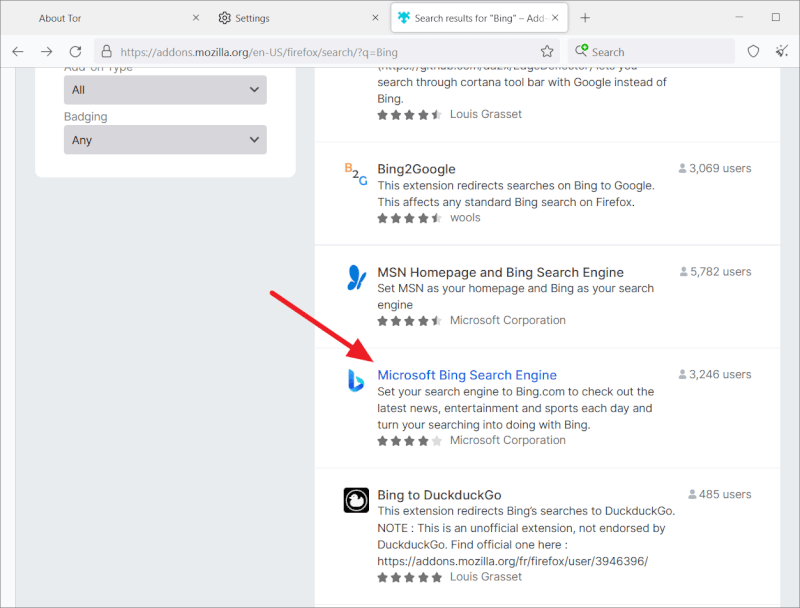
Sau đó, nhấp vào nút ‘Thêm vào Firefox’ để thêm công cụ tìm kiếm vào trình duyệt Tor.
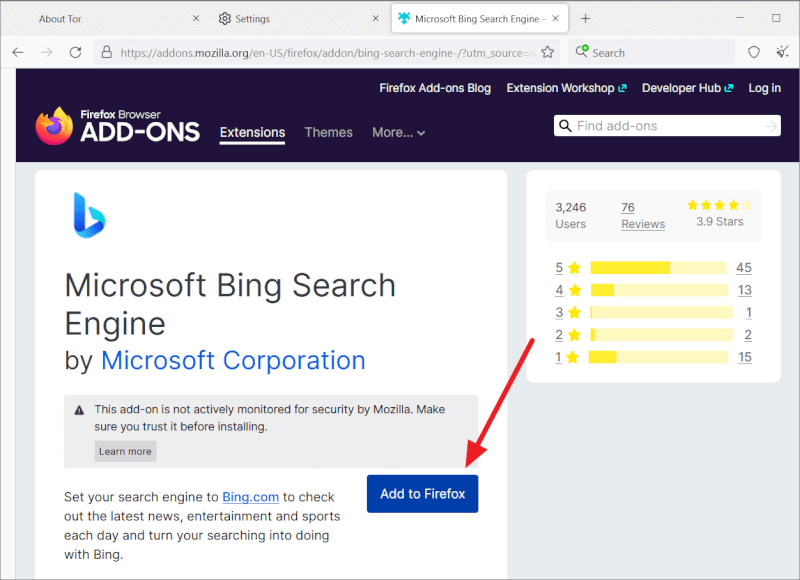
Sau đó, nhấp vào nút ‘Tiếp tục Cài đặt’ ở trên cùng.
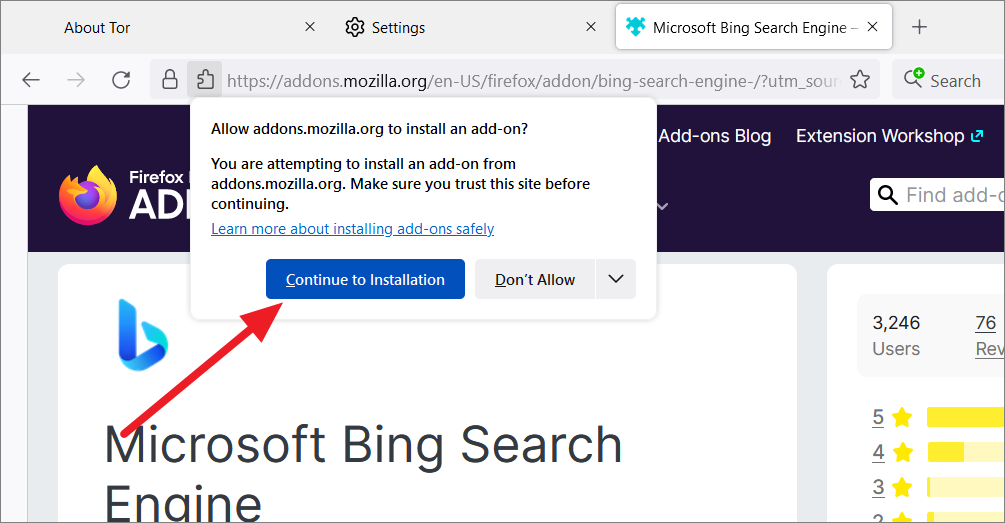
Sau đó, nhấp vào ‘Thêm’.
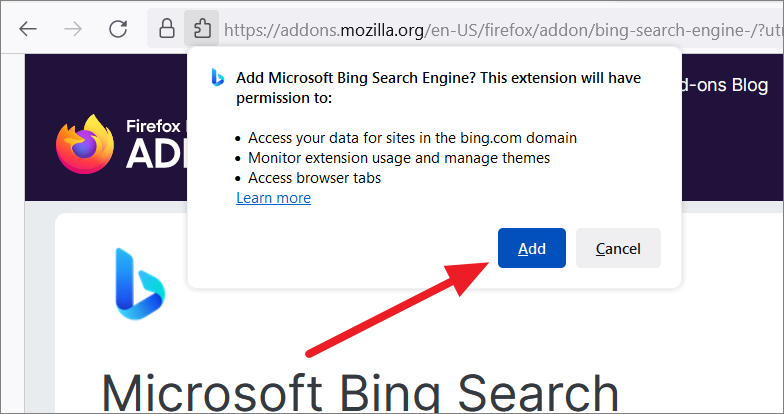
Theo mặc định, thanh địa chỉ được dùng để tìm kiếm trên web và điều hướng trình duyệt. Tuy nhiên, nếu bạn muốn có một thanh tìm kiếm riêng, hãy chọn tùy chọn ‘Thêm thanh tìm kiếm vào thanh công cụ’.
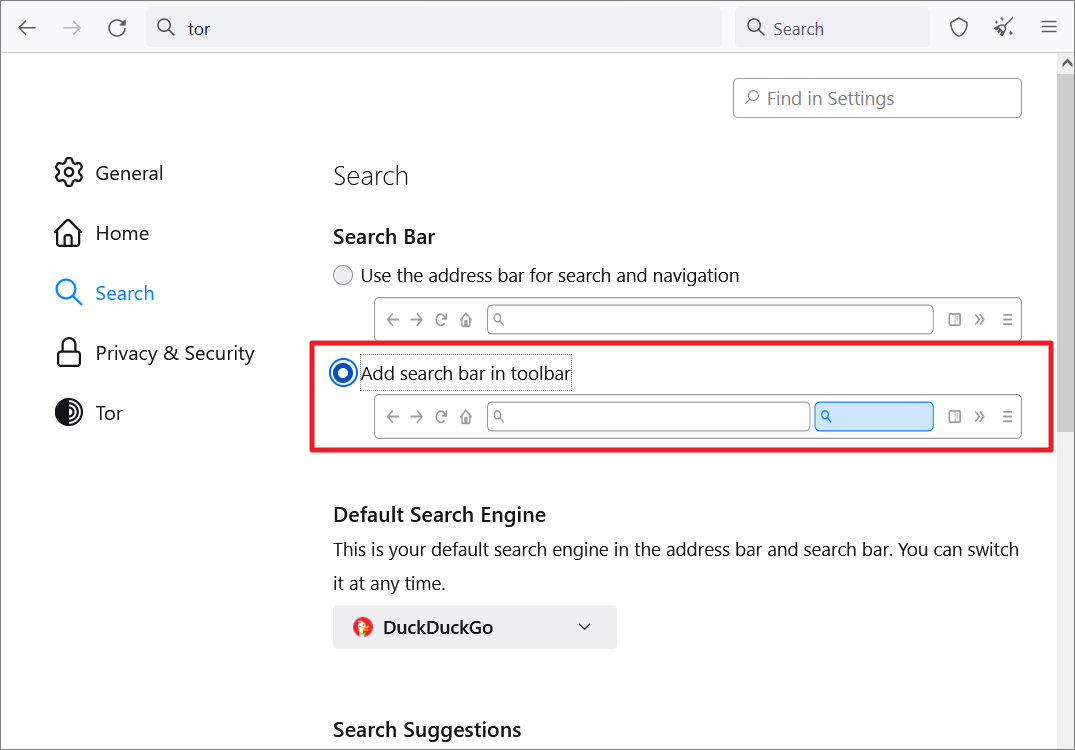
Tạo danh tính mới trên Tor
New Identity là một tính năng trong trình duyệt Tor đóng tất cả các tab và cửa sổ đang mở, sau đó xóa tất cả các bộ nhớ đệm và thông tin đã lưu khác. Bằng cách này, trình duyệt sẽ đặt lại danh tính online. Đây là cách bạn có thể làm điều đó:
Trong Tor Browser, nhấp vào biểu tượng cái chổi (New Identity) ở góc trên cùng bên phải. Bạn cũng có thể nhấp vào biểu tượng bánh hamburger và chọn ‘Danh tính mới’.
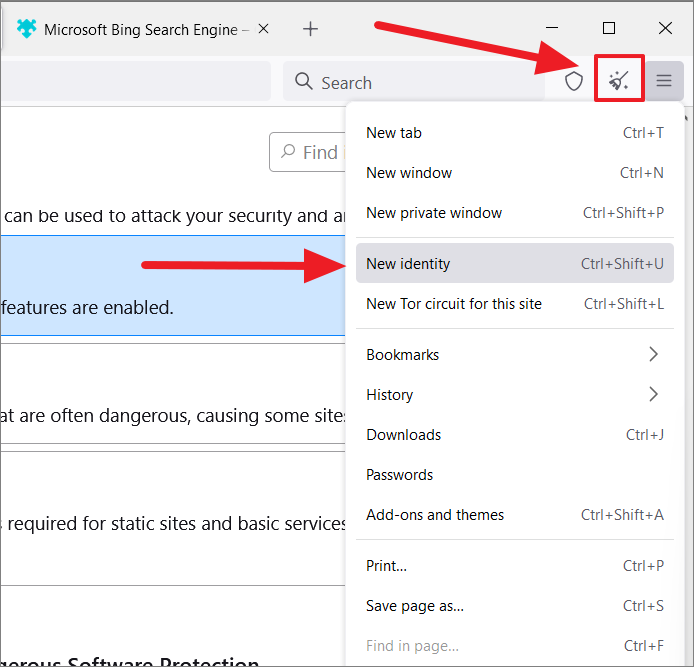
Sau đó, nhấp vào ‘Có’ trong hộp cảnh báo.
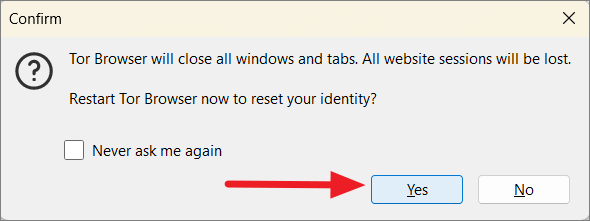
Trình duyệt sẽ được khởi động lại và tất cả các phiên web sẽ bị mất.
Thiết lập một mạch mới trên Tor
Khi bạn thiết lập kết nối trên mạng Tor và gửi yêu cầu, lưu lượng sẽ được định tuyến qua nhiều nút trước khi đến đích. Trình duyệt chọn ngẫu nhiên các nút này. Việc thiết lập một mạch mới sẽ đặt lại các nút này ngoại trừ nút Entry (nút Bảo vệ) và chọn các nút mới cho kết nối. Bạn cũng có thể thiết lập các mạch khác nhau cho mọi tab hoặc trang web trong Tor.
Bất cứ khi nào một trang web được tải, Tor sẽ tự động thiết lập một mạch mới. Tuy nhiên, bạn cũng có thể tạo một mạch mới trên Tor theo cách thủ công.
Để làm điều đó, hãy nhấp vào biểu tượng bánh hamburger và chọn tùy chọn ‘Mạch Tor mới cho trang web này’ từ menu xuất hiện.
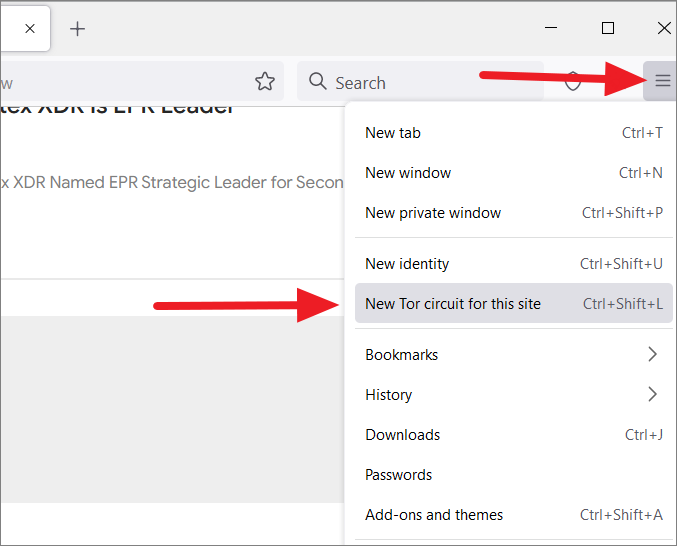
Thiết lập Cầu Proxy
Nếu Tor bị chặn trong khu vực hoặc mạng, bạn có thể cấu hình Cầu Proxy để truy cập mạng Tor. Cầu là các nút chuyển tiếp không được liệt kê công khai, có nghĩa là ISP hoặc chính phủ không thể chặn chúng, ít nhất là không phải tất cả chúng. Bạn có thể dùng các cầu nối có sẵn hoặc các cầu nối thay thế từ thư mục chính thức của Tor hoặc bạn cũng có thể dùng các cầu nối tùy chỉnh. Đây là cách bạn có thể làm điều này:
Mở cài đặt trình duyệt Tor và chuyển đến phần ‘Tor’ ở thanh bên trái.
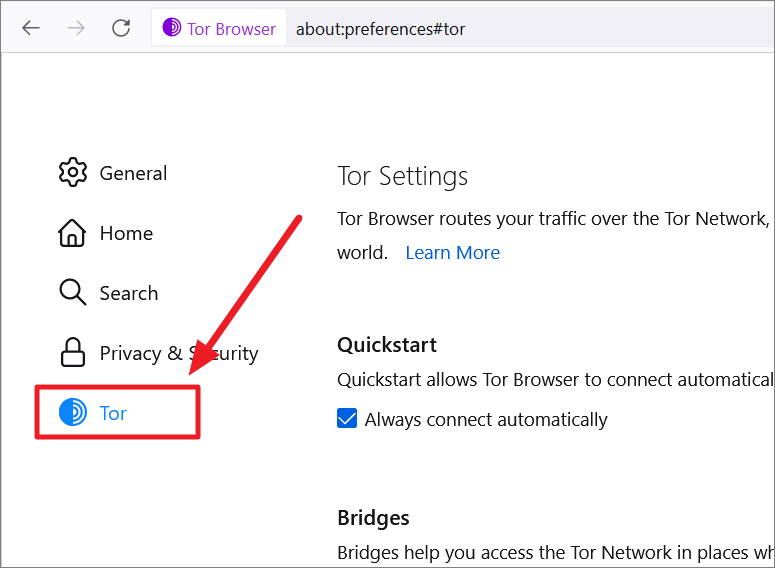
Sau đó, chọn tùy chọn ‘Dùng một cây cầu’.
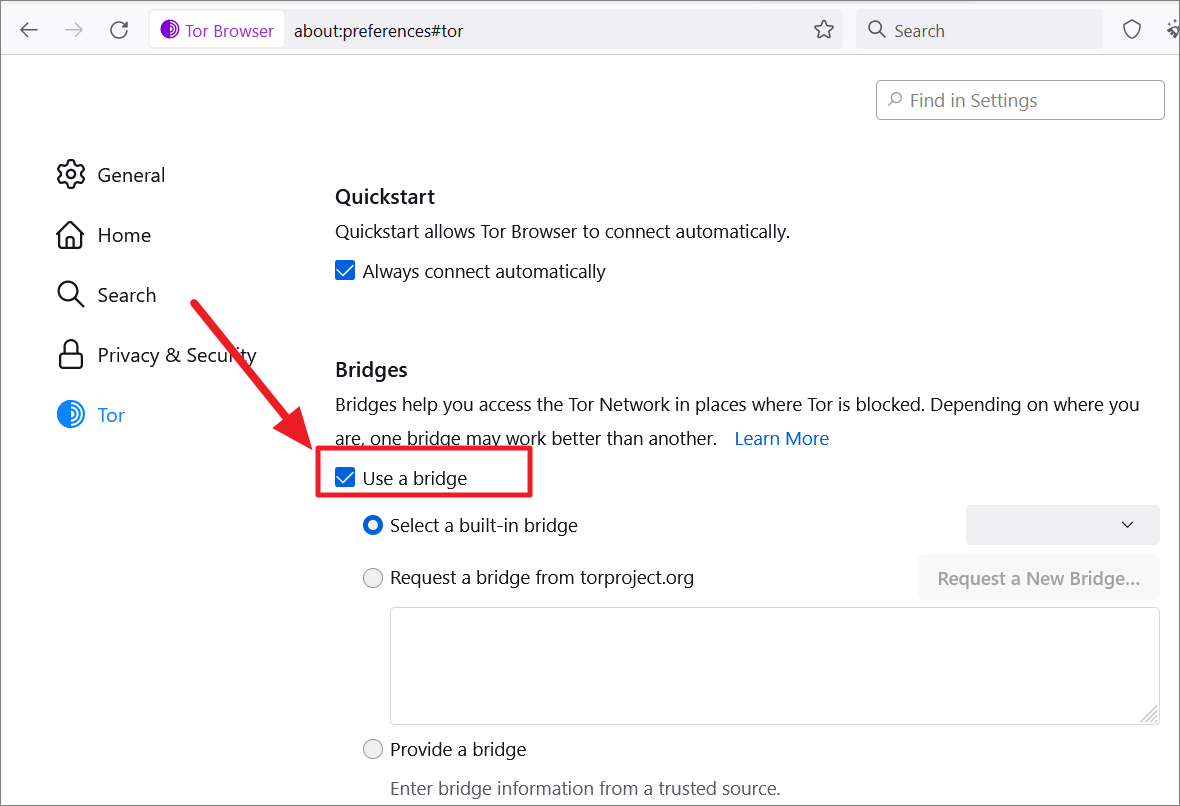
Để dùng một cầu tích hợp, hãy chọn tùy chọn Chọn một cầu tích hợp và chọn một trong những cầu có sẵn từ menu thả xuống bên cạnh nó.
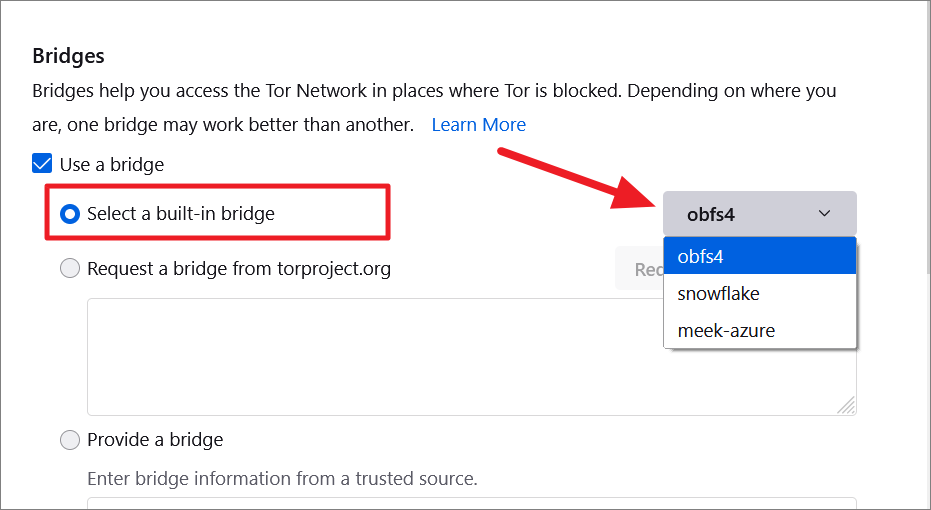
Nếu cầu nối tích hợp không hoạt động hoặc bạn muốn dùng một cầu nối mới, bạn có thể chọn tùy chọn ‘Yêu cầu cầu nối từ torproject.org’ và nhấp vào nút ‘Yêu cầu một cầu nối mới’.
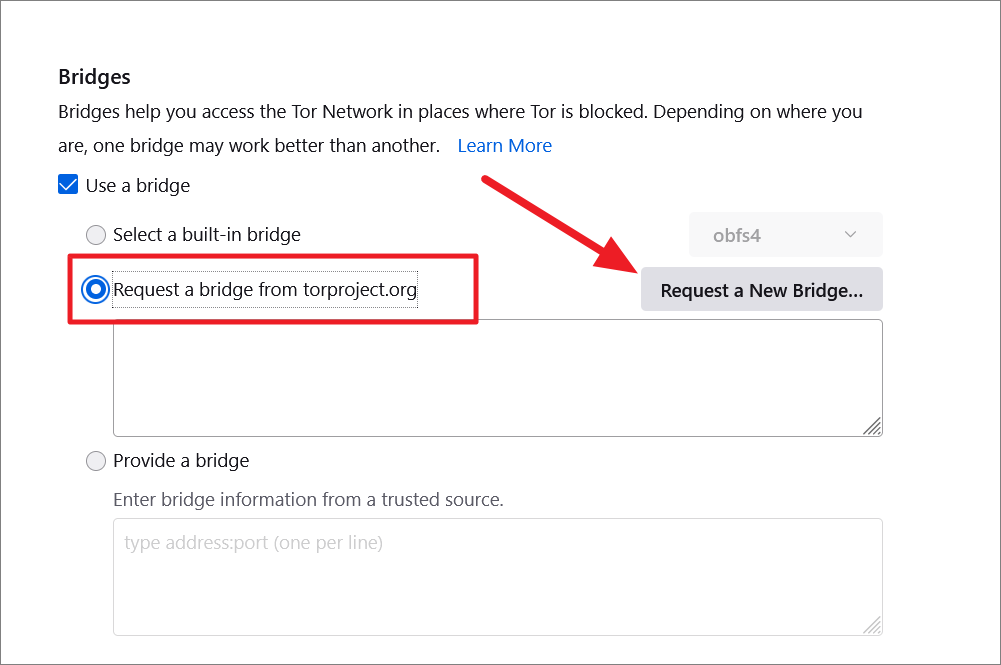
Tor sẽ tự động tìm nạp một cầu nối mới từ thư mục của nó và điền vào ô bên dưới.
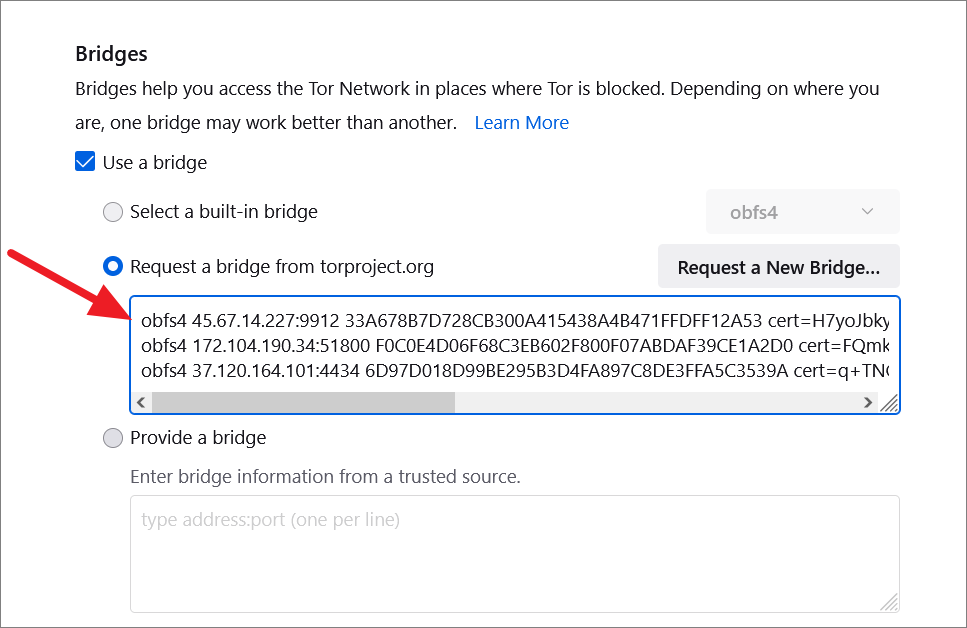
Trong trường hợp, bạn muốn dùng một cầu tùy chỉnh, hãy chọn tùy chọn ‘Cung cấp một cầu’ và nhập địa chỉ cầu và cổng (một trên mỗi dòng) vào trường văn bản bên dưới.
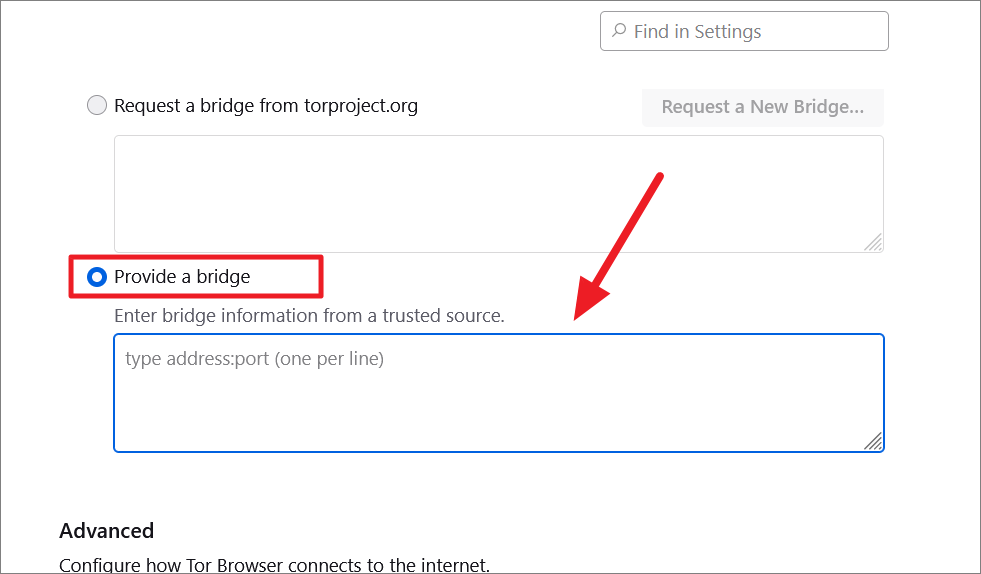
Bạn có thể lấy cầu theo cách thủ công từ cơ sở dữ liệu cầu chính thức của Tor bằng cách nhấp vào nút ‘Chỉ cho tôi cầu!’ cái nút.
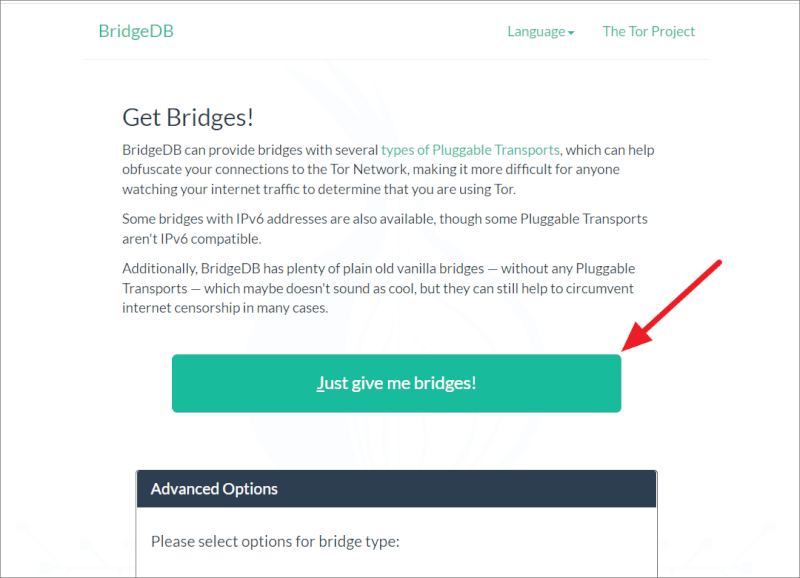
Sau đó, nhập hình ảnh xác thực và nhấn Enter.
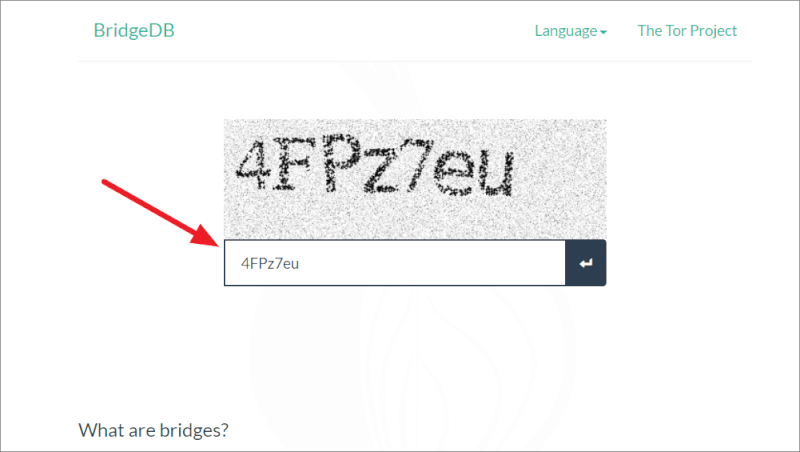
Sau đó, sao chép các đường cầu từ hộp bên dưới.
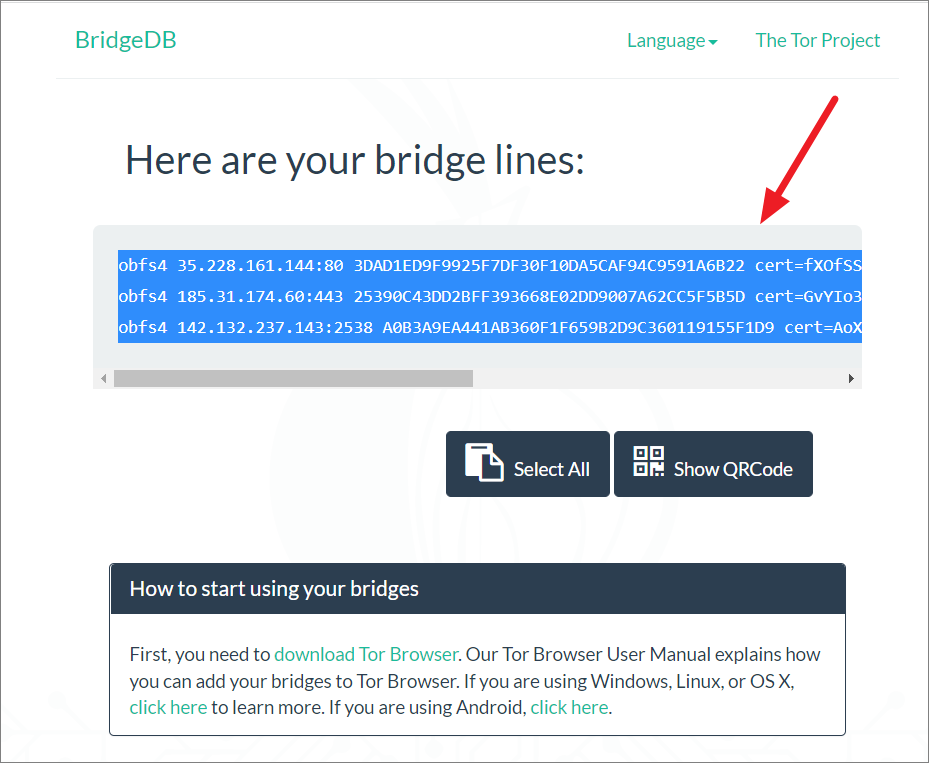
Sau đó, dán các đường cầu vào hộp ‘Cung cấp một cây cầu’.
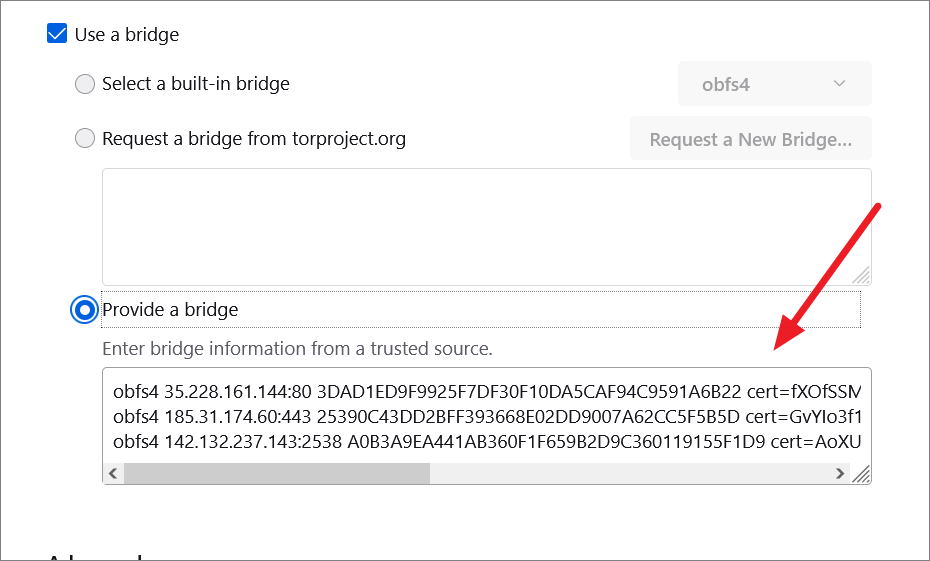
Cài đặt bạn áp dụng sẽ được lưu tự động sau khi bạn đóng tab Cài đặt.
Thiết lập mức độ bảo mật thích hợp trong Tor
Trình duyệt Tor có ba cấp độ bảo mật với mỗi cấp độ riêng tư, bảo mật và khả năng dùng khác nhau – Tiêu chuẩn, An toàn hơn và An toàn nhất. Theo mặc định, mức Bảo mật được đặt thành ‘Tiêu chuẩn’. Nhưng nếu bạn muốn thay đổi nó, hãy làm theo các bước sau:
Mở Cài đặt Tor, chuyển đến phần ‘Quyền riêng tư & Bảo mật’ và cuộn xuống phần ‘Bảo mật’ ở bên phải. Ngoài ra, bạn có thể nhấp vào biểu tượng chiếc khiên bên cạnh biểu tượng cây chổi ở góc trên cùng bên trái và chọn ‘Thay đổi…’
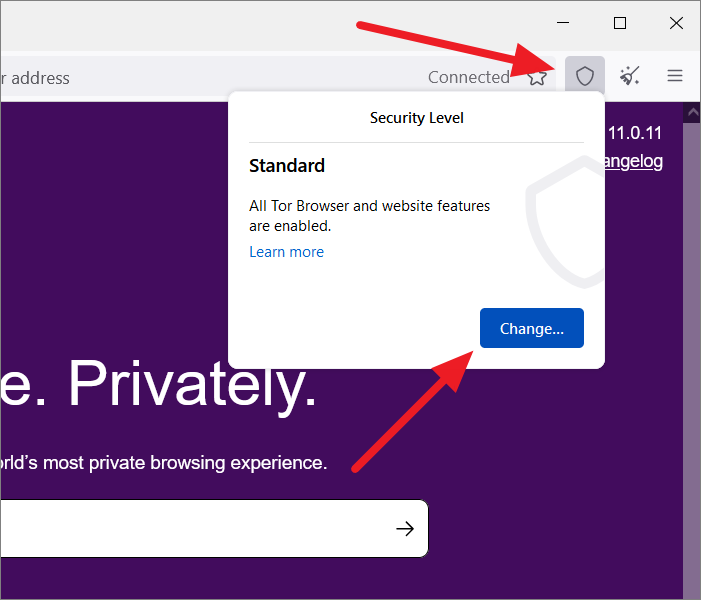
Bây giờ, hãy chọn nút radio bên cạnh tùy chọn cấp độ bảo mật mà bạn muốn chọn làm cấp độ bảo vệ ưa thích của mình.
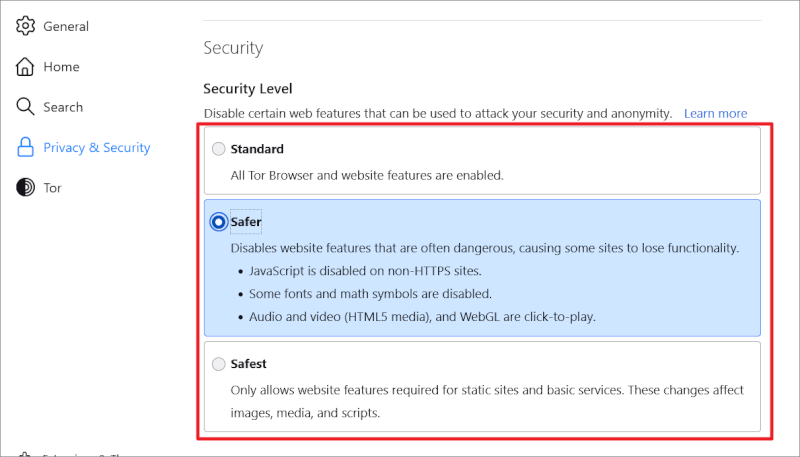
Đây là những gì mỗi cấp độ bảo mật dành cho:
- Standard (Low) – Đây là mức bảo mật mặc định và thấp nhất trong trình duyệt Tor. Tuy nhiên, nó vẫn an toàn hơn nhiều so với bất kỳ trình duyệt nào khác ngoài thị trường. Ở cấp độ bảo mật này, tất cả các tính năng của trình duyệt và trang web sẽ được bật và không có gì bị chặn. Điều này là lý tưởng cho hầu hết người dùng.
- Safer (Medium) – Tùy chọn này an toàn hơn mức tiêu chuẩn. Nó vô hiệu hóa các tính năng thường được coi là nguy hiểm và do đó, bạn sẽ mất chức năng trên một số trang web. Nó vô hiệu hóa JavaScript trên tất cả các trang web không phải HTTPS. Một số phông chữ và ký hiệu toán học cũng bị vô hiệu hóa. Chỉ có thể cho phép âm thanh và video (phương tiện HTML5) và WebGL bằng cách nhấp vào trình cắm NoScript.
- Safest (High) – Đây là mức bảo mật cao nhất mà trình duyệt Tor có thể cung cấp. Ở cấp độ này, quyền riêng tư và bảo mật là ưu tiên hàng đầu của trình duyệt. Vì vậy, JavaScript không được phép trên tất cả các trang web. Một số phông chữ, ký hiệu toán học và hình ảnh bị vô hiệu hóa. Mức độ này chỉ cho phép các tính năng trang web cần thiết cho các trang web tĩnh và các dịch vụ cơ bản. Và Âm thanh và video (phương tiện HTML5) và WebGL chỉ có thể được phép bằng cách nhấp qua trình cắm NoScript.
Hầu hết các trang web dùng JavaScript, vì vậy nếu bạn dùng mức bảo mật ‘An toàn nhất’ khi truy cập các trang web đó, một số nội dung sẽ bị ẩn. Cấp độ An toàn nhất cung cấp khả năng bảo mật cao nhất trong khi cấp độ Tiêu chuẩn cung cấp khả năng dùng cao nhất. Chúng tôi khuyên bạn nên chuyển sang cấp độ ‘An toàn hơn’, cấp độ này an toàn hơn cấp độ Chuẩn nhưng vẫn cho phép bạn dùng JavaSript và các tính năng cần thiết khác.
Dùng Chế độ chỉ HTTPS trên Tor
Khi bạn dùng các trang web có giao thức HTTPS (https://), bạn có thể mong đợi trải nghiệm online an toàn và riêng tư. Nó được dùng để cung cấp kết nối an toàn và được mã hóa giữa trình duyệt và web. Ngày nay, hầu hết các trang web đều hỗ trợ HTTPS.
HTTPS-Only Mode là một tính năng trong trình duyệt Tor chỉ cho phép các kết nối được mã hóa và bảo mật giữa trang web và người dùng. Thật không may, không phải tất cả các trang web đều hỗ trợ HTTPS, vì vậy nếu bạn cố gắng dùng một trang web không hỗ trợ nó, trình duyệt sẽ không tải nó. Nhưng nếu bạn chắc chắn rằng mình chỉ muốn dùng các trang web có HTTPS, thì đây là cách bật chế độ chỉ HTTPS:
Đầu tiên, mở trình duyệt TOR và nhấp vào nút hamburger (ba đường ngang) ở góc trên cùng bên phải. Từ menu xuất hiện, chọn ‘Cài đặt’.
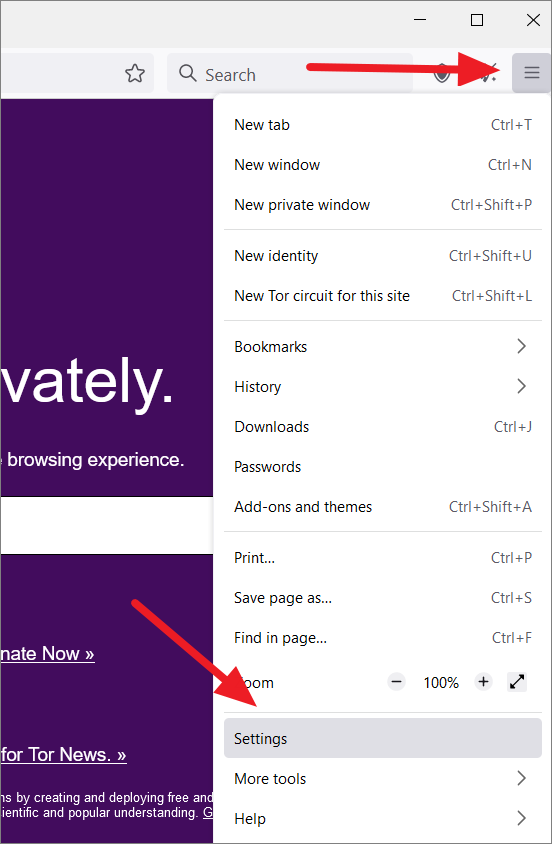
Trên trang Cài đặt, hãy chuyển đến trang Quyền riêng tư & Bảo mật và điều hướng đến phần ‘Chế độ chỉ HTTPS’. Sau đó, chọn một trong ba tùy chọn.
Theo mặc định, ‘Không bật Chế độ chỉ HTTPS’ được chọn. Nếu bạn muốn thiết lập một kết nối hoàn toàn an toàn đến mọi trang web bạn truy cập, hãy chọn tùy chọn ‘Bật Chế độ Chỉ HTTPS trong tất cả các cửa sổ’. Nếu bạn chỉ muốn kết nối an toàn trong các cửa sổ riêng tư, hãy chọn ‘Bật Chế độ Chỉ HTTPS trong chỉ các cửa sổ riêng tư’.
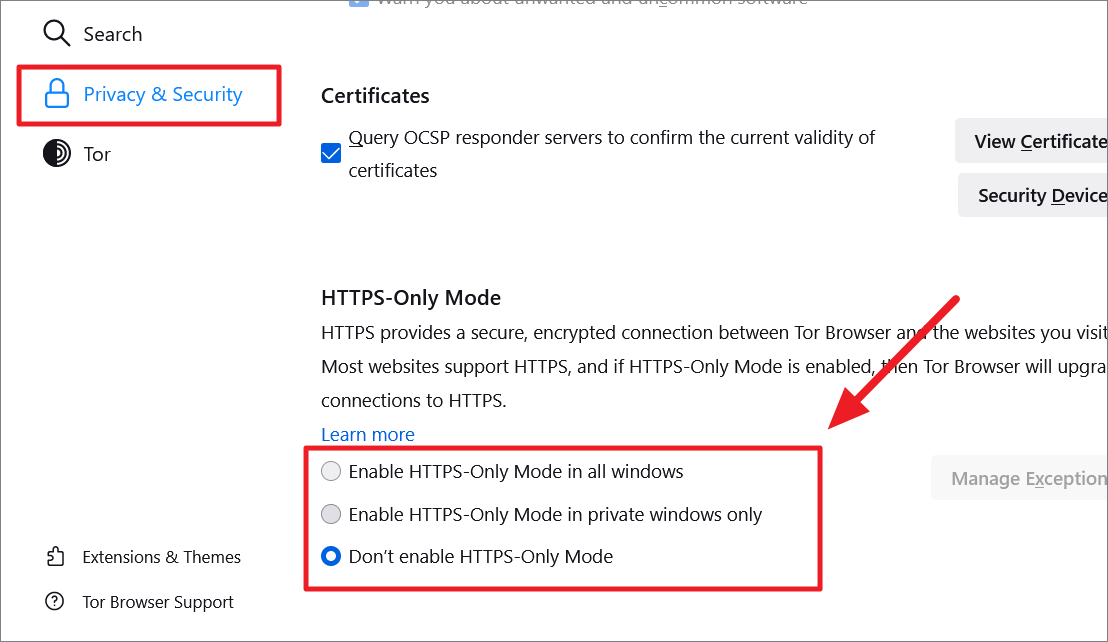
Nếu bạn đã chọn ‘Bật Chế độ Chỉ HTTPS trong tất cả các cửa sổ’, bạn cũng có thể thêm ngoại lệ bằng cách nhấp vào ‘Quản lý ngoại lệ…’. Tor Browser sẽ không chặn các trang web này ngay cả khi chúng không hỗ trợ HTTPS.
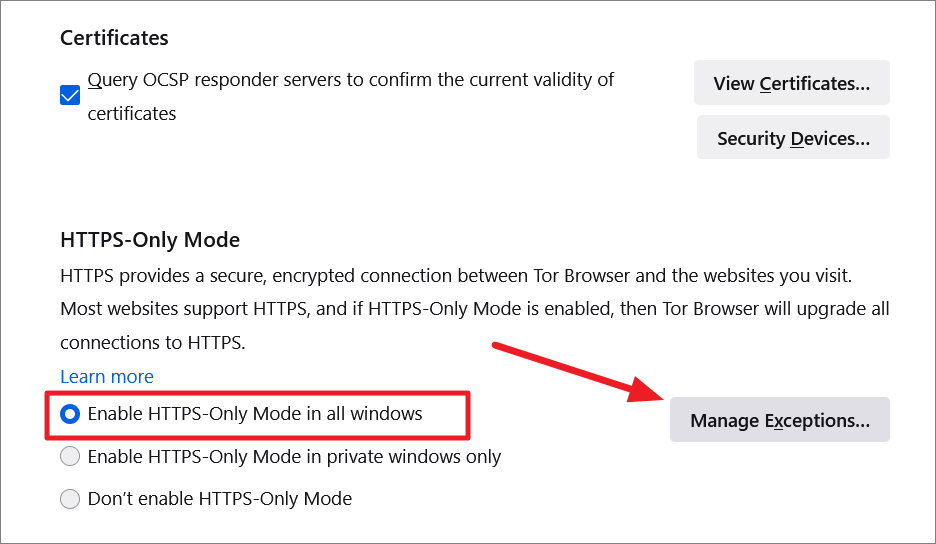
Nhập địa chỉ vào trường ‘Địa chỉ trang web’ và nhấp vào ‘Tắt’ hoặc ‘Tắt Tạm thời’.
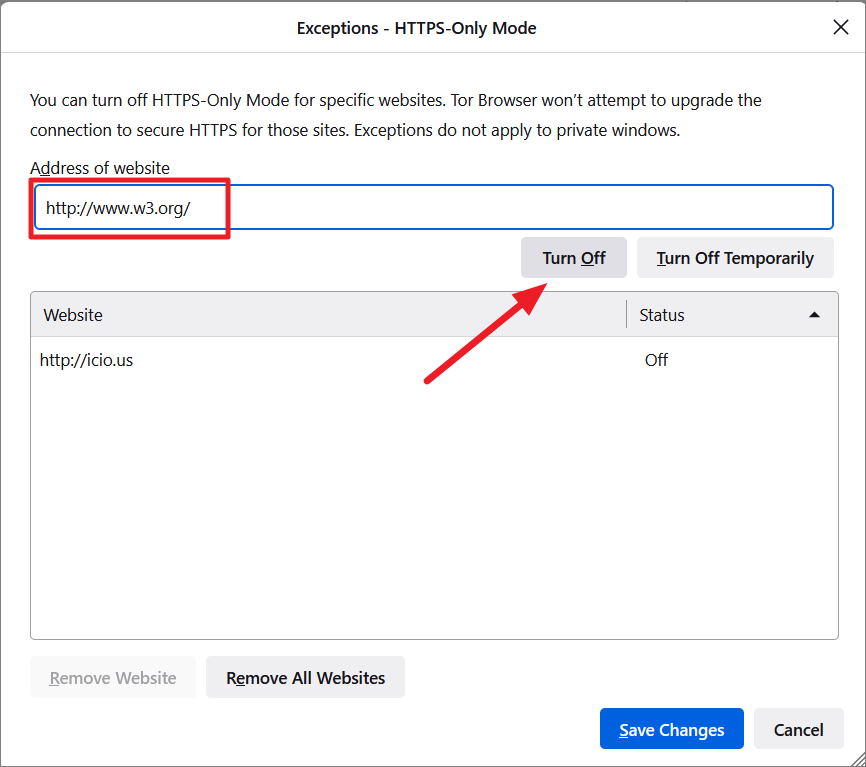
Sau đó, nhấp vào ‘Lưu thay đổi’.
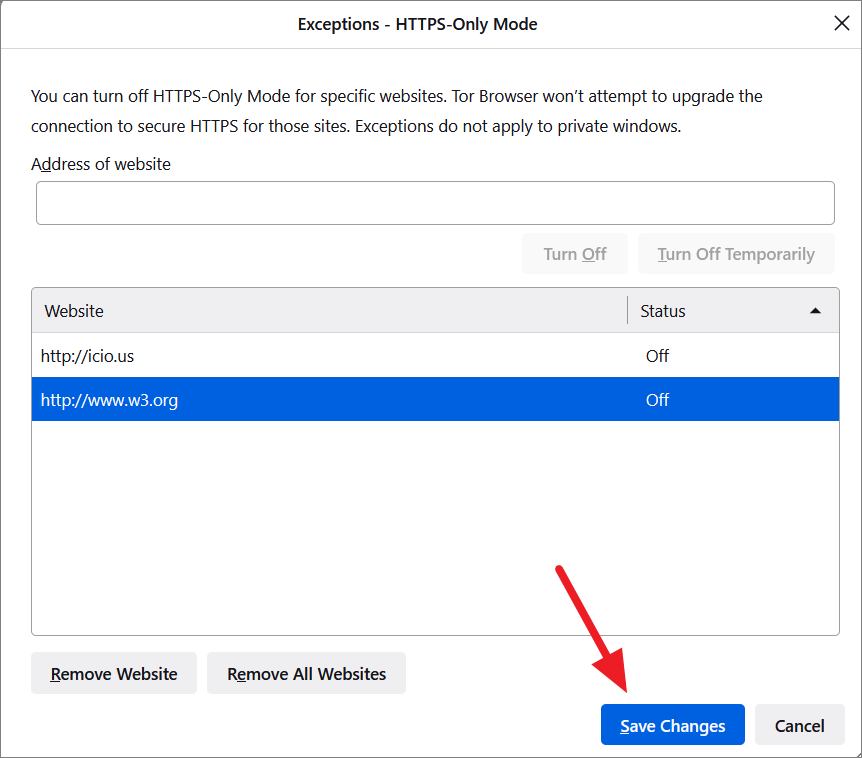
Trong trường hợp, bạn muốn xóa một trang web khỏi Ngoại lệ, hãy chọn trang web đó và nhấp vào ‘Xóa trang web’.
Thiết lập proxy trong trình duyệt Tor
Trong trường hợp bạn dùng máy chủ proxy để kết nối với internet, bạn cũng có thể định cấu hình trình duyệt Tor với cài đặt proxy để thiết lập kết nối với internet. Hãy để chúng tôi xem cách thực hiện điều đó:
Mở menu cài đặt trình duyệt bằng cách nhấp vào biểu tượng bánh hamburger (ba đường ngang) ở góc trên cùng bên phải của màn hình, sau đó chọn ‘Cài đặt’ từ menu.
Trên trang Cài đặt, nhấp vào ‘Tor’ ở phía bên trái của menu.
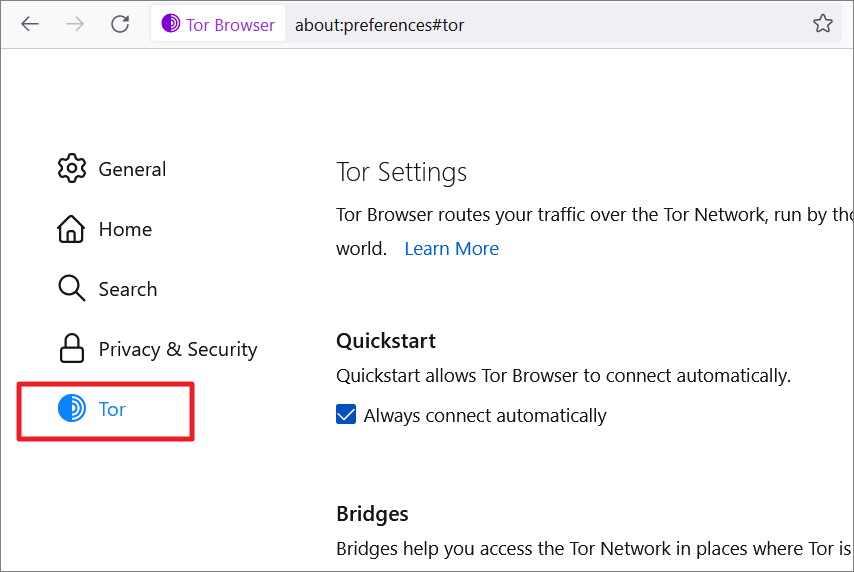
Sau đó, cuộn xuống phần Nâng cao trên ngăn bên phải và chọn hộp kiểm ‘Tôi dùng proxy để kết nối với Internet’ để định cấu hình mục nhập dữ liệu máy chủ proxy.
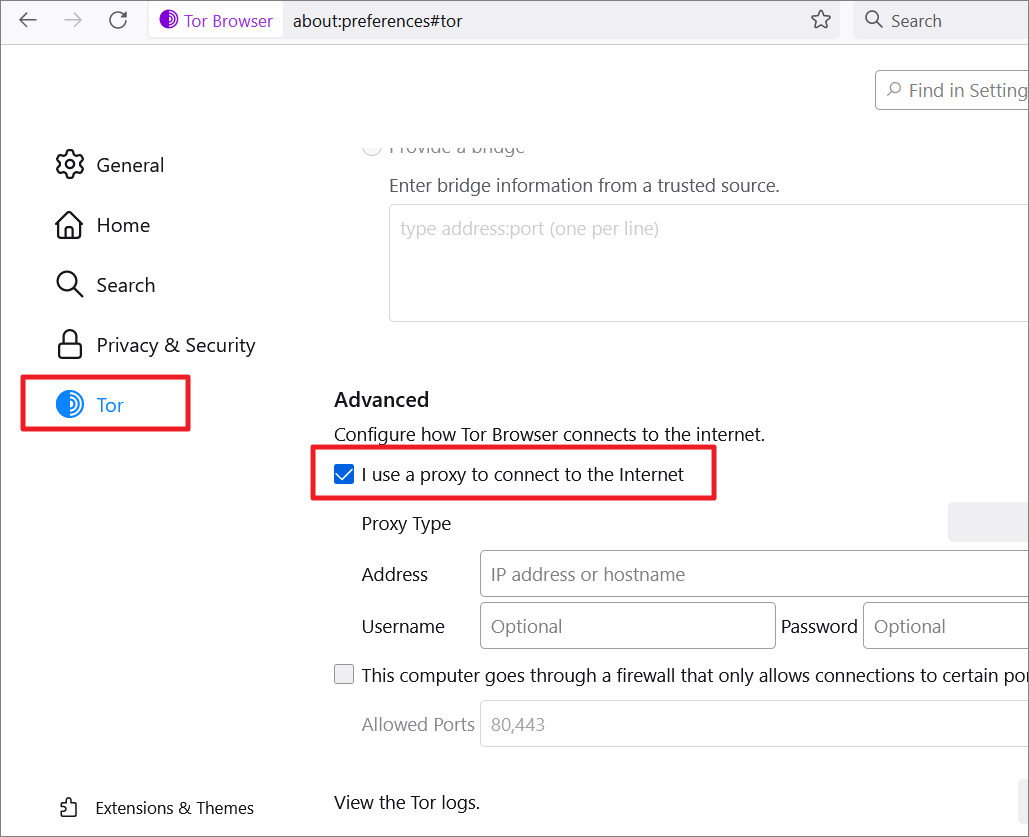
Sau đó, chọn giao thức proxy bạn muốn dùng để kết nối từ menu thả xuống ‘Loại proxy’. Thông thường, hầu hết các dịch vụ dùng giao thức ‘HTTP / HTTPS’.
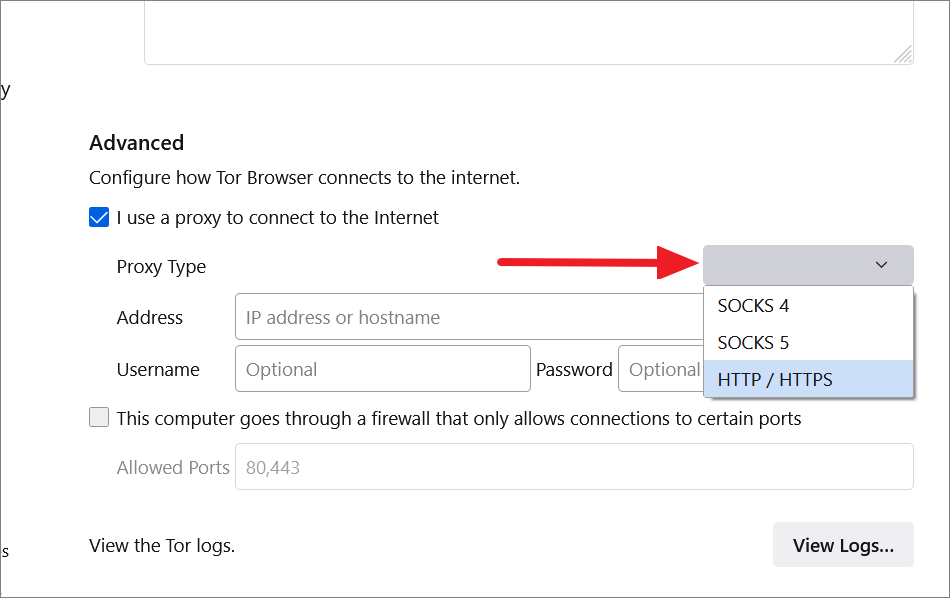
Trong trường hợp bạn muốn định cấu hình máy chủ proxy bằng giao thức ‘SOCKS 4’ và ‘SOCKS 5’, hãy chọn giao thức bắt buộc từ trình đơn thả xuống.
Bây giờ, hãy nhập địa chỉ IP proxy và số cổng bạn nhận được từ nhà cung cấp dịch vụ proxy vào trường ‘Địa chỉ’ và ‘Cổng’.
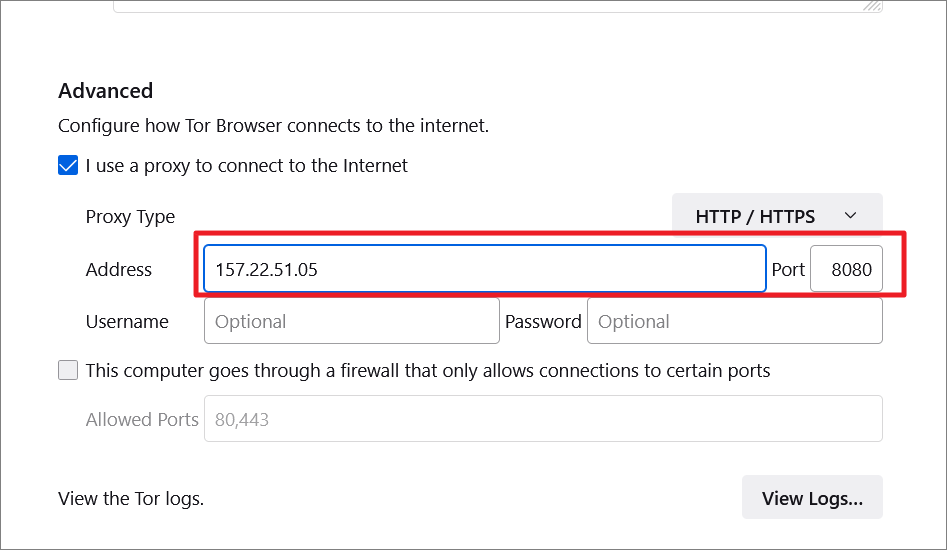
Sau đó, nhập tên người dùng và mật khẩu vào các trường tương ứng.
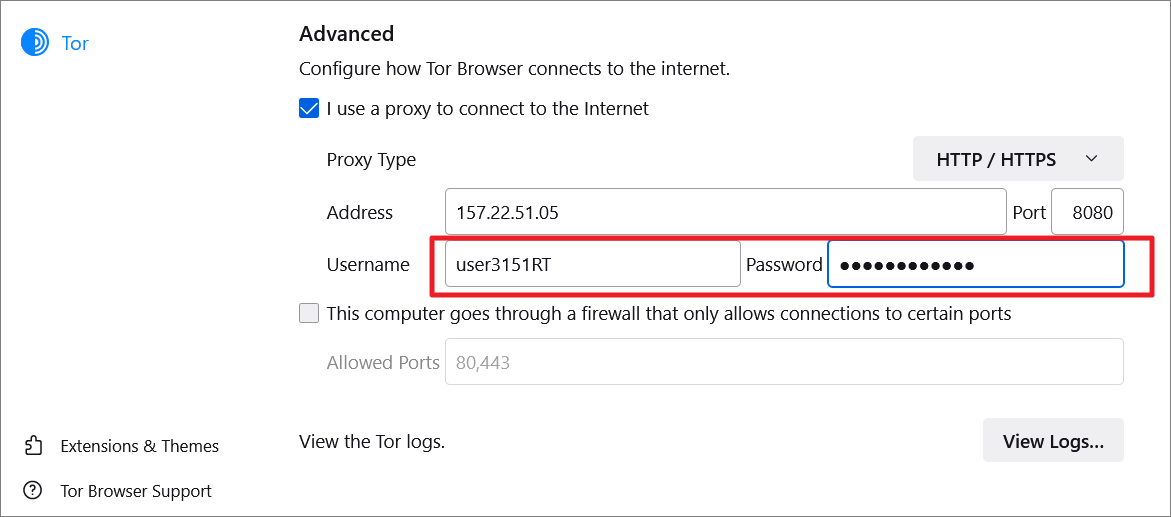
Nếu bạn muốn chỉ cho phép kết nối đến các cổng cụ thể thông qua Tường lửa, hãy chọn hộp bên cạnh ‘Máy tính này đi qua tường lửa chỉ cho phép kết nối với một số cổng nhất định’. Sau đó, nhập số cổng (phân tách bằng dấu phẩy) vào trường ‘Cổng được phép’ bên dưới nó.
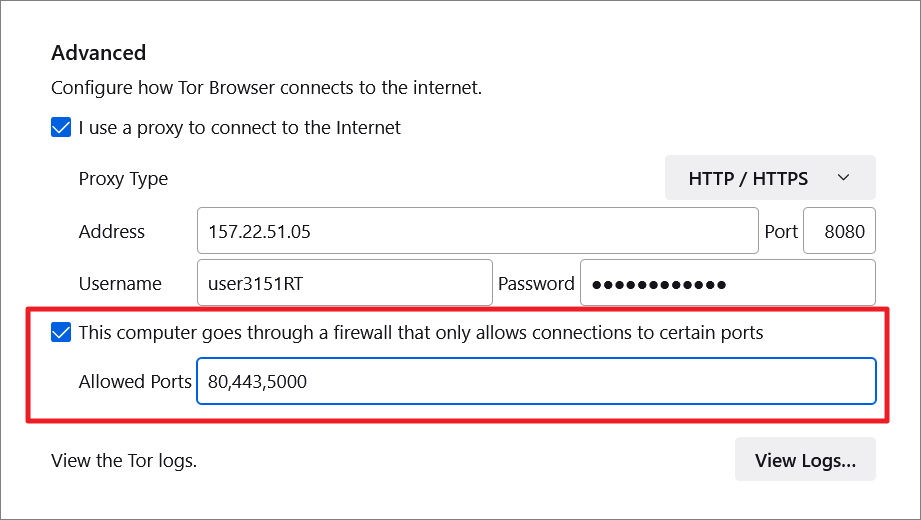
Sau đó, hãy kiểm tra xem thay đổi địa chỉ IP đã có hiệu lực hay chưa bằng cách tìm kiếm ‘IP của tôi là gì?’ trong công cụ tìm kiếm mà bạn lựa chọn.
Để tắt proxy trong trình duyệt Tor, hãy quay lại Cài đặt nâng cao và bỏ chọn hộp kiểm bên cạnh tùy chọn ‘Tôi dùng proxy để kết nối với Internet’.
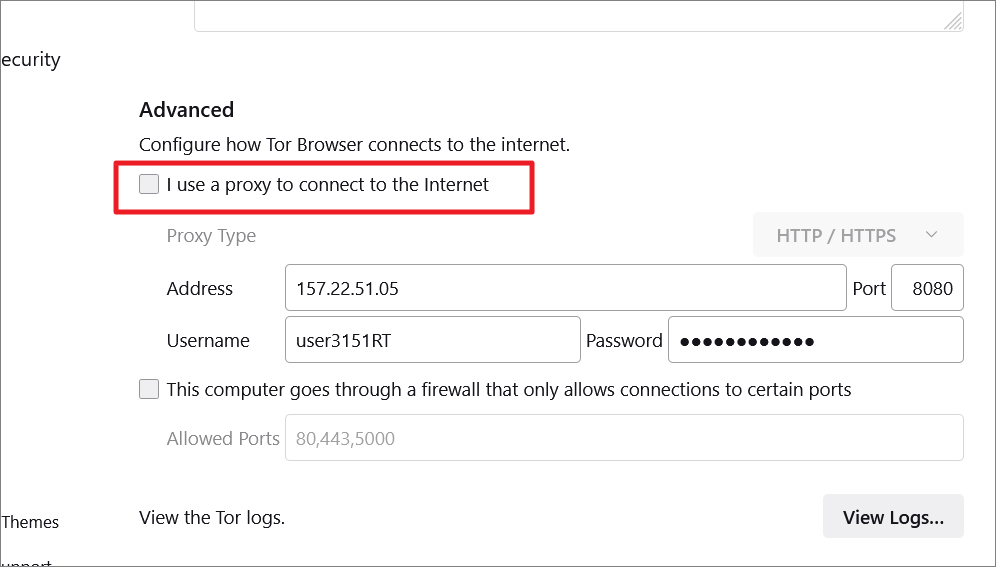
Cách truy cập các trang web Onion trên Dark Web bằng Tor
Thuật ngữ Dark Web đề cập đến một mạng lưới các trang web không thể được truy cập bằng các phương tiện thông thường. Nhưng đó không phải là vì chúng có thể chứa nội dung đen tối và bất hợp pháp. Trên thực tế, nhiều trang tin tức phổ biến, dịch vụ email, trang web torrent, trang tố cáo và nhiều tổ chức khác có phản ánh (trên dark web) các trang web được lập chỉ mục chính của họ để đảm bảo công dân ở các quốc gia được kiểm duyệt nghiêm ngặt có thể truy cập tài nguyên của họ.
Dark Web hay Dark Net về bản chất là một tập hợp các trang web không được lập chỉ mục hoặc không thể được lập chỉ mục bởi các công cụ tìm kiếm thông thường, như Google hoặc Bing. Điều đó có nghĩa là bạn không thể tìm thấy các trang web Dark Web bằng cách truy cập chúng. Do đó, dark web không thể được truy cập, thậm chí không bằng các trình duyệt phổ biến nhất, tức là các trình duyệt thông thường như Google Chrome, Firefox, Opera, v.v. Chỉ có thể truy cập các trang web Dark Web bằng một số trình duyệt chuyên dụng dùng mạng lớp phủ và định tuyến thay thế chẳng hạn như Trình duyệt Tor.
‘.Onion’ là một hậu tố tên miền phổ biến được dùng bởi các trang web Dark Web được lưu trữ trên mạng Tor. Và tất cả các trang web ‘.onion’ chỉ có thể được truy cập bằng trình duyệt Tor. Đây là cách bạn có thể dùng trình duyệt Tor để truy cập các trang web của Onion:
Có hai cách bạn có thể truy cập các trang .onion trong trình duyệt Tor – Dùng URL / Liên kết của Onion hoặc dùng tính năng Vị trí Onion.
Dùng URL / liên kết của Onion
Bạn chỉ có thể truy cập các trang web bằng cách dùng một URL đặc biệt (chuỗi chữ và số được tạo từ khóa mật mã công khai) trên trình duyệt Tor. Bạn có thể lấy các URL của Onion (đối với các trang web phổ biến) từ các trang web quản lý danh sách các trang của Onion, chẳng hạn như The Hidden Wiki.
Hoặc, Bạn có thể dùng các công cụ tìm kiếm Tor, chẳng hạn như Tor Search, Torch, Not Evil, Haystack, v.v., để tìm kiếm các trang web Onion. Bạn cũng có thể dùng trang web Ahmia.fi để lấy các URL Onion từ một trình duyệt bình thường và dùng các URL đó để truy cập các trang web trên trình duyệt Tor.
URL Onion sẽ trông giống như sau:
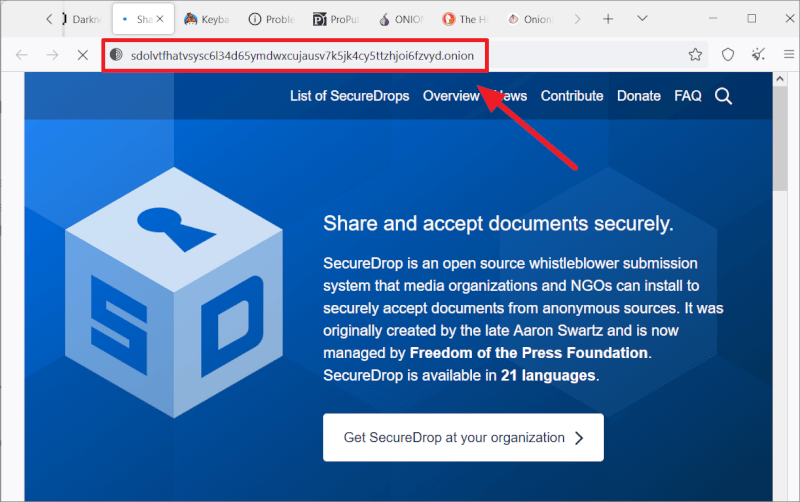
Dùng tính năng Vị trí Onion (.Onion available)
Bạn cũng có thể dùng tính năng Onion-Location (nút .Onion available) để truy cập các trang web của Onion trên Tor. Đó là một tính năng mà các trang web dùng để quảng cáo gương Onion của họ trong Tor.
Nếu một trang web bạn đang truy cập trên trình duyệt Tor có trang web Onion, bạn sẽ thấy một nút màu tím được gọi là (.Onion available) ở góc bên phải của thanh URL.
Chỉ cần nhấp vào nút ‘.Onion available’ trên thanh địa chỉ.
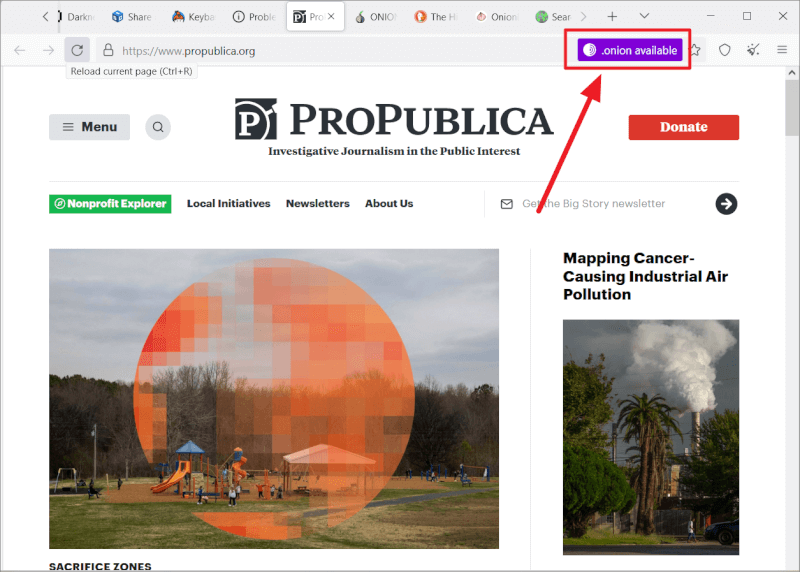
Trang web sẽ tải lại và chuyển hướng bạn đến trang nhân bản của nó.
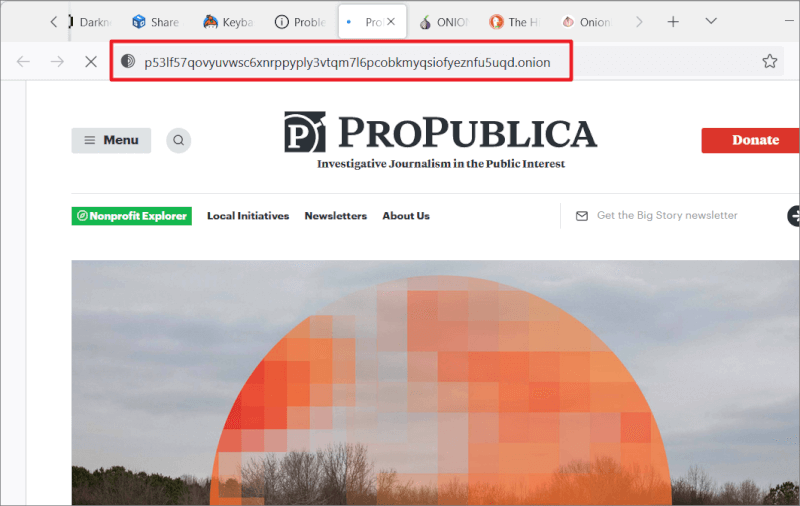
Ưu tiên các Trang web .onion
Bạn cũng có thể ưu tiên các vị trí trồng hành khi có vị trí trồng hành. Khi bạn mở một trang web có nhân bản ‘.onion’, bạn có thể đặt trình duyệt Tor tự động chuyển hướng đến đối tác Onion của nó.
Để làm điều đó, hãy mở Cài đặt Tor và nhấp vào ‘Quyền riêng tư & Bảo mật’ trên bảng điều khiển bên trái. Ở bên phải, bạn sẽ thấy hai tùy chọn trong Dịch vụ Online: ‘Luôn luôn’ và ‘Hỏi mọi lúc’.
Tùy chọn mặc định là ‘Hỏi mọi lúc’ hiển thị cho bạn nút ‘.onion có sẵn’ trên thanh địa chỉ. Tuy nhiên, nếu bạn muốn tự động chuyển hướng đến phiên bản trang web của trang web, hãy chọn tùy chọn ‘Luôn luôn’.
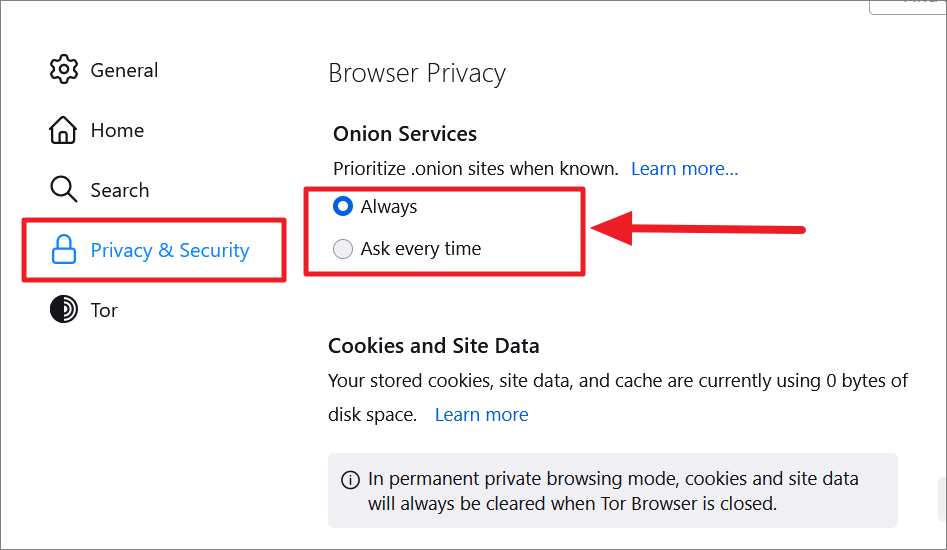
Kiểm tra trạng thái mạng Tor
Nếu Tor Browser không kết nối với internet, có thể do mạng Tor bị lỗi hoặc có vấn đề. Bạn có thể kiểm tra trạng thái mạng Tor trên trang web chính thức của Tor Project bằng bất kỳ trình duyệt nào khác.
Truy cập trang web Trạng thái Tor Project trên bất kỳ trình duyệt nào và xem liệu tất cả các hệ thống có đang chạy hay không.
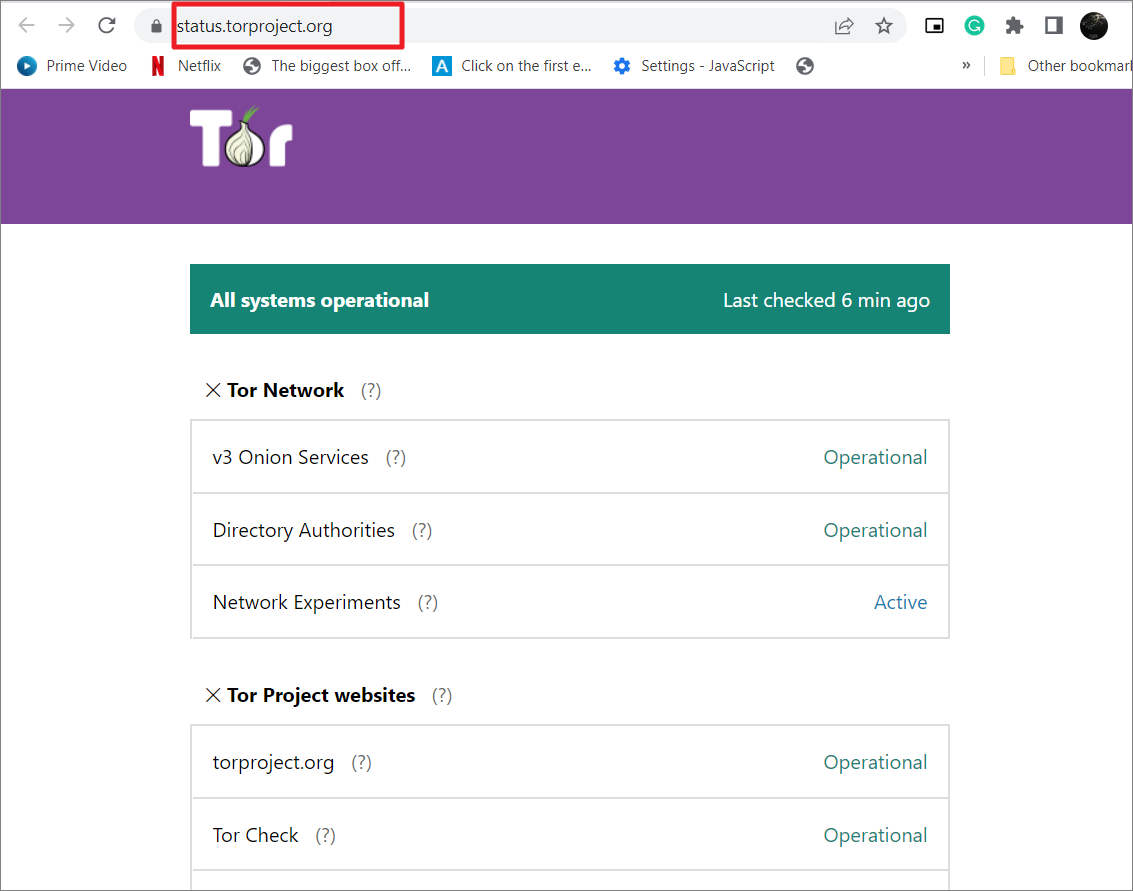
Trang web này sẽ cung cấp thông tin chuyên sâu về mạng Tor, hệ thống nội bộ và các trang web của Tor Project.
Kiểm tra trạng thái kết nối mạng Tor
Để kiểm tra xem kết nối mạng Tor có hoạt động bình thường hay không, hãy khởi chạy trình duyệt Tor và nhập địa chỉ này https://check.torproject.org:.
Nếu kết nối với mạng Tor vẫn còn nguyên vẹn, bạn sẽ thấy thông báo sau.
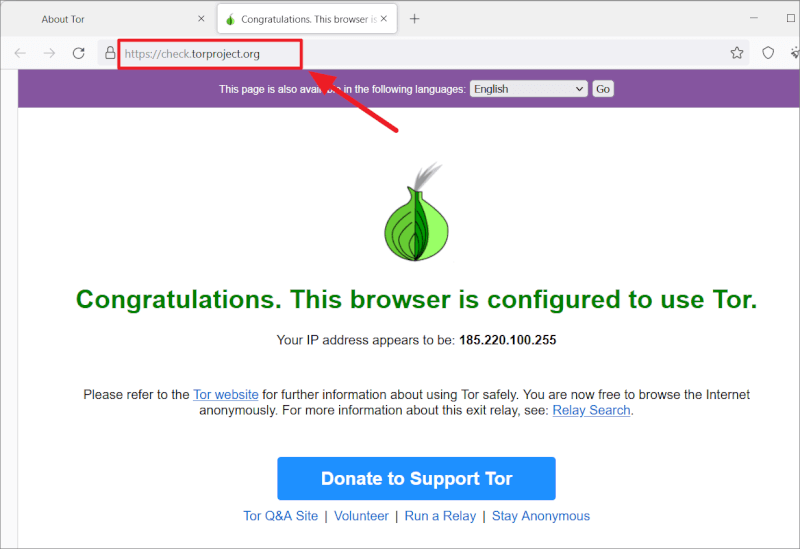
Chạy Tor trên Firefox
Tor mã hóa lưu lượng truy cập web và gửi nó qua một mạng lưới các nút để bảo vệ tính ẩn danh. Bạn có thể truy cập mạng TOR này thông qua các trình duyệt khác như Firefox bằng cách định cấu hình lại cài đặt proxy của nó theo cách thủ công. Làm theo các bước sau để truy cập mạng Tor qua trình duyệt Firefox:
Đầu tiên, mở trình duyệt Firefox và nhấp vào nút hamburger (Menu) ở góc trên cùng bên phải. Sau đó, chọn tùy chọn ‘Cài đặt’ từ menu.
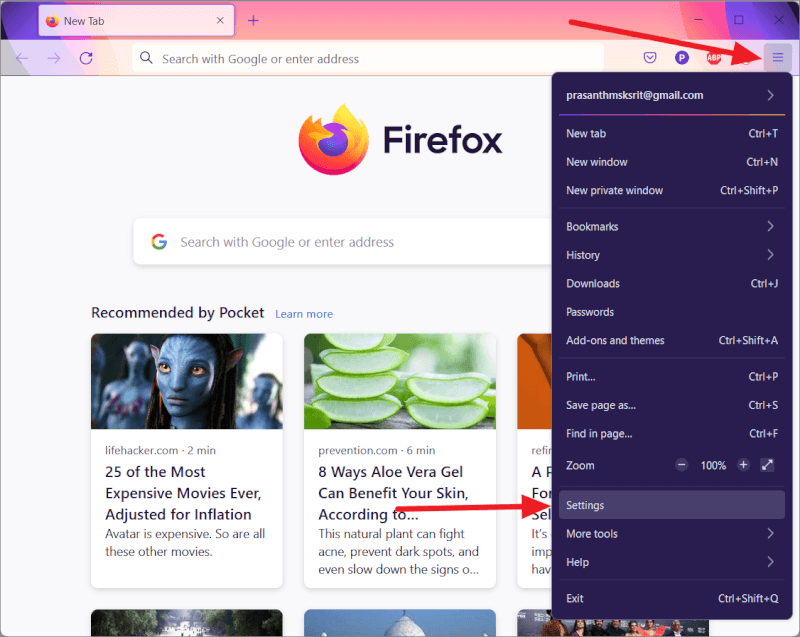
Trên trang Cài đặt, chuyển đến phần ‘Chung’, cuộn xuống ngăn bên phải và nhấp vào nút ‘Cài đặt’ trong phần Cài đặt mạng.
Lưu ý: Điều này có thể khác nhau tùy thuộc vào phiên bản Firefox, nhưng nó sẽ hoạt động đối với các phiên bản firefox mới nhất.
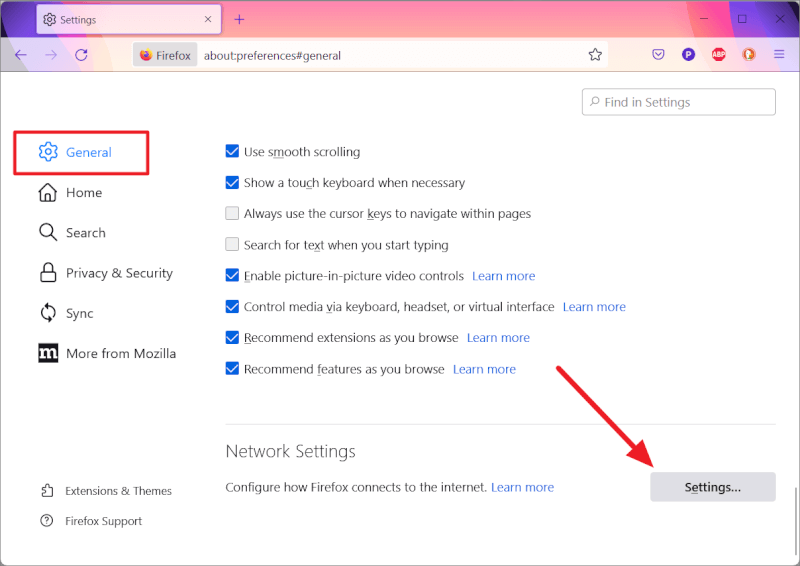
Thao tác này sẽ mở ra cửa sổ hộp thoại Cài đặt kết nối hoặc Cài đặt mạng. Tại đây, hãy chọn tùy chọn ‘Cấu hình proxy thủ công’ trong tùy chọn Định cấu hình quyền truy cập proxy vào Internet và nhập các cài đặt sau:
- Trong hộp Máy chủ SOCKS, hãy nhập
127.0.0.1. - Trong hộp Cổng, nhập
9150hoặc9050. - Sau đó, chọn tùy chọn ‘SOCKS v5’ bên dưới.
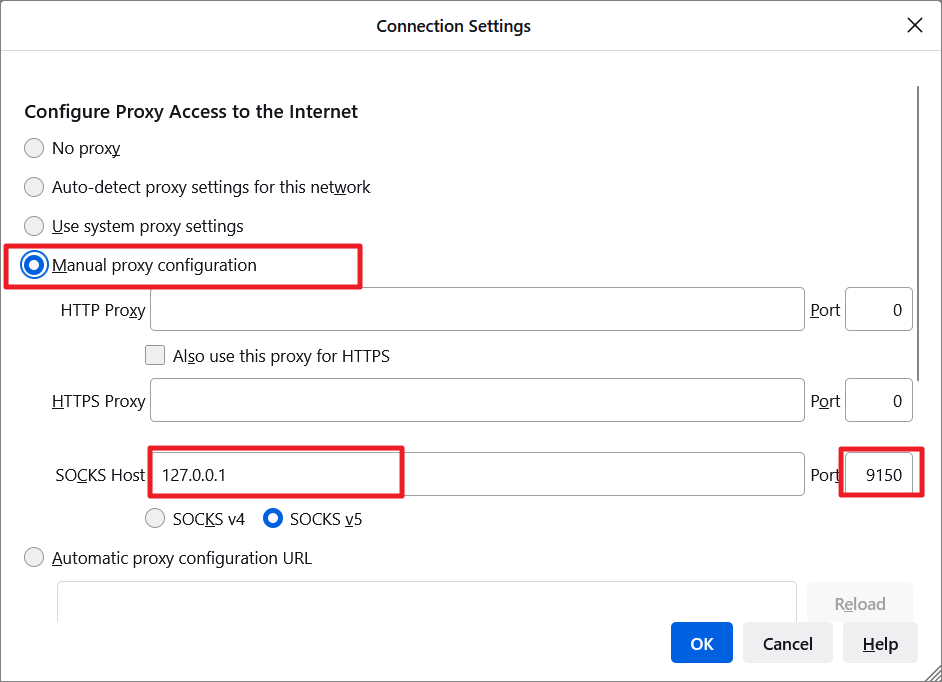
- Sau đó, nhập
127.0.0.1vào trường ‘Không có proxy cho’. - Chọn tùy chọn ‘Proxy DNS khi dùng SOCKS v5’.
Cuối cùng, nhấp vào ‘OK’ để lưu các thay đổi.
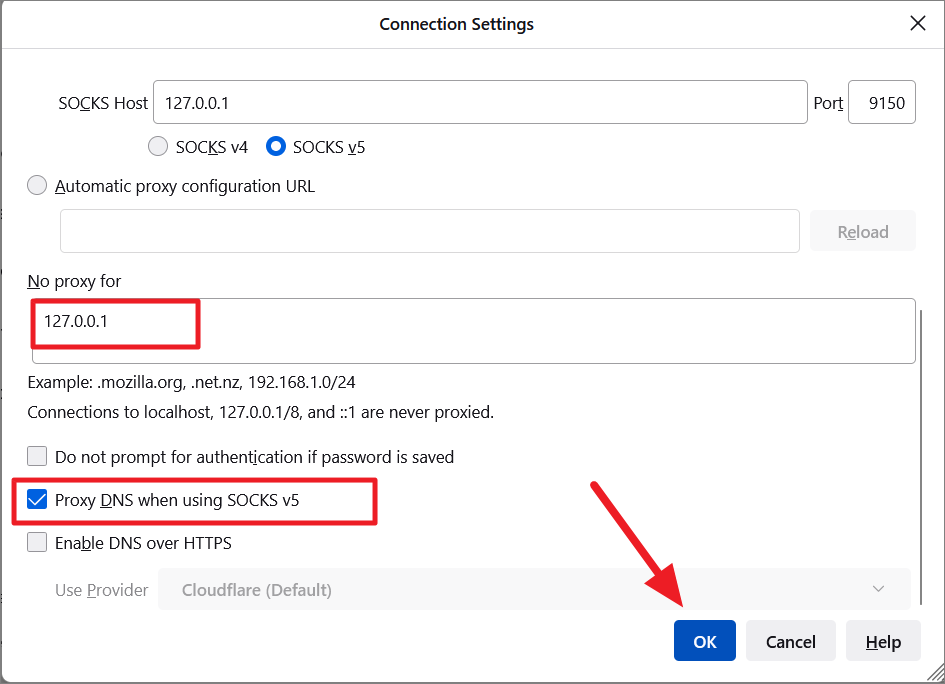
Để kiểm tra xem trình duyệt Firefox có được kết nối với mạng Tor hay không, hãy nhập check.torproject.org vào thanh địa chỉ và nhấn Enter.
Nếu bạn đang dùng tor, bạn sẽ thấy thông báo bên dưới.
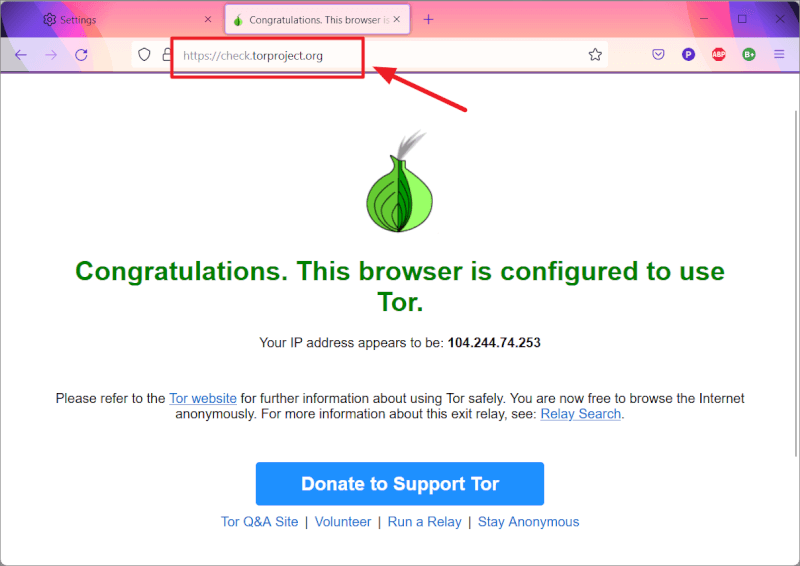
Nếu nó không hoạt động, sẽ không có trang web nào được tải và bạn sẽ thấy màn hình lỗi.
Để ngắt kết nối khỏi mạng tor, hãy quay lại Cài đặt kết nối, chọn tùy chọn ‘Cài đặt proxy tự động phát hiện cho mạng này’ và nhấp vào ‘OK’.
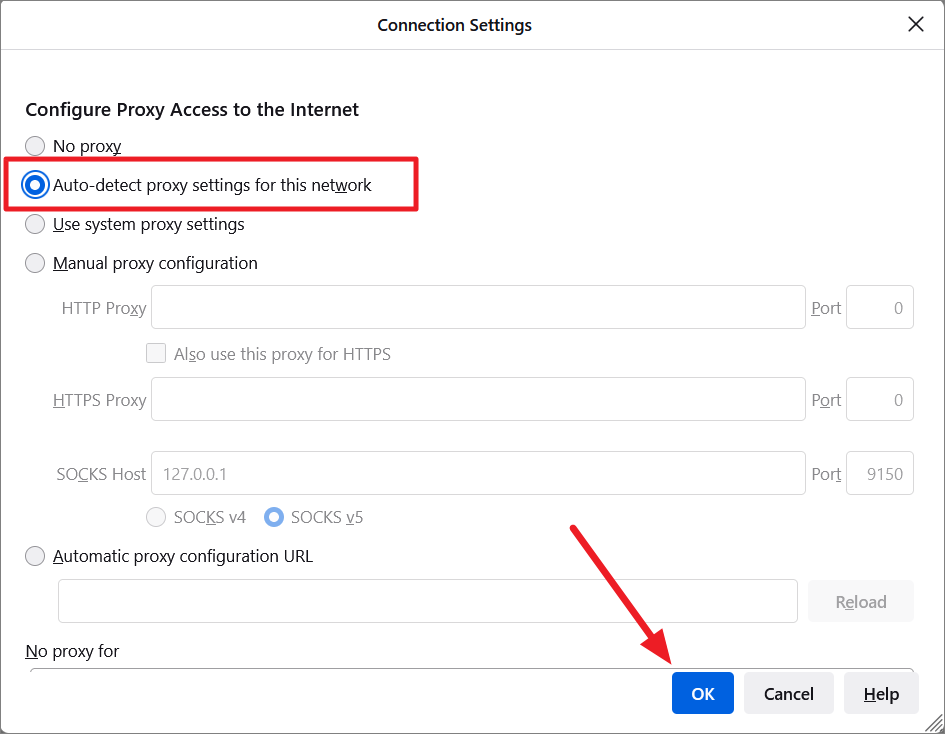
Những điều Nên và Không nên cho Trình duyệt Tor
Tor Browser là trình duyệt an toàn nhất mà bạn có thể dùng để bảo vệ thông tin liên lạc online của mình, nhưng nó không phải là hoàn toàn tuyệt đối 100%. Để bảo mật và quyền riêng tư tốt hơn, bạn cần làm theo các mẹo và biện pháp phòng ngừa này khi dùng trình duyệt Tor.
Cập nhật thiết bị và trình duyệt Tor
Bạn phải thường xuyên cập nhật trình duyệt Tor, các ứng dụng được bảo mật bằng Tor và thiết bị mà bạn đang dùng Tor. Tor Project thường tung ra các bản vá bảo mật và các tính năng để cải thiện khả năng dùng và bảo mật của trình duyệt. Vì vậy, hãy đảm bảo phần mềm và hệ thống được cập nhật.
Để tiết kiệm thời gian kiểm tra các bản cập nhật thường xuyên, bạn có thể kích hoạt tính năng tự động cập nhật trên trình duyệt Tor.
Trong cài đặt Tor, hãy chuyển đến phần ‘Chung’ và cuộn xuống phần ‘Cập nhật Trình duyệt Tor’ ở bên phải. Sau đó, đảm bảo rằng tùy chọn ‘Tự động cài đặt các bản cập nhật (được khuyến nghị)’ được chọn.
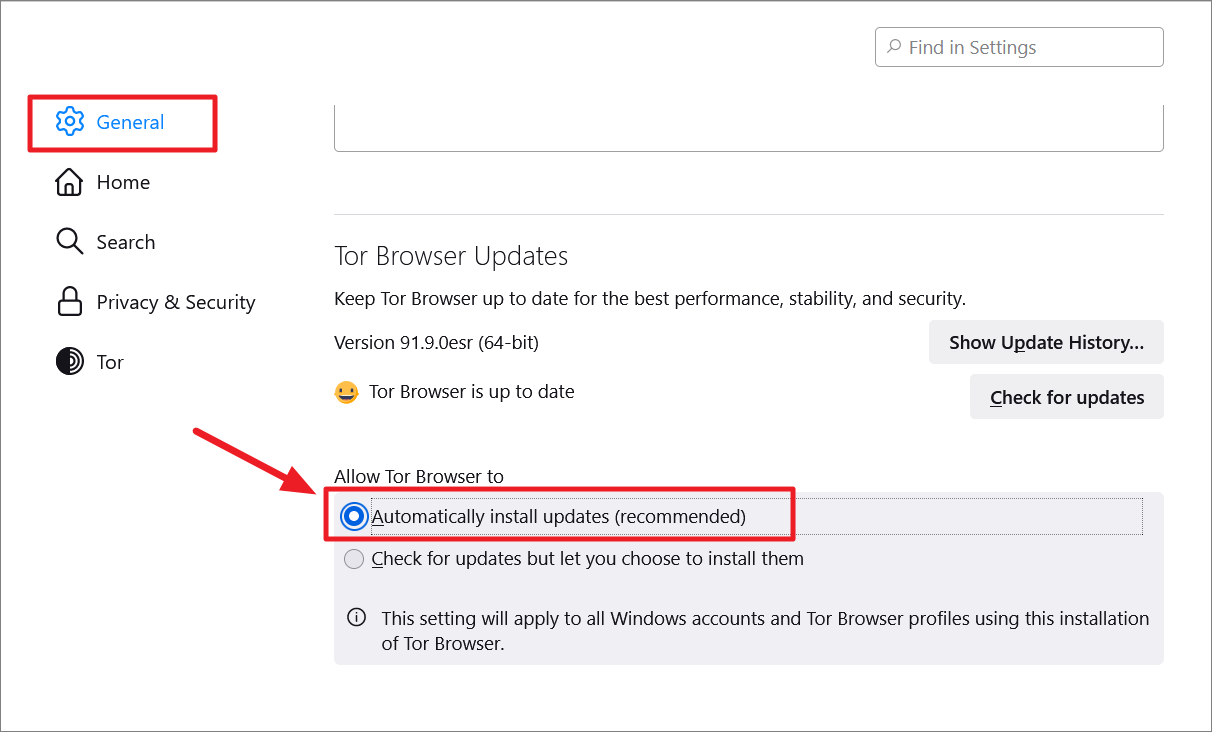
Nếu bạn muốn kiểm tra các bản cập nhật theo cách thủ công, hãy nhấp vào nút ‘kiểm tra các bản cập nhật’.
Dùng các trang web HTTPS
Tor mã hóa lưu lượng và định tuyến nó qua mạng Tor bảo mật, nhưng nó không bảo vệ dữ liệu khi nó đi qua giữa nút thoát và máy chủ. Đó là lý do tại sao bạn nên luôn dùng phiên bản HTTPS của các trang web cung cấp mã hóa đầu cuối cho dữ liệu. Hầu hết các trang web trên internet đều hỗ trợ HTTPS theo mặc định.
Trình duyệt Tor đi kèm với tiện ích mở rộng HTTPS Everywhere, cho phép bạn bật chế độ Chỉ HTTPS để buộc tất cả các kết nối với HTTPS. Chúng tôi đã hướng dẫn bạn cách bật Chế độ chỉ HTTPS ở một trong các phần trên.
Tắt JavaScript , Flash và Java
Nhiều trang web dùng nội dung hoạt động hoặc các công cụ tương tác như JavaScript, Adobe Flash, GIF động, Java, âm thanh và video online, điều khiển ActiveX, bản đồ thời tiết, đối tượng nhúng, v.v. để nâng cao trải nghiệm người dùng cuối.
Những nội dung động này thường được dùng như một công cụ hoặc cổng để những kẻ tấn công chèn mã độc vào máy tính của người dùng. Hơn nữa, họ cũng có thể lưu trữ chi tiết phiên, vị trí và thông tin khác của Người dùng.
Bạn có thể chặn các công nghệ này bằng cách chuyển mức bảo mật Tor thành ‘An toàn hơn’ hoặc ‘An toàn nhất’ trong cài đặt. Bạn cũng có thể dùng tiện ích mở rộng NoScript để cho phép hoặc chặn nội dung đang hoạt động cho các trang web cụ thể.
Tránh Tiện ích bổ sung và Trình cắm
Không cài đặt hoặc dùng Tiện ích mở rộng và bổ trợ trong trình duyệt Tor ngoại trừ HTTPS Everywhere và NoScript được cài đặt sẵn. Việc dùng tiện ích bổ sung và plugin có thể khiến quyền riêng tư và ẩn danh gặp rủi ro do bỏ qua khả năng bảo vệ của trình duyệt.
Không đăng nhập vào trang web
Khi bạn đăng nhập vào tài khoản email, tài khoản trang web hoặc tài khoản ngân hàng của mình trên Tor, bạn đang chia sẻ dữ liệu với một nguồn bên ngoài. Bằng cách đó, bạn có thể cho phép họ theo dõi bạn hoặc đánh cắp dữ liệu. Vì vậy, đừng đăng nhập vào bất kỳ trang web nào qua Tor. Nếu bạn cần gửi email qua Tor, bạn có thể dễ dàng có được tài khoản trên các dịch vụ email được mã hóa (đặc biệt cho Tor) như ProtonMail, PreVeil, Tutanota, v.v.
Không mở Quảng cáo, Cửa sổ bật lên và File thông qua Tor
Điều này là hiển nhiên. Bạn không bao giờ được mở quảng cáo, cửa sổ bật lên hoặc chấp nhận các yêu cầu không xác định ngay cả khi duyệt trên Tor. Điều này sẽ phá hủy quyền riêng tư online và khiến bạn dễ dàng bị hack.
Nếu bạn tải xuống một file thông qua trình duyệt Tor, từ một trang web dark web hoặc một trang web bình thường, hãy đóng trình duyệt và ngắt kết nối Internet trước khi mở nó. Nếu bạn mở file trong khi vẫn được kết nối, file có thể truy cập internet và làm rò rỉ địa chỉ IP và vị trí thực.
Không dùng Chia sẻ file P2P (Torrents)
Không dùng Tor với các ứng dụng chia sẻ file ngang hàng như BitTorrent, vì chúng có thể chia sẻ địa chỉ IP và vị trí với các trình theo dõi và đồng nghiệp khác, gây nguy hiểm cho tính ẩn danh. Mạng Tor phụ thuộc vào một số lượng hạn chế các nút chuyển tiếp tình nguyện, vì vậy việc dùng chia sẻ file P2P qua mạng Tor sẽ làm chậm internet không chỉ cho bạn mà còn cho những người khác.
Dùng tiền điện tử
Nếu bạn muốn thanh toán cho một thứ gì đó qua mạng Tor, hãy dùng tiền điện tử thay vì thẻ tín dụng hoặc thẻ ghi nợ để giữ cho thông tin tài chính không bị đánh cắp. Khi bạn dùng tiền điện tử để thanh toán cho giao dịch mua, bạn không tiết lộ thông tin nào cho nhà cung cấp. Dùng tiền điện tử như Bitcoin, Ethereum, Dash, v.v. bảo vệ bạn khỏi hành vi trộm cắp danh tính và gian lận.
Xóa cookie và dữ liệu trang web
Hầu hết các trang web lưu trữ cookie, dữ liệu vị trí và thông tin khác để theo dõi hoạt động online, phân tích việc dùng trang web, nhận dạng thiết bị và cá nhân hóa trang web cho bạn.
Mặc dù Tor che giấu danh tính và ngăn các trang web lưu trữ cookie và dữ liệu trang web, một số trang web vẫn tìm cách lưu trữ dữ liệu về bạn và các hoạt động. Vì vậy, tốt nhất là xóa cookie và dữ liệu trang web sau mỗi phiên.
Bạn có thể mở Cài đặt, chuyển đến ‘Quyền riêng tư & Bảo mật’ và điều hướng đến phần ‘Cookie và Dữ liệu Trang web’. Sau đó, nhấp vào nút ‘Xóa dữ liệu ..’.
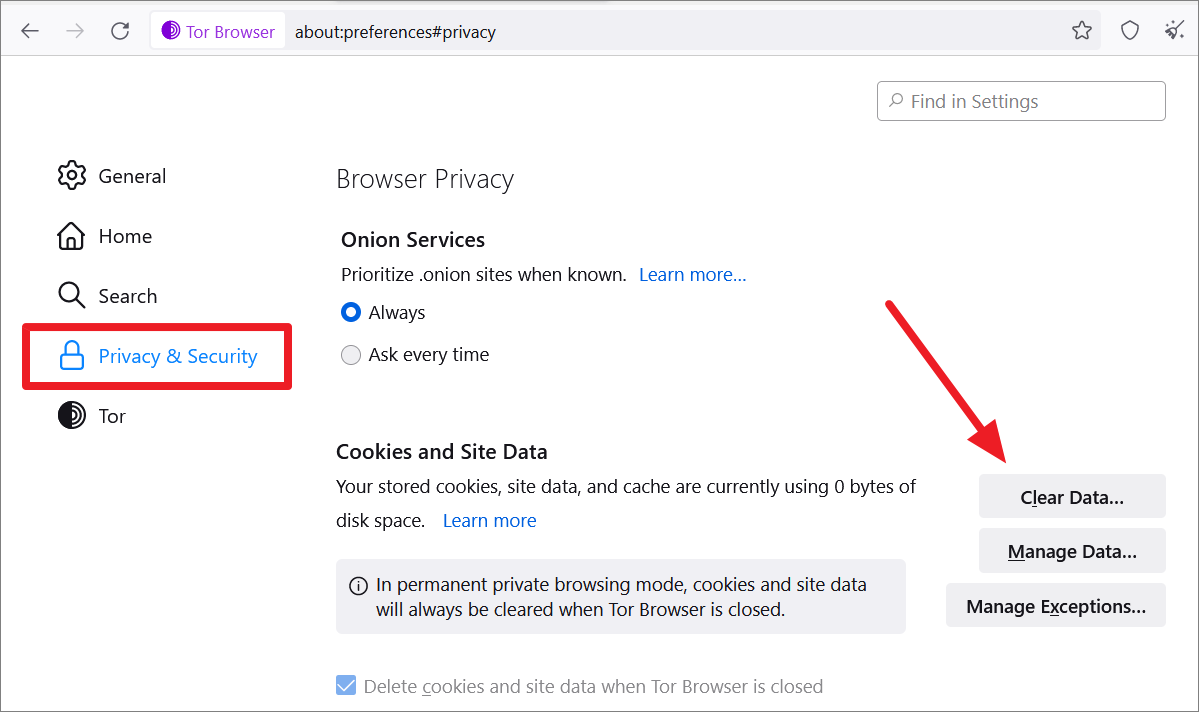
Không thay đổi kích thước cửa sổ Tor
Khi bạn thay đổi kích thước hoặc tối đa hóa cửa sổ Tor, các trang web có thể theo dõi và xác định máy tính bằng một kỹ thuật gọi là lấy dấu vân tay. Những kẻ tấn công bằng vân tay có thể nhận ra máy tính dựa trên độ phân giải màn hình, phông chữ, ngôn ngữ của trình duyệt và kích thước của cửa sổ trình duyệt. Đó là lý do tại sao bạn nên luôn giữ cửa sổ trình duyệt Tor của mình ở kích thước mặc định.
Dùng các trang web đáng tin cậy
Bạn nên luôn truy cập các trang web đáng tin cậy và có uy tín, đặc biệt là khi bạn mua sắm online. Và hãy đảm bảo rằng bạn đang dùng URL hoặc địa chỉ miền chính hãng, không phải là địa chỉ giả mạo. Không giống như các URL của trang web thông thường, bạn không thể dễ dàng nhớ hoặc nhận ra các URL của trang web tối, do đó bạn không thể biết được mình đang dùng URL thực hay URL trang web giả mạo. Vì vậy, hãy ghi chú các URL trang web được nghiên cứu và tin cậy bằng cách dùng các ứng dụng ghi chú được mã hóa như Turtl, Laverna, Protected Text, v.v.
Bạn nên dùng công cụ tìm kiếm web đen có uy tín hoặc các trang web đáng tin cậy quản lý các trang web tối để nghiên cứu và tìm các liên kết (Ahmia, The HiddenWiki, v.v.). Cố gắng không dùng các công cụ tìm kiếm web bề mặt như Google hoặc Bing để tìm các liên kết trang web.
Không dùng email thật
Như chúng tôi đã đề cập trước đây, bạn không bao giờ nên dùng địa chỉ email thực / chính thức của mình trên các trang web. Thay vào đó, hãy dùng email dùng một lần hoặc dịch vụ email được mã hóa.
Dùng TAILS OS
TAILS là một hệ điều hành Linux di động được thiết kế để chạy mọi kết nối internet thông qua mạng Tor. Bạn không cần ổ cứng để cài đặt và khởi động HĐH này, bạn có thể dễ dàng chạy nó trên hầu hết mọi máy tính từ đĩa DVD hoặc thẻ USB và nó không để lại dấu vết kỹ thuật số trên thiết bị.
Giữ thông tin cá nhân cho riêng bạn
Không chia sẻ ảnh, số điện thoại, tên, địa chỉ email, tài khoản mạng xã hội và bất kỳ thông tin cá nhân nào khác trên Tor. Hầu hết, bạn dùng Tor để ẩn danh, vì vậy việc cung cấp thông tin cho bất kỳ trang web nào sẽ làm mất đi toàn bộ mục đích. Nếu muốn, bạn có thể tạo danh tính ảo để duyệt web tối.
Đóng tất cả ứng dụng
Khi bạn đang duyệt trên trình duyệt Tor, hãy đảm bảo rằng không có ứng dụng quan trọng nào (chẳng hạn như ứng dụng ngân hàng hoặc ứng dụng tài chính) đang chạy ẩn để bảo vệ thông tin cá nhân không bị đánh cắp.
Câu hỏi thường gặp về Trình duyệt Tor
Dùng Tor có an toàn không?
Có, nó an toàn nhưng không hoàn toàn. Tor không được quản lý bởi bất kỳ chính phủ hoặc cơ quan nào, nó là một mạng hoàn toàn phi tập trung. Tor chỉ đơn giản là hướng lưu lượng được mã hóa thông qua mạng tor trên toàn thế giới để giảm nguy cơ mất thông tin cá nhân, nhưng vẫn có khả năng các nút chuyển tiếp chặn dữ liệu.
Trong mạch Tor, mặc dù nút thoát không biết dữ liệu được bắt nguồn từ đâu hoặc nơi nó đang gửi dữ liệu trở lại, nhưng nó vẫn có thể đọc dữ liệu không được mã hóa dưới dạng văn bản thuần túy (nếu nó không dùng TLS, mã hóa end-to-end ) trước khi nó chuyển giao cho máy chủ đích. Thêm vào đó, bạn rất dễ bị tấn công, đặc biệt là khi bạn đang truy cập các trang web dark web độc hại hoặc các trang web bị xâm nhập.
Để bảo vệ hoàn toàn quyền riêng tư và ẩn danh của mình, bạn có thể dùng Tor với VPN (Mạng riêng ảo) hoặc chạy Tor trên một hệ điều hành an toàn như Tails cùng với VPN.
Tor có hợp pháp không?
Về mặt kỹ thuật, có. Mặc dù dùng trình duyệt Tor và mạng Tor là hợp pháp ở hầu hết các quốc gia, nhưng một số quốc gia như Trung Quốc, Nga, Venezuela, Ả Rập Xê Út và Iran đã cấm Tor và chặn tất cả lưu lượng truy cập tor vào.
Ở một số nơi, việc dùng Tor có thể khiến bạn bị giám sát vì ISP có thể thấy bạn đang truy cập lưu lượng Tor và nghĩ rằng bạn đang làm điều gì đó đáng ngờ. Ở những nơi như vậy, miễn là bạn không dùng nó cho bất kỳ mục đích bất hợp pháp nào, bạn sẽ ổn thôi. Vì vậy, bạn nên kiểm tra luật trong khu vực của mình trước khi dùng trình duyệt tor.
Hơn nữa, web đen đang thu thập dữ liệu của tội phạm mạng, vi rút, nội dung độc hại và các hoạt động bất hợp pháp, chẳng hạn như chợ đen, vũ khí bất hợp pháp và nội dung khiêu dâm cực đoan. Truy cập các trang web dark web không phải là bất hợp pháp nhưng dùng các trang web chứa các hoạt động bất hợp pháp có thể khiến bạn gặp rắc rối.
Tor có miễn phí không?
Có, trình duyệt Tor và truy cập mạng Tor hoàn toàn miễn phí. Tor được tài trợ bởi Bộ Ngoại giao Hoa Kỳ, Hội đồng Thống đốc Phát thanh Truyền hình, Quỹ Khoa học Quốc gia, Google, các quỹ tư nhân và các nhà tài trợ. Và các máy chủ Tor được vận hành bởi một cơ sở tình nguyện. Tất cả những gì bạn phải làm là tải xuống trình duyệt Tor từ trang web TorProject chính thức .
Bạn có thể được theo dõi / theo dõi trên Tor không?
Bạn không thể bị truy tìm trên Tor. Nếu kẻ tấn công có thể giành quyền kiểm soát một phần của mạng tor (rơ le), thì kẻ tấn công có thể tìm ra ai đang xem nội dung nào nhưng rất khó xảy ra. Bạn có thể dễ dàng ngăn chặn điều này bằng cách dùng Tor qua VPN.
Bất cứ ai có thể thấy địa chỉ IP của tôi?
Chỉ nút Entry mới biết địa chỉ IP và nút Guard (entry) có thể giữ nguyên trong nhiều tháng. Bạn cũng có thể ngăn chặn điều này bằng cách dùng Tor qua VPN vì VPN ẩn địa chỉ khỏi tất cả các nút bằng cách mã hóa lưu lượng truy cập từ đầu đến cuối. Ngay cả ISP cũng không thể biết rằng bạn đang dùng Tor, tất cả những gì họ sẽ thấy là lưu lượng được mã hóa vào và ra.
Tại sao Tor quá chậm?
Tor chậm hơn các trình duyệt khác vì lưu lượng truy cập được chuyển hướng qua nhiều máy chủ toàn cầu (nút) và do đó gây ra sự chậm trễ không thể tránh khỏi. Khi bạn khởi chạy trình duyệt, sẽ mất từ vài giây đến vài phút để thiết lập hoàn toàn kết nối với nút Bảo vệ. Sau đó, khi bạn yêu cầu một trang web, trình duyệt sẽ xây dựng một mạch với ba nút. Việc thương lượng và kết nối giữa mỗi nút có thể mất một khoảng thời gian. Sau đó, mỗi nút giải mã một lớp mã hóa trước khi chuyển dữ liệu đến nút tiếp theo.
Hơn nữa, không phải tất cả các máy chủ (nút) đều có chất lượng như nhau và chỉ có một số nút hạn chế. Một số người lạm dụng mạng với tải xuống ngang hàng. Khi tất cả những thứ này cộng lại, đôi khi bạn sẽ nhận được Tor chậm.
Để khắc phục điều này, hãy cập nhật trình duyệt, dùng các rơle cầu nối để bỏ qua điều chỉnh hoặc tạo một mạch mới cho trang web.
Chúng tôi hy vọng bài viết này sẽ giúp bạn hiểu rõ hơn về cách hoạt động của Tor và cách dùng Tor an toàn trên Windows 11.