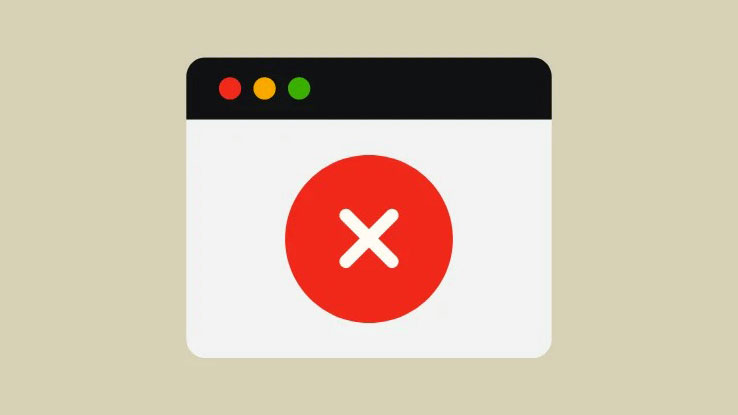Bạn khó chịu với lỗi ‘mscoree.dll not found’ trên PC? Hãy thử các cách sửa lỗi nhanh chóng và dễ dàng này để giải quyết sự cố trên thiết bị Windows 11.
Phiên bản mới nhất của Windows là một bước nhảy vọt so với phiên bản trước về mặt thiết kế cũng như bản dựng. Microsoft thực sự đã đẩy mạnh khả năng tương tác của các ứng dụng trong hệ điều hành bằng cách cho phép người dùng cài đặt các ứng dụng Android chỉ với một lần bấm nút.
Tuy nhiên, không có hệ điều hành nào có thể hoàn toàn không có những lỗi nhỏ ở đây và ở đó, và Windows 11 dường như đang đi theo xu hướng đó. Nhiều người dùng đã gặp phải lỗi ‘mscoree.dll not found’ trên máy tính của họ khi cố gắng chạy một chương trình trên máy tính của họ.
Vấn đề là khó chịu vì nó là một sự bất tiện. Tuy nhiên, rất may, cách giải quyết cho nó khá dễ dàng và đơn giản.
Điều đó đang được nói, trước khi bạn bắt đầu giải quyết lỗi bằng cách dùng các phương pháp được đề cập bên dưới trong hướng dẫn này, nó chắc chắn sẽ giúp bạn hiểu chính xác lỗi ‘mscoree.dll not found’ là gì.
Mục lục
Lỗi ‘mscoree.dll’ là gì?
Như tên cho thấy, lỗi mscoree.dll tự xuất hiện bất cứ khi nào một chương trình không thể định vị và / hoặc truy cập vào file nói trên trên máy tính.
File là một phần của .NET framework được cài đặt trên máy tính và giúp tất cả các chương trình chạy như dự định. Có nhiều .NET framework được cài đặt trên máy tính để giúp chạy các chương trình khác nhau.
Bây giờ, trong trường hợp file bị hỏng hoặc bị hỏng trong một framework cụ thể, nó sẽ ảnh hưởng đến từng chương trình dùng framework đó trên máy tính, nhưng tất cả các chương trình khác sẽ tiếp tục hoạt động như mong đợi.
Mặc dù các vấn đề như thế này rất hiếm gặp, nhưng bất cứ khi nào gặp phải, chúng đều có thể dễ dàng khắc phục bằng cách dùng các phương pháp được cung cấp bên dưới trong hướng dẫn.
Phương pháp 1: Chạy Quét phần mềm độc hại
Bước đầu tiên bạn nên làm khi gặp lỗi như thế này là quét Máy tính để tìm bất kỳ phần mềm độc hại hoặc vi rút nào. Thông thường, Windows quản lý điều đó tự động, tuy nhiên, việc quét sâu trên Máy tính hoàn toàn không ảnh hưởng gì.
Để quét toàn bộ PC, trước tiên, hãy đi tới Start Menu và nhập Bảo mật trong menu để thực hiện tìm kiếm nó. Sau đó, từ kết quả tìm kiếm, hãy nhấp vào ô ‘Windows Security’ để tiếp tục.
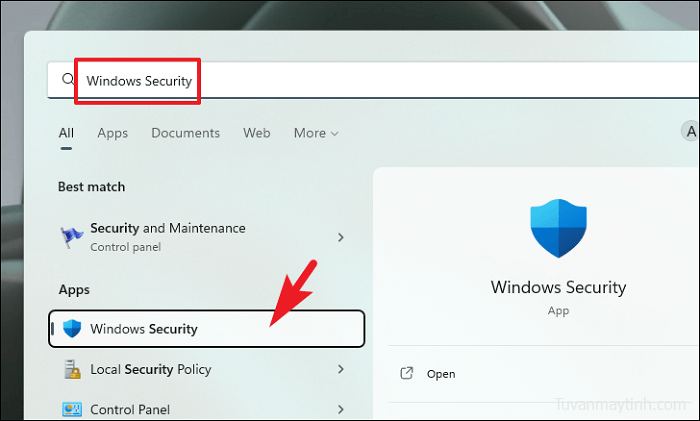
Sau đó, trên cửa sổ ‘Windows Security’, nhấp vào tab ‘Virus & threat protection’ có trong thanh bên trái.
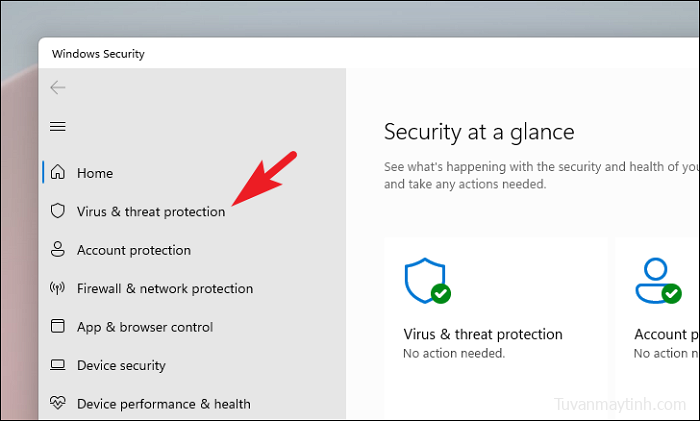
Bây giờ, từ phần bên phải của trang, hãy nhấp vào nút ‘option quét’ nằm trong phần ‘Current threats’.
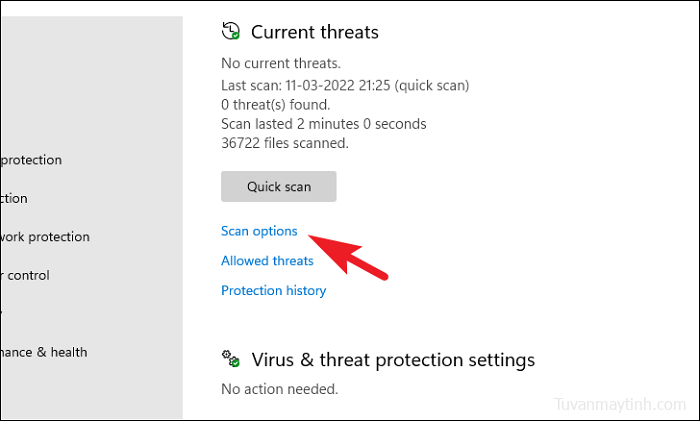
Sau đó, trên trang tiếp theo, hãy nhấp vào nút radio trước khi quét ‘Microsft Defender Antivirus’ và sau đó nhấp vào nút ‘Scan now’ ở cuối trang để tiếp tục.

PC có thể tắt và khởi động lại một lần để hoàn tất quá trình quét và phát hiện bất kỳ phần mềm độc hại và / hoặc vi rút nào trên hệ thống.
Phương pháp 2: Cài đặt hoặc cập nhật driver bị thiếu trên hệ thống
Driver bị thiếu hoặc lỗi thời cũng có thể là một trong những lý do khiến bạn gặp sự cố này trên hệ thống của mình. Vì cập nhật và / hoặc cài đặt ổ đĩa trên hệ thống là một quá trình rất đơn giản, nên nó chắc chắn đáng để thử. Hơn nữa, bạn có thể cập nhật driver từ ứng dụng Cài đặt hoặc từ Device Manager.
Để cài đặt hoặc cập nhật driver từ ứng dụng Cài đặt, trước tiên, hãy đi tới Start Menu và nhấp vào ô biểu tượng ‘Cài đặt’ có trong phần ‘Ứng dụng được ghim’ để tiếp tục. Ngoài ra, bạn có thể nhấn các phím Windows+ Icùng nhau trên bàn phím để mở ứng dụng.
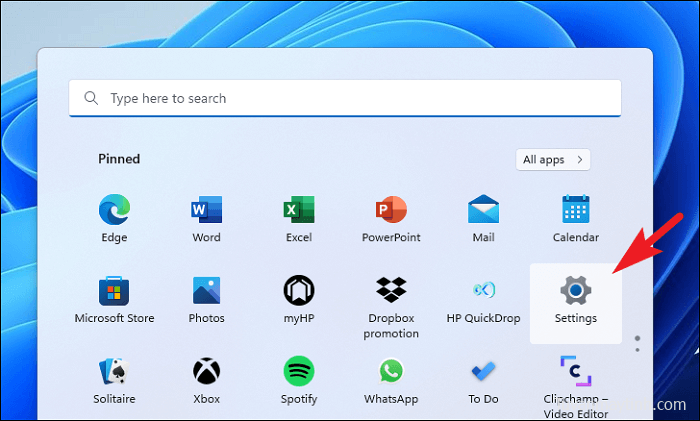
Tiếp theo, trên cửa sổ Cài đặt, nhấp vào tab ‘Windows Update’ có trên thanh bên trái để tiếp tục.
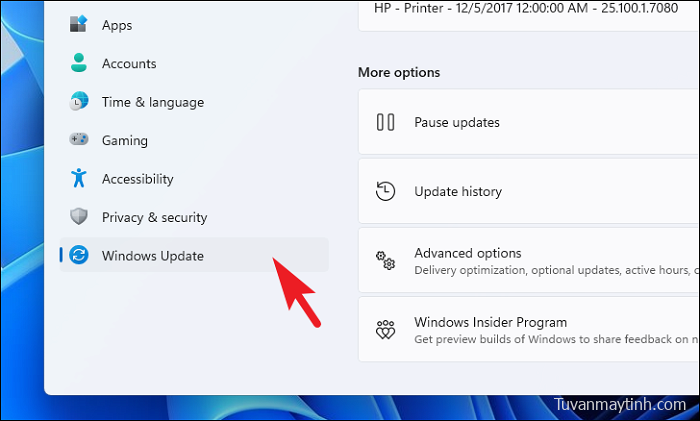
Sau đó, từ phần bên phải của cửa sổ, hãy nhấp vào ô ‘Advanced options’ có trong phần ‘option khác’ để tiếp tục.
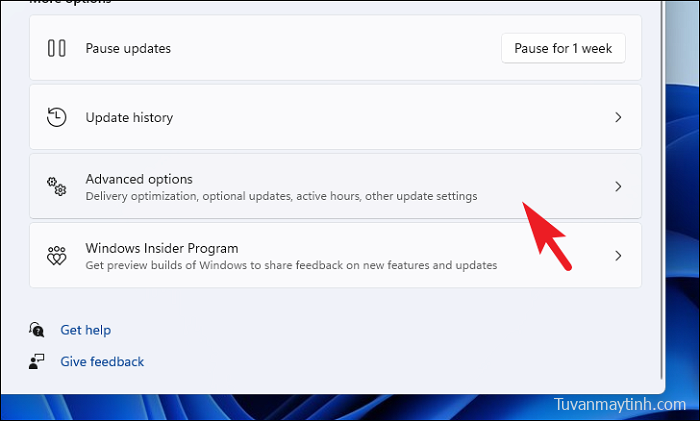
Sau đó, trên màn hình tiếp theo, cuộn xuống và nhấp vào ô ‘Cập nhật option’ có trong phần ‘option bổ sung’ để tiếp tục.
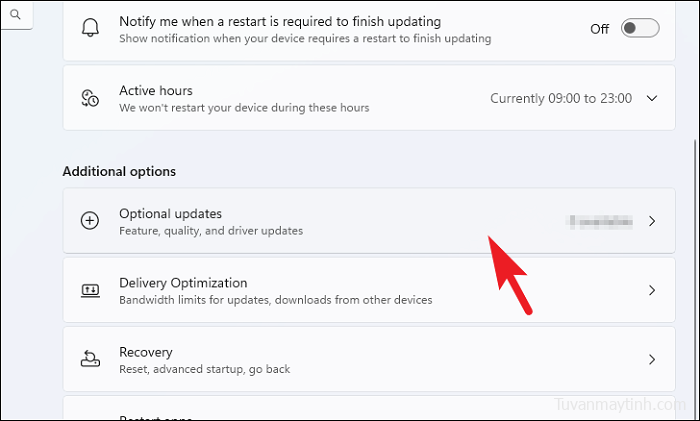
Sau đó, xác định vị trí và nhấp vào ô ‘Driver updates’ để mở rộng nó. Sau đó, từ danh sách các driver có sẵn, hãy tìm driver có sẵn và nhấp vào hộp kiểm trước mục riêng lẻ. Tiếp theo, nhấp vào nút ‘Download & install’ ở cuối phần để bắt đầu cài đặt driver.
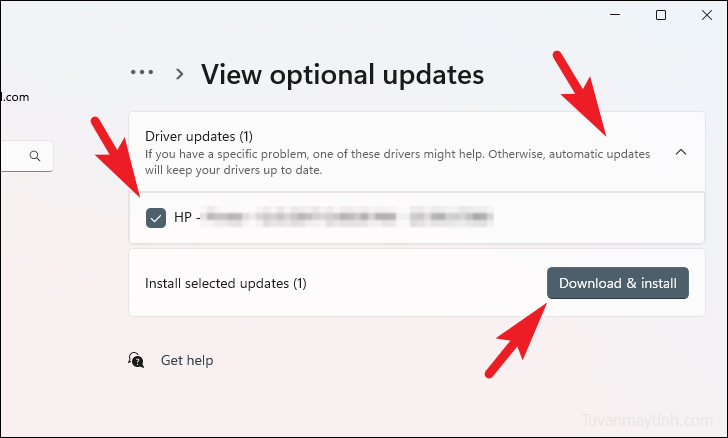
Cài đặt hoặc cập nhật driver bị thiếu bằng Device Manager
Quá trình cập nhật bất kỳ driver nào từ Device Manager khá đơn giản. Hơn nữa, nếu bạn thấy nhiều driver bị thiếu hoặc cần cập nhật trên hệ thống của mình, việc dùng Device Manager sẽ tỏ ra thuận tiện hơn.
Đầu tiên, hãy vào Start Menu và nhập Device Manager vào menu để thực hiện tìm kiếm nó. Sau đó, từ kết quả tìm kiếm, hãy nhấp vào ô ‘Device Manager’ để mở ứng dụng.
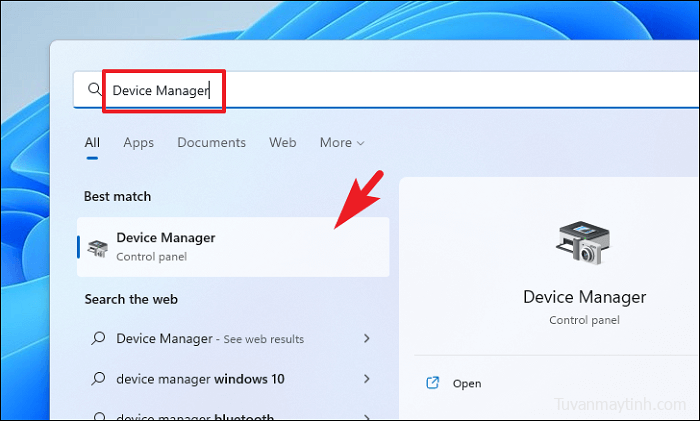
Lưu ý: Chỉ nhằm mục đích trưng bày, chúng tôi đang cập nhật driver ‘Bluetooth’. Bạn có thể làm theo quy trình tương tự cho bất kỳ driver nào khác được liệt kê trong Device Manager.
Sau đó, từ cửa sổ ‘Device Manager’, xác định vị trí và nhấp vào mũi tên hướng xuống trước danh mục ‘Bluetooth’. Sau đó, từ các option đã mở rộng, hãy tìm driver ‘Intel Wireless Bluetooth’ và nhấp chuột phải vào nó để hiển thị menu ngữ cảnh. Tiếp theo, nhấp vào option ‘Properties’ để tiếp tục. Thao tác này sẽ mở một cửa sổ riêng trên màn hình.
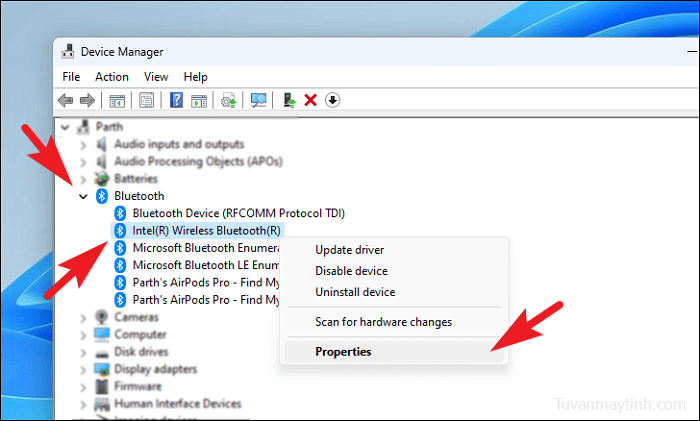
Từ cửa sổ được mở riêng, bạn có thể xem trạng thái hiện tại của driver cho phần cứng có trên PC. Trong trường hợp không có driver nào được phát hiện, cửa sổ sẽ hiển thị như vậy. Sau đó, nhấp vào nút ‘Cập nhật driver’ có ngay bên dưới khu vực ‘Trạng thái thiết bị’.
Trong trường hợp bạn đang ở đây để cập nhật driver đã được cài đặt , hãy nhấp vào tab ‘Driver’ có ở phần trên cùng của cửa sổ. Sau đó, nhấp vào nút ‘Cập nhật driver’ có trong cửa sổ để tiếp tục. Thao tác này sẽ mở một cửa sổ riêng trên màn hình.
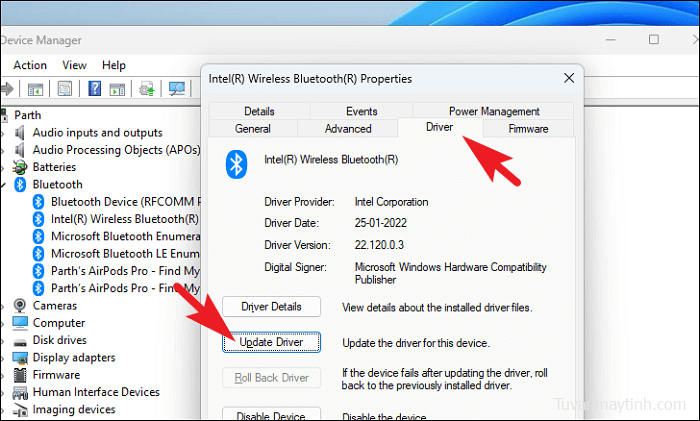
Sau đó, từ cửa sổ được mở riêng, nhấp vào option ‘Tự động tìm kiếm driver’ để cho phép Windows tìm kiếm driver mới nhất có sẵn trên các máy chủ của Microsoft.
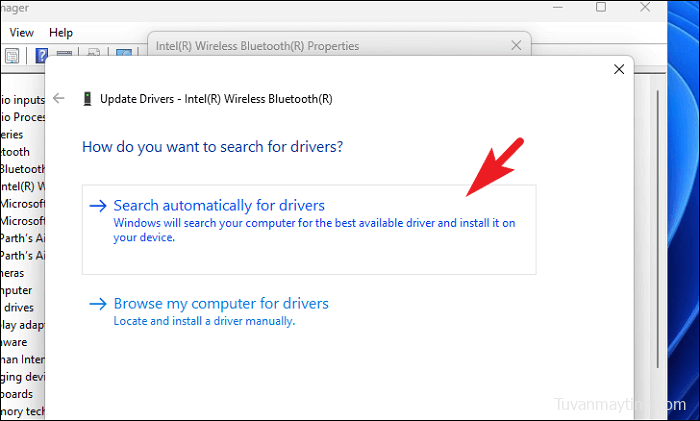
Nếu bạn đã có gói cập nhật driver, hãy nhấp vào option ‘Duyệt máy tính của tôi để tìm driver’ để tiếp tục. Thao tác này sẽ mở ra cửa sổ File Explorer trên màn hình mà bạn có thể dùng để điều hướng và chọn gói driver để cập nhật.
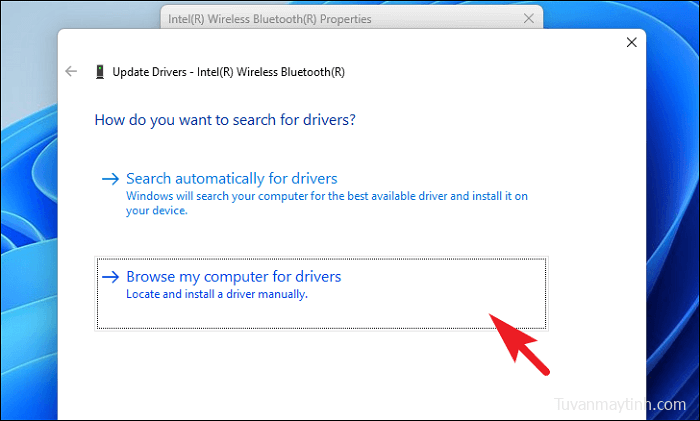
Khi quá trình cập nhật / cài đặt đã được thực hiện thành công, bạn có thể cần phải khởi động lại Máy tính của mình để áp dụng các thay đổi. Do đó, hãy khởi động lại Máy tính từ Start Menu.
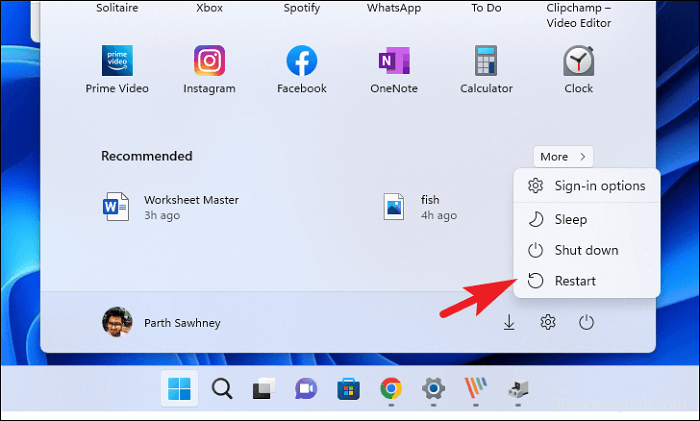
Phương pháp 3: Cài đặt lại chương trình
Trong trường hợp bạn chỉ gặp phải sự cố này với một chương trình duy nhất thay vì một loạt chương trình, thì có khả năng cao là việc gỡ cài đặt đơn giản và cài đặt lại chương trình đã nói sẽ khắc phục được sự cố cho bạn.
Vì cách sửa lỗi này yêu cầu bạn gỡ cài đặt và sau đó cài đặt lại chương trình trên máy tính, để thuận tiện cho bạn, chúng tôi sẽ giới thiệu cả hai quy trình.
Lưu ý: Trước khi gỡ cài đặt chương trình khỏi máy tính, hãy đảm bảo rằng bạn có gói trình cài đặt cùng với Product Key, nếu có trong trường hợp.
Gỡ cài đặt chương trình bằng ứng dụng cài đặt
Trong các phiên bản Windows trước, bạn phải vào Control Panel để gỡ cài đặt bất kỳ chương trình nào khỏi máy tính của mình. Tuy nhiên, đó không phải là trường hợp của Windows 11 vì bạn có thể gỡ cài đặt bất kỳ ứng dụng nào bạn muốn ngay từ ứng dụng Cài đặt.
Để làm như vậy, trước tiên, hãy chuyển đến Start Menu và nhấp vào ô ‘Cài đặt’ có trong phần ‘Ứng dụng được ghim’ để tiếp tục. Nếu không, hãy nhập cài đặt trong menu để thực hiện tìm kiếm nó.
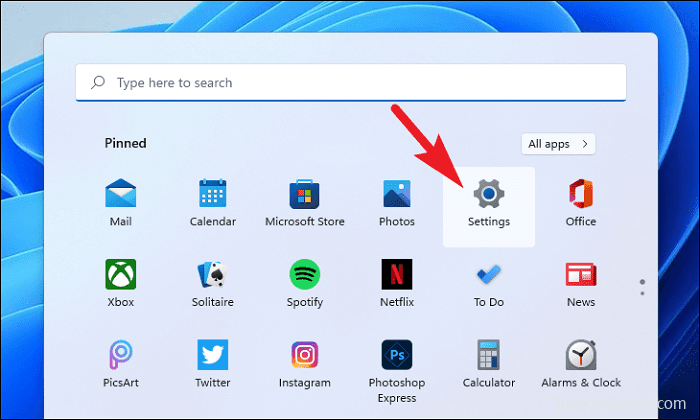
Bây giờ, trên ứng dụng Cài đặt, hãy nhấp vào tab ‘Ứng dụng’ có trong thanh bên trái có trong cửa sổ Cài đặt để tiếp tục.
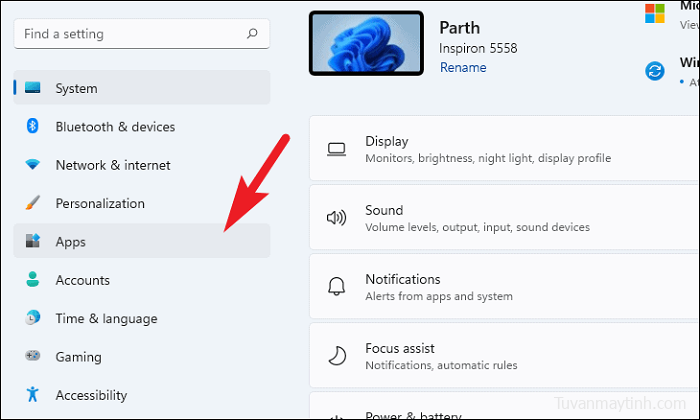
Tiếp theo, từ phần bên phải của cửa sổ, tìm và nhấp vào ô ‘Ứng dụng đã cài đặt’ từ danh sách để tiếp tục.
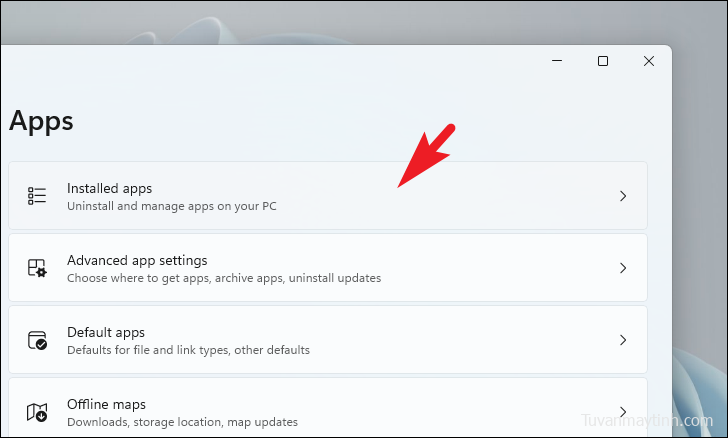
Sau đó, bạn có thể tìm kiếm ứng dụng bằng ‘Thanh tìm kiếm’ hiện diện ngay bên dưới nhãn ‘Danh sách ứng dụng’. Nếu không, bạn cũng có thể cuộn xuống để tìm ứng dụng theo cách thủ công từ danh sách được sắp xếp theo thứ tự bảng chữ cái.
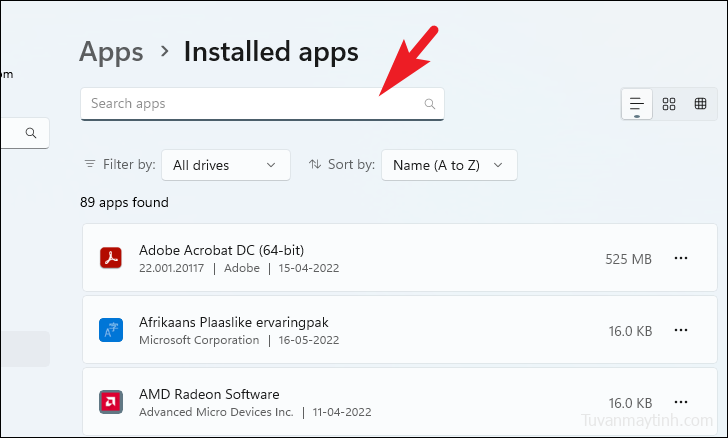
Khi bạn đã xác định được ứng dụng bạn muốn gỡ cài đặt, hãy nhấp vào biểu tượng menu kebab (ba dấu chấm dọc) nằm ở cạnh ngoài cùng bên phải của mỗi ô ứng dụng và chọn option ‘Gỡ cài đặt’. Thao tác này sẽ hiển thị lời nhắc lớp phủ trên màn hình.
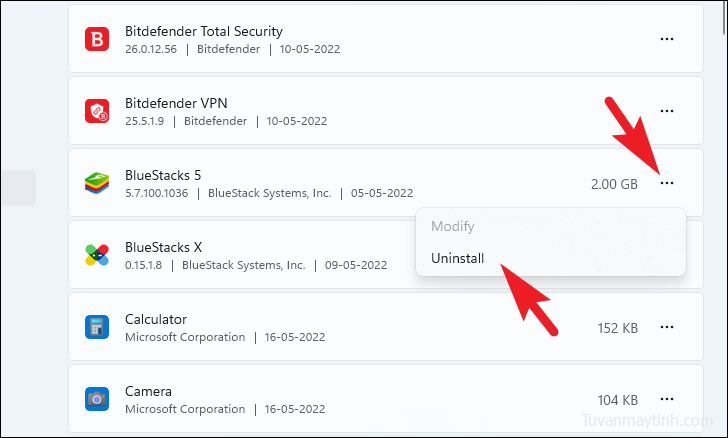
Cuối cùng, từ lời nhắc, hãy nhấp vào nút ‘Gỡ cài đặt’ để xóa ứng dụng khỏi máy.
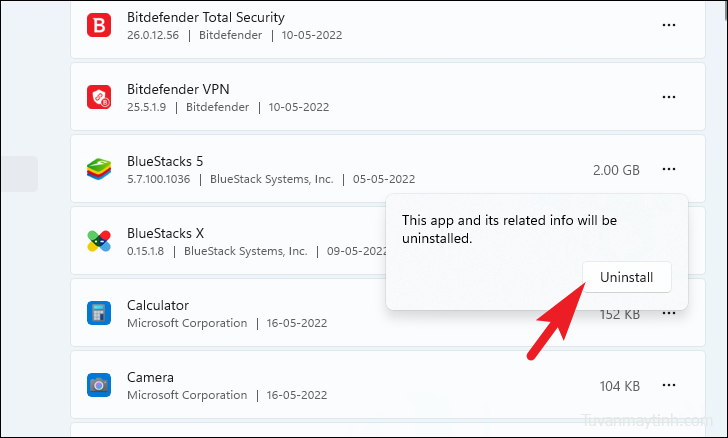
Cài đặt lại chương trình trên máy tính
Mặc dù không thể giới thiệu từng cài đặt của chương trình, nhưng hướng dẫn được đề cập dưới đây là hướng dẫn chung để cài đặt một chương trình trên thiết bị.
Đầu tiên, hãy chuyển đến thư mục chứa .EXE – gói trình cài đặt của chương trình và nhấp đúp vào nó để chạy nó.
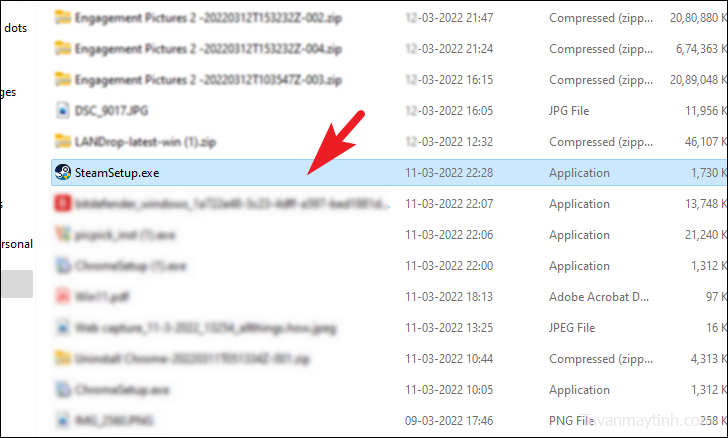
Bây giờ, từ cửa sổ trình cài đặt, hãy nhấp vào nút ‘Tiếp theo’ để tiếp tục.
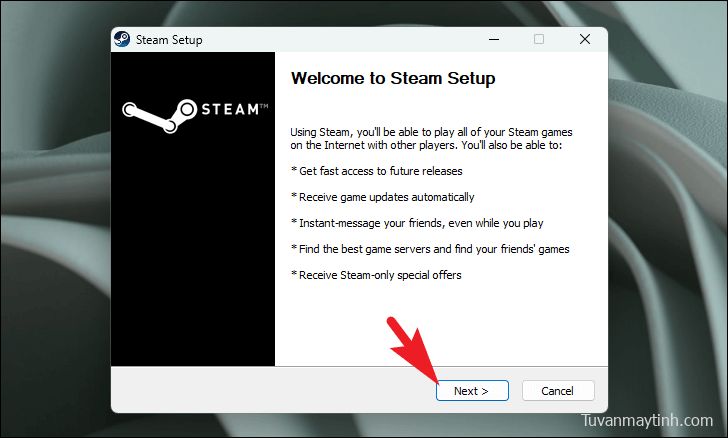
Sau đó, hầu hết các chương trình đều cho phép bạn tùy chỉnh thư mục cài đặt của mình. Để thay đổi thư mục cài đặt mặc định (đó là thư mục ‘File Chương trình’), hãy nhấp vào nút ‘Duyệt qua’. Thao tác này sẽ mở cửa sổ File Explorer trên màn hình. Xác định vị trí và chọn thư mục bạn muốn cài đặt chương trình. Sau khi được chọn, hãy nhấp vào nút ‘Tiếp theo’ có trong cửa sổ để chuyển sang bước tiếp theo.
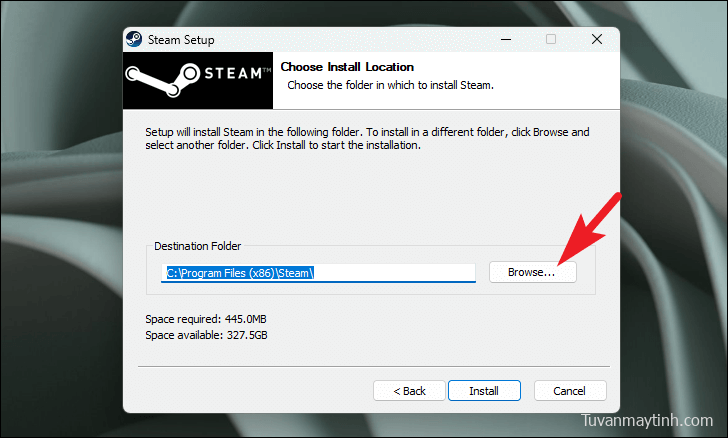
Sau đó, bạn có thể cần phải chấp nhận EULA (Thỏa thuận cấp phép người dùng cuối). Tìm và nhấp vào hộp kiểm trước ‘Tôi chấp nhận Điều khoản & Điều kiện’, sau đó nhấp vào nút ‘Cài đặt’ để cài đặt chương trình trên máy tính.
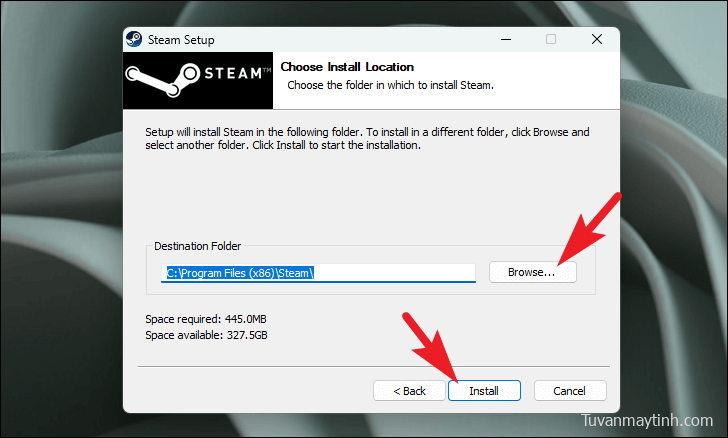
Một số chương trình có thể yêu cầu bạn khởi động lại hệ thống của mình sau khi cài đặt để áp dụng đầy đủ các thay đổi cho PC. Do đó, hãy khởi động lại máy tính nếu chương trình đã cài đặt yêu cầu bạn. Vậy là chương trình đã được cài đặt lại trên máy tính. Nó sẽ bắt đầu hoạt động bình thường ngay bây giờ.
Phương pháp 4: Kích hoạt lại .NET Framework
Rất có thể, Máy tính đã được cài đặt một số phiên bản của framework. Tuy nhiên, việc kích hoạt lại framework có thể giải quyết vấn đề khá dễ dàng.
Để kích hoạt lại .NET framework, trước tiên, hãy đi tới Start Menu và nhập Windows Features vào menu để thực hiện tìm kiếm nó. Sau đó, từ kết quả tìm kiếm, hãy nhấp vào ô ‘Turn Windows Features On or Off’ để tiếp tục. Thao tác này sẽ mở một cửa sổ riêng trên màn hình.
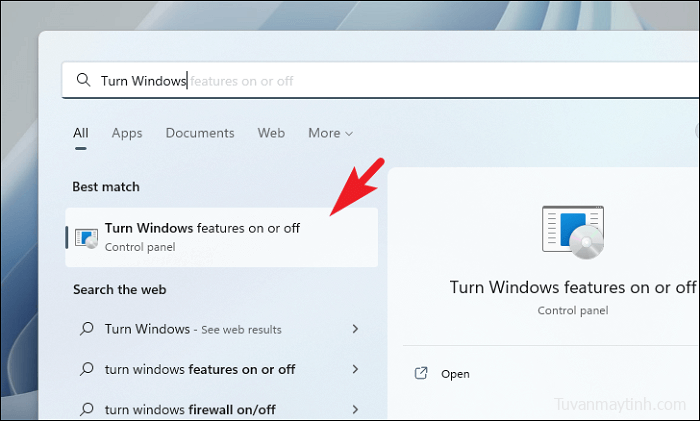
Sau đó, từ cửa sổ được mở riêng, tìm option ‘.NET Framework 3.5’ và nhấp vào nút ‘+’ trước hộp kiểm để mở rộng thêm phần.
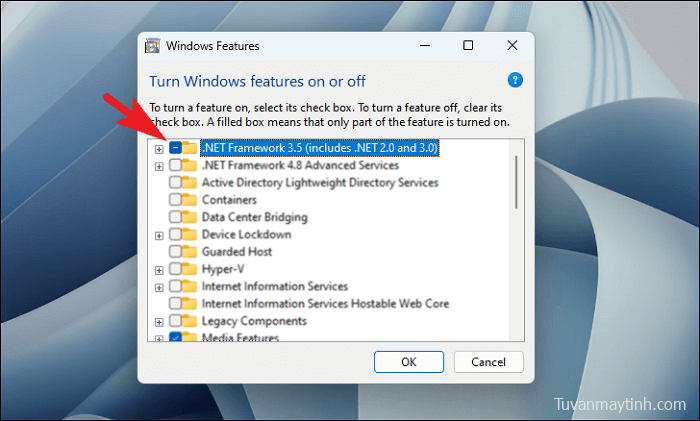
Bây giờ, hãy nhấp vào từng hộp kiểm trước option riêng lẻ được liệt kê trong phần mở rộng để chọn các option. Sau đó, nhấp vào hộp kiểm trước option ‘.NET Framework 4.8 Advanced Services’ để chọn nó. Sau đó, nhấp vào nút ‘+’ trước hộp kiểm để mở rộng phần.
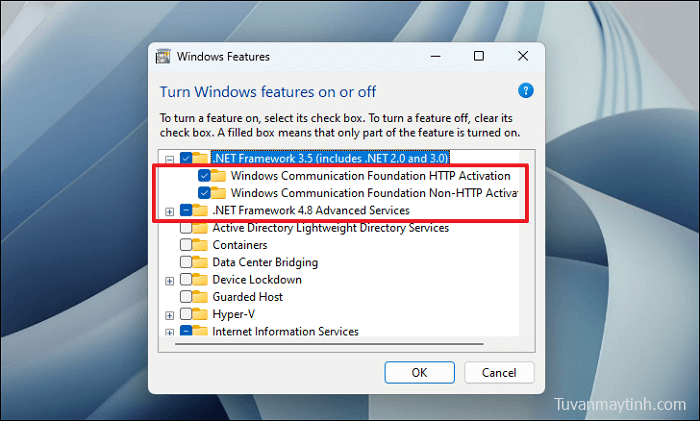
Sau đó, nhấp vào từng hộp kiểm trước mỗi option riêng lẻ để chọn chúng. Sau đó, nhấp vào nút ‘OK’ ở góc dưới cùng bên phải của cửa sổ để xác nhận lựa chọn và cài đặt các tính năng đã chọn trên máy tính.
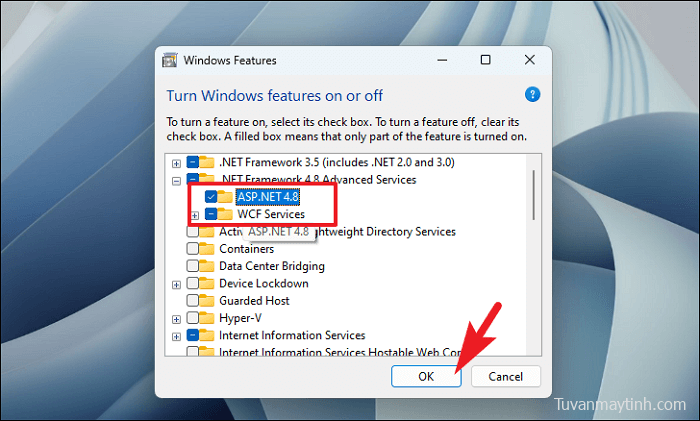
Khi các tính năng đã được cài đặt trên PC, hệ thống có thể yêu cầu bạn khởi động lại PC. Nhấp vào nút ‘Restart Now’ để khởi động lại máy tính. Sau khi khởi động lại, hãy thử khởi chạy một ứng dụng mà bạn đang gặp lỗi và nó sẽ được giải quyết ngay bây giờ.
Trong trường hợp bạn không thể kích hoạt các thành phần framework bằng phương pháp GUI, bạn cũng có thể dùng Command Prompt để kích hoạt chúng.
Kích hoạt .NET Framework 3.5 bằng Command Prompt
Việc kích hoạt framework bằng Command Prompt rất đơn giản. Nó chỉ yêu cầu bạn thực hiện một vài lệnh và bạn sẽ hoàn thành nó trước khi bạn biết.
Đầu tiên, hãy vào Start Menu và gõ Terminal để thực hiện tìm kiếm nó. Sau đó, từ kết quả tìm kiếm, nhấp chuột phải vào ô Terminal và nhấp vào option ‘Run as administrator’ để tiếp tục.
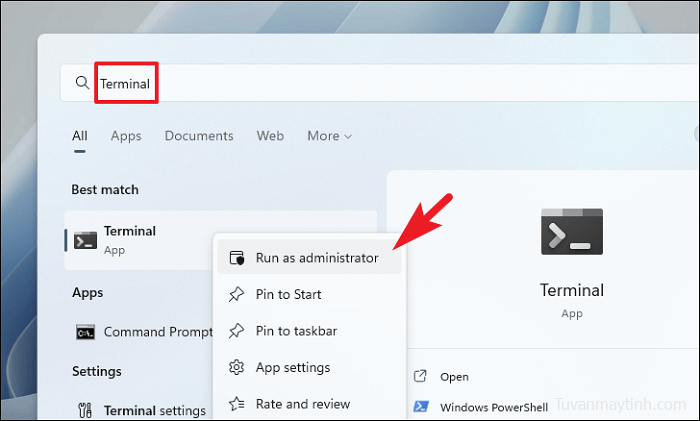
Bây giờ, một cửa sổ UAC (User Account Control) sẽ xuất hiện trên màn hình. Nếu bạn chưa đăng nhập bằng tài khoản quản trị, hãy nhập thông tin đăng nhập cho một tài khoản. Nếu không, hãy nhấp vào nút ‘Có’ để tiếp tục.
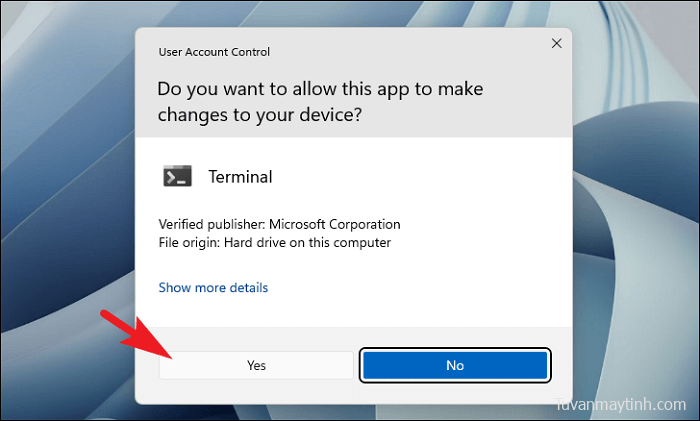
Bây giờ, trên cửa sổ Terminal, nhấp vào biểu tượng ‘chevron’ (mũi tên hướng xuống) có trên thanh trên cùng và nhấp để chọn option ‘Command Prompt’ để tiếp tục. Ngoài ra, bạn cũng có thể nhấn tổ hợp phím Ctrl+ Shift+ 2để mở. Thao tác này sẽ mở Command Prompt trong một tab riêng biệt trên cửa sổ.
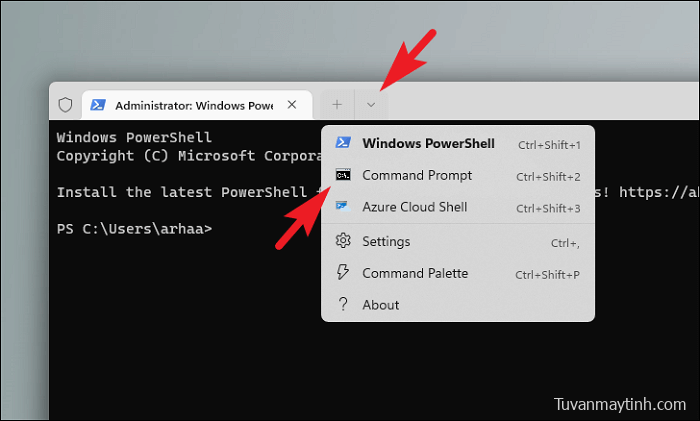
Sau đó, trên tab Command Prompt, nhập lệnh được đề cập bên dưới và nhấn Enter trên bàn phím để thực thi lệnh đó.
dism /online/ enable-feature /featurename:netfx3 /all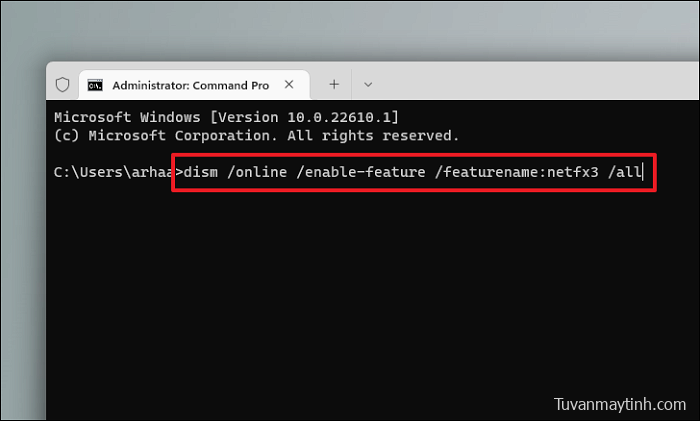
Sau đó, để bật WCF trên hệ thống, hãy nhập lệnh được đề cập bên dưới và nhấn Enter trên bàn phím để thực thi lệnh đó.
dism /online /enable-feature /featurename:WCF-HTTP-Activation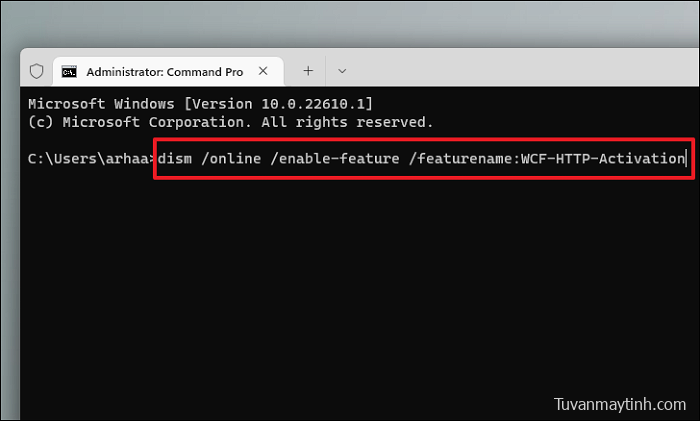
Tiếp theo, nhập hoặc sao chép + dán lệnh được đề cập bên dưới và nhấn Enter để thực thi lệnh đó.
dism /online/ enable-feature/ featurename:WCF-nonHTTP-Activation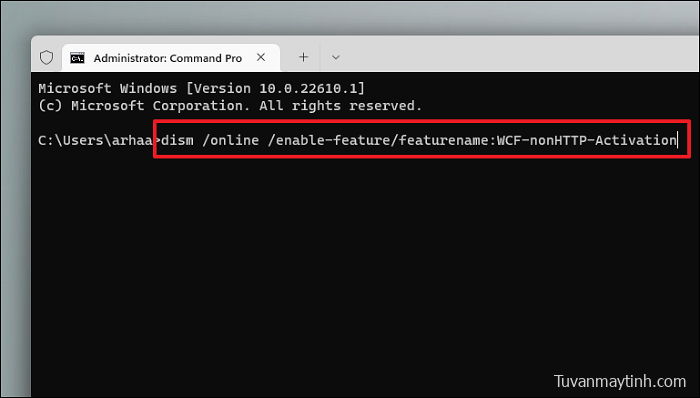
Khi tất cả các lệnh đã được thực hiện thành công, hãy khởi động lại máy tính từ Start Menu. Sau khi khởi động lại, hãy thử khởi chạy ứng dụng mà bạn đang gặp phải sự cố để kiểm tra xem nó có tiếp diễn hay không.
Phương pháp 5: Trở lại lúc Windows ổn định bằng System Restore Point
Nếu bạn có lý do để tin rằng bản nâng cấp phần mềm gần đây hoặc cài đặt phần mềm của bên thứ ba có thể là thủ phạm gây ra sự cố, bạn cũng có thể đặt máy tính trở lại lúc Windows ổn định.
Nhấn shortcut Windows+ Rtrên bàn phím để hiển thị tiện ích ‘Run Command’. Sau đó, gõ Control và nhấn Enter trên bàn phím. Thao tác này sẽ mở Control Panel trên máy.
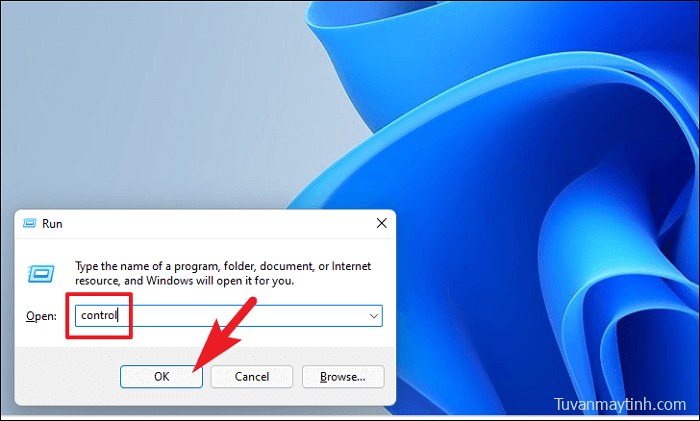
Sau đó, tìm và nhấp vào ô ‘Recovery’ từ lưới các option để tiếp tục.
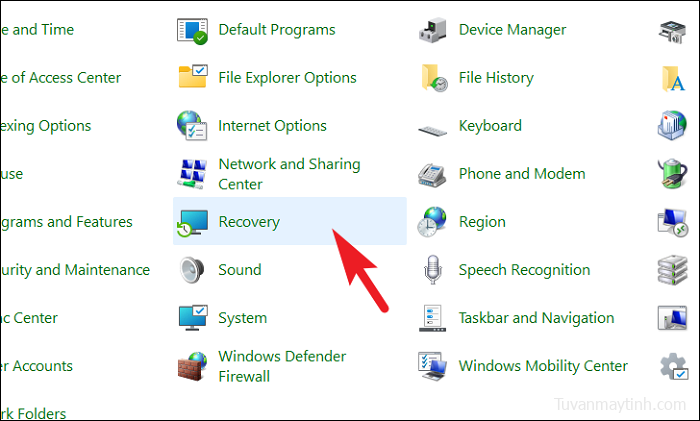
Tiếp theo, nhấp vào option ‘Open System Restore’ từ danh sách các option trên màn hình. Thao tác này sẽ mở một cửa sổ ‘System Restore’ riêng biệt trên màn hình.
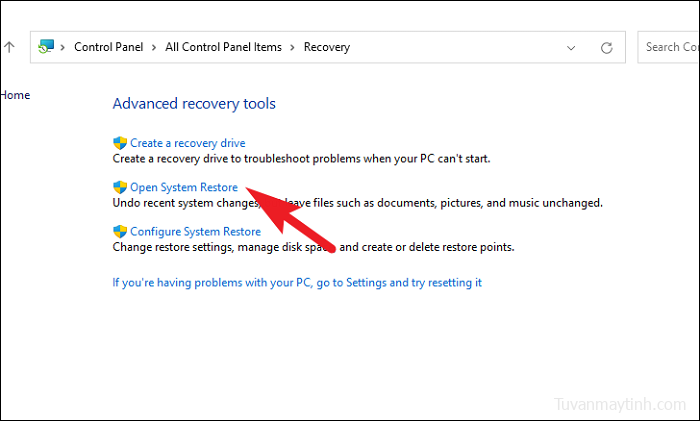
Từ cửa sổ được mở riêng, nhấp vào nút ‘Tiếp theo’ nằm ở phần dưới cùng bên phải để tiếp tục.
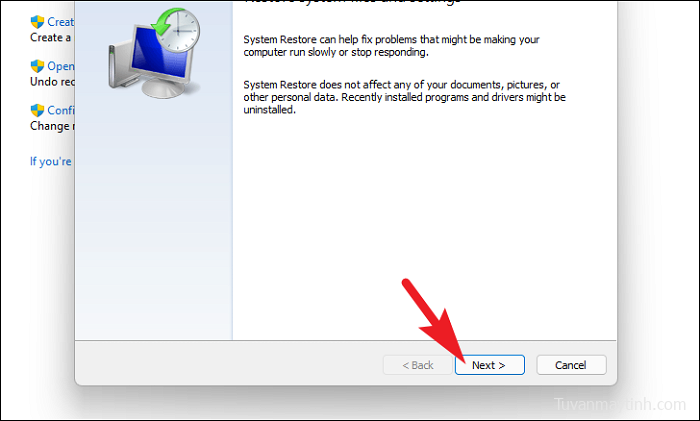
Sau đó, bạn sẽ thấy danh sách các điểm Khôi phục Hệ thống mà bạn có thể quay trở lại. Nhấp để chọn từ danh sách và sau đó nhấp vào nút ‘Tiếp theo’ để tiếp tục.
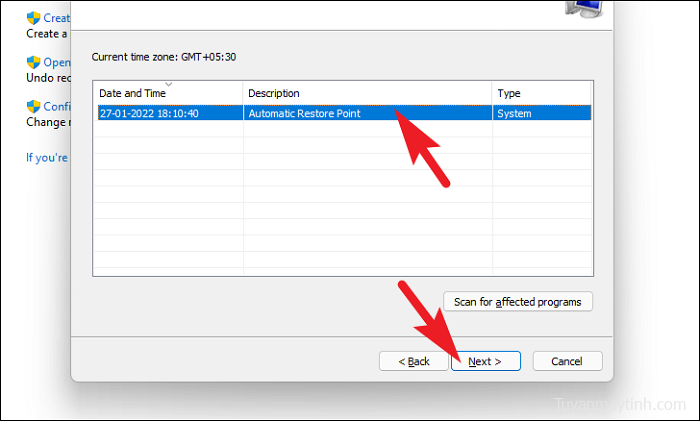
Bây giờ bạn sẽ thấy các ổ đĩa sẽ quay trở lại bằng cách dùng điểm khôi phục đã chọn từ phần ‘Ổ đĩa’. Nếu bạn cũng muốn xem các file và chương trình sẽ bị ảnh hưởng, hãy nhấp vào option ‘Quét các chương trình bị ảnh hưởng’. Thao tác này sẽ mở ra một cửa sổ riêng biệt.
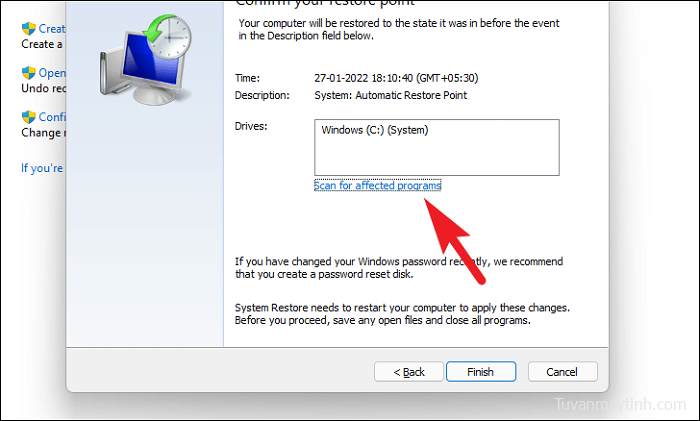
Trên màn hình mới, bạn có thể xem các chương trình sẽ bị xóa và những chương trình sẽ được khôi phục (trong trường hợp của chúng tôi, không có chương trình nào bị ảnh hưởng bởi quá trình khôi phục, do đó danh sách trong ảnh chụp màn hình bên dưới trống). Sau đó, nhấp vào nút ‘Đóng’ để đóng cửa sổ.
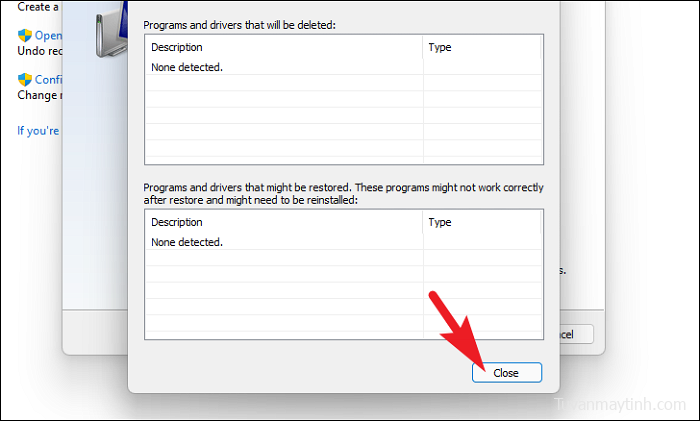
Cuối cùng, nhấp vào nút ‘Hoàn tất’ để bắt đầu quá trình Khôi phục Hệ thống trên Máy tính Windows 11.
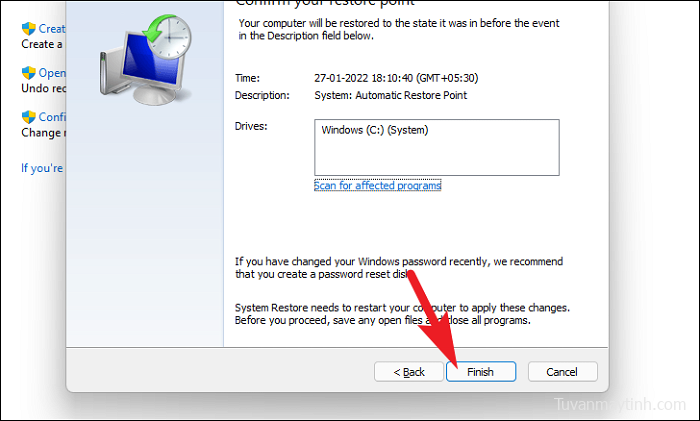
Nếu lỗi được tạo ra bởi bản cập nhật gần đây hoặc bất kỳ cài đặt phần mềm nào của bên thứ ba, bạn không còn phải đối mặt với vấn đề này nữa.
Phương pháp 6: Dùng Trình dọn dẹp Windows Registry
Mặc dù đây là một bước đi khá quyết liệt, nhưng đây là một trong những lựa chọn cuối cùng trước khi giải pháp hạt nhân hoàn toàn là bước tiếp theo. Nếu không có gì khác cho đến bây giờ đã hoạt động, bạn có thể thử dùng công cụ dọn dẹp Windows Registry để sửa chữa sự cố mscoree.dll trong Windows Registry.
Windows Registry là file cơ sở dữ liệu trong Windows lưu giữ danh sách các tham chiếu cho file DLL trên hệ thống. Bất cứ khi nào Windows cần tìm file DLL, chẳng hạn như file mscoree.dll, đây là cơ sở dữ liệu mà nó đề cập đến. Nhưng đôi khi file đăng ký có thể bị hỏng hoặc bị hỏng, điều này khiến Windows không thể đọc file được yêu cầu; do đó, gây ra tất cả các vụ náo loạn.
Có rất nhiều công cụ miễn phí có sẵn trên mạng, chẳng hạn như CCleaner , Wise Registry Cleaner , v.v., mà bạn có thể dễ dàng dùng để xóa bất kỳ mục đăng ký mscoree.dll không hợp lệ nào trong file có thể gây ra sự cố.
Phương pháp 7: Thực hiện Cài đặt Windows sạch
Nếu không có giải pháp nào được đề cập ở trên có vẻ hiệu quả với bạn, thì cách duy nhất để giải quyết lỗi là khôi phục cài đặt gốc cho PC. Tuy nhiên, hãy lưu ý rằng thao tác này sẽ xóa tất cả các file, thư mục và cài đặt khỏi Máy tính và đưa nó về trạng thái xuất xưởng như tên cho thấy.
Đầu tiên, hãy chuyển đến Start Menu và nhấp vào ô ‘Cài đặt’ có trong phần ‘Ứng dụng được ghim’ để tiếp tục. Ngoài ra, bạn cũng có thể nhấn các phím Windows+ Icùng nhau trên bàn phím để khởi chạy ứng dụng Cài đặt.
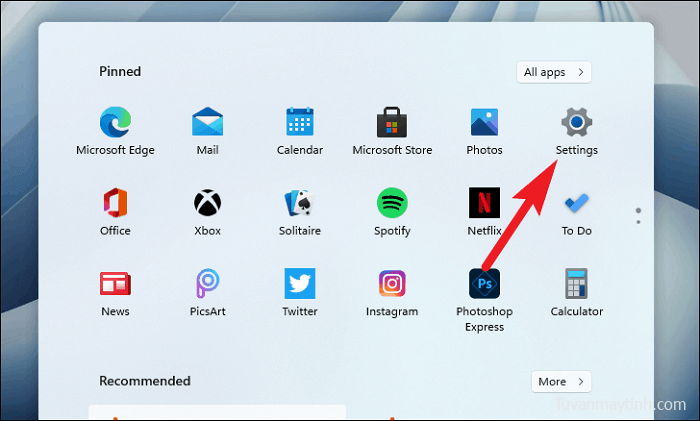
Bây giờ, hãy nhấp vào tab ‘Hệ thống’ có trên bảng điều khiển bên trái của cửa sổ ‘Cài đặt’.
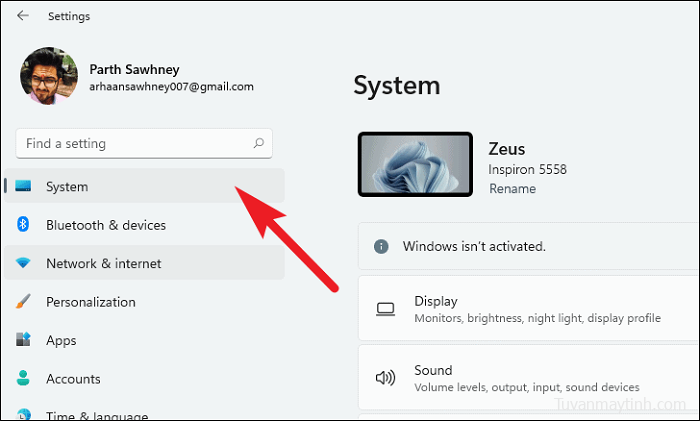
Sau đó, cuộn xuống và tìm option ‘Khôi phục’, Nhấp vào nó để vào cài đặt ‘Khôi phục’.
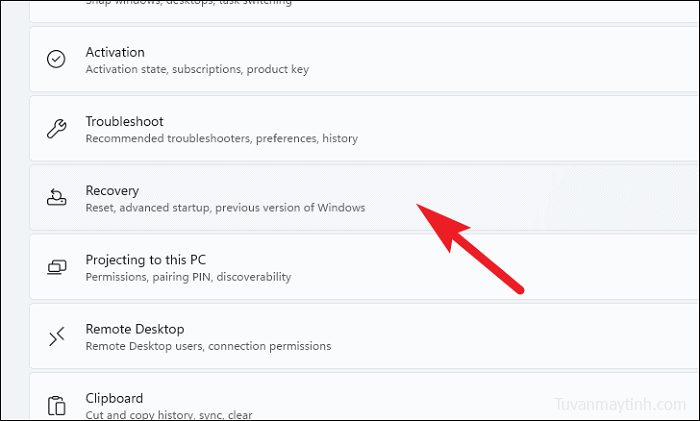
Bây giờ, trên màn hình ‘Recovery Setting’, hãy nhấp vào nút ‘Reset PC’ để tiếp tục.
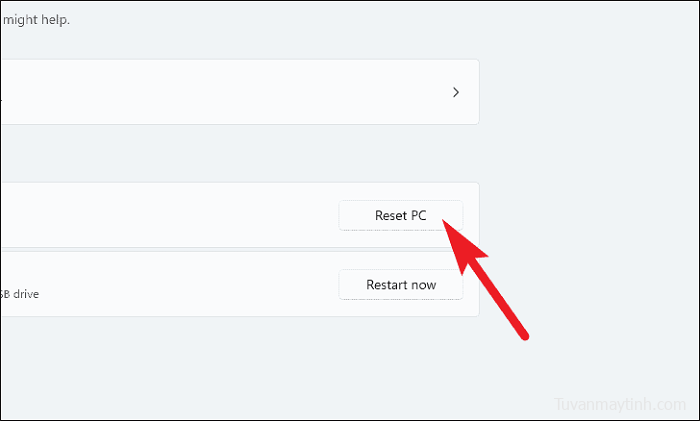
Sau khi nhấp vào nút ‘Đặt lại PC’, một cửa sổ riêng biệt sẽ mở ra. Bây giờ, trên cửa sổ được mở riêng, hai option sẽ có sẵn cho bạn:
- Giữ file của tôi: Như tên cho thấy, hãy dùng option này nếu bạn muốn giữ nguyên các file cá nhân của mình trong khi tất cả các ứng dụng hệ thống được gỡ cài đặt và cài đặt hệ thống được khôi phục về trạng thái mới.
- Loại bỏ mọi thứ: Một lần nữa, không có gì ngạc nhiên ở đây. option này sẽ xóa tất cả ảnh, chương trình và ứng dụng và sẽ khôi phục hệ điều hành về trạng thái hoàn toàn mới như thể nó mới tinh. Do bản chất của vấn đề, nên chọn option này.
Vì vậy, với mục đích của hướng dẫn này, chúng tôi sẽ dùng option ‘Xóa mọi thứ’ ở đây.
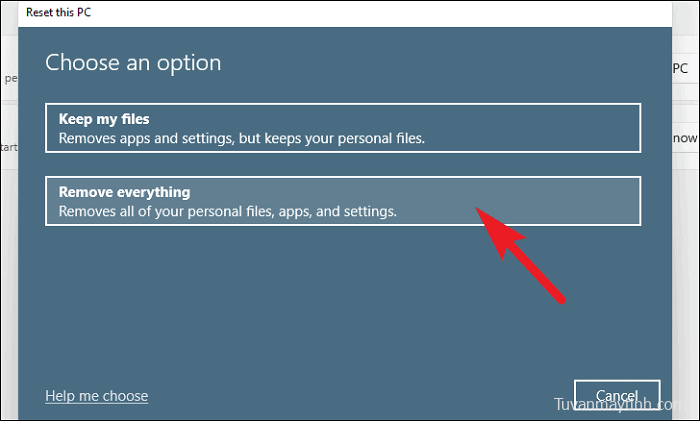
Sau khi chọn một trong các option, trên cửa sổ tiếp theo, bạn sẽ cần phải chọn giữa option ‘Tải xuống đám mây’ hoặc option ‘Cài đặt lại cục bộ’. ‘Tải xuống đám mây’ được cho là đáng tin cậy và ổn định hơn so với ‘Cài đặt lại cục bộ’ vì có thể có khả năng file bị hỏng hoặc bị hỏng.
Tuy nhiên, như tên cho thấy, tải xuống đám mây sẽ yêu cầu kết nối internet ổn định, thông qua đó Windows sẽ tiêu tốn ít nhất 4 GB dữ liệu.
Bây giờ, hãy nhấp vào option bạn muốn chọn để cài đặt lại Windows trên máy của mình. Chúng tôi đang chọn option ‘Tải xuống đám mây’ tại đây.
Lưu ý: Cả hai option cài đặt lại đều không yêu cầu bạn cắm bất kỳ phương tiện cài đặt bên ngoài nào.
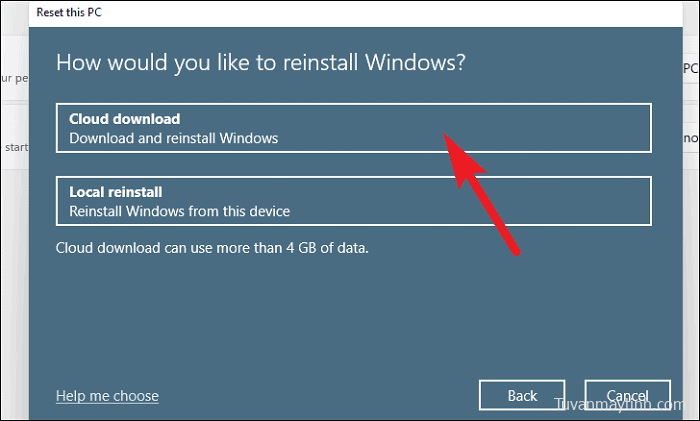
Tiếp theo, bạn sẽ được thông báo về cài đặt hiện tại để đặt lại PC. Nếu bạn muốn thay đổi bất kỳ cài đặt nào, hãy nhấp vào option ‘Thay đổi cài đặt’.
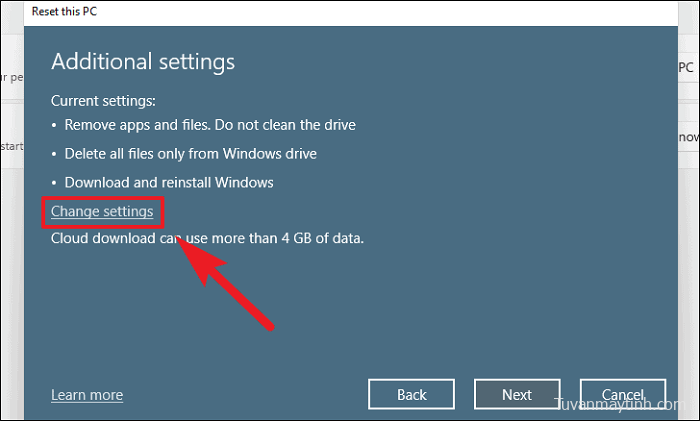
Trên cửa sổ ‘Chọn cài đặt’, bạn sẽ có ba option để thay đổi cài đặt. Hãy tham gia vì lợi ích của máy hoạt động tốt hơn:
- Làm sạch dữ liệu?: option này chủ yếu được dùng khi bạn muốn cho đi máy tính của mình và không muốn ai đó có thể khôi phục các file cá nhân. Nếu đúng như vậy. chuyển nút gạt sang vị trí ‘Có’.
- Xóa file khỏi tất cả các ổ đĩa ?: Như tên cho thấy, option này sẽ cho phép bạn chọn xem bạn muốn xóa dữ liệu chỉ khỏi ổ đĩa đã cài đặt Windows của mình hay xóa sạch tất cả các ổ đĩa. Nếu bạn muốn xóa file khỏi tất cả các ổ đĩa, hãy chuyển nút gạt sang vị trí ‘Có’. Ngoài ra, ‘Dữ liệu sạch’ sẽ áp dụng cho tất cả các ổ đĩa nếu được bật.
- Tải xuống Windows ?: option này sẽ cho phép bạn chuyển từ ‘Tải xuống đám mây’ sang ‘Cài đặt lại cục bộ’ nếu bạn cảm thấy cần phải thay đổi quy trình cài đặt lại trước khi bắt đầu.
Khi bạn đã chuyển đổi các cài đặt bổ sung theo sở thích của mình, hãy nhấp vào nút ‘Xác nhận’ để tiếp tục. Ở đây chúng tôi đã bật tính năng ‘Dữ liệu sạch? quyền mua.
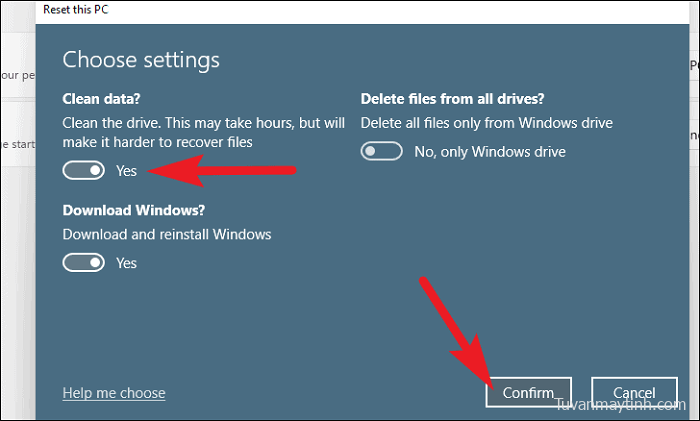
Bây giờ, hãy nhấp vào nút ‘Tiếp theo’ từ phần dưới cùng của cửa sổ.
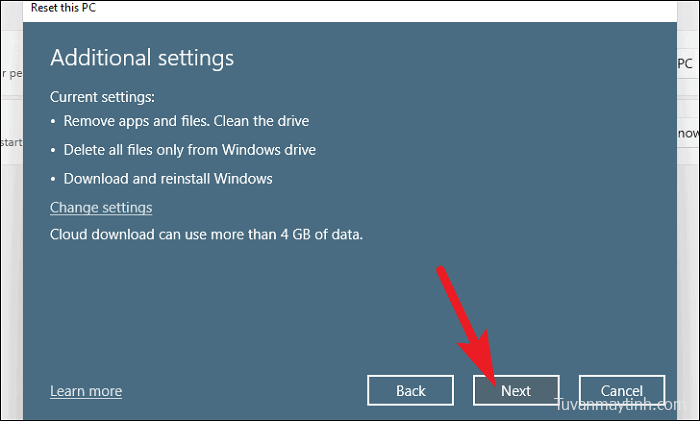
Có thể mất một lúc để Windows tải màn hình tiếp theo. Ngồi chặt chẽ trong khi quá trình chạy ở chế độ nền.
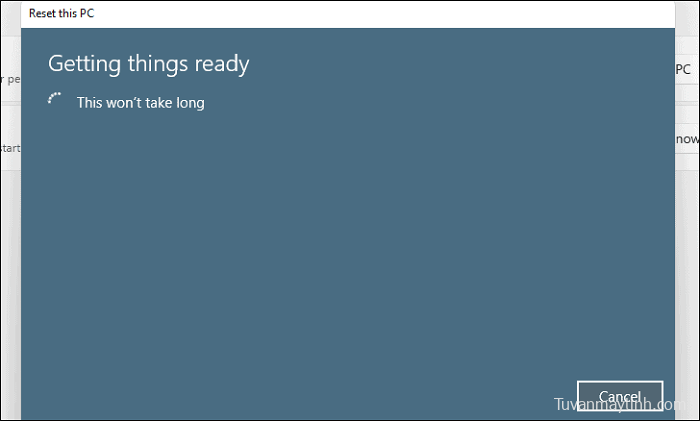
Tiếp theo, Windows sẽ liệt kê tất cả các tác động của việc đặt lại PC. Đọc chúng và nhấp vào nút ‘Đặt lại’ để bắt đầu quá trình đặt lại trên máy.
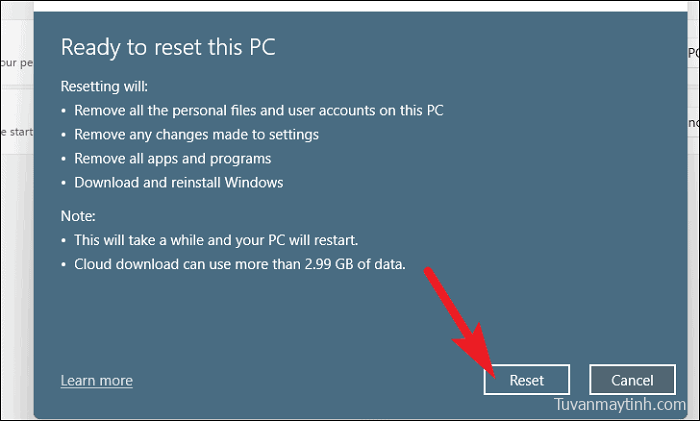
Sau khi nhấp vào nút ‘Đặt lại’, máy tính có thể khởi động lại vài lần để hoàn tất quá trình, đây là hành vi hoàn toàn bình thường. Việc đặt lại có thể mất vài giờ tùy thuộc vào máy và cài đặt do bạn chọn cho quy trình.
Vậy đó, mọi người! Các cách sửa lỗi được đề cập ở trên sẽ giúp bạn giải quyết sự cố ‘mscoree.dll not found’ trên Máy tính của mình và làm cho mọi thứ hoạt động trở lại như đồng hồ.