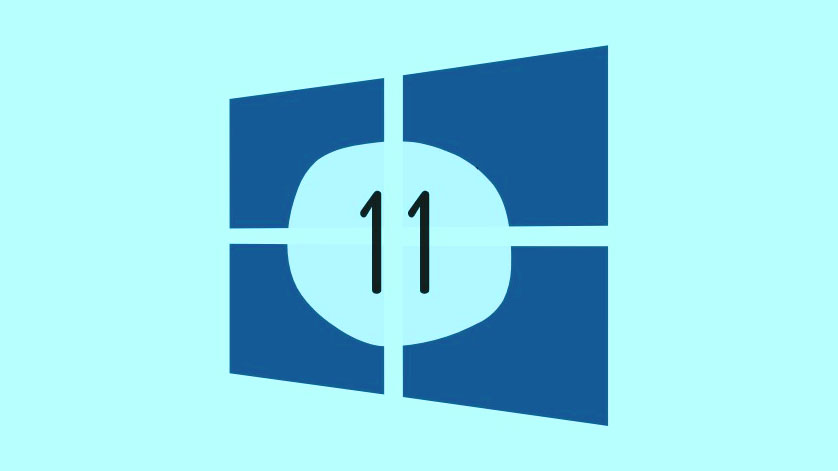Tìm hiểu cách thay đổi hoặc đảo ngược hướng cuộn chuột trên Windows 11, từ chỉnh sửa Touchpad/ Chuột đến chỉnh sửa Registry
Hầu hết bàn di chuột và chuột đều có hướng cuộn mặc định và Windows đã giữ nguyên hướng cuộn truyền thống trong nhiều năm. Trên máy tính Windows 11, thao tác vuốt lên hoặc lăn bánh xe chuột xuống sẽ di chuyển mọi thứ trên màn hình . lên trên, trong khi vuốt xuống hoặc lăn bánh xe lên sẽ di chuyển mọi thứ xuống dưới.
Mặc dù hướng cuộn mặc định trên Windows là chuyển động đi xuống để cuộn xuống nhưng một số người dùng lại thích ngược lại: ‘cuộn tự nhiên’, trong đó thao tác vuốt lên hoặc cuộn bánh xe lên sẽ cuộn xuống trang, như trên Điện thoại hoặc máy Mac ..
Không có cách nào đúng hay sai để cuộn. Cho dù bạn thích cuộn cổ điển hay tự nhiên, hướng cuộn tốt nhất là hướng mà bạn cảm thấy tự nhiên và trực quan nhất. Trong bài viết này, chúng tôi sẽ hướng dẫn bạn các bước để tùy chỉnh hướng cuộn chuột và bàn di chuột trên Windows 11.
Mục lục
Thay đổi hướng cuộn cho Touchpad trên Windows 11
Việc điều chỉnh bàn di chuột Windows 11 . chỉ đơn giản bằng vài cú nhấp chuột đối với những người đã quen với các hướng cuộn khác nhau. Windows 11 cũng có tùy chọn tích hợp sẵn cho việc này:
- Nhấp chuột phải vào nút Start và chọn ‘Settings’ từ menu hoặc chỉ cần nhấn
Windows+Iđể mở ứng dụng Cài đặt. - Trong ứng dụng Cài đặt, đi tới phần ‘Bluetooth & devices’ và nhấp vào ‘Bàn di chuột’ ở khung bên phải.
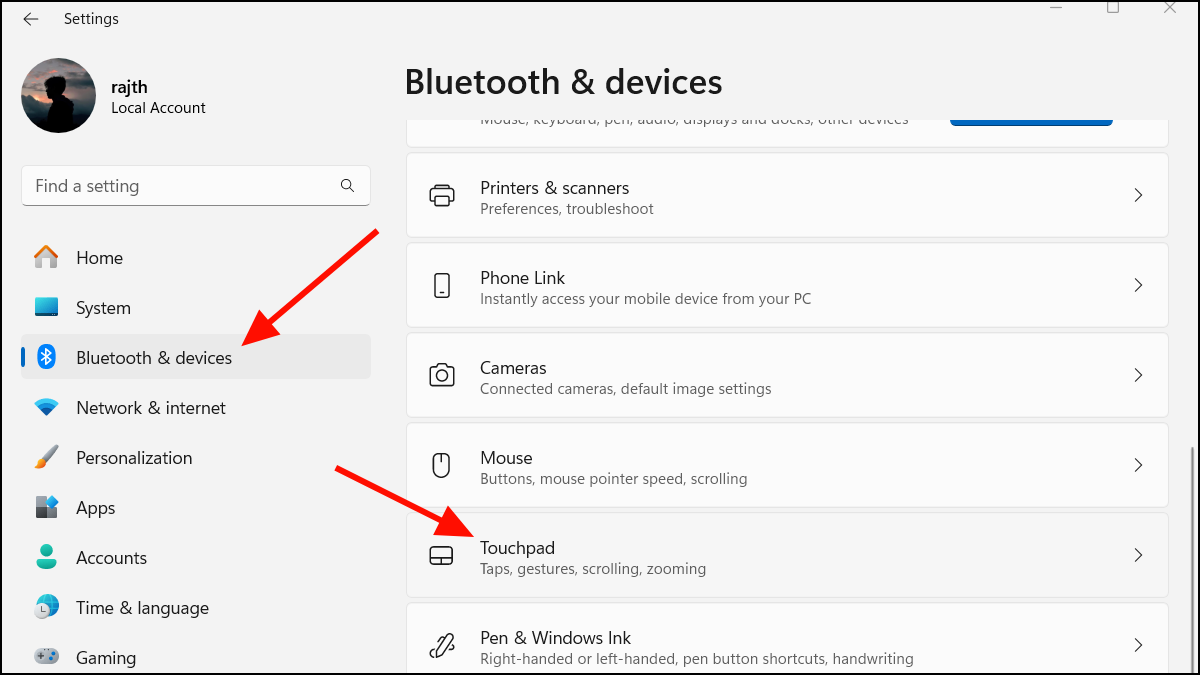
- Trong phần Khách và tương tác, hãy nhấp vào ô “Cuộn và thu phóng” để mở rộng ô này.
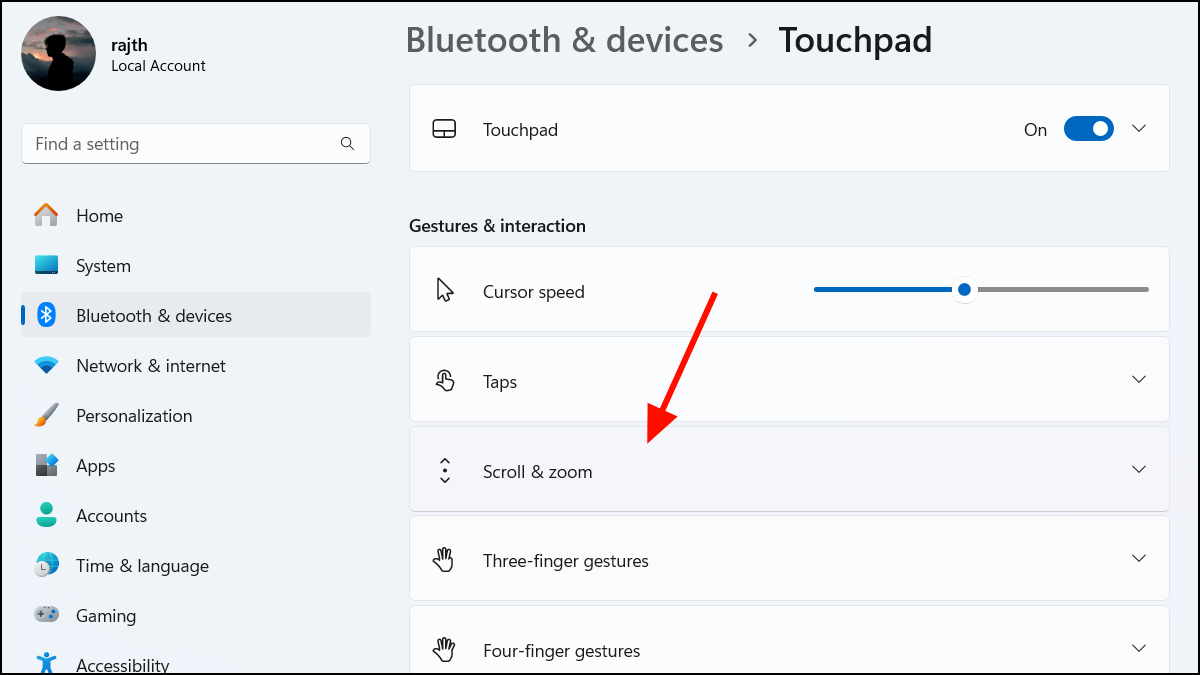
- Sau đó, nhấp vào menu thả xuống bên cạnh Hướng cuộn và chọn ‘Chuyển động xuống cuộn lên’ hoặc ‘Chuyển động xuống cuộn xuống’.
- Chuyển động cuộn xuống (Reverse Scrolling): Vuốt hai ngón tay lên trên trên bàn di chuột để cuộn trang xuống.
- Chuyển động cuộn xuống Cuộn xuống (Cuộn tự nhiên): Vuốt hai ngón tay xuống trên bàn di chuột để cuộn trang lên.
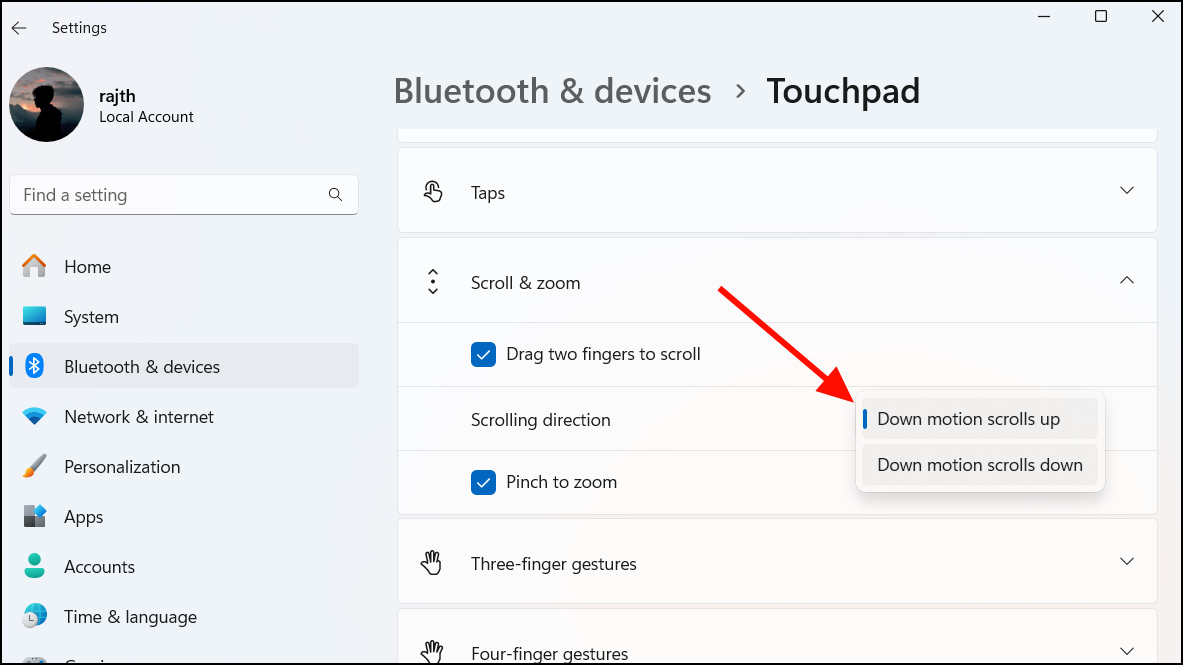
Những thay đổi xảy ra ngay lập tức, bạn không cần phải khởi động lại PC. Bạn luôn có thể chuyển về hướng cuộn ban đầu bằng các bước tương tự.
Thay đổi hướng cuộn chuột trên Windows 11
Không giống như bàn di chuột tương ứng, việc tùy chỉnh hướng cuộn chuột có thể phức tạp hơn một chút. Nó liên quan đến việc chỉnh sửa Windows Registry, vì vậy nên tạo bản sao lưu Windows Registry .. Tuy nhiên, bạn sẽ cần ID VID của chuột, ID này cần thiết để thay đổi hướng chuột.
- Nhập ‘Device Manager’ vào Start Menu và chọn kết quả trên cùng.
- Trong cửa sổ Device Manager, mở rộng danh mục ‘Chuột và các thiết bị trỏ khác’.
- Nhấp chuột phải vào thiết bị chuột (thường được đặt tên là chuột tương thích HID) và chọn ‘Properties’.
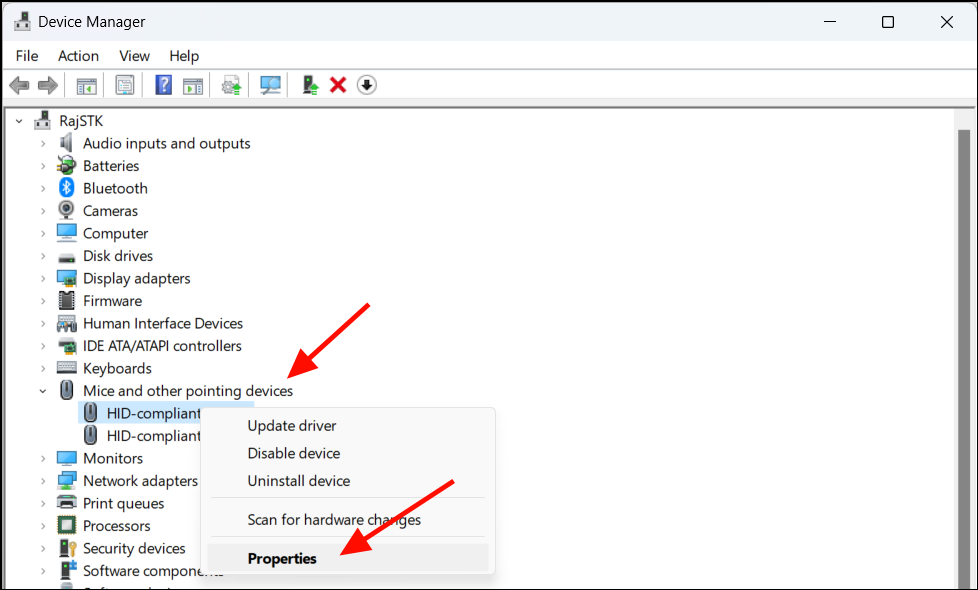
- Trong cửa sổ Properties, chuyển sang tab ‘Chi tiết’ và chọn ‘Đường dẫn phiên bản thiết bị’ trong menu thả xuống ‘Properties’.
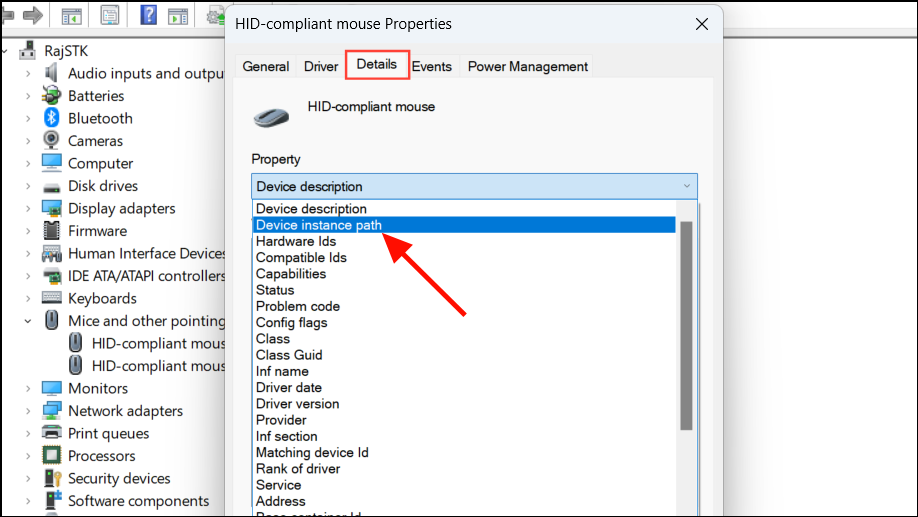
- Bây giờ, hãy ghi lại mã VID giữa hai dấu gạch chéo ngược (\) – ví dụ: ‘VID_093A&PID_2510’.
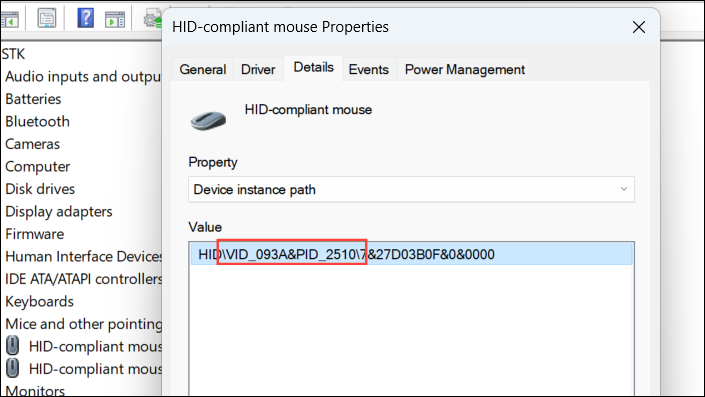
- Sau đó, nhấp vào ‘OK’ và đóng Device Manager.
Thay đổi hướng cuộn trong Registry
Bây giờ, bạn đã có VID ID của chuột, bạn có thể dùng nó để thay đổi hướng cuộn của chuột bằng Windows Registy. Đây là cách thực hiện:
- Nhấn
Windows+Rđể mở hộp thoại Run, nhập ‘regedit.exe’, sau đó nhấn Enter.
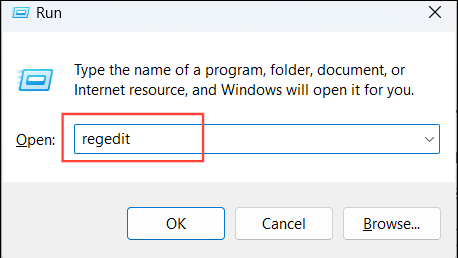
- Trong Registry editor, điều hướng đến vị trí sau:
HKEY_LOCAL_MACHINE\SYSTEM\CurrentControlSet\Enum\HID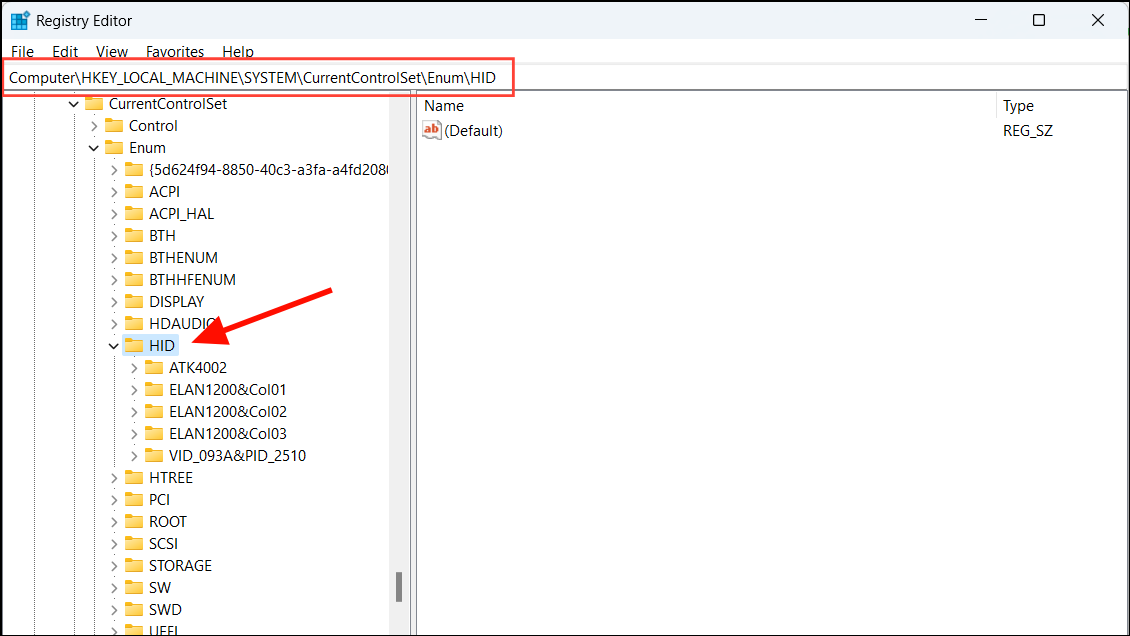
- Trong thư mục HID, bạn có thể thấy các thư mục VID ID. Tìm thư mục khớp với VID mà bạn đã ghi lại từ Device Manager.
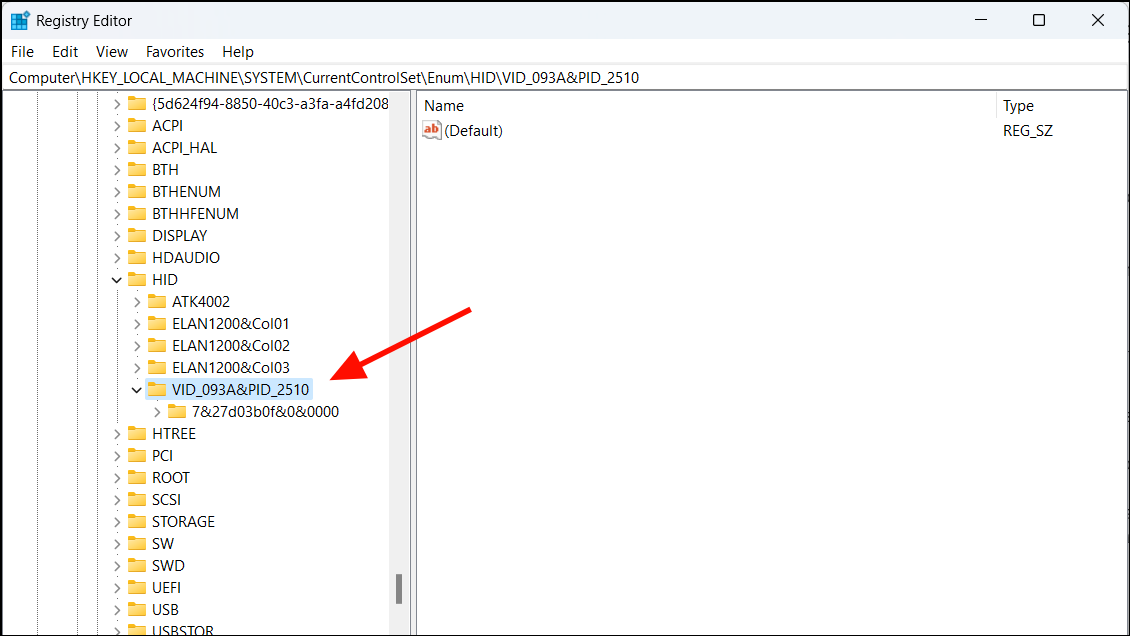
- Bây giờ, hãy mở rộng từng thư mục con bên dưới khóa đó cho đến khi bạn thấy thư mục con ‘Device Parameters’ đó.
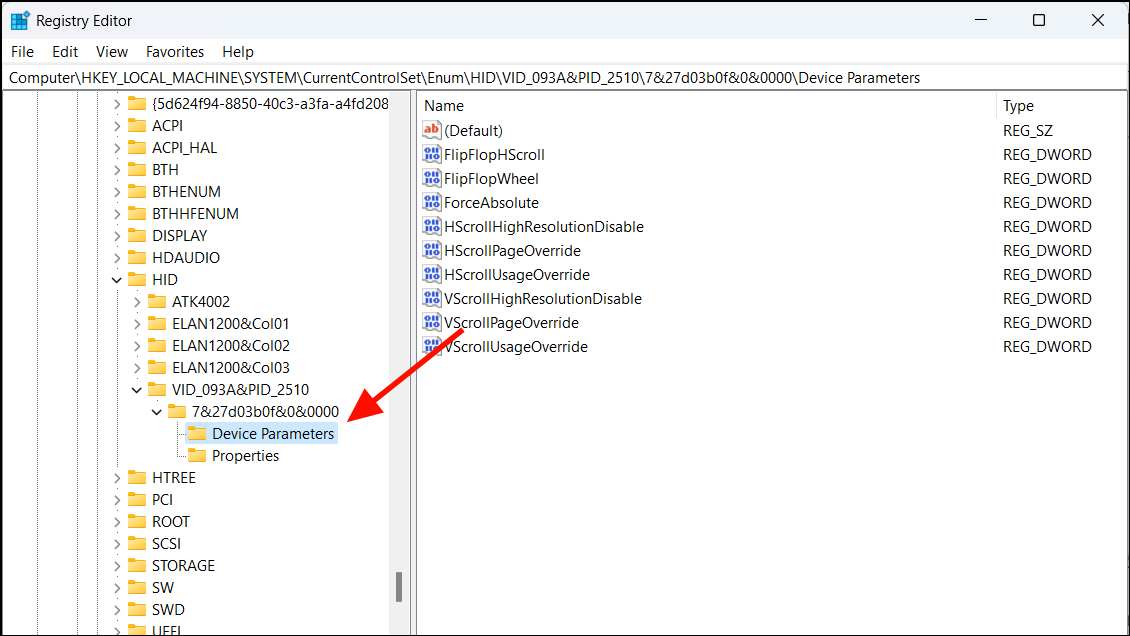
- Chọn thư mục con ‘Device Parameters’ và tìm giá trị ‘FlipFlopWheel’ bên trong nó. FlipFlopWheel DOWRD quyết định xem chuột . dùng cuộn tự nhiên hay cuộn ngược.
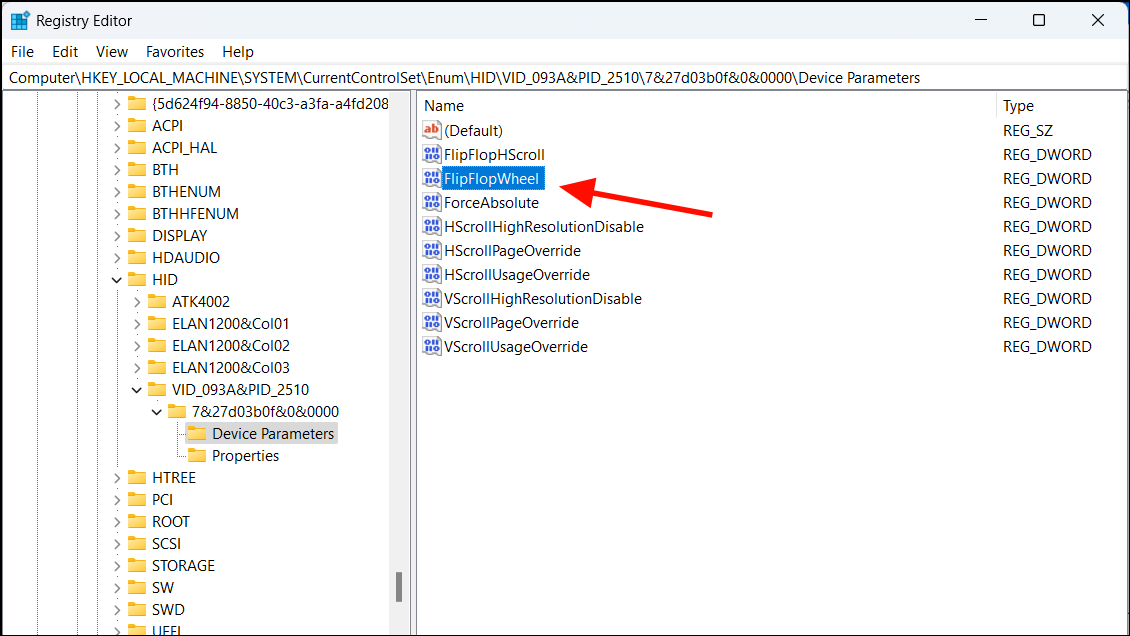
- Bây giờ, bấm đúp vào giá trị FlipFlopWheel và đặt dữ liệu Giá trị của nó thành một trong các giá trị sau:
0đối với cách cuộn truyền thống: Cuộn lên để di chuyển xuống trang và cuộn xuống để di chuyển lên.1để cuộn tự nhiên: Cuộn xuống để di chuyển xuống trang và cuộn lên tới mo.
- Chọn hướng mà bạn cảm thấy tự nhiên nhất và nhấp vào ‘OK’.
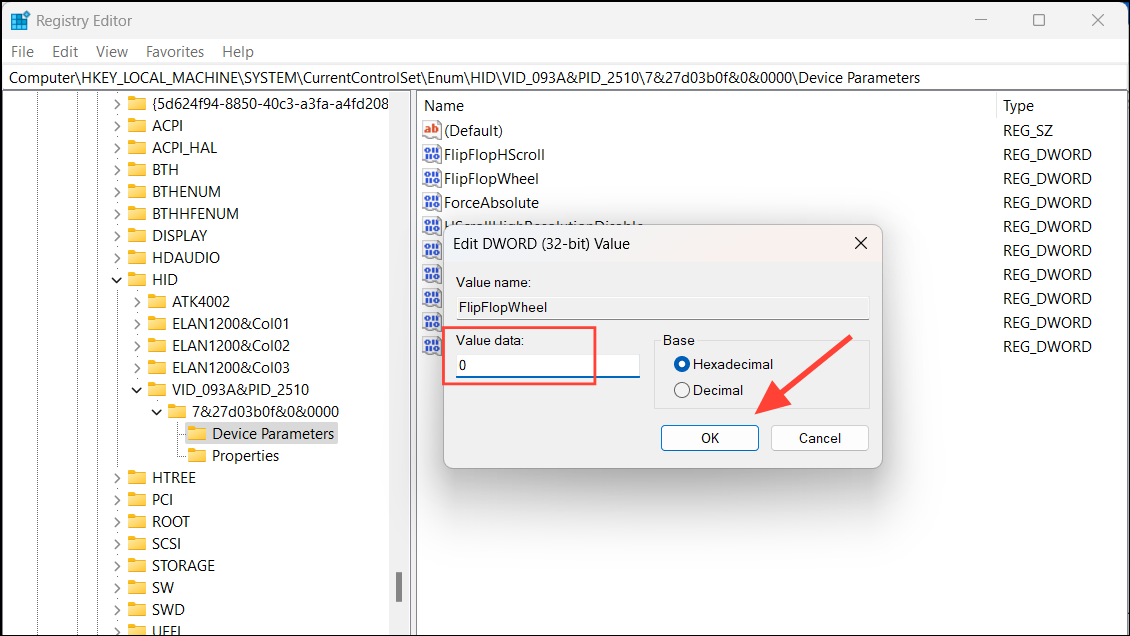
- Đóng Registry editor và khởi động lại PC . để các thay đổi có hiệu lực đầy đủ.
Giờ đây, bạn có thể chuyển đổi giữa kiểu cuộn truyền thống và kiểu cuộn tự nhiên cho cả chuột và bàn di chuột trên Windows 11, cho phép bạn dùng chúng chính xác theo cách bạn muốn.
Dùng ứng dụng của bên thứ ba để thay đổi thao tác cuộn
Tùy thuộc vào thương hiệu chuột, có thể có phần mềm điều khiển riêng. Ví dụ: Logitech Options (dành cho chuột Logitech) hoặc Razer Synapse (dành cho chuột Razer) có thể có tùy chọn cho phép bạn lật hướng cuộn. Tải xuống và cài đặt phần mềm từ trang web của nhà sản xuất và kiểm tra trang web của nhà sản xuất để biết hướng dẫn.
Ngay cả khi chuột không có bất kỳ phần mềm chuyên dụng nào, bạn có thể dùng các ứng dụng của bên thứ ba như X-Mouse Button Control (XMBC) hoặc WizMouse để tùy chỉnh các chức năng của chuột, bao gồm cả việc đảo ngược hướng cuộn.