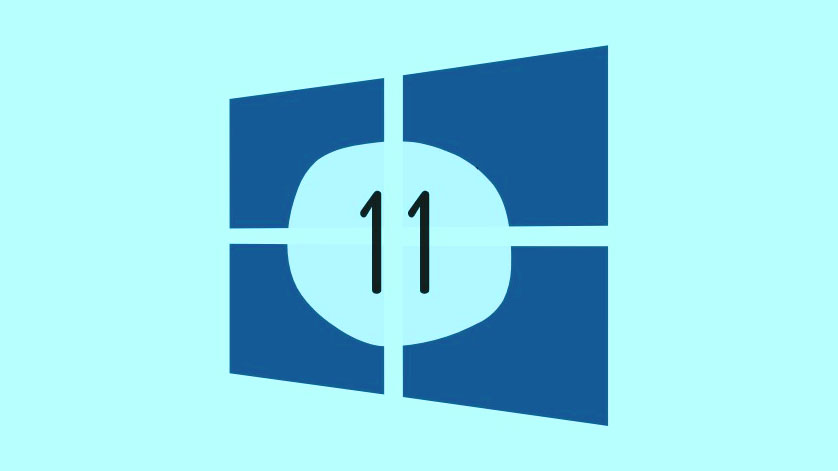Microsoft đã thêm khả năng OCR vào Snipping Tool. Điều này cho phép bạn nhanh chóng copy chữ trong bất kỳ hình ảnh nào, cho dù đó là ảnh chụp màn hình, hóa đơn siêu thị cũ hoặc ảnh của một tờ báo.
Snipping Tool có thể tương tác với bất kỳ văn bản nào có trong hình ảnh, trích xuất và sao chép nó, cho dù đó là ảnh chụp màn hình của video, tài liệu được quét, ảnh khó hiểu của một tờ báo cũ hay ảnh chụp màn hình của trang web.
Mục lục
Cách trích xuất và sao chép văn bản từ ảnh bằng Snipping Tool
Tính năng Text Actions mới này chỉ khả dụng trong Snipping Tool phiên bản 11.2308.33.0 trở lên. Để sử dụng tính năng này, hãy đảm bảo bạn đã cập nhật Snipping Tool lên phiên bản mới nhất hiện có. Hãy xem hướng dẫn của mình về cách cập nhật Microsoft Apps trên Windows 11 để cập nhật Snipping Tool.
Để trích xuất và sao chép văn bản từ một hình ảnh, bạn có thể chụp ảnh màn hình của nó bằng Snipping Tool hoặc chỉ cần mở hình ảnh bằng ứng dụng Snipping Tool.
- Để chụp ảnh màn hình bằng công cụ snipping, hãy mở ứng dụng Snipping Tool và nhấp vào nút ‘+’ hoặc nhấn
Windows+Shift+S. Sau đó, chọn chế độ cắt (Hình chữ nhật, Cửa sổ, Toàn màn hình hoặc Dạng tự do) và chụp ảnh màn hình.
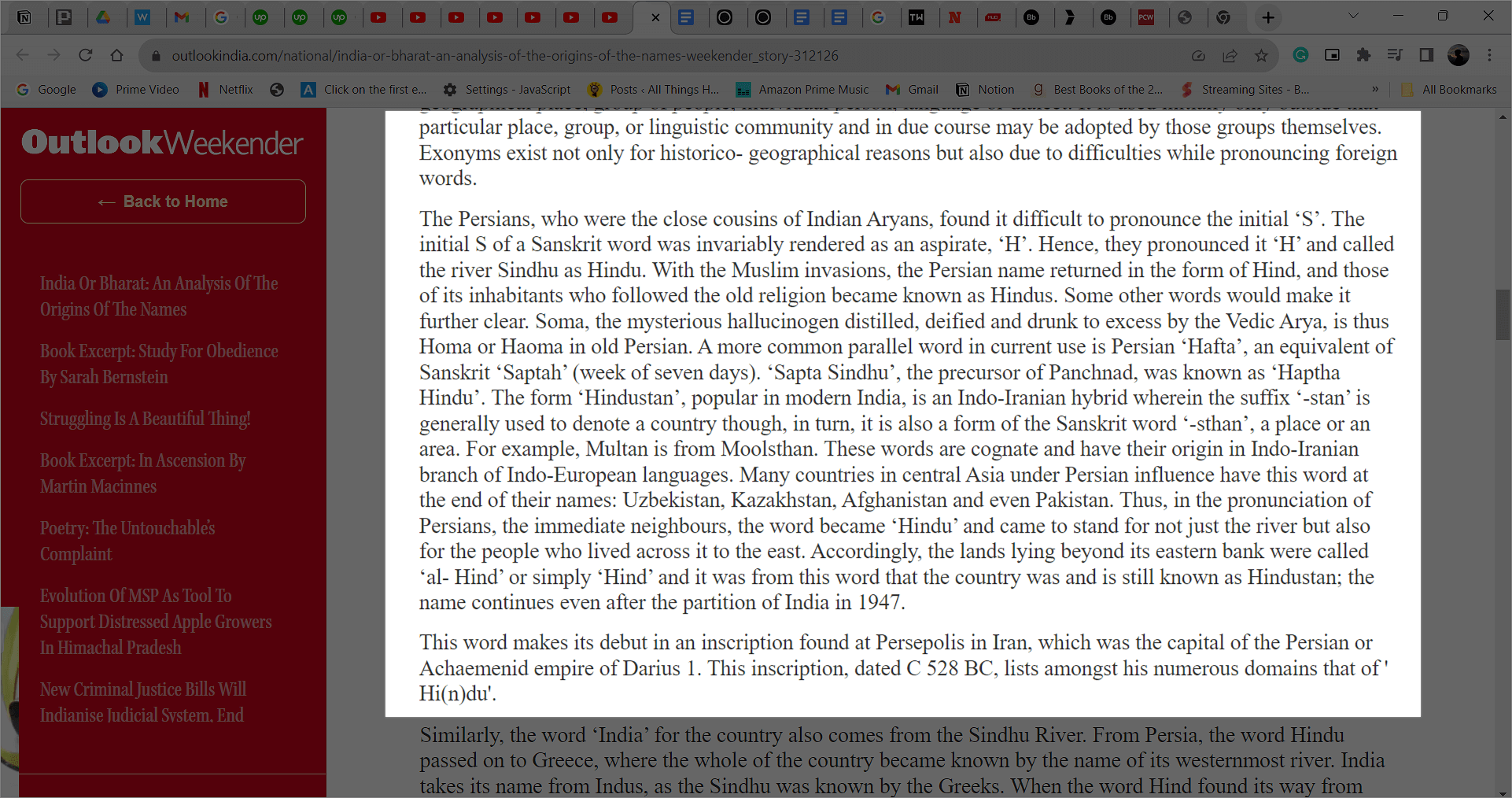
- Ngoài ra, để mở một hình ảnh bằng ứng dụng Snipping Tool, hãy nhấp chuột phải vào hình ảnh mà bạn muốn sao chép văn bản, sau đó chọn ‘Mở bằng’ > ‘Snipping Tool’.
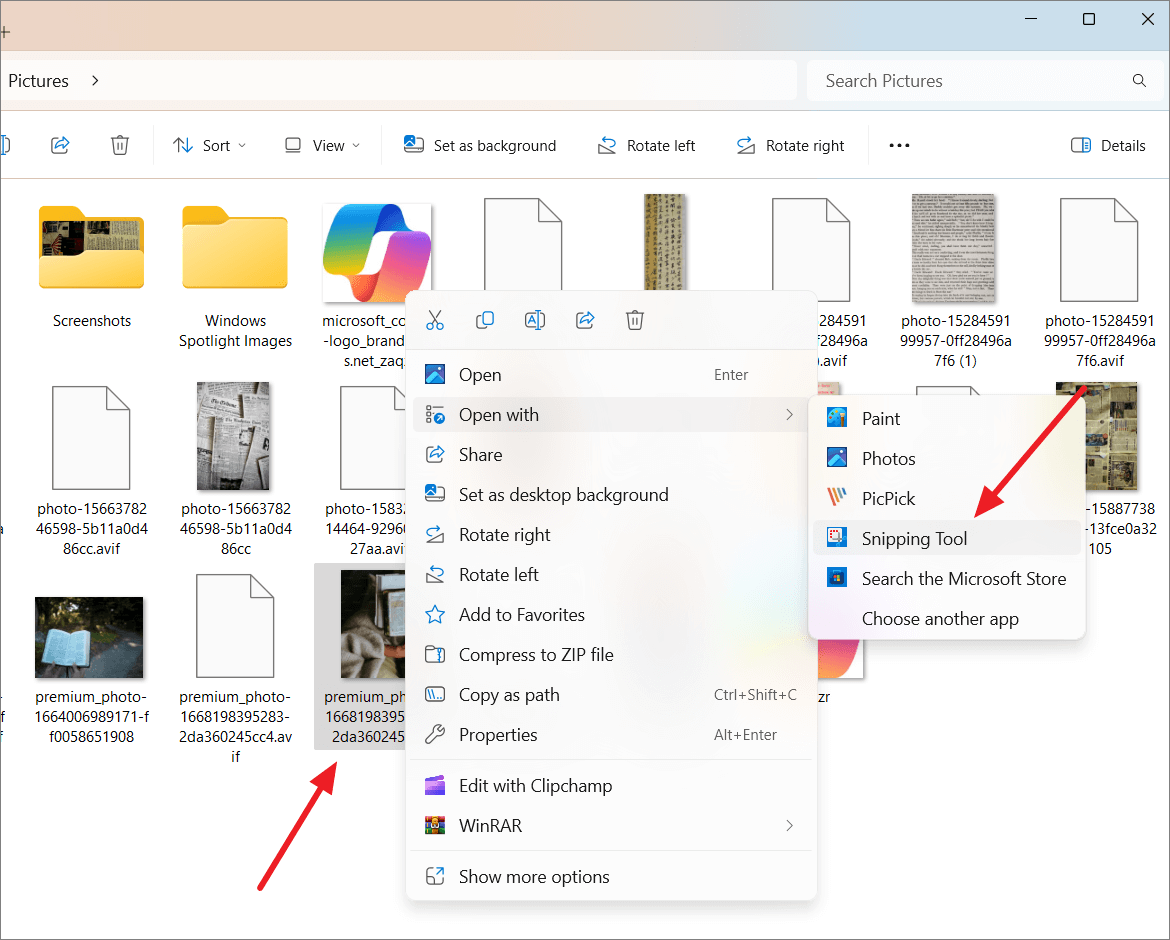
- Sau khi hình ảnh được tải vào Công cụ Snipping, hãy nhấp vào nút ‘Text Actions’ (biểu tượng hình vuông tròn có ba dòng bên trong) trên thanh công cụ.
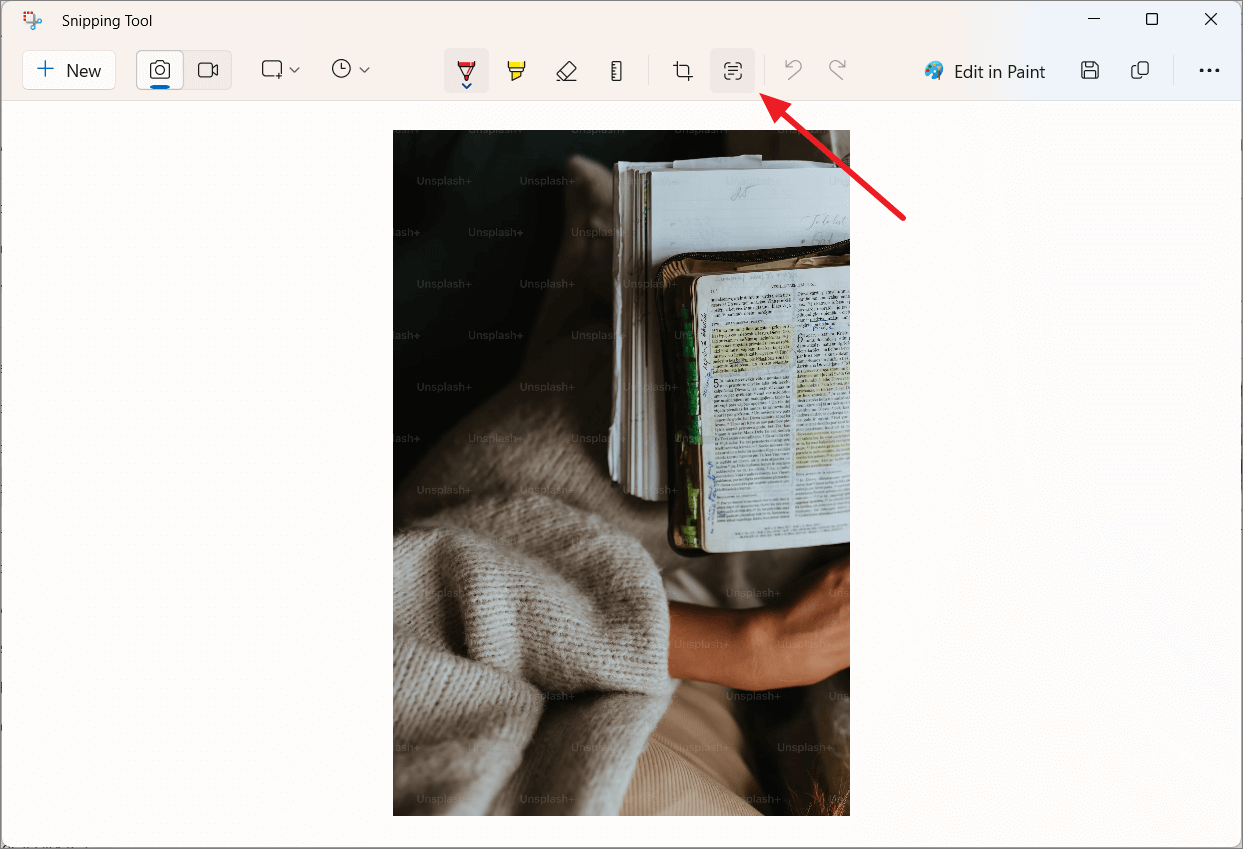
- Công cụ sẽ phân tích hình ảnh của bạn và bôi đen phần văn bản đã xác định bằng màu trắng như hình dưới đây.
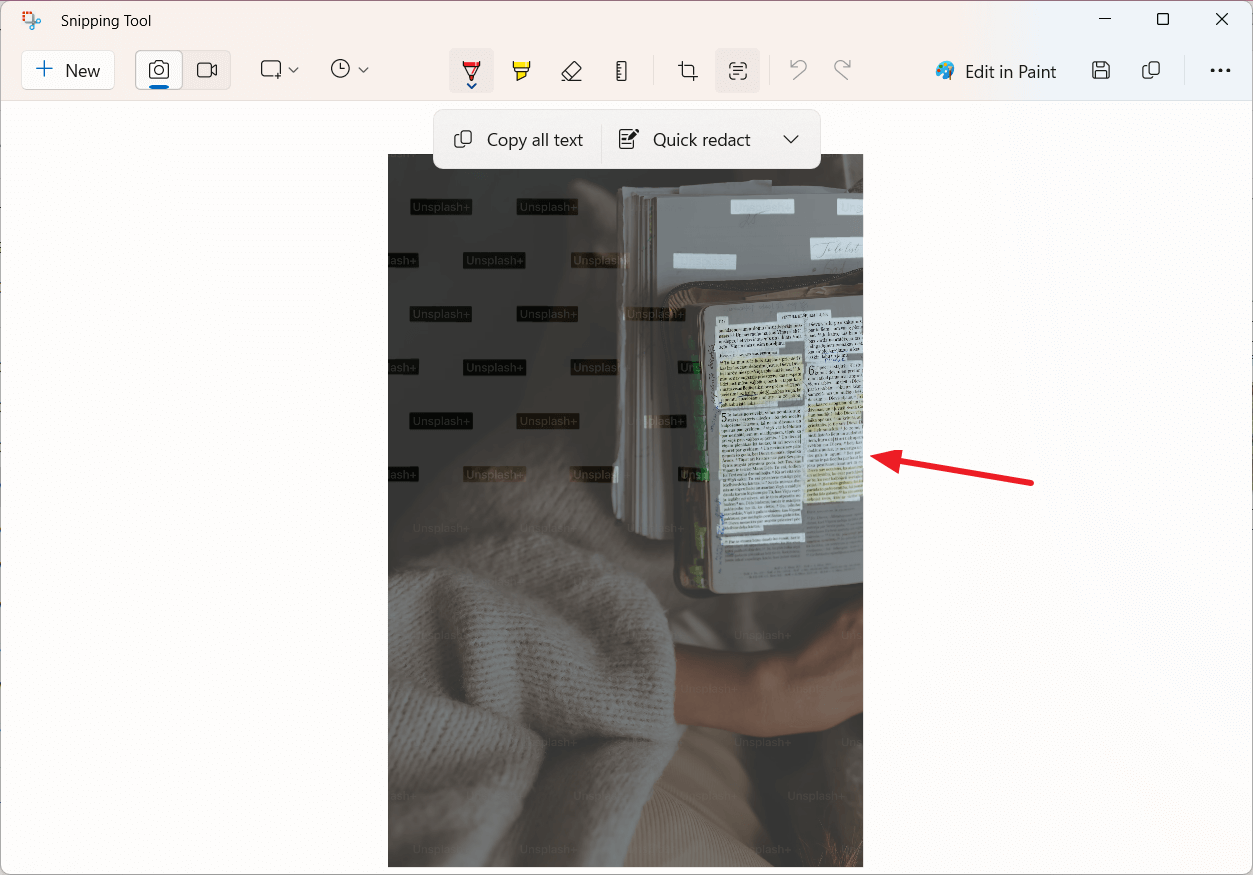
- Bây giờ, bạn có các tùy chọn để sao chép tất cả văn bản hoặc một phần văn bản cụ thể:
- Sao chép toàn bộ văn bản – Chọn “Sao chép tất cả văn bản” để sao chép toàn bộ văn bản đã xác định trên ảnh.
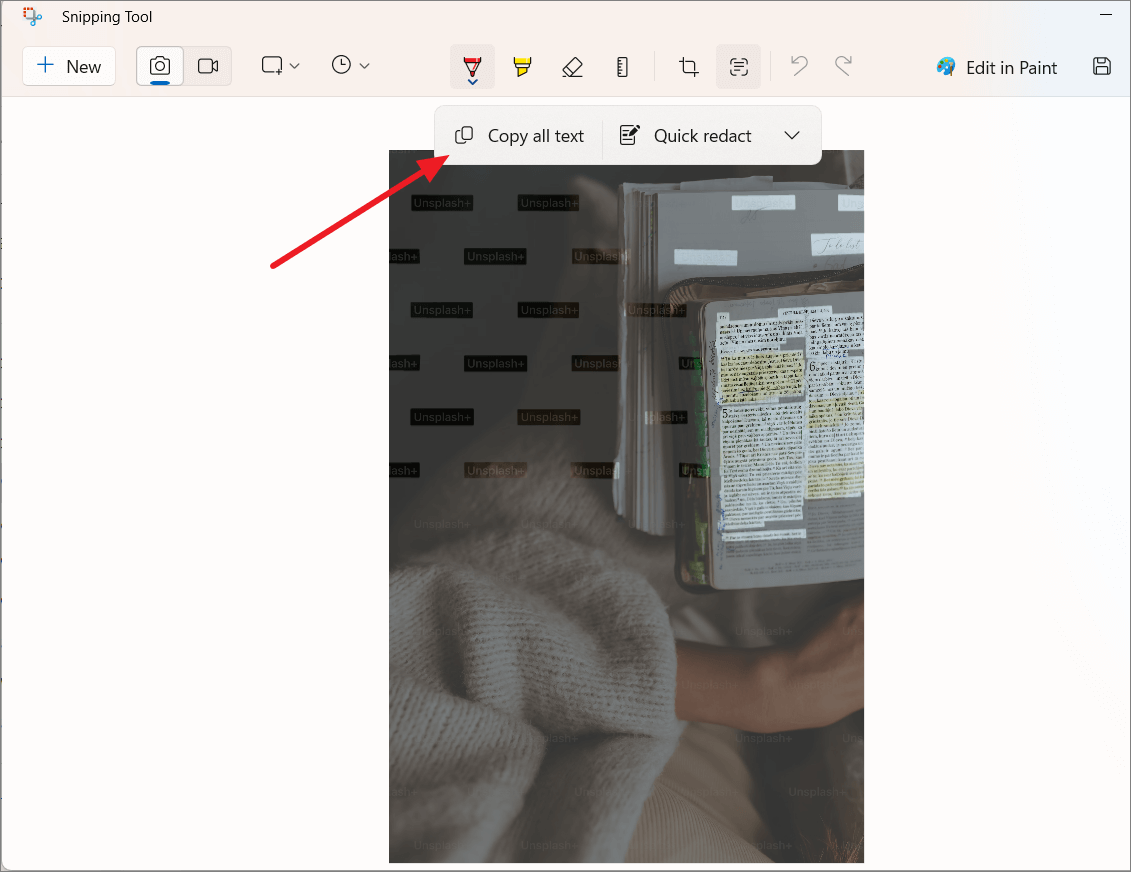
- Sao chép văn bản – Nếu bạn chỉ muốn sao chép một phần cụ thể của văn bản, hãy đánh dấu phần đó bằng con trỏ chuột (đánh dấu màu xanh), sau đó nhấp chuột phải vào phần đó và chọn ‘Sao chép văn bản’ hoặc nhấn
Ctrl+C.
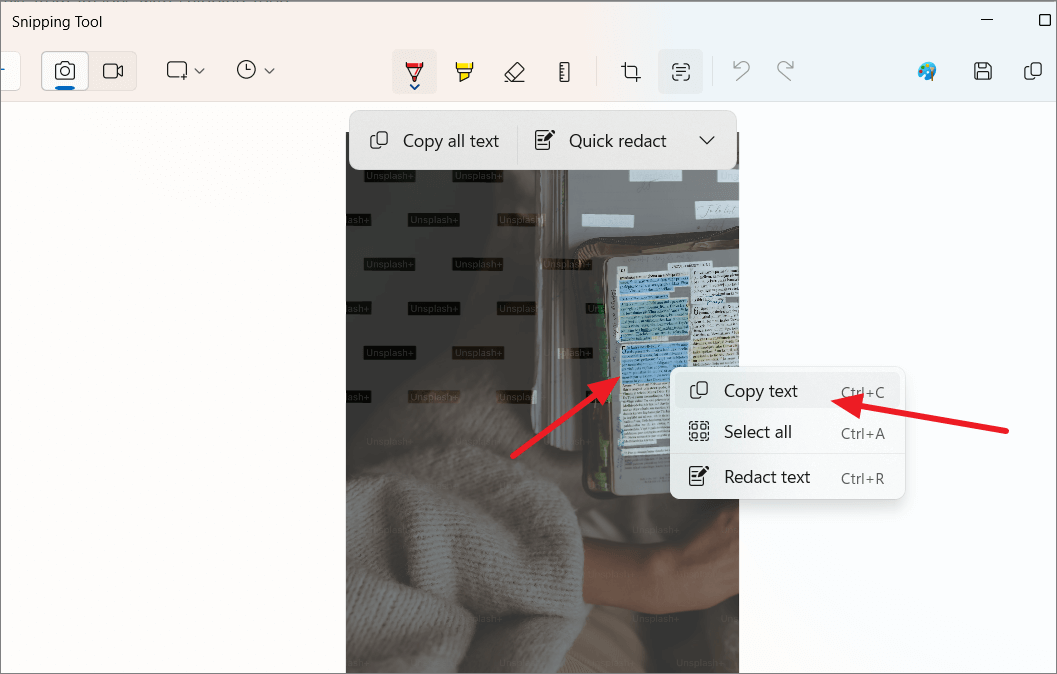
- Sau đó, bạn có thể dán văn bản đã sao chép vào chương trình xử lý văn bản. Như bạn có thể thấy bên dưới, công cụ này thực hiện rất tốt công việc nhận dạng và trích xuất văn bản từ hình ảnh của một trang sách tiếng Latvia. Điều này cho thấy tính năng Text actions có khả năng trích xuất văn bản từ hình ảnh bằng nhiều ngôn ngữ khác nhau.
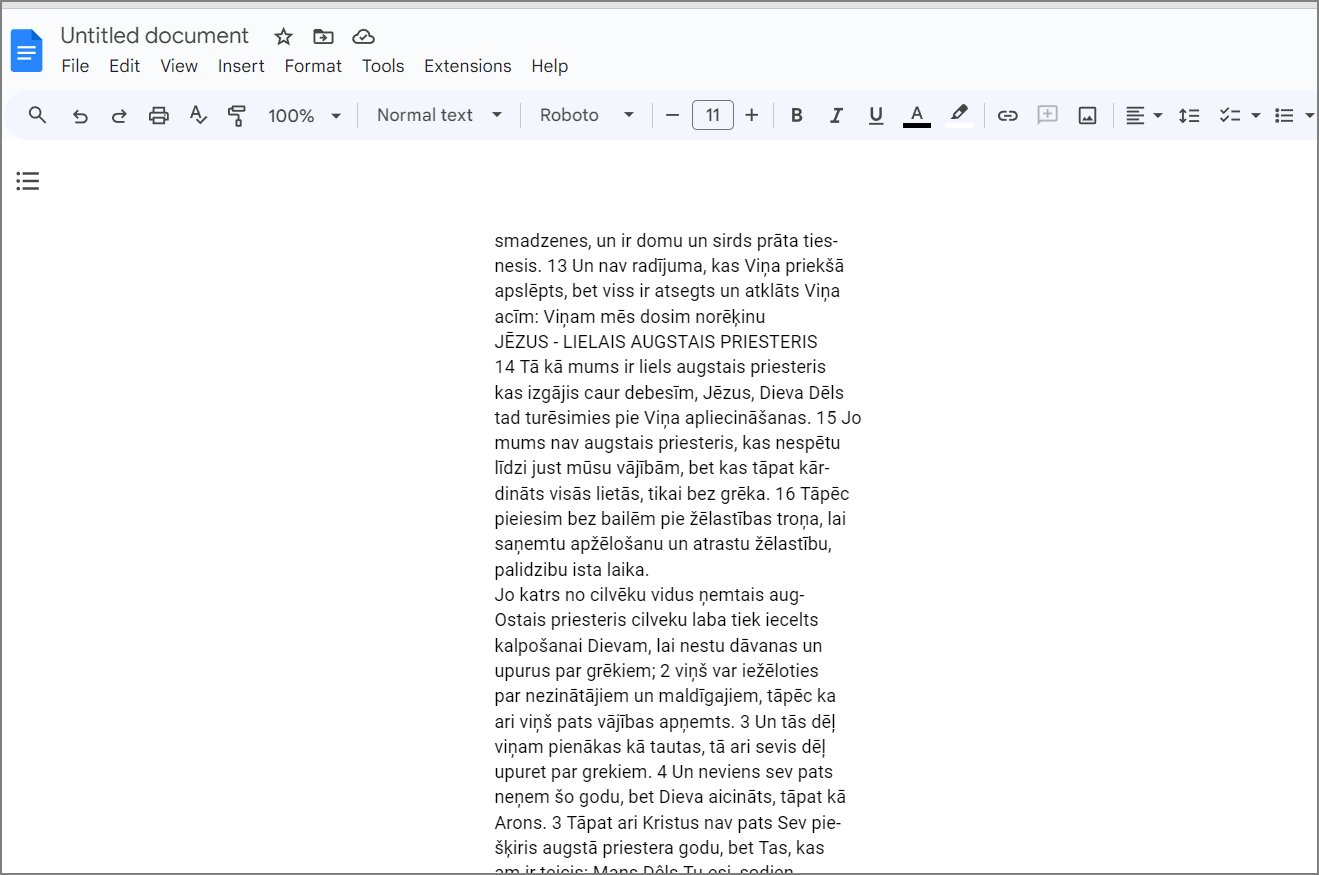
Cách phóng to và trích xuất văn bản không thể nhận dạng được
Sẽ có lúc Snipping Tool không trích xuất được văn bản từ hình ảnh nếu văn bản quá tối hoặc quá nhỏ. Ví dụ: trong ảnh chụp màn hình bên dưới, công cụ này không thể trích xuất toàn bộ văn bản từ một bức ảnh chứa tập hợp các mẩu báo vì văn bản quá nhỏ.
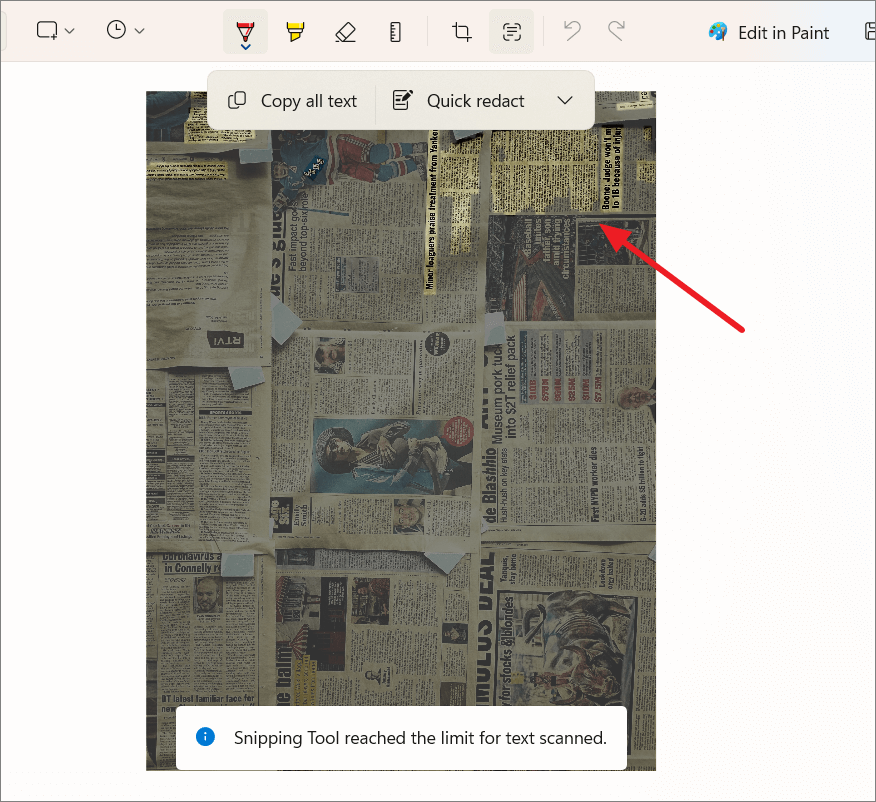
Trong những trường hợp như vậy, có một giải pháp thay thế mà bạn có thể sử dụng để sao chép văn bản từ những hình ảnh này:
- Mở hình ảnh trong ứng dụng xem ảnh như Microsoft Photos. Nếu hình ảnh là ảnh chụp màn hình, hãy lưu nó vào máy tính của bạn rồi mở nó trong ứng dụng Ảnh.
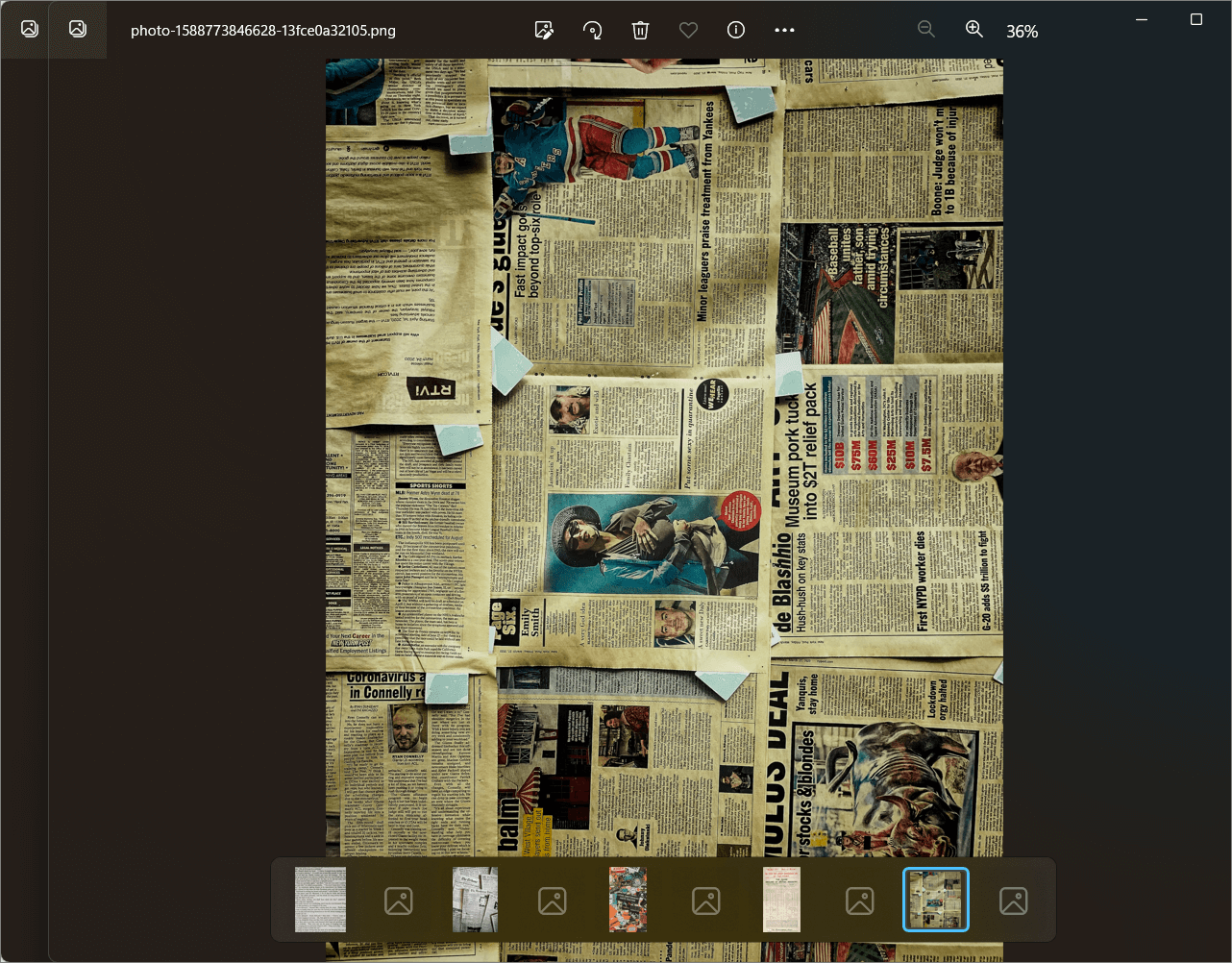
- Sau đó, phóng to phần cụ thể mà bạn muốn trích xuất văn bản.
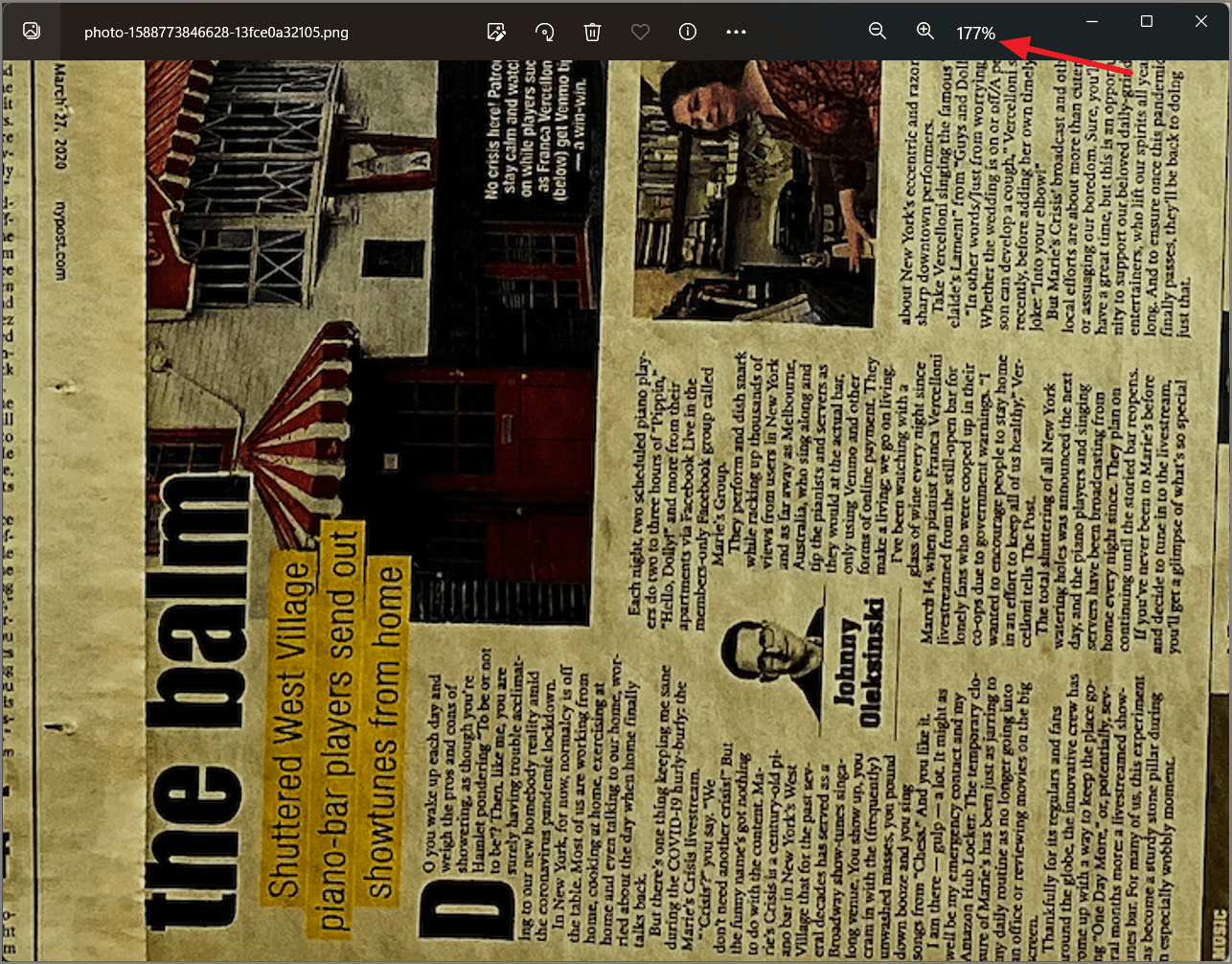
- Nhấn
Windows+Shift+Sđể mở tùy chọn Snipping Tool và chọn chế độ cắt.
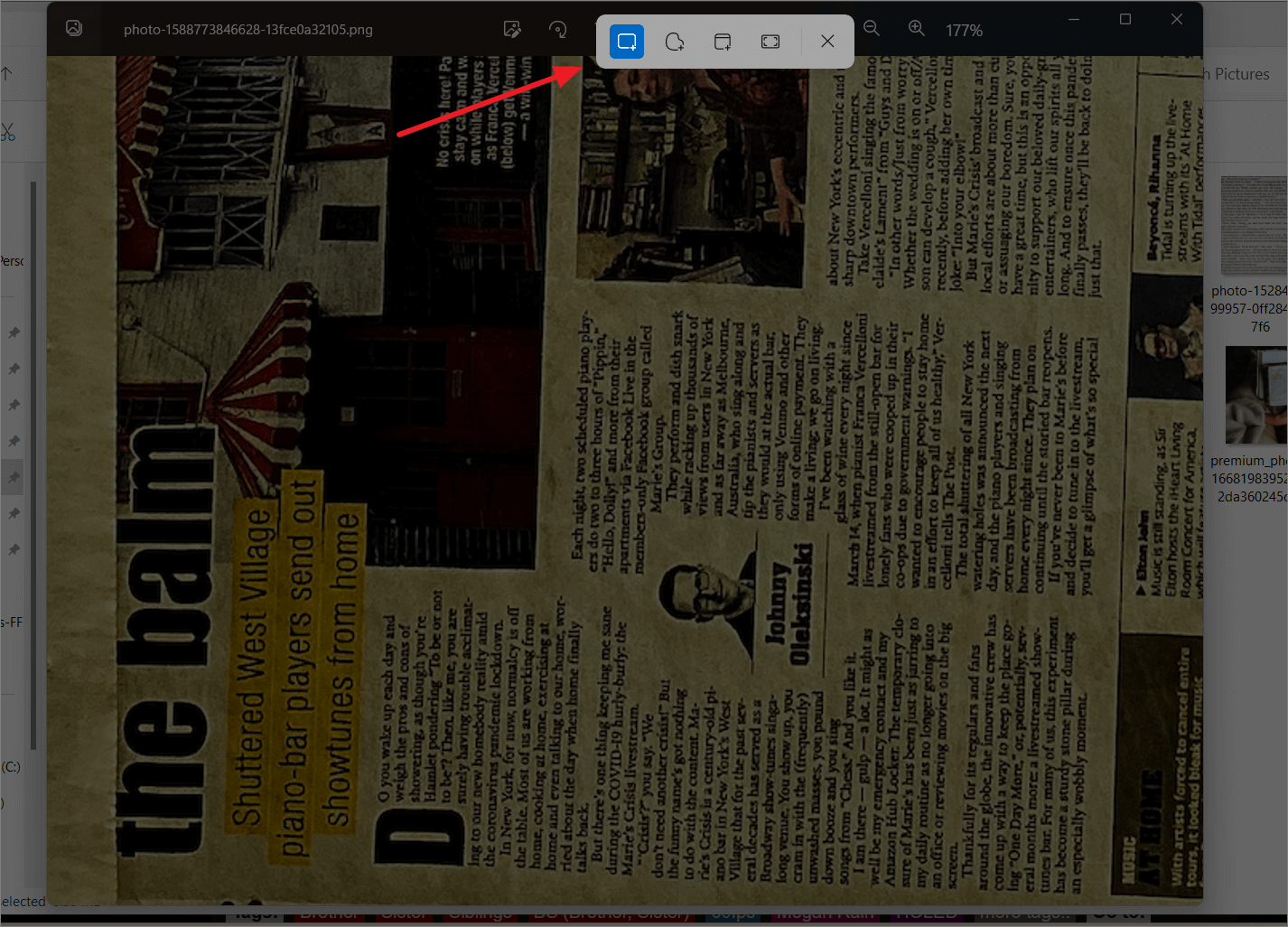
- Vẽ xung quanh khu vực bạn muốn chụp.
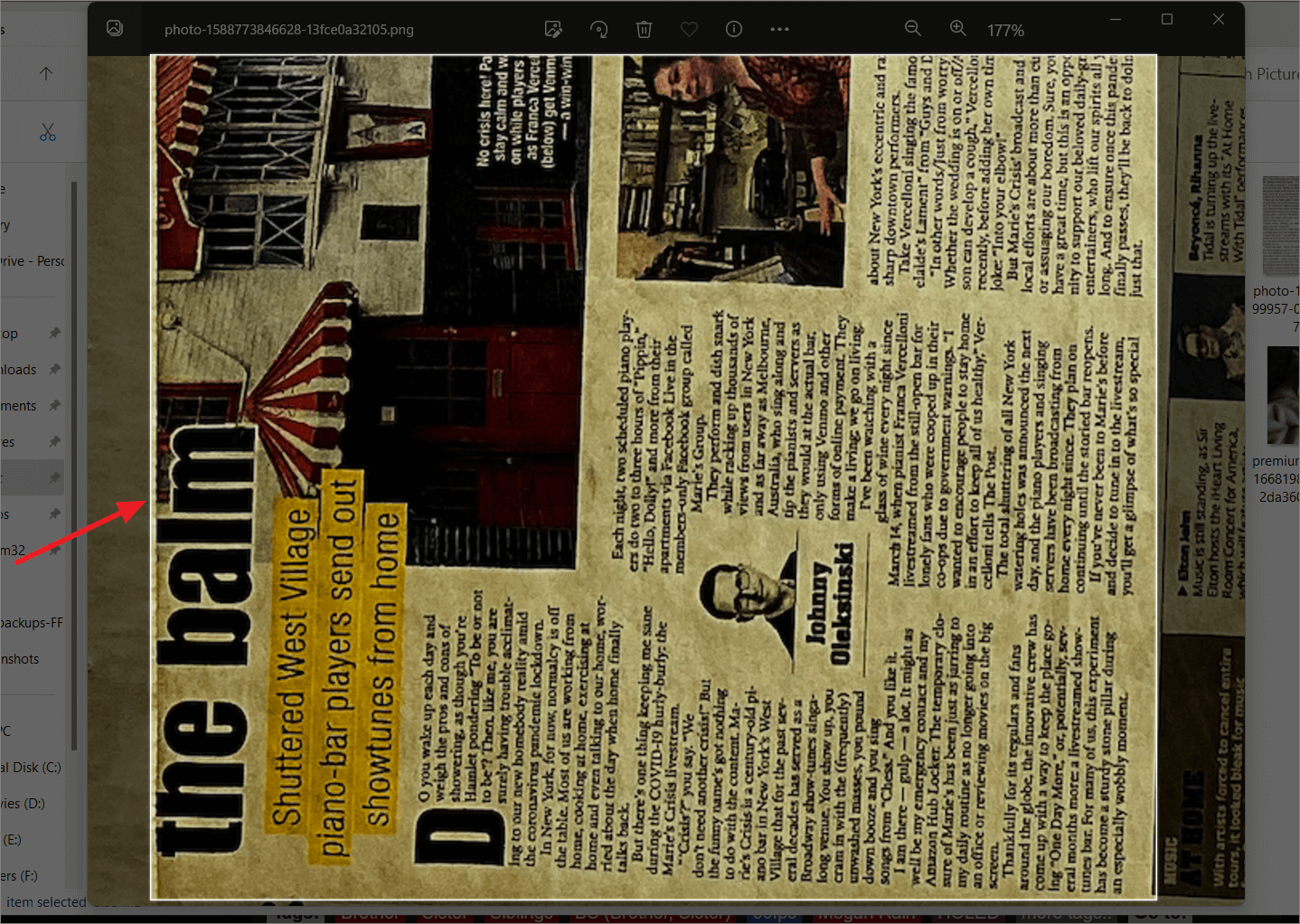
- Sau khi hoàn tất, ảnh sẽ được cắt và tải vào Snipping Tool.
- Bây giờ, bạn có thể sử dụng tính năng ‘Text Actions’ để trích xuất văn bản. Công cụ này có thể sao chép văn bản từ khu vực trên ảnh mà trước đó nó không thể thực hiện được.
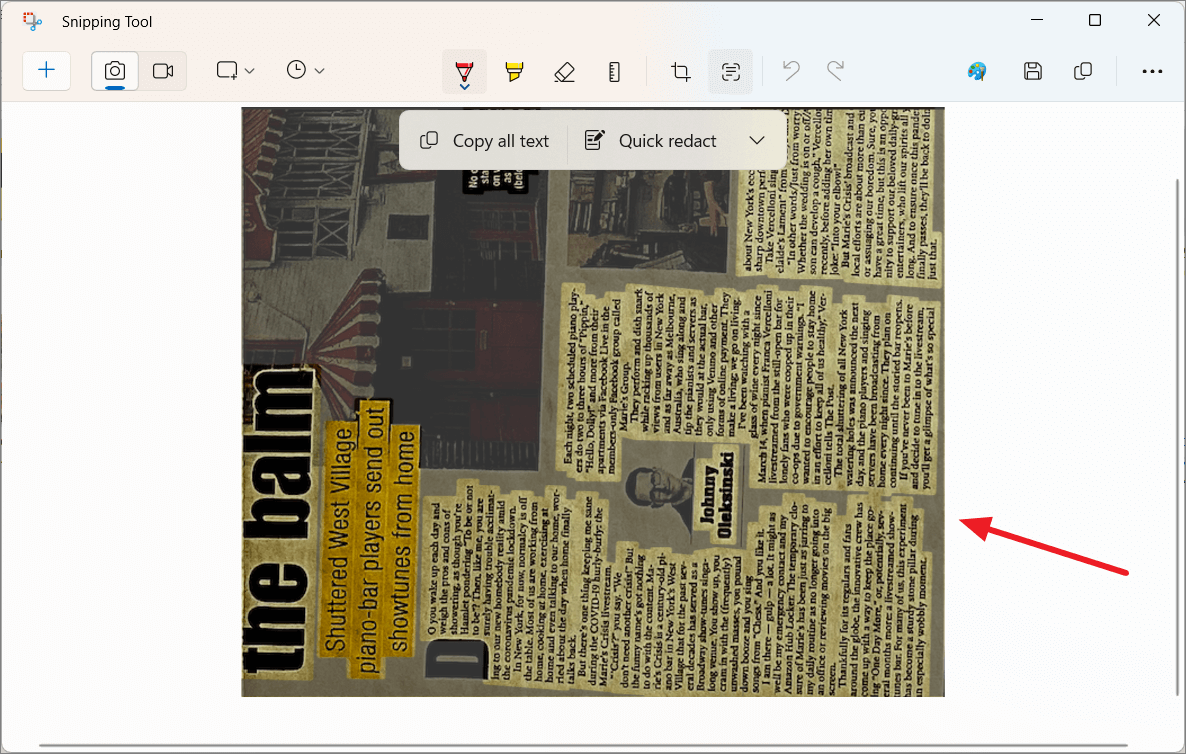
Kiểm tra độ chính xác của ‘Text Actions’
Tính năng trích xuất văn bản của Snipping Tool khá tốt nhưng chưa hoàn hảo. Giống như hầu hết các công cụ AI, nó có những hạn chế riêng. Đôi khi, nó mắc lỗi như lỗi chính tả, sao chép sai từ hoặc hiểu sai văn bản do vết mực hoặc các yếu tố khác.
Ví dụ, trong hình ảnh bên dưới, một số từ bị vết mực che khuất khiến chúng khó nhận biết. Hãy sao chép đoạn văn từ hình ảnh bên dưới và xác minh tính chính xác của nó.
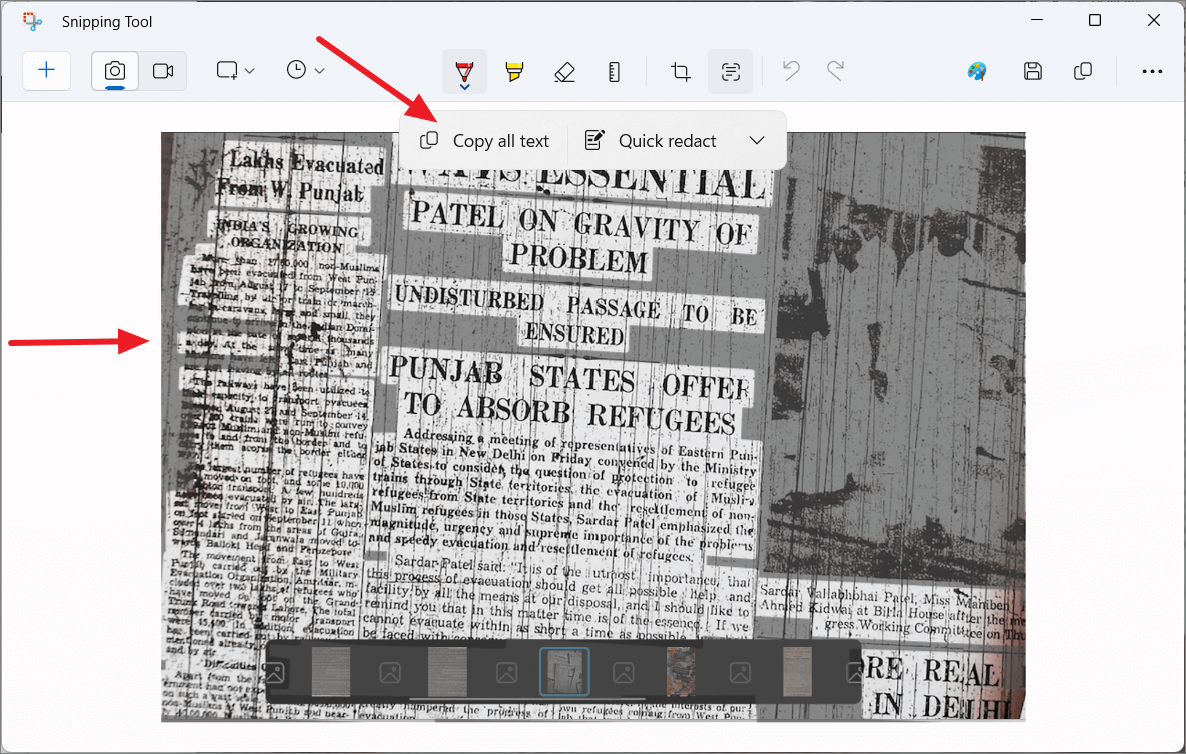
Như bạn có thể thấy bên dưới, công cụ này có thể trích xuất tất cả văn bản nhưng nó có rất nhiều lỗi chính tả.
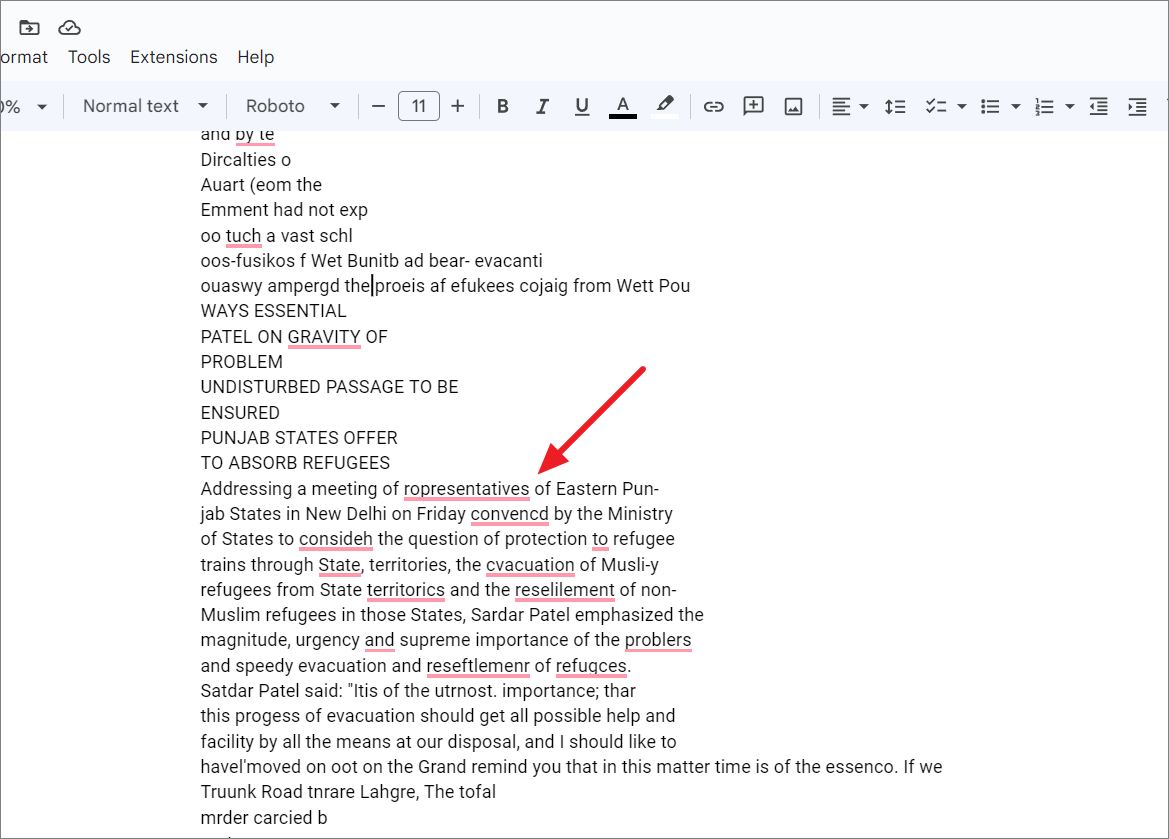
Bạn có thể sử dụng các công cụ kiểm tra chính tả như Grammarly để sửa lỗi và bạn có thể so sánh hình ảnh với văn bản đã sao chép theo cách thủ công để sửa mọi lỗi còn lại.
Chỉnh sửa văn bản trong công cụ Snipping
Ngoài việc trích xuất văn bản, tính năng Text Actions mới trong Snipping Tool cũng cho phép bạn sắp xếp lại văn bản trong hình ảnh. Với tùy chọn này, bạn có thể nhanh chóng kiểm duyệt địa chỉ email, số điện thoại và thông tin nhạy cảm khác trong ảnh của mình. Đây là cách sử dụng nó:
- Mở hình ảnh bằng Snipping Tool hoặc chụp ảnh màn hình bằng Snipping Tool.
- Sau đó, nhấp vào nút ‘Text Actions’ trên thanh công cụ.
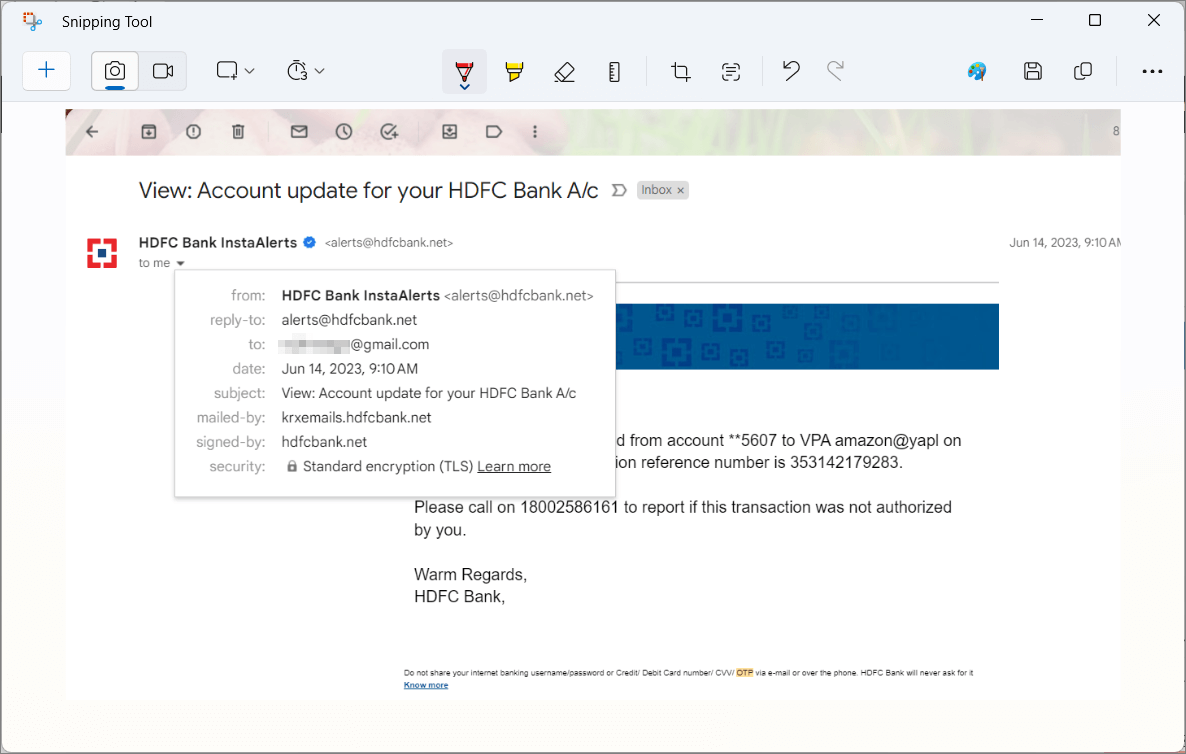
- Theo mặc định, công cụ này sẽ sắp xếp lại số điện thoại và địa chỉ email trong ảnh. Tuy nhiên, nếu bạn không muốn che giấu thông tin đó, hãy nhấp vào nút mũi tên bên cạnh tùy chọn ‘Sắp xếp lại nhanh’ và bỏ chọn thông tin bạn không muốn che giấu.
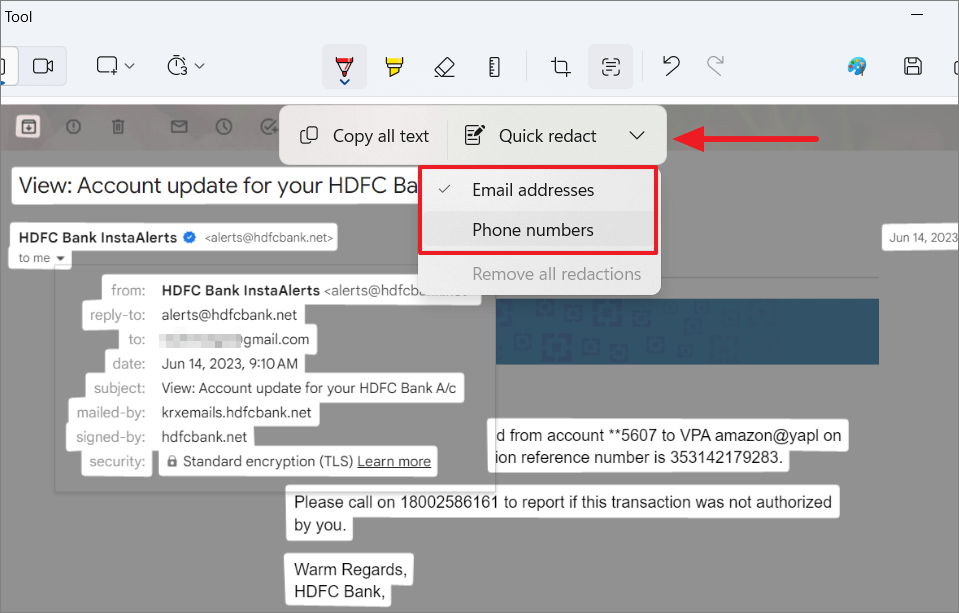
- Sau đó, nhấp vào tùy chọn ‘Xóa nhanh’ để kiểm duyệt địa chỉ email và số điện thoại.
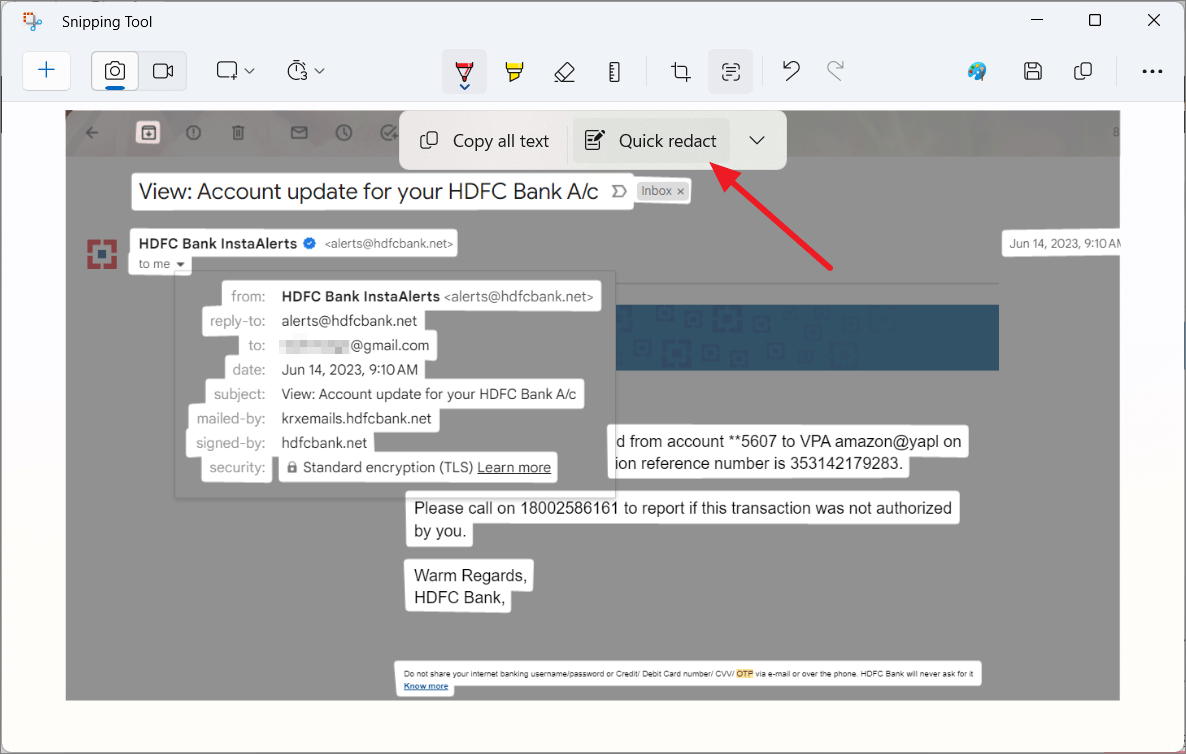
- Tất cả số điện thoại và email sẽ được chỉnh sửa lại trong hình ảnh.
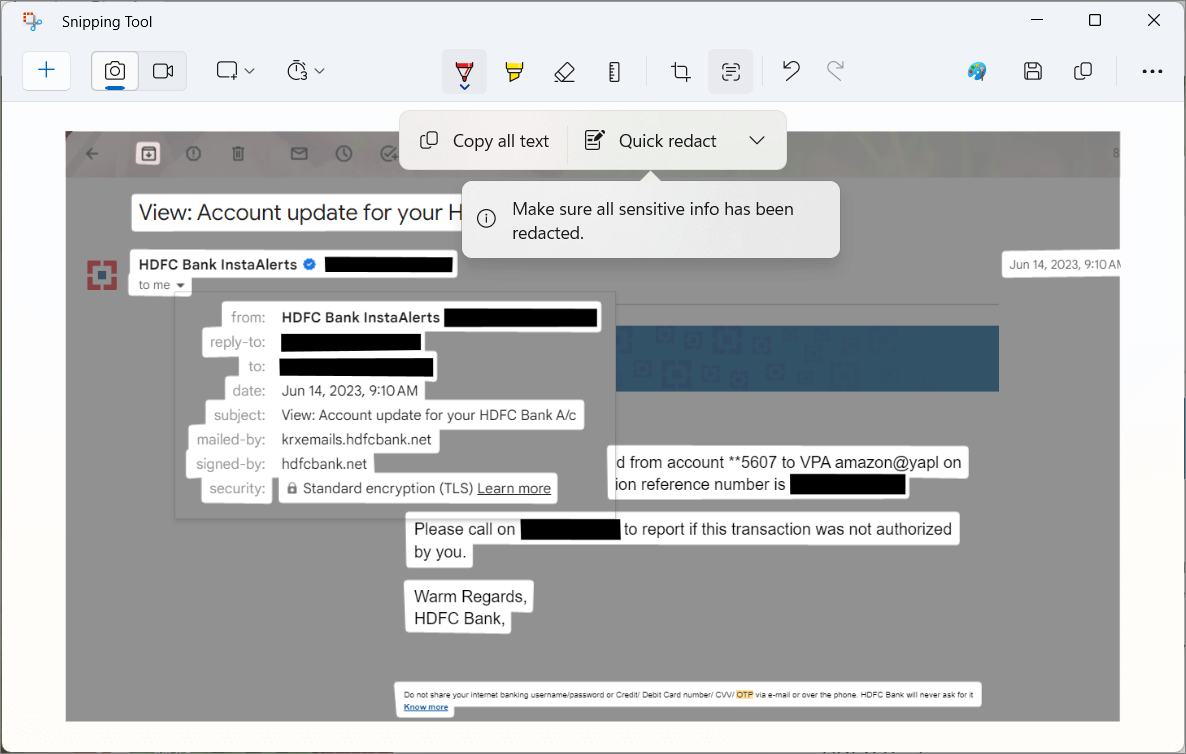
- Nếu công cụ biên tập nhầm văn bản bạn muốn giữ lại hoặc bỏ sót bất kỳ văn bản nào, bạn có thể chọn văn bản đó theo cách thủ công, nhấp chuột phải vào văn bản đó và chọn tùy chọn ‘Sắp xếp lại văn bản’.
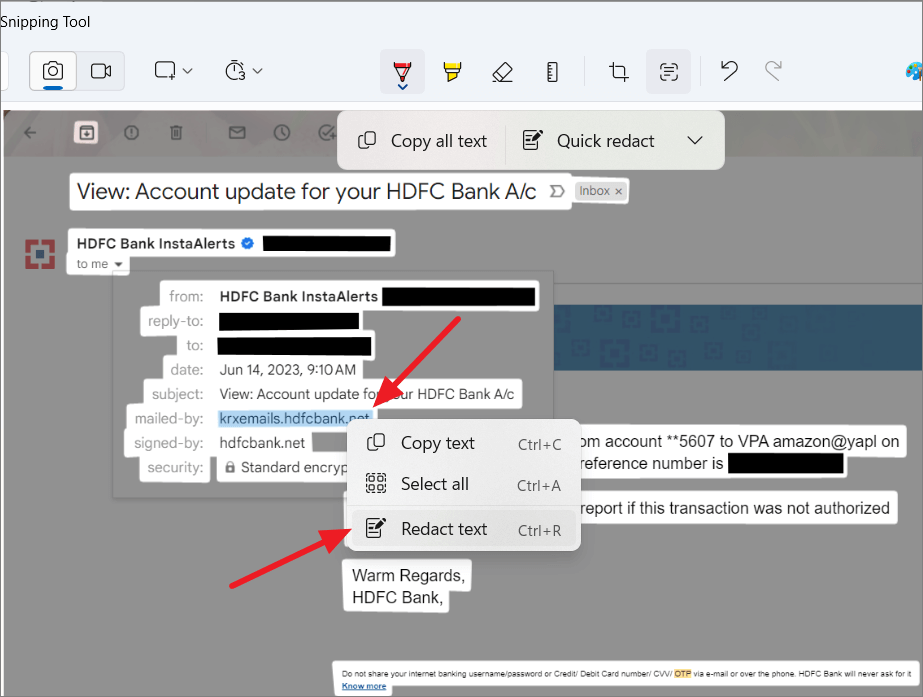
- Để xóa hiệu ứng biên tập khỏi hình ảnh, hãy nhấp vào biểu tượng mũi tên rồi chọn ‘Xóa tất cả các biên tập’. Tuy nhiên, bạn không thể hoàn tác các thao tác chỉnh sửa cụ thể khỏi một hình ảnh.
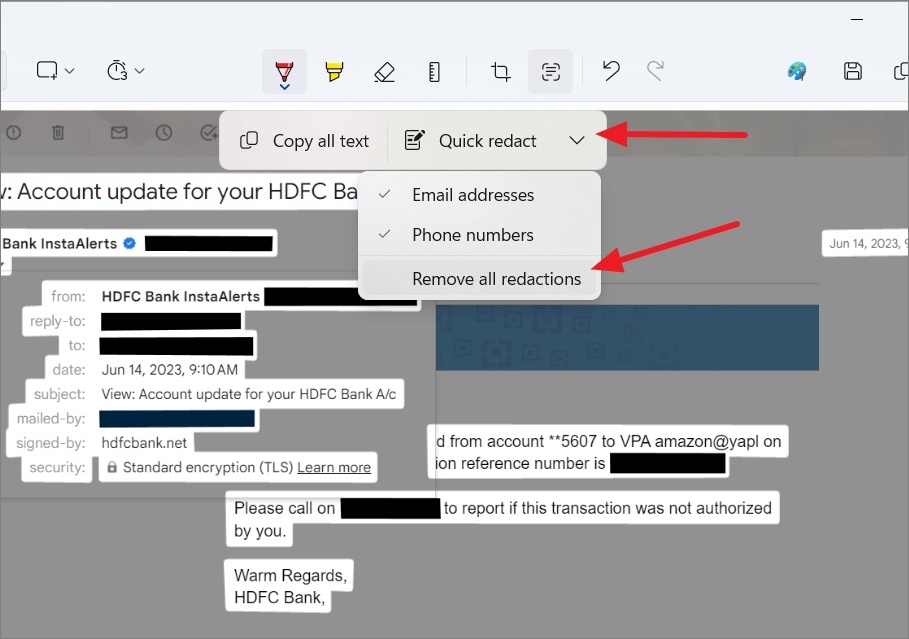
Các chức năng OCR mới trong Snipping Tool là một bổ sung rất hữu ích, cho phép bạn nhanh chóng lấy văn bản từ hình ảnh với độ chính xác ấn tượng và biên tập lại thông tin nhạy cảm.