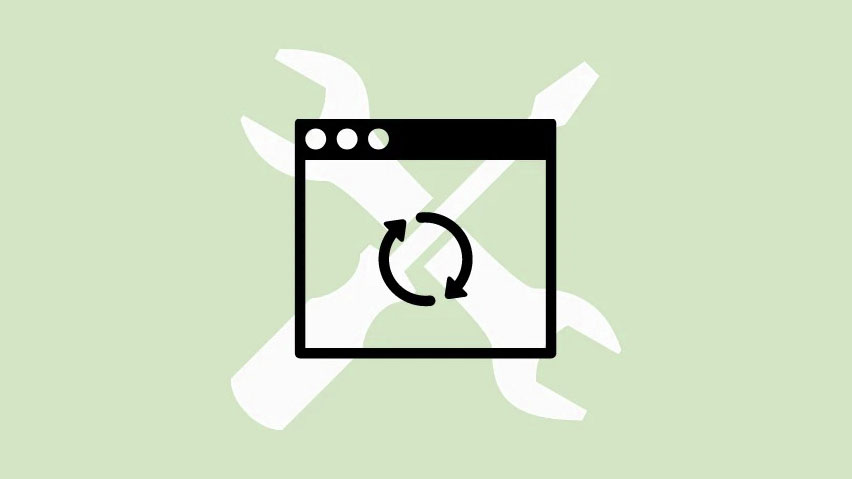Không thể cập nhật máy tính Windows 11 lên phiên bản mới ? Thử ngay cách fix nhanh chóng và dễ dàng này để giải quyết vấn đề vĩnh viễn.
Một số Windows Insider không thể cài đặt các bản cập nhật tiếp theo sau khi cài đặt Windows 11. Khi cố gắng giải quyết sự cố bằng nút ‘Fix Issues’, người dùng được chào đón bởi lỗi ‘This PC can’t be upgraded to this version of Windows’ .
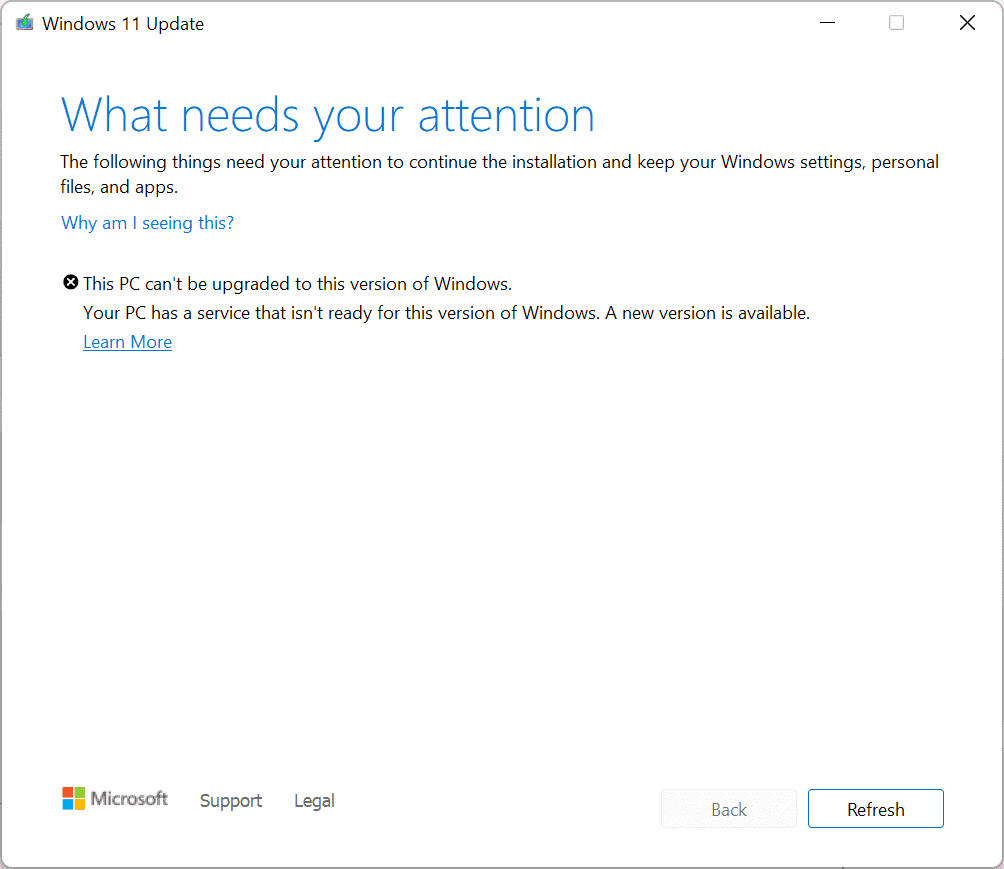
Sự cố này dường như đang ảnh hưởng đến các máy có mainboard MSI, vì một vấn đề tương tự đã làm phiền người dùng và không cho phép họ nâng cấp lên phiên bản Windows mới hơn. Nếu bạn cũng là một trong những người không may, hãy xem bài viết dành riêng của chúng tôi về Cách sữa lỗi drivier Cfosspeed Driver trên Windows 11.
Vấn đề hiện tại cũng liên quan đến driver cFosSpeed đã lỗi thời ngăn cài đặt các bản cập nhật mới cho PC Windows 11. Trong khi một số ngay lập tức không thể cài đặt bản cập nhật, một nhóm người dùng không thể vượt qua 35% cài đặt.
Khắc phục “This PC can’t be upgraded to this version of Windows” từ Cài đặt
May mắn thay, lỗi ‘This PC can’t be upgraded to this version of Windows’ đã được khắc phục nhanh chóng và dễ dàng. Vì vậy, không cần thêm quảng cáo, chúng ta hãy bắt đầu.
Để làm như vậy, hãy khởi chạy ứng dụng ‘Cài đặt’ từ Start Menu của máy Windows 11.
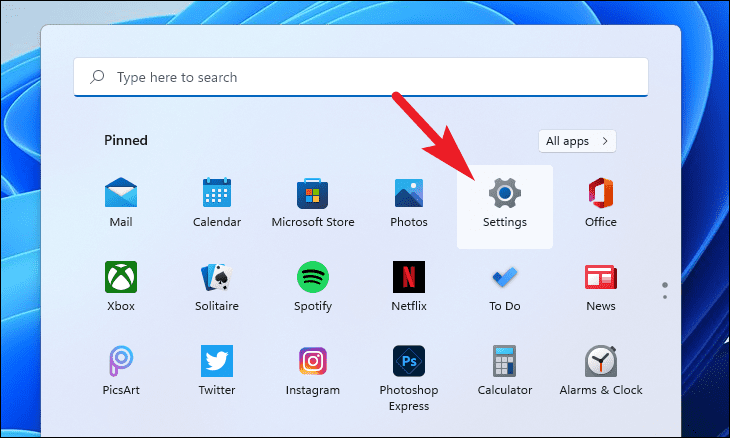
Tiếp theo, nhấp vào tab ‘Windows Update’ nằm trên bảng điều khiển bên trái của cửa sổ Cài đặt.
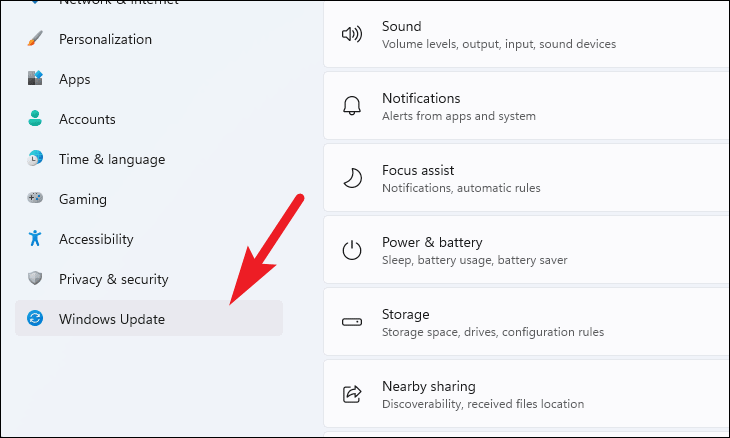
Sau đó, nhấp vào nút ‘Khắc phục lỗi’ ở bên phải màn hình. Thao tác này sẽ mở ra một cửa sổ riêng biệt.
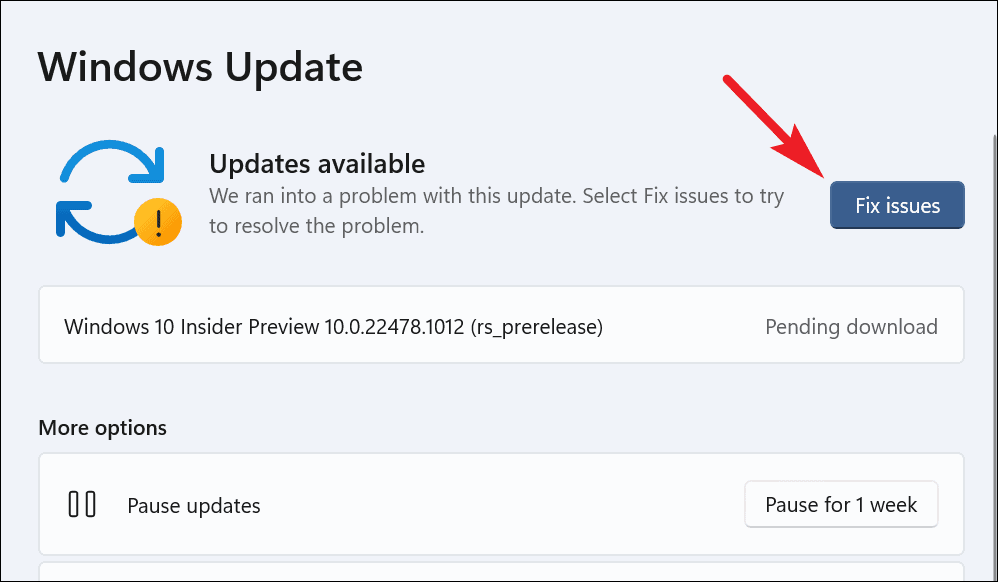
Từ cửa sổ đã mở, nhấp vào tùy chọn ‘Learn More’ có trong vấn đề đã nêu. Thao tác này sẽ chuyển hướng bạn đến trang tải xuống cFosSpeed bằng trình duyệt mặc định.
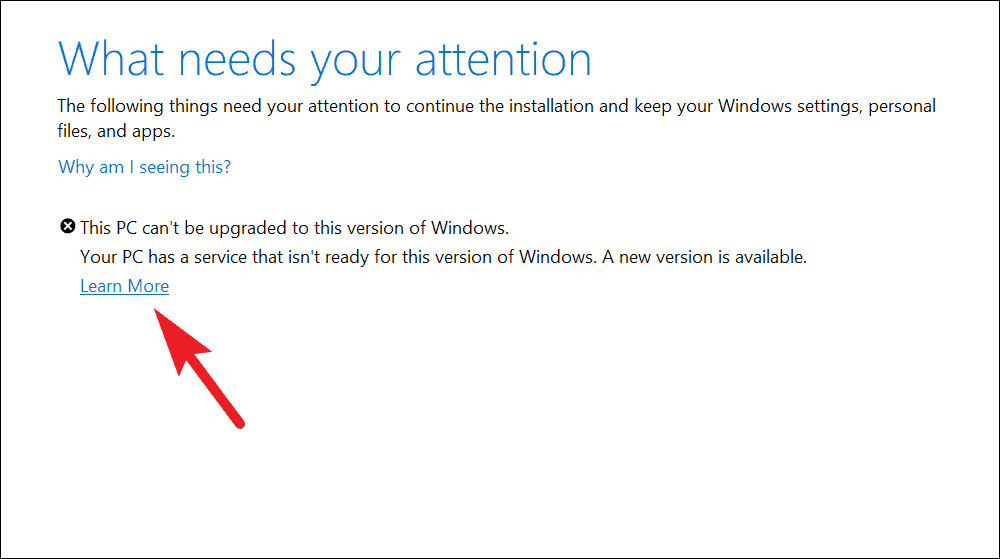
Tiếp theo, tìm phiên bản cFosSpeed mới nhất hiện có (tại thời điểm viết bài, nó ở Phiên bản 12.00). Sau đó, nhấp vào nút ‘Tải xuống cFosSpeed’ hiện diện ngay bên dưới phần.
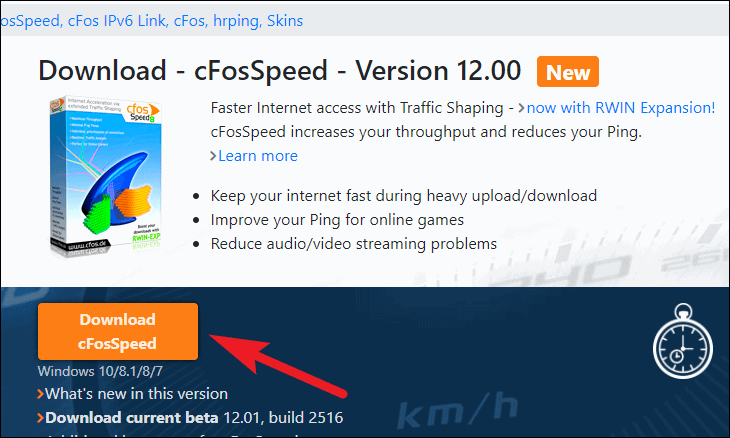
Sau đó, tìm file cfosspeed.exe từ thư mục tải xuống mặc định và nhấp đúp vào file để chạy thiết lập.
Lưu ý: Nếu bạn chưa đặt thư mục tải xuống tùy chỉnh, thư mục ‘Downloads’ là thư mục mặc định cho tất cả các file tải xuống.
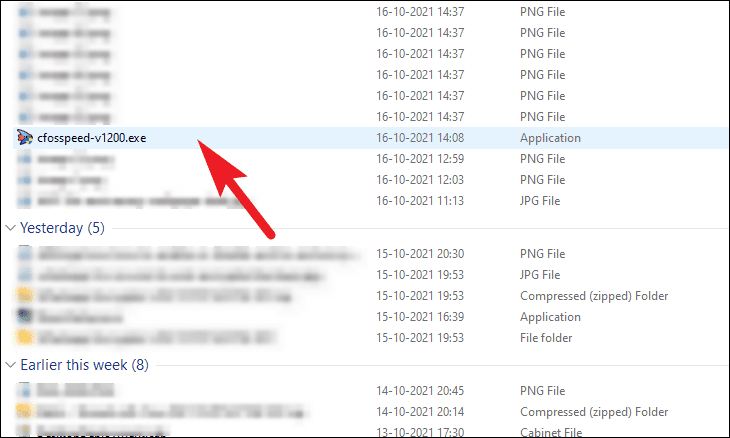
Sau khi chạy trình cài đặt, bạn có thể nhận được lời nhắc cho biết bạn đã cài đặt phiên bản cFosSpeed. Đọc kỹ và nhấp vào nút ‘Yes’ để tiếp tục cài đặt.
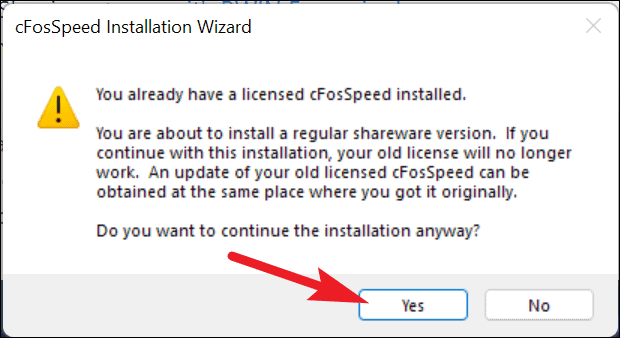
Từ cửa sổ trình hướng dẫn cài đặt cFosSpeed, hãy nhấp vào nút ‘Next’ để tiếp tục.
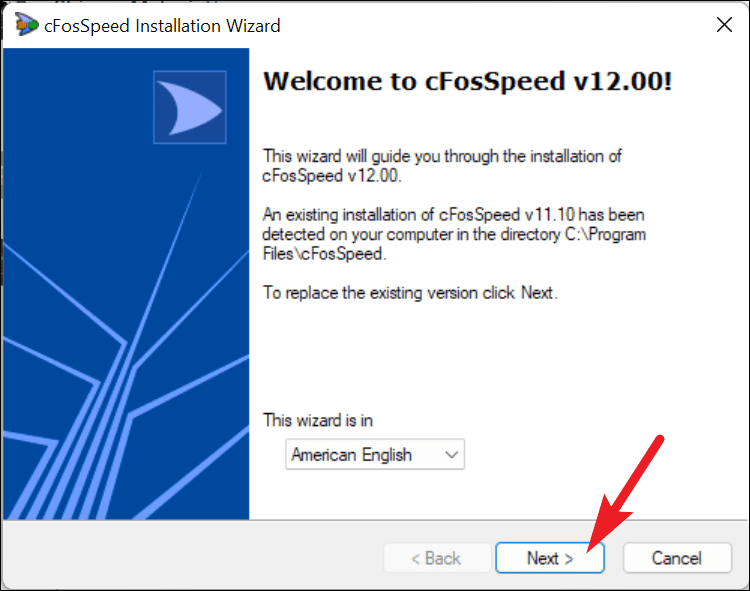
Sau đó, bạn sẽ được trình bày với EULA (Thỏa thuận cấp phép của người dùng cuối). Nhấp vào hộp kiểm trước trường ‘I agree’ và sau đó nhấp vào nút ‘Tiếp theo’ để tiếp tục.
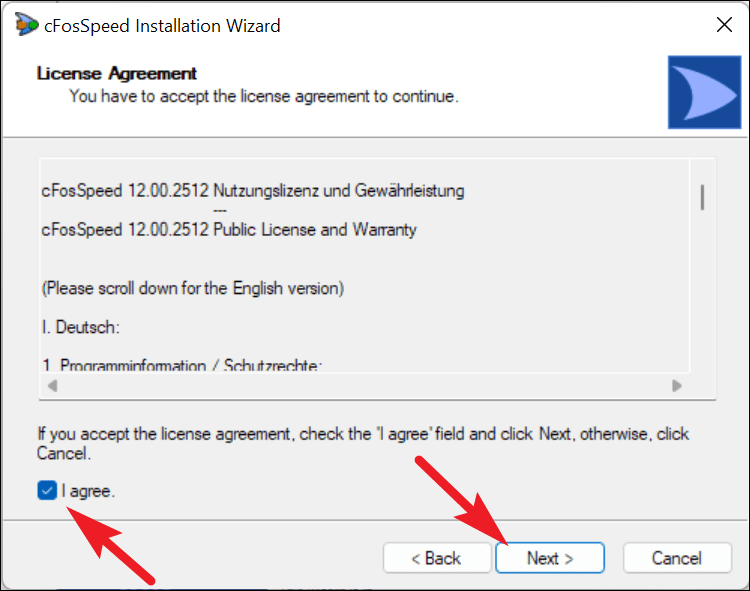
Tiếp theo, bạn sẽ phải chọn thư mục cài đặt. Đảm bảo chọn cùng thư mục chứa file cFosSpeed hiện được cài đặt bằng cách nhấp vào nút ‘Thay đổi’. Trong trường hợp bạn đã cài đặt nó trong thư mục mặc định, hãy để nguyên như vậy.
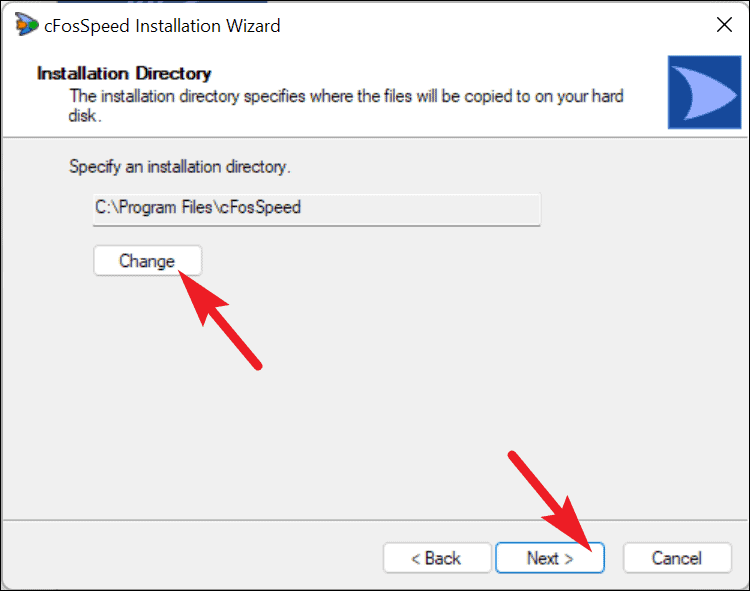
Bây giờ, hãy đọc kỹ thông tin hiển thị trên màn hình ‘Usage Statistics’. Bạn có thể chọn chia sẻ thông tin nếu muốn bằng cách nhấp vào hộp kiểm trước mỗi tùy chọn. Sau khi hoàn tất, hãy nhấp vào nút ‘Next’ để bắt đầu cài đặt.
Lưu ý: Không bắt buộc phải chia sẻ số liệu thống kê sử dụng.
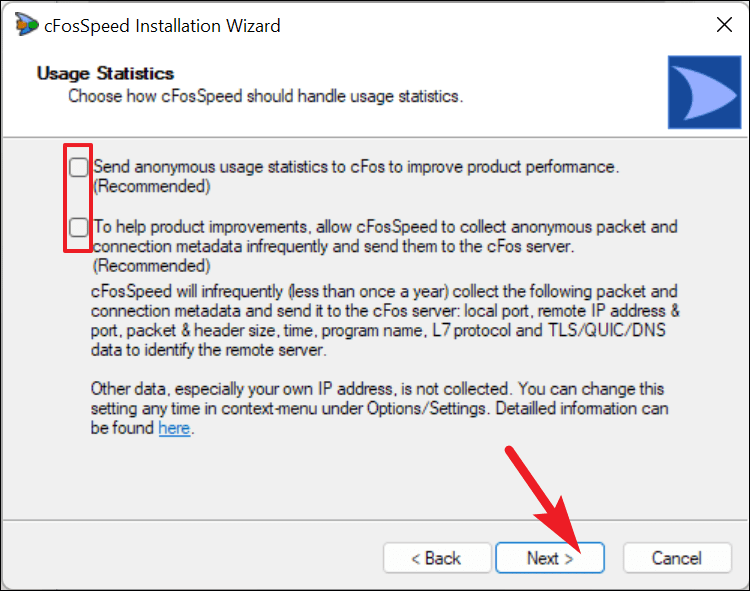
Máy có thể mất vài phút để cài đặt phần mềm. Kiên nhẫn chờ đợi trong khi hệ thống chạy các thao tác cần thiết.
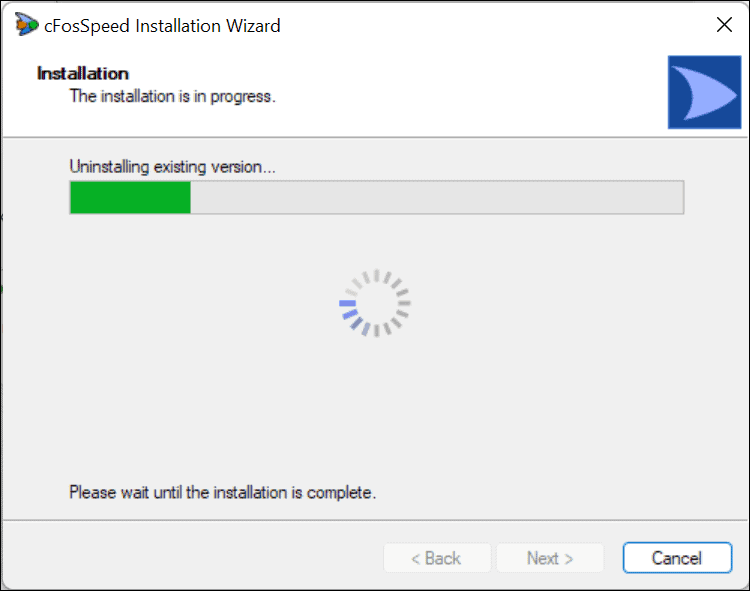
Sau khi cài đặt hoàn tất thành công, bạn sẽ nhận được một thông báo cho biết như vậy trên màn hình. Nhấp vào nút ‘Finish’ để đóng cửa sổ.
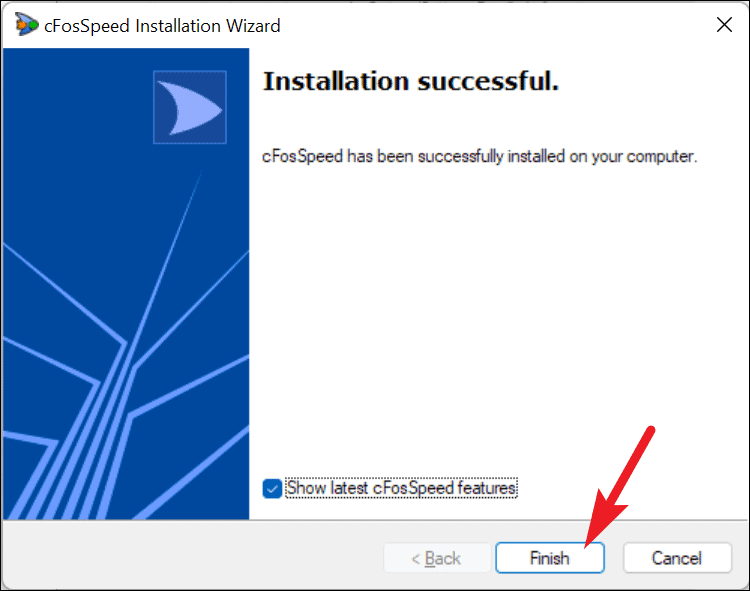
cFosSpeed sẽ tự động khởi động ở chế độ nền sau khi cài đặt thành công. Nó sẽ hiển thị một ngăn lớp phủ ở góc dưới cùng bên phải của màn hình bao gồm các chỉ số mạng.
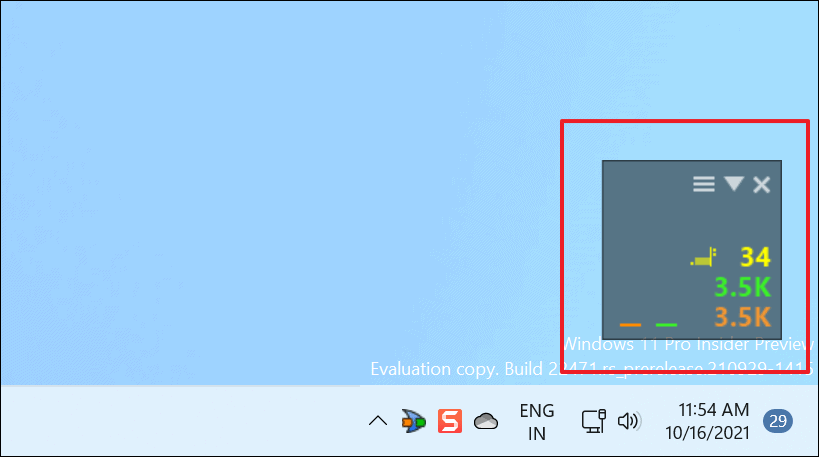
Bây giờ, hãy đóng cửa sổ cập nhật ‘Windows 11’ nếu bạn vẫn chưa cập nhật.
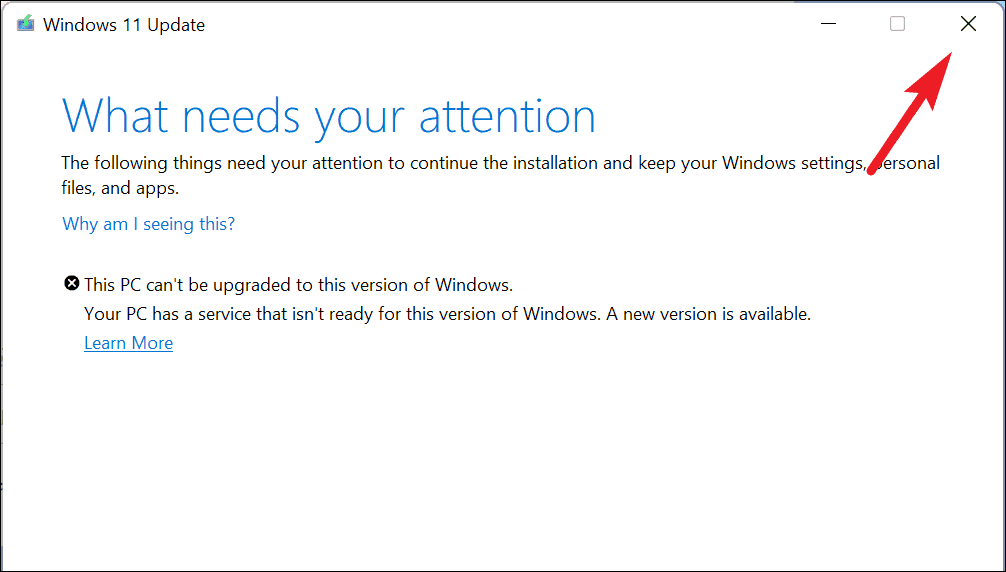
Bạn sẽ nhận được lời nhắc hỏi xem bạn có chắc chắn muốn thoát hay không, hãy nhấp vào nút ‘Có’ để thoát.
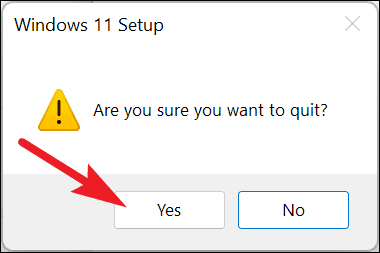
Sau đó, hãy chuyển đến tab ‘Windows Update’ từ ứng dụng ‘Cài đặt’ trên máy.
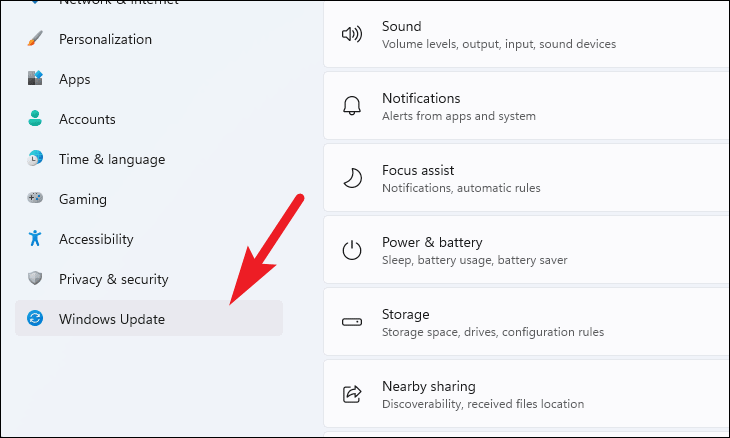
Trong trường hợp hệ thống vẫn hiển thị sự cố trên trang, hãy nhấp lại vào nút ‘Fix issues’.
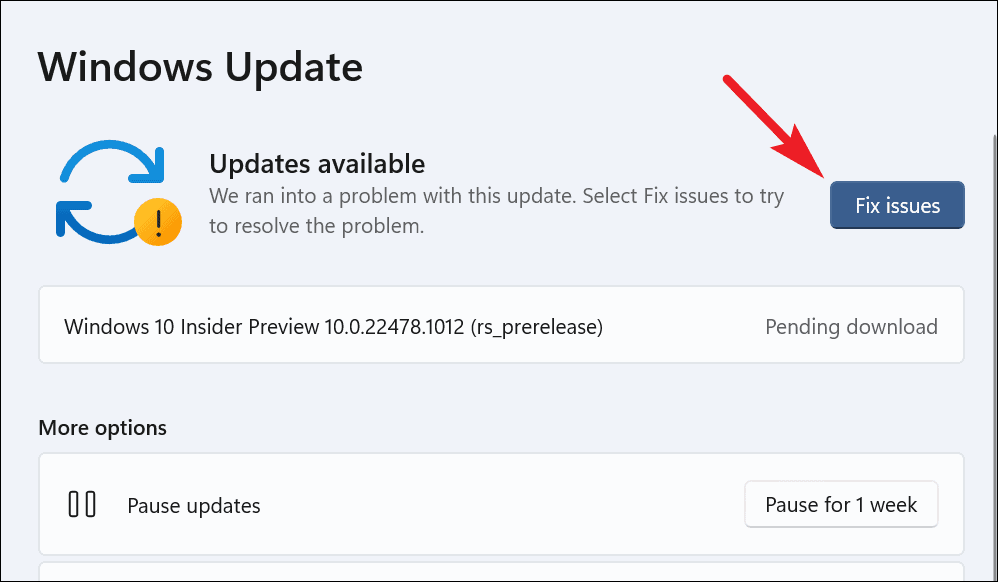
Windows có thể mất vài phút để có thể đọc các thay đổi đối với hệ thống. Sau khi hệ thống phát hiện các thay đổi, bạn sẽ được thông báo về trạng thái của bản cập nhật từ cửa sổ ‘Windows 11 update’. Thoát khỏi cửa sổ bằng cách nhấp vào nút ‘Đóng’.
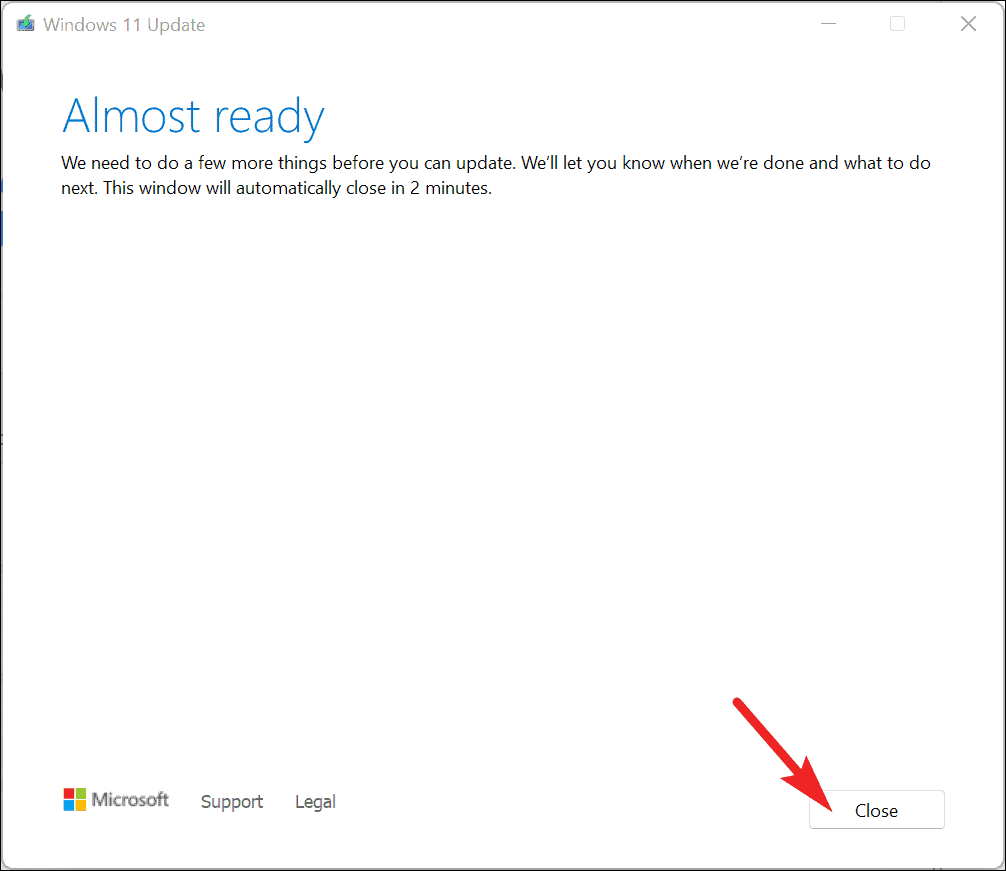
Cuối cùng, quay lại màn hình ‘Windows Update’ trên ứng dụng Cài đặt. Bạn sẽ có thể thấy bản cập nhật đang được tải xuống trên hệ thống.
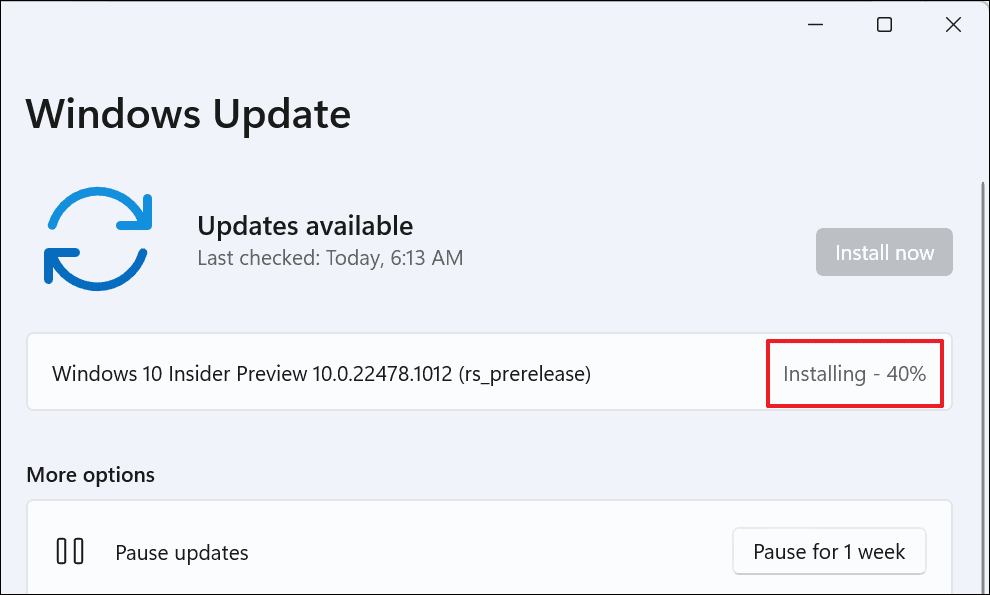
Đó là nó. Nếu bạn đang gặp phải sự cố trong đó Windows 11 không cài đặt bản cập nhật mới và hiển thị lỗi nói trên, hướng dẫn này sẽ giúp bạn khắc phục.