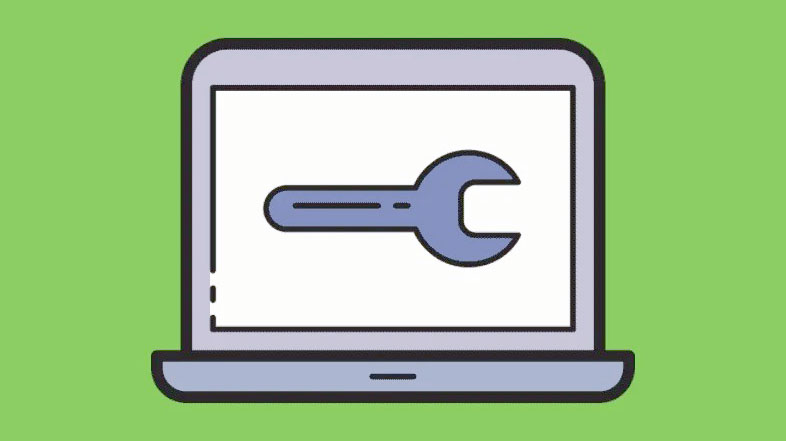Mọi thứ bạn cần để khắc phục lỗi driver cFosSpeed trong khi cài đặt Windows 11.
Trong một số đời máy tính cũ và mới, khi bạn cố gắng nâng cấp từ Windows 10 lên 11, bạn có thể gặp phải lỗi “This PC can’t be upgraded to Windows 11 ” và bạn cần có driver Cfosspeed để làm như vậy.
cFosSpeed là một driver mạng thường được cài đặt sẵn với một số mainboard ASUS, GIGABYTE, ASRock và MSI. Thiếu driver này có thể ngăn PC Windows nâng cấp lên Windows 11. Cfosspeed là một chương trình được tích hợp vào kết nối internet hiện có để tối ưu hóa tốc độ và truyền dữ liệu với tính năng Định hình và Ưu tiên Lưu lượng. Nó làm tăng tốc độ mạng trong khi giảm ping.
Gói driver máy tính thường cài đặt cFosSpeed. Nếu nó không phải là một phần của gói driver, bạn có thể cài đặt driver cfosspeed theo cách thủ công thông qua ứng dụng đồng hành MSI Dragon Center (bo mạch MSI) hoặc sử dụng ứng dụng phần mềm chia sẻ Cfosspeed.
Mục lục
Cài đặt Driver Cfosspeed thông qua Ứng dụng Dragon Center (dành cho Người dùng MSI)
MSI Dragon Center thường được cài đặt sẵn trên hầu hết các máy tính MSI hoặc hệ thống có mainboard MSI. Đây là giao diện một cửa để điều khiển tất cả các thành phần MSI, hệ thống máy tính để bàn và thiết bị ngoại vi. Cài đặt ứng dụng này sẽ tự động cài đặt driver Cfosspeed tương thích với Windows 11.
Bạn có thể tải xuống Dragon Center từ trang web chính thức của MSI (liên kết bên dưới). Nhấp vào nút ‘Tải xuống ngay’ trên trang web để bắt đầu tải xuống (file zip). Sau khi bạn tải xong file xuống, hãy giải nén và cài đặt ứng dụng Dragon Center.
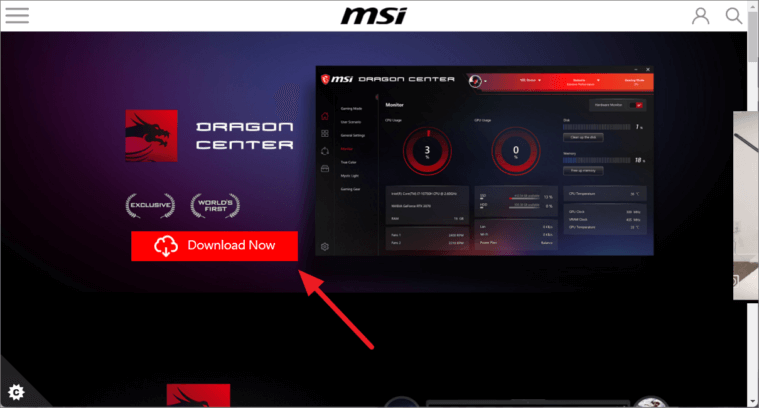
Sau khi cài đặt phần mềm Dragon Center trên PC, hãy khởi động lại hệ thống và thử nâng cấp PC Windows 10 lên Windows 11. Sự cố driver sẽ được khắc phục. Nếu bạn đang sử dụng bất kỳ PC nào khác ngoài MSI, hãy thử phương pháp tiếp theo.
Cài đặt Driver Cfosspeed với Phần mềm cFosSpeed
cFosSpeed là một giải pháp phần mềm để định hình lưu lượng sắp xếp lại các gói dữ liệu Internet để cải thiện tốc độ truyền trong khi vẫn duy trì Ping tối thiểu. Phần mềm này đính kèm một driver mới vào ngăn xếp mạng Windows, nơi nó có thể giám sát lưu lượng mạng. Tất cả các gói dữ liệu đều chạy qua driver này.
Cài đặt phần mềm này sẽ tự động cài đặt driver cần thiết cho việc nâng cấp Windows 11. Đây là cách bạn có thể cài đặt phần mềm cfosspeed trên máy tính của mình:
Truy cập trang tải xuống cFosSpeed bằng liên kết này – cFosSpeed . Sau đó, nhấp vào nút ‘Tải xuống cFosSpeed’ bên dưới cFosSpeed - Phiên bản 12.00 (phiên bản có thể thay đổi).
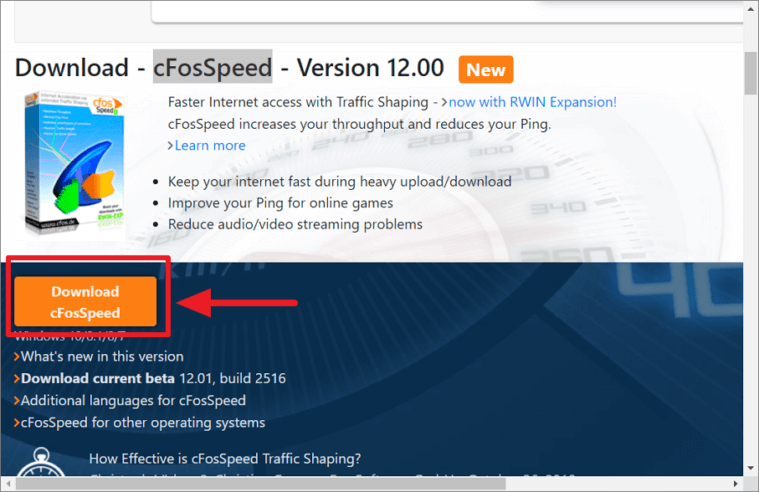
Sau khi tải xuống, hãy định vị file và cài đặt nó. Sau khi cài đặt xong, driver sẽ được cài đặt và một cửa sổ trạng thái Cfosspeed nhỏ sẽ xuất hiện ở cuối màn hình và biểu tượng trong khu vực thông báo.
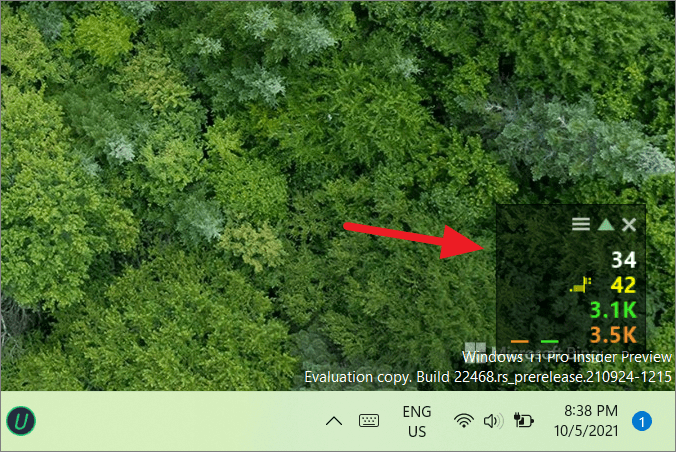
Nếu phiên bản ổn định cFosSpeed không cài đặt driver tương thích, bạn có thể thử cài đặt phiên bản beta. Để làm điều đó, hãy nhấp vào liên kết ‘Tải xuống bản beta hiện tại (phiên bản 12.01.build 2516)’ trong nút Tải xuống trên trang tải xuống cfosspeed.
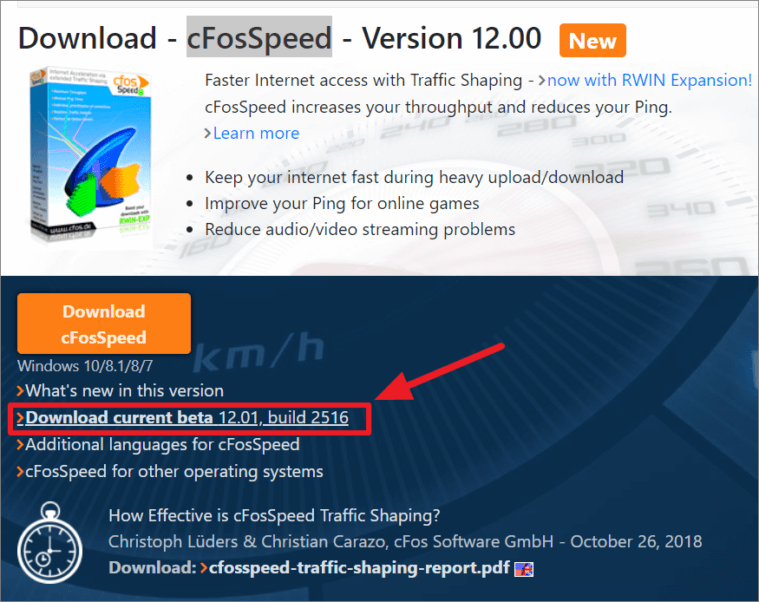
Trên trang tiếp theo, nhấp vào ‘cfosspeed-v1201-build2516.exe’ (phiên bản có thể thay đổi do phần mềm được cập nhật liên tục) trong phần Internet Accerlation via Traffic Shaping. Sau khi tải xuống, hãy cài đặt chương trình để cài đặt driver cfosspeed.
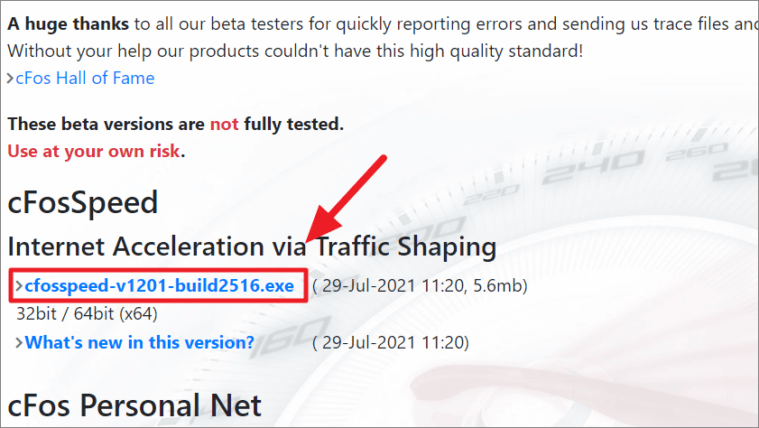
Nếu bạn đã có phần mềm cFosSpeed trên máy tính nhưng vẫn gặp lỗi, thì có thể là do driver đã lỗi thời. Bằng cách tải xuống và cài đặt phiên bản mới nhất, bạn có thể tải xuống driver cfosSpeed mới nhất.
Nhưng làm như vậy, nó sẽ chuyển đổi bản sao phần mềm được cấp phép thành phần mềm chia sẻ. Khi bạn cố gắng làm điều này, bạn sẽ nhận được cảnh báo sau, hãy nhấp vào ‘OK’ cho điều đó.
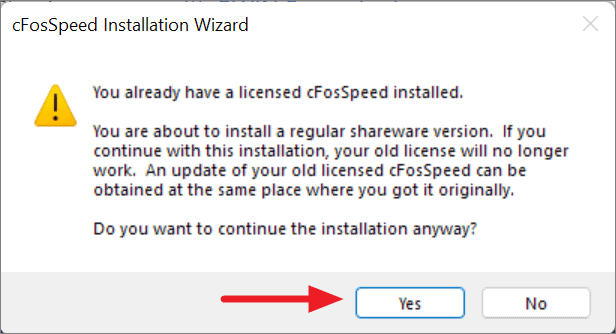
Sau đó, bạn có thể nhận bản cập nhật của phần mềm được cấp phép ban đầu của mình từ chính nơi bạn nhận phần mềm đó ban đầu.
Nâng cấp lên Windows 11 bằng DVD hoặc USB
Nếu sự cố vẫn tiếp diễn, bạn có thể thực hiện cài đặt sạch Windows 11 bằng phương tiện có thể khởi động (DVD hoặc USB). Nhưng bằng cách này, bạn sẽ không thể quay trở lại phiên bản Windows trước của mình. Vì vậy, hãy đảm bảo sao lưu các file quan trọng trong ổ C trước khi cài đặt.
Nếu muốn cài đặt Windows 11, bạn có thể sử dụng công cụ tạo phương tiện để tạo phương tiện có thể khởi động (thẻ USB hoặc DVD). Làm theo các bước sau để làm điều đó:
Truy cập trang tải xuống Windows 11 chính thức của Microsoft , cuộn xuống phần ‘Tạo phương tiện cài đặt cho Windows 11’ và nhấp vào nút ‘Tải xuống ngay bây giờ’.
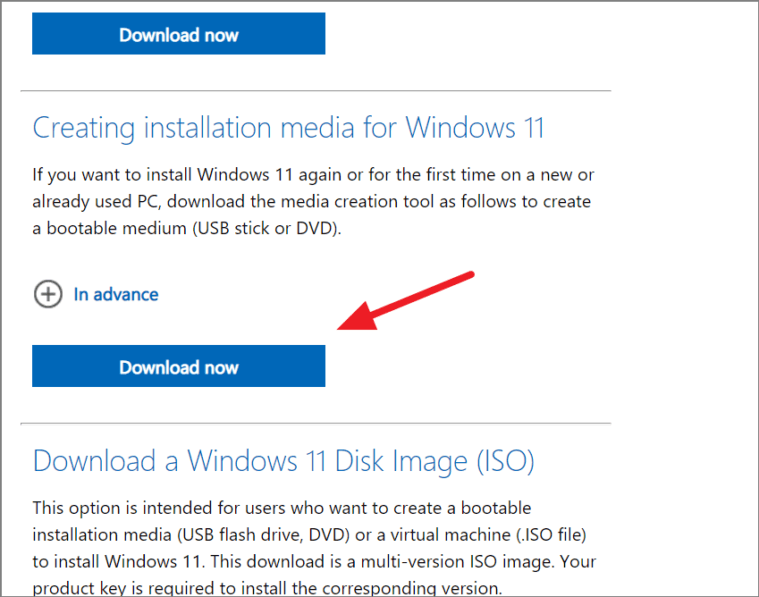
Sau đó, tìm file đã tải xuống và nhấp đúp vào file để chạy trình hướng dẫn. Để làm được điều này, bạn cần một ổ đĩa DVD hoặc USB trống với dung lượng lưu trữ ít nhất 8 GB.
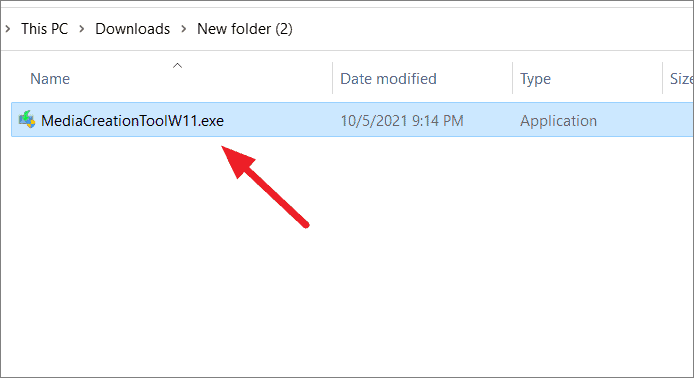
Trên cửa sổ Thiết lập Windows 11, nhấp vào ‘Accept’.
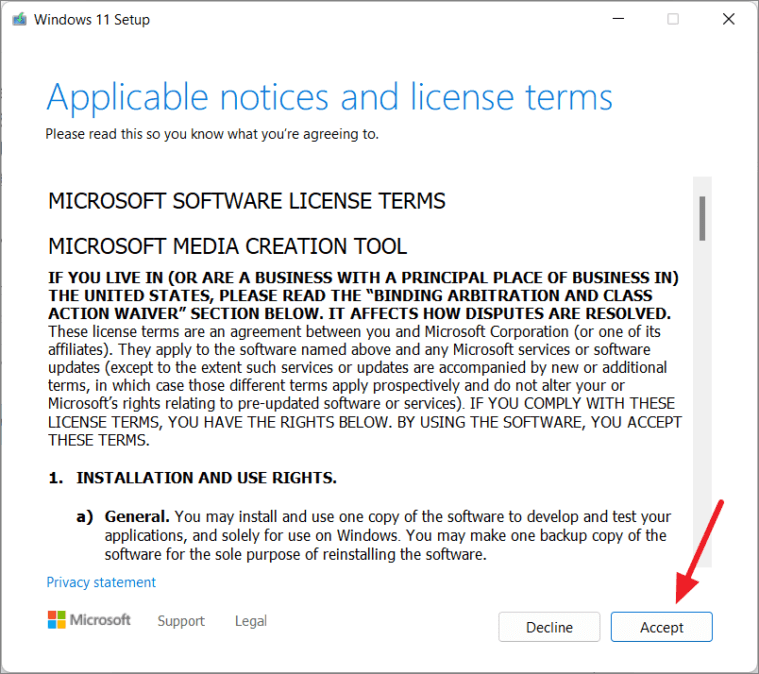
Tiếp theo, chọn ngôn ngữ và phiên bản và nhấp vào ‘Tiếp theo’.
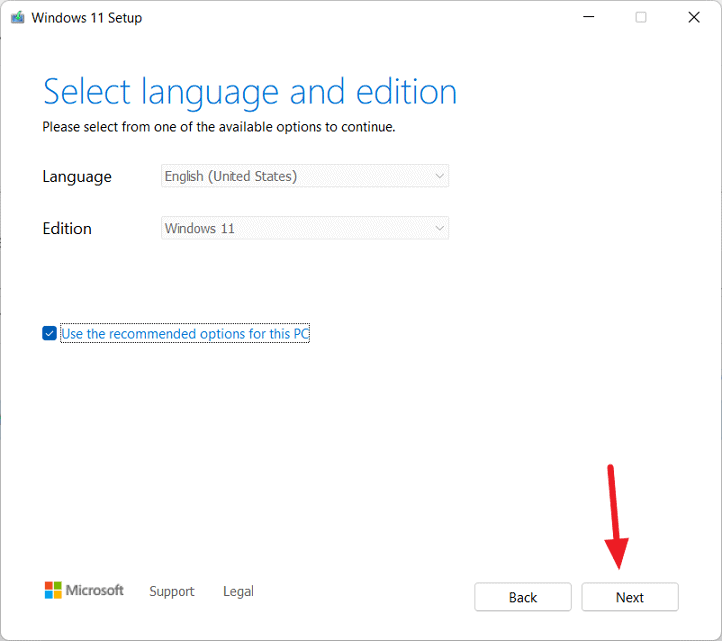
Sau đó, chọn phương tiện bạn muốn sử dụng và nhấp vào ‘Tiếp theo’.
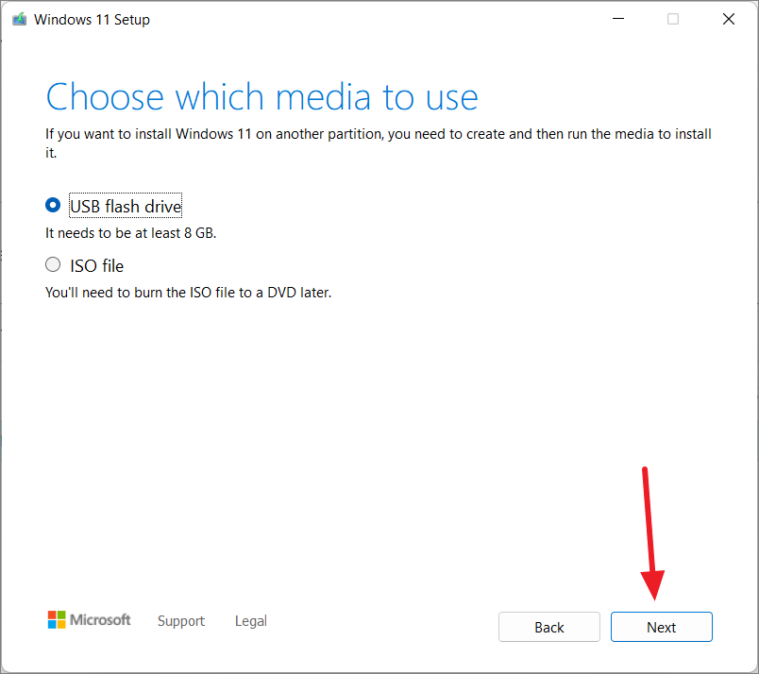
Quá trình này sẽ mất vài phút để hoàn tất. Sau khi hoàn tất, hãy khởi động máy tính từ phương tiện có thể khởi động để cài đặt HĐH Windows 11 mới.
Bạn cũng có thể tải xuống file ‘Hình ảnh đĩa Windows 11 (ISO)’ và sử dụng file đó để ghi đĩa DVD có khả năng khởi động hoặc tạo USB có khả năng khởi động bằng phần mềm của bên thứ ba (như Rufus ).
Để tải xuống file ISO, hãy chọn phiên bản hệ điều hành từ menu thả xuống trong phần Tải xuống hình ảnh đĩa Windows 11 (ISO) trên cùng trang tải xuống và nhấp vào ‘Tải xuống’.
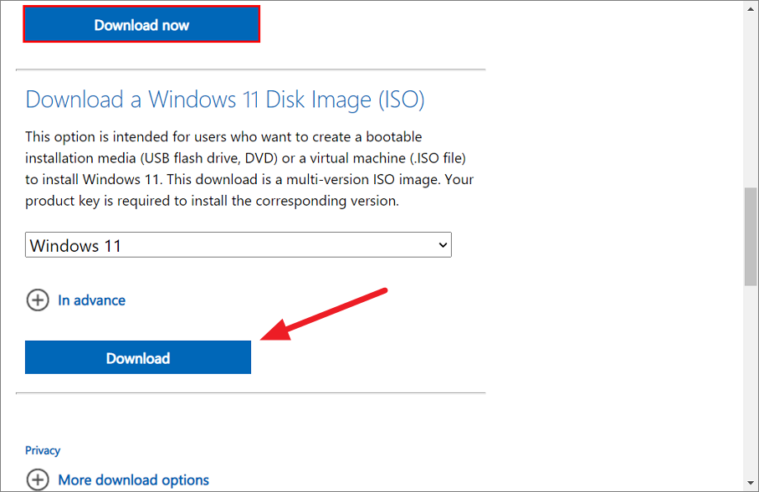
Sau đó, chọn ngôn ngữ và nhấp vào ‘Xác nhận’.
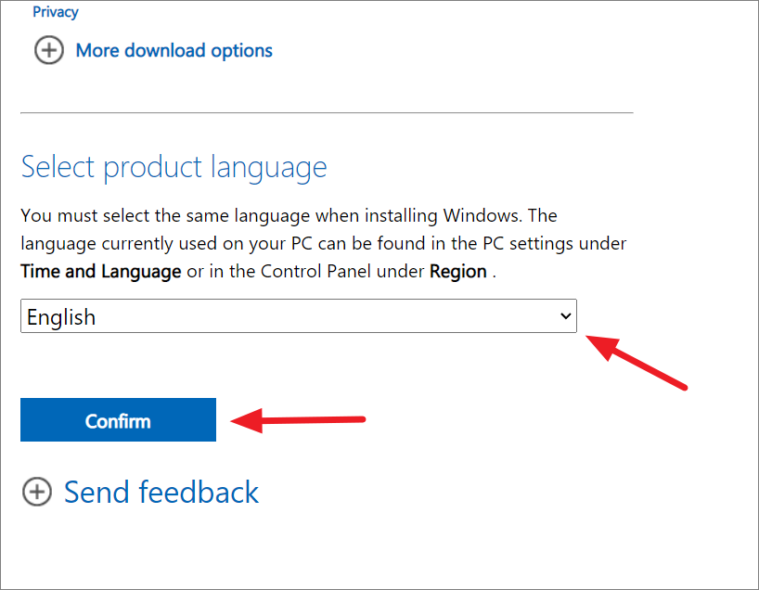
Sau đó, nhấp vào nút ‘tải xuống 32 bit hoặc 64 bit’ để tải xuống file iso.
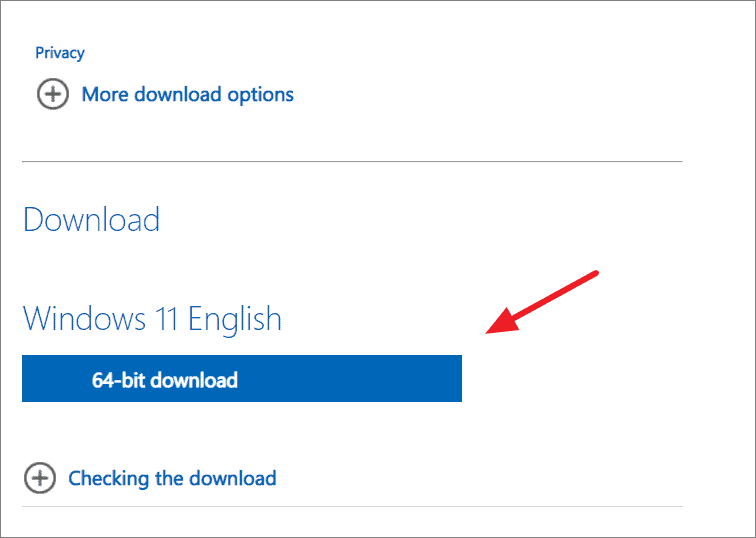
Khi bạn cài đặt Windows 11 sạch sẽ, bạn sẽ không gặp phải các vấn đề như lỗi thiếu driver cfosspeed.