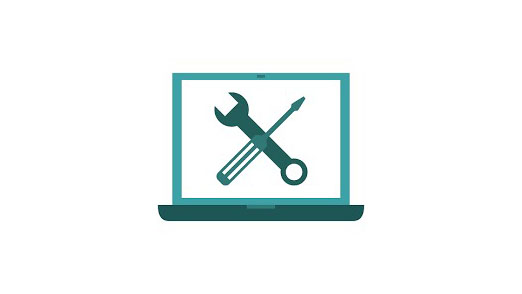3 cách đơn giản để thoát khỏi Safe Mode và quay lại chế độ bình thường trên PC chạy Windows 11.
Safe Mode là một tiện ích tuyệt vời khi đề cập đến việc khắc phục lỗi PC. Nó khởi động máy tính chỉ với phần mềm và dịch vụ quan trọng và thiết yếu. Do đó, nó có thể giúp bạn xác định xem liệu một tiến trình nền có đang ảnh hưởng đến việc sử dụng hàng ngày bình thường hay không hoặc nếu bất kỳ phần mềm bên thứ ba nào đang gây ra một số sự cố trên máy tính và khiến nó khó hoạt động.
Cách đơn giản nhất để thoát khỏi Safe Mode là khởi động lại PC. Miễn là không có sự cố nào khác, PC sẽ thoát khỏi Safe Mode và khởi động lại bình thường.
Nhưng nó phổ biến hơn bạn nghĩ là bị mắc kẹt trong Safe Mode. Sẽ không thú vị lắm nếu bạn khởi động PC của mình và luôn vào môi trường an toàn. Như đã đề cập trước đó, môi trường an toàn sẽ không có bất kỳ dịch vụ hoặc phần mềm của bên thứ ba nào, cũng như bất kỳ hoạt ảnh Windows nào và PC sẽ chạy ở độ phân giải thấp hơn bình thường.
May mắn thay, nếu bạn đang gặp phải vấn đề như thế này, việc giải quyết nó khá đơn giản vì nó là vấn đề dựa trên cấu hình hoặc liên quan đến phần mềm – cả hai đều tương đối dễ giải quyết hơn. Tuy nhiên, có khả năng bạn phải thử nhiều phương pháp được liệt kê trong hướng dẫn này để giải quyết vấn đề cho bạn.
Mục lục
Phương pháp 1: Sử dụng cấu hình hệ thống
Cách đầu tiên và quan trọng nhất là định cấu hình hệ thống và cho Windows biết rằng lần khởi động tiếp theo sẽ là lần khởi động thường xuyên, nơi tất cả các dịch vụ và phần mềm của bên thứ ba sẽ được tải. Quá trình này hầu như không đòi hỏi nỗ lực nhiều hơn một vài cú nhấp chuột từ phía bạn.
Đầu tiên, nhấn các phím Windows+ R cùng nhau trên bàn phím để hiển thị tiện ích lệnh Run. Sau đó, gõ msconfig và nhấn Enter trên bàn phím để hiển thị cửa sổ cấu hình hệ thống trên màn hình.
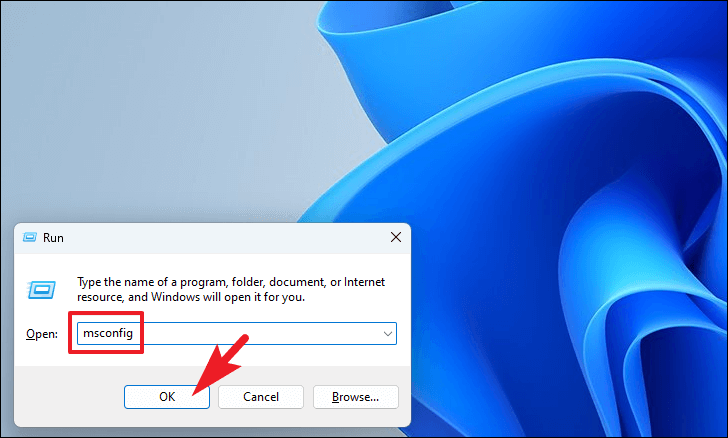
Sau đó, trên cửa sổ System Configuration, hãy đảm bảo rằng bạn đã chọn tab ‘General’. Sau đó, nhấp vào nút radio trước tùy chọn ‘Normal startup’.
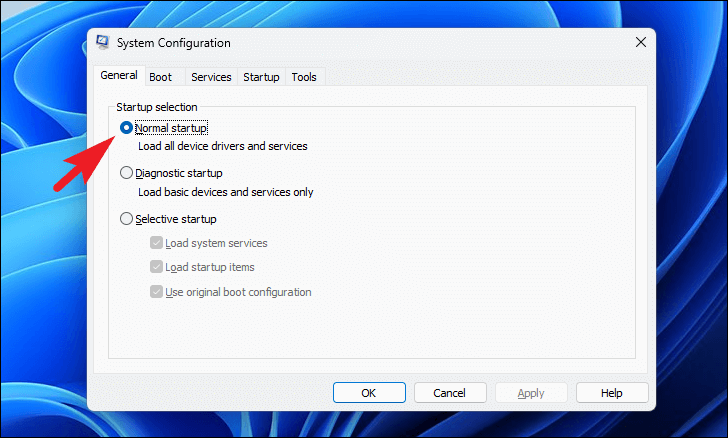
Tiếp theo, đi đến tab ‘Boot’ có trên cửa sổ. Sau đó, nhấp vào hộp kiểm trước tùy chọn ‘Safe boot’ có trong phần ‘Boot options’ để bỏ chọn. Sau đó, nhấp vào nút ‘Apply’ để xác nhận các thay đổi và nhấp vào nút ‘OK’ để đóng cửa sổ. Thao tác này sẽ đưa một cửa sổ cảnh báo đến màn hình.
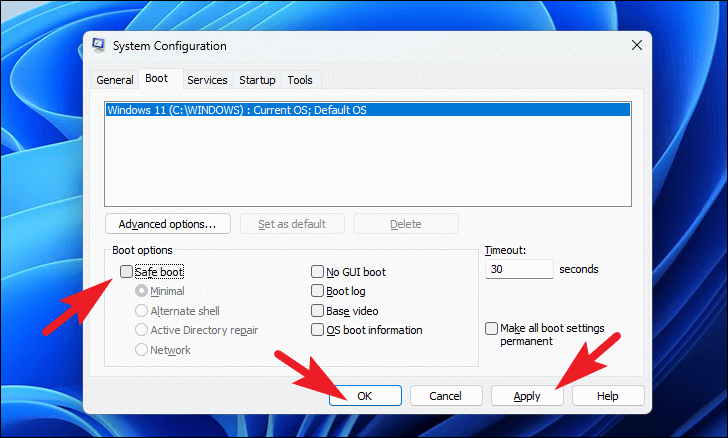
Từ cửa sổ cảnh báo, nhấp vào nút ‘Restart now’ để khởi động lại hệ thống ngay lập tức. Nếu không, hãy nhấp vào nút ‘Exit without restart’ để khởi động lại sau.
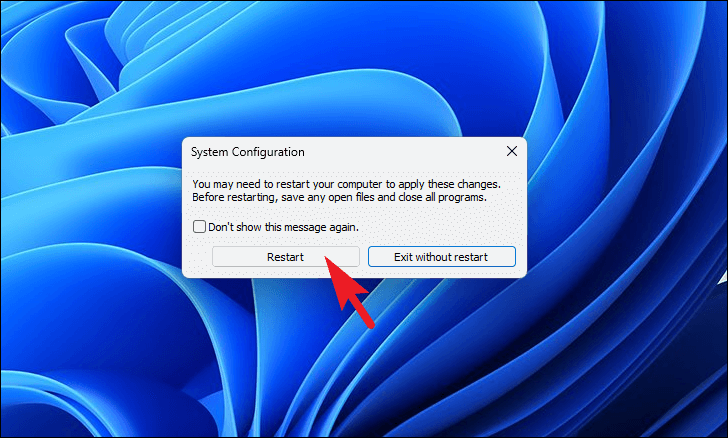
Trong lần khởi động lại tiếp theo, Windows sẽ thoát khỏi Safe Mode và sẽ tiếp tục ở chế độ bình thường.
Phương pháp 2: Chỉnh sửa dữ liệu cấu hình khởi động bằng command
Trong trường hợp PC vẫn bám vào Safe boot, bạn có thể đi tới Command Prompt. Sử dụng Command Prompt, bạn có thể hướng dẫn PC của mình xóa tùy chọn Safe boot khỏi dữ liệu Cấu hình khởi động Windows, tùy chọn này sẽ tự động tải khởi động bình thường trên hệ thống.
Để làm như vậy, trước tiên, hãy vào Start Menu và gõ Terminal để thực hiện tìm kiếm nó. Sau đó, từ kết quả tìm kiếm, nhấp chuột phải vào ô ‘Terminal’ và nhấp vào tùy chọn ‘Chạy với tư cách administrator’ trong trình đơn ngữ cảnh để tiếp tục.
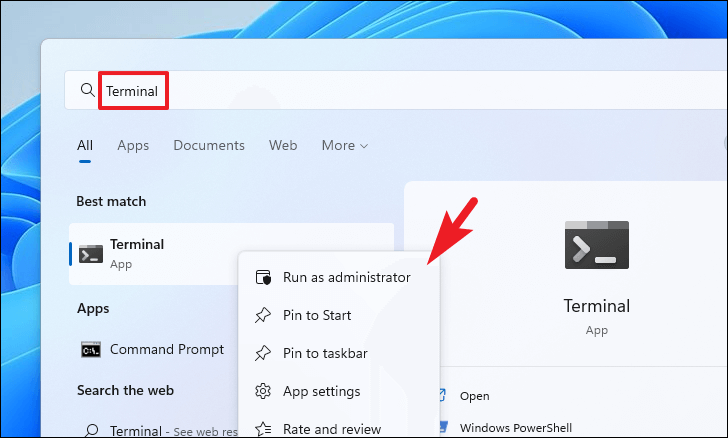
Bây giờ, một cửa sổ UAC (User Account Control) sẽ xuất hiện trên màn hình. Nếu bạn chưa đăng nhập bằng tài khoản quản trị, hãy nhập thông tin đăng nhập cho một tài khoản. Nếu không, hãy nhấp vào nút ‘Có’ để tiếp tục.
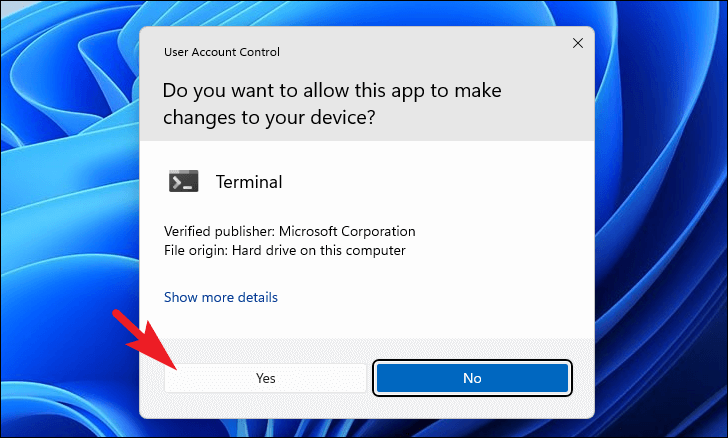
Sau đó, trên cửa sổ Terminal, nhấp vào chữ v (mũi tên hướng xuống) và sau đó nhấp vào tùy chọn ‘Command Prompt’ để tiếp tục. Ngoài ra, bạn cũng có thể nhấn các phím Ctrl+ Shift+ 2 trên bàn phím để mở tab Command Prompt.
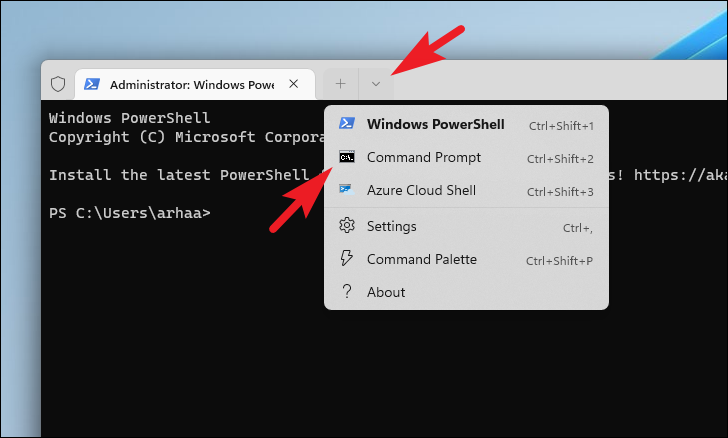
Bây giờ trên tab ‘Command Prompt’, hãy nhập hoặc sao chép + dán mã được đề cập bên dưới và nhấn Enter để thực thi. Thao tác này sẽ xóa tùy chọn Safe boot khỏi cấu hình khởi động của hệ thống. Khi thực hiện thành công, bạn sẽ nhận được một thông báo cho biết như vậy trên cùng một cửa sổ.
bcedit /deletevalue (current) safeboot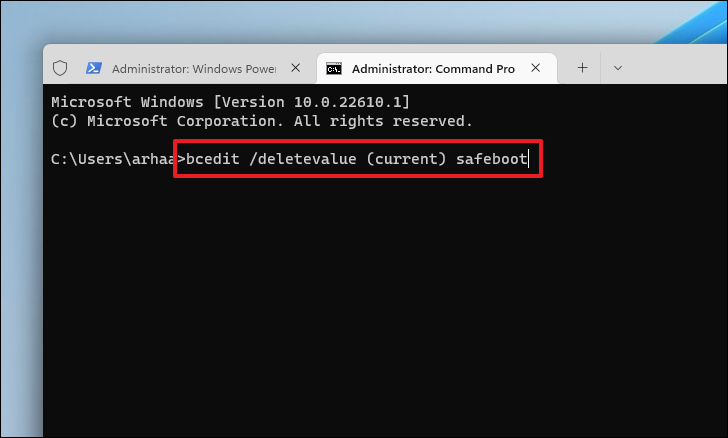
Khi lệnh đã được thực thi thành công, hãy nhập hoặc sao chép + dán mã được đề cập bên dưới và nhấn Enter để tắt máy và khởi động lại PC ở chế độ bình thường.
shutdown /r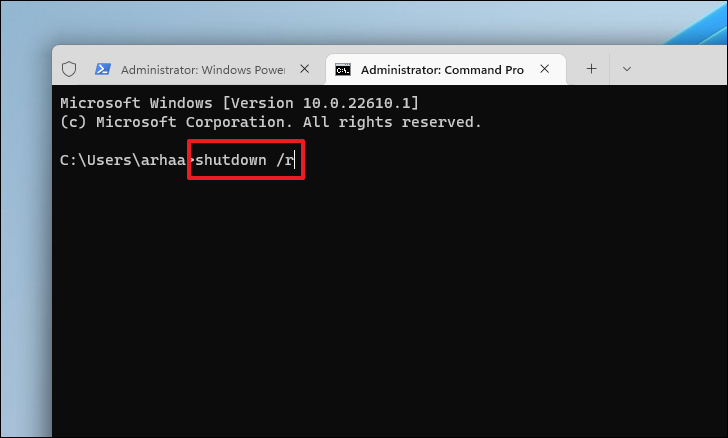
Phương pháp 3: Sử dụng Cài đặt Advanced Startup
Nếu cả hai phương pháp trên đều không thể đưa PC về trạng thái bình thường, phương án cuối cùng là dựa vào tùy chọn ‘Advanced Startup’. Tùy chọn khởi động nâng cao sẽ khởi động bạn trong Môi trường Khôi phục Windows (WinRE) và sẽ cho phép bạn thực hiện các thay đổi đối với các tùy chọn khởi động hệ thống.
Đầu tiên, hãy chuyển đến Start Menu và nhấp vào ô ‘Settings’ có trong phần ‘Ứng dụng được ghim’ để tiếp tục. Nếu không, hãy nhập Cài đặt trong menu để thực hiện tìm kiếm nó.
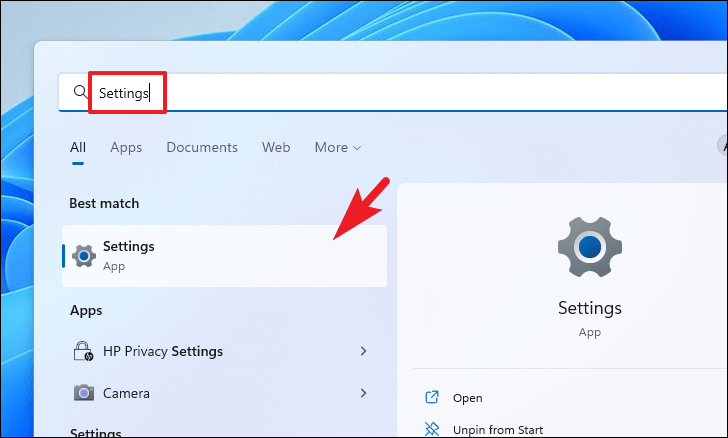
Sau đó, trên cửa sổ Cài đặt, hãy đảm bảo rằng bạn đã chọn tab ‘System’ có trên thanh bên trái để tiếp tục.
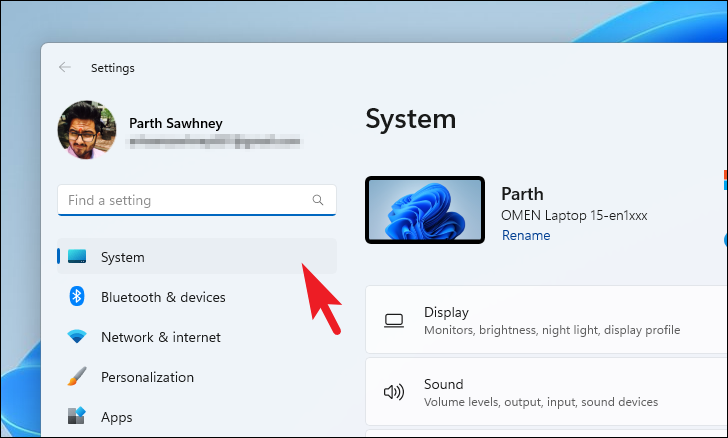
Sau đó, từ phần bên phải của cửa sổ, tìm và nhấp vào ô ‘Recovery’ để tiếp tục.
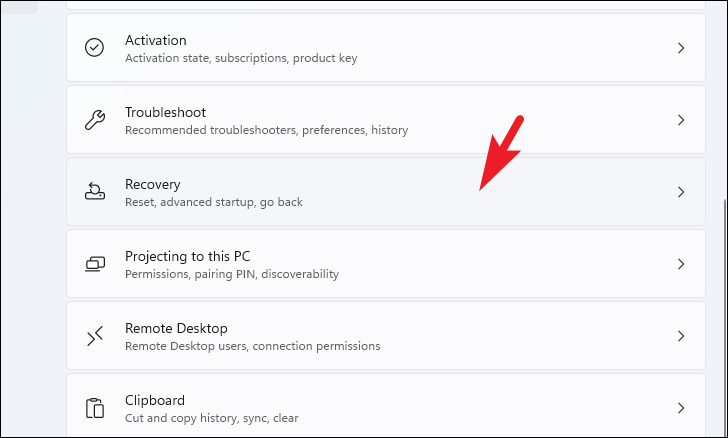
Sau đó, trên màn hình tiếp theo, hãy nhấp vào nút ‘Restart’ có ở cạnh ngoài cùng bên phải của ô ‘Advanced startup’ nằm trong phần ‘Recovery options’. Thao tác này sẽ ngay lập tức khởi động lại PC.
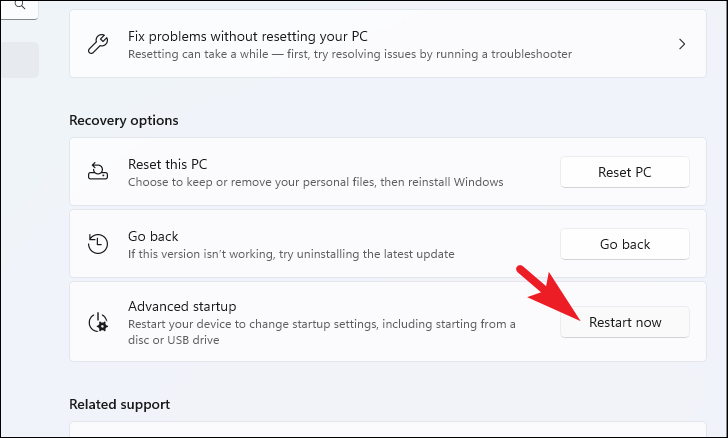
Sau khi PC được khởi động lại, hãy nhấp vào ô ‘Troubleshoot’ có trên màn hình ‘Choose an option’ để tiếp tục.
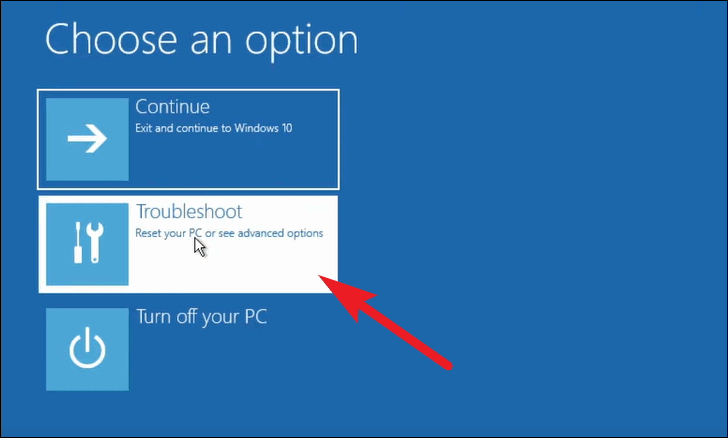
Sau đó, từ màn hình ‘Troubleshoot’, hãy nhấp vào ô ‘Advanced options’ để tiếp tục.
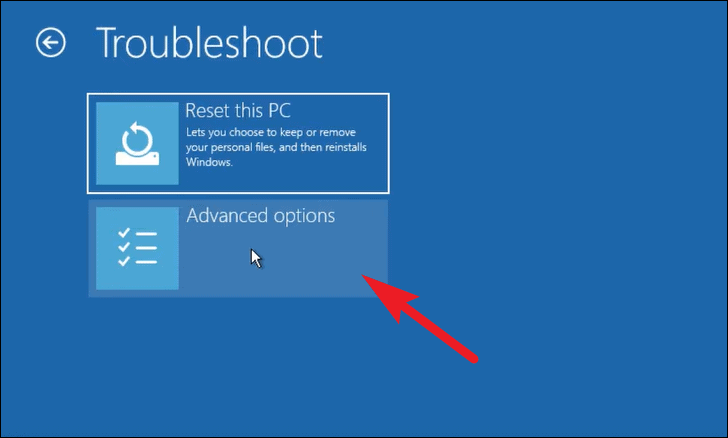
Bây giờ, trên màn hình ‘Advanced options’, xác định vị trí và nhấp vào ô ‘Startup Settings’ để tiếp tục.
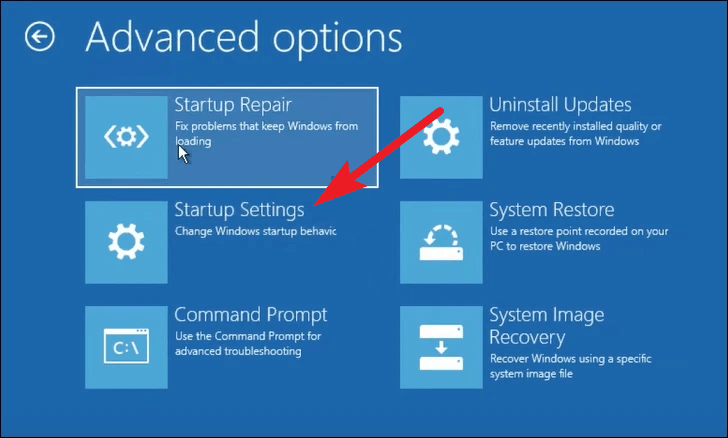
Sau đó, trên màn hình tiếp theo, hãy nhấp vào nút ‘Khởi động lại’ có ở phần dưới cùng bên phải của màn hình để có thể thay đổi các tùy chọn.
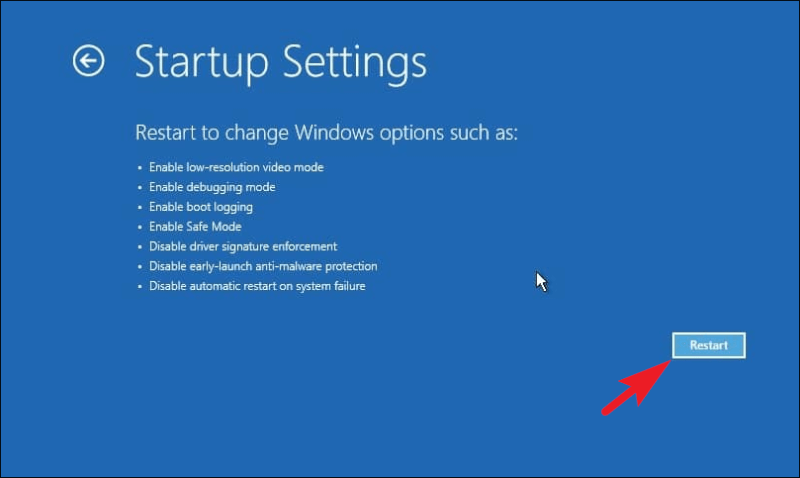
Khi PC đã được khởi động lại, hãy chuyển đến màn hình Cài đặt khởi động và nhấn Enter trên bàn phím để tải hệ điều hành ở chế độ bình thường. Thao tác này sẽ khởi động lại máy tính một lần nữa và tải hệ điều hành với tất cả phần mềm và dịch vụ của bên thứ ba.
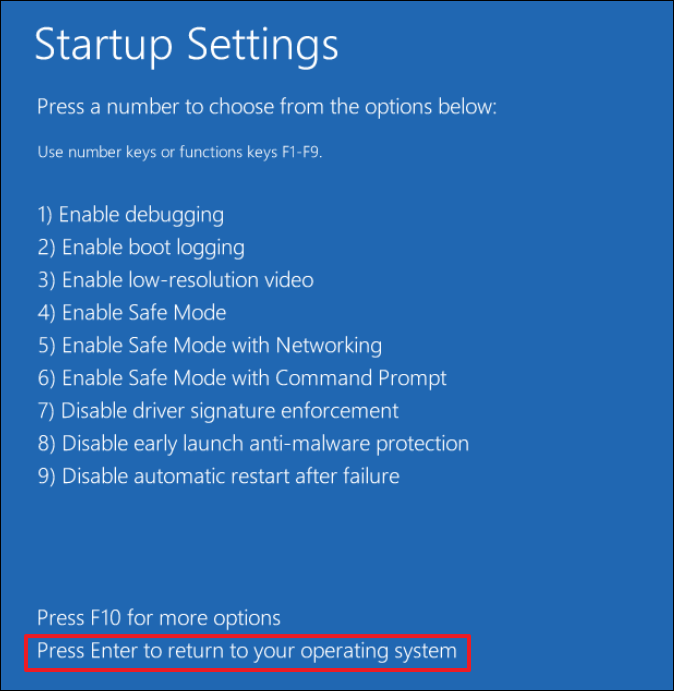
Vậy đó, mọi người, nếu bạn từng thấy PC của mình hoặc bè bị kẹt ở Safe Mode, thì bây giờ bạn không có một mà là ba cách để đưa nó trở lại trạng thái bình thường.