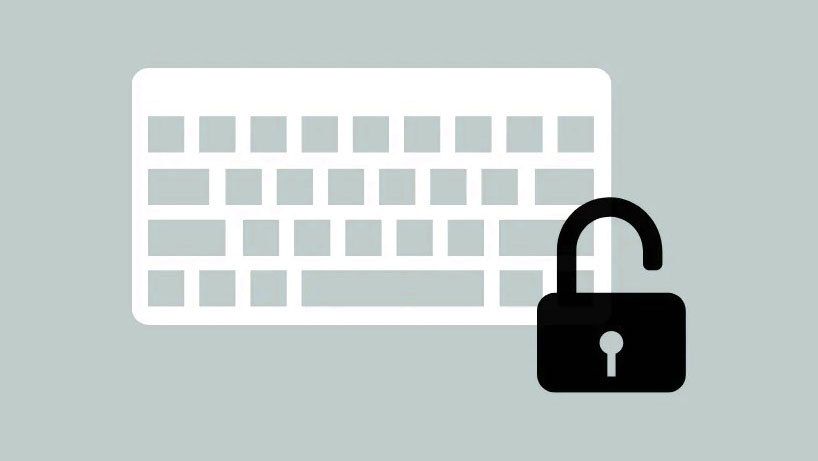Nhanh chóng tắt Phím Filter trên PC Windows 11 từ Cài đặt hoặc Bảng điều khiển và truy cập lại vào bàn phím.
Trên Windows 11, bàn phím có thể vô tình bị khóa bởi một tính năng gọi là ‘Filter Keys’. Khi được bật, sau khi chấp nhận đầu vào chữ cái đầu tiên, bàn phím sẽ không chấp nhận các ký tự khác cho đến khi trôi qua một thời gian nhất định. Ngoài ra, khi bạn nhấn một phím, nó có thể tạo ra âm thanh bíp; điều đó khó chịu cũng như bực bội.
Tính năng này chủ yếu tập trung vào những người gặp vấn đề về di chuyển, chẳng hạn như run tay, nơi họ có thể nhấn liên tiếp nhiều nút khác thay vì nhấn một phím. Do đó, để tránh điều này, chức năng ‘Phím Filter’ chỉ cho phép nhập một ký tự duy nhất và sau đó khóa bàn phím trong một khoảng thời gian cụ thể để ngăn việc nhập liệu bằng phím bấm không chủ ý.
Bạn có thể bật các phím bộ lọc bằng cách nhấn và giữ phím Shift trên bàn phím trong 8 giây. Mặc dù rất ít khả năng bạn cố ý giữ phím Shift trên bàn phím trong 8 giây dài, nhưng điều đó vẫn có thể xảy ra. Nếu bạn có xu hướng giữ một thứ gì đó trên bàn phím của mình bây giờ và sau đó, điều đó sẽ làm tăng khả năng vô tình kích hoạt tính năng trên hệ thống.
Nếu bạn cũng đang gặp sự cố tương tự trên PC của mình, đừng lo lắng. Rất dễ dàng để tắt tính năng này và sử dụng bàn phím bình thường trở lại. Có nhiều cách để tắt cài đặt và để bạn dễ dàng thuận tiện, chúng tôi sẽ giới thiệu tất cả chúng trong hướng dẫn này.
Tắt Phím Filter từ Cài đặt
Tắt các phím Filter là một quá trình đơn giản. Hơn nữa, nó sẽ không yêu cầu bạn phải nỗ lực nhiều hơn một vài cú nhấp chuột.
Để làm như vậy, trước tiên, hãy đi tới Menu Bắt đầu và nhấp vào ô ‘Cài đặt’ có trong phần ứng dụng được ghim. Ngoài ra, bạn cũng có thể nhấn các phím Windows+ Icùng nhau trên bàn phím để mở ứng dụng.
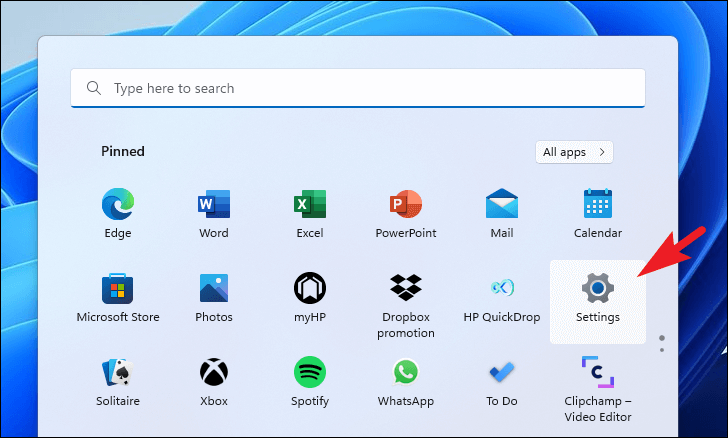
Sau đó, xác định vị trí và nhấp vào tab ‘Accessibility’ có trên thanh bên trái của cửa sổ Cài đặt để tiếp tục.

Tiếp theo, từ phần bên phải của cửa sổ, cuộn xuống để xác định vị trí và nhấp vào ô ‘Keyboard’ có trong phần ‘Interaction’ để tiếp tục.
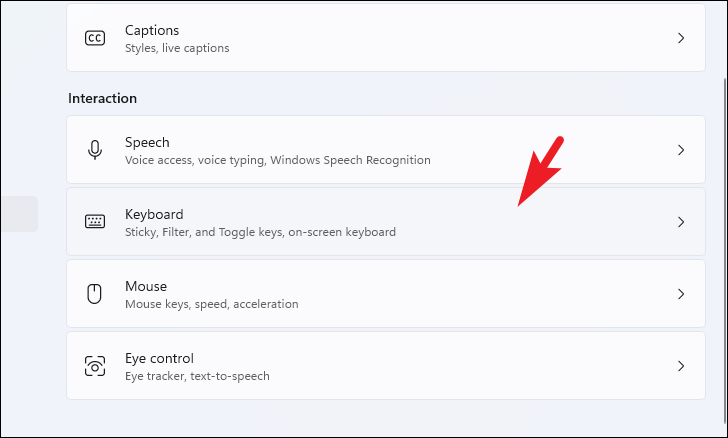
Sau đó, ở phần bên phải của màn hình, tìm ô ‘Phím Filter’ có trong phần ‘Sticky, Filter, and Toggle keys’ và nhấp vào công tắc bật tắt để đưa nó về vị trí ‘Tắt’.
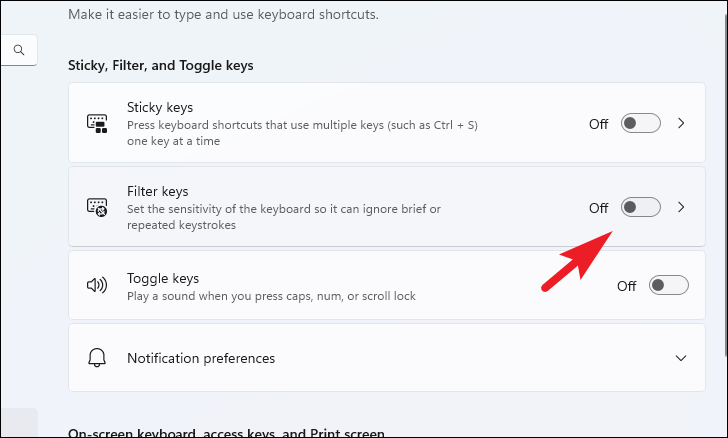
Bây giờ, hãy nhấp vào ô ‘Phím Filter’ để tiếp tục và chỉnh sửa cài đặt cho nó.
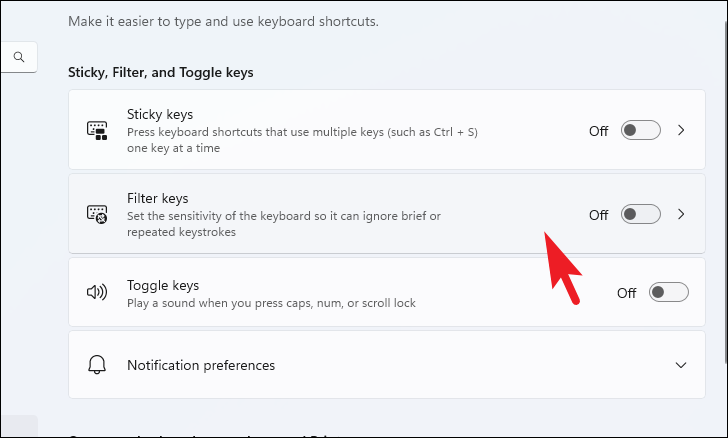
Trên màn hình tiếp theo, tìm ô ‘Keyboard shortcut for Filter keys’ và nhấp vào công tắc bật tắt sau để đưa nó về vị trí ‘Tắt’. Điều này sẽ đảm bảo rằng bạn không vô tình kích hoạt ‘Filter keys’ trên hệ thống của mình.
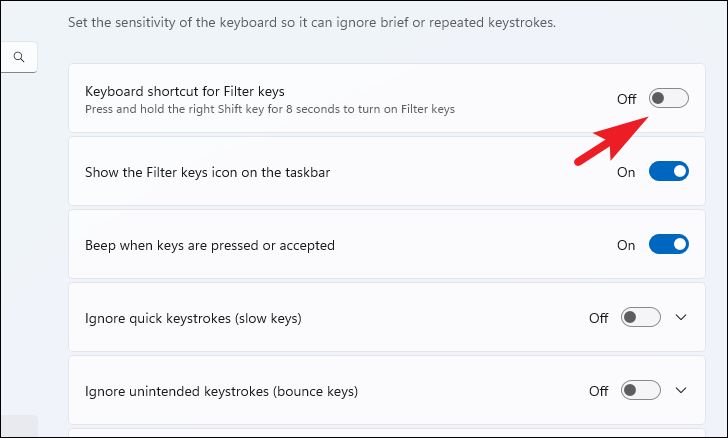
Tắt các phím Filter từ Control Panel
Nếu vì lý do nào đó, bạn không muốn tắt các phím Filter từ ứng dụng Cài đặt (hoặc không thể), bạn cũng có thể tắt nó từ Control Panel.
Đầu tiên, hãy vào Start Menu và gõ Control để thực hiện tìm kiếm nó. Sau đó, từ kết quả tìm kiếm, hãy nhấp vào ô ‘Control Panel’ để tiếp tục.
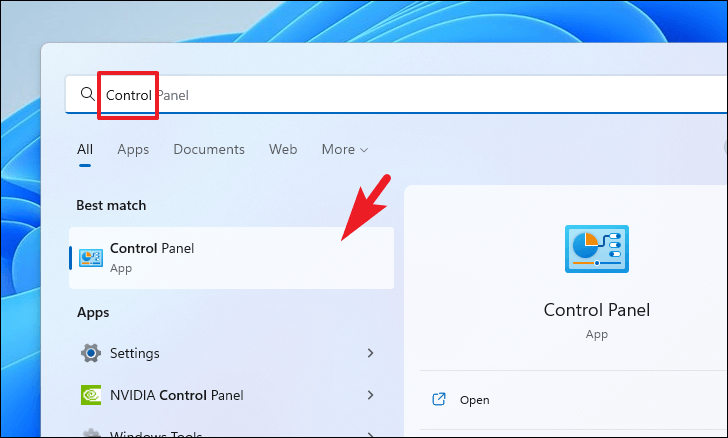
Ngoài ra, nhấn các phím Windows+ R cùng nhau trên bàn phím để hiển thị tiện ích Run. Sau đó, nhập điều khiển vào hộp văn bản hiện trên cửa sổ và nhấn Enter trên bàn phím để mở Bảng điều khiển trên màn hình.
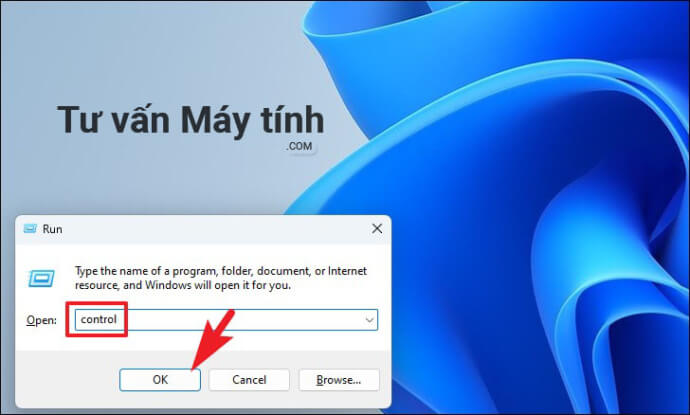
Sau đó, từ cửa sổ Pa-nen Điều khiển, tìm và nhấp vào ô hoặc danh mục ‘Ease of Access Center’ để tiếp tục.
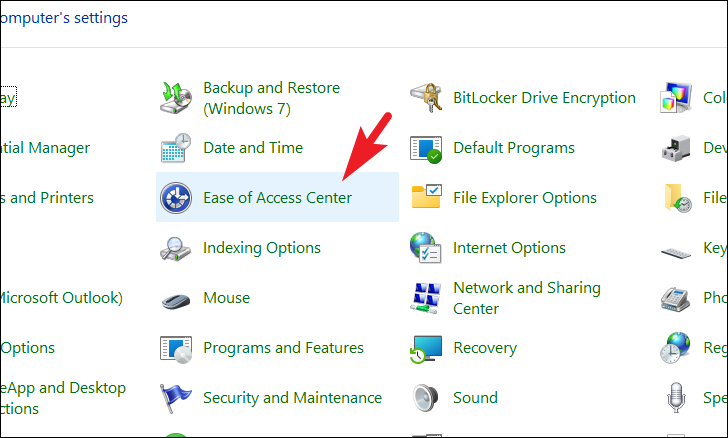
Trên màn hình tiếp theo, tìm và nhấp vào tùy chọn ‘Make the keyboard easier to use’ có trong phần ‘Explore all settings’ để tiếp tục.

Sau đó, nhấp vào hộp kiểm trước tùy chọn ‘Filter keys’ nằm trong phần ‘Make it easier to type’ để bỏ chọn. Sau khi bỏ chọn, hãy nhấp vào nút ‘Apply’ có ở phần dưới cùng của cửa sổ để áp dụng các thay đổi và nhấp vào nút ‘OK’ để đóng cửa sổ.
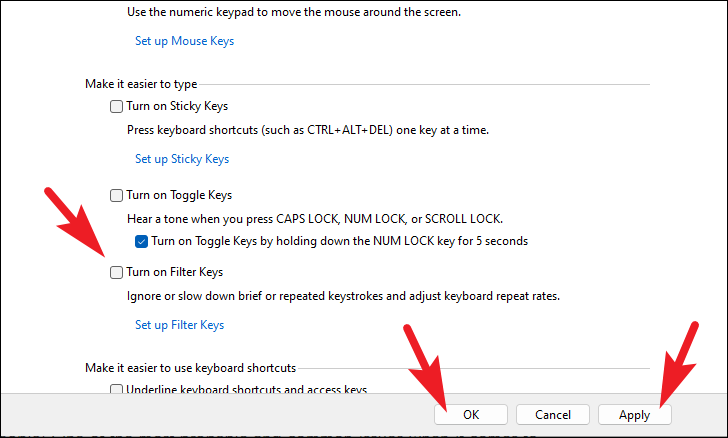
Của bạn đây, mọi người! Một trong những vấn đề có thể xảy ra nhất khiến bàn phím bị khóa là các phím Filter đang được bật. Vâng, trong trường hợp bạn phải đối mặt với vấn đề này bất cứ lúc nào trong tương lai, bây giờ bạn biết cách giải quyết nó.