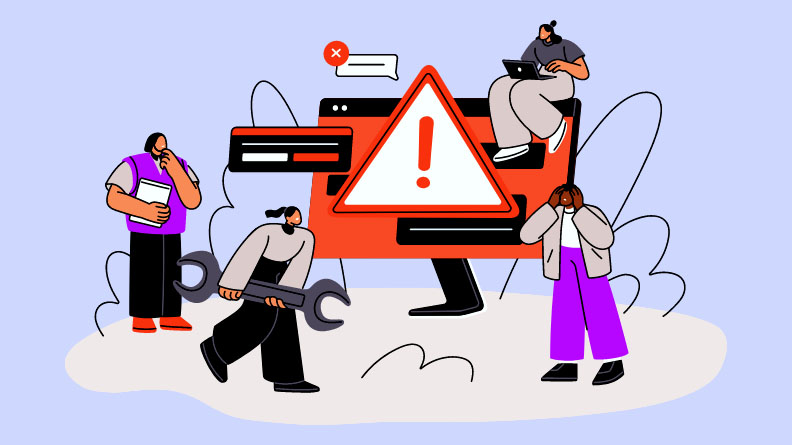Nhiều người dùng Windows 11 đã phải đối mặt với lỗi BSOD (Màn hình xanh chết chóc) ‘Page error in Nonpaged area’ trên máy tính của họ. Tuy nhiên, không có thêm thông tin về nguyên nhân chính xác gây ra sự cố, rất khó để chẩn đoán và khắc phục.
May mắn thay, thảo luận trong hướng dẫn này là 11 cách fix lỗi màn hình xanh ‘Page Fault in Nonpaged Area’ trên Windows 11. Nhưng trước khi chúng tôi chuyển sang vấn đề đó, điều bắt buộc là bạn phải hiểu chính xác nguyên nhân của vấn đề này là gì.
Mục lục
Chính xác thì điều gì gây ra lỗi ‘Page Fault in Nonpaged Area’?
Thông thường, lỗi Page Fault xảy ra khi dịch vụ hệ thống, ứng dụng hoặc driver cố gắng truy cập file được phân trang thường tồn tại nhưng hiện không có.
Lỗi Page Fault được coi là khó xảy ra khi trang bộ nhớ ứng dụng đã được phân trang vào đĩa cứng và nó phải được tải từ đó, điều này sẽ ảnh hưởng đến hiệu suất của ứng dụng.
Lỗi Page Fault mềm là khi trang bộ nhớ ứng dụng nằm trong danh sách chờ. Mặc dù nó có thể được tải nhanh chóng vào bộ làm việc, nhưng nó thường xảy ra khi một ứng dụng phân bổ các trang bộ nhớ mới từ danh sách miễn phí hoặc danh sách chờ.
Lỗi Page Fault thường do Windows lỗi thời, driver lỗi thời/hỏng và/hoặc các file hệ thống bị hỏng/hư hỏng.
Bây giờ bạn đã hiểu lý do, hãy chuyển sang các phương pháp có thể khắc phục lỗi trên máy tính của bạn.
1. Cập nhật Windows
Nếu bạn đã không cập nhật PC của mình trong một thời gian dài, thì có khả năng cao là một bản cập nhật đơn giản có thể khắc phục được sự cố của bạn.
Trước tiên, hãy vào Start Menu và nhấp vào ô ‘Cài đặt’.
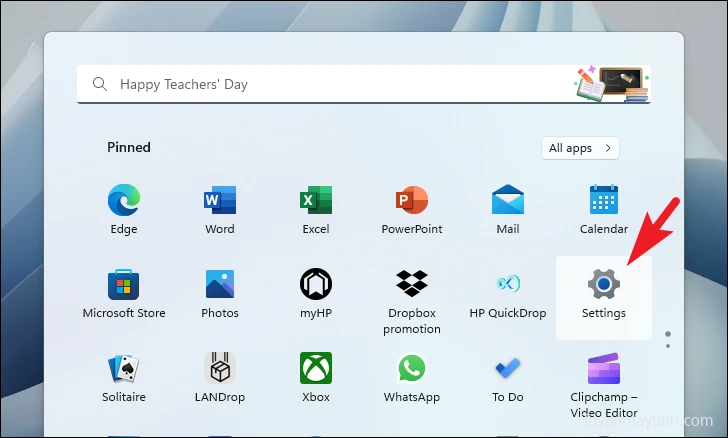
Sau đó, nhấp vào ô ‘Windows Update’ từ thanh bên trái để tiếp tục.
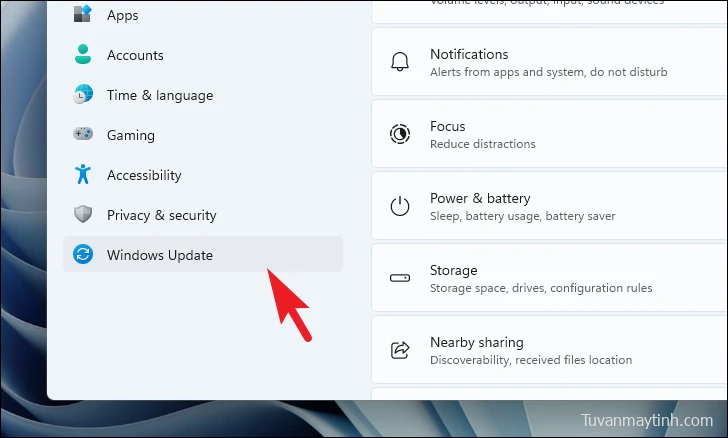
Sau đó, từ phần bên phải của cửa sổ, nhấp vào nút ‘Kiểm tra cập nhật’. Nếu không, hãy nhấp vào nút ‘Tải xuống & Cài đặt’ để tải xuống các bản cập nhật.
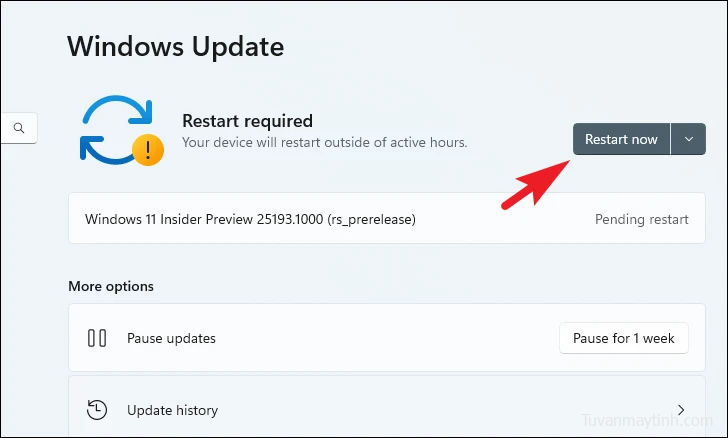
2. Cập nhật hoặc khôi phục driver
Trong trường hợp gần đây bạn đã cập nhật driver, hãy quay lại phiên bản trước đó và sự cố của bạn sẽ được loại bỏ. Mặt khác, nếu driver của bạn đã lỗi thời, bạn sẽ phải đảm bảo rằng từng driver đều được cập nhật theo cách thủ công.
Để làm như vậy, hãy mở Start Menu và nhập Device Manager để tìm kiếm nó. Sau đó, từ kết quả tìm kiếm, hãy nhấp vào ô ‘Device Manager’ để mở.
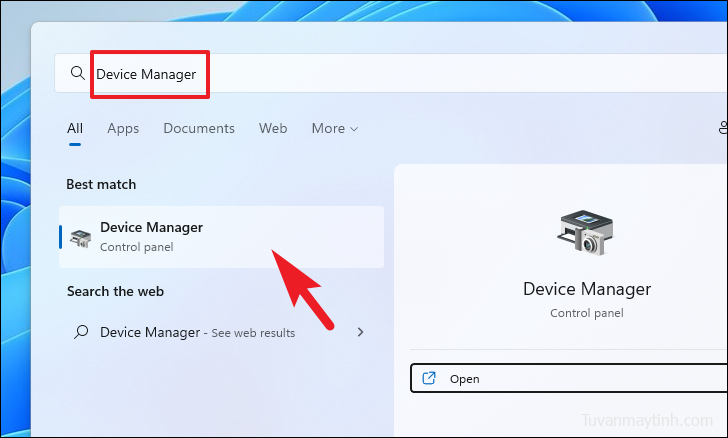
Nếu bạn ở đây để khôi phục driver , hãy xác định danh mục thành phần mà bạn đã cập nhật driver gần đây và nhấp đúp vào thành phần đó để mở rộng phần. Sau đó, nhấp đúp vào thành phần để mở thuộc tính của nó. Thao tác này sẽ mở một cửa sổ riêng trên màn hình của bạn.
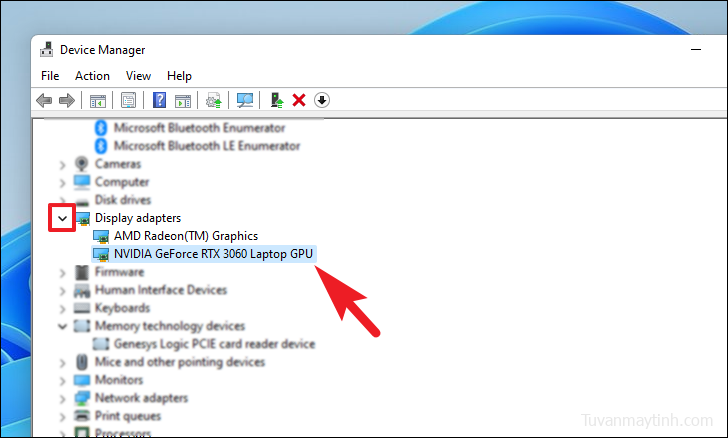
Sau đó, từ cửa sổ thuộc tính, nhấp vào tab ‘Driver’. Sau đó, nhấp vào nút ‘Roll Back Driver’ để khôi phục bản cập nhật gần đây. Nếu nút có màu xám, driver chưa được cập nhật gần đây và không thể khôi phục.
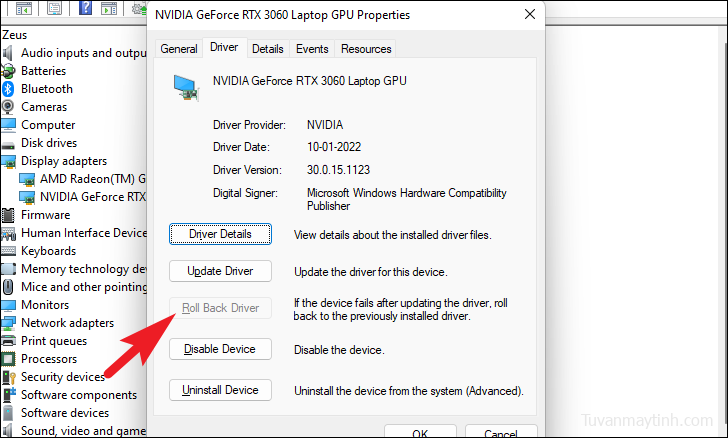
Trong trường hợp bạn ở đây để cập nhật driver , trên cửa sổ thuộc tính của một thành phần, hãy nhấp vào nút ‘Cập nhật driver’. Thao tác này sẽ mở một cửa sổ riêng trên màn hình của bạn.
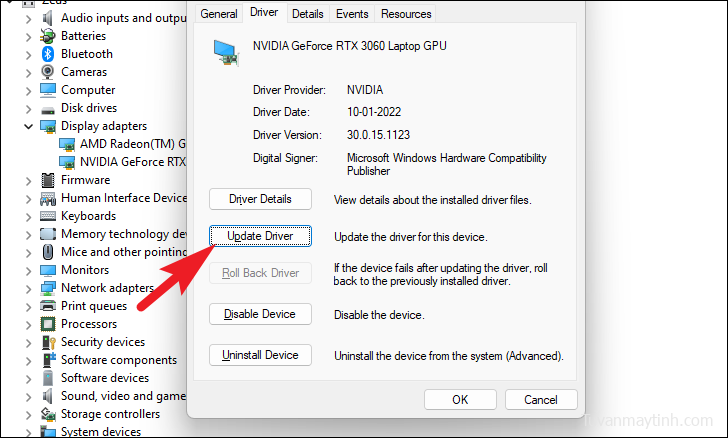
Sau đó, từ cửa sổ ‘Cập nhật Driver’, nhấp vào ‘Tự động tìm kiếm driver’ để Windows tìm kiếm driver trên máy chủ của nó. Mặt khác, nếu bạn đã có sẵn driver mới nhất trên máy của mình, hãy nhấp vào tùy chọn ‘Duyệt máy tính của tôi để tìm driver’ để duyệt file bằng File Explorer.
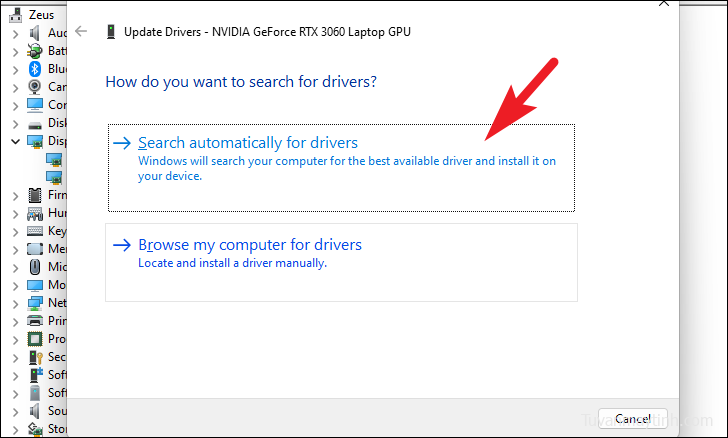
Đảm bảo bạn khôi phục hoặc cập nhật NVMe, WiFi, Bluetooth, Webcam, webcam của bên thứ ba và driver đồ họa được biết là gây ra sự cố này trên máy tính của bạn.
3. Sửa chữa file hệ thống bằng SFC và DISM
Quá trình quét Quản lý và Dịch vụ Triển khai Hình ảnh sẽ kiểm tra và sửa chữa các file hệ điều hành hiện có được cài đặt trên thiết bị của bạn cùng với các file hệ thống khác hiện có trên PC của bạn. Điều này đã được biết là khắc phục lỗi cho nhiều người dùng.
Đi tới Start Menu và nhập Terminal để tìm kiếm nó. Sau đó, nhấp chuột phải vào ô ‘Terminal’ và chọn tùy chọn ‘Chạy với tư cách administrator’ từ menu ngữ cảnh để tiếp tục.
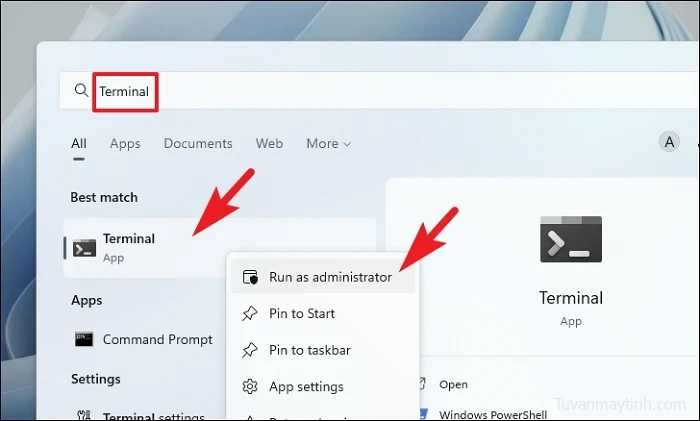
Tiếp theo, nếu bạn chưa đăng nhập bằng tài khoản administrator, hãy nhập thông tin đăng nhập cho một tài khoản. Nếu không, hãy nhấp vào nút ‘Có’ để tiếp tục.
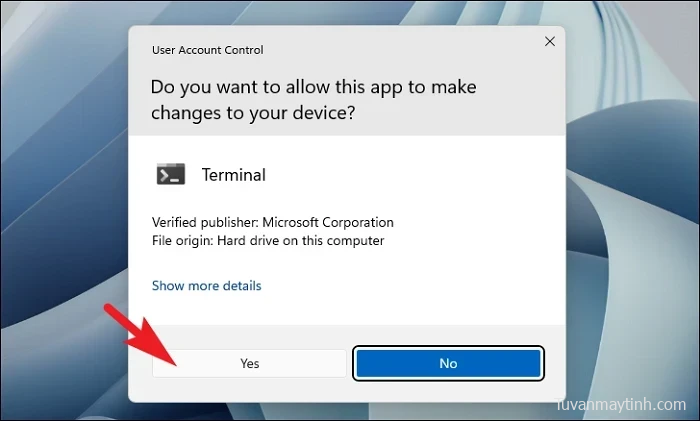
Sau đó, nhấp vào biểu tượng ‘chevron’ (mũi tên hướng xuống) và chọn tùy chọn ‘Command Prompt’.
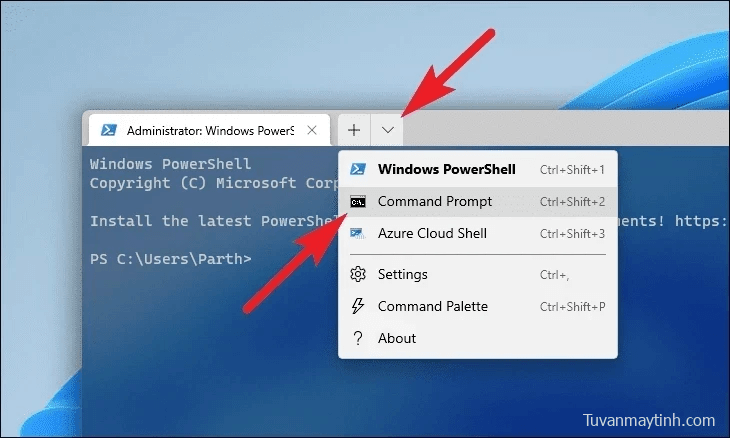
Sau đó, nhập hoặc sao chép + dán lệnh được đề cập bên dưới và nhấn Enter trên bàn phím của bạn. Điều này sẽ khôi phục hình ảnh hệ điều hành hiện được cài đặt trên thiết bị của bạn.
DISM/ Online/Cleanup-Image/RestoreHealth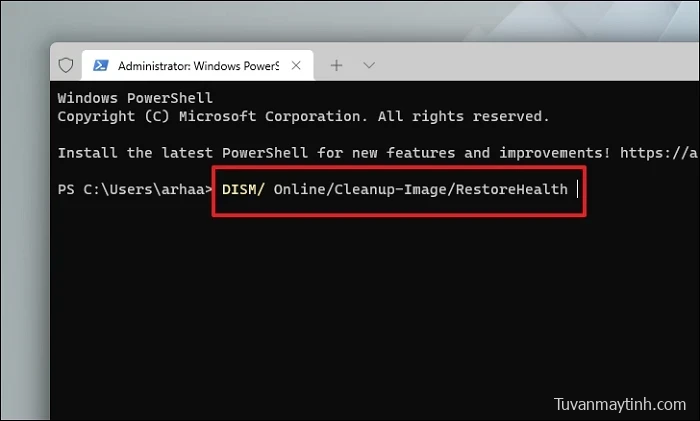
Sau khi hoàn tất, hãy nhập hoặc sao chép + dán lệnh sau để kiểm tra và sửa chữa các file hệ thống trên PC của bạn. SFC là một công cụ miễn phí của Microsoft có thể giúp bạn tìm và khôi phục các file bị hỏng trên PC của mình.
SFC/ scannow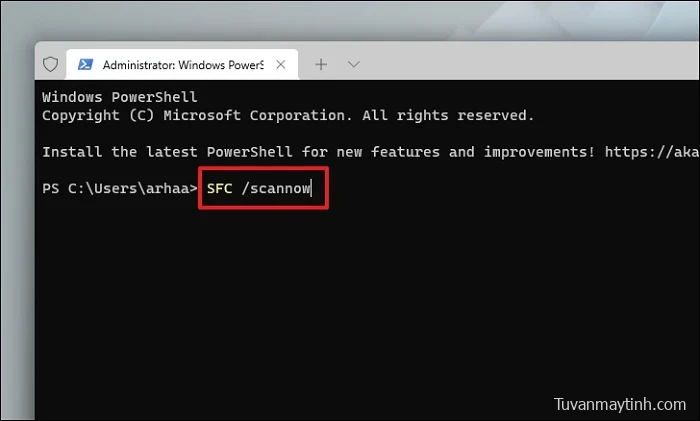
Khi quá trình quét thành công, hãy khởi động lại PC của bạn và kiểm tra xem phương pháp đã giải quyết được sự cố chưa.
4. Đặt lại dịch vụ cập nhật Windows
Thông thường, các dịch vụ cập nhật được hệ điều hành tự động kích hoạt. Điều đó đang được nói, có những trường hợp ngoại lệ khi ứng dụng hoặc dịch vụ của bên thứ ba có xu hướng can thiệp và làm mất chức năng của nó.
Đi tới Start Menu và nhập Terminal. Sau đó, nhấp chuột phải vào ô xếp và chọn tùy chọn ‘Chạy với tư cách administrator’.
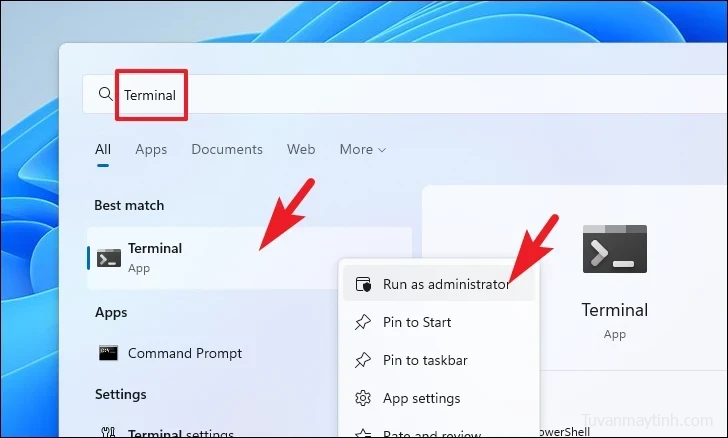
Tiếp theo, một cửa sổ UAC (User Account Control) sẽ xuất hiện trên màn hình của bạn. Nếu bạn chưa đăng nhập với tư cách administrator, hãy cung cấp thông tin đăng nhập cho một người. Nếu không, hãy nhấp vào nút ‘Có’.
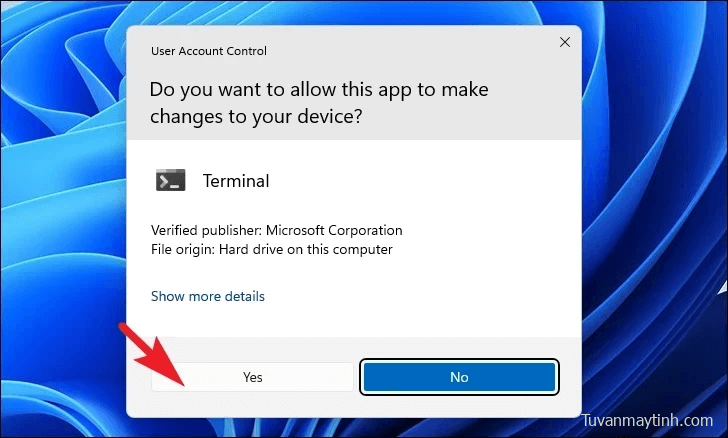
Sau đó, nhấp vào biểu tượng ‘chevron’ và chọn tùy chọn ‘Command Prompt’.
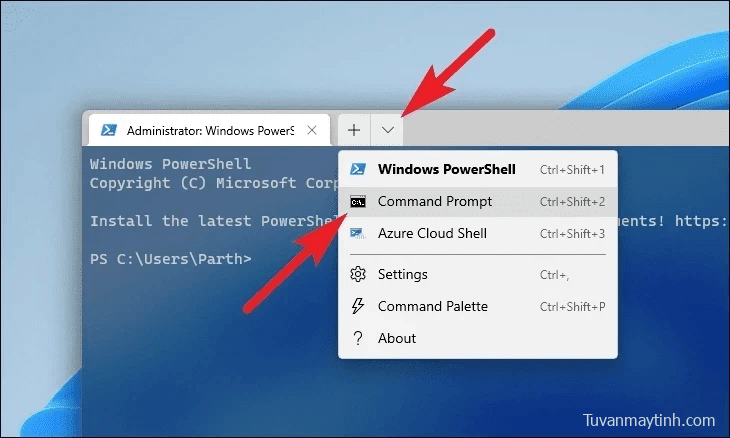
Tiếp theo, nhập hoặc sao chép + dán lệnh được đề cập bên dưới để dừng các dịch vụ cập nhật hiện đang chạy. Đảm bảo bạn nhấn Enter sau khi nhập từng lệnh riêng biệt để thực thi tất cả.
net stop bitsnet stop wuaservnet stop cryptsvc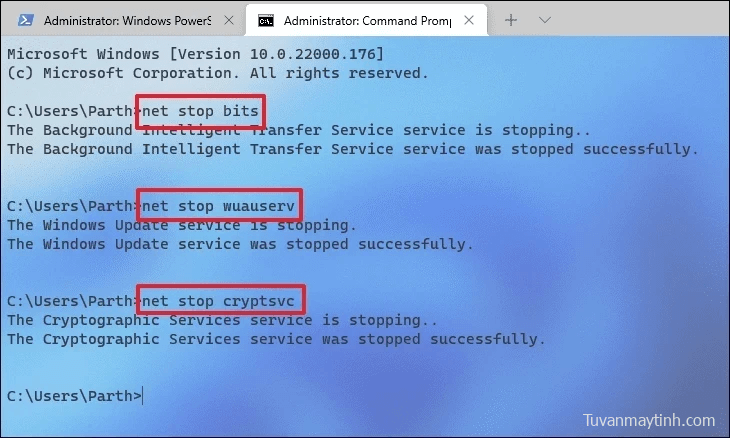
Sau đó, nhấn các phím Windows+ Rcùng nhau trên bàn phím của bạn để mở tiện ích lệnh Run. Sau đó, nhập hoặc sao chép+dán đường dẫn địa chỉ được đề cập bên dưới và nhấp vào nút ‘OK’ để tiếp tục.
C:\Windows\softwareDistribution\DataStore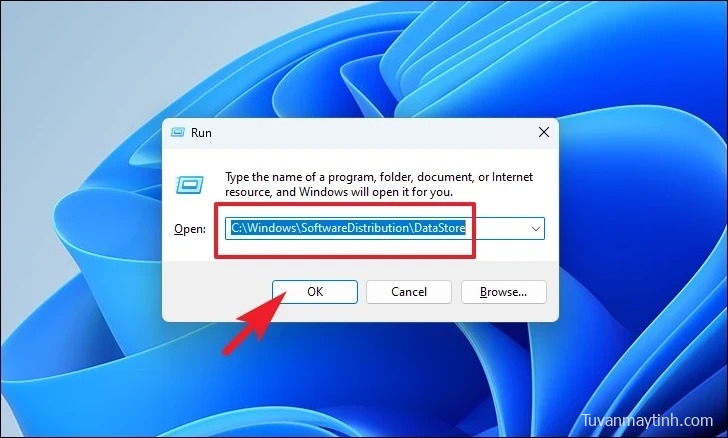
Sau đó, nhấn các phím Ctrl+ Ađể chọn tất cả các file và thư mục. Tiếp theo nhấn các phím Shift+ Deleteđể xóa vĩnh viễn tất cả các file.
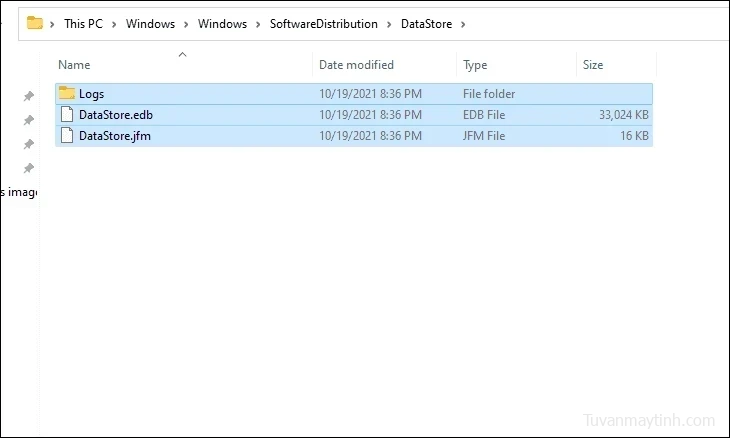
Cuối cùng, quay trở lại cửa sổ Dấu nhắc Lệnh nâng cao, nhập hoặc sao chép + dán từng lệnh sau và nhấn Enter để bắt đầu các dịch vụ bạn đã tắt trước đó.
net start bitsnet start wuaservnet start cryptsvc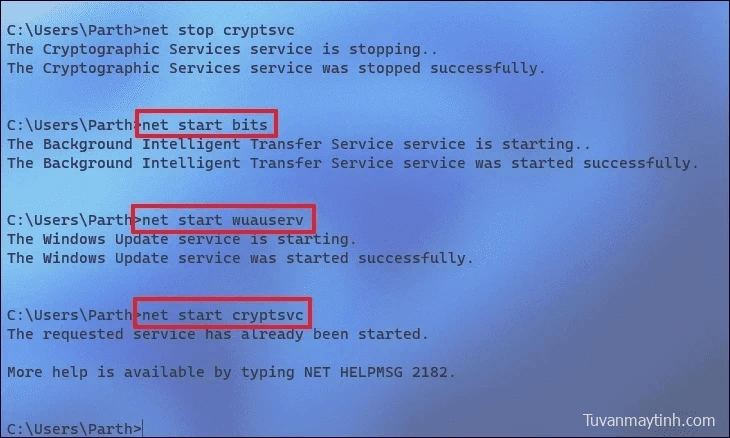
5. Chạy Windows Memory Diagnostics
Công cụ Chẩn đoán Bộ nhớ của Windows giúp bạn chẩn đoán và tìm các sự cố với mô-đun RAM được cài đặt trên máy tính của bạn. Nếu vấn đề là do phần cứng, điều này sẽ giúp bạn xác định chính xác vấn đề.
Đi tới Start Menu và nhập Chẩn đoán bộ nhớ để thực hiện tìm kiếm nó. Sau đó, từ kết quả tìm kiếm, nhấp vào ô ‘Windows Memory Diagnostics’ để tiếp tục.
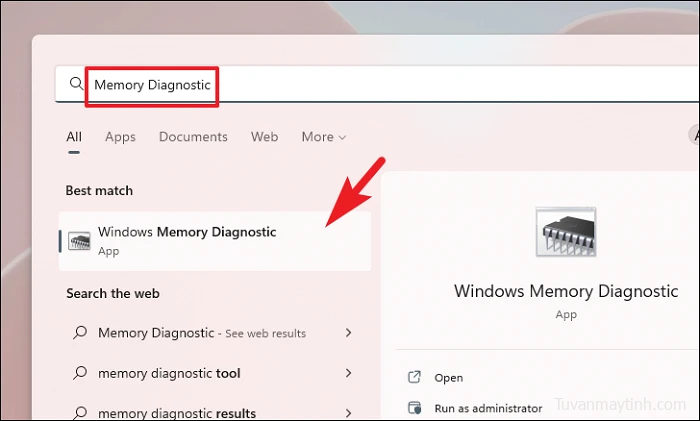
Sau đó, nhấp vào tùy chọn ‘Khởi động lại ngay bây giờ và kiểm tra sự cố’ để khởi động lại PC ngay lập tức. Hoặc nhấp vào tùy chọn ‘Kiểm tra sự cố trong lần khởi động máy tính tiếp theo của tôi’ dựa trên thời điểm bạn cảm thấy thoải mái khi thực hiện các kiểm tra này.
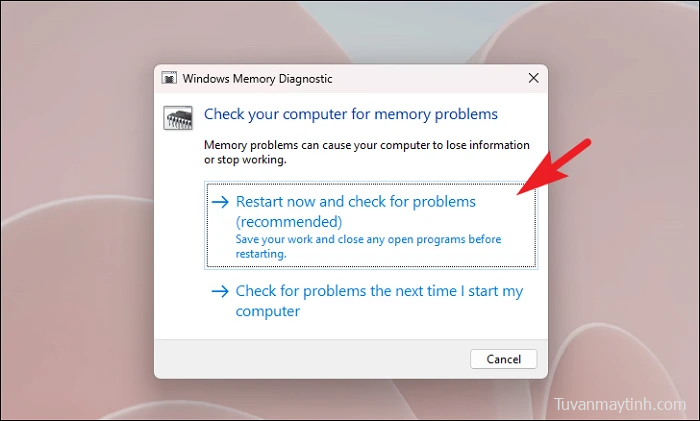
6. Chạy CHKDSK
Quá trình quét CHKDSK sẽ kiểm tra đĩa cứng của bạn để tìm khu vực xấu vật lý cũng như các lỗi logic. Điều này sẽ giúp bạn xác định chính xác các vấn đề với thiết bị lưu trữ thứ cấp của mình.
Đầu tiên, hãy vào Start Menu và nhập Terminal để thực hiện tìm kiếm nó. Sau đó, nhấp chuột phải vào ô ‘Terminal’ và chọn tùy chọn ‘Chạy với tư cách administrator’ để tiếp tục.
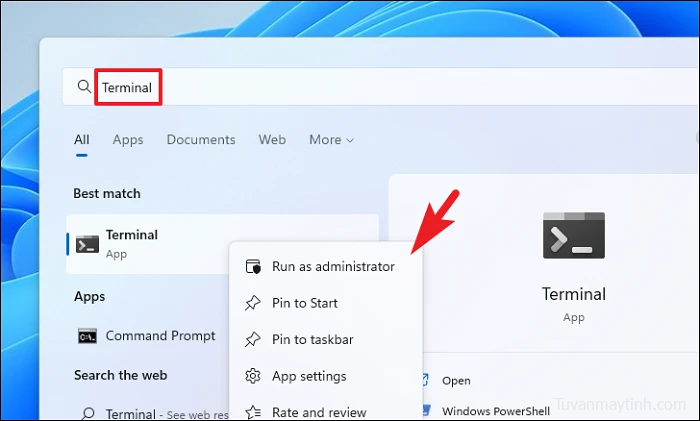
Sau đó, nhập thông tin đăng nhập cho administrator trên màn hình UAC nếu chưa đăng nhập bằng tài khoản administrator. Nếu không, hãy nhấp vào nút ‘Có’ để tiếp tục.
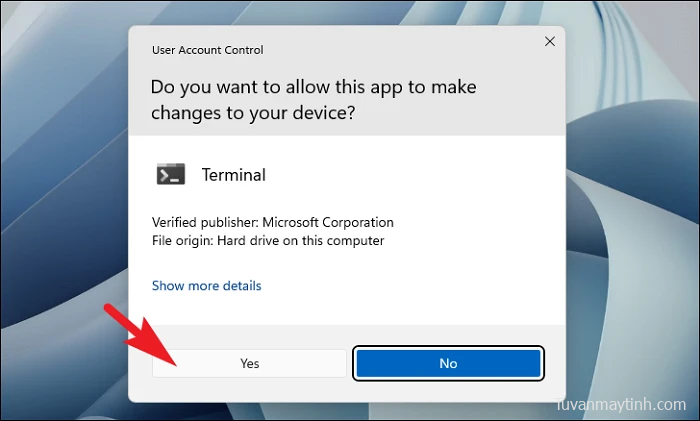
Sau đó, nhấp vào chữ V (mũi tên hướng xuống) rồi chọn tùy chọn ‘Command Prompt’ để tiếp tục. Thao tác này sẽ mở Dấu nhắc Lệnh trong một tab riêng biệt.
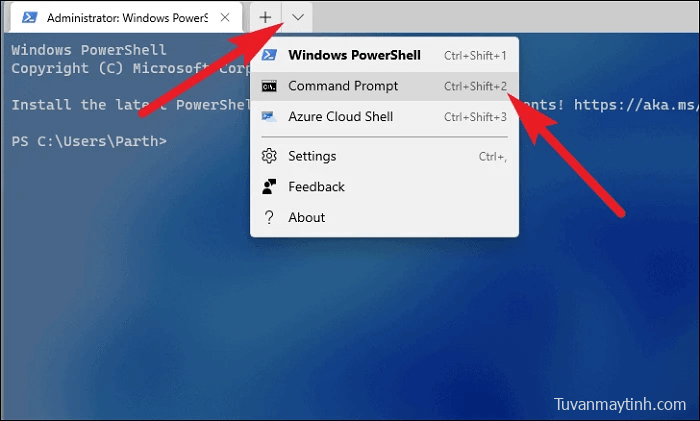
Tiếp theo, nhập hoặc sao chép + dán lệnh được đề cập bên dưới và nhấn Enter trên bàn phím để thực thi lệnh.
chkdsk /f
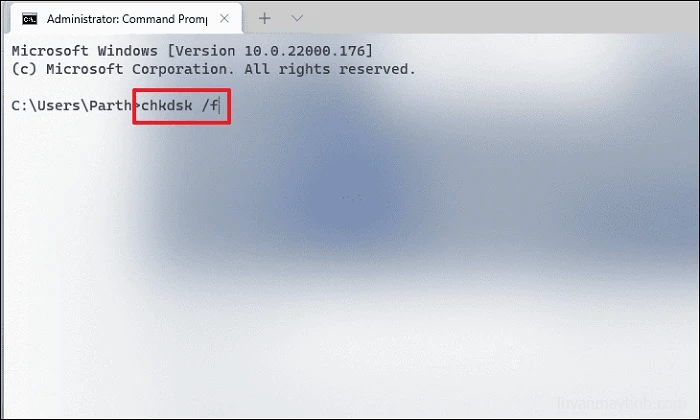
Sau đó, nhấn Yphím để lên lịch bắt đầu quá trình quét khi bạn khởi động PC vào lần tiếp theo.
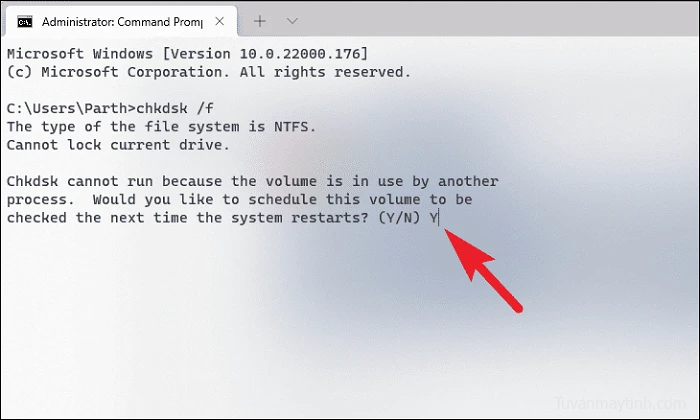
7. Vô hiệu hóa Automatic Paging of File Size
Lỗi có thể tự xuất hiện khi kích thước file hoán trang không được cấu hình đúng. Bạn có thể dễ dàng thay đổi các cài đặt này từ ứng dụng ‘Cài đặt’ trên máy tính của mình.
Trước tiên, hãy vào Start Menu và nhấp vào biểu tượng ‘Cài đặt’ để tiếp tục.
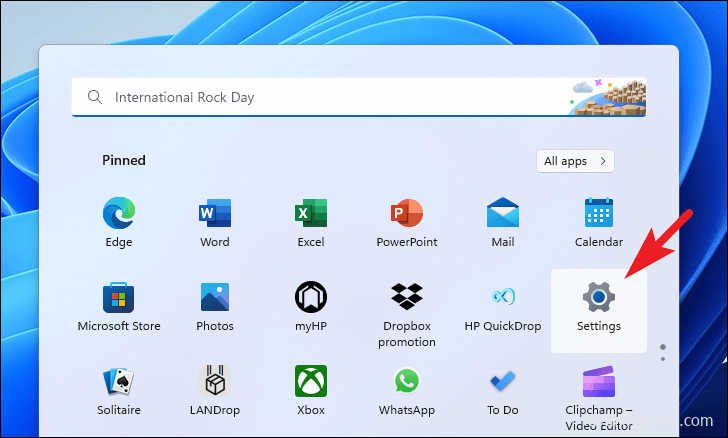
Sau đó, đảm bảo rằng bạn đã chọn tab ‘Hệ thống’ từ thanh bên trái.
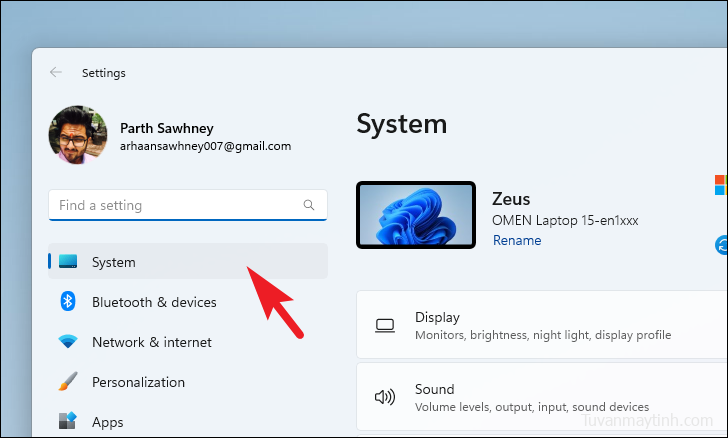
Tiếp theo, từ phần bên phải, nhấp vào ô ‘Giới thiệu’ để tiếp tục.
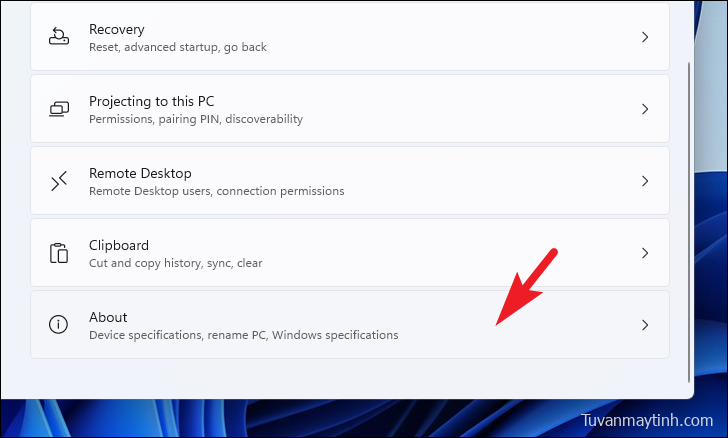
Sau đó, nhấp vào ‘Cài đặt hệ thống nâng cao’ từ phần ‘Liên kết có liên quan’. Thao tác này sẽ mở một cửa sổ riêng trên màn hình của bạn.
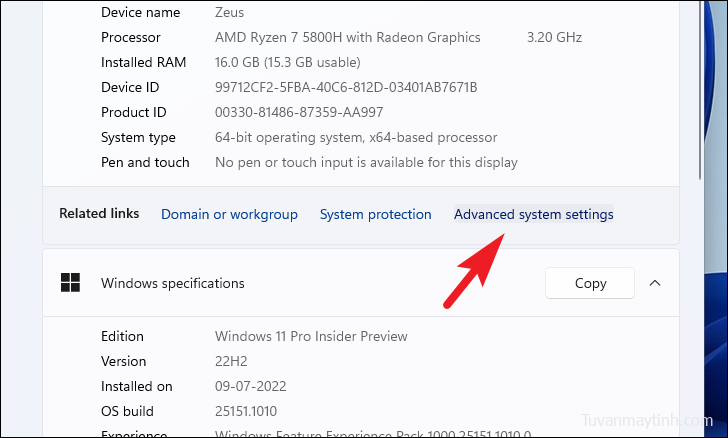
Bây giờ, hãy nhấp vào nút ‘Cài đặt’ hiện trong phần ‘Hiệu suất’ để tiếp tục.
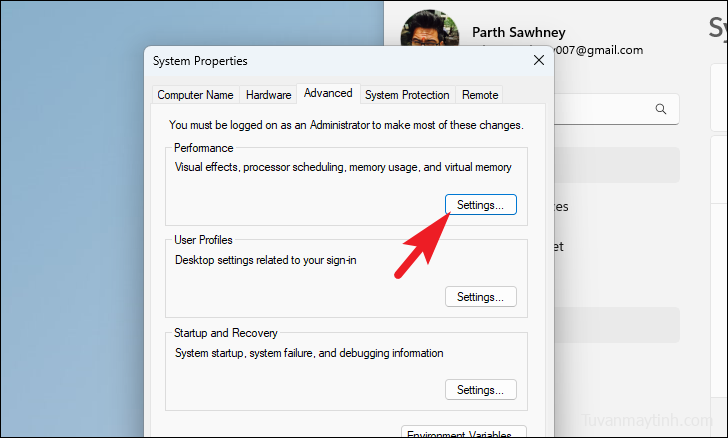
Một cửa sổ riêng khác sẽ mở ra. Nhấp vào tab ‘Nâng cao’ và sau đó nhấp vào nút ‘Thay đổi’ hiện trong phần ‘Bộ nhớ ảo’. Thao tác này sẽ mở một cửa sổ riêng trên màn hình của bạn.
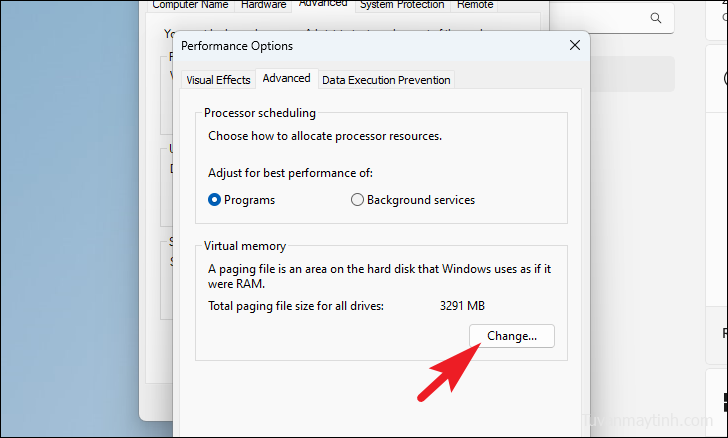
Bây giờ, hãy nhấp vào hộp kiểm trước ‘Tự động quản lý kích thước file hoán trang cho tất cả các ổ đĩa’ để bỏ chọn và đảm bảo rằng tùy chọn ‘Kích thước được quản lý bởi hệ thống’ được chọn. Sau đó, nhấp vào ‘OK’ để lưu các thay đổi.
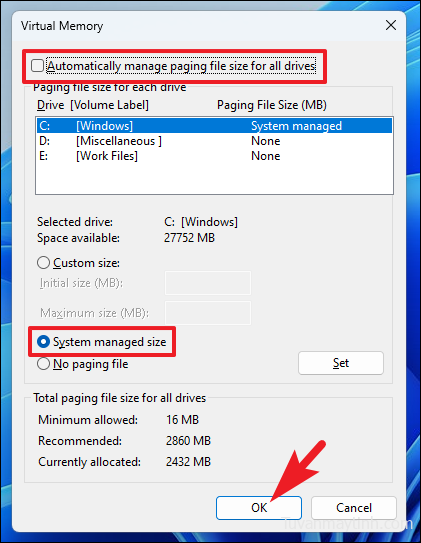
8. Quay lại điểm khôi phục hệ thống
Nếu bạn đã tạo một điểm khôi phục hệ thống trước đó, bạn có thể dễ dàng quay lại điểm đó thay vì đặt lại PC. Trong trường hợp bạn đang khôi phục cài đặt gốc cho máy tính để tặng, bạn có thể bắt đầu quá trình này sau khi khôi phục PC của mình.
Đi tới Start Menu và nhập Control để thực hiện tìm kiếm. Sau đó, từ kết quả tìm kiếm, nhấp vào ô ‘Bảng điều khiển’ để tiếp tục.
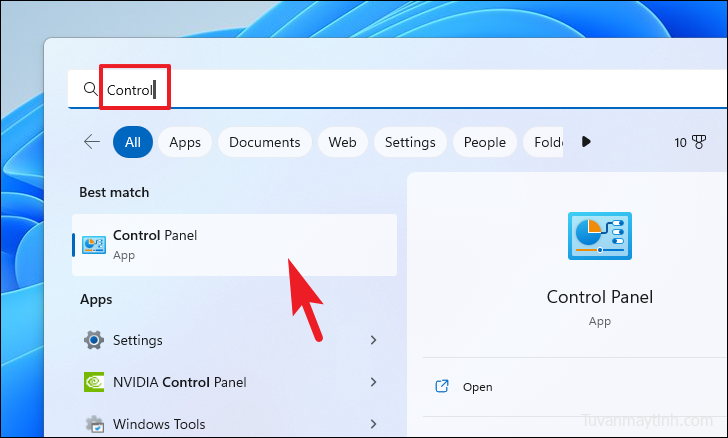
Sau đó, xác định vị trí và nhấp vào ô ‘Phục hồi’ từ lưới các biểu tượng.
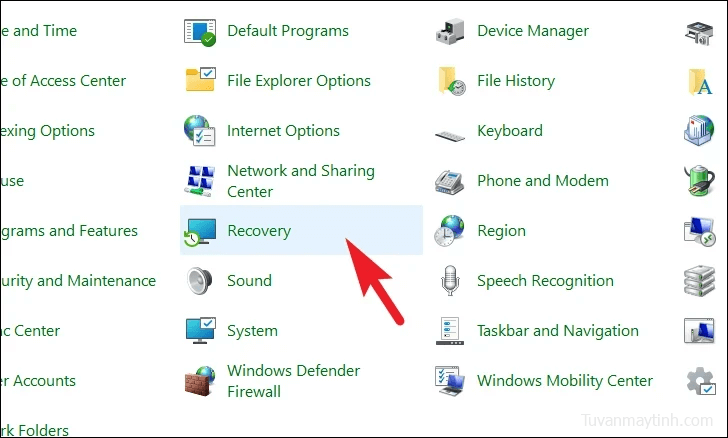
Tiếp theo, nhấp vào tùy chọn ‘Open System Restore’ từ danh sách. Thao tác này sẽ mở một cửa sổ riêng trên màn hình của bạn.
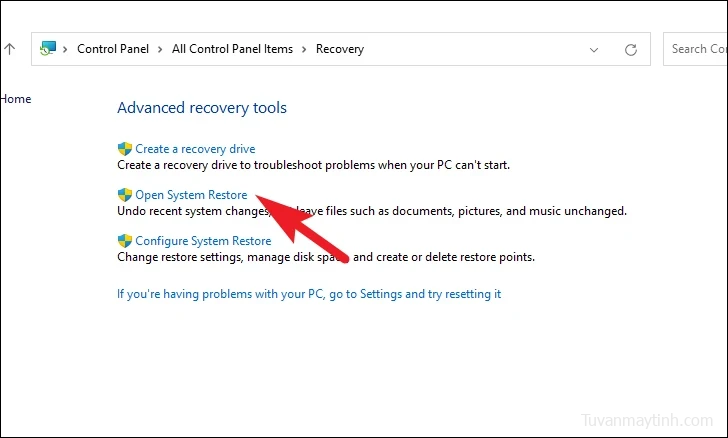
Từ cửa sổ mở riêng, nhấp vào nút ‘Tiếp theo’.
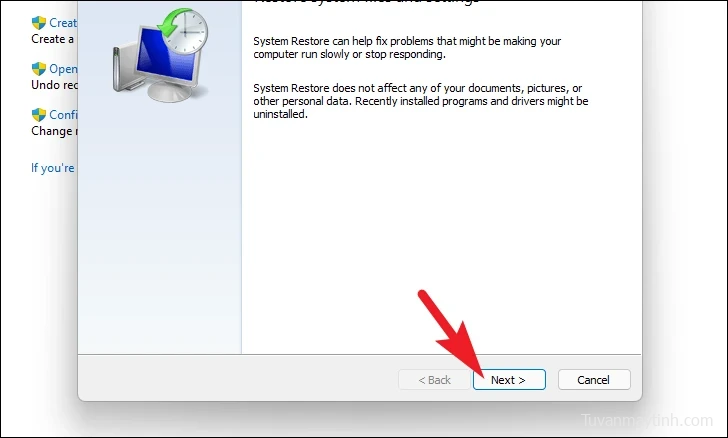
Tất cả các điểm khôi phục hệ thống đã tạo sẽ được liệt kê trên màn hình. Nhấp để chọn cái mong muốn và sau đó nhấp vào nút ‘Tiếp theo’ để bắt đầu quá trình khôi phục.
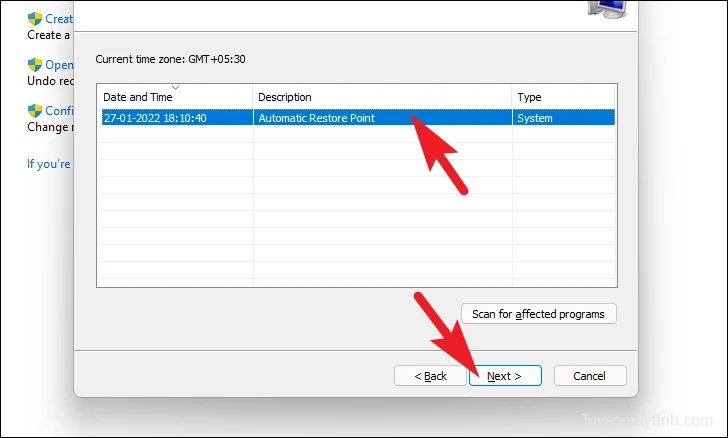
Tiếp theo, một danh sách các ổ đĩa sẽ bị ảnh hưởng bởi quá trình khôi phục sẽ được hiển thị cùng với dấu thời gian của điểm khôi phục đã tạo. Bạn cũng có thể kiểm tra các chương trình sẽ bị ảnh hưởng; nhấp vào nút ‘Quét các chương trình bị ảnh hưởng’. Một cửa sổ mới sẽ xuất hiện trên màn hình.
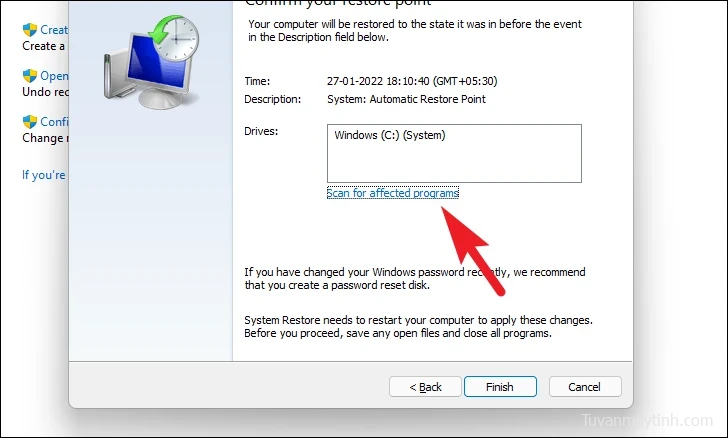
Trên cửa sổ mới, bạn có thể xem các chương trình sẽ bị xóa và những chương trình sẽ được khôi phục (vì không có chương trình nào bị ảnh hưởng trên PC thử nghiệm nên danh sách trong ảnh chụp màn hình bên dưới trống). Nhấp vào nút ‘Đóng’ để điều hướng đến cửa sổ trước đó.
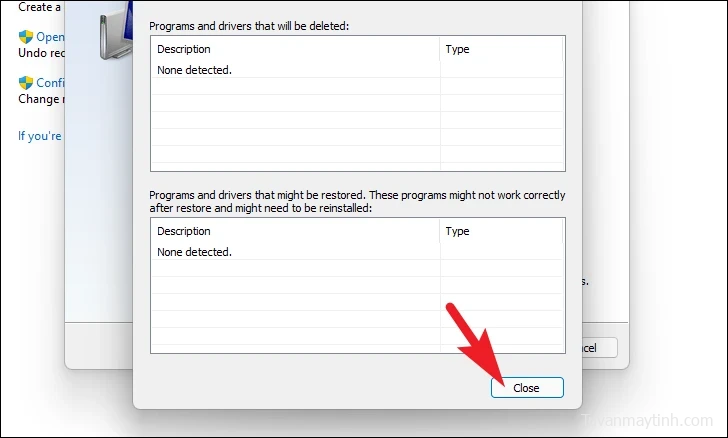
Cuối cùng, nhấp vào nút ‘Hoàn tất’ để bắt đầu quá trình khôi phục.
9. Khôi phục cài đặt gốc
Trong trường hợp bạn không thể khắc phục lỗi bằng các phương pháp nêu trên, bạn có thể đặt lại PC của mình. Mặc dù bạn sẽ không mất bất kỳ file và thư mục cá nhân nào, cài đặt hệ thống sẽ được đặt lại về giá trị mặc định ban đầu và tất cả các chương trình đã cài đặt của bạn sẽ bị xóa.
Trước tiên, hãy vào Start Menu và nhấp vào ô ‘Cài đặt’.
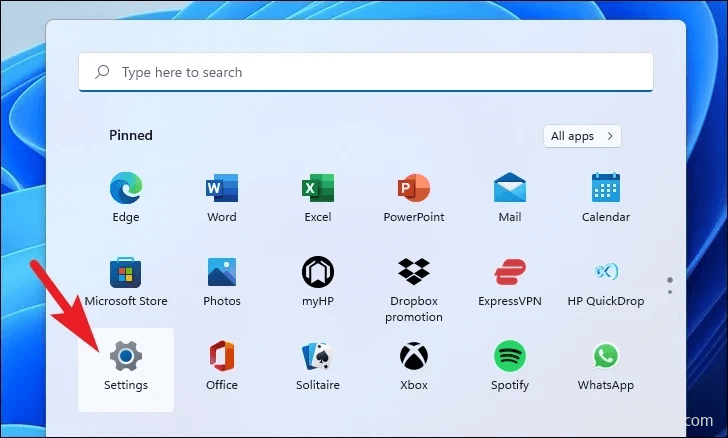
Sau đó, đảm bảo rằng bạn đã chọn tab ‘Hệ thống’ từ thanh bên trái.
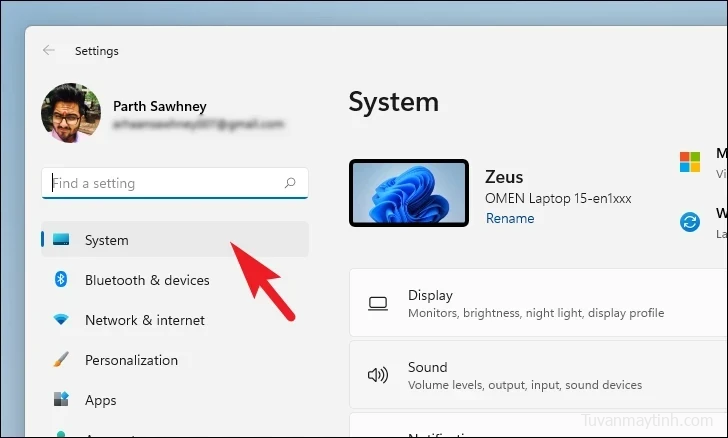
Sau đó, từ phần bên phải của cửa sổ, cuộn xuống và nhấp vào ô ‘Phục hồi’ để tiếp tục.
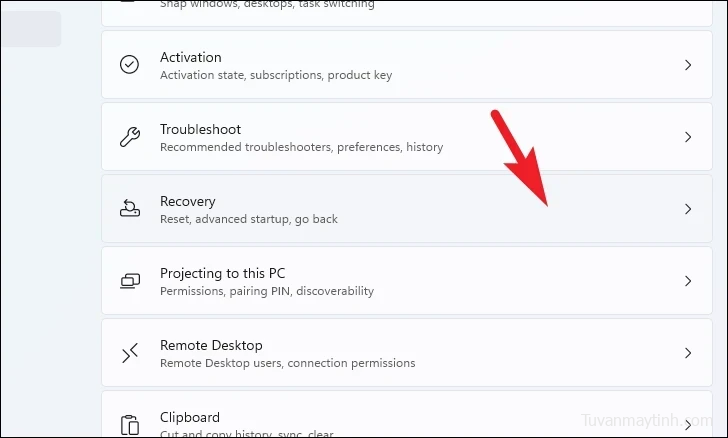
Sau đó, xác định vị trí và nhấp vào nút ‘Đặt lại PC’ để tiếp tục. Điều này sẽ mang lại một cửa sổ riêng cho màn hình của bạn.
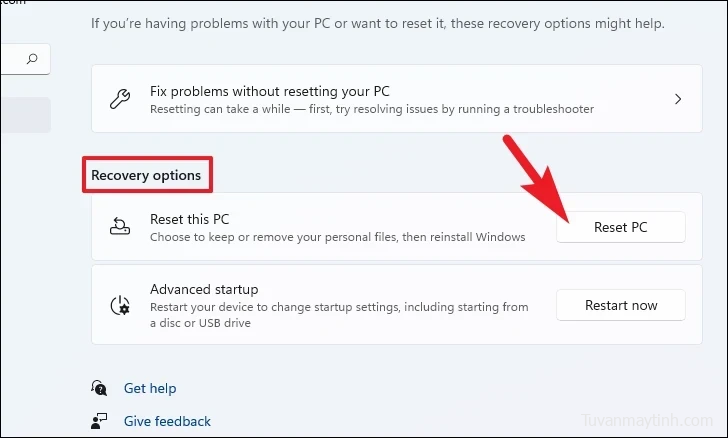
Bây giờ, hãy nhấp vào ô ‘Giữ file của tôi’ từ cửa sổ đã mở. Trong trường hợp bạn cũng muốn xóa tất cả các file cá nhân của mình khi đặt lại, hãy nhấp vào tùy chọn ‘Xóa mọi thứ’.
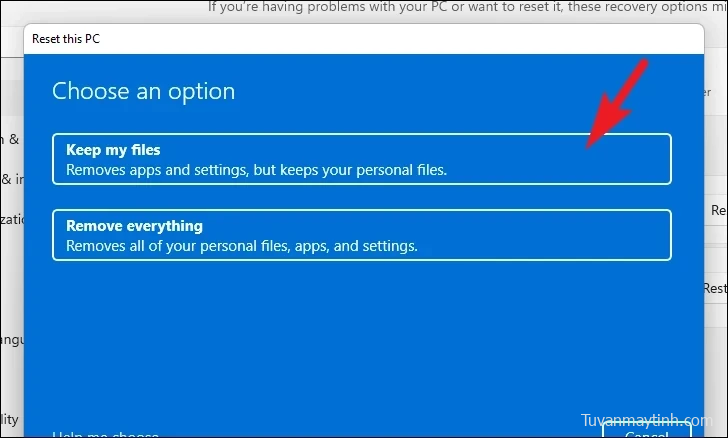
Trên màn hình tiếp theo, bạn sẽ cần chọn phương pháp cài đặt lại hệ điều hành trên máy của mình. Vì có thể có sự cố với bản sao đã có trên hệ thống của bạn, bạn nên nhấp vào tùy chọn ‘Tải xuống trên đám mây’.Lưu ý: ‘Tải xuống trên đám mây’ sẽ yêu cầu kết nối internet đang hoạt động và sẽ tiêu tốn tối đa 4 GB dữ liệu.
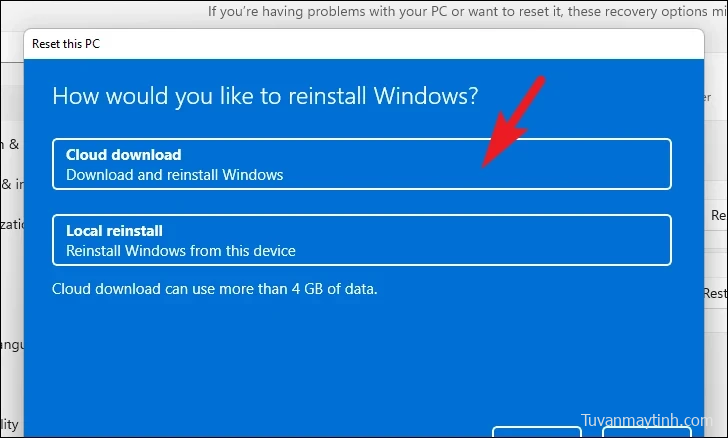
Sau đó, Windows sẽ liệt kê các cài đặt mà bạn đã chọn. Trong trường hợp bạn muốn thay đổi bất kỳ thứ gì, hãy nhấp vào tùy chọn ‘Thay đổi cài đặt’ để tiếp tục.
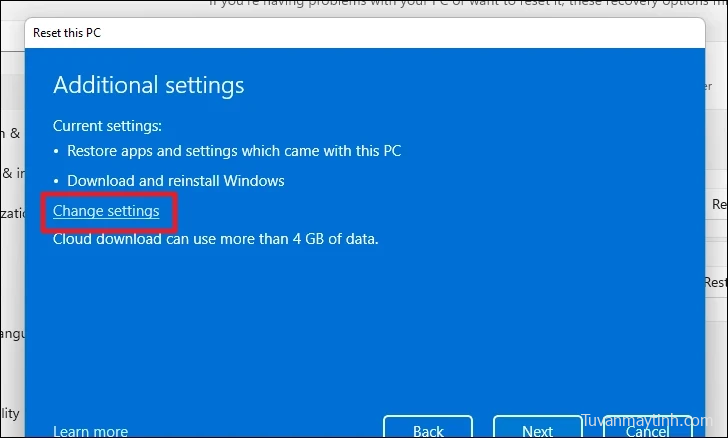
Nếu bạn chọn thay đổi cài đặt, bạn có thể định cấu hình các cài đặt sau trên màn hình tiếp theo. Bạn có thể chọn không khôi phục ứng dụng và cài đặt bằng cách nhấp vào công tắc bật tắt có trong phần ‘Khôi phục ứng dụng cài đặt sẵn?’ tùy chọn và đưa nó đến vị trí ‘KHÔNG’. Bạn thậm chí có thể chuyển từ tải xuống Đám mây sang cài đặt cục bộ bằng cách nhấp vào công tắc bật tắt có trong phần ‘Tải xuống Windows?’ tùy chọn để thay đổi phương pháp cài đặt. Sau khi điều chỉnh theo sở thích của bạn, nhấp vào nút ‘Xác nhận’ để tiếp tục.
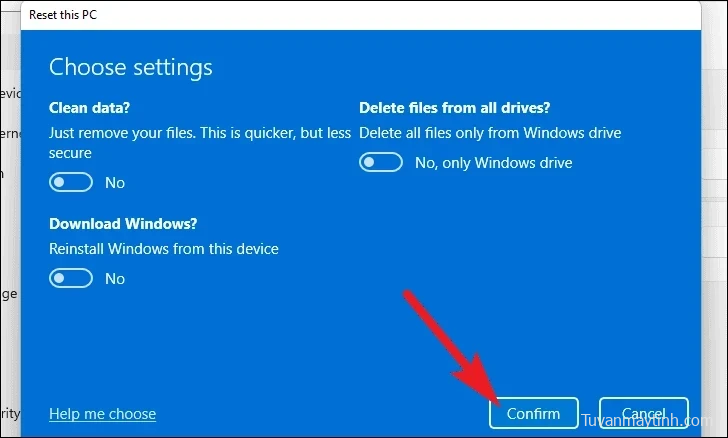
Sau đó, từ cửa sổ chính, nhấp vào nút ‘Tiếp theo’ để tiếp tục.
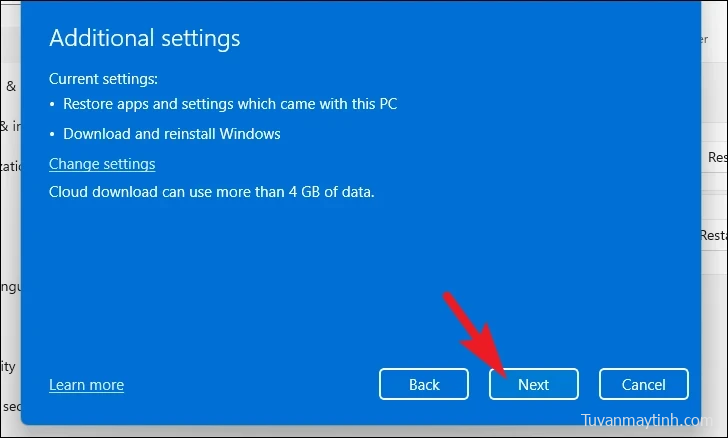
Trong trường hợp PC của bạn được cập nhật gần đây, bạn sẽ nhận được một thông báo trên màn hình cho biết rằng bạn sẽ không thể khôi phục sau khi đặt lại PC. Để tiếp tục, nhấp vào nút ‘Tiếp theo’.
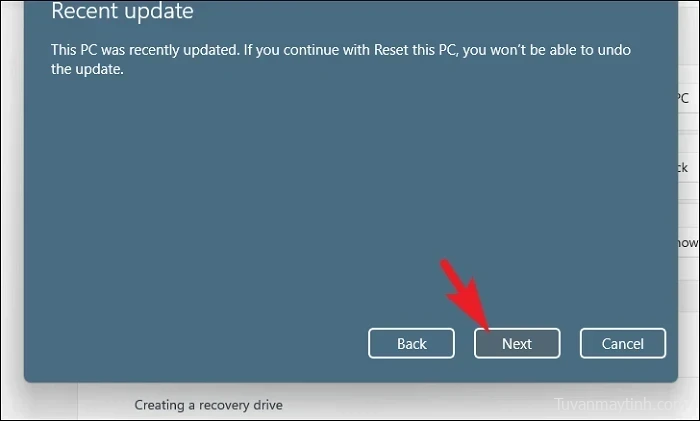
Sau đó, Windows sẽ liệt kê tất cả các tác động mà việc đặt lại PC của bạn sẽ có. Đọc chúng cẩn thận và nhấp vào nút ‘Đặt lại’ để bắt đầu quá trình đặt lại.
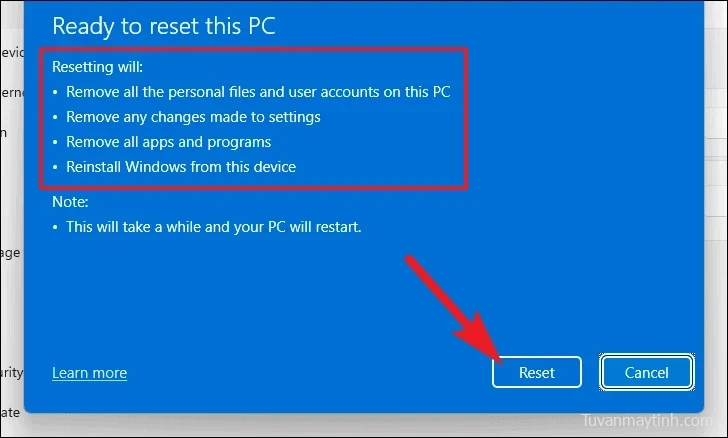
10. Cài mới Windows 11
Nếu ngay cả ‘khôi phục hệ thống’ và khôi phục máy tính về cài đặt gốc cũng không giải quyết được sự cố cho bạn, thì tùy chọn duy nhất bạn có là cài đặt mới Windows 11 trên máy tính của mình. Trước tiên, bạn sẽ cần tạo một phương tiện cài đặt nếu bạn chưa tạo nó. Khi bạn có phương tiện cài đặt, hãy làm theo các bước được đề cập bên dưới.
Có 2 cách chủ yếu để cài đặt mới Windows 11 trên máy tính của bạn. Từ USB có thể khởi động hoặc bằng cách gắn file ISO. Để giới thiệu quy trình, chúng tôi sẽ dùng file ISO. Mặc dù các bước khác nhau một chút trong phương pháp USB có thể khởi động, nhưng quy trình tổng thể vẫn giống nhau.
Khi bạn đã tải xuống file ISO, hãy điều hướng đến thư mục và nhấp chuột phải vào file. Sau đó, chọn tùy chọn ‘Gắn kết’.
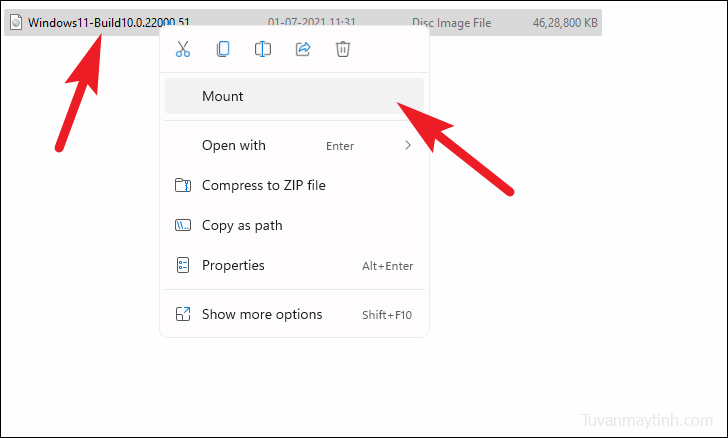
Sau đó, đi đến ổ đĩa được gắn và nhấp đúp vào file setup.exe để chạy trình cài đặt.
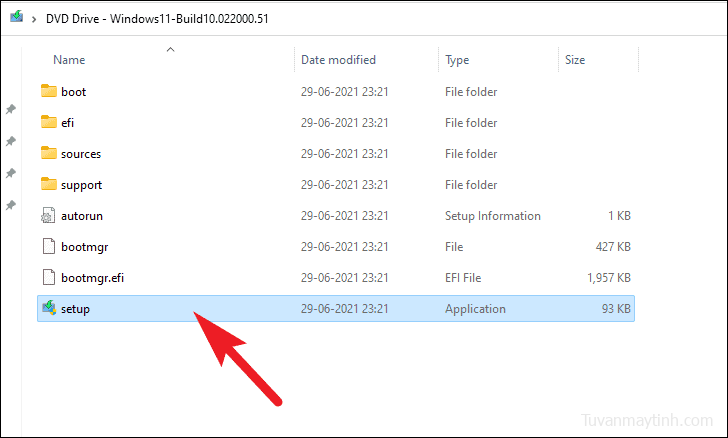
Trên cửa sổ trình cài đặt, nhấp vào nút ‘Tiếp theo’.
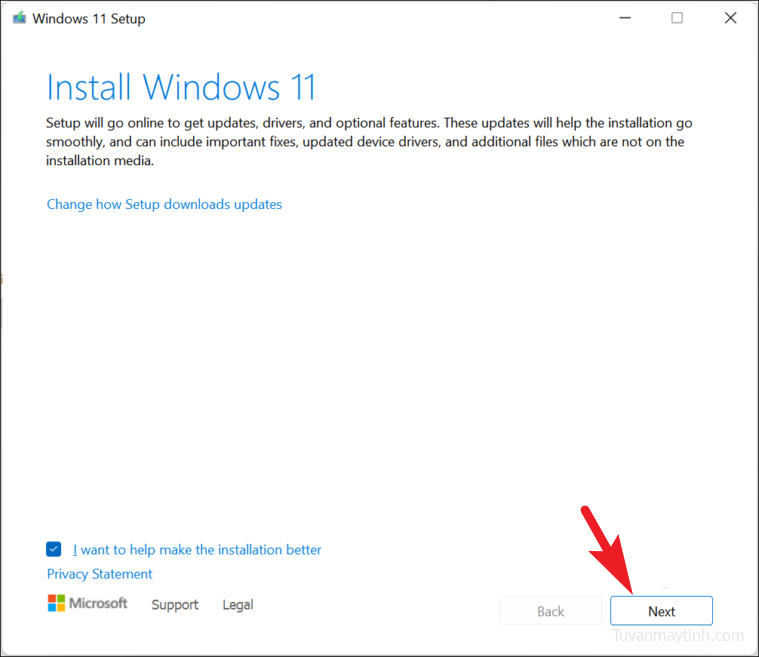
Sau đó, hãy đọc EULA (Thỏa thuận cấp phép người dùng cuối) và nhấp vào nút ‘Chấp nhận’.
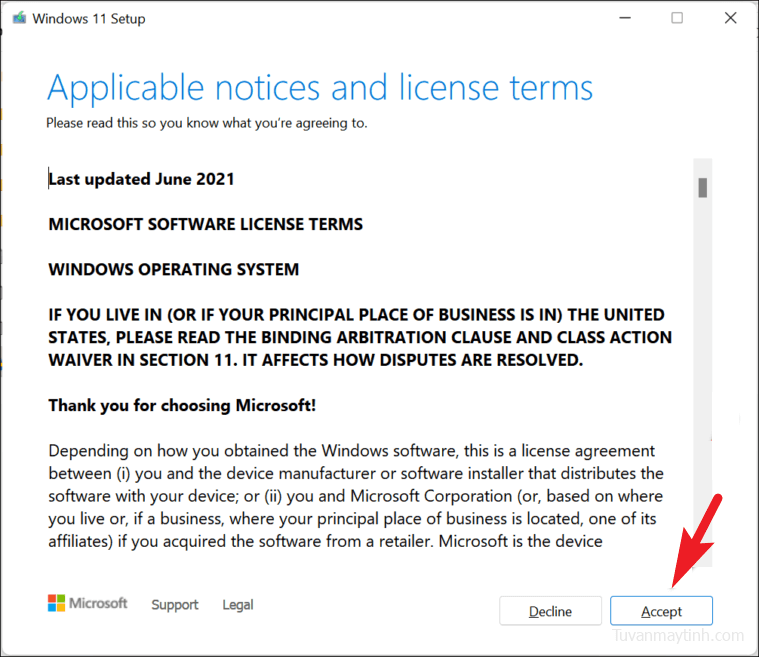
Sau đó, trình cài đặt sẽ tải xuống các bản cập nhật và chuẩn bị PC của bạn để cài đặt; kiên nhẫn chờ đợi trong khi quá trình đang chạy.
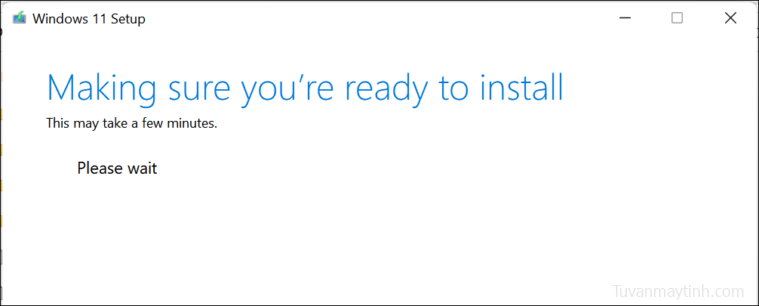
Sau khi hoàn tất, trình cài đặt sẽ hiển thị cấu hình hiện được chọn trên màn hình. Để tùy chỉnh, hãy nhấp vào tùy chọn ‘Thay đổi những gì cần giữ’.
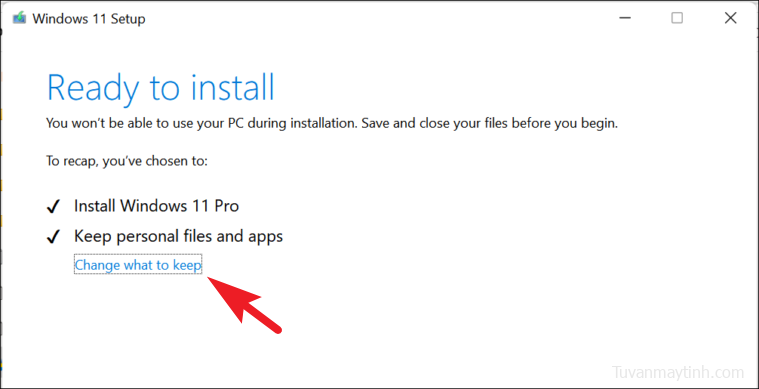
Trên màn hình tiếp theo, tốt nhất bạn nên chọn tùy chọn ‘Không có gì’ để loại bỏ vấn đề một lần và mãi mãi. Sau đó, nhấp vào tùy chọn ‘Tiếp theo’.
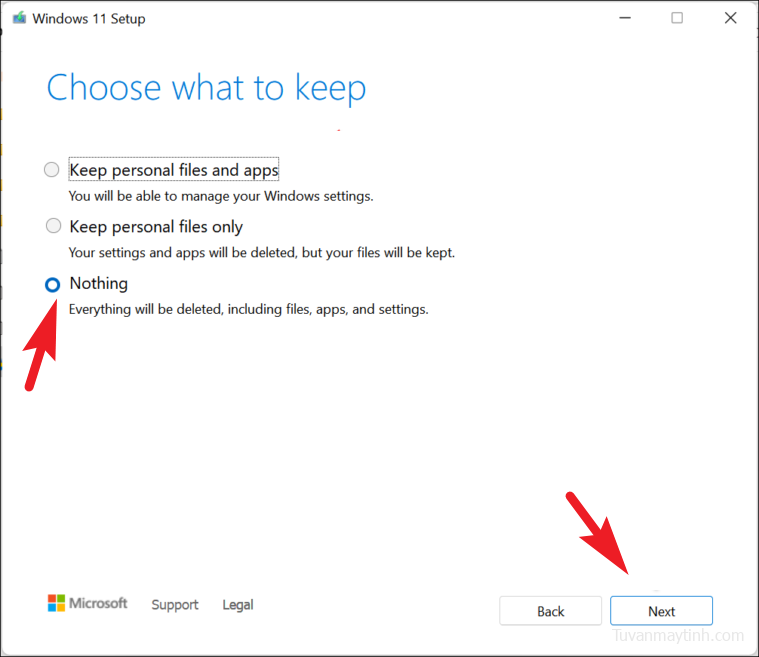
Cuối cùng, nhấp vào nút ‘Cài đặt’ trên cửa sổ trình cài đặt.
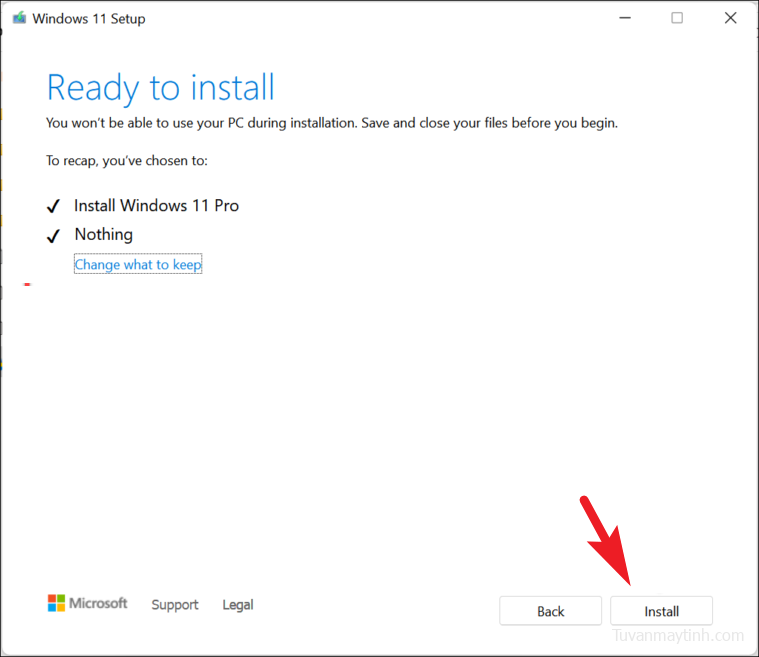
Sau khi quá trình cài đặt hoàn tất, bạn sẽ phải trải qua OOBE (Trải nghiệm ngoài hộp), đây là thiết lập một lần của Windows 11.
Màn hình đầu tiên trên OOBE sẽ dành cho lựa chọn khu vực. Chọn quốc gia của bạn từ danh sách được cung cấp và nhấp vào nút ‘Có’.
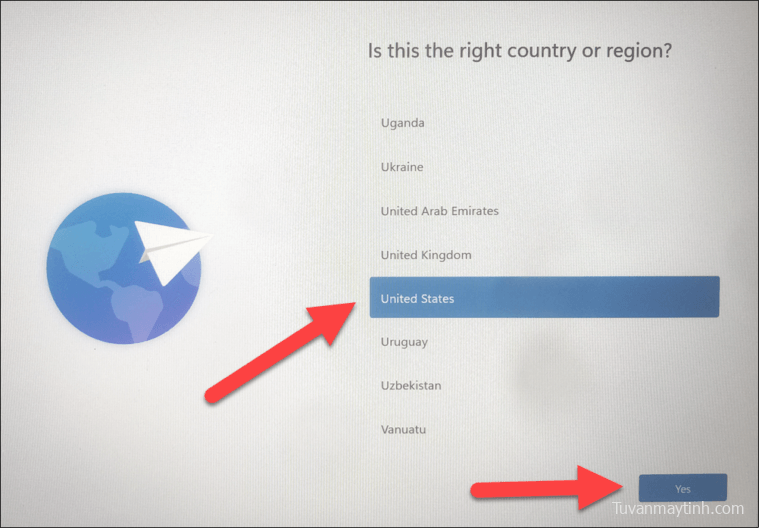
Sau đó, chọn bố cục bàn phím theo khu vực của bạn. Điều này có thể quan trọng vì nếu chọn bố cục sai, một số phím có thể hoạt động khác với ý định. Điều này có thể được thay đổi sau này mặc dù. Sau khi chọn, nhấp vào nút ‘Có’ để tiếp tục.
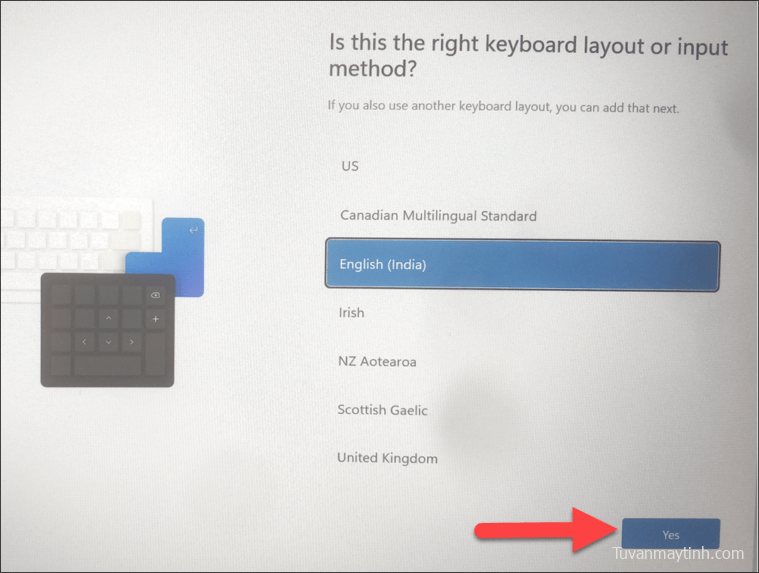
Trên màn hình tiếp theo, bạn sẽ cần kết nối với mạng không dây. Chọn một từ danh sách và cung cấp mật khẩu để xác thực.
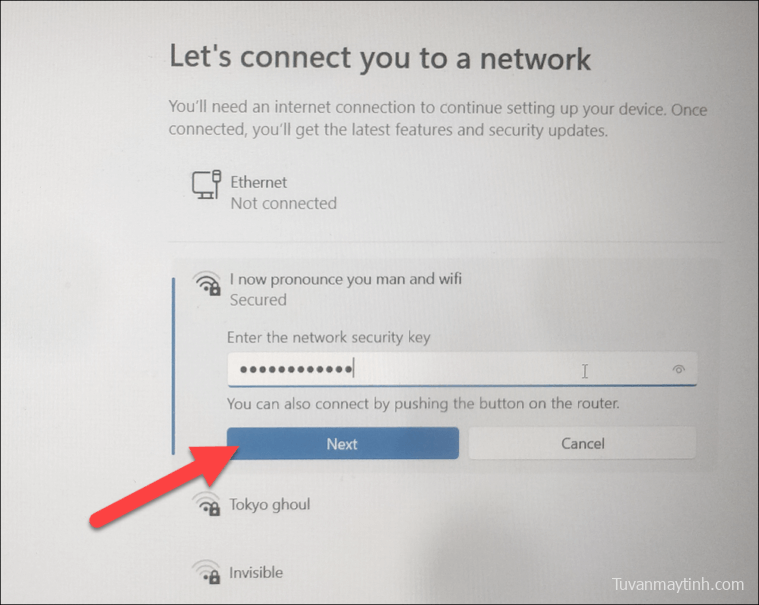
Sau khi kết nối, nhấp vào nút ‘Tiếp theo’.
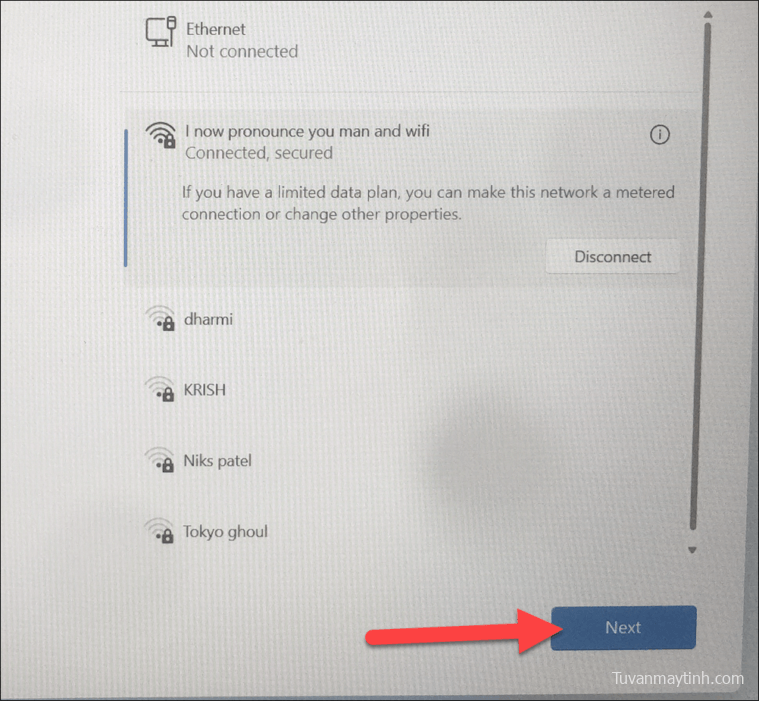
Trong trường hợp hiện tại bạn không có quyền truy cập internet, hãy nhấp vào nút ‘Tôi không có internet’.
Trên màn hình tiếp theo, Cung cấp tên cho PC của bạn rồi nhấp vào nút ‘Tiếp theo’.
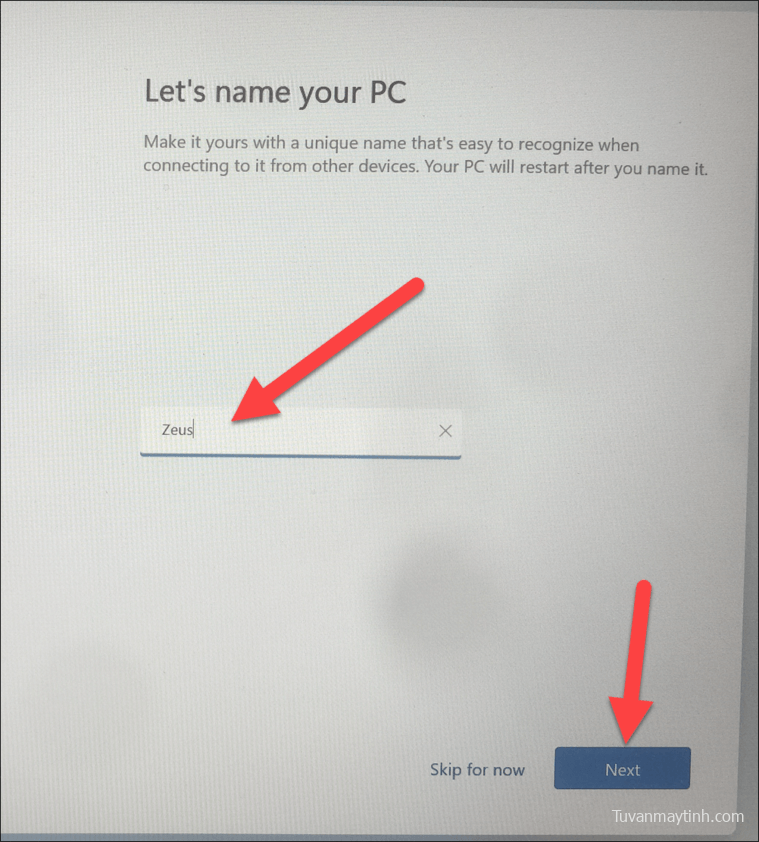
Sau đó, nếu tài khoản người dùng của bạn được tạo bởi cơ quan hoặc tổ chức của bạn, hãy nhấp vào tùy chọn ‘Thiết lập cho cơ quan hoặc trường học’. Nếu không, hãy nhấp vào tùy chọn ‘Thiết lập cho mục đích dùng cá nhân’ và nhấp vào nút ‘Tiếp theo’. Bạn sẽ cần cung cấp thông tin đăng nhập tài khoản Microsoft của mình trên màn hình tiếp theo.
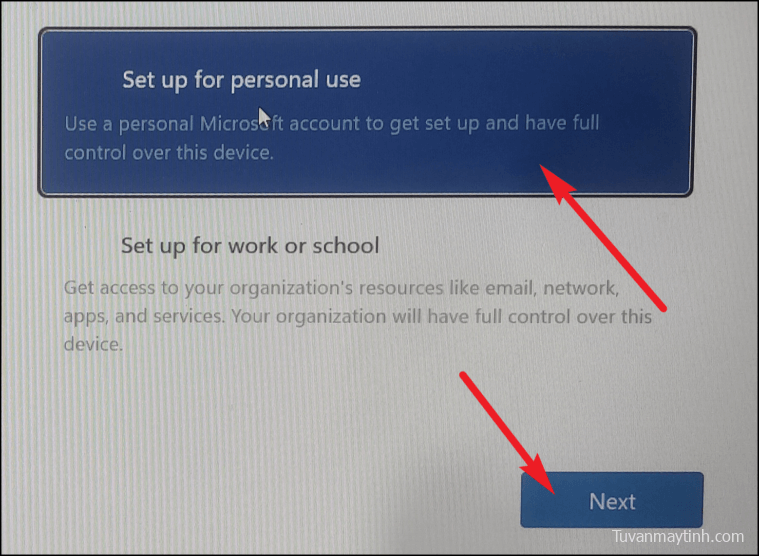
Sau khi bạn đã đăng nhập, hãy nhấp vào tùy chọn ‘Thiết lập làm thiết bị mới’ để đảm bảo không có sự cố nào xảy ra trong quá trình cài đặt mới.
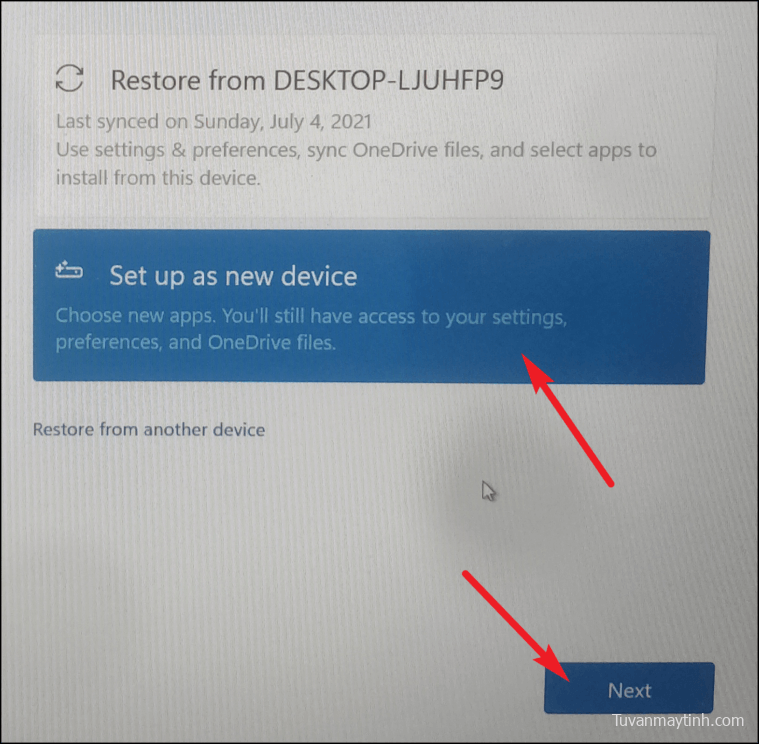
Trên trang tiếp theo, hãy đọc tất cả các cài đặt quyền riêng tư và chuyển đổi từng cài đặt theo yêu cầu của bạn. Chúng không bắt buộc, vì vậy hãy chọn tùy ý. Sau đó, nhấp vào nút ‘Chấp nhận’.
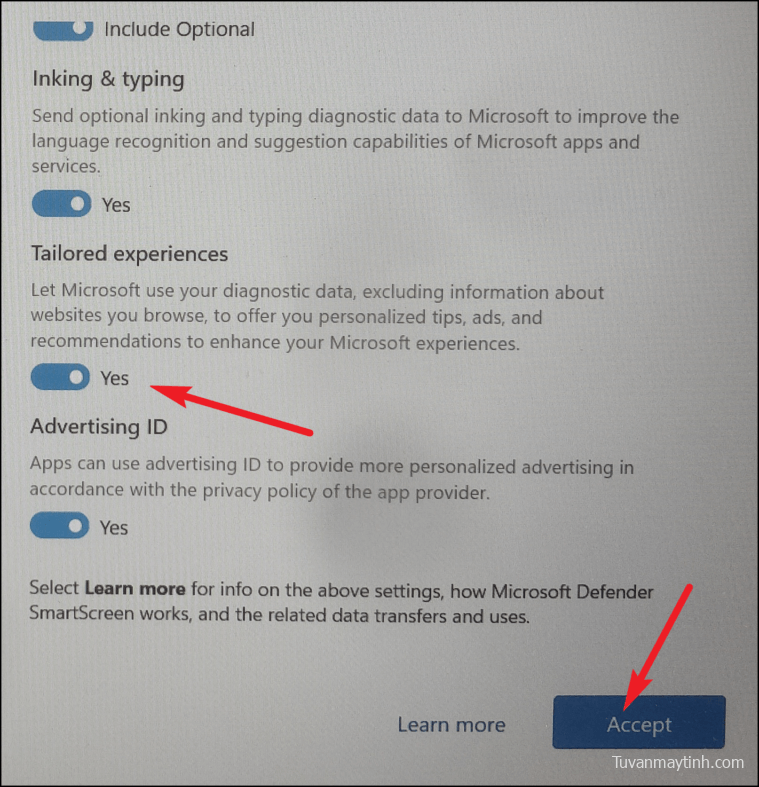
Sau đó, Windows 11 cho phép bạn chọn mục đích dùng PC này. Chọn một từ danh sách bằng cách nhấp vào hộp kiểm sau. Windows sẽ đề xuất các mẹo và thủ thuật dựa trên lựa chọn của bạn. Tuy nhiên, đây không phải là bước bắt buộc và bạn có thể nhấp vào nút ‘Bỏ qua’ để chuyển sang màn hình tiếp theo.
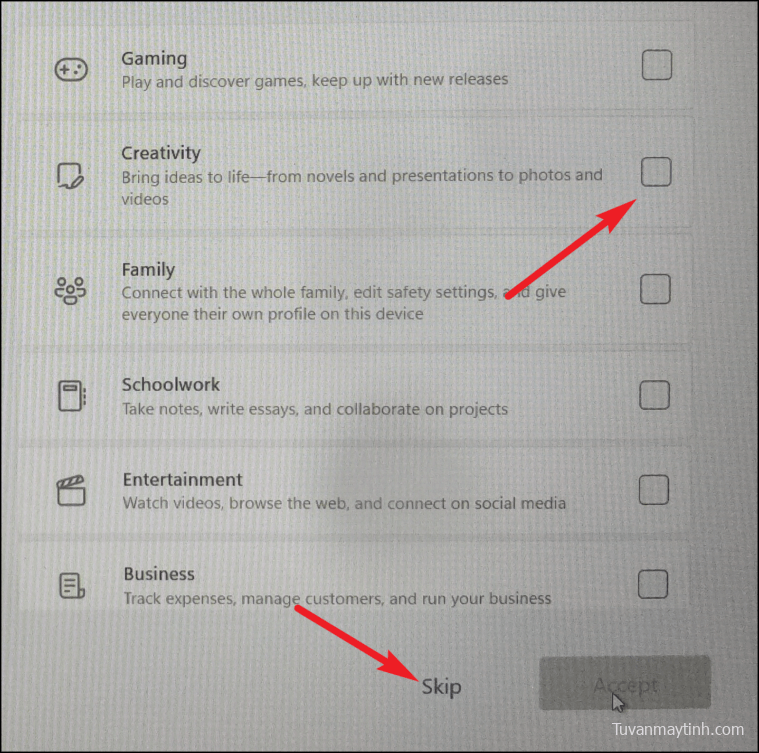
Tiếp theo, chọn nếu bạn muốn dùng OneDrive để lưu trữ các file của mình. Nếu không, hãy nhấp vào tùy chọn ‘Chỉ lưu trữ file trên thiết bị này’ và nhấp vào nút ‘Tiếp theo’.
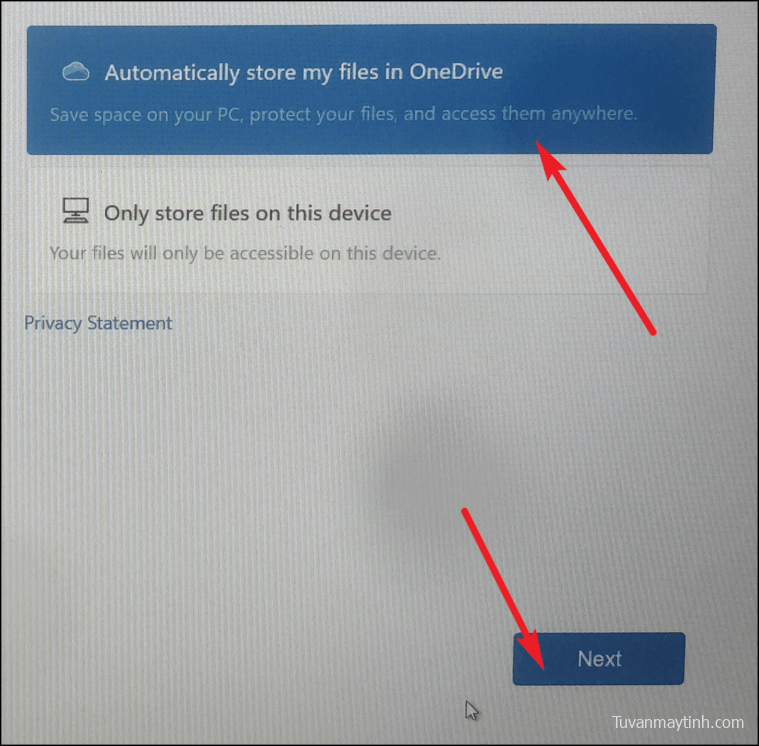
Trên màn hình tiếp theo, bạn có thể được nhắc chọn dịch vụ ‘Microsoft 365’. Bạn có thể mua dịch vụ hoặc dùng thử miễn phí. Tuy nhiên, bạn cũng có thể chọn bỏ qua hoàn toàn bằng cách nhấp vào nút ‘Không, cảm ơn’.
Thiết lập đầu tiên hiện đã hoàn tất. Vì đây là bản cài đặt mới nên hy vọng bạn sẽ không gặp phải bất kỳ sự cố nào trước đây trên máy tính của mình.
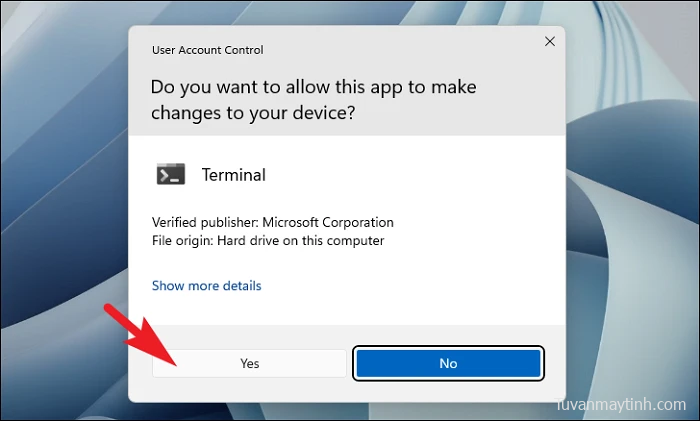
Vậy là xong, mọi người, bằng cách dùng các phương pháp đã nói ở trên, bạn có thể dễ dàng khắc phục lỗi ‘Page Fault in Nonpaged Area’ trên máy tính Windows 11 của mình.