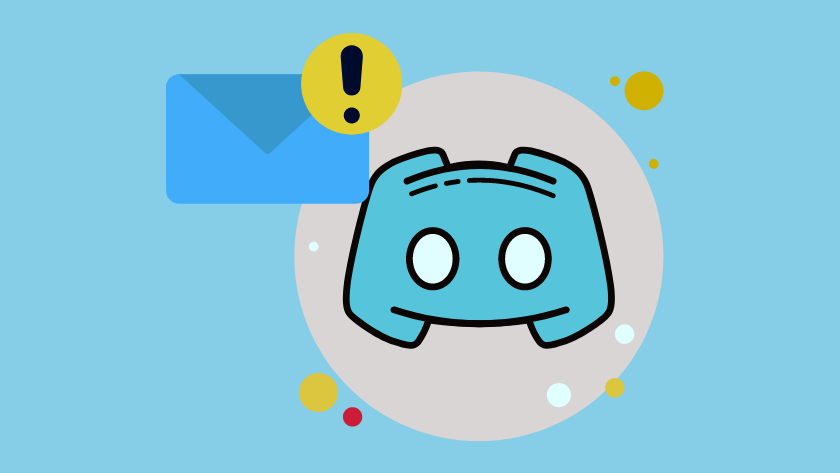Discord là ngôi nhà của các cộng đồng tập trung vào các game, nghệ thuật, thể thao, v.v. Trên hết, khả năng VoIP của nó bổ sung thêm trải nghiệm cho tất cả người dùng.
Tuy nhiên, gần đây, nhiều người dùng Windows gặp phải ‘Messages Failed to Load’ / ‘ Không tải được tin nhắn’. Điều này thường xảy ra khi bạn không kết nối Internet hoặc có lệnh cấm tạm thời. Tuy nhiên, nếu không phải như vậy, hãy tiếp tục đọc tiếp 12 cách khắc phục được đề cập bên dưới sẽ giúp bạn bắt đầu lại hành động.
Mục lục
1. Kiểm tra kết nối Internet
Cách khắc phục cơ bản nhất là kiểm tra xem bạn có kết nối với Internet hay không.
Nhấp vào biểu tượng ‘WiFi’ ở bên trái Taskbar. Sau khi menu thả xuống hiển thị, hãy kiểm tra xem bạn có được kết nối với mạng hay không và kết nối không được hiển thị là ‘Limited’.
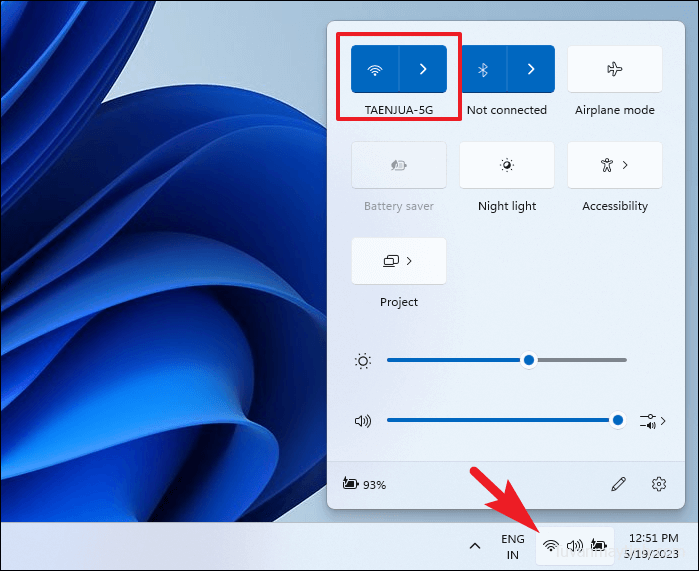
2. Kiểm tra trạng thái máy chủ Discord
Bước hợp lý tiếp theo là đảm bảo rằng bản thân Discord không gặp phải bất kỳ vấn đề nào.
Trước tiên, hãy truy cập discordstatus.com bằng trình duyệt ưa thích. Tiếp theo, bạn sẽ có thể xem trạng thái thời gian hoạt động của tất cả các thành phần. Nếu bạn thấy thanh màu đỏ, hãy di chuột qua thanh đó và bạn sẽ có thể tìm hiểu thêm về sự cố.
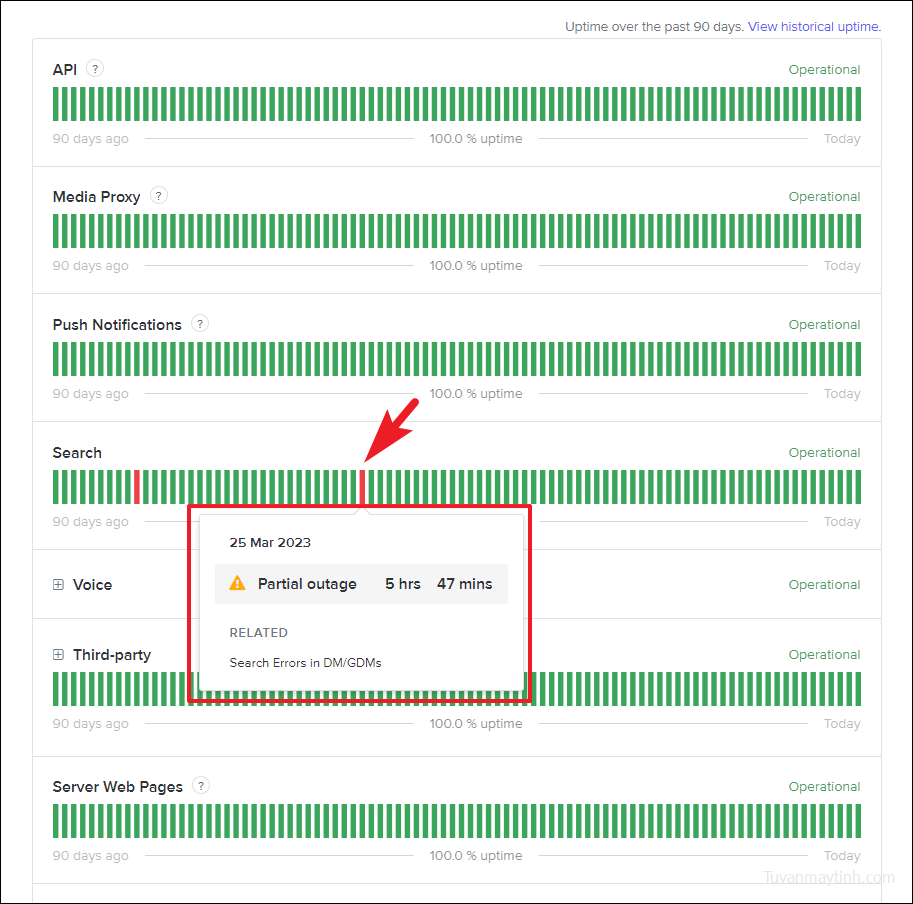
Trong trường hợp máy chủ đang gặp sự cố ngừng hoạt động, hãy đợi sự cố được giải quyết và các thông báo sẽ tiếp tục tải bình thường.
Bạn cũng có thể đăng ký nhận các bản cập nhật máy chủ trên email, văn bản, webhook hoặc nguồn cấp dữ liệu RSS. Để làm như vậy, hãy nhấp vào nút ‘Đăng ký nhận thông tin cập nhật’ và chọn phương tiện thuận tiện nhất cho bạn.
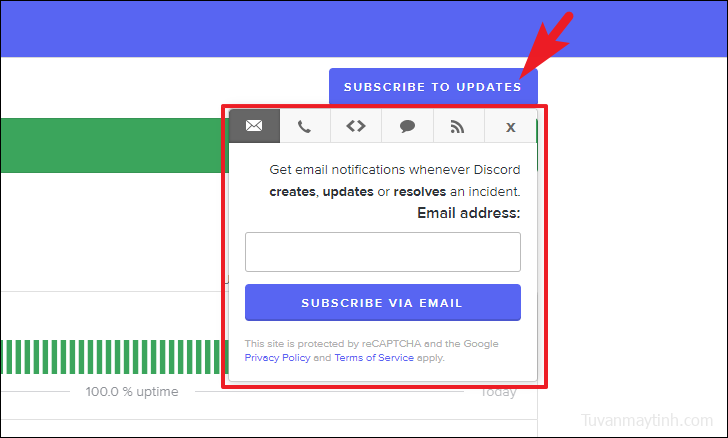
3. Đảm bảo rằng bạn không bị cấm tạm thời
Nếu bạn không thể nhận hoặc gửi tin nhắn đến bất kỳ kênh nào, có khả năng bạn sẽ bị cấm tạm thời. Discord có xu hướng cấm tạm thời những người dùng spam một kênh có quá nhiều phản ứng hoặc sao chép+dán cùng một thông báo trên nhiều kênh.
May mắn thay, một lệnh cấm thông thường có xu hướng không kéo dài quá 24 giờ và tài khoản sẽ hoạt động sau khi lệnh cấm được dỡ bỏ. Hơn nữa, Discord cấm địa chỉ IP nên việc tạo hoặc dùng tài khoản mới/riêng biệt sẽ không giúp ích gì cho vấn đề này.
4. Chọn một kênh nhắn tin cụ thể
Khi bạn khởi chạy Discord, nó có xu hướng tải đồng thời các bản cập nhật trên tất cả các kênh. Nếu bạn đang làm việc với kết nối internet chậm, việc chọn một kênh cụ thể sẽ giúp nó tải nhanh hơn.
Trên trang web/ứng dụng Discord, hãy đến máy chủ mà bạn đang cố tải. Sau đó, từ thanh bên trái, nhấp vào kênh văn bản mà bạn đang gặp sự cố. Điều này sẽ buộc Discord tải kênh trước mọi thứ khác.
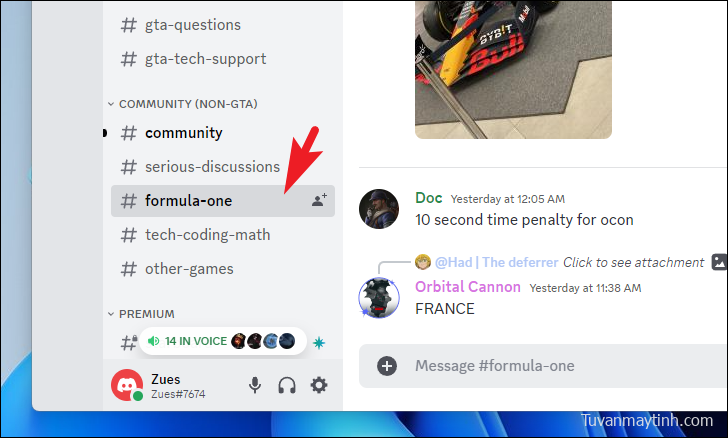
5. Dùng phương thức Mark as Read
Rõ ràng, một trong những Redditor đã có thể tải các tin nhắn bằng cách đánh dấu kênh là ‘Đã đọc’. Sau đó, các tin nhắn được tải bình thường và sự cố đã được giải quyết. Một sửa chữa kỳ lạ nhưng chắc chắn đáng để thử.
Từ màn hình máy chủ, nhấp chuột phải vào kênh văn bản nơi bạn đang cố tải tin nhắn. Sau đó, từ menu ngữ cảnh, nhấp vào tùy chọn ‘Đánh dấu là đã đọc’.
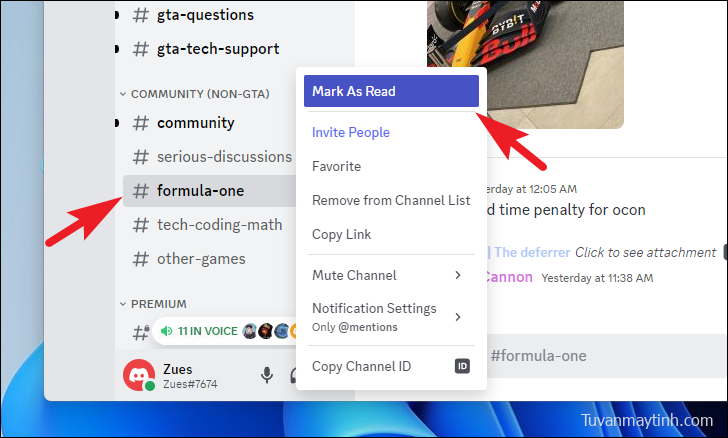
6. Khởi động lại/Tắt Discord
Nếu có vẻ như không có gì hoạt động cho đến bây giờ, việc khởi động lại ứng dụng đơn giản có thể giúp ích cho bạn.
Để khởi động lại Discord , hãy đóng ứng dụng như bình thường. Đảm bảo rằng bạn cũng thoát ứng dụng khỏi khay hệ thống.
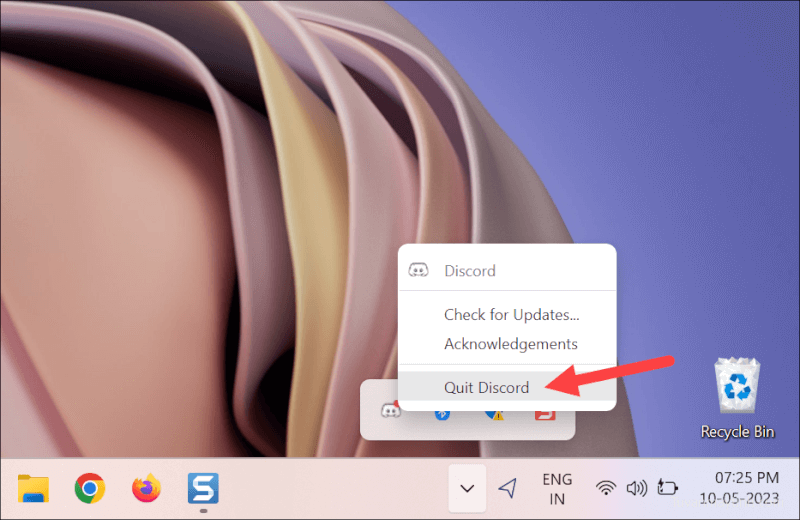
Sau đó, khởi chạy lại nó bằng biểu tượng Màn hình nền, biểu tượng Taskbar hoặc hướng tới Start Menu.
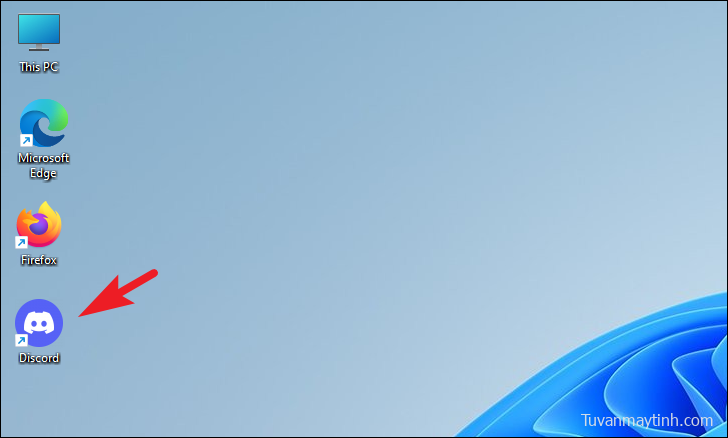
Nếu khởi động lại cũng không hoạt động, bạn có thể buộc thoát khỏi ứng dụng, thao tác này sẽ buộc ứng dụng tìm nạp dữ liệu từ máy chủ.
Để buộc thoát khỏi ứng dụng , hãy nhấn Ctrl+ Shift+ Esc trên bàn phím để gọi Phần mềm quản lý tác vụ. Sau đó, đảm bảo rằng bạn đang ở trên tab ‘Processes’ và nhấp chuột phải vào ứng dụng ‘Discord’. Tiếp theo, nhấp vào tùy chọn ‘End task’ từ menu.
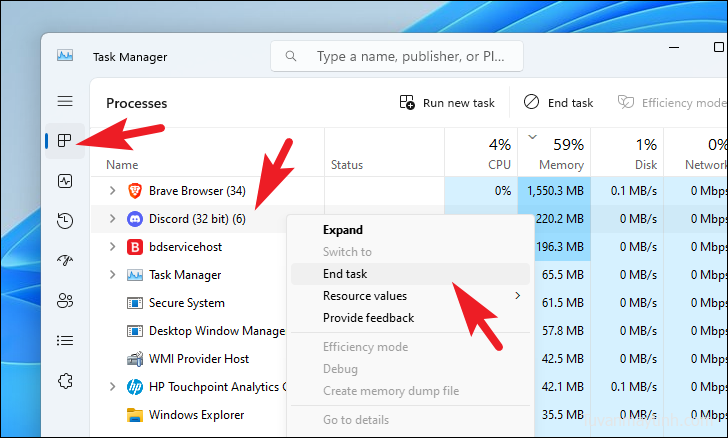
7. Vô hiệu hóa tường lửa và cấp quyền truy cập mạng Discord
Nếu Discord đã được tường lửa đưa vào danh sách đen để truy cập mạng, các tin nhắn sẽ không tải được. Chúng tôi sẽ giới thiệu quy trình dùng Windows Defender; nếu bạn có chương trình chống virus của bên thứ ba, bạn cũng có thể định cấu hình tường lửa của chương trình đó.
Đầu tiên, hãy vào Start Menu và nhập Defender để thực hiện tìm kiếm nó. Sau đó, từ kết quả tìm kiếm, nhấp vào ô ‘Windows Security’.
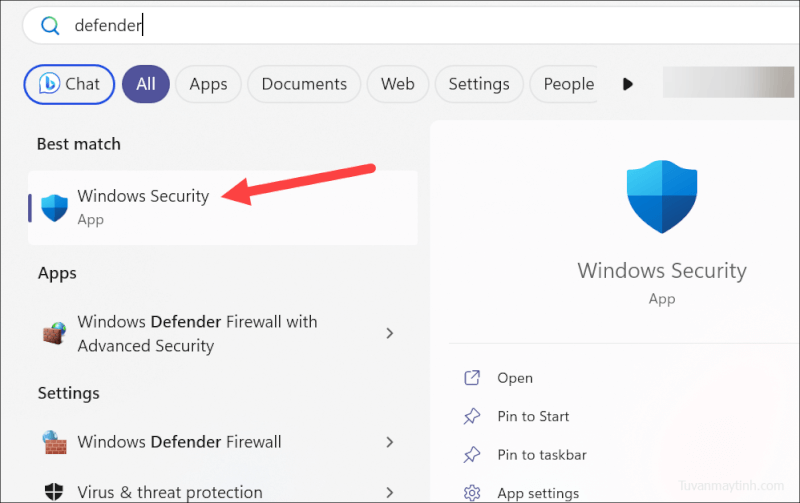
Sau đó, nhấp vào ô ‘Tường lửa & bảo vệ mạng’ có trong ứng dụng Bảo mật Windows.
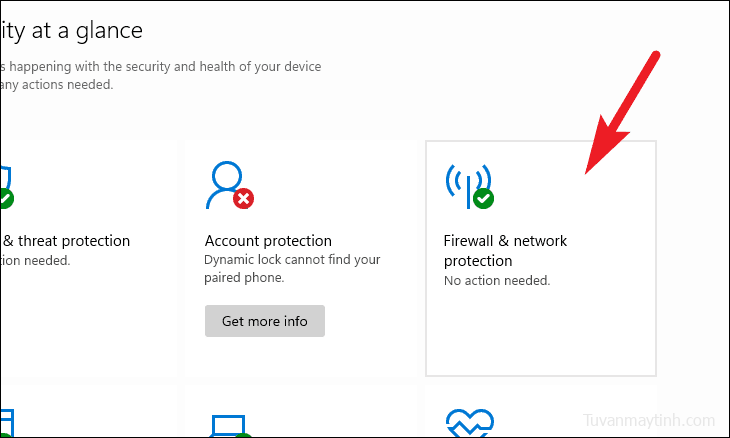
Trên màn hình tiếp theo, nhấp vào tùy chọn ‘Cho phép ứng dụng thông qua tường lửa’ để tiếp tục. Thao tác này sẽ mở một cửa sổ riêng trên màn hình.
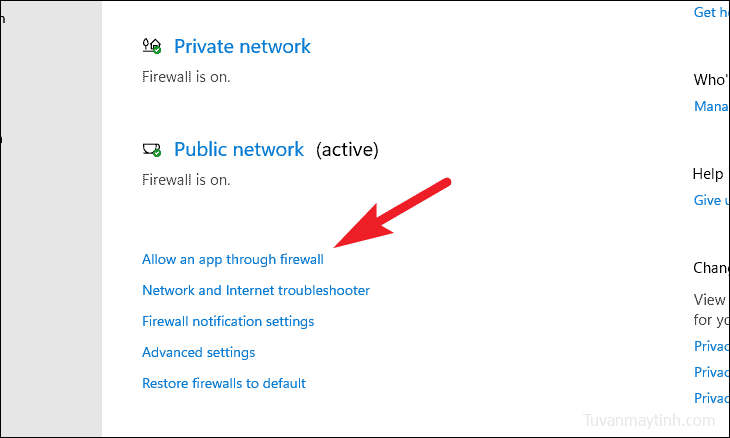
Trên cửa sổ mở riêng, nhấp vào nút ‘Thay đổi cài đặt’.Lưu ý: Bạn sẽ yêu cầu quyền truy cập của administrator để thay đổi cài đặt tường lửa. Do đó, hãy đảm bảo rằng bạn đã đăng nhập bằng tài khoản administrator hoặc ít nhất có thông tin xác thực của một tài khoản.
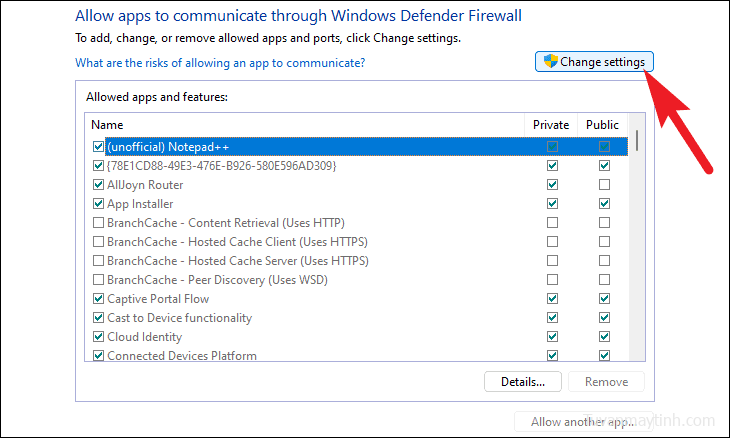
Tiếp theo, tìm ứng dụng ‘Cập nhật’ trong danh sách và đảm bảo ứng dụng này được phép trên cả hai mạng (Công khai và riêng tư). Cuối cùng, nhấp vào nút ‘OK’ để lưu các thay đổi.
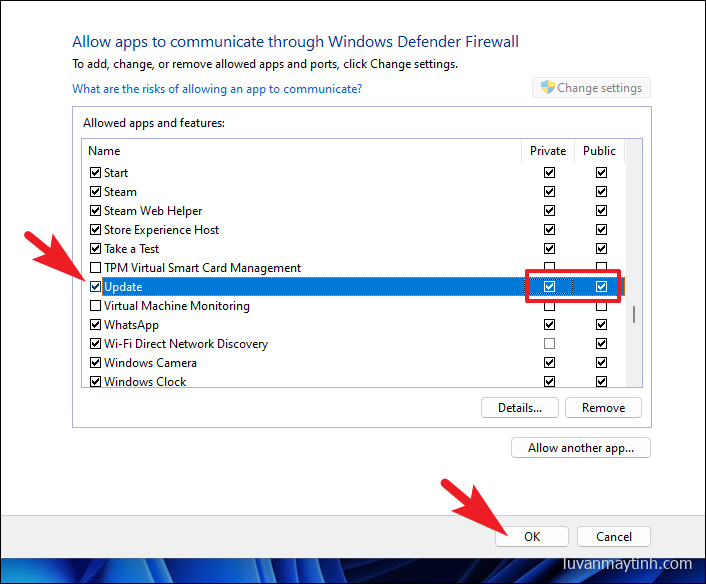
8. Thử dùng một ứng dụng Discord Client khác
Bạn có thể truy cập Discord theo nhiều cách khác nhau: từ ứng dụng dành cho máy tính để bàn, ứng dụng dành cho thiết bị di động hoặc ứng dụng web trong trình duyệt. Để đảm bảo rằng sự cố không xảy ra với cách đọc tín nhắn Discord hiện tại mà bạn đang dùng, hãy thử dùng Discord trong các ứng dụng khách khác. Nếu các tin nhắn đang tải, thì bạn đã tìm ra thủ phạm của mình.
9. Vô hiệu hóa VPN
Trong trường hợp bạn đang dùng VPN, nó có thể gây nhiễu kết nối Internet. Nếu VPN là thủ phạm, tất cả những gì bạn cần làm là vô hiệu hóa nó trên máy tính của mình và thế là xong. Vấn đề nên giải quyết.
Trước tiên, hãy vào Start Menu và nhấp vào biểu tượng ô ‘Cài đặt’.
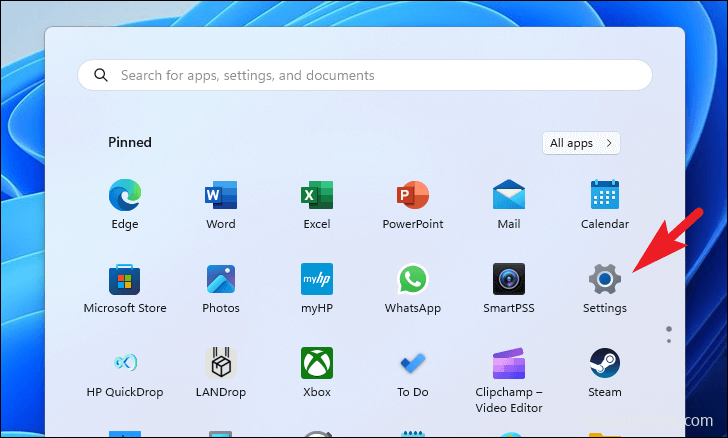
Sau đó, nhấp vào tùy chọn ‘Mạng & internet’ từ thanh bên trái.
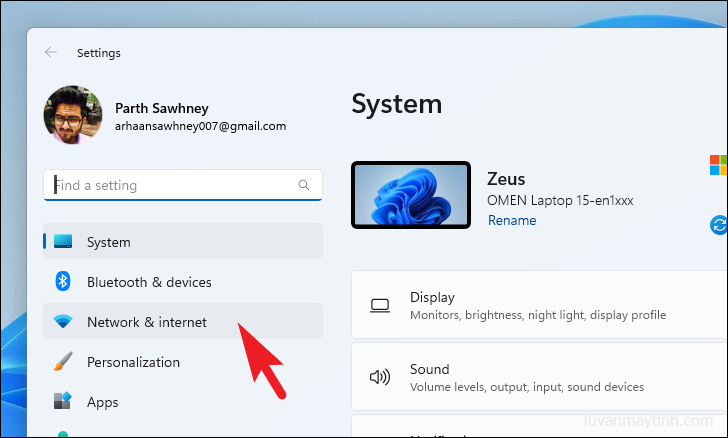
Sau đó, nhấp vào ô ‘VPN’ từ phần bên phải để tiếp tục.
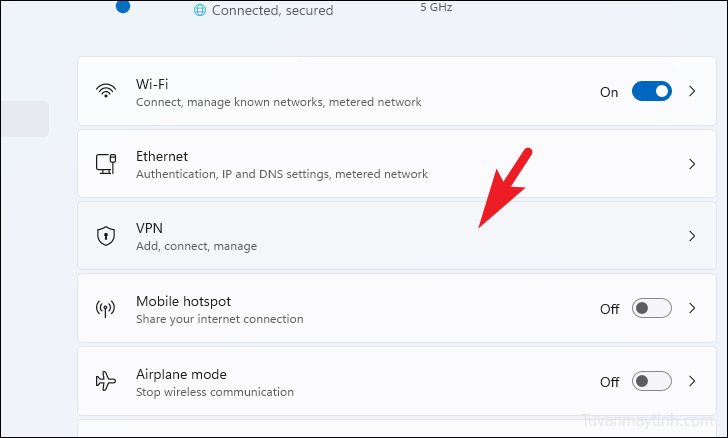
Bây giờ, hãy nhấp vào ô ‘Ngắt kết nối’ trên mỗi VPN mà bạn đã kết nối. Sau khi ngắt kết nối, hãy khởi chạy lại ứng dụng hoặc tải lại trang web và kiểm tra xem sự cố đã được giải quyết chưa.
10. Vô hiệu hóa tiện ích mở rộng trình duyệt
Nếu bạn đang dùng Discord trên trình duyệt của mình, có khả năng tiện ích mở rộng của bên thứ ba có thể đang can thiệp vào trang web. Hãy thử tắt từng tiện ích mở rộng và kiểm tra xem điều đó có giải quyết được sự cố không. Ở đây chúng tôi đang giới thiệu quy trình trên trình duyệt Chrome; tuy nhiên, quá trình này phần lớn vẫn tương tự trên tất cả các trình duyệt.
Từ màn hình chính của Chrome, hãy nhấp vào biểu tượng ‘game ghép hình’ trên menu ruy-băng. Sau đó, nhấp vào tùy chọn ‘Quản lý tiện ích mở rộng’.
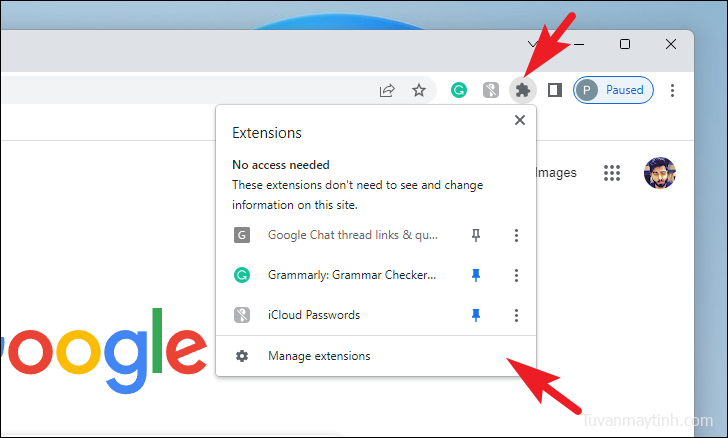
Trên màn hình tiếp theo, nhấp lần lượt vào nút ‘Xóa’ trên mỗi tiện ích mở rộng. Nghĩa là, sau khi nhấp vào nút ‘Xóa’ trên tiện ích mở rộng, hãy kiểm tra xem điều đó có giải quyết được sự cố cho bạn không. Nếu không, hãy tiếp tục với tiện ích mở rộng thứ hai và kiểm tra sự cố, v.v. cho đến khi bạn đã kiểm tra tất cả các tiện ích mở rộng.
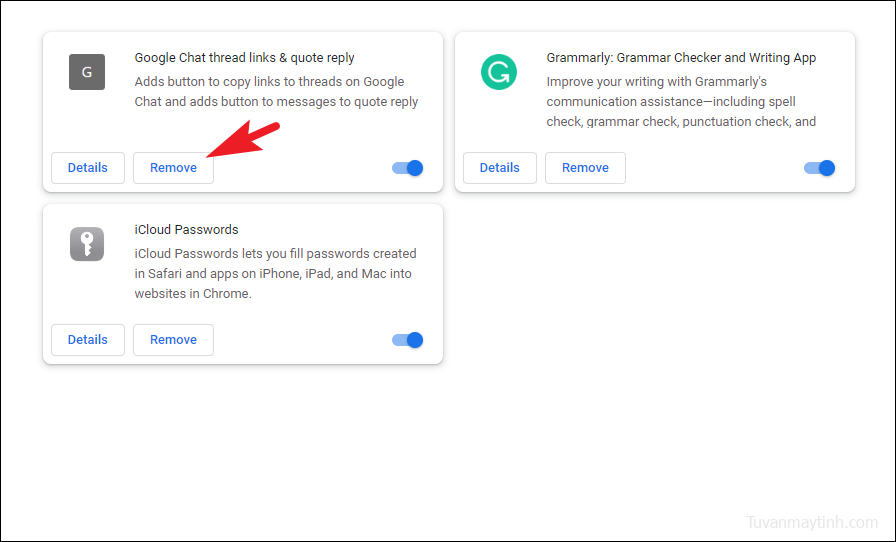
11. Xóa bộ đệm Discord
Bộ đệm tích lũy cũng có thể là một trong những thủ phạm khiến thư không tải. Chúng tôi sẽ hiển thị quy trình xóa bộ nhớ cache cho ứng dụng Discord dành cho máy tính để bàn và trình duyệt web nếu bạn gặp sự cố trên trang web.
Để xóa bộ đệm cho ứng dụng Discord trên Windows , hãy đi tới Start Menu và nhập hoặc sao chép + dán mã được đề cập bên dưới và nhấn Enter trên bàn phím.
%appdata%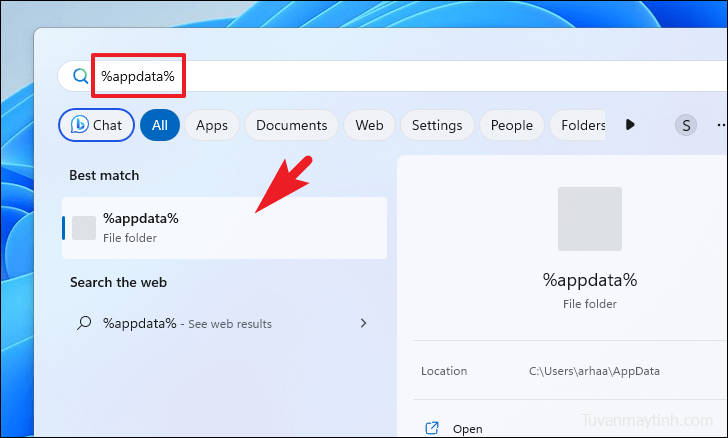
Trong thư mục file, xác định vị trí và nhấp đúp vào thư mục ‘Discord’ để tiếp tục.
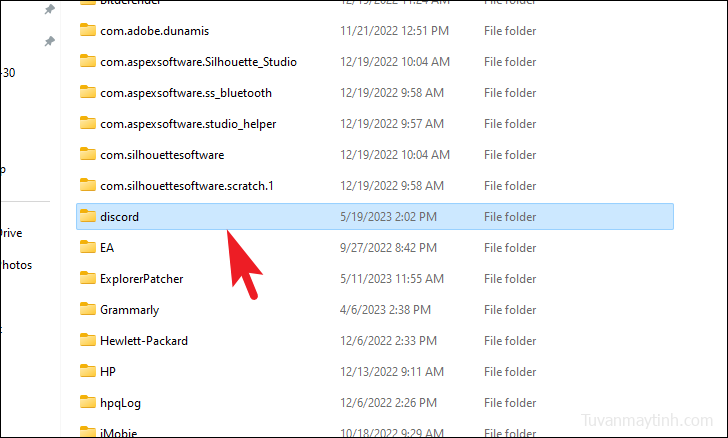
Trên màn hình tiếp theo, nhấp chuột phải vào thư mục ‘Cache’ và chọn tùy chọn ‘Xóa’.
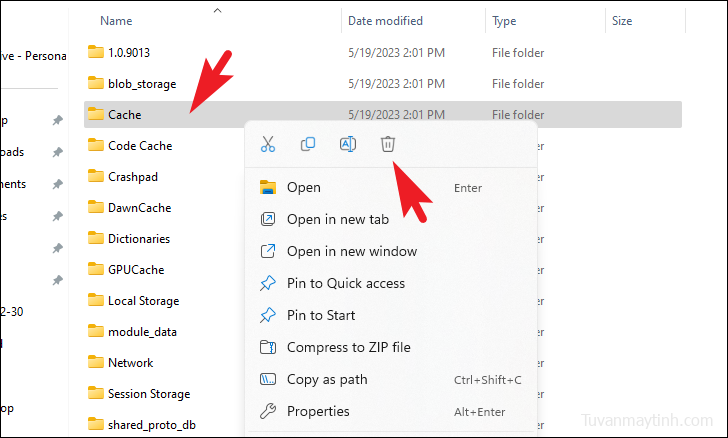
Sau khi xóa, hãy khởi chạy lại ứng dụng Discord và kiểm tra xem sự cố vẫn tiếp diễn.
Nếu bạn đang dùng Discord trên trình duyệt của mình, việc xóa bộ nhớ cache của trình duyệt sẽ hữu ích.Lưu ý: Chúng tôi đang giới thiệu quy trình bằng trình duyệt Chrome. Quá trình này phần lớn vẫn tương tự đối với các trình duyệt khác, ngoại trừ một số thay đổi về giao diện người dùng.
Để xóa bộ nhớ cache của trình duyệt , từ màn hình chính của Chrome, hãy nhấp vào biểu tượng ‘dấu chấm lửng’ rồi chọn tùy chọn ‘Cài đặt’.
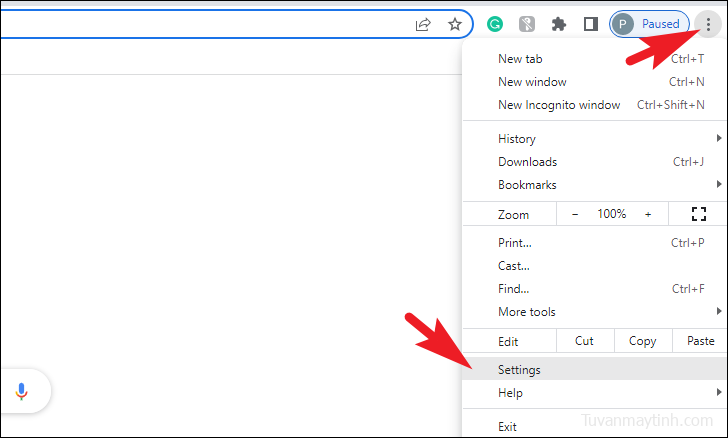
Sau đó, nhấp vào tab ‘Quyền riêng tư & bảo mật’ từ thanh bên trái.
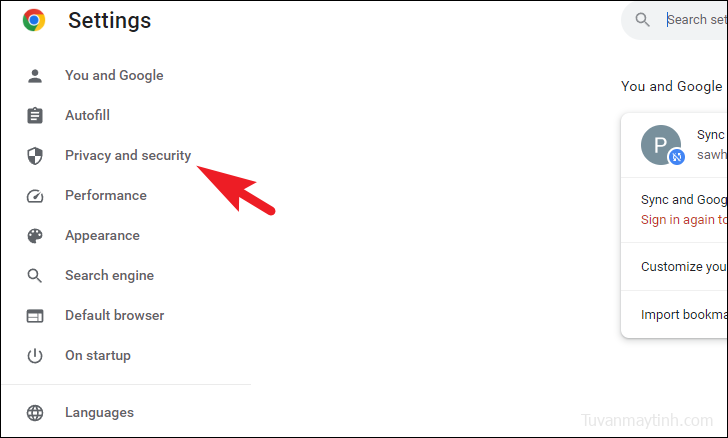
Tiếp theo, nhấp vào tùy chọn ‘Xóa dữ liệu duyệt web’. Thao tác này sẽ mang một cửa sổ lớp phủ lên màn hình.
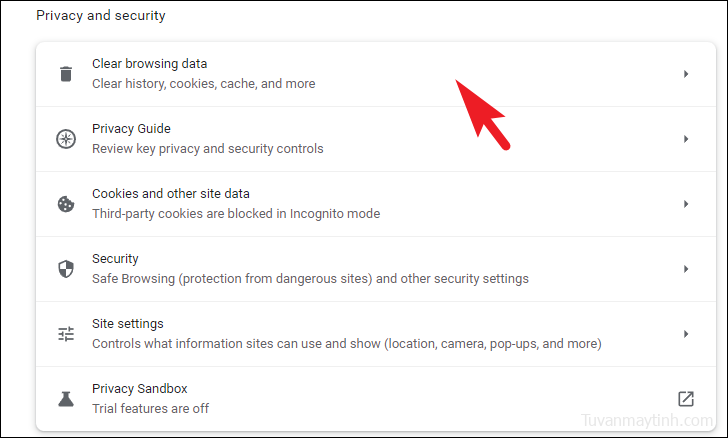
Sau đó, nhấp vào menu thả xuống và chọn tùy chọn ‘Mọi lúc’. Sau đó, kiểm tra ‘File và hình ảnh được lưu trong bộ nhớ cache’ cùng với tùy chọn ‘Cookie và dữ liệu trang web khác’. Cuối cùng, nhấp vào nút ‘Xóa dữ liệu’ để tiếp tục.
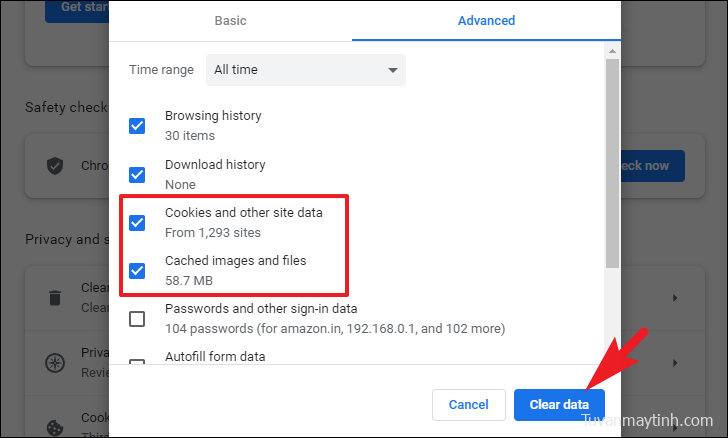
Khởi động lại trình duyệt và tải lại Discord. Kiểm tra nếu vấn đề vẫn còn.
Nếu bạn là người dùng Microsoft Edge, bạn có thể xem hướng dẫn này để biết hướng dẫn xóa bộ nhớ cache.
12. Cài đặt lại Discord
Nếu không có phương pháp nào ở trên hoạt động và bạn chắc chắn rằng tài khoản của mình không bị cấm tạm thời đối với tài khoản, thì cài đặt lại là biện pháp cuối cùng còn lại. Trước tiên, bạn cần gỡ cài đặt Discord khỏi máy tính của mình, sau đó tải xuống bản sao mới của trình cài đặt.
Để xóa Discord khỏi máy tính , hãy đi tới Start Menu và nhấp vào ô ‘Cài đặt’ để tiếp tục.
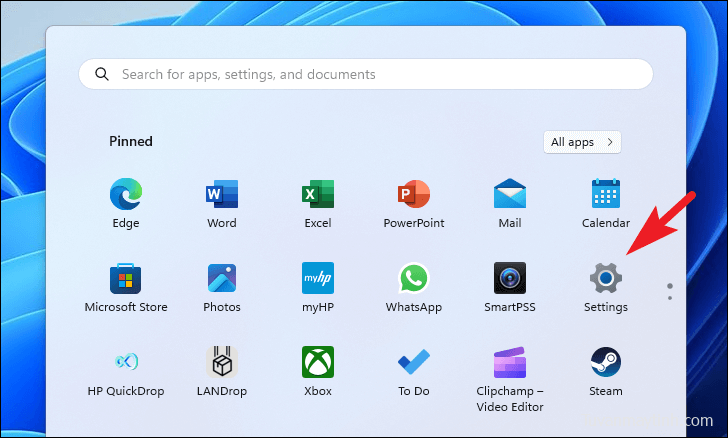
Sau đó, nhấp vào tab ‘Ứng dụng’ từ thanh bên trái để tiếp tục.
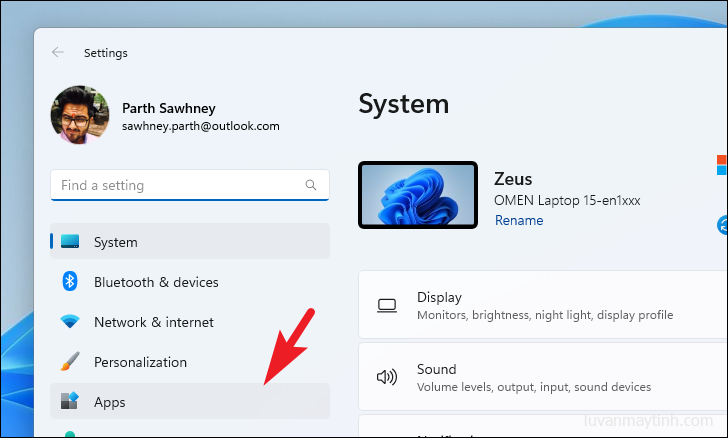
Tiếp theo, từ phần bên phải của cửa sổ, hãy nhấp vào ô ‘Ứng dụng đã cài đặt’ để tiếp tục.
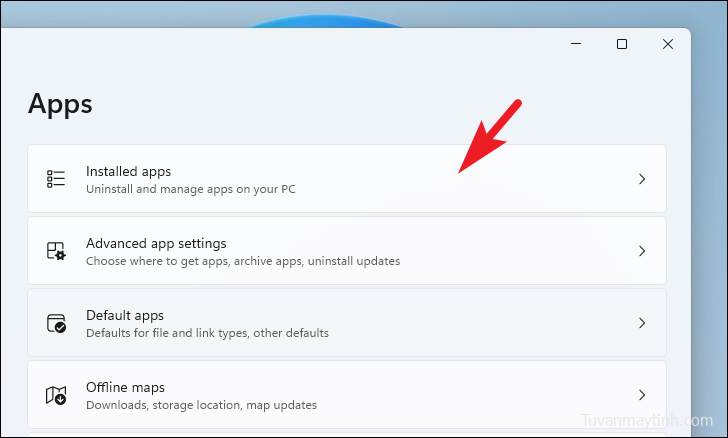
Trên màn hình tiếp theo, hãy dùng thanh tìm kiếm hoặc tìm ứng dụng ‘Discord’ theo cách thủ công bằng cách cuộn.
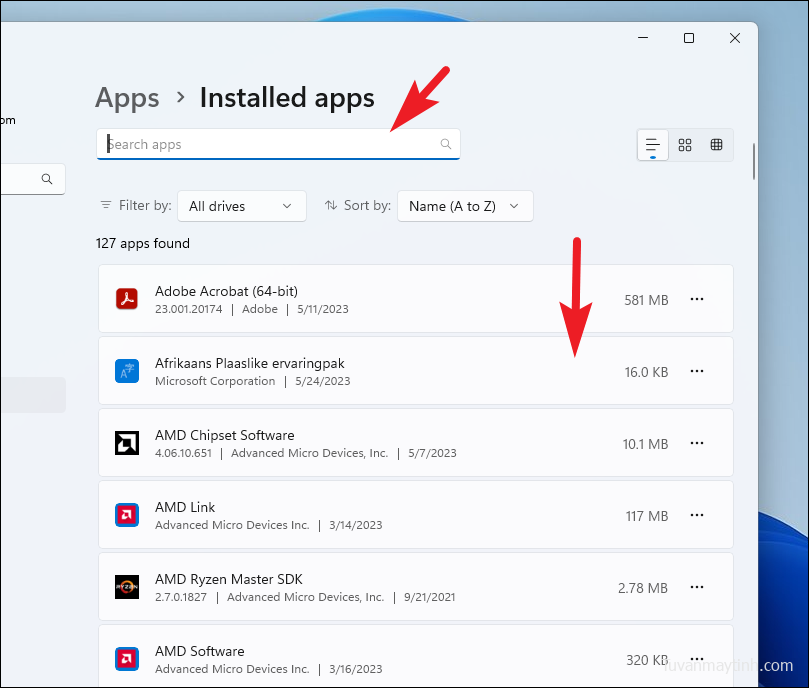
Khi đã xác định được vị trí, hãy nhấp vào biểu tượng ‘dấu chấm lửng’, sau đó nhấp vào tùy chọn ‘Gỡ cài đặt’ từ danh sách.
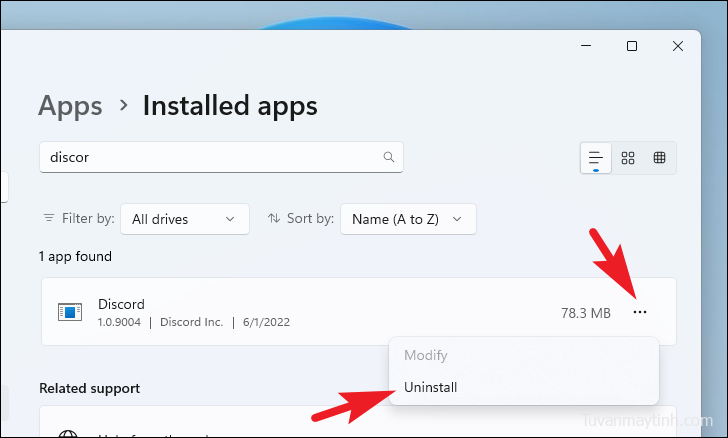
Nhấp lại vào nút ‘Gỡ cài đặt’ để tiếp tục. Đợi vài phút và Discord sẽ được gỡ cài đặt hoàn toàn. Xin lưu ý rằng bạn sẽ không nhận được bất kỳ thanh trạng thái hoặc hộp thoại xác nhận nào về việc cài đặt thành công.
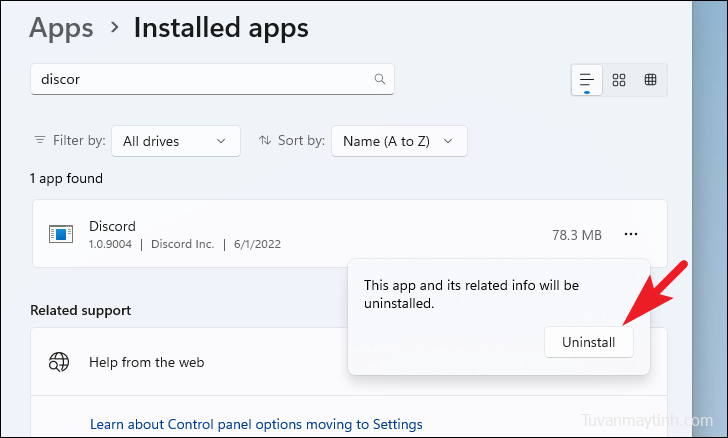
Sau khi gỡ cài đặt, hãy khởi động lại máy tính để xóa mọi file còn sót lại khỏi hệ thống.
Sau khi khởi động lại hệ thống, hãy truy cập discord.com bằng trình duyệt ưa thích. Sau đó, nhấp vào tùy chọn ‘Tải xuống cho Windows’.
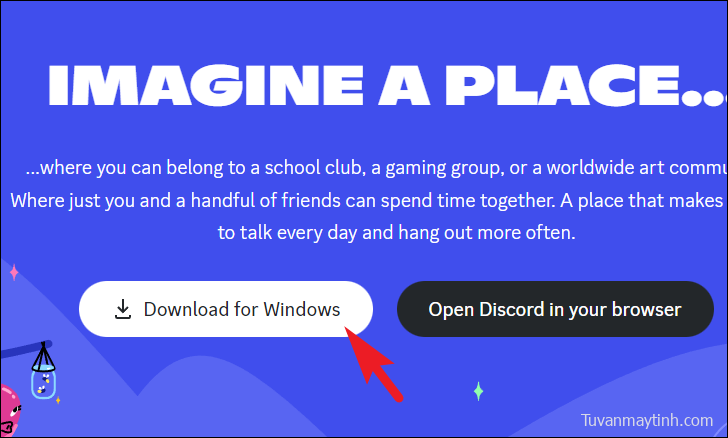
Tiếp theo, đi đến thư mục tải xuống mặc định và nhấp đúp vào DiscordSetup.exefile để chạy trình cài đặt.
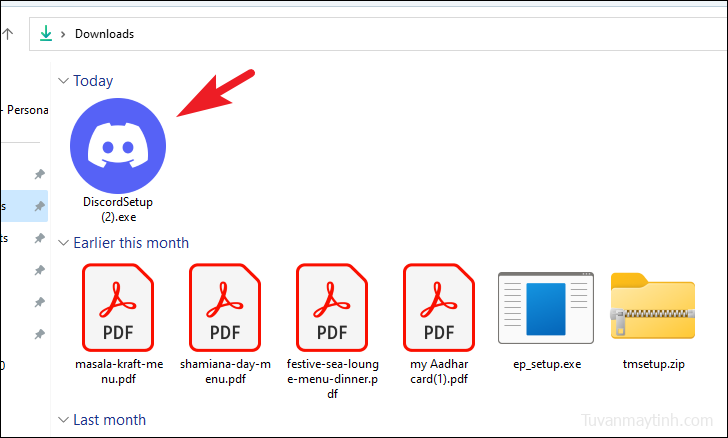
Đợi vài giây và bạn sẽ thấy một cửa sổ lớp phủ hiển thị trạng thái cài đặt. Sau khi hoàn thành, bạn sẽ có thể xem Bảng điều khiển của tài khoản Discord của mình.
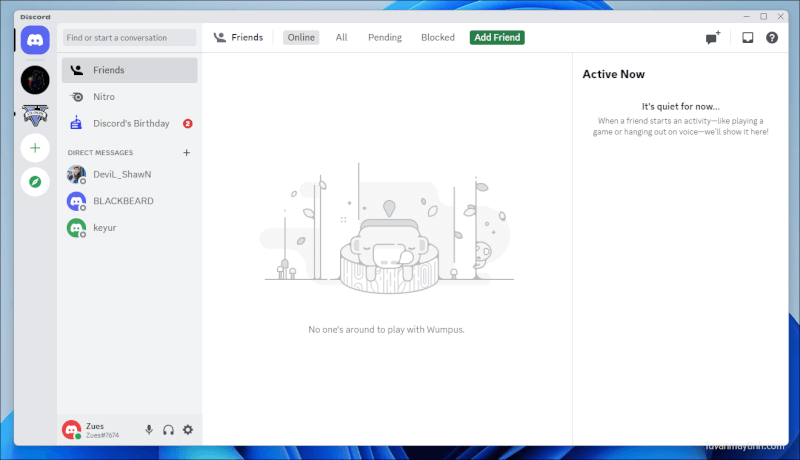
Đó là về nó, mọi người. Dùng các phương pháp được đề cập ở trên, bạn có thể dễ dàng khắc phục lỗi ‘Tin nhắn không tải được’.