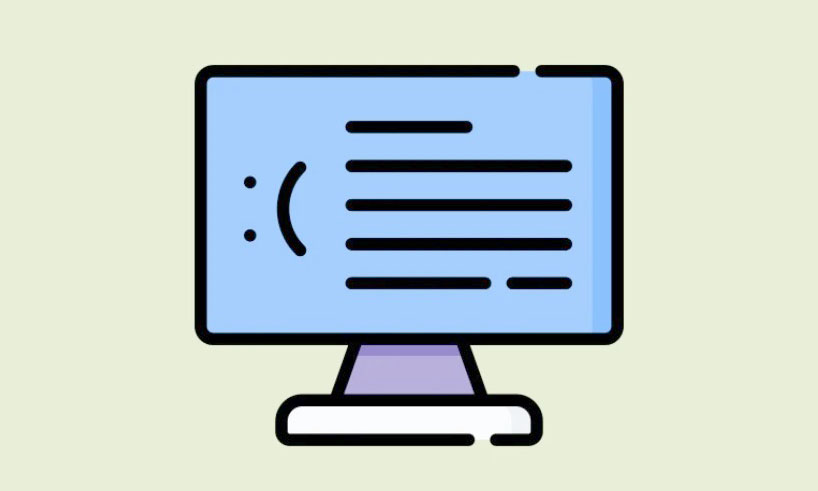Mọi người đều hiểu rõ về lỗi Màn hình xanh (Blue Screen) và trong Windows 11, tương tự với lỗi đó là lỗi Màn hình đen (Black Screen) chết chóc; DPC_Watchdog_Violation là một trong những mã báo lỗi khi màn hình đen xuất hiện. Lỗi có thể tự xuất hiện chủ yếu khi mở hoặc chạy chương trình bị chạy lâu hơn bình thường.
Ban đầu, vấn đề phát sinh ở các máy tính có ổ lưu trữ SSD có driver lỗi thời hoặc không tương thích với hệ điều hành. Tuy nhiên, nó không chỉ giới hạn ở điều đó và PC có thể gặp phải các vấn đề như file hệ thống bị hỏng, phần cứng bên ngoài không tương thích và xung đột phần mềm. Ngoài ra, một nguyên nhân khác được xác định cho lỗi này là driver SATA AHCI không tương thích.
Bất kể nguyên nhân của sự cố là gì, lỗi BSOD có thể được tự mình xác định và giải quyết trong sự thoải mái tại nhà và trong hướng dẫn này, chúng tôi sẽ giới thiệu một số Cách sử dụng mà bạn có thể khắc phục lỗi này trên máy tính của mình một lần.
Trước tiên, chúng tôi sẽ bắt đầu với các cách sửa lỗi yêu cầu ít sự can thiệp nhất từ phía bạn và sau đó sẽ tiến tới các cách sửa lỗi phụ thuộc gần như hoàn toàn vào ý kiến đóng góp. Vì có thể có nhiều lý do đằng sau lỗi BSOD này, bạn có thể cần thực hiện nhiều cách sửa lỗi để loại bỏ sự cố này khỏi hệ thống của mình.
Mục lục
1. Rút phích cắm tất cả các thiết bị phần cứng bên ngoài
Vì đôi khi các thiết bị bên ngoài được kết nối với máy tính có xu hướng gây ra sự cố này trên máy tính. Do đó, ngắt kết nối chúng và kiểm tra xem sự cố vẫn tiếp diễn chắc chắn không thể gây hại.
Do đó, có thể rút phích cắm của tất cả các thiết bị bên ngoài không cần thiết như ổ cứng hoặc bộ lưu trữ USB, máy in, bộ điều khiển game, chuột và bàn phím.
Sau khi bạn đã ngắt kết nối tất cả các thiết bị ngoại vi, hãy kiểm tra xem lỗi có xảy ra không, nếu lỗi không tự xuất hiện sau một thời gian, hãy kết nối từng thiết bị bên ngoài và kiểm tra xem thiết bị nào không tương thích với PC.
Sau khi được xác định, bạn có thể cập nhật driver của thiết bị bên ngoài để khắc phục lỗi trên PC của mình.
2. Chạy CHKDSK trên máy tính
Chức năng chính của lệnh là kiểm tra tính toàn vẹn của hệ thống file trên ổ cứng và thực hiện các cách sửa lỗi cần thiết. Lệnh này cũng có thể sửa các thành phần xấu trên ổ cứng.
Chạy CHKDSK bằng File Explorer
Nếu bạn không am hiểu nhiều về công nghệ, Windows cung cấp cho bạn tùy chọn chạy lệnh CHKDSK từ File explorer mà không cần nhập bất kỳ loại lệnh nào trong Command Prompt.
Để làm như vậy, trước tiên, hãy nhấp đúp vào biểu tượng ‘This PC’ có trên màn hình. Ngoài ra, bạn cũng có thể nhấn shortcut Windows+ E trên bàn phím để mở.
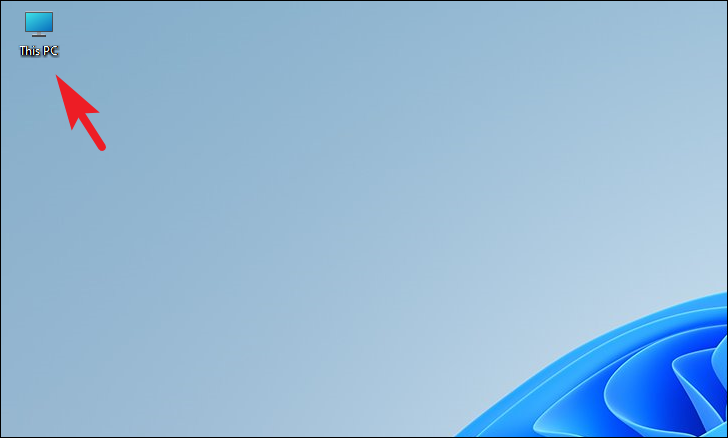
Bây giờ, nhấp chuột phải vào ổ đĩa cài đặt Windows và chọn tùy chọn ‘Properties’ từ trình đơn ngữ cảnh.
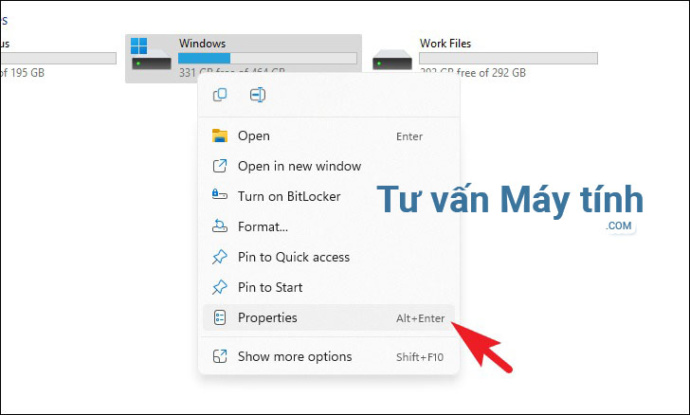
Nhấp vào tab ‘Tools’ trên cửa sổ ‘Windows Properties’, sau đó nhấp vào nút ‘Check’ trong phần ‘Error Checking’.
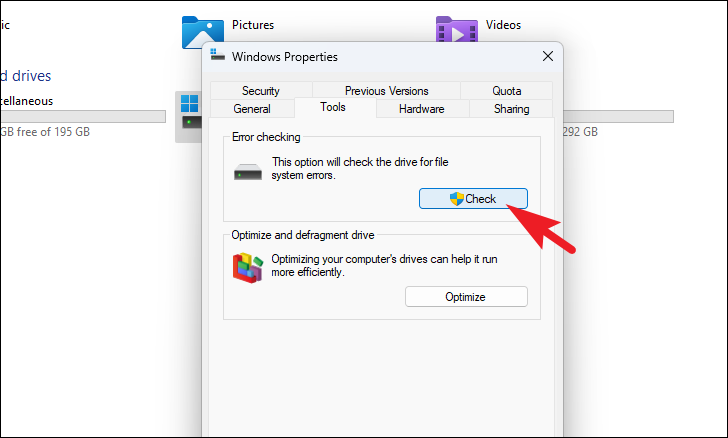
Nếu không có lỗi trên ổ đĩa, bạn có thể nhận được lời nhắc từ hệ thống cho biết như vậy. Trong trường hợp bạn vẫn muốn tiếp tục quá trình quét, hãy nhấp vào tùy chọn ‘Scan drive’ trên lời nhắc.
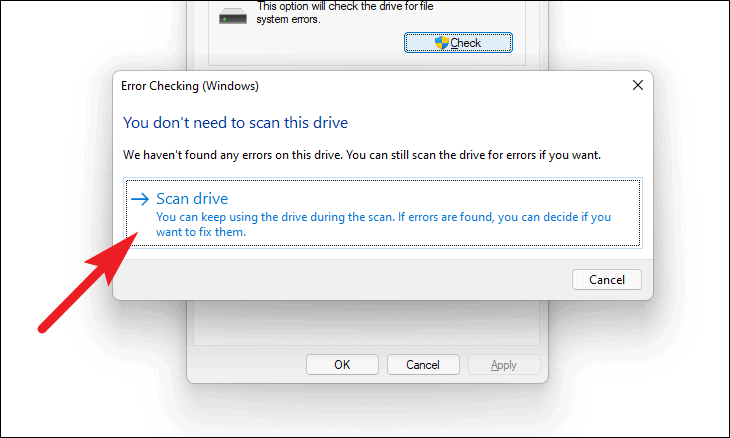
Quá trình quét có thể mất một lúc. Kiên nhẫn chờ trong khi quá trình chạy ở chế độ nền.
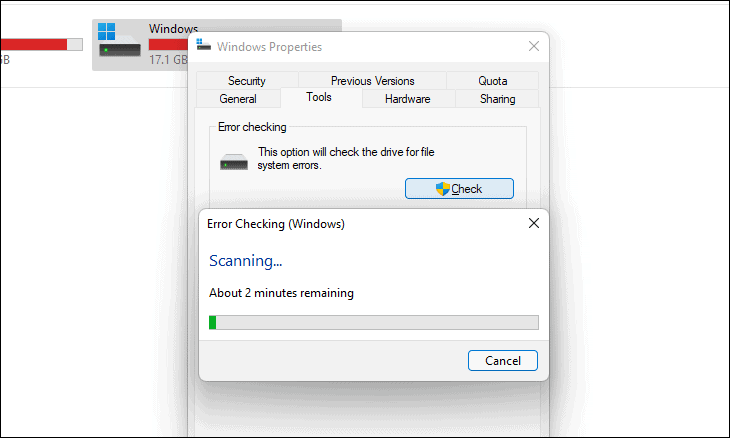
Nếu bạn muốn kiểm soát nhiều hơn lệnh CHKDSK, bạn có thể gọi nó bằng Command Prompt.
Chạy CHKDSK bằng Command Prompt
Mặc dù Cách này không mang lại sự tiện lợi của GUI, nhưng nó chắc chắn cung cấp khả năng kiểm soát hoàn toàn và linh hoạt hơn trong việc sử dụng các lệnh với sự trợ giúp của các tham số.
Đầu tiên, hãy vào Start Menu và gõ Terminal để thực hiện tìm kiếm nó. Sau đó, từ kết quả tìm kiếm, nhấp chuột phải vào ô ‘Terminal’ và chọn tùy chọn ‘Chạy với tư cách administrator’ từ trình đơn ngữ cảnh để tiếp tục.
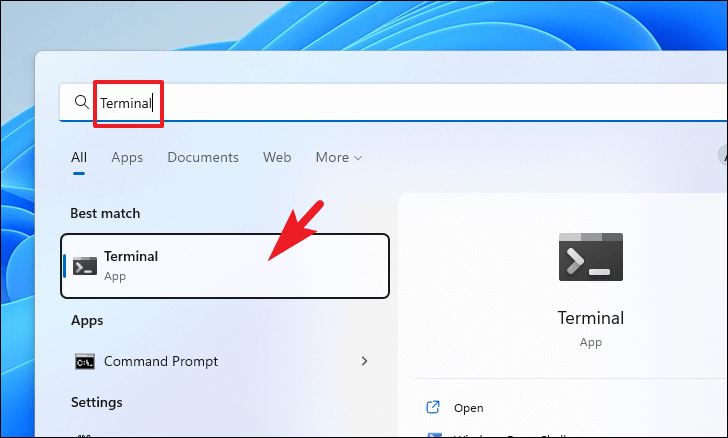
Bây giờ, một cửa sổ UAC (User Account Control) sẽ xuất hiện trên màn hình, nếu bạn chưa đăng nhập bằng tài khoản quản trị, hãy nhập thông tin đăng nhập cho một tài khoản. Nếu không, hãy nhấp vào nút ‘Yes’ để tiếp tục.
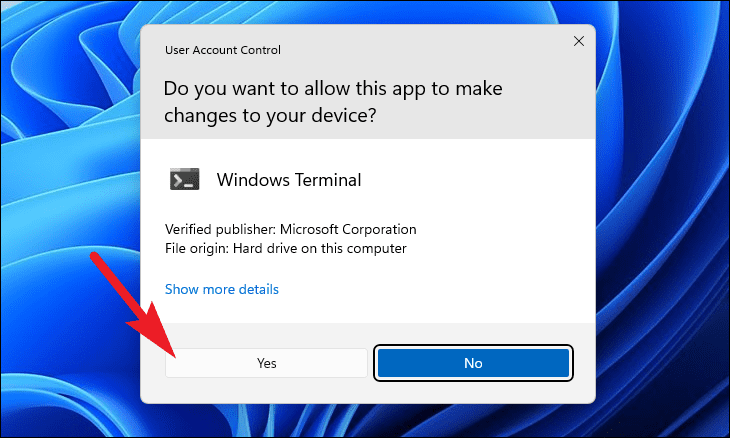
Tiếp theo, nhấp vào biểu tượng carat (mũi tên hướng xuống) trên cửa sổ Terminal, Sau đó, chọn potion ‘Command Prompt’ từ menu mục bổ sung. Ngoài ra, bạn có thể nhấn các phím Ctrl+ Shift+ 2 cùng nhau trên bàn phím của mình để làm như vậy.
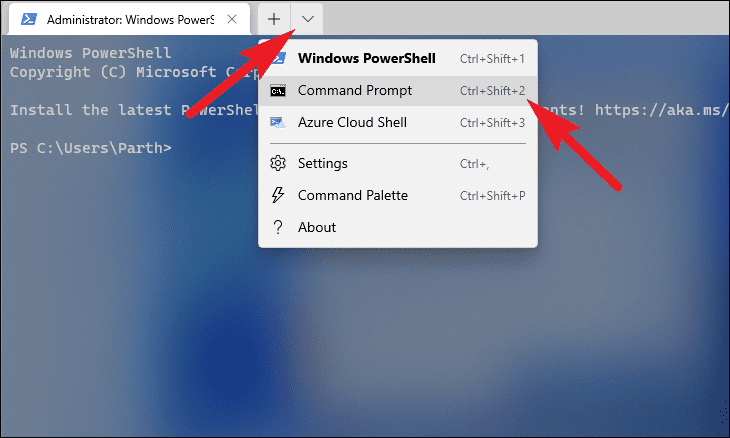
Bây giờ, hãy nhập hoặc sao chép + dán lệnh được đề cập bên dưới vào cửa sổ Command Prompt và nhấn Enter.
chkdsk /f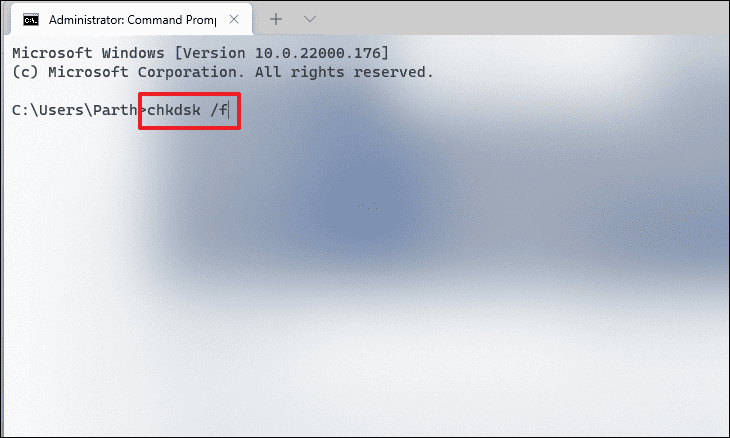
Bạn có thể nhận được lời nhắc lên lịch thủ tục CHKDSK vào lần khởi động tiếp theo của máy tính vì không thể sử dụng ổ đĩa trong khi công cụ đang hoạt động. Để lên lịch bấm Ytrên bàn phím.
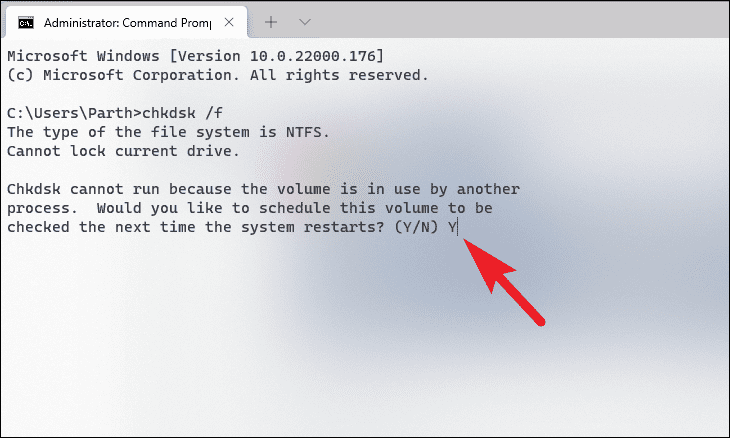
Cuối cùng, tắt máy tính từ Start Menu và bật lại. Công cụ CHKDSK sẽ tự động bắt đầu quét dung lượng lưu trữ trước khi PC khởi động.
3. Chạy quét SFC và DISM bằng Command Prompt
Đầu tiên và quan trọng nhất là chạy Trình kiểm tra file hệ thống (SFC) và quét Quản lý và phục vụ hình ảnh triển khai để kiểm tra xem có bất kỳ file hệ thống nào bị hỏng hoặc bị hỏng không và tải xuống file hệ thống mới từ máy chủ của Microsoft để thay thế chúng.
Để làm như vậy, hãy mở Start Menu và gõ Command Prompt để thực hiện tìm kiếm. Sau đó, từ kết quả tìm kiếm, nhấp chuột phải vào ô ‘Command Prompt’ và chọn tùy chọn ‘Run as administrator’ để mở Terminal với quyền quản trị.
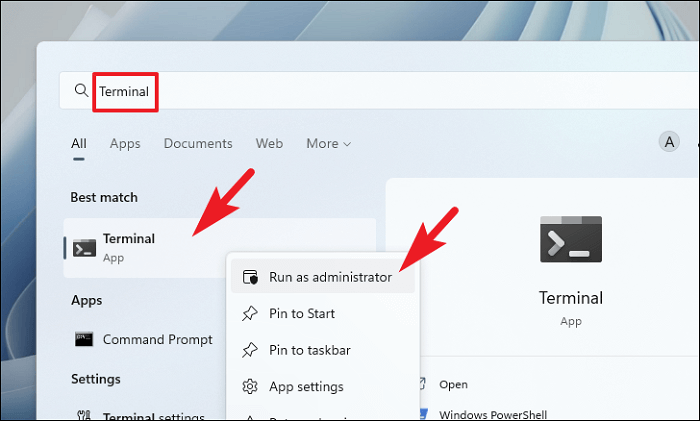
Bây giờ, một màn hình UAC (User Account Control) sẽ xuất hiện. Nếu bạn chưa đăng nhập bằng tài khoản quản trị, hãy nhập thông tin đăng nhập cho một tài khoản. Nếu không, hãy nhấp vào nút ‘Yes’ để tiếp tục và mở cửa sổ Command Prompt.
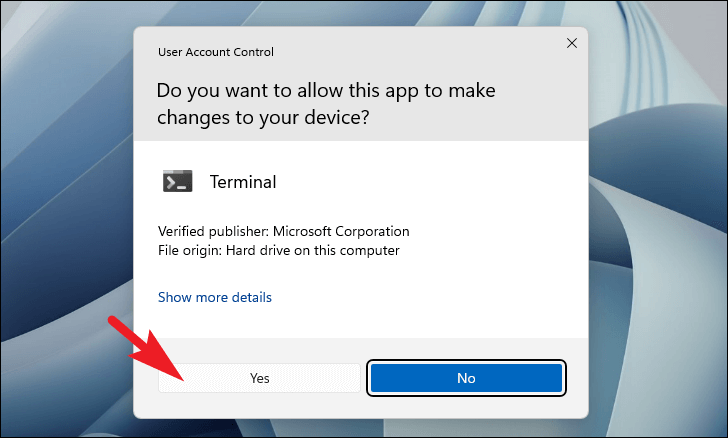
Sau đó, nhập hoặc sao chép + dán lệnh được đề cập bên dưới và nhấn Enter trên bàn phím. Thao tác này sẽ chạy công cụ DISM trên PC, công cụ này sẽ cài đặt lại hình ảnh hệ thống được sử dụng để sửa chữa PC Windows.
Lưu ý: Lệnh này yêu cầu kết nối internet hoạt động để tải xuống file hình ảnh hệ thống từ Máy chủ Microsoft.
DISM /Online /Cleanup-Image /RestoreHealth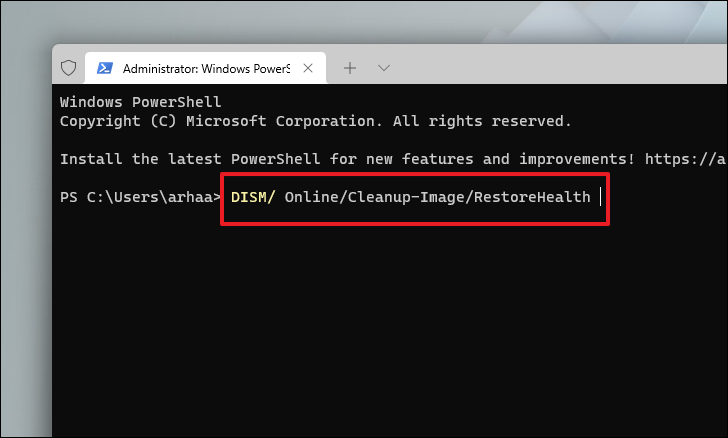
Lệnh DISM có thể mất đến vài phút tùy thuộc vào tốc độ kết nối internet, đôi khi nó cũng có thể bị kẹt và đó là hành vi bình thường của lệnh. Kiên nhẫn chờ cho đến khi lệnh hoàn tất.
Sau khi hoàn tất, hãy nhập hoặc sao chép + dán lệnh được đề cập bên dưới để gọi SFC (Trình kiểm tra file hệ thống) sẽ quét hình ảnh Windows hiện được cài đặt và sửa các file máy tính bị hỏng bằng cách sử dụng file bạn đã tải xuống ở bước trước.
SFC /scannow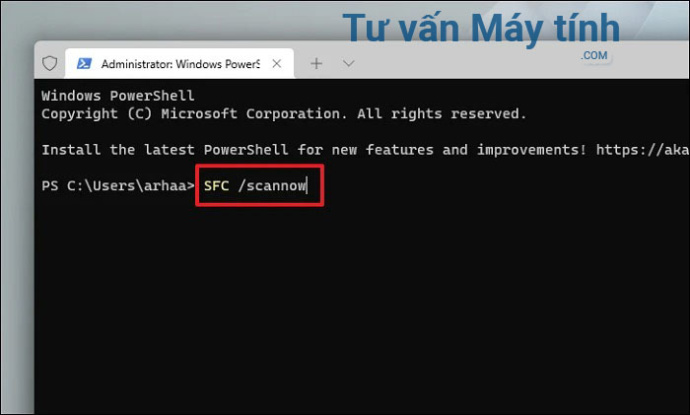
Sau khi lệnh SFC được thực thi xong, hãy chuyển đến Start Menu và khởi động lại PC.
4. Quay lại điểm khôi phục hệ thống
Nếu bạn có thể đăng nhập vào máy của mình và vẫn có thể thực hiện các tác vụ cơ bản, tùy chọn này sẽ phù hợp nhất với bạn.
Lưu ý: Thực hiện Khôi phục Hệ thống sẽ gỡ cài đặt các chương trình và bản cập nhật bạn đã cài đặt sau khi tạo Điểm Khôi phục Hệ thống.
Để khôi phục máy tính về trạng thái trước đó, hãy mở Start Menu và mở ứng dụng Cài đặt bằng cách nhấp vào ô của nó có trong phần ‘Pinned’ hoặc bằng cách tìm kiếm nó.
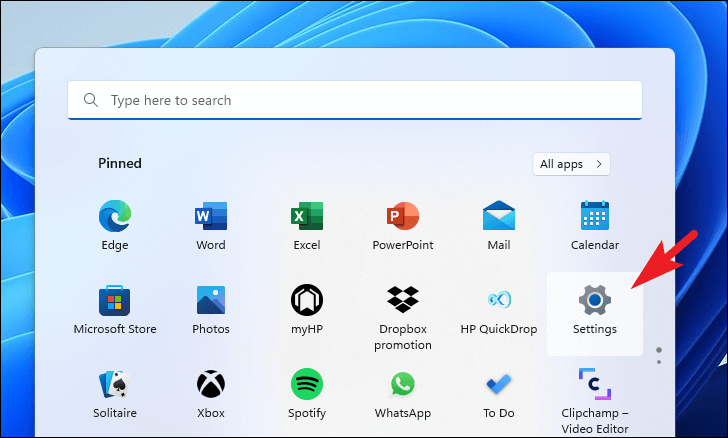
Sau đó, hãy đảm bảo rằng bạn đã chọn tab ‘System’ có trên thanh bên trái của cửa sổ Cài đặt.
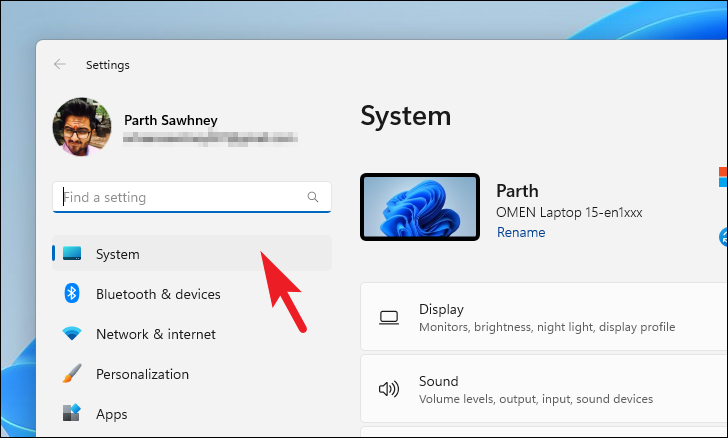
Bây giờ, từ phần bên phải của cửa sổ, cuộn xuống để xác định vị trí và nhấp vào ô ‘About’ để tiếp tục.
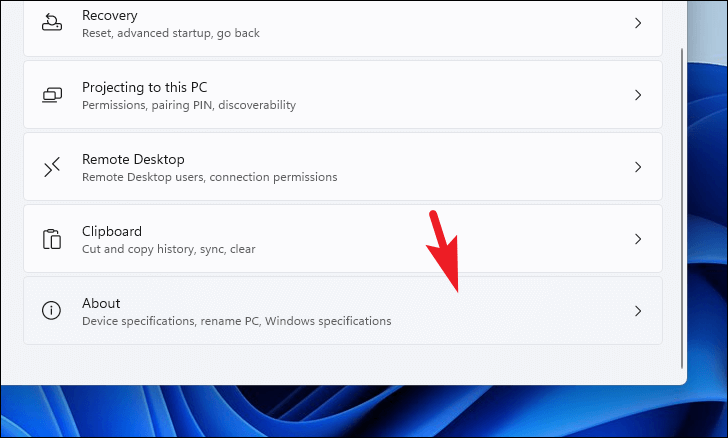
Sau đó, trên màn hình tiếp theo, tìm và nhấp vào tùy chọn ‘System protection’ có trong phần ‘Related links’. Thao tác này sẽ mở một cửa sổ riêng trên màn hình.
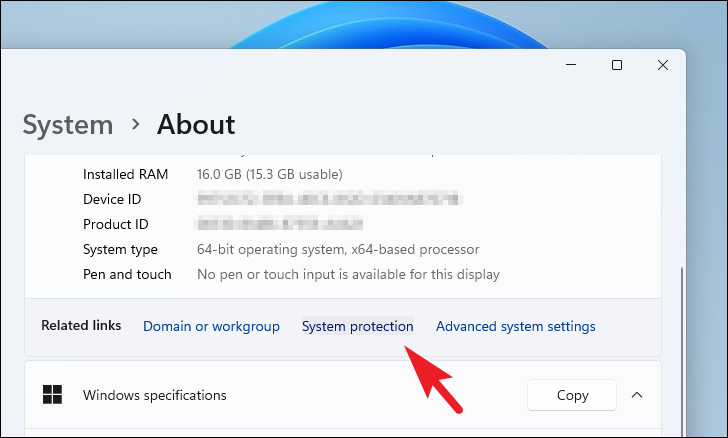
Bây giờ, từ cửa sổ được mở riêng, xác định vị trí và nhấp vào nút ‘System Restore’. Thao tác này sẽ mở một cửa sổ riêng trên màn hình.
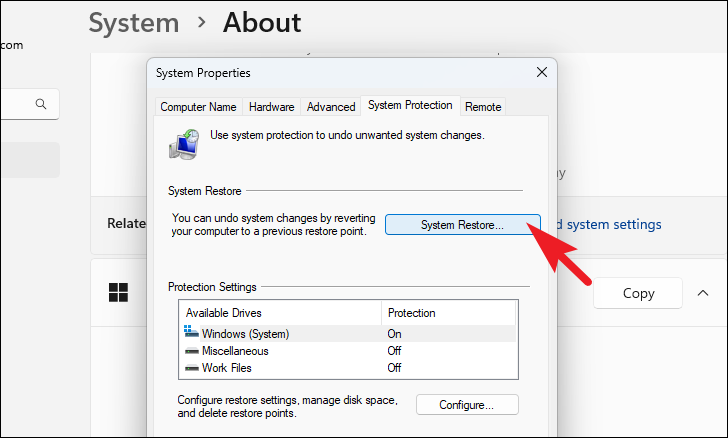
Sau đó, nhấp vào nút ‘Next’ từ cửa sổ ‘System Store’ trên màn hình.
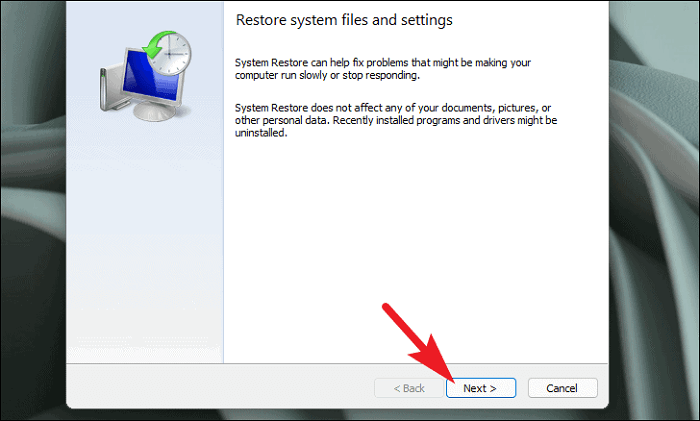
Sau đó, nhấp để chọn điểm System Restore từ danh sách hiển thị trong cửa sổ. Sau đó, nhấp vào nút ‘Scan for affected programs’ nếu bạn muốn xem các chương trình / ứng dụng sẽ bị ảnh hưởng bởi quá trình khôi phục. Sau đó, nhấp vào nút ‘Next’ để tiếp tục.
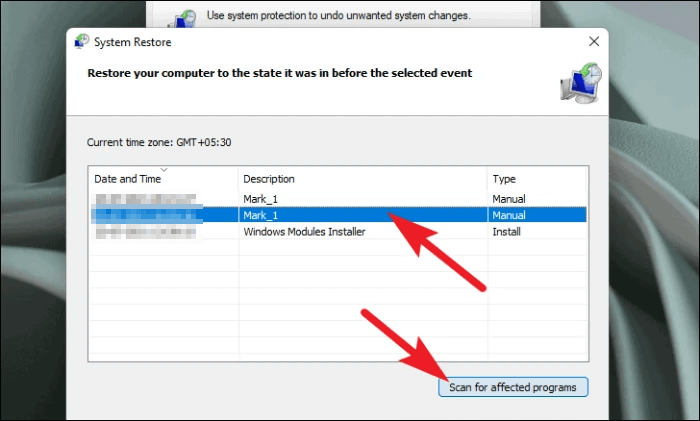
Sau đó, trên màn hình tiếp theo, bạn sẽ có thể xem thông tin về ‘Restore Point’ mà bạn đang khôi phục máy tính của mình. Tiếp theo, đọc kỹ hướng dẫn hiển thị trên màn hình và nhấp vào nút ‘Finish’ để bắt đầu quá trình khôi phục Hệ thống.
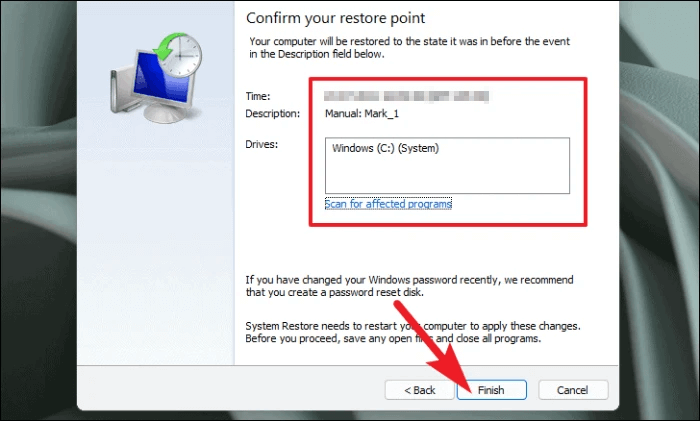
PC Windows bây giờ sẽ khởi động lại và khôi phục nó về trạng thái hoạt động tốt nhất.
5. Đặt lại PC
Trong trường hợp không có Cách nào có thể khắc phục lỗi trên PC, biện pháp cuối cùng là đặt lại PC. Rất may, bạn sẽ không mất các file và thư mục cá nhân của mình, tuy nhiên, việc đặt lại PC sẽ xóa tất cả các chương trình bạn đã cài đặt và cũng đưa tất cả cài đặt về cấu hình mặc định của chúng.
Để đặt lại PC, hãy đi tới Start Menu và nhấp vào ô ‘Settings’ có trong phần ‘Pinned ‘. Ngoài ra, nhập Settings trong menu để thực hiện tìm kiếm.
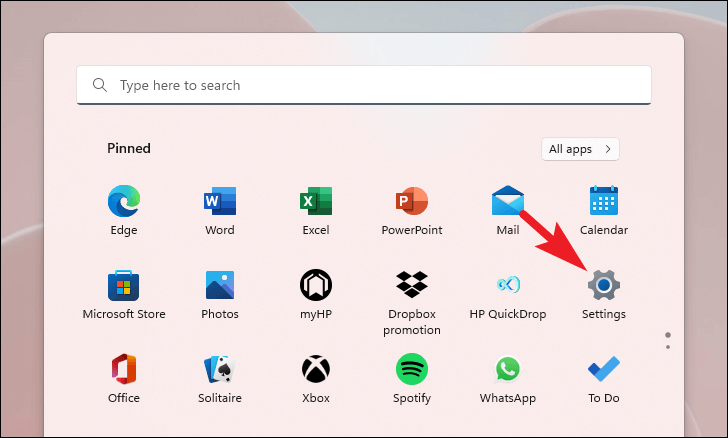
Sau đó, từ cửa sổ Settings, hãy đảm bảo rằng bạn đã chọn tab ‘System’ có trên thanh bên trái.
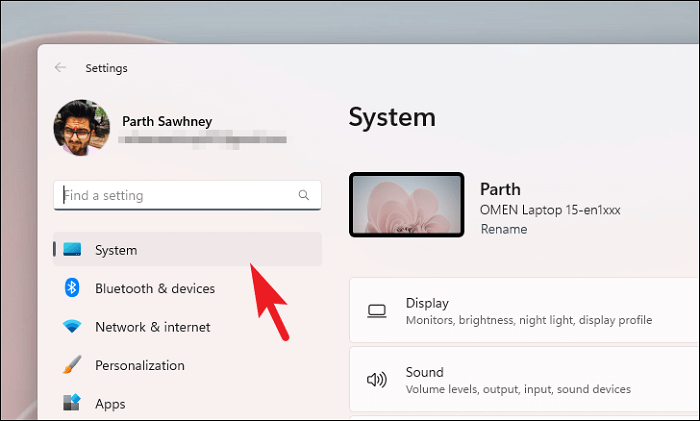
Tiếp theo, từ phần bên phải của cửa sổ, cuộn xuống để xác định vị trí và nhấp vào ô ‘Recovery’ để tiếp tục.
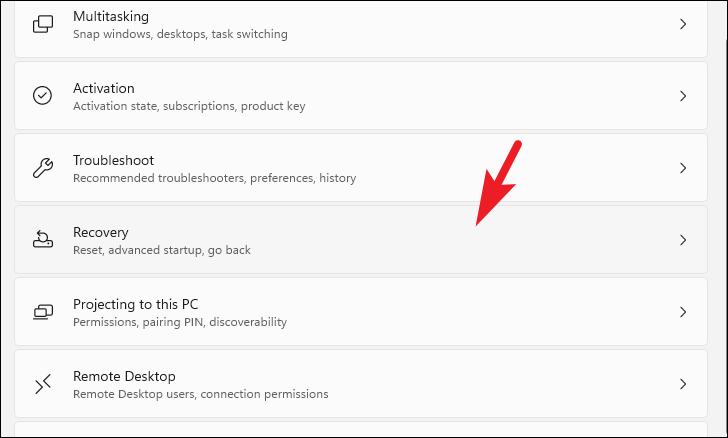
Sau đó, trên màn hình cài đặt ‘Recovery’, tìm ô ‘Reset this PC’ và nhấp vào nút ‘Reset PC’ có ở mép ngoài cùng bên phải của ô để tiếp tục. Thao tác này sẽ mở một cửa sổ riêng trên màn hình.
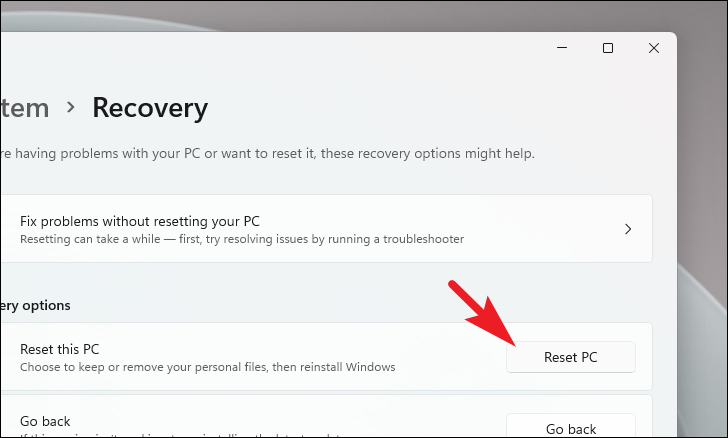
Sau đó, từ cửa sổ được mở riêng, hãy nhấp vào ô ‘Keep my files’ để tiếp tục. Trong trường hợp bạn muốn xóa tất cả các file cá nhân của mình cũng như khi thiết lập lại, hãy nhấp vào tùy chọn ‘Remove everything’.

Trên màn hình tiếp theo, bạn sẽ cần chọn một Cách để cài đặt lại hệ điều hành trên máy của mình. Vì có thể có sự cố với bản sao đã có trên máy. Vì có thể có sự cố với bản sao đã có trên hệ thống, bạn nên nhấp vào tuyến ‘Cloud download’.
Lưu ý: ‘Cloud download’ sẽ yêu cầu kết nối internet đang hoạt động và sẽ tiêu thụ tối đa 4GB dữ liệu.
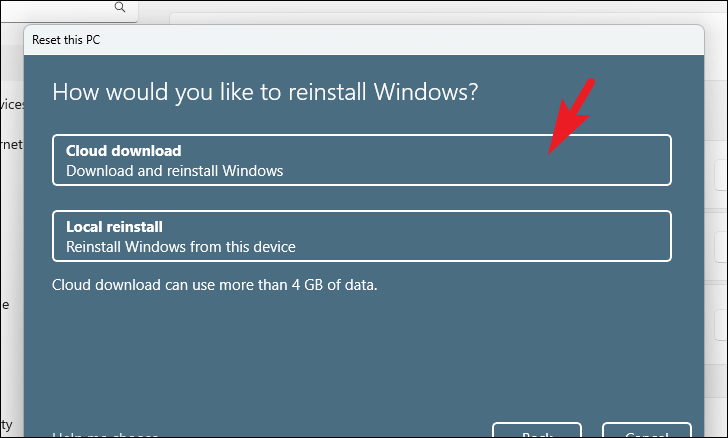
Sau đó, Windows sẽ liệt kê các cài đặt mà bạn đã chọn. Trong trường hợp bạn muốn thay đổi bất kỳ cài đặt nào, hãy nhấp vào tùy chọn ‘Thay đổi cài đặt’ để tiếp tục.
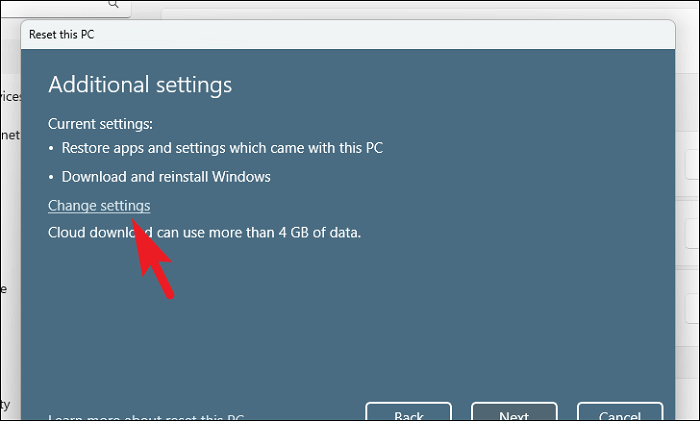
Nếu bạn đã chọn thay đổi cài đặt, trên màn hình tiếp theo, có thể chọn không khôi phục ứng dụng và cài đặt bằng cách nhấp vào công tắc bật tắt có trong phần ‘Khôi phục ứng dụng đã cài đặt sẵn?’ để đưa nó về vị trí “Không”. Bạn thậm chí có thể chuyển từ tải xuống CLoud để xác định vị trí cài đặt bằng cách nhấp vào công tắc chuyển đổi có trong phần ‘Tải xuống Windows?’ tùy chọn để thay đổi Cách cài đặt. Sau khi điều chỉnh theo sở thích, hãy nhấp vào nút ‘Xác nhận’ để tiếp tục.
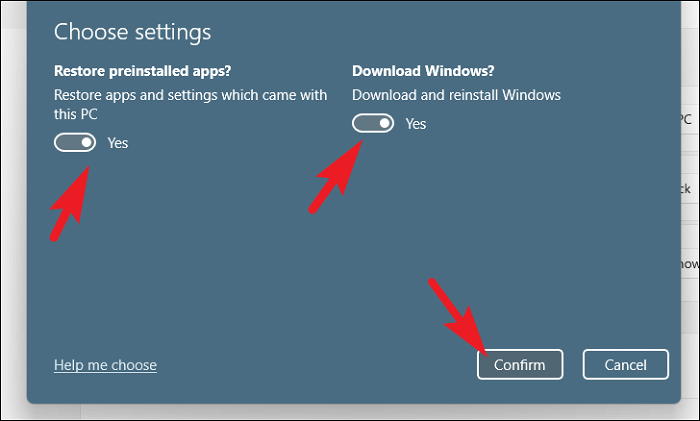
Sau đó, từ cửa sổ chính, nhấp vào nút ‘Tiếp theo’ để tiếp tục.
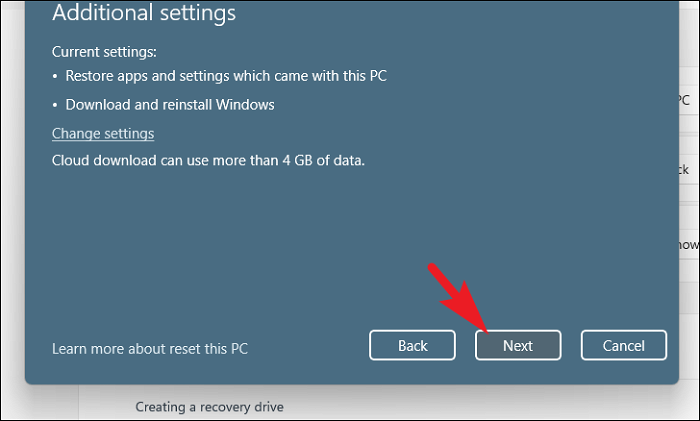
Trong trường hợp PC được cập nhật gần đây, bạn sẽ nhận được thông báo trên màn hình cho biết rằng bạn sẽ không thể khôi phục sau khi đặt lại PC. Để tiếp tục, hãy nhấp vào nút ‘Tiếp theo’.
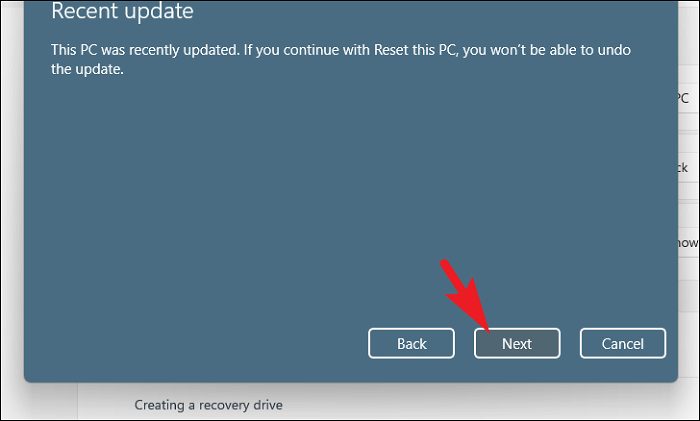
Sau đó, Windows sẽ liệt kê tất cả các tác động khi đặt lại PC sẽ có trên hệ thống. Đọc kỹ chúng và nhấp vào ‘Đặt lại’ để bắt đầu quá trình đặt lại.
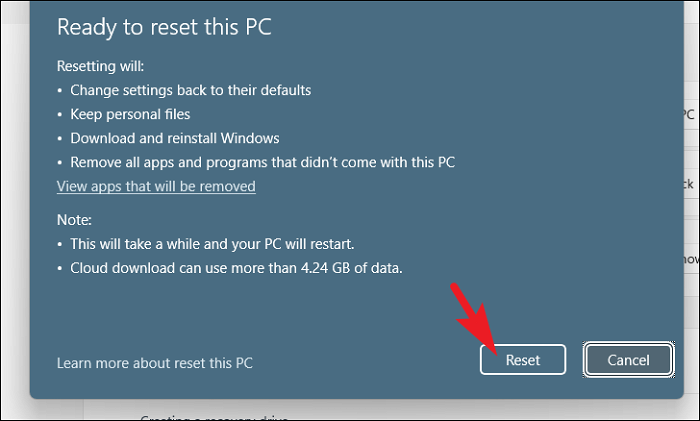
Vậy là xong, hy vọng bằng cách sử dụng các Cách được liệt kê ở trên, bạn sẽ có thể tránh xa lỗi BSOD trên máy tính Windows 11 của mình.