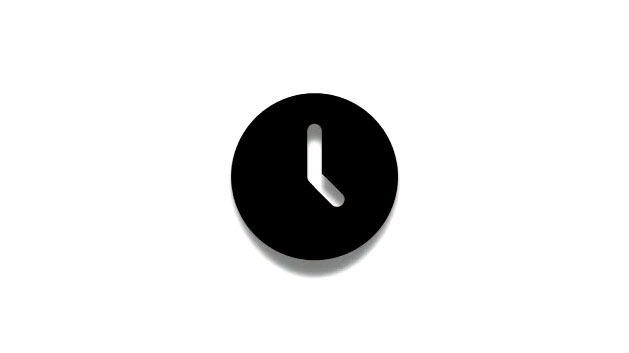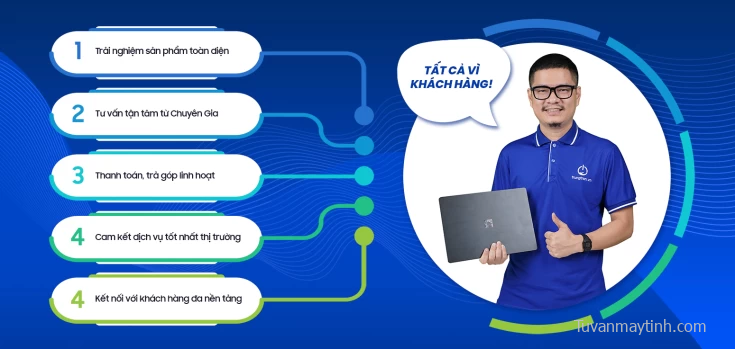Đã gần hown 1 năm kể từ khi Microsoft phát hành Windows 11 , với nhiều tính năng hơn và các bản vá lỗi đã được tung ra kể từ đó. Nhưng vẫn nhiều người dùng chưa di chuyển từ Windows 10 lên 11 và nếu bạn là một trong số họ, chắc hẳn bạn đang tự hỏi sẽ mất bao nhiêu thời gian để cài đặt Windows 11 .
Không chỉ người dùng Windows 10, nếu bạn đang cài đặt lại Windows 11 vì một lý do nào đó, thì bạn cũng có thể muốn biết quá trình cài đặt Windows 11 thường mất bao nhiêu thời gian. Đây là tất cả những gì bạn cần biết về thời lượng cài đặt Windows 11 và những gì ảnh hưởng đến nó.
Mục lục
Windows 11 thường mất bao lâu để cài đặt?
Tốt nhất, không nên mất hơn 15 đến 20 phút để cài đặt Windows 11 trên PC của bạn. Nhưng không có câu trả lời duy nhất khi nói đến thời gian cài đặt Windows 11 cụ thể cho các thiết lập riêng lẻ. Tiếp tục đọc bên dưới để tìm hiểu thêm về điều này.
Điều gì ảnh hưởng đến thời gian cài đặt của Windows?
Mặc dù Microsoft đã tối ưu hóa và cải thiện đáng kể quy trình, nhưng vẫn có một số biến số cụ thể đối với PC của bạn có thể ảnh hưởng đến thời gian cài đặt. Hãy làm quen với chúng.
1. Thông số kỹ thuật (tài nguyên có sẵn)

Tùy thuộc vào cách PC của bạn được cấu hình và tài nguyên hiện có cho bạn, chúng có thể có tác động đáng kể đến thời gian cài đặt Windows 11. Trong quá trình cài đặt, Windows 11 sẽ tùy chỉnh, phân vùng, cài đặt và thực hiện rất nhiều quy trình khác giúp thiết lập PC của bạn dựa trên các yêu cầu cụ thể của các thành phần phần cứng của bạn.
Mặc dù bạn sẽ không mất bất cứ thứ gì do thiếu GPU, nhưng bạn có thể có trải nghiệm chậm chạp khi thiếu RAM, CPU bị hạn chế do lõi có sẵn hoặc thiết kế tản nhiệt, hoặc ổ cứng SSD hoặc ổ cứng SSD chậm.
2. Băng thông

Băng thông và tốc độ mạng chỉ có thể thay đổi nếu bạn đang cố gắng cài đặt Windows 11 qua đám mây. Nếu bạn đang dùng Recovery hoặc installation media, thì đây không phải là một yếu tố đối với bạn. Khi nói đến cài đặt mạng, tải xuống có thể ngay lập tức, đặc biệt nếu bạn có kết nối Gigabit qua mạng LAN.
Tuy nhiên, nếu bạn đang dùng WiFi, thì trải nghiệm của bạn có thể khác. Các yếu tố sau có thể ảnh hưởng đến tốc độ tải xuống của bạn và làm chậm thời gian cài đặt khi cài đặt Windows 11 qua đám mây.
- Tốc độ mạng: Nếu bạn đang dùng mạng chậm hoặc đang chia sẻ mạng WiFi hiện tại với nhiều thiết bị được kết nối, thì bạn sẽ gặp phải tình trạng tốc độ tải xuống chậm dẫn đến thời gian cài đặt cao hơn.
- Ping: Tải xuống vào cuối ngày sẽ cần kết nối ổn định để chuyển và cài đặt file mà không bị gián đoạn. Nếu bạn có Ping cao dẫn đến kết nối không ổn định thì bạn sẽ phải đối mặt với việc tăng thời gian cài đặt do tải xuống chậm hơn.
- Băng tần WiFi: Nếu bạn đang ở một nơi đông dân cư hoặc nơi công cộng, nơi có rất nhiều kết nối WiFi hiện tại trong vùng lân cận của bạn, thì băng tần WiFi bạn hiện đang dùng cũng có thể đóng một yếu tố quan trọng khi đến lần cài đặt Windows 11. Điều này đặc biệt xảy ra nếu bạn đang dùng mạng WiFi 2,4 GHz, dẫn đến tải xuống chậm hơn.
3. Tốc độ truyền USB

Nếu bạn đang dùng phương tiện lưu trữ USB để cài đặt Windows 11 trên PC thì nó có thể đóng một vai trò rất lớn khi nói đến thời gian cài đặt Windows 11. Nếu bạn đang dùng một trong các thiết bị sau, thì chúng tôi khuyên bạn nên kiểm tra thông số kỹ thuật USB của nó và thông số kỹ thuật tương ứng trên USB. Sau đó, bạn có thể đánh giá thời gian tải xuống của mình bằng cách dùng phần tiếp theo.
- Ổ cứng ngoài / SSD
- Ổ USB
- Ổ đĩa CD / DVD bên ngoài
- Thiết bị lưu trữ khối bên ngoài khác
4. Tính khả dụng của máy chủ

Máy chủ của Microsoft đôi khi có thể gặp sự cố với tải xuống, đặc biệt nếu bản cập nhật / hotfix gần đây được phát hành cho tất cả PC. Điều này có thể dẫn đến tăng thời gian chờ do băng thông hạn chế và tính khả dụng của máy chủ. Ngoài ra, các máy chủ trong khu vực của bạn có thể gặp sự cố hoặc thời gian ngừng hoạt động.
Tuy hiếm nhưng điều này có thể xảy ra, dẫn đến lỗi khiến bạn không thể cài đặt Windows 11 trong một thời gian. Một yếu tố khác dẫn đến máy chủ không khả dụng hoặc các vấn đề có thể là các vấn đề mà ISP của bạn phải đối mặt. Cài đặt DNS của bạn cũng có thể gây ra sự cố với tải xuống trong một số trường hợp nhất định. Chúng tôi khuyên bạn nên tham khảo phần liên quan bên dưới để tìm hiểu thêm về điều tương tự.
Chính xác thì Windows 11 có thể cài đặt mất bao lâu?
Đây là thời gian sẽ mất bao lâu tùy thuộc vào các biến đóng vai trò lớn trong thiết lập hiện tại của bạn.
Lý tưởng

Nếu bạn đang chạy một kết nối tốt trong trường hợp cài đặt trên đám mây hoặc có tốc độ truyền tốt qua USB thì lý tưởng là tối đa chỉ mất 10 đến 20 phút để cài đặt Windows 11 trên PC của bạn. Điều này cũng đồng nghĩa với việc bạn không bị giới hạn bởi CPU, RAM hoặc HDD / SSD.
Nếu bạn bị hạn chế về tài nguyên

Nếu bạn bị giới hạn bởi CPU, RAM, HDD / SSD hoặc các thành phần phần cứng khác, thì có thể mất từ 20 đến 40 phút để hoàn tất quá trình cài đặt Windows 11 trên PC của bạn. Sự kết hợp của các hạn chế nêu trên cũng có thể dẫn đến thời gian cài đặt tăng hơn nữa, có thể hơn một giờ.
Nếu bạn bị giới hạn về tốc độ / băng thông mạng

Giới hạn mạng có thể khá khó khăn khi tính toán thời gian tải xuống và sau đó là cài đặt Windows 11. Trên một kết nối tốt, thời gian cài đặt của bạn có thể thay đổi từ 20 đến 30 phút , tuy nhiên, bạn có thể dùng các bước bên dưới để xác định và xác nhận thêm thời gian tải xuống và cài đặt của mình.
Chúng tôi khuyên bạn nên bắt đầu bằng cách chạy Kiểm tra tốc độ trên kết nối của bạn bằng liên kết bên dưới. Khi bạn đã xác định được tốc độ tải xuống của mình, bạn có thể nhân nó với 0,125 và bạn sẽ nhận được tốc độ tải xuống tối đa có thể của mình.
Sau đó, bạn có thể dùng công thức dưới đây để tính toán thời gian tải xuống và sau đó ước tính thời gian cài đặt của bạn cho phù hợp.
- Thời gian = Kích thước file / ( Tốc độ tải xuống tính bằng Mbps / 8 )
Bạn cũng có thể dùng máy tính tốc độ online này để giúp bạn trong quá trình. Xin lưu ý rằng đây là những ước tính và có thể thay đổi theo thời gian và các thành phần phần cứng.
Nếu bạn bị giới hạn về tốc độ truyền USB

Cổng USB và các biến thể của chúng thường là nguyên nhân khiến Windows 11 cài đặt chậm. Mặc dù bạn có thể có một thanh USB nhanh, nhưng bạn có thể có một cổng USB chậm hơn trên PC của mình. Bạn cũng có thể bị giới hạn bởi ổ cứng HDD / SSD trên hệ thống của mình. Trong trường hợp SSD, bạn có thể bị giới hạn bởi khả năng cổng của mainboard hoặc bởi NVRAM của SSD.
Các cổng hoặc thiết bị USB theo mặc định sẽ dùng tốc độ cho biến thể cũ hơn khi truyền dữ liệu khi không tương thích. Ví dụ: dùng ngón tay cái USB 3.0 với cổng USB 2.0 sẽ mặc định bạn có tốc độ USB 2.0. Điều này cũng hợp lệ trong trường hợp của các biến thể USB Type-C. Bạn có thể dùng các tốc độ bên dưới để tham khảo và đánh giá khả năng của PC và thiết bị lưu trữ hiện tại của bạn.
Lưu ý: Tốc độ được đề cập bên dưới có thể đạt được trong các tình huống lý tưởng khi khả năng tương thích và phần cứng không phải là trở ngại.
- USB 1.1
- Tốc độ: 1,2MBps
- USB 2.0
- Tốc độ: 480MBps
- USB 3.0 (nay được gọi là USB 3.2 Thế hệ 1 × 1)
- Tốc độ: 600MBps
- USB 3.1 Thế hệ 1 (nay được gọi là USB 3.2 Thế hệ 1 × 1)
- Tốc độ: 625MBps
- USB 3.1 Thế hệ 2 (nay được gọi là USB 3.2 Thế hệ 2 × 1)
- Tốc độ: 1250MBps
Nếu máy chủ của Microsoft đang gặp sự cố

Bạn có thể kiểm tra các sự cố với máy chủ của Microsoft bằng các liên kết bên dưới. Vấn đề thường được ghi nhận và xác nhận trong vòng vài phút và sẽ sớm có cách sửa lỗi.
Nếu bạn đang gặp sự cố với ổ cứng HDD / SSD của mình

Chúng tôi khuyên bạn không nên cài đặt Windows 11 trên một ổ cứng bị lỗi trừ khi bạn thực sự cần một số máy tính ngay lập tức. Các ổ đĩa bị lỗi có thể gặp phải lỗi và các file bị hỏng trong nền không chỉ có thể gây ra sự cố khi cài đặt Windows 11 mà còn khi dùng cài đặt của bạn. Nó có thể dẫn đến hành vi không mong muốn, lỗi, sự cố, BSOD và trong trường hợp xấu nhất là mất dữ liệu.
Chúng tôi khuyên bạn nên chọn cài đặt Windows 11 trên ổ đĩa sao lưu trên PC hoặc ổ đĩa ngoài. Mặc dù không phải là lý tưởng, nhưng nó sẽ phục vụ bạn tốt hơn một ổ cứng bị hỏng.
Chúng tôi hy vọng bài đăng này sẽ giúp bạn dễ dàng nhận ra quá trình cài đặt Windows 11 trên PC của bạn sẽ mất bao lâu. Nếu bạn có thêm bất kỳ câu hỏi nào, vui lòng liên hệ bằng cách dùng các nhận xét bên dưới.