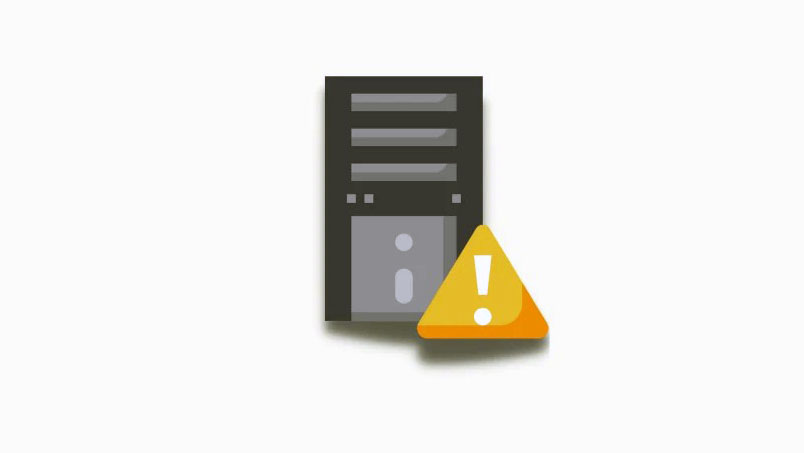BSOD (Blue screens of death) – Màn hình xanh chết chóc là lỗi Windows có thể gây ra sự cố nghiêm trọng với PC và ngăn bạn khởi động hoàn toàn vào Windows 11. BSOD xảy ra vì một số lý do và thường hiển thị Stop code giúp bạn xác định sự cố.
‘ Inaccessible boot device ‘ là một trong những Stop code như vậy là lý do cho rất nhiều BSOD trên Windows 11 theo các báo cáo người dùng gần đây. Bản cập nhật Windows, bản cập nhật driver hoặc thậm chí là chương trình của bên thứ ba có thể là nguyên nhân gây ra sự cố này . Nếu bạn đang ở cùng một con thuyền, thì đây là tất cả những gì bạn cần biết về nó.
Mục lục
Nguyên nhân gây lỗi Stop code ‘Inaccessible boot device’ trên Windows 11 là gì ?
‘Inaccessible boot device’ là Stop code do Windows cấp khi nó không thể xác định và khởi động từ ổ đĩa khởi động. Điều này có thể xảy ra do một số lý do và những lý do phổ biến nhất đã được liệt kê bên dưới.
- Ổ đĩa bị lỗi
- Driver bị lỗi
- Mất điện
- Bad sectors
- Thay đổi ký tự ổ đĩa cho ổ đĩa khởi động
- Cấu trúc khởi động bị hỏng
- Không có cổng SATA / NVMe
- Cáp lỏng lẻo
- Kết nối lỏng lẻo
- Thiệt hại vật lý
- Chương trình bị hỏng
- Phần mềm độc hại
- BIOS bị hỏng
và nhiều hơn nữa! Tất cả những lý do này có thể dẫn đến ổ đĩa khởi động không đọc được có thể dẫn đến BSOD này trên PC.
Sửa lỗi Stop code ‘Inaccessible boot device’ trên Windows 11: 17 cách fix và 5 điều cần làm
Đây là cách bạn có thể sửa lỗi Inaccessible boot device BSOD trên hệ thống của mình. Trước tiên, chúng tôi khuyên bạn nên thực hiện một số kiểm tra trên hệ thống của mình để thu hẹp nguyên nhân gây ra sự cố. Sau đó, bạn có thể dùng cách sửa lỗi thích hợp được đề cập bên dưới để sửa lỗi BSOD này trên hệ thống Windows 11 của mình. Bắt đầu nào.
Inaccessible boot device Windows 11: 5 bước kiểm tra cần thực hiện
Trước tiên, hãy bắt đầu bằng cách kiểm tra xem ổ đĩa khởi động có hiển thị trong menu BIOS hay không. Nếu có, thì có thể bạn đang xem xét các vấn đề với cài đặt Windows của mình. Tuy nhiên, nếu ổ đĩa khởi động không hiển thị trong menu BIOS thì đó có thể là dấu hiệu của ổ đĩa bị lỗi. Bắt đầu nào.
# 1: Kiểm tra phân vùng ổ cứng khởi động trong BIOS
Khởi động lại PC và dùng một trong các phím BIOS tùy thuộc vào OEM để truy cập menu BIOS. Khi bạn đang ở trong menu BIOS, hãy chuyển sang Cài đặt nâng cao và tìm thứ tự Khởi động hoặc một tùy chọn có tên tương tự. Điều này sẽ cho phép bạn chọn một thiết bị khởi động mà bạn muốn khởi động vào hệ điều hành mong muốn.
Chúng ta không cần thay đổi tùy chọn này mà là kiểm tra các ổ đĩa có sẵn. Nếu ổ đĩa khởi động hiển thị dưới dạng một tùy chọn để chọn cho thứ tự khởi động, thì bạn đang gặp sự cố với cài đặt Windows 11 của mình. Tuy nhiên, nếu ổ đĩa bị thiếu thì rất có thể bạn đang xem xét lỗi ổ đĩa. Chúng tôi khuyên bạn nên chọn các cách sửa lỗi và kiểm tra sau để xác minh điều tương tự.
- Kiểm tra thiệt hại
- Kiểm tra cổng SATA / NVMe
- Thử dùng ổ đĩa trên một PC khác
Thực hiện theo một trong các phần có liên quan bên dưới tùy thuộc vào chẩn đoán để tiếp tục sửa lỗi Inaccessible boot device BSOD trên PC chạy Windows 11.
# 2: Kiểm tra ổ đĩa xem có hư hỏng vật lý nào không
Nếu bạn có thể, chúng tôi khuyên bạn nên mở PC và kiểm tra ổ đĩa của mình xem có bị hư hỏng vật lý không. Điều này có thể liên quan nếu bạn gặp sự cố mất điện gần đây, di chuyển với PC hoặc vận chuyển PC. Mở PC hoặc laptop và tháo ổ đĩa có liên quan khỏi cổng được kết nối. Bây giờ chúng tôi khuyên bạn nên kiểm tra các chân kết nối của ổ đĩa xem có bị hư hỏng gì không. Điều này có thể hiển thị dưới dạng vết lõm, vết xước và thậm chí là vết ố đen có thể là bằng chứng của tia lửa điện. Nếu bạn đang dùng SSD có bộ tản nhiệt, chúng tôi khuyên bạn nên kiểm tra tấm tản nhiệt và sau đó là bộ tản nhiệt để tìm bất kỳ dấu hiệu hư hỏng nào. Nếu bạn đang dùng ổ cứng HDD thì bạn có thể lắc nó để chẩn đoán bất kỳ bộ phận nào bị hỏng hoặc bị lệch.
Sau khi hoàn tất, nếu ổ đĩa có bất kỳ dấu hiệu hư hỏng nào thì bạn nên đưa nó đến một kỹ thuật viên được chứng nhận sớm nhất. Điều này sẽ tối đa hóa cơ hội khôi phục dữ liệu trước khi các bộ phận và khu vực trên ổ đĩa trở nên không thể đọc được.
# 3: Kiểm tra xem bạn có thể truy cập Recovery mode không
Windows Recovery mode cung cấp một tập hợp các tính năng nâng cao tích hợp được thiết kế để chẩn đoán và khắc phục các sự cố khi khởi động hệ điều hành. Bạn có thể kích hoạt Recovery mode tự động bằng cách khởi động lại PC giữa chừng trong quá trình khởi động 3 lần. Bạn cũng có thể nhấn F11 trên bàn phím để nhập tương tự trong quá trình khởi động. Nếu bạn có thể truy cập Recovery mode thì có thể bạn đang gặp phải sự cố nhỏ với cài đặt Windows 11 của mình. Tuy nhiên, nếu bạn không thể truy cập Recovery mode thì điều đó có thể cho thấy PC có vấn đề nghiêm trọng hơn. Chúng tôi khuyên bạn nên làm theo các cách sửa lỗi có liên quan bên dưới tùy thuộc vào chẩn đoán.
Một số hãng bán laptop PC cũng có thể đi kèm với các Recovery mode tùy chỉnh được lưu trữ trên các phân vùng ẩn trên ổ đĩa khởi động. Điều này thường xảy ra với PC và laptop được tạo sẵn trong đó bạn có Recovery mode tùy chỉnh từ OEM của mình để cung cấp các tùy chọn khôi phục bổ sung. Nếu bạn có thể truy cập chế độ này thì bạn có thể thử khôi phục PC của mình và sửa lỗi BSOD của Inaccessible boot device bằng cách dùng các tùy chọn này.
# 4: Kiểm tra cáp có bị lỏng lẻo
Nếu gần đây bạn đã thực hiện sửa chữa hoặc nâng cấp trên PC của mình thì chúng tôi khuyên bạn nên kiểm tra tất cả các loại cáp của mình và xác minh tất cả các kết nối cần thiết. Bạn có thể đã bỏ sót một dây hoặc một đầu nối có thể không vừa khít. Đặt lại tất cả các kết nối và cổng liên quan có thể giúp khắc phục lỗi, đặc biệt là khi BIOS không thể truy cập vào ổ đĩa khởi động. Nếu bạn có SSD M.2 và nhiều cổng trên mainboard thì bạn thậm chí có thể thử chuyển đổi các cổng. Bạn có thể gặp phải sự cố với cổng M.2 bị lỗi hoặc không thành công. Thay đổi cổng có thể giúp chẩn đoán và sửa lỗi tương tự cho đến khi bạn có thể đưa PC của mình đến kỹ thuật viên được chứng nhận.
17 cách sửa lỗi Inaccessible boot device Windows 11
Bây giờ bạn đã xác minh và kiểm tra PC để chẩn đoán thêm vấn đề của mình, bạn có thể dùng một trong các cách có liên quan bên dưới để bắt đầu sửa PC của mình. Bắt đầu nào.
Phần 1: Nếu bạn có thể truy cập vào phân vùng ổ cứng khởi động của mình: 13 Cách sửa lỗi
Nếu bạn có thể truy cập và xem ổ đĩa khởi động của mình trong BIOS thì bạn có thể bắt đầu với các cách sửa lỗi được đề cập bên dưới. Chúng tôi khuyên bạn nên bắt đầu với cách sửa lỗi đầu tiên và thực hiện theo cách qua danh sách cho đến khi bạn có thể khởi động vào Windows 11.
Khắc phục 1: Gỡ cài đặt các chương trình đã cài đặt gần đây
Một chương trình hoặc ứng dụng được cài đặt gần đây có thể ngăn bạn khởi động Windows. Bạn có thể gỡ cài đặt các chương trình và ứng dụng gần đây bằng CMD có thể được truy cập bằng Recovery mode hoặc bằng Windows installation media. Để khởi động vào Recovery mode, hãy khởi động lại PC trong quá trình khởi động 3 lần. Nếu bạn đang dùng phương tiện khởi động Windows, hãy cắm cùng một phương tiện và nhấp vào Next .
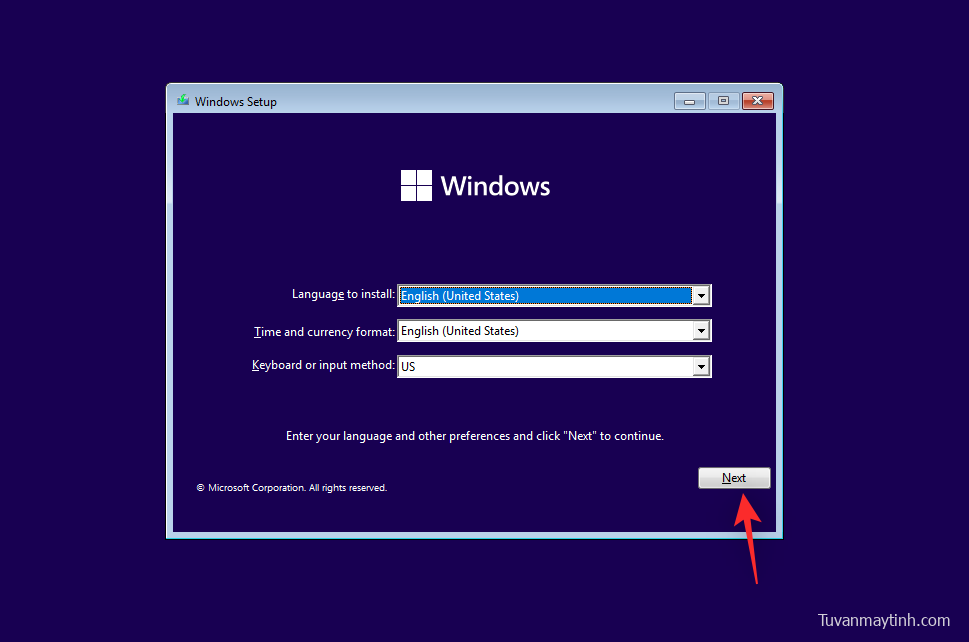
Bây giờ hãy nhấp vào Repair your computer .
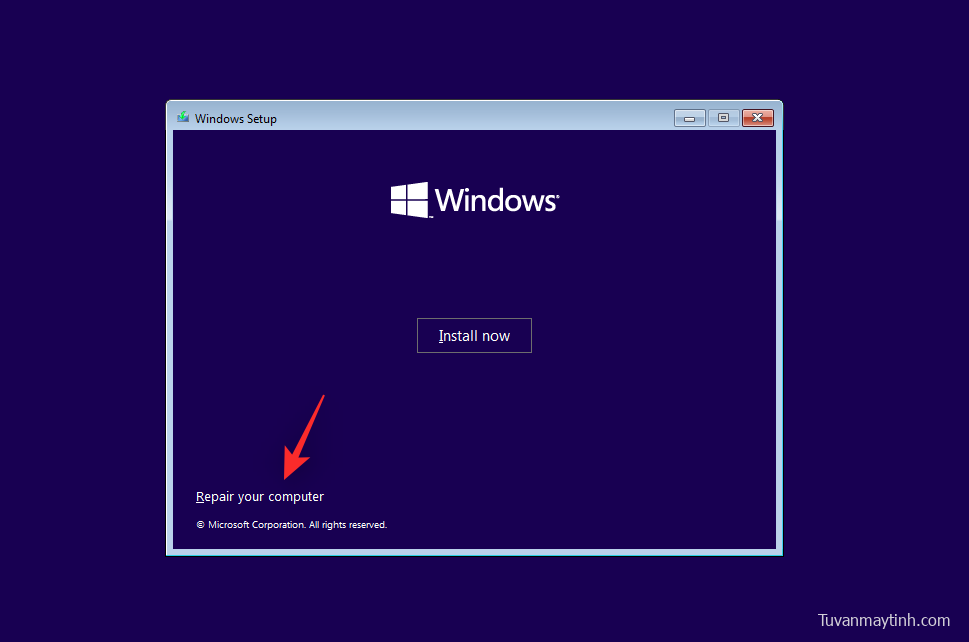
Khi bạn đã khởi động vào môi trường khôi phục Windows, hãy nhấp vào Troubleshoot .
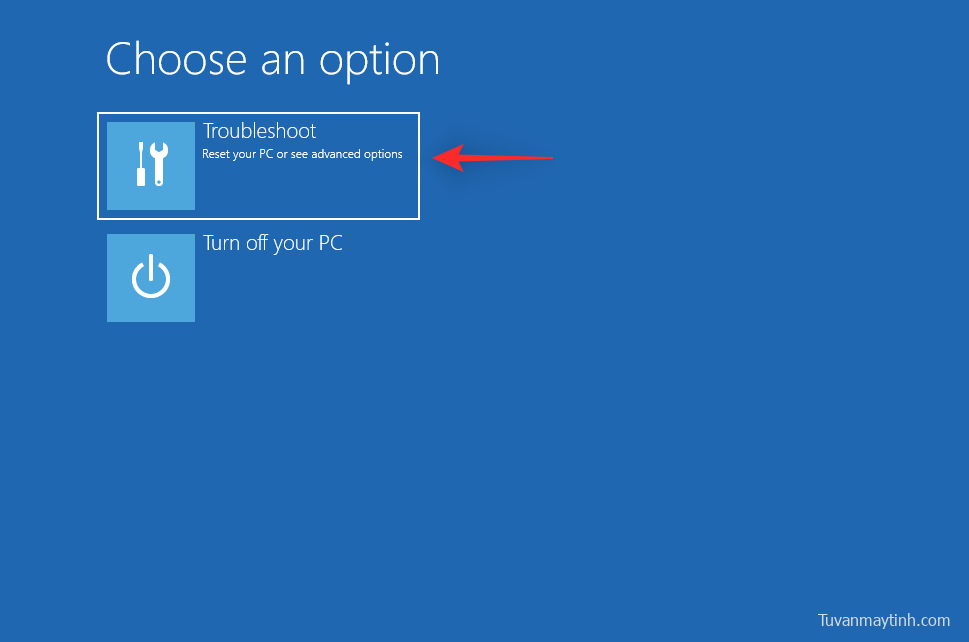
Nhấp vào Advanced options .
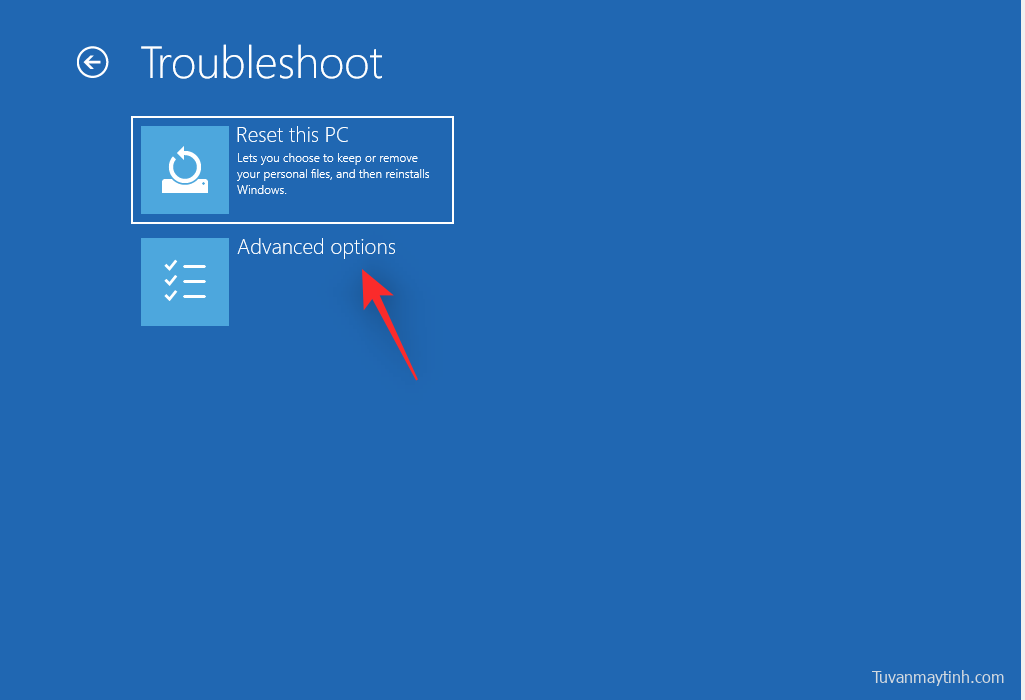
Bây giờ hãy nhấp vào Command Prompt .
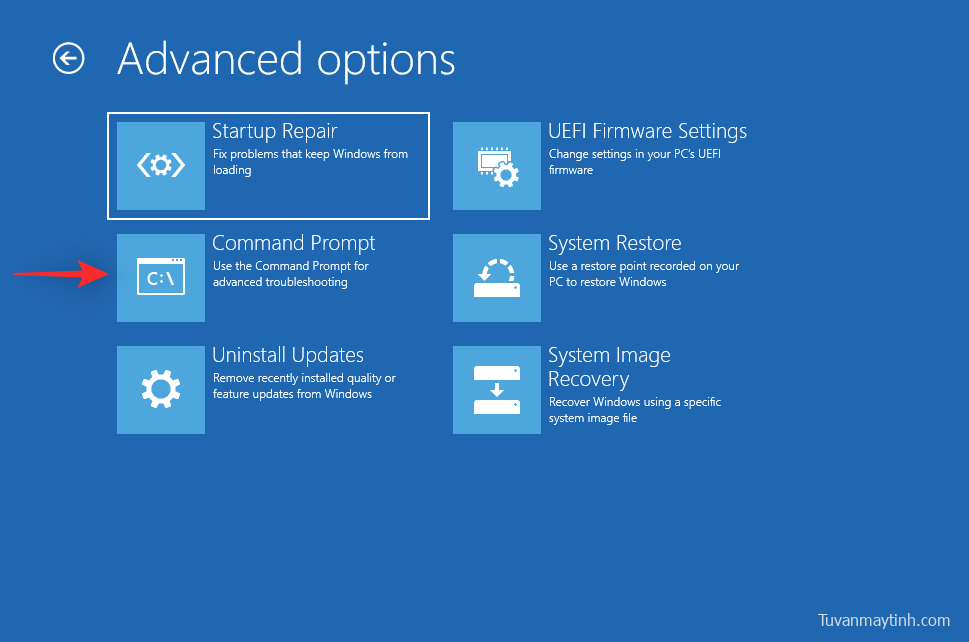
Giờ đây, bạn có thể dùng các lệnh bên dưới để gỡ cài đặt các chương trình và ứng dụng được cài đặt gần đây mà bạn nghi ngờ đang gây ra BSOD cho Inaccessible boot device trên PC. Nhập thông tin sau và nhấn Enter để bắt đầu.
dir
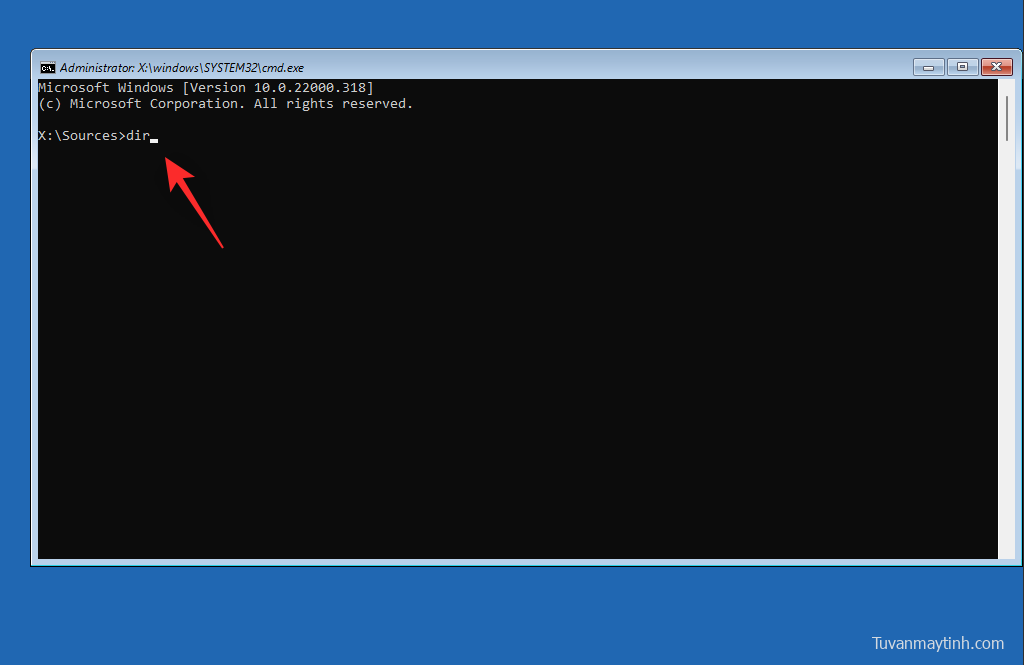
Bây giờ bạn sẽ được hiển thị ổ đĩa và ổ đĩa nơi Windows được cài đặt. Ghi lại ký tự ổ đĩa của nó và thực hiện lệnh sau. Thay thế LTR bằng ký tự ổ đĩa mà bạn đã ghi chú trước đó.
Dism /Image:LTR:\ /Get-Packages
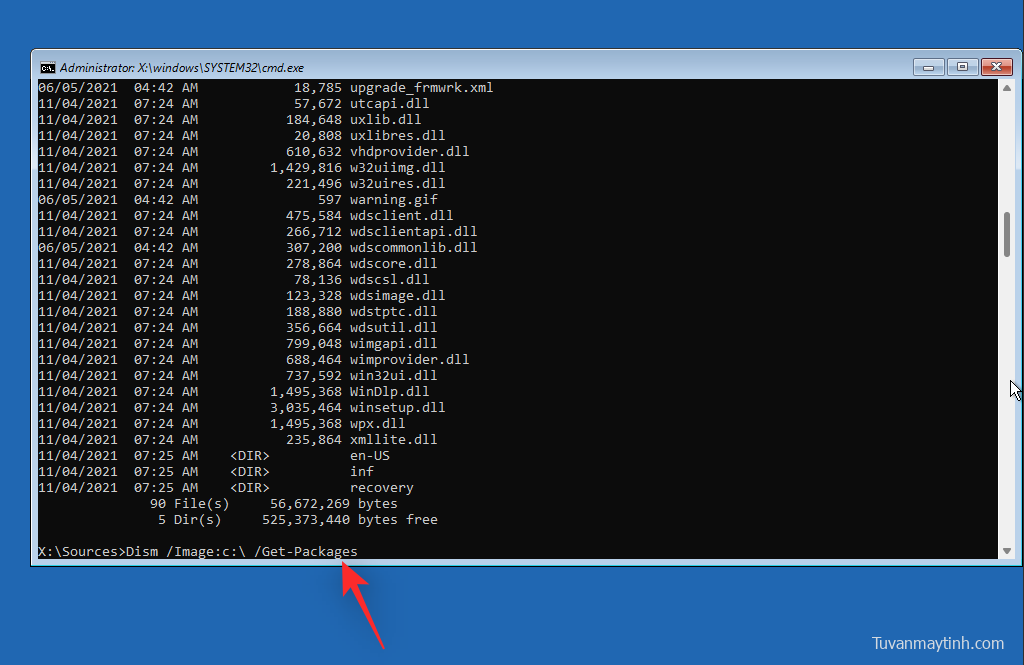
Bây giờ, hãy xác định chương trình bạn muốn xóa khỏi PC và ghi lại tên của chương trình đó. Dùng lệnh sau để gỡ cài đặt nó khỏi PC. Thay thế NAME bằng tên của chương trình bạn đã ghi chú trước đó. Tương tự, thay thế LTR bằng ký tự ổ đĩa nơi Windows được cài đặt.
exe /image:LTR:\/remove-package/packagename:NAME
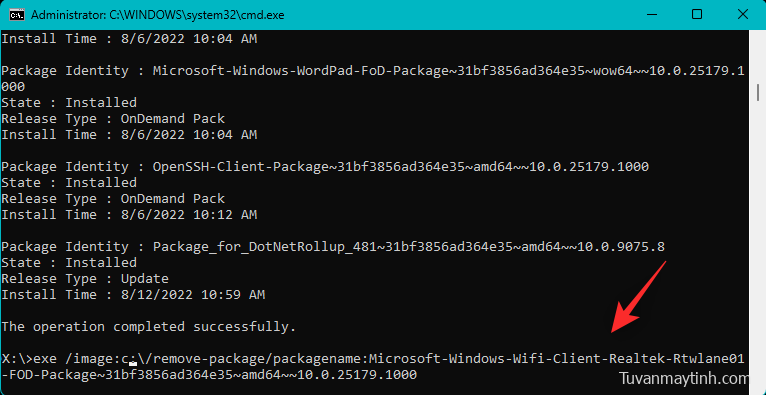
Chương trình đã chọn bây giờ sẽ được gỡ cài đặt khỏi PC. Sau khi gỡ cài đặt, hãy dùng lệnh sau để đóng CMD.
exit
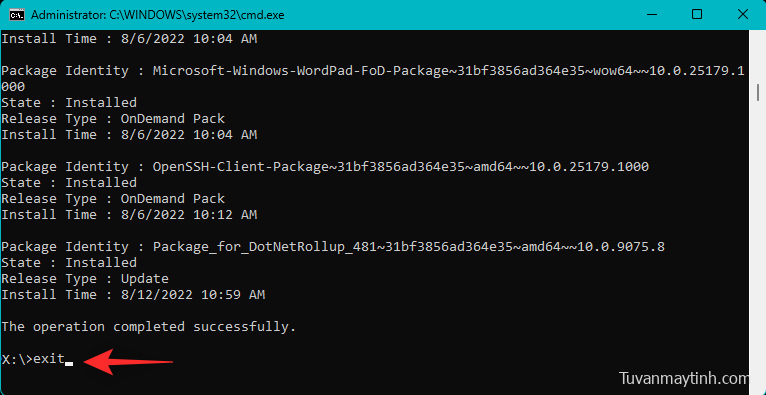
Bây giờ khởi động lại PC và xem liệu bạn có còn gặp phải Stop code Inaccessible boot device khi gặp BSOD hay không. Nếu một chương trình được cài đặt gần đây đang gây ra sự cố thì bây giờ nó sẽ được khắc phục.
Khắc phục 2: Cố gắng chuyển chế độ SATA trong BIOS
Bây giờ chúng tôi khuyên bạn nên chuyển chế độ SATA của mình trong BIOS, đặc biệt nếu bạn có hệ thống laptop PC chạy chip Intel. Khởi động lại PC và dùng F2 để khởi động vào menu BIOS. Khi bạn đang ở trong BIOS, hãy chuyển chế độ SATA sang AHCI hoặc ngược lại. Tùy thuộc vào PC, các tùy chọn sau có thể có sẵn cho bạn.
- AHCI
- Intel RST
- IDE
- RAID
và nhiều hơn nữa. Ý tưởng là chuyển sang chế độ khác và xem chế độ nào phù hợp nhất với bạn. Chuyển đổi và chuyển đổi chế độ đôi khi có thể giúp khắc phục lỗi với ổ đĩa khởi động, đặc biệt nếu BIOS đang gặp lỗi.
Khắc phục 3: Hủy các bản cập nhật Windows đang chờ xử lý
Bây giờ chúng tôi khuyên bạn nên hủy mọi bản cập nhật Windows đang chờ xử lý có thể đang cố gắng cài đặt trong quá trình khởi động và do đó ngăn Windows truy cập vào ổ đĩa khởi động. Dùng các bước bên dưới để giúp bạn trong quá trình này.
Khởi động vào Recovery mode bằng phương pháp ưa thích và khởi chạy CMD.
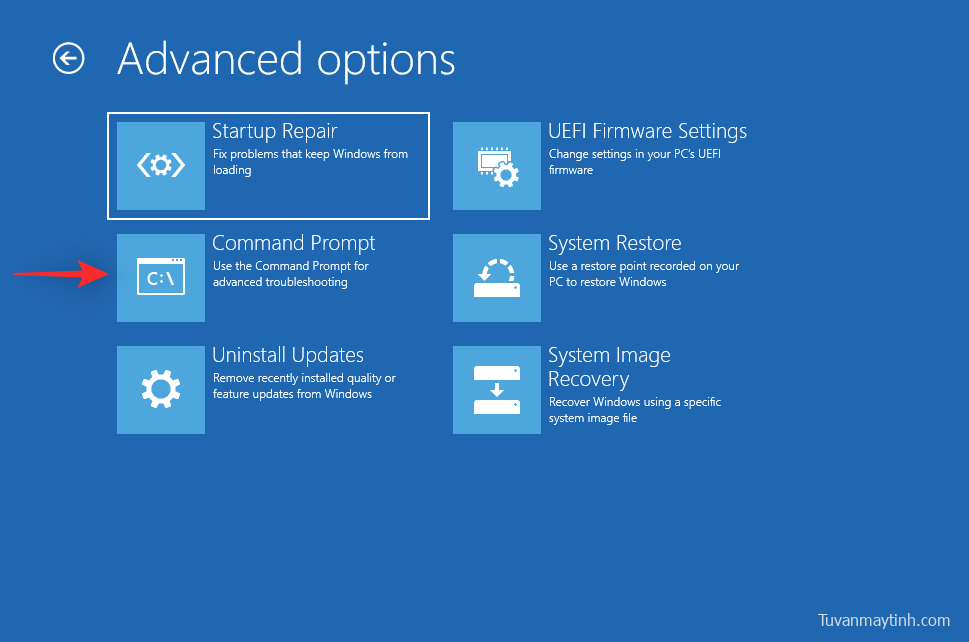
Nhập thông tin sau và nhấn Enter.
reg load HKLM\temp c:\windows
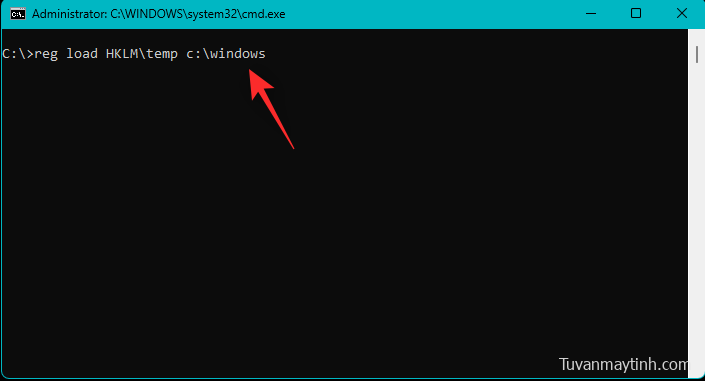
Bây giờ thực hiện lệnh sau.
system32\config
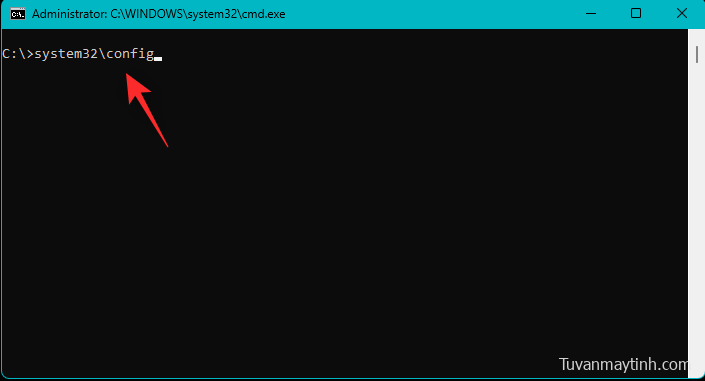
Sau đó, thực hiện lệnh sau.
software
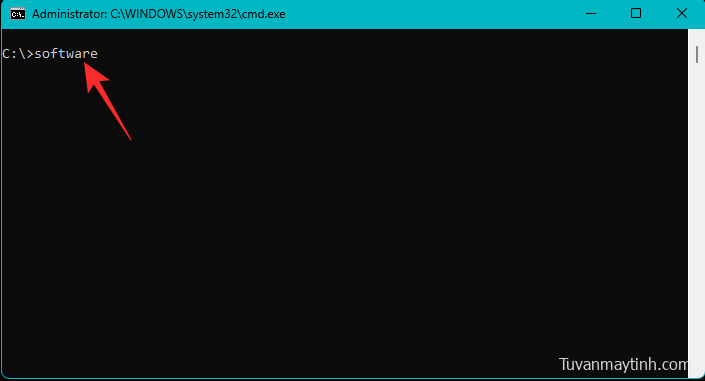
Bây giờ dùng lệnh sau để xóa khóa đăng ký cập nhật đang chờ xử lý.
reg delete "HKLM\temp\Microsoft\Windows\CurrentVersion\Component Based Servicing\SessionsPending"/v exclusive
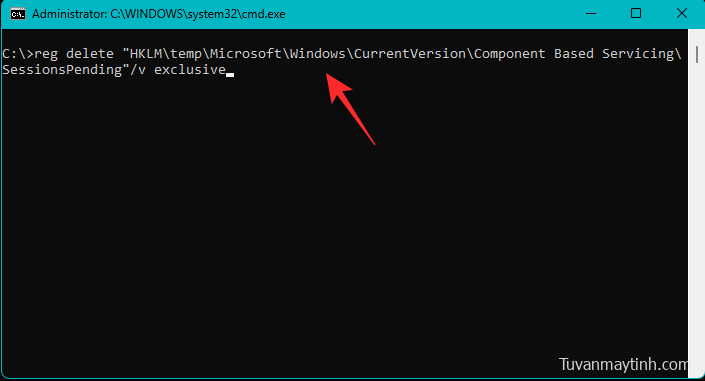
Dùng lệnh sau để dỡ Windows Registry.
reg unload HKLM\temp
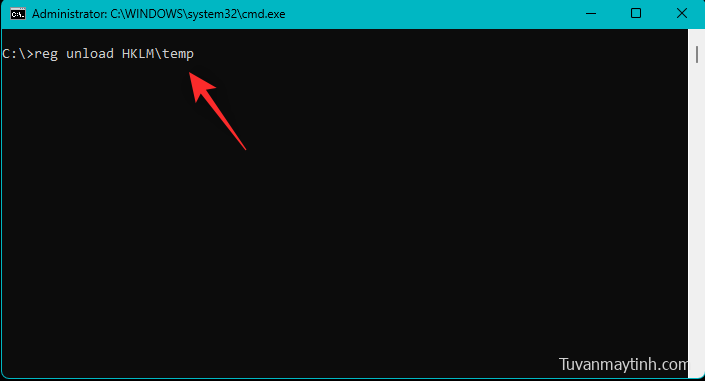
Bây giờ, hãy nhập lệnh sau để xem các bản cập nhật có sẵn trên PC. Thay thế c bằng ký tự ổ đĩa cho ổ đĩa khởi động nếu có.
dism /image:c:\ /get-packages
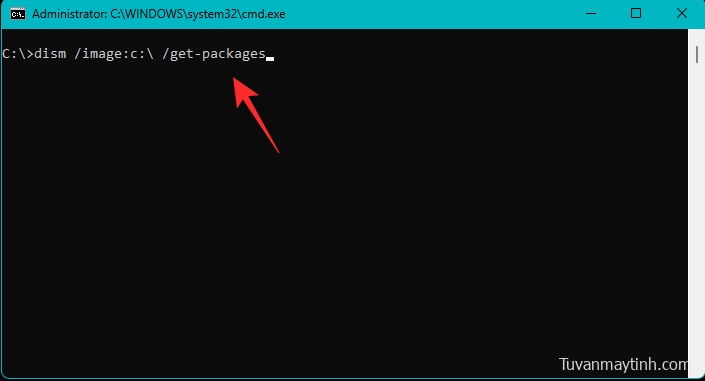
Tìm kiếm các bản cập nhật có thẻ Install Pending . Ghi lại tên của họ sau khi tìm thấy. Sau khi bạn hoàn tất, hãy nhập thông tin sau và nhấn Enter.
MKDIR C:\temp\packages
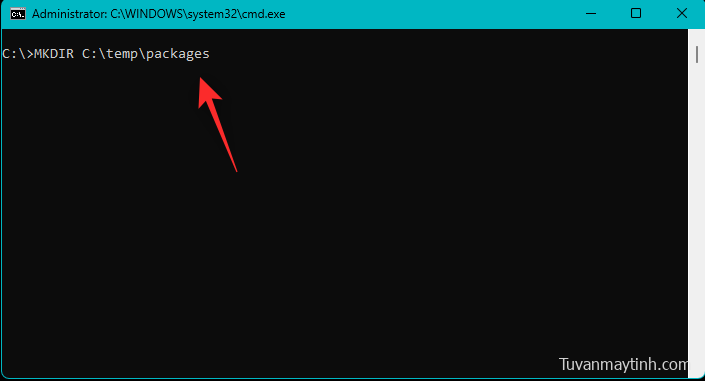
Bây giờ, hãy nhập thông tin sau và nhấn Enter để thực hiện lệnh. Thay thế NAME bằng tên của gói cập nhật mà bạn đã ghi chú trước đó. Ngoài ra, hãy thay thế c: bằng ký tự ổ đĩa cho ổ đĩa khởi động nếu có.
dism /image:c:\ /remove-package /packagename:NAME /scratchdir:c:\temp\packages
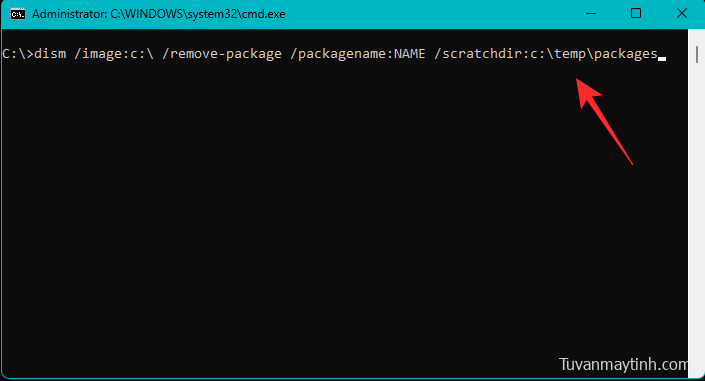
Lặp lại các bước ở trên cho các bản cập nhật đang chờ xử lý khác trên PC. Sau khi hoàn tất, dùng lệnh sau để đóng CMD.
exit
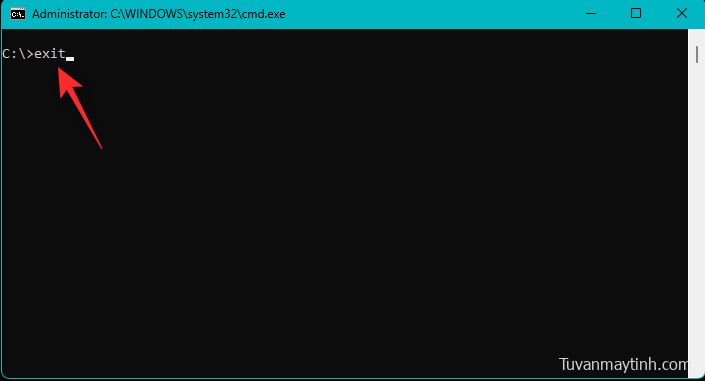
Khởi động lại PC và bây giờ bạn có thể khởi động vào Windows 11 nếu các bản cập nhật đang chờ xử lý là nguyên nhân gây ra BSOD.
Khắc phục 4: Chạy Chkdsk
Khởi chạy Recovery mode trên PC bằng phương pháp mong muốn và khởi chạy Command Prompt .
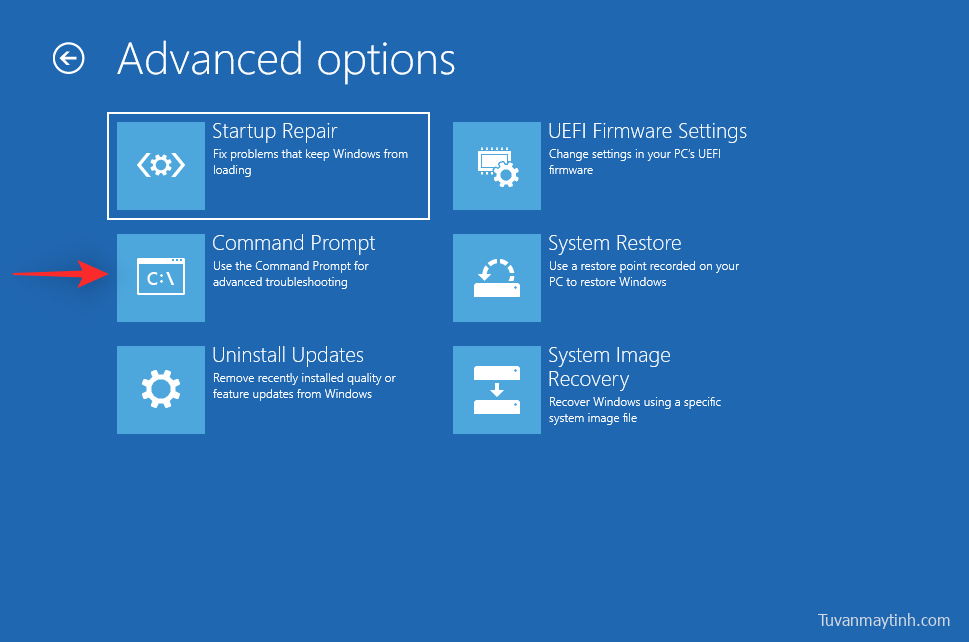
Bây giờ dùng lệnh sau để chạy Chkdsk. Thay thế c: bằng ký tự ổ đĩa cho ổ đĩa khởi động nếu có.
chkdsk /f /r c:
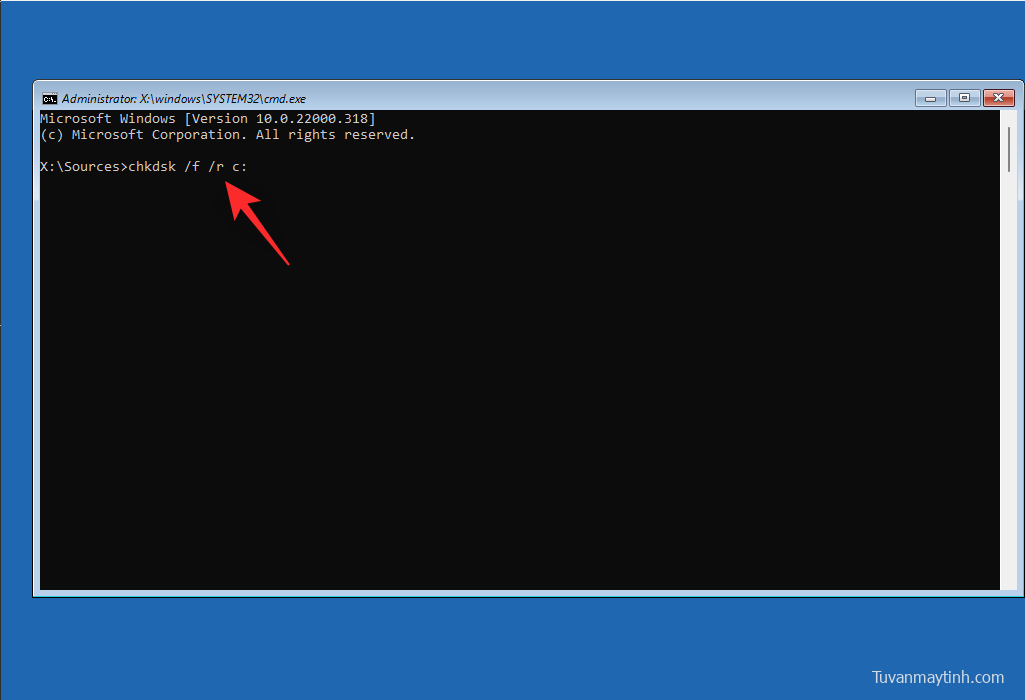
Sau khi hoàn tất, dùng lệnh sau để đóng CMD.
exit
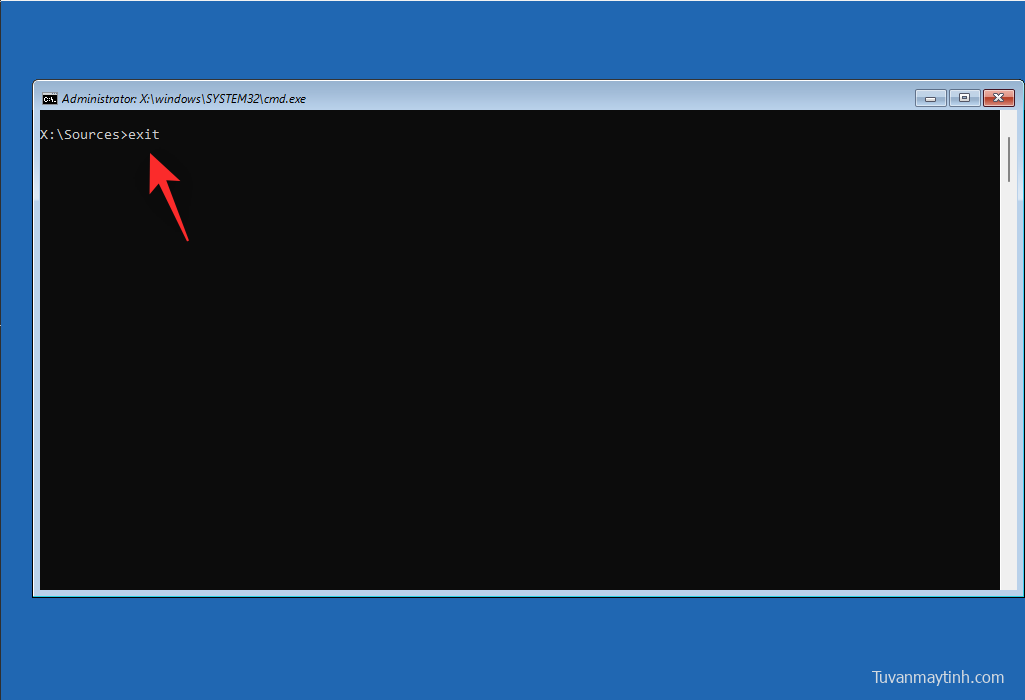
Khởi động lại PC và nếu các thành phần xấu trên ổ đĩa khởi động gây ra sự cố Inaccessible boot device trên PC thì bây giờ nó sẽ được khắc phục.
Khắc phục 5: Khởi động Windows ở chế độ An toàn
Bây giờ chúng tôi khuyên bạn nên thử khởi động Windows ở chế độ An toàn. Nếu bạn có thể khởi động Windows ở chế độ An toàn thì có khả năng là một chương trình hoặc dịch vụ của bên thứ ba đang gây ra sự cố với hệ thống và gây ra BSOD của Inaccessible boot device . Thực hiện theo các bước dưới đây để giúp bạn trong quá trình.
Khởi động lại PC ở Recovery mode bằng phương pháp ưa thích. Nhấp vào Troubleshoot .
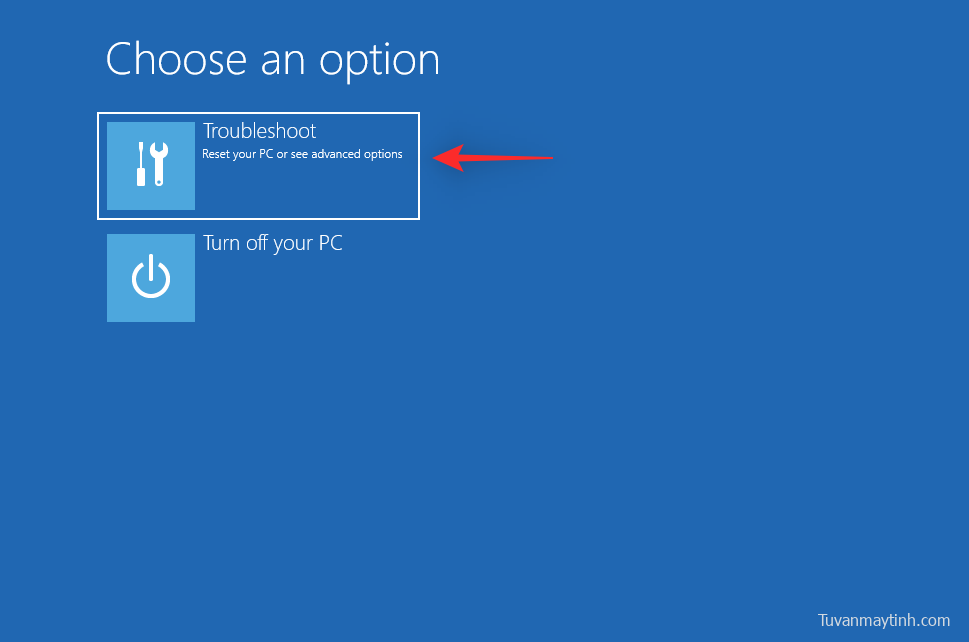
Bây giờ hãy nhấp vào Advanced options .
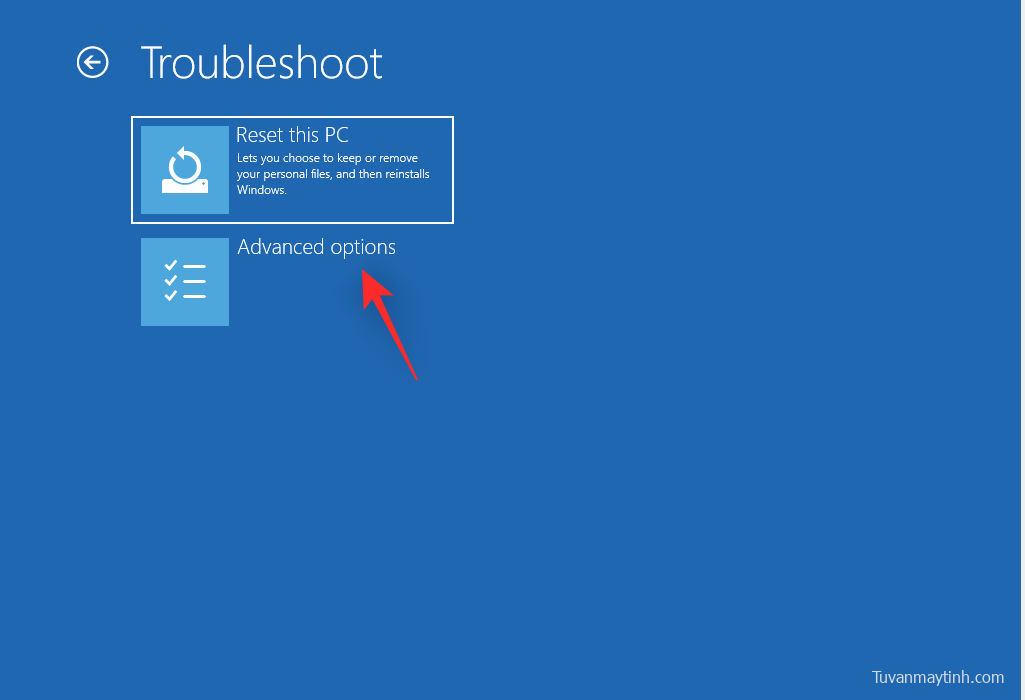
Nhấp vào Startup Settings .
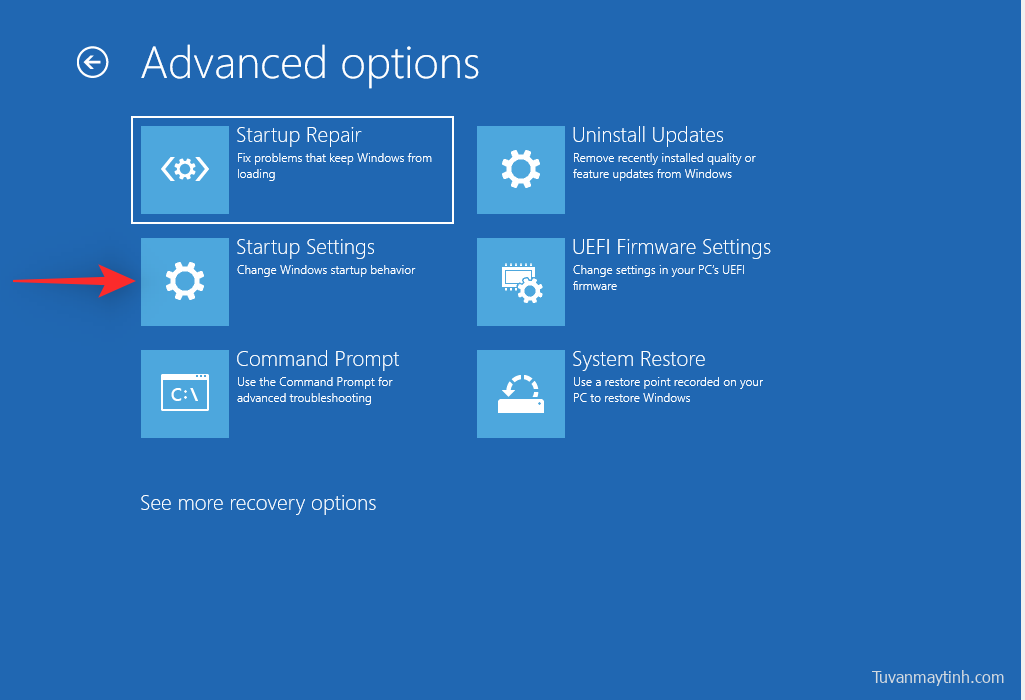
Nhấp vào Restart .
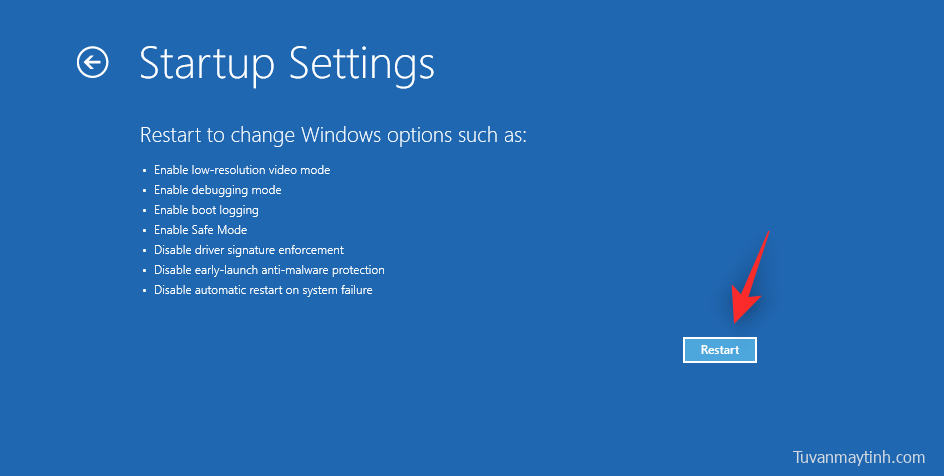
PC bây giờ sẽ khởi động lại và hiển thị các tùy chọn khởi động có liên quan. Nhấn F4 hoặc 4 trên bàn phím để khởi động Windows vào chế độ an toàn.
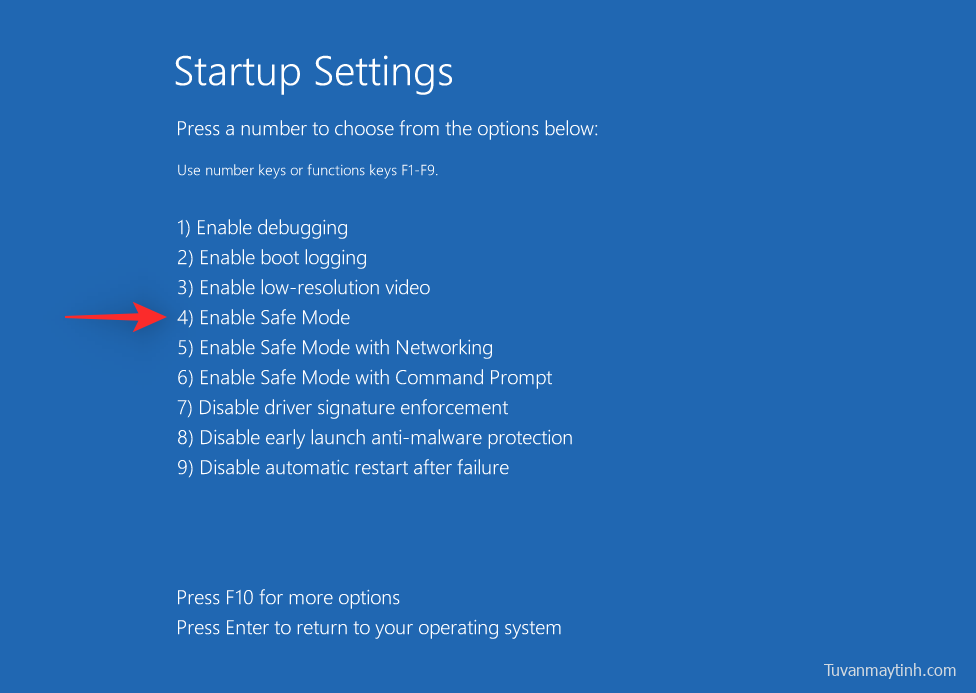
Nếu PC khởi động Windows ở Safe mode thì bạn có thể chẩn đoán và xóa các chương trình của bên thứ ba được cài đặt gần đây để khắc phục lỗi của mình. Tuy nhiên, nếu bạn không thể khởi động vào Windows, bạn có thể tiếp tục với các cách sửa lỗi khác được đề cập bên dưới.
Khắc phục 6: Cập nhật driver cho storage controllers
Driver storage controllers lỗi thời hoặc bị lỗi cũng có thể ngăn PC truy cập vào ổ khởi động. Bản cập nhật BIOS gần đây có thể dẫn đến tình trạng không tương thích hoặc bản cập nhật driver gần đây có thể gặp phải lỗi chưa được chẩn đoán. Dùng các bước bên dưới để giúp bạn xóa driver bị lỗi và cài đặt driver hoạt động đã biết cho storage controllers.
Lưu ý: Bạn sẽ cần tải xuống hoặc cung cấp các driver thích hợp cho storage controllers của mình và chuyển chúng sang kết nối USB với PC trước khi tiếp tục với hướng dẫn này.
Khởi động lại PC ở Recovery mode bằng phương pháp ưa thích và khởi chạy Command Prompt .
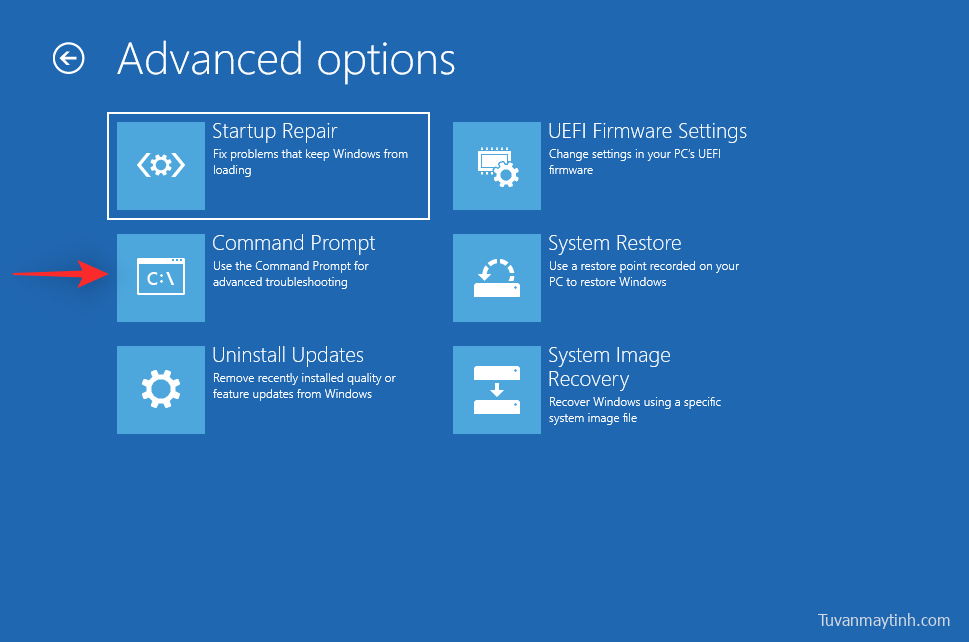
Bây giờ dùng lệnh sau để nhận danh sách tất cả các driver được cài đặt trên PC.
pnputil -e > C:\drivers.txt
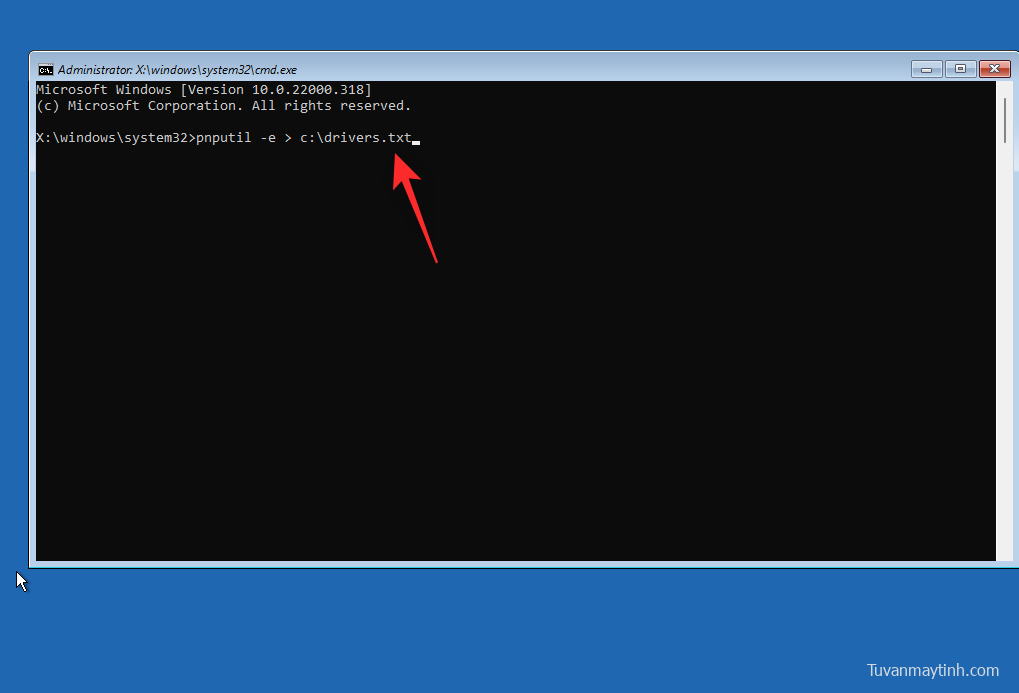
Dùng lệnh sau để xem danh sách tất cả các driver được cài đặt trên PC.
type C:\drivers.txt
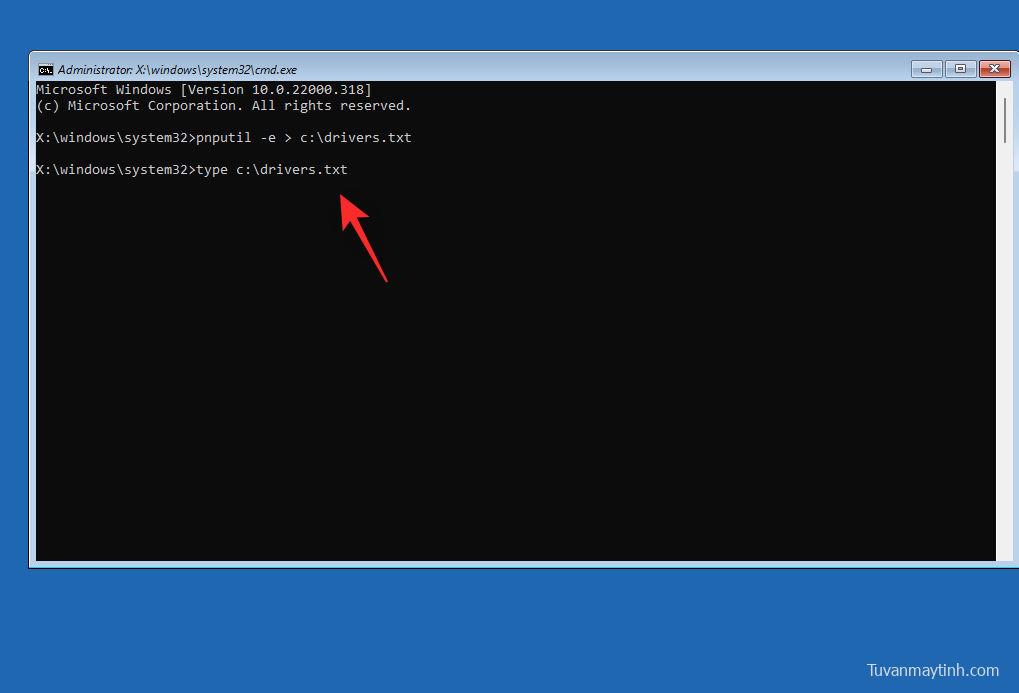
Bây giờ xác định các driver storage controllers từ danh sách trên màn hình và ghi lại Published name của nó . Dùng lệnh sau để xóa driver. Thay thế NAME bằng tên mà bạn đã ghi chú trước đó.
pnputil.exe -d NAME.inf
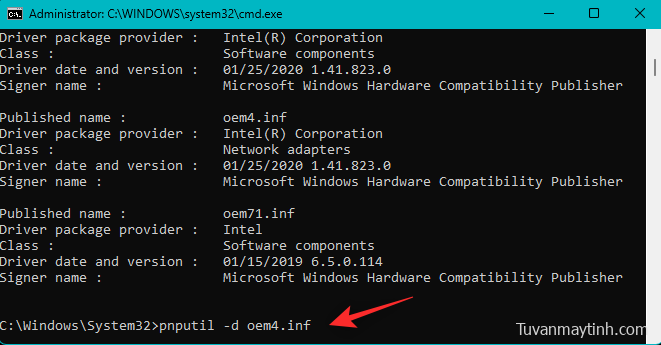
Sau khi gỡ bỏ, hãy dùng lệnh bên dưới để cài đặt driver thích hợp từ USB. Thay thế LTR bằng ký tự ổ đĩa cho USB và NAME bằng tên driver trong USB.
pnputil.exe -a LTR:\NAME.INF
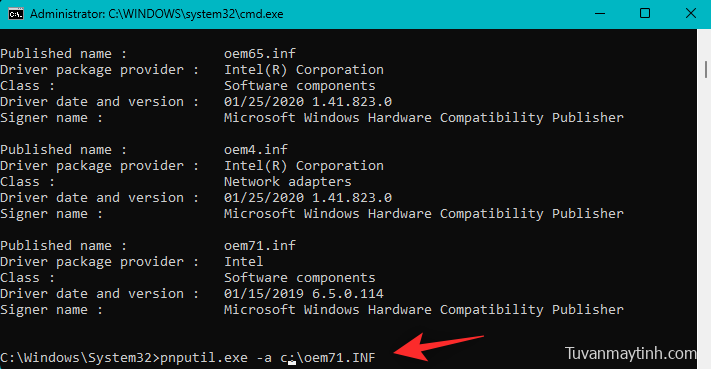
Bây giờ dùng lệnh sau để đóng CMD.
exit
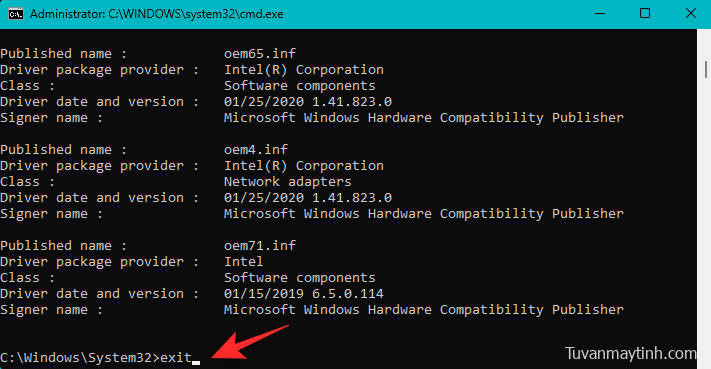
Khởi động lại PC và thử khởi động vào Windows bình thường. Nếu driver storage controllers bị lỗi là nguyên nhân gây ra sự cố thì bây giờ nó sẽ được khắc phục trên PC.
Khắc phục 7: Khắc phục lỗi với menu Khởi động
Bạn có thể dùng các lệnh bootrec.exe để thử và khắc phục lỗi với menu khởi động của Windows. Dùng các bước bên dưới để giúp bạn trong quá trình này.
Khởi động lại PC ở Recovery mode và khởi chạy Command Prompt .
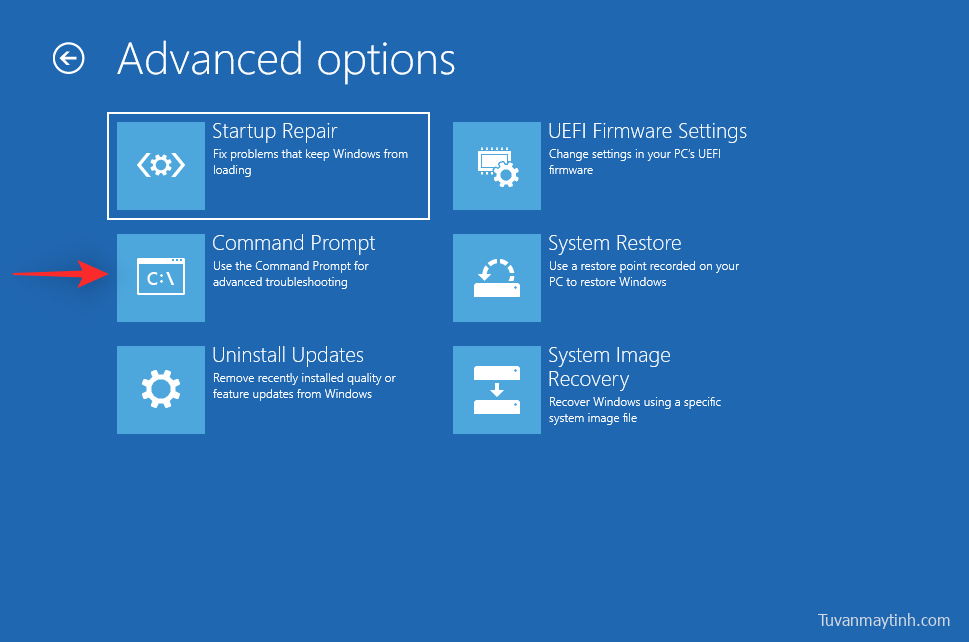
Nhập lệnh sau và nhấn Enter.
bootrec.exe /rebuildbcd
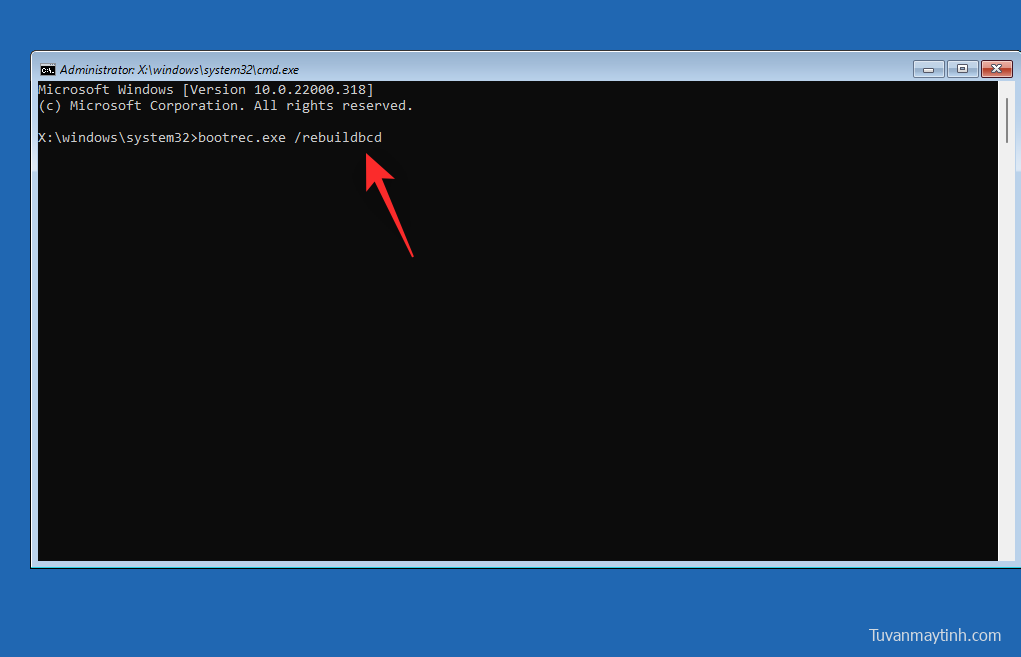
Tiếp theo, thực hiện lệnh sau.
bootrec.exe /fixmbr
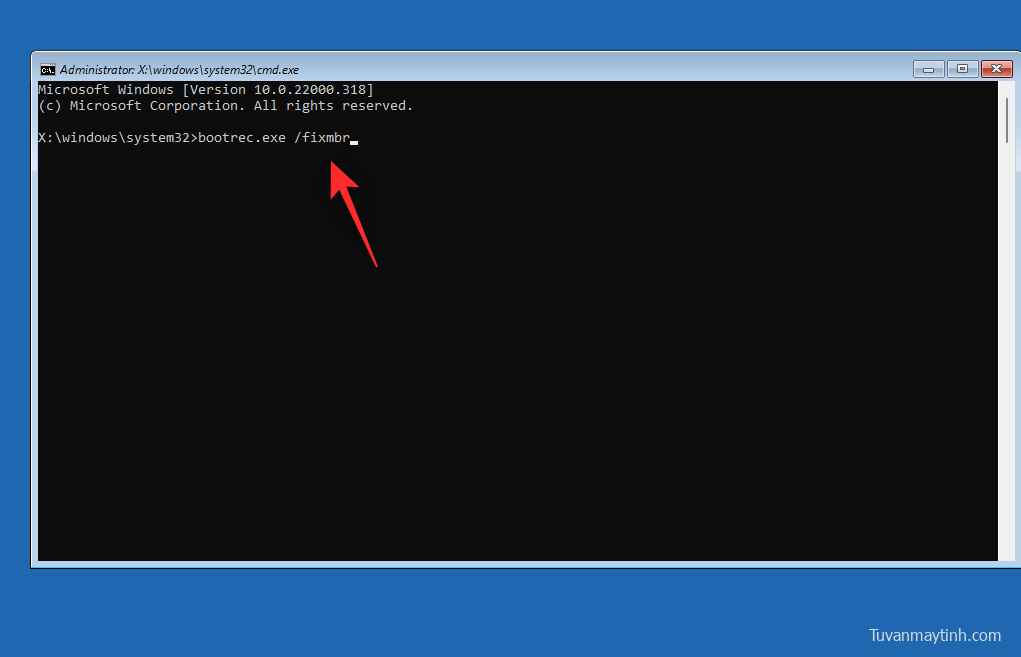
Cuối cùng, thực hiện lệnh sau để sửa thứ tự khởi động.
bootrec.exe /fixboot
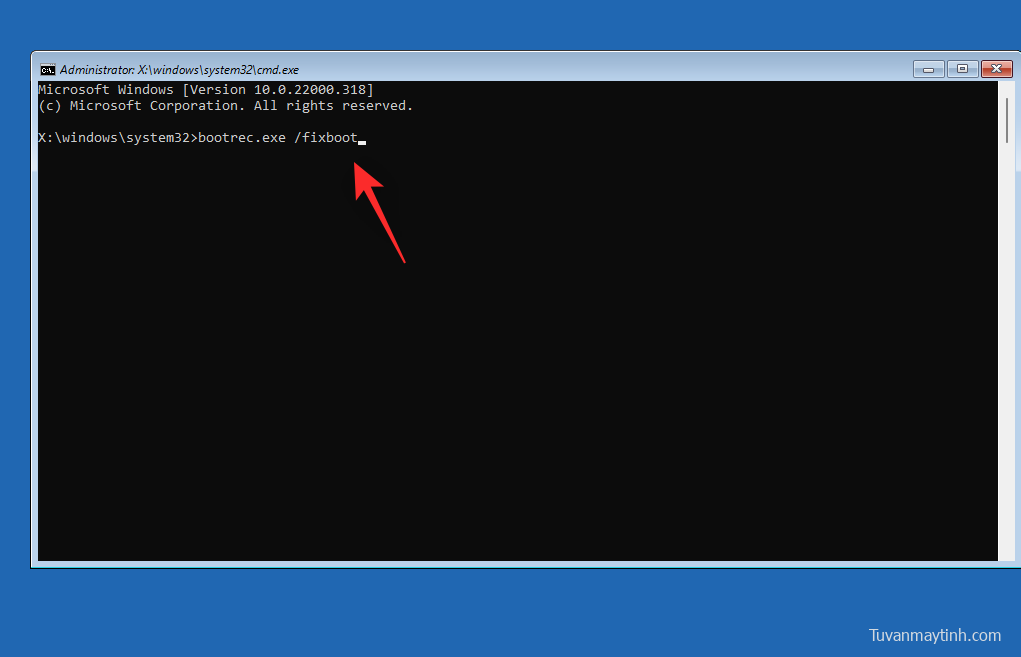
Dùng lệnh sau để đóng CMD.
exit
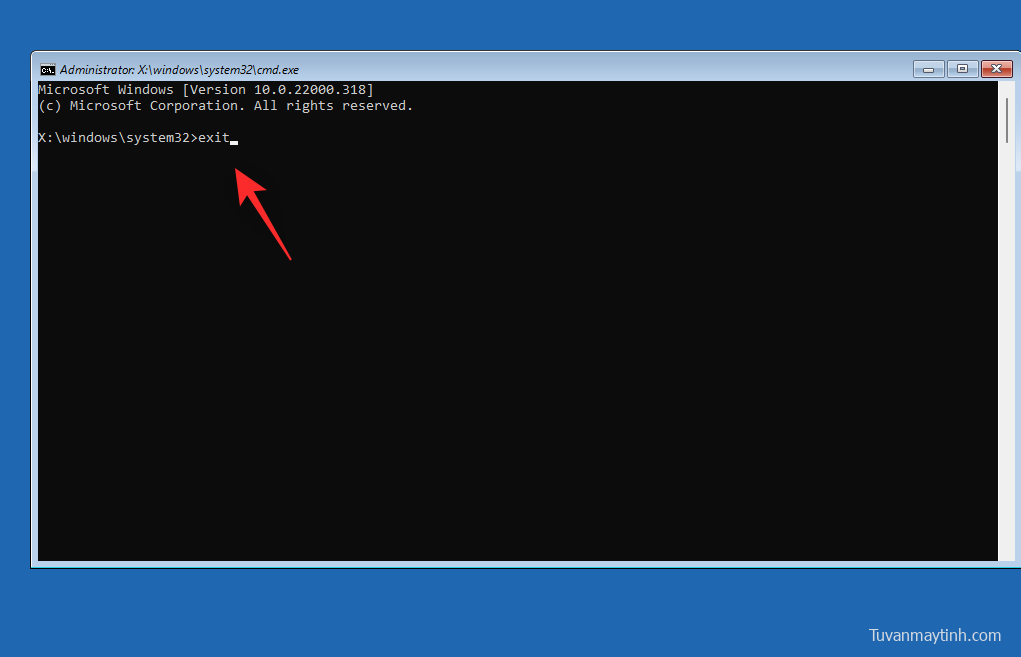
Khởi động lại PC và thử khởi động Windows 11 như bình thường. Nếu sự cố với menu khởi động ngăn cản bạn khởi động thì bây giờ nó sẽ được khắc phục trên hệ thống.
Khắc phục 8: Chạy Startup Repair
Startup Repair là một tiện ích được tích hợp sẵn trong Recovery mode có thể giúp bạn khắc phục các sự cố khởi động trên Windows 11. Thực hiện theo các bước bên dưới để giúp bạn trong quá trình này.
Khởi động lại PC ở Recovery mode và nhấp vào Command Prompt .
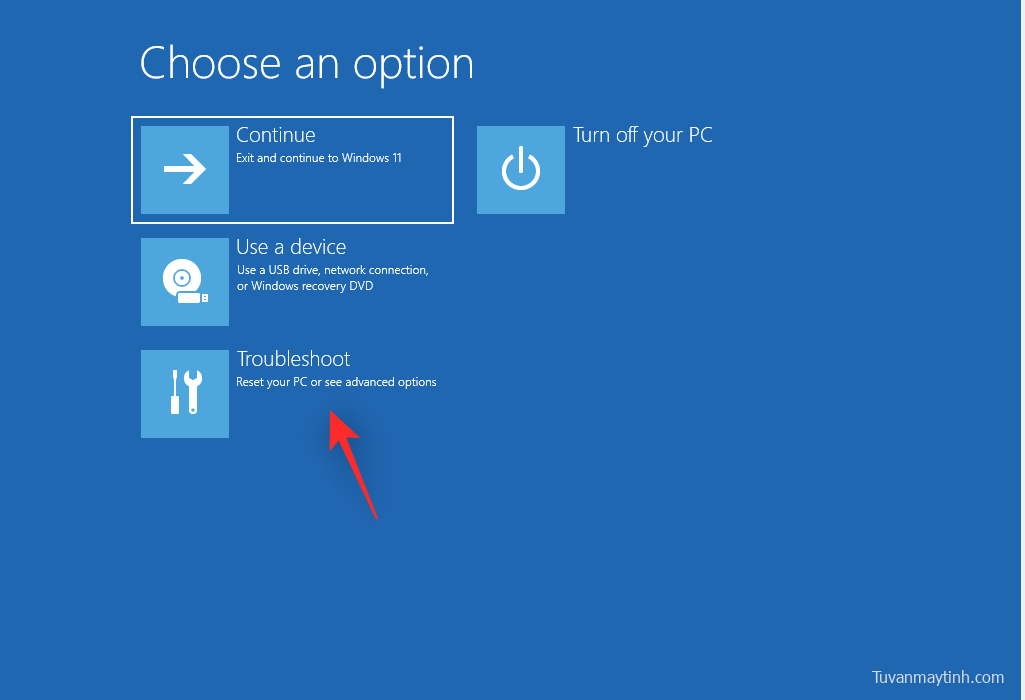
Bây giờ hãy nhấp vào Advanced options .
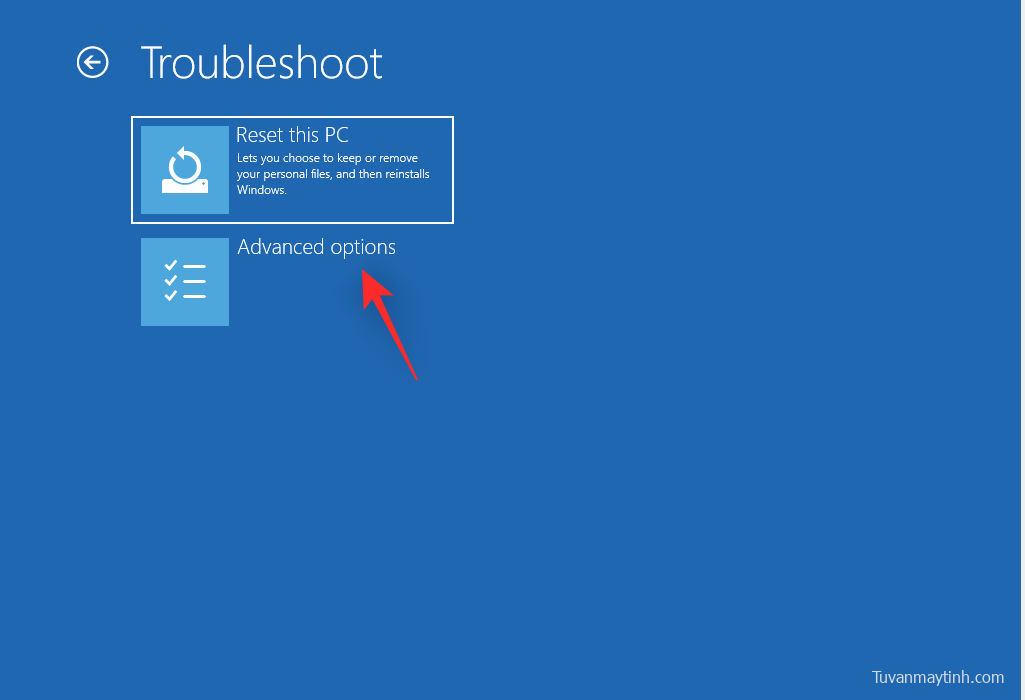
Nhấp vào Startup Repair .
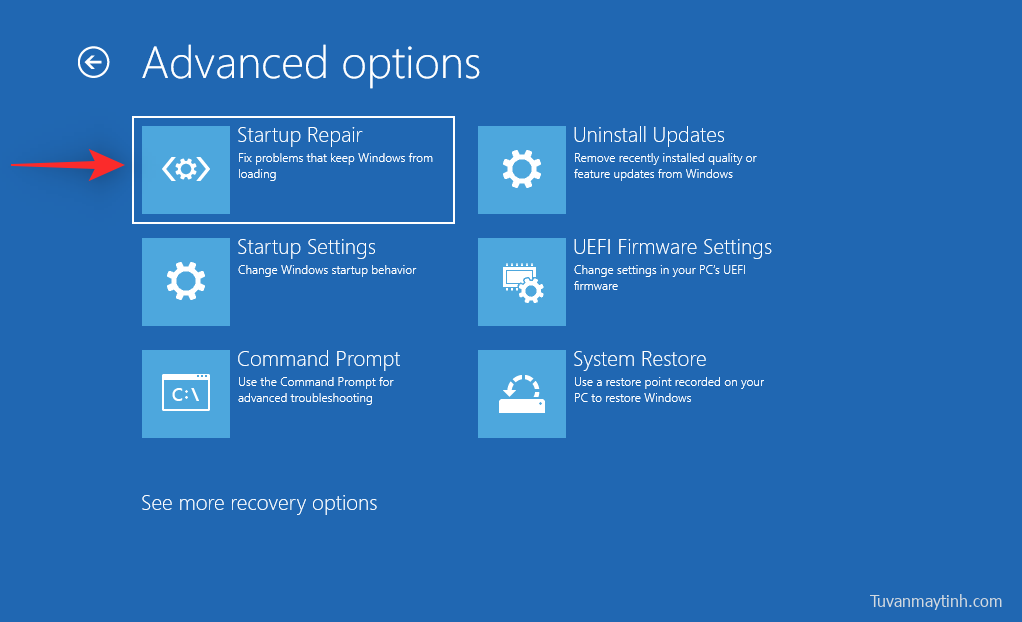
Đăng nhập vào tài khoản Người dùng để xác nhận danh tính. Giờ đây, Windows sẽ tự động khắc phục các sự cố khởi động trên hệ thống. Sau khi hoàn tất, hãy khởi động lại PC và bây giờ bạn có thể khởi động vào Windows nếu Startup sửa chữa khắc phục được sự cố.
Khắc phục 9: Dùng System Restore
System Restore có thể giúp bạn khôi phục PC của mình về điểm khôi phục trước đó khi mọi thứ hoạt động như dự kiến. Tất cả các chương trình, dịch vụ và driver được cài đặt gần đây sau điểm khôi phục sẽ bị xóa trong quá trình này. Thực hiện theo các bước dưới đây để giúp bạn trong quá trình.
Khởi động lại PC về Recovery mode bằng phương pháp ưa thích và nhấp vào Troubleshoot .
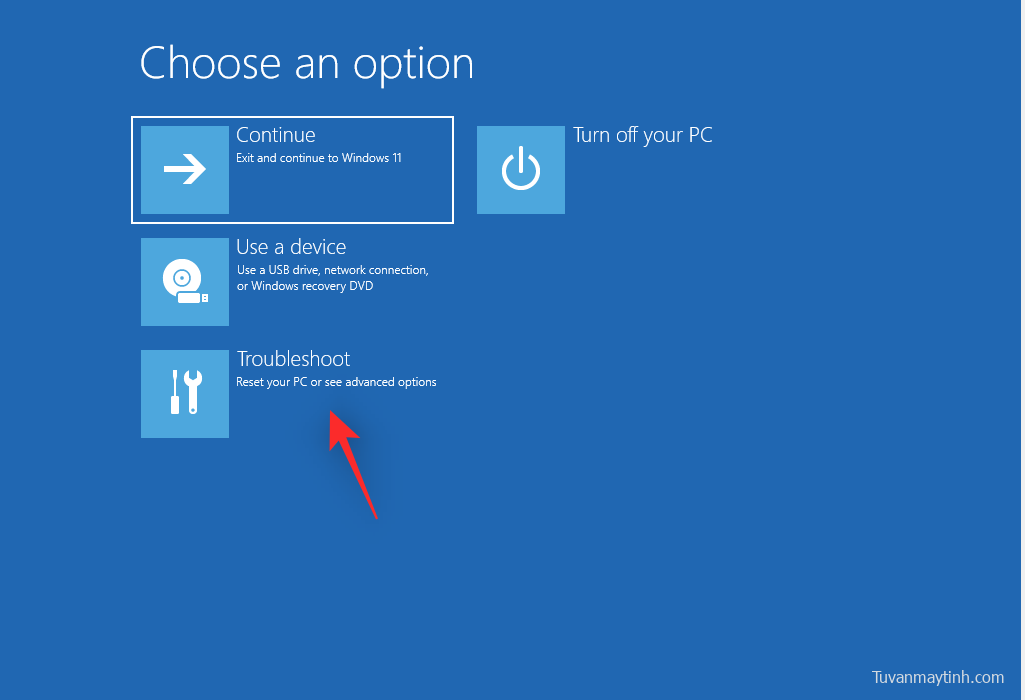
Nhấp vào Advanced options .
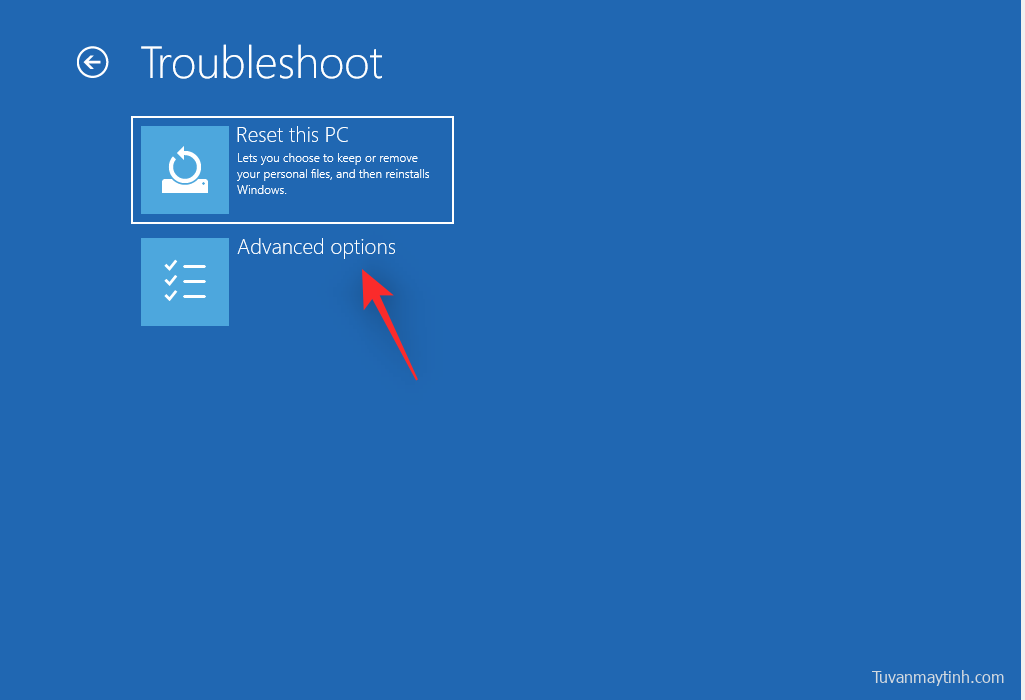
Bây giờ hãy nhấp vào System Restore .
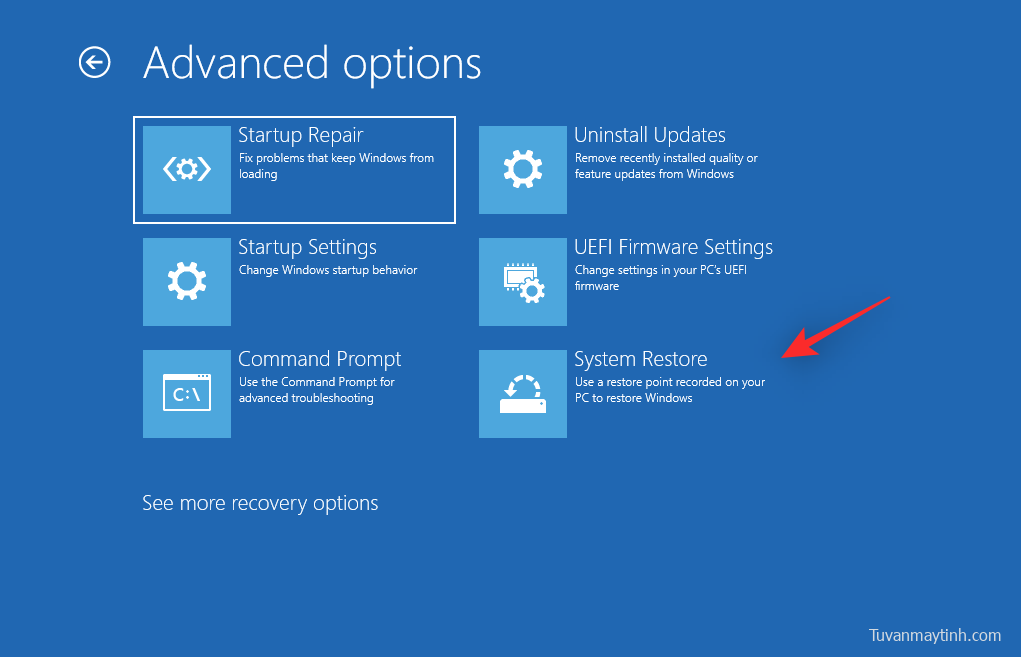
Nhấp và chọn tài khoản người dùng mong muốn và xác minh danh tính bằng cách nhập mật khẩu. System Restore bây giờ sẽ khởi chạy trên PC. Nhấp vào Tiếp theo .
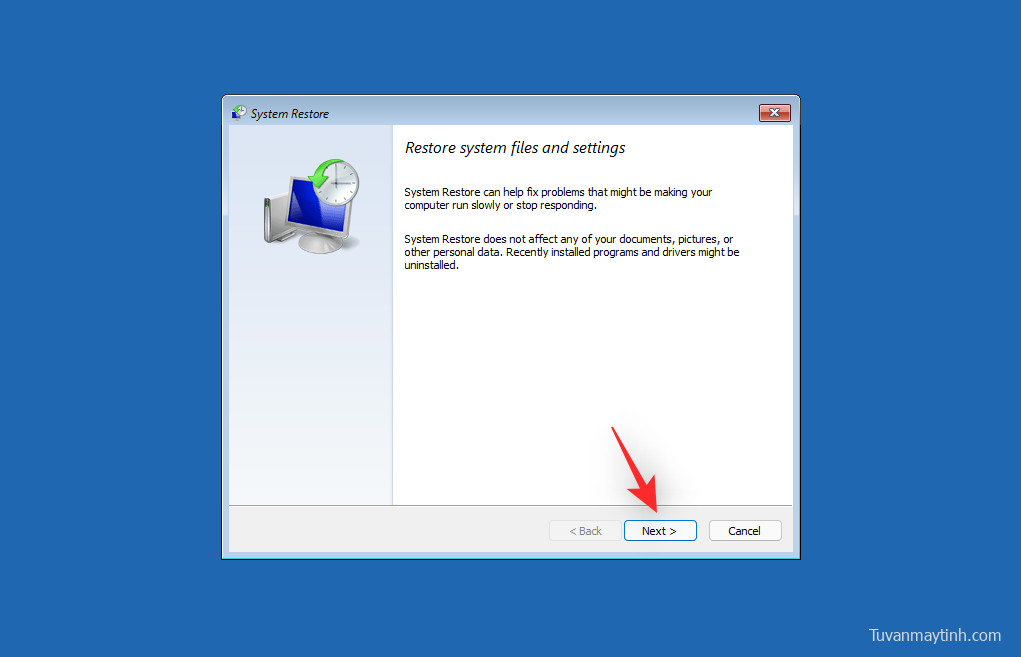
Bây giờ hãy nhấp vào Chọn một điểm khôi phục khác nếu được nhắc. Nhấp và chọn điểm khôi phục mong muốn khi mọi thứ hoạt động như dự kiến trên PC.
Mẹo: Bạn có thể nhấp vào Scan for affected programs để xem danh sách các chương trình sẽ bị xóa khỏi PC trong quá trình này.
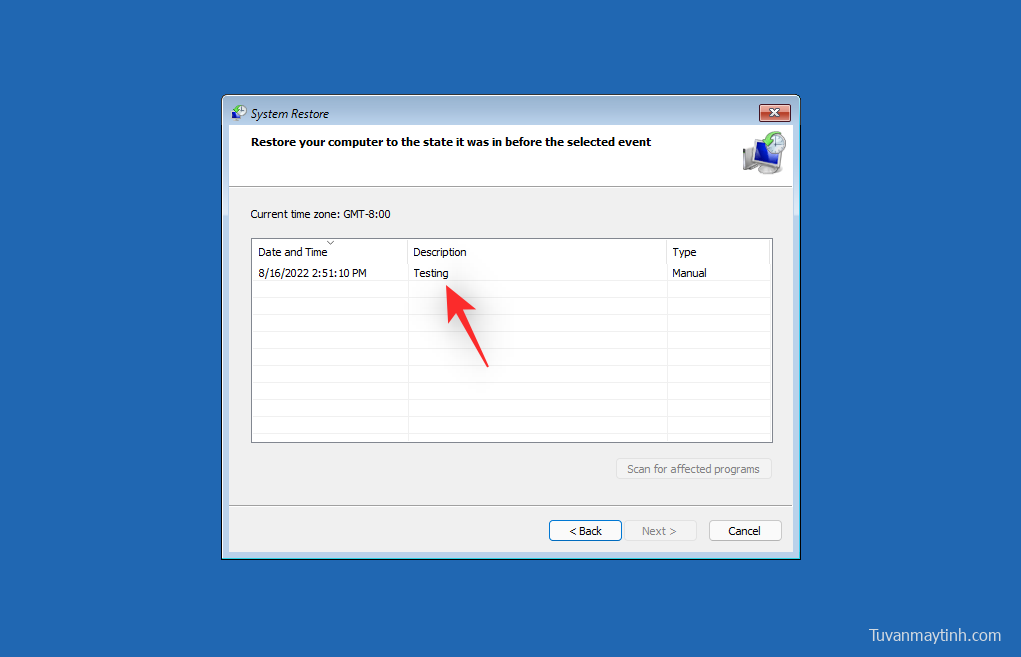
Nhấp vào Next .
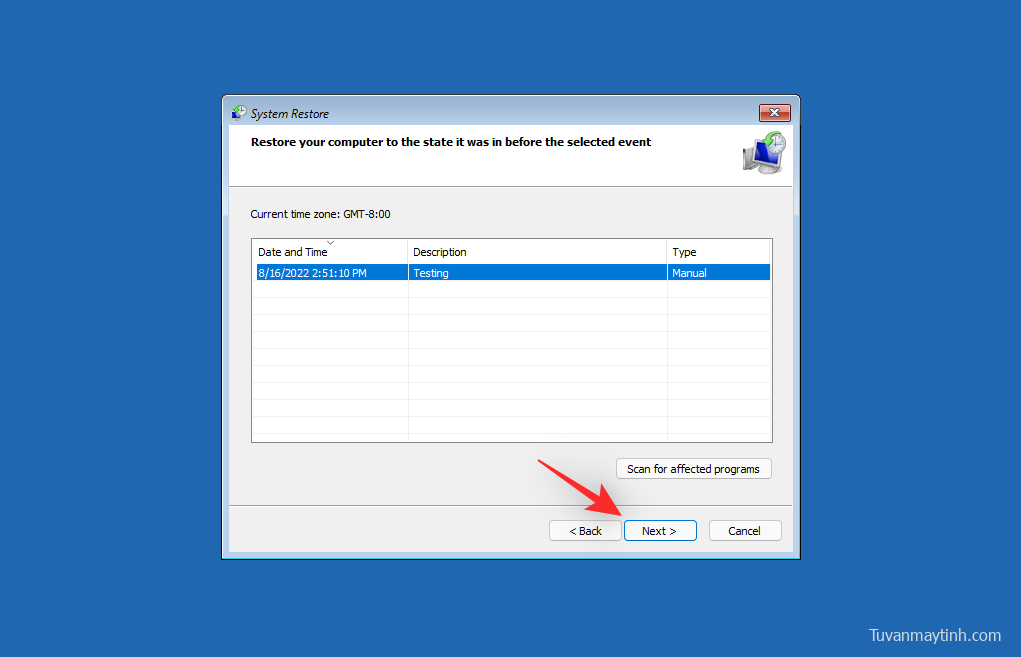
Bây giờ hãy nhấp vào Finish .
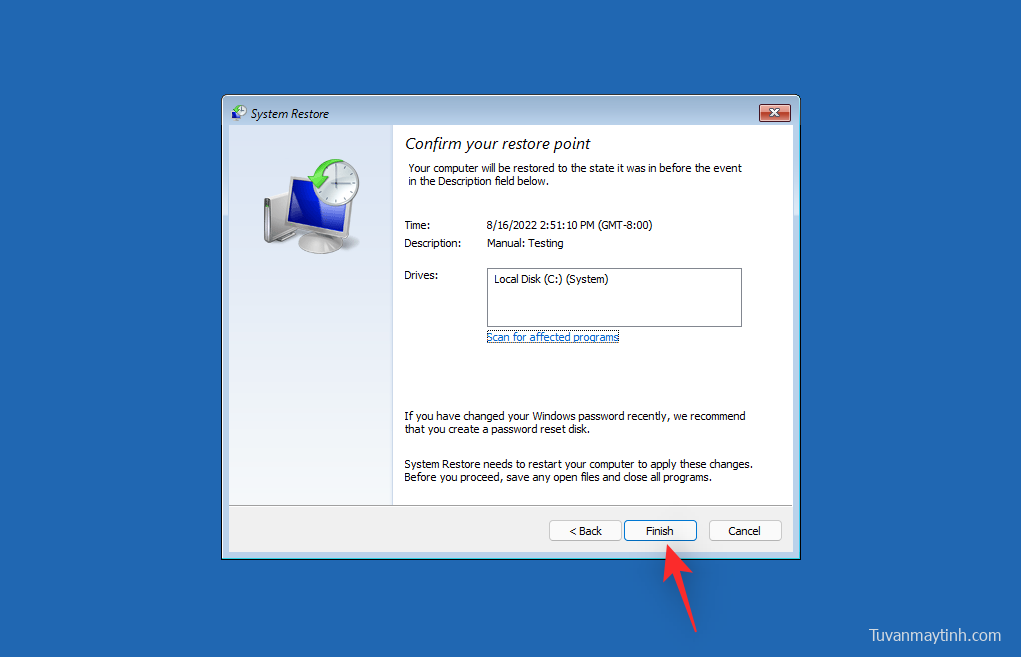
Bây giờ PC sẽ được khôi phục về điểm khôi phục đã chọn. Bạn sẽ không còn phải đối mặt với BSOD của Inaccessible Boot Device được trên hệ thống của mình nữa.
Khắc phục 10: Chạy quét SFC & DISM
Khởi động lại PC ở Recovery mode và khởi chạy Command Prompt .
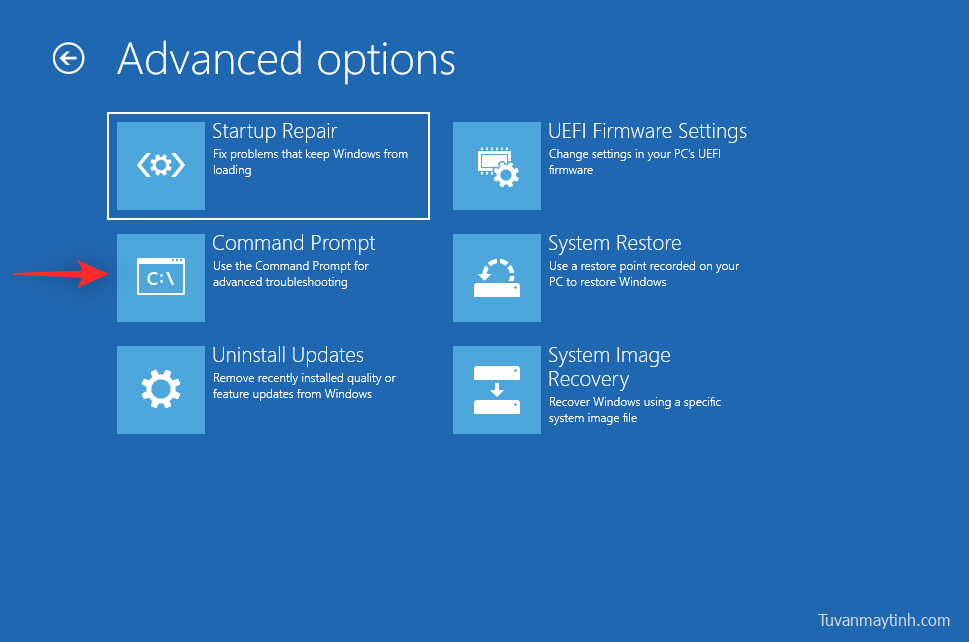
Bây giờ dùng lệnh sau để chạy quét SFC.
sfc /scannow
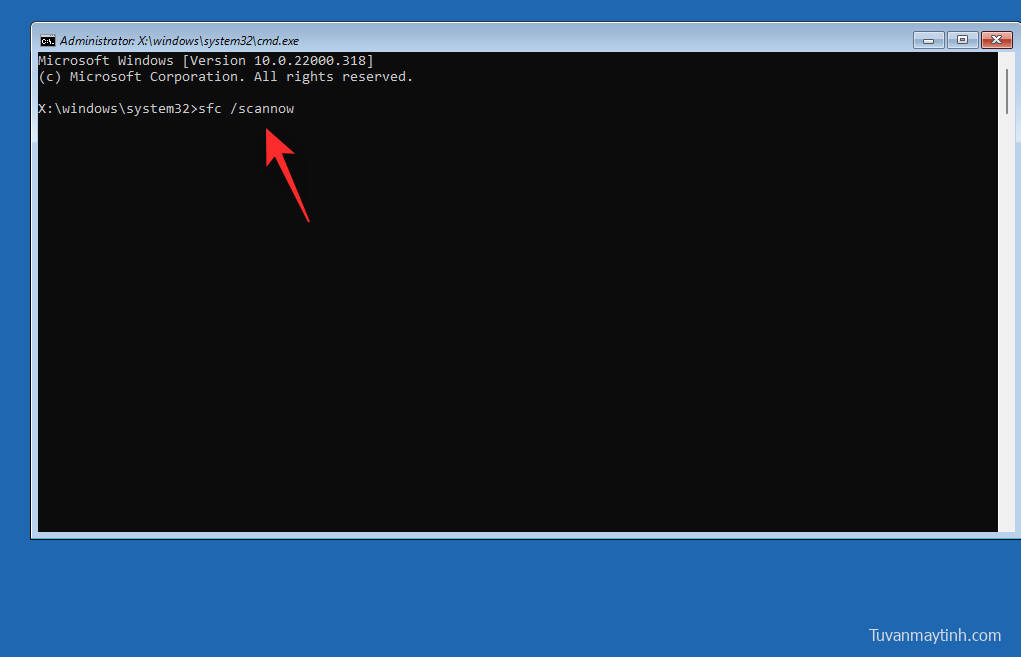
Sau khi hoàn tất, hãy dùng lệnh sau để khôi phục hình ảnh cài đặt Windows 11.
DISM /Cleanup-Image /RestoreHealth
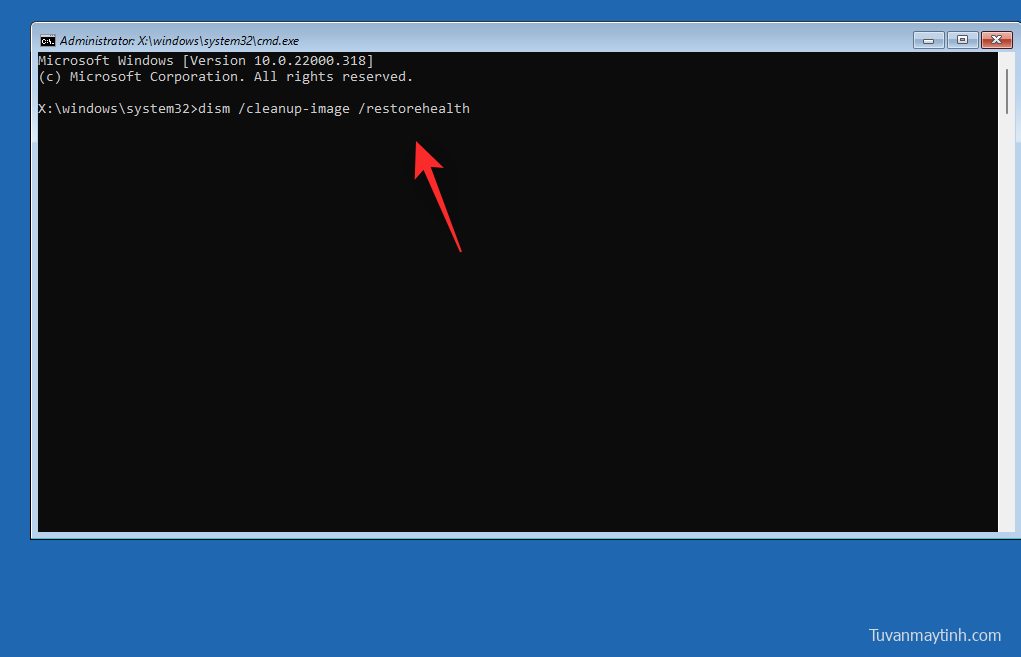
Sau khi hoàn tất, dùng lệnh sau để đóng CMD.
exit
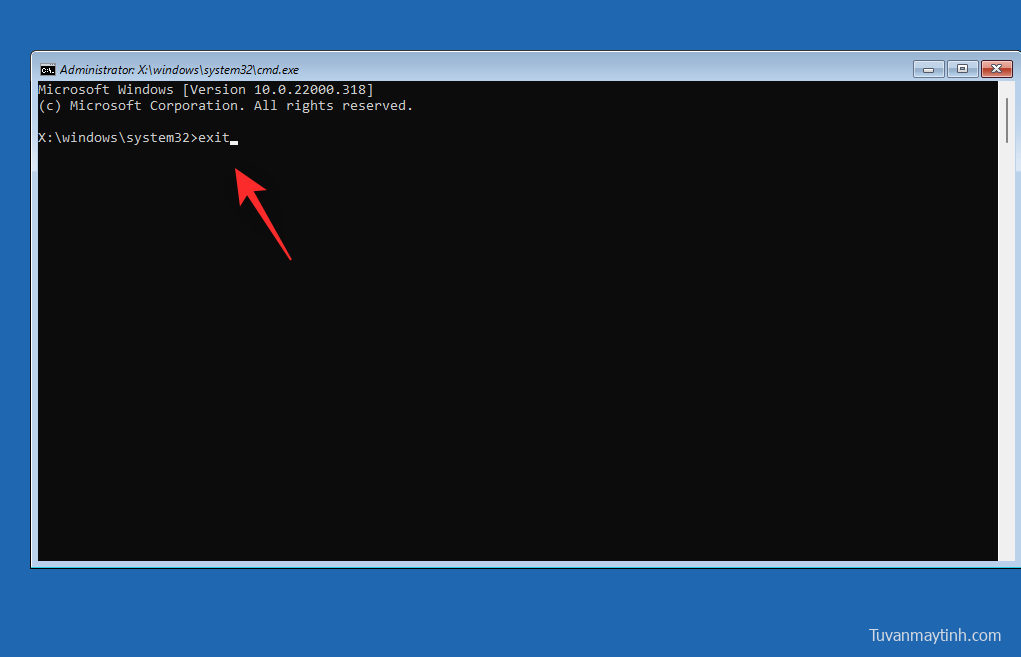
Khởi động lại PC và thử khởi động vào Windows 11 như bình thường. Nếu các file hệ thống bị hỏng gây ra BSOD trên hệ thống, thì sự cố bây giờ sẽ được khắc phục.
Khắc phục 11: ReFlash BIOS hệ thống
Bây giờ chúng tôi khuyên bạn nên thử làm mới lại BIOS của mình. Bạn có thể gặp phải sự cố với BIOS đã lỗi thời hoặc bị hỏng, có thể gặp lỗi với các thành phần phần cứng hiện tại. Khôi phục BIOS có thể giúp khắc phục các sự cố tương tự. Việc flash BIOS có thể là một quá trình khác nhau đối với mỗi PC tùy thuộc vào OEM của nó. Chúng tôi khuyên bạn nên làm theo các hướng dẫn được liên kết bên dưới tùy thuộc vào OEM để flash BIOS.
Nếu sự cố BIOS gây ra BSOD của Inaccessible boot device được trên hệ thống, thì sự cố bây giờ sẽ được khắc phục.
Khắc phục 12: Kiểm tra và gán lại ký tự ổ đĩa khởi động nếu thay đổi
Đôi khi ký tự ổ đĩa cho ổ đĩa khởi động có thể bị thay đổi tùy thuộc vào những thay đổi bạn thực hiện đối với PC của mình. Điều tương tự có thể ngăn bạn khởi động Windows và gây ra BSOD với Stop code Inaccessible boot device . Dùng các bước dưới đây để kiểm tra và sửa lỗi tương tự trên PC. Bắt đầu nào.
Khởi động lại PC ở Recovery mode bằng phương pháp ưa thích và khởi chạy Command Prompt .
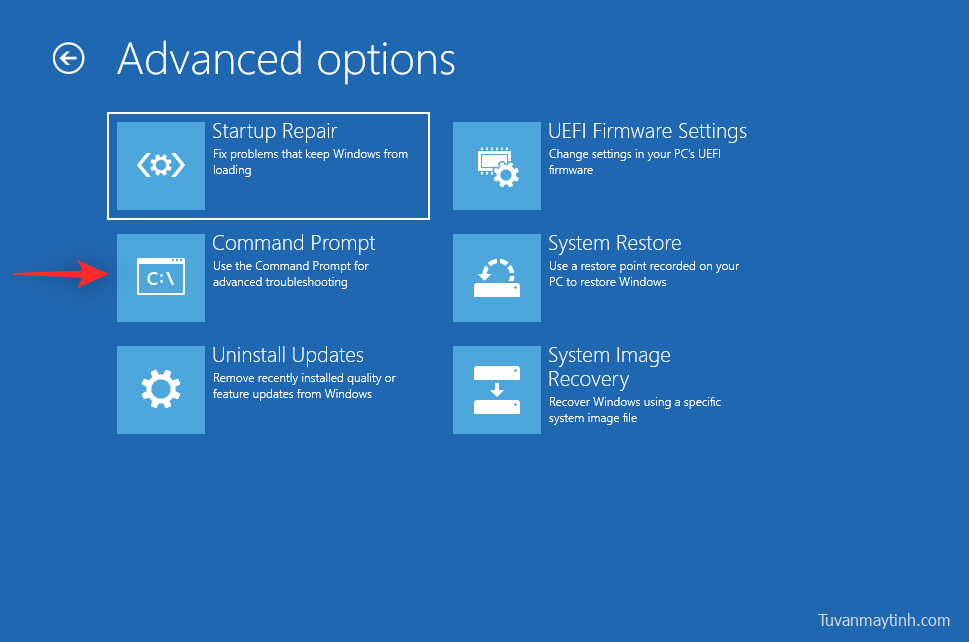
Bây giờ dùng lệnh sau để khởi chạy diskpart.
diskpart
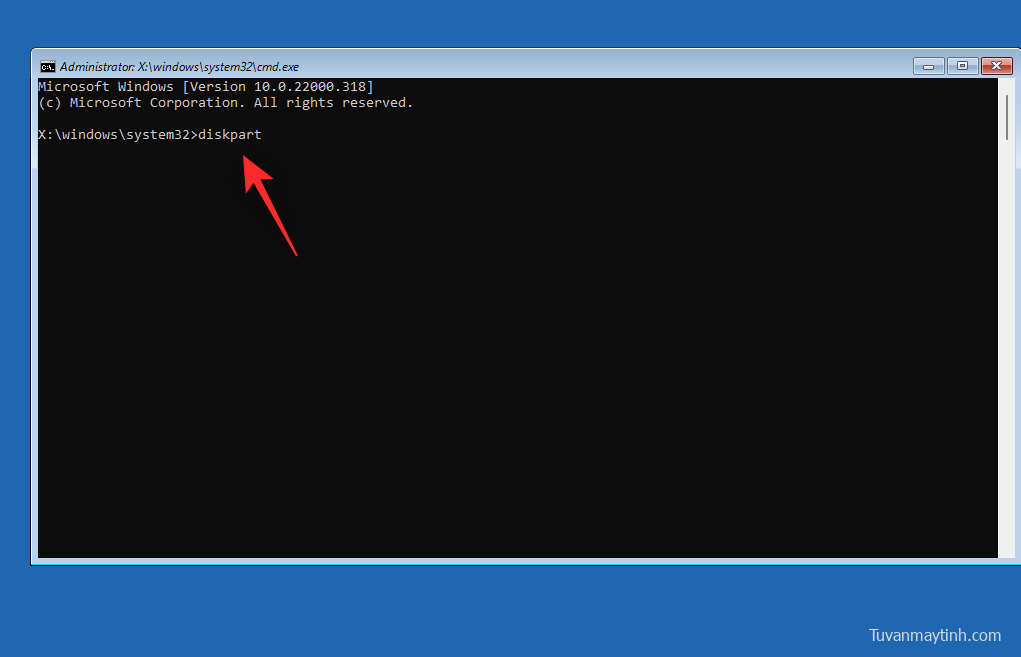
Nhập thông tin sau và nhấn Enter.
list vol
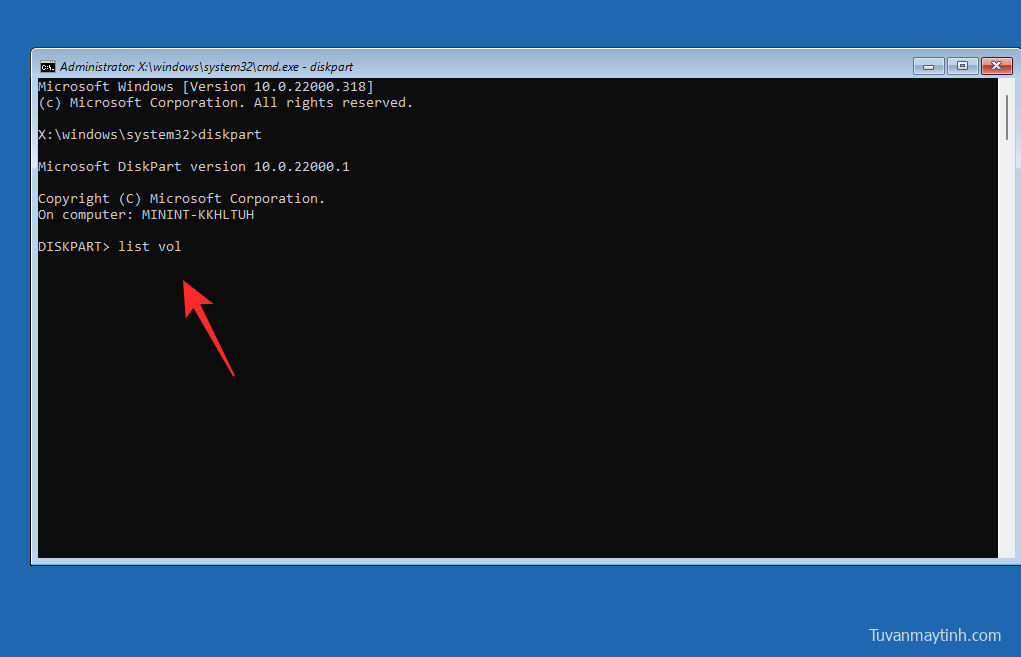
Tìm và xác định ổ đĩa khởi động từ danh sách trên màn hình bằng cách dùng cột Info . Kiểm tra các chữ cái bên cạnh giống nhau. Nếu nó khác với ký tự ổ đĩa khởi động ban đầu (C 🙂 thì hãy dùng các lệnh bên dưới để sửa lại.
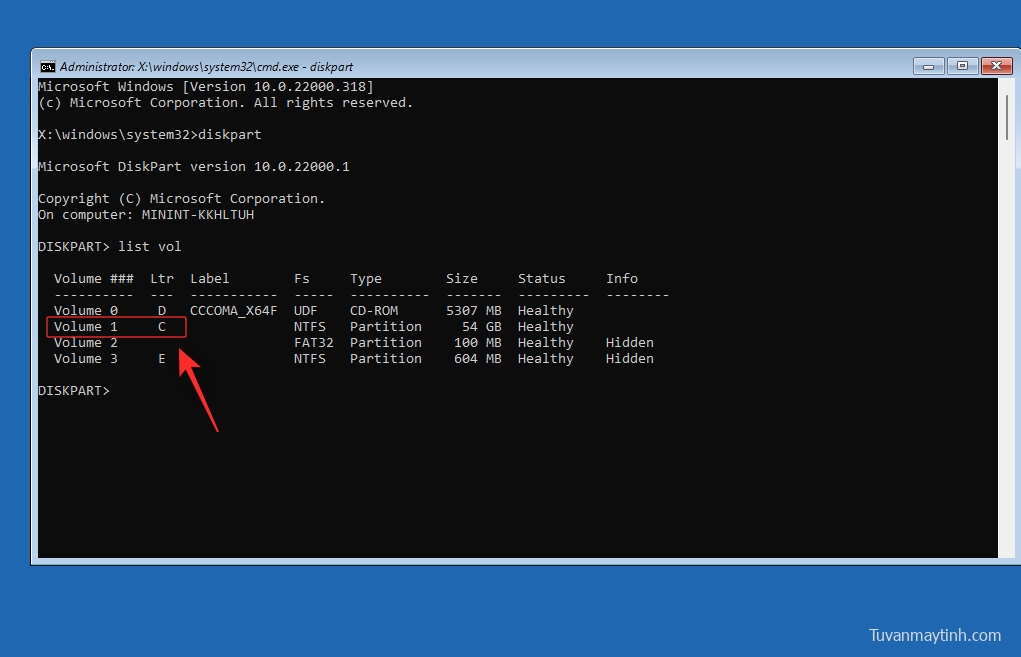
Bắt đầu bằng cách chọn khối lượng khởi động bằng lệnh bên dưới. Thay thế VOLUMENUMBER bằng số âm lượng có liên quan cho âm lượng khởi động.
sel vol VOLUMENUMBER
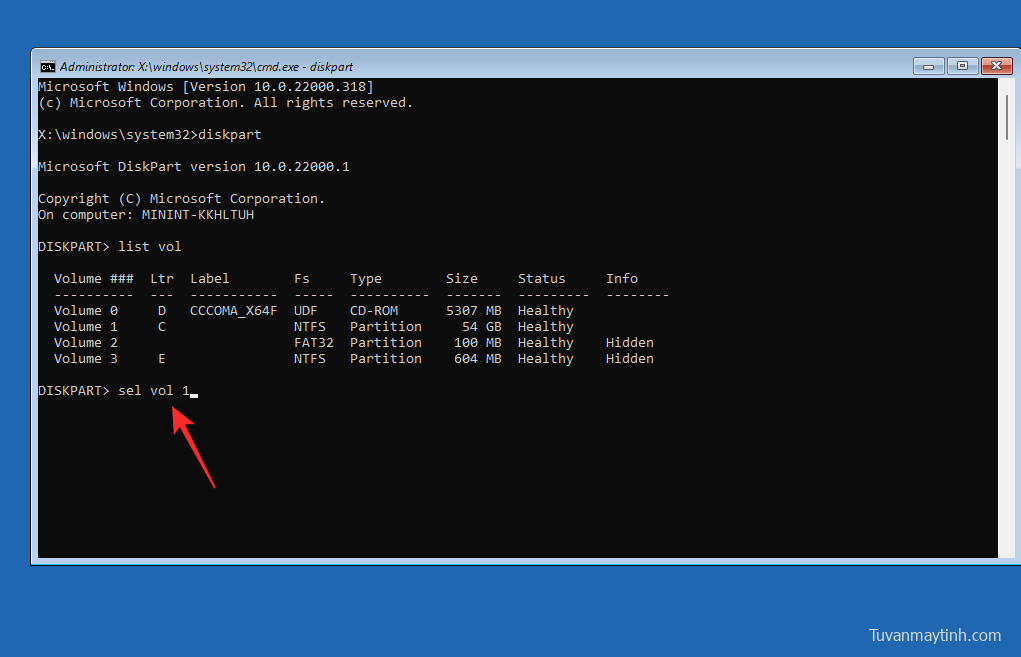
Bây giờ gõ lệnh sau để gán C: làm ký tự ổ đĩa mặc định cho ổ đĩa khởi động.
assign letter=C
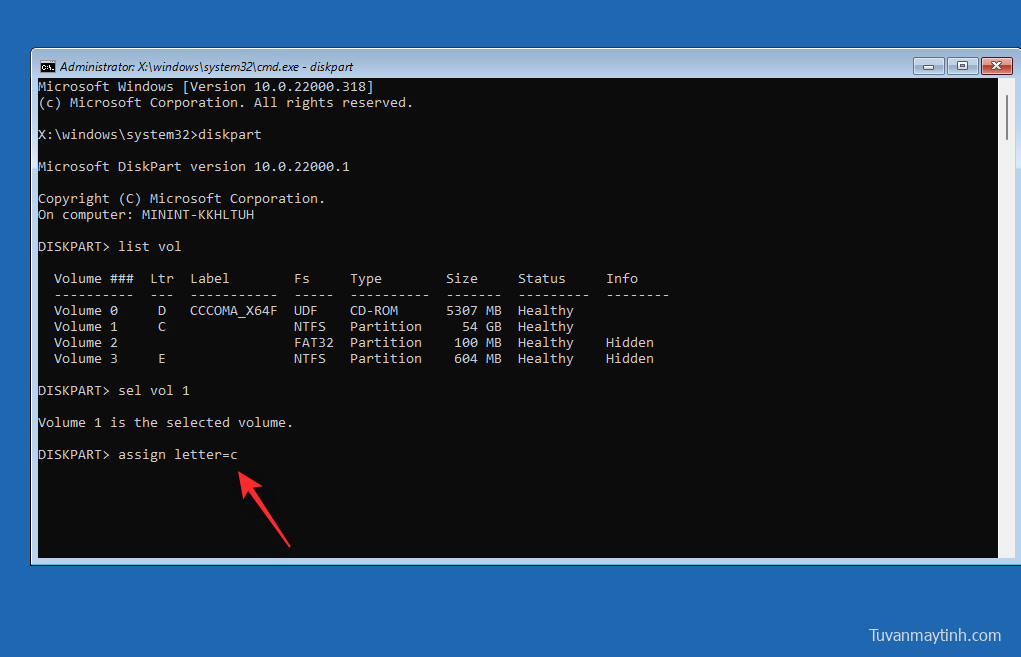
Dùng lệnh sau để đóng diskpart.
exit
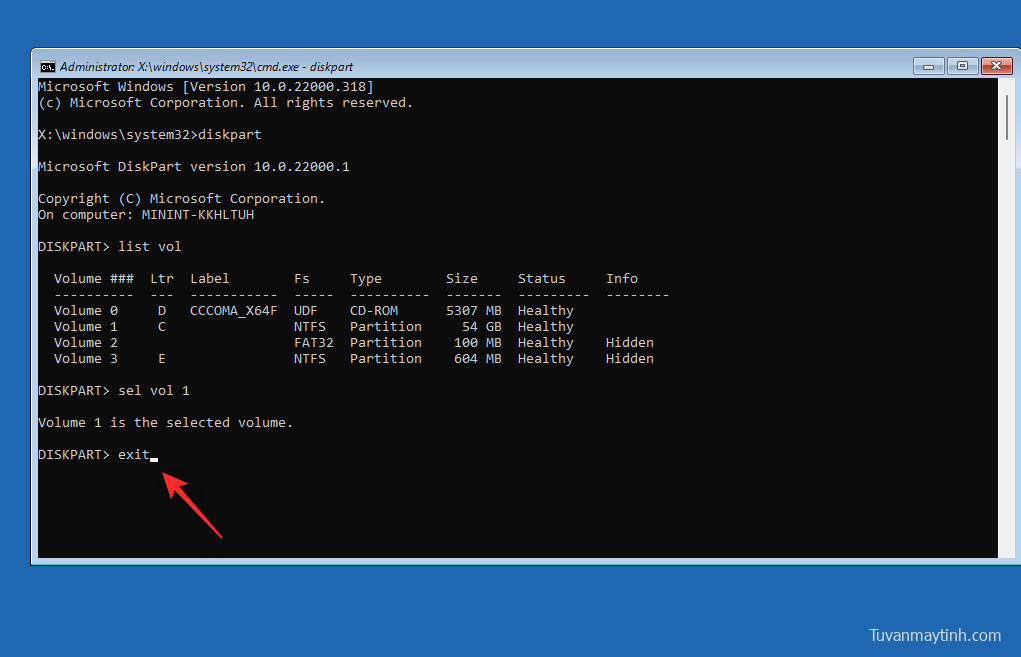
Bây giờ dùng lệnh sau để đóng CMD.
exit
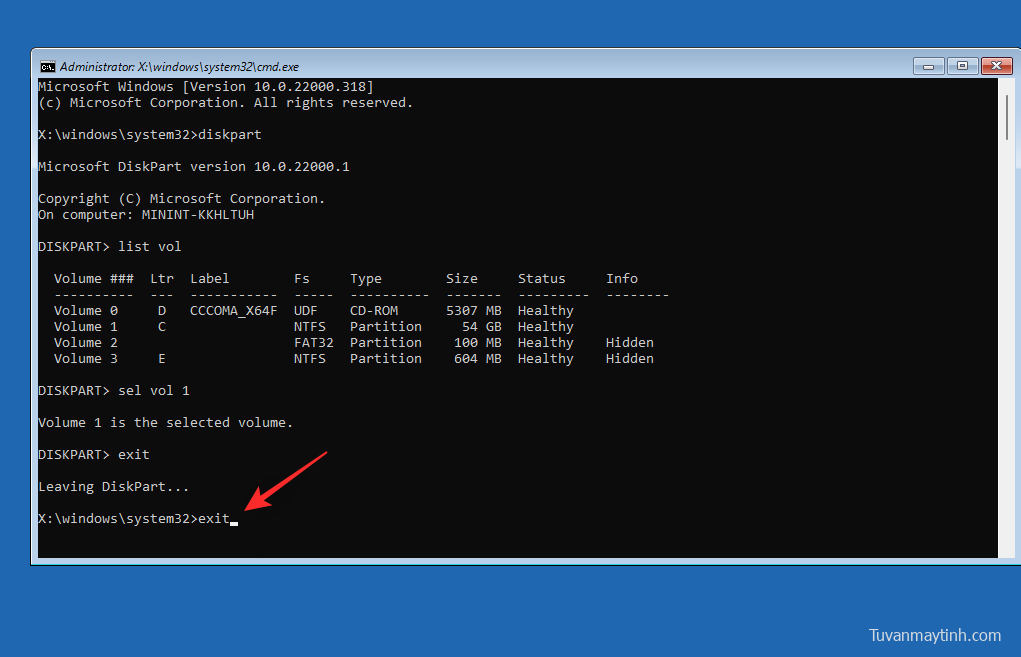
Khởi động lại PC và bây giờ bạn có thể khởi động vào Windows 11 như bình thường.
Khắc phục 13: Cài đặt driver Intel RST theo cách thủ công (chỉ dành cho người dùng Intel)
Nếu bạn có ổ đĩa và CPU tương thích với Rapid Storage thì bạn có thể gặp phải sự cố với driver RST của mình. Driver RST nổi tiếng là gây ra sự cố khi cố gắng khởi động Windows trong một số trường hợp nhất định và việc cài đặt lại cùng một driver có thể giúp khắc phục nhiều sự cố. Dùng các bước bên dưới để giúp bạn cài đặt lại hoặc cài đặt driver Intel RST tùy thuộc vào PC.
Lưu ý: Chúng tôi thực sự khuyên bạn nên tải xuống và dùng các driver có liên quan đến PC do OEM xuất bản. Nếu OEM không cung cấp bất kỳ driver Intel RST nào thì chúng tôi khuyên bạn nên xác minh khả năng tương thích của mình và tải xuống các driver có liên quan từ liên kết này.
Bắt đầu bằng cách tải xuống các driver RST có liên quan cho PC và chuyển chúng sang USB bằng thiết bị thứ hai. Kết nối USB với PC. Bây giờ Khởi động lại PC ở Recovery mode và khởi chạy Command Prompt .
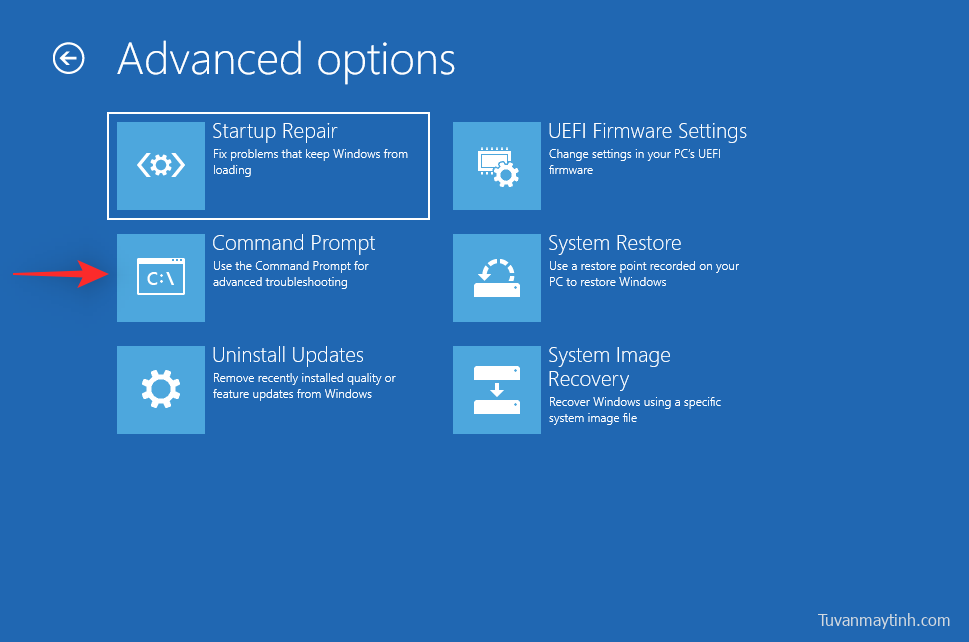
Dùng lệnh sau để xuất danh sách tất cả các driver đã cài đặt.
pnputil -e > C:\drivers.txt
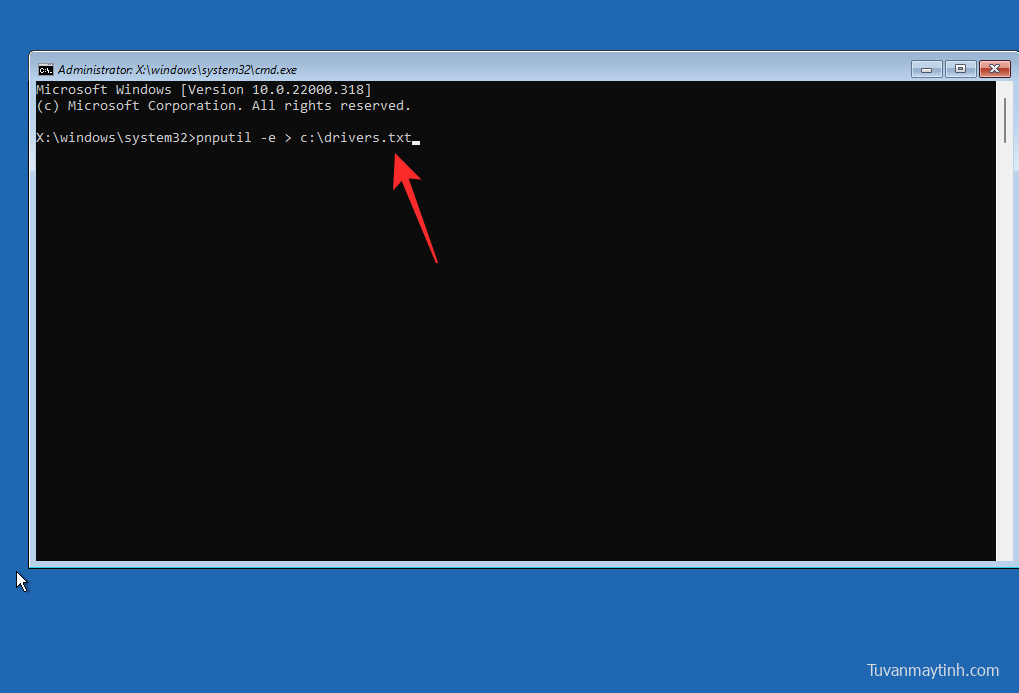
Dùng lệnh sau để xem danh sách các driver được cài đặt trên PC.
type C:\drivers.txt
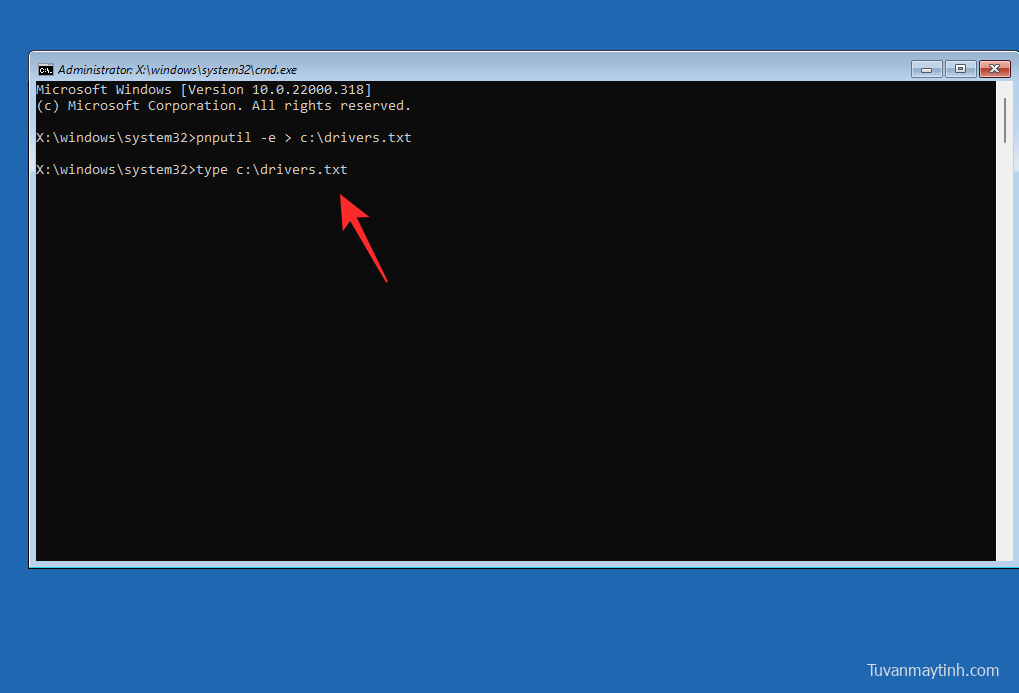
Tìm và xác định bất kỳ driver RST nào được cài đặt trên PC. Nếu bạn tìm thấy bất kỳ, hãy ghi lại tên Published name . Bây giờ dùng lệnh sau để loại bỏ driver. Thay thế NAME bằng tên bạn đã ghi chú trước đó.
pnputil.exe -d NAME.inf
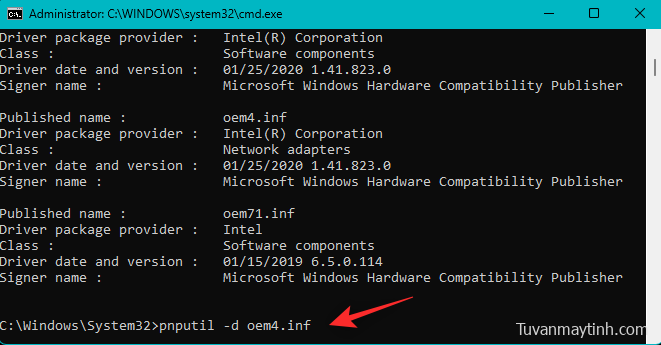
Lặp lại các bước ở trên để xóa mọi driver RST bổ sung trên PC. PC có thể có nhiều phiên bản driver trong một số trường hợp. Sau khi hoàn tất, hãy dùng lệnh sau để cài đặt các driver đã tải xuống từ USB. Thay thế LTR bằng ký tự được gán cho ổ USB và NAME bằng tên file .INF driver.
pnputil.exe -a LTR:\NAME.INF
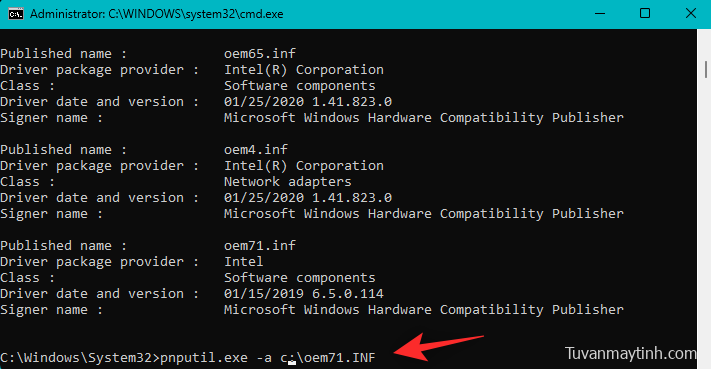
Driver đã chọn bây giờ sẽ được cài đặt cho cài đặt Windows 11. Dùng lệnh sau để đóng CMD.
exit
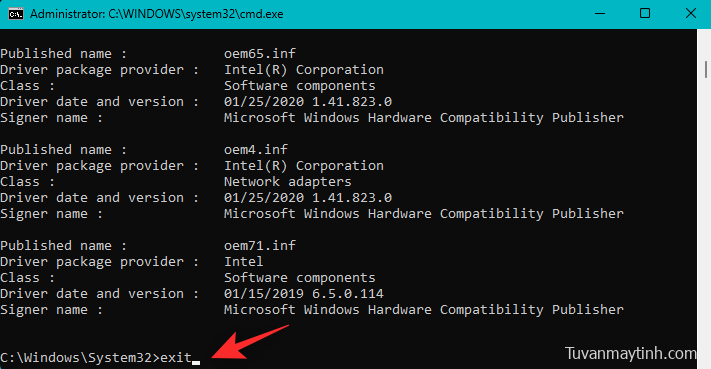
Khởi động lại PC và thử khởi động lại Windows 11 như bình thường. Nếu driver RST bị lỗi hoặc không tương thích gây ra sự cố với hệ thống, thì điều tương tự bây giờ sẽ được khắc phục.
Khu nghỉ dưỡng cuối cùng
Nếu đến thời điểm này, bạn vẫn gặp phải BSOD của Inaccessible boot device được trên hệ thống của mình thì đã đến lúc phải thực hiện một số biện pháp quyết liệt. Bây giờ chúng tôi khuyên bạn nên format ổ đĩa khởi động của mình và cài đặt lại Windows 11 từ đầu. Điều này có thể giúp khắc phục các sự cố lớn với cài đặt Windows 11.
Trước tiên, chúng tôi sẽ sao lưu tất cả dữ liệu quan trọng bằng Ubuntu ISO. Sau đó, chúng tôi có thể format và cài đặt lại Windows 11 mà không có nguy cơ mất dữ liệu.
Tuy nhiên, nếu việc bắt đầu lại từ đầu không khắc phục được sự cố, thì bạn có thể đang xem xét lỗi phần cứng. Chúng tôi khuyên bạn nên liên hệ sớm nhất với kỹ thuật viên được chứng nhận trong những trường hợp như vậy.
Những thứ bạn cần
- PC thứ hai
- Một thanh USB (Tốt hơn là hai)
- Một ổ đĩa ngoài để sao lưu dữ liệu
- Windows 11 ISO | Download Link
- Ubuntu ISO | Download Link
- Rufus | Download Link
Format và cài đặt lại Windows 11
Đây là cách bạn có thể format và cài đặt lại Windows 11 trên PC của mình. Dùng các bước bên dưới để giúp bạn trong quá trình này.
Bước 1: Sao lưu dữ liệu bằng Ubuntu
Bắt đầu bằng cách tải xuống Ubuntu ISO được liên kết ở trên. Tương tự, tải xuống bản sao Rufus di động bằng liên kết ở trên. Bây giờ khởi chạy Rufus trên PC. Nhấp vào menu thả xuống ở trên cùng và chọn USB nếu chưa được chọn.
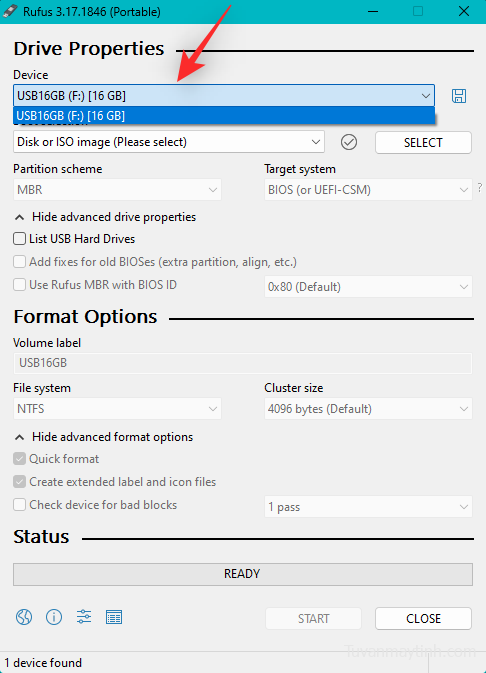
Nhấp vào CHỌN .
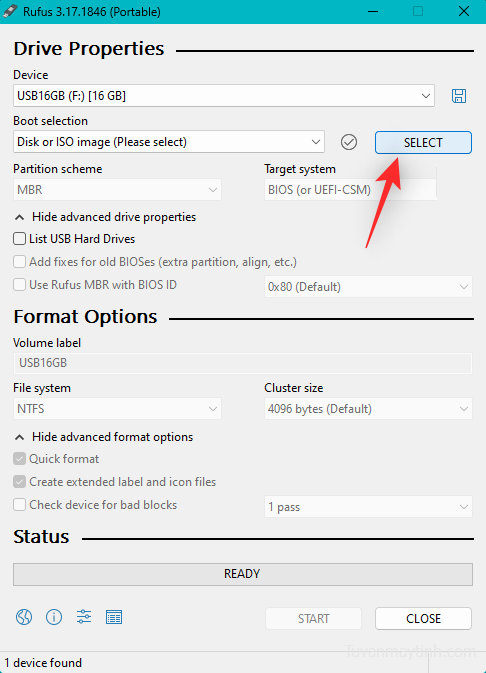
Điều hướng đến ISO Ubuntu mà bạn đã tải xuống và nhấp đúp vào file đó để chọn.
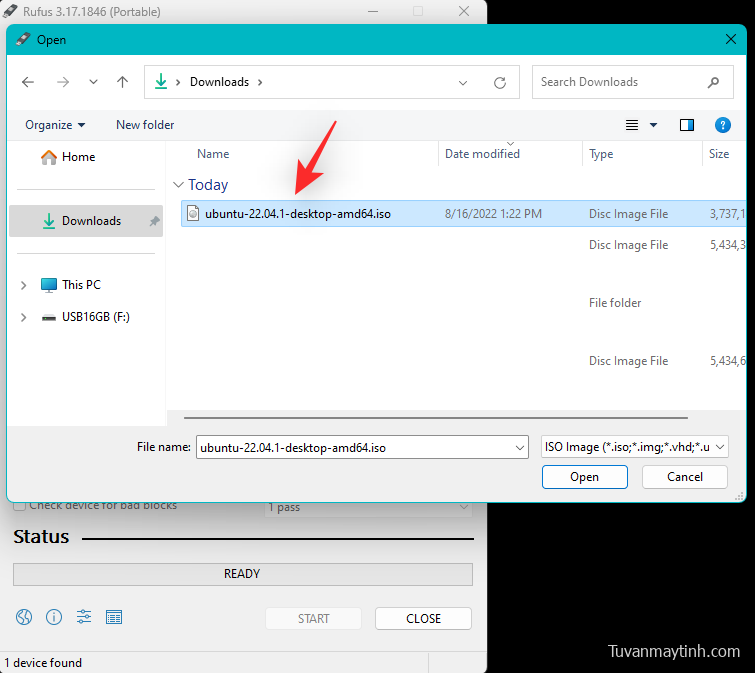
Các giá trị sẽ được tự động điền vào ISO Ubuntu. Nhấp vào BẮT ĐẦU sau khi hoàn tất.
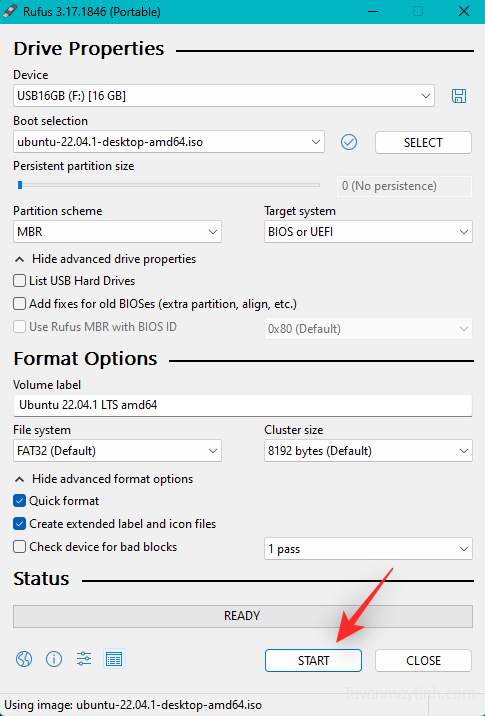
Nếu bạn được hỏi về chế độ hình ảnh, hãy để chế độ này ở tùy chọn mặc định, Viết ở chế độ Hình ảnh ISO (Được khuyến nghị) .
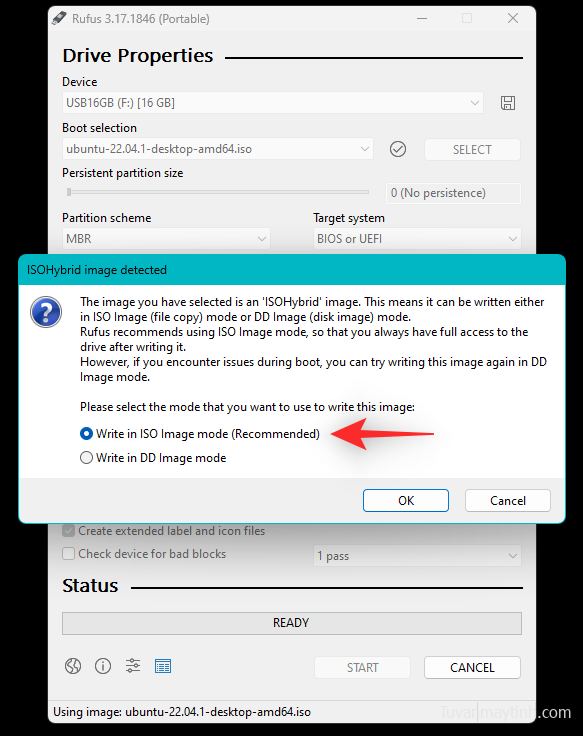
Bấm OK .
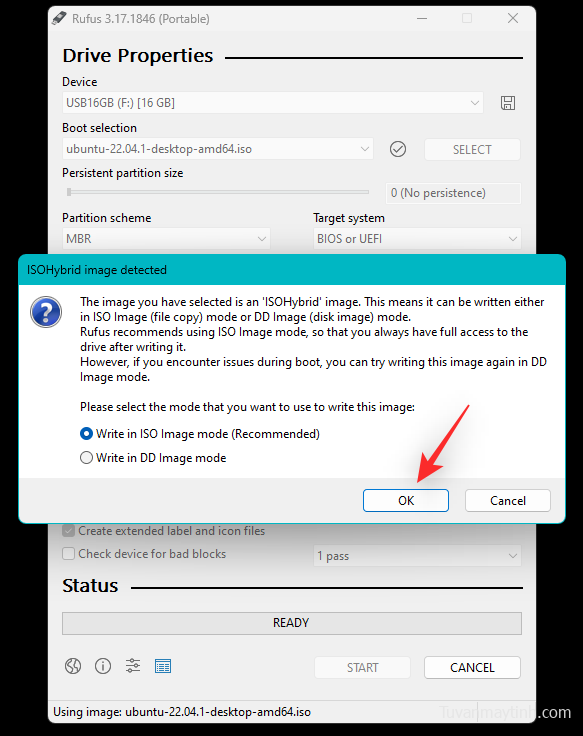
Bây giờ bạn sẽ được hiển thị cảnh báo rằng tất cả dữ liệu trên USB sẽ bị xóa. Nhấn OK để xác nhận lựa chọn.
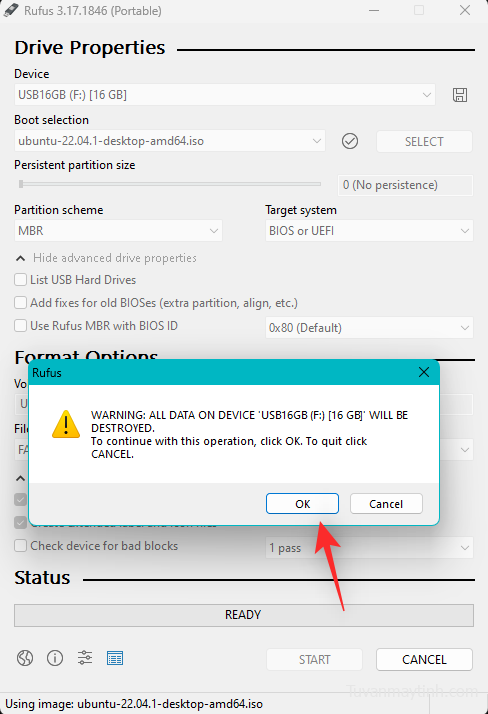
Rufus bây giờ sẽ format và tạo một USB Ubuntu có thể khởi động. Quá trình này có thể mất một chút thời gian tùy thuộc vào PC và USB. Bạn có thể theo dõi tiến trình của nó ở cuối Rufus.
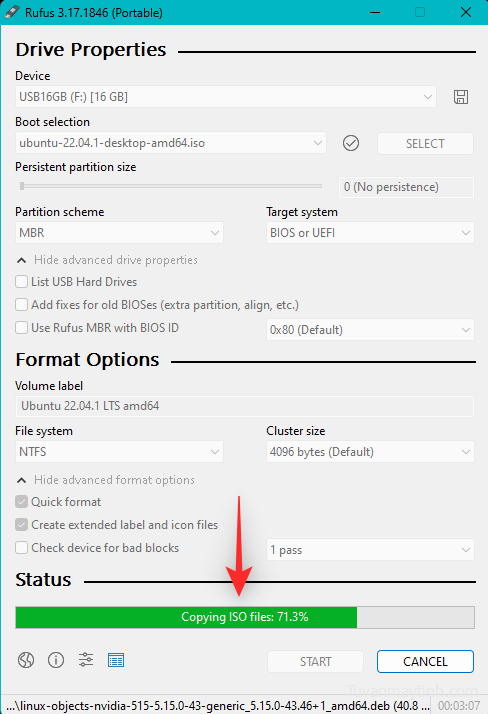
Sau khi hoàn tất, hãy cắm USB và khởi động lại PC. Nhấn Esc trên bàn phím ngay sau khi PC khởi động lại. Bây giờ bạn sẽ được lựa chọn để chọn thiết bị khởi động của mình. Dùng các phím mũi tên để chọn ổ USB và nhấn Enter để chọn ổ USB. Bạn cũng có thể dùng BIOS để đặt USB làm thiết bị khởi động ưa thích của mình. Bây giờ chọn Thử hoặc Cài đặt Ubuntu từ menu Grub.
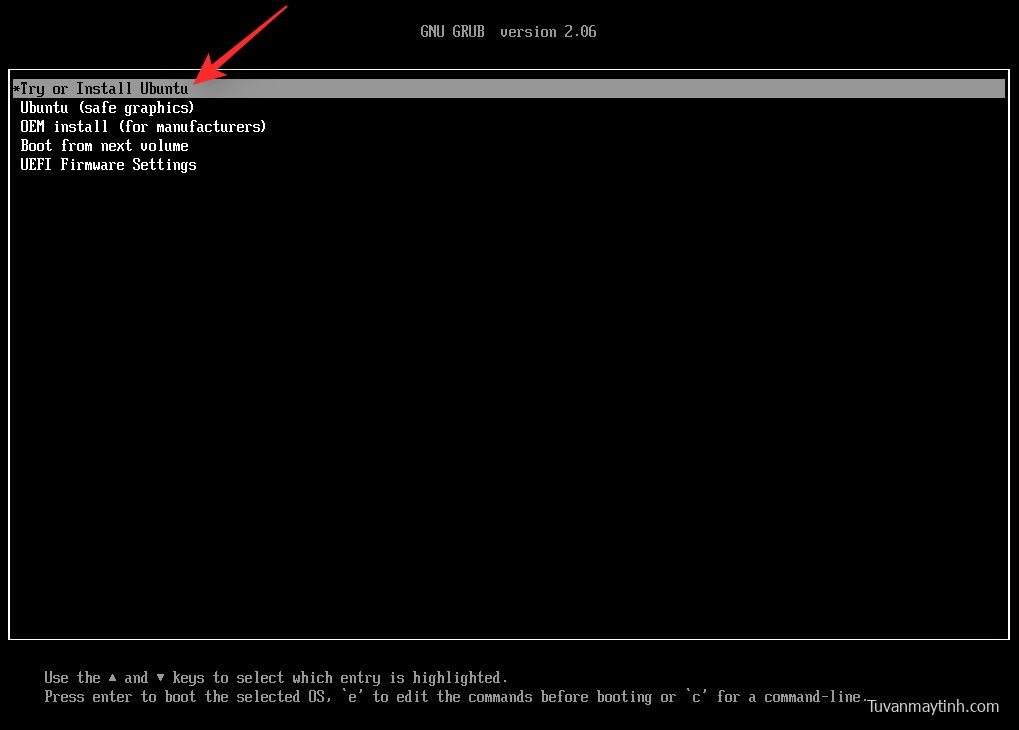
PC bây giờ sẽ khởi động từ ổ USB và khởi chạy Ubuntu. Nhấp và chọn ngôn ngữ ưa thích từ thanh bên trái.
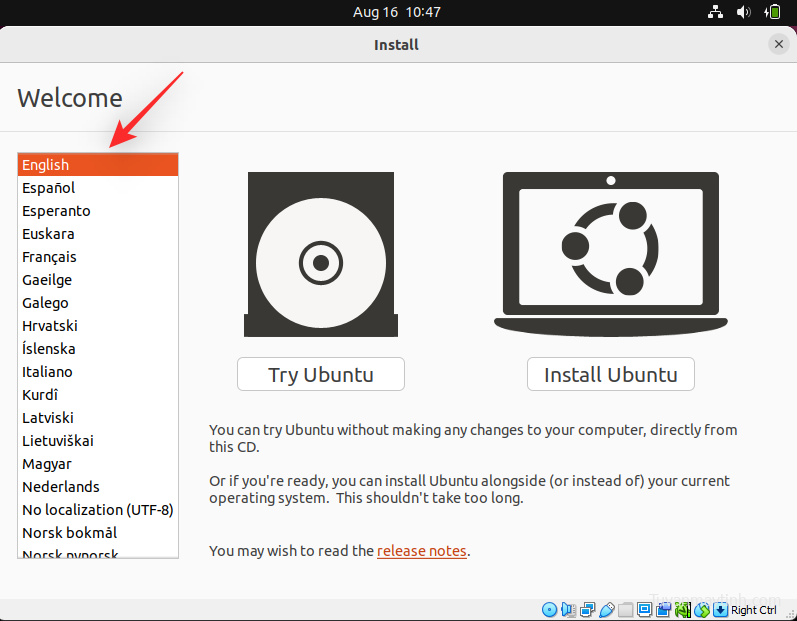
Bây giờ hãy nhấp vào Thử Ubuntu .
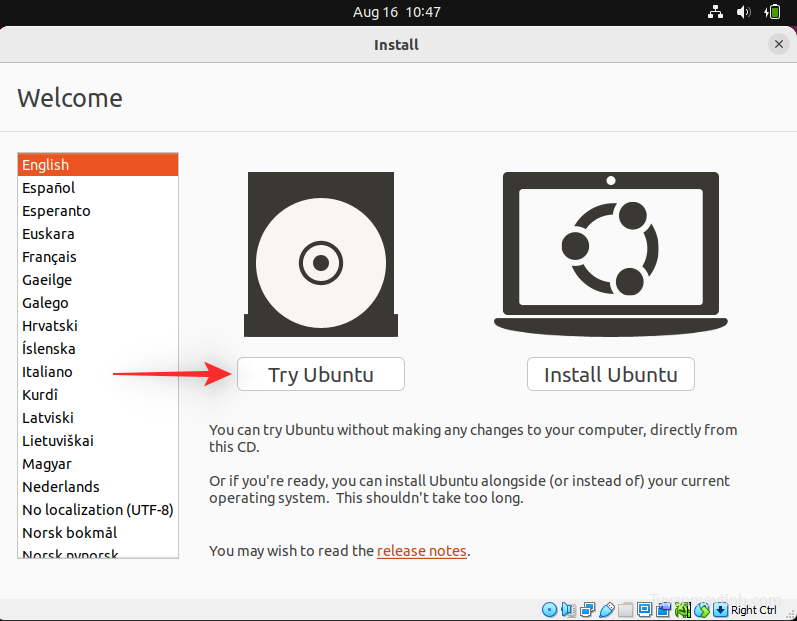
Môi trường máy tính để bàn trực tiếp bây giờ sẽ khởi động và khởi chạy trên PC. Sau khi hoàn tất, nhấp đúp vào thư mục Trang chủ trên màn hình.
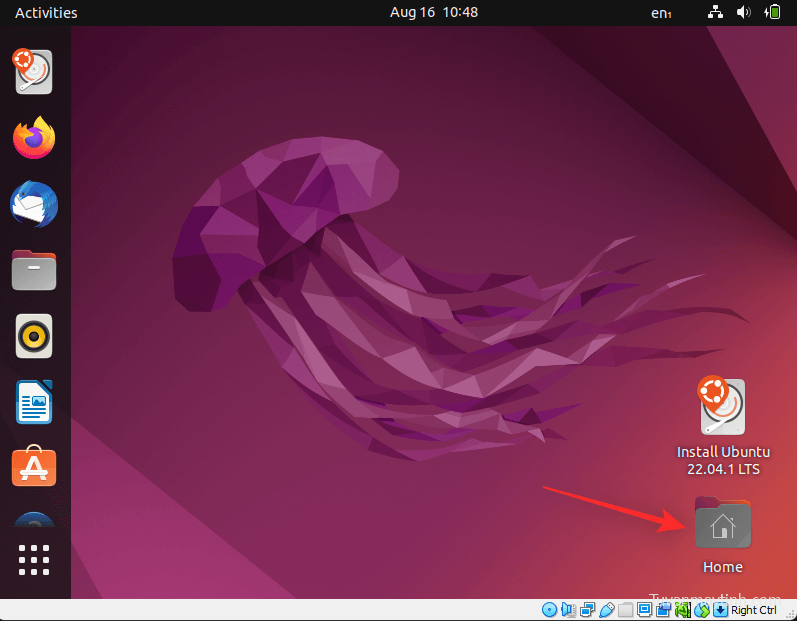
Nhấp vào Vị trí khác ở bên trái. Bây giờ bạn sẽ được hiển thị tất cả các đĩa có sẵn trên PC của mình. Điều này bao gồm cả ổ đĩa Windows bị lỗi. Nhấp đúp vào cùng một và sao lưu tất cả các file quan trọng vào ổ đĩa ngoài.
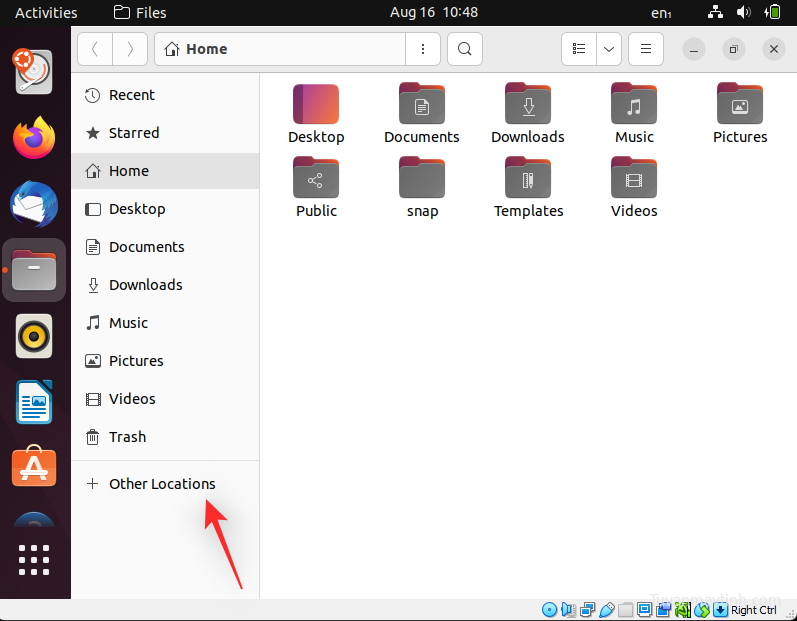
Sau khi hoàn tất, bạn chỉ cần khởi động lại PC và làm theo bước tiếp theo để format và cài đặt lại Windows 11 trên ổ đĩa.
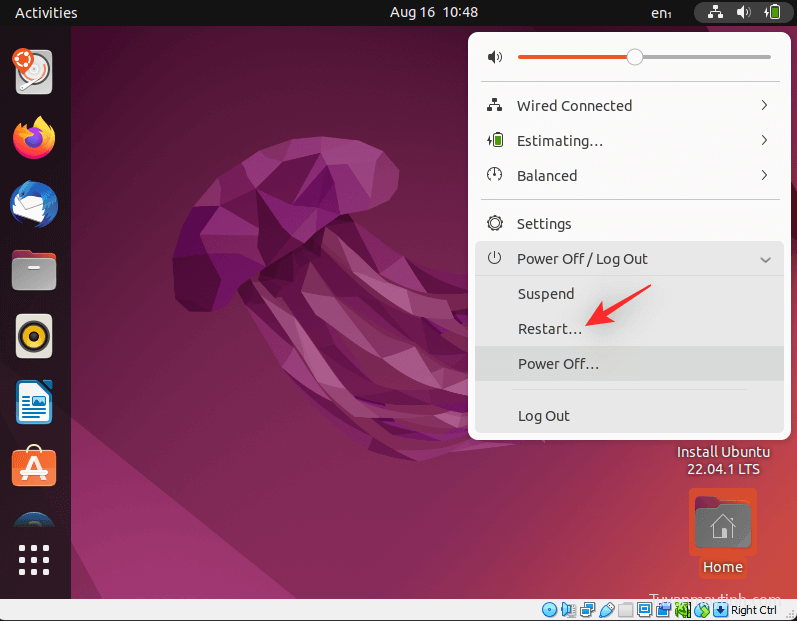
Bước 2: Format và cài đặt lại Windows 11
Tương tự như khởi động Ubuntu, bạn sẽ cần tạo Windows 11 installation media bằng ISO đã tải xuống. Sau khi hoàn tất, bạn có thể khởi động từ USB, format ổ đĩa liên quan và cài đặt lại Windows 11. Hãy nhớ rằng việc format ổ đĩa khởi động sẽ xóa tất cả dữ liệu khỏi cùng một phân vùng, bao gồm cả các phân vùng ẩn. Nếu bạn có một phân vùng khôi phục tùy chỉnh, thì chúng tôi khuyên bạn nên sao lưu cùng một phân vùng trước khi tiếp tục.
Khi bạn đã sẵn sàng, hãy dùng hướng dẫn toàn diện này của chúng tôi để format và cài đặt lại Windows 11 trên PC.
Phần 2: Nếu bạn không thể truy cập vào ổ đĩa của mình (4 Cách sửa lỗi)
Nếu bạn hoàn toàn không thể truy cập vào ổ đĩa của mình trong menu BIOS thì điều đó có thể cho thấy ổ đĩa bị lỗi hoặc trong trường hợp xấu nhất là lỗi phần cứng. Chúng tôi khuyên bạn nên thử các cách sửa lỗi sau để thử và chẩn đoán thêm vấn đề. Bắt đầu nào.
Khắc phục 1: Thử thay đổi cổng SATA / NVMe
Nếu bạn có nhiều cổng trên mainboard của mình thì bạn có thể thử chuyển cùng một cổng để xem liệu điều đó có khắc phục được sự cố cho bạn hay không. Bạn có thể gặp lỗi cổng SATA hoặc NVMe trên PC của mình, điều này đang ngăn ổ đĩa khởi động hiển thị trên PC.
Các cổng có thể bị hỏng do nhiều nguyên nhân khác nhau, bao gồm căng thẳng, hư hỏng khi vận chuyển, tăng điện, hỏng bộ sạc, v.v. Tất cả những vấn đề này có thể ngăn không cho đọc ổ đĩa, điều này có thể gây ra BSOD của Inaccessible boot device trên hệ thống.
Nếu cảm thấy thoải mái, chúng tôi khuyên bạn nên mở PC hoặc laptop của mình và thử chuyển đổi các khe cắm ổ đĩa để xem điều đó có giúp ổ đĩa hiển thị trên PC hay không. Hầu hết các ổ NVMe được giữ bằng một vít duy nhất và sẽ bật lên khi vít được tháo ra. Các ổ đĩa được lắp vào một góc và sau đó được ấn xuống để tạo lực căng.
Mặt khác, ổ đĩa SATA và ổ cứng HDD dùng các đầu nối cắm vào khe cắm hoặc cáp có thể kéo ra và lắp vào. Các ổ này cũng được giữ bằng vít và việc tháo đầu nối ra có thể giúp bạn tháo như vậy.
Tuy nhiên, nếu bạn đang dùng laptop thì các tùy chọn có thể bị hạn chế. Bạn có thể không có cổng bổ sung trên hệ thống của mình, điều này có thể buộc bạn phải thử ổ đĩa của mình trên một PC khác hoặc một băng ghế thử nghiệm. Dùng phần tiếp theo để giúp bạn cùng với.
Khắc phục 2: Thử dùng ổ đĩa trên một PC khác
Bây giờ chúng tôi khuyên bạn nên thử dùng ổ đĩa có liên quan trên một PC khác. Mặc dù bạn sẽ phải đối mặt với các vấn đề của mình khi cố gắng khởi động cài đặt Windows 11, nhưng ý tưởng là kiểm tra BIOS và xác minh xem ổ đĩa có thể đọc được hay không. Điều này có thể giúp bạn chẩn đoán các sự cố xảy ra với PC có thể xảy ra cụ thể đối với các thành phần phần cứng và sẽ ngăn bạn dùng ổ đĩa liên quan trên PC của mình. Nếu ổ đĩa hiển thị trên một PC khác thì chúng tôi khuyên bạn nên liên hệ với kỹ thuật viên được chứng nhận để chẩn đoán thêm và khắc phục lỗi này cụ thể cho PC.
Khắc phục 3: Thay thế ổ đĩa bị lỗi
Nếu ổ đĩa không thể đọc được và đã chết thì bạn không thể làm được gì nhiều vào lúc này. Bạn có thể trả tiền cho các dịch vụ khôi phục dữ liệu chuyên nghiệp để khôi phục dữ liệu quan trọng từ ổ đĩa của mình nếu cần và sau đó thay thế ổ đĩa để bắt đầu làm mới.
Bạn có thể dùng hướng dẫn này của chúng tôi để cài đặt mới Windows 11 trên ổ đĩa mới sau khi được thay thế.
Khắc phục 4: Cài đặt lại Windows 11 trên ổ đĩa mới
Bạn có thể thử cài đặt Windows 11 trên một ổ đĩa khác để chẩn đoán thêm và khắc phục lỗi với cài đặt trước đó. Tuy nhiên, bạn chỉ có thể làm điều này nếu bạn đã cài đặt một ổ đĩa khác trên hệ thống của mình. Vì ổ đĩa khởi động hiện không thể đọc được, bạn sẽ không thể tạo phân vùng mới để cài đặt Windows 11 trên cùng một phân vùng. Dùng các bước bên dưới để giúp bạn trong quá trình này.
Bước 1: Sao lưu dữ liệu bằng Ubuntu
Vì chúng tôi sẽ cài đặt Windows 11 trên ổ đĩa thay thế, bạn có thể sao lưu dữ liệu từ ổ đĩa đó bằng cách dùng môi trường trực tiếp Ubuntu. Thực hiện theo các bước dưới đây để giúp bạn trong quá trình.
- Ubuntu | Liên kết tải xuống
- Rufus | Liên kết tải xuống
Bắt đầu bằng cách tải xuống Ubuntu ISO được liên kết ở trên. Tương tự, tải xuống bản sao Rufus di động bằng liên kết ở trên. Bây giờ khởi chạy Rufus trên PC. Nhấp vào menu thả xuống ở trên cùng và chọn USB nếu chưa được chọn.
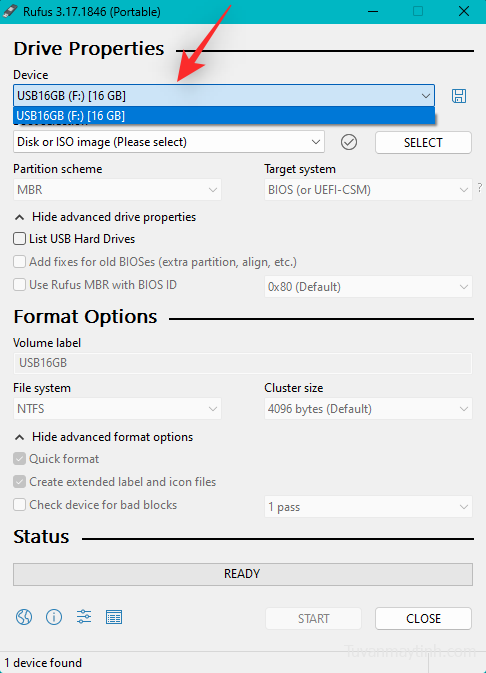
Nhấp vào CHỌN .
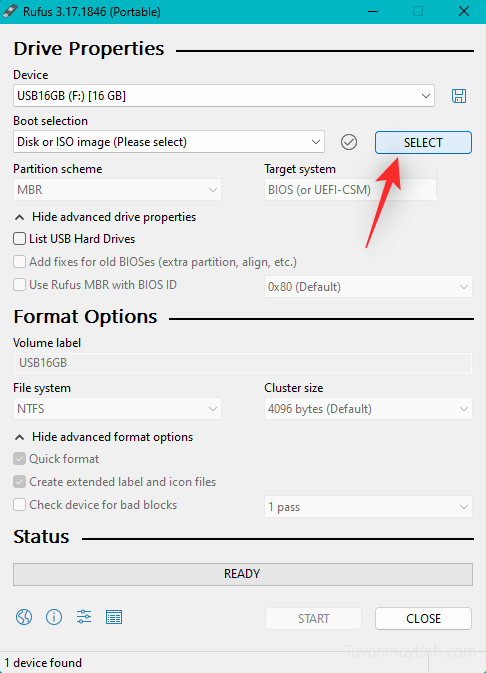
Điều hướng đến ISO Ubuntu mà bạn đã tải xuống và nhấp đúp vào file đó để chọn.
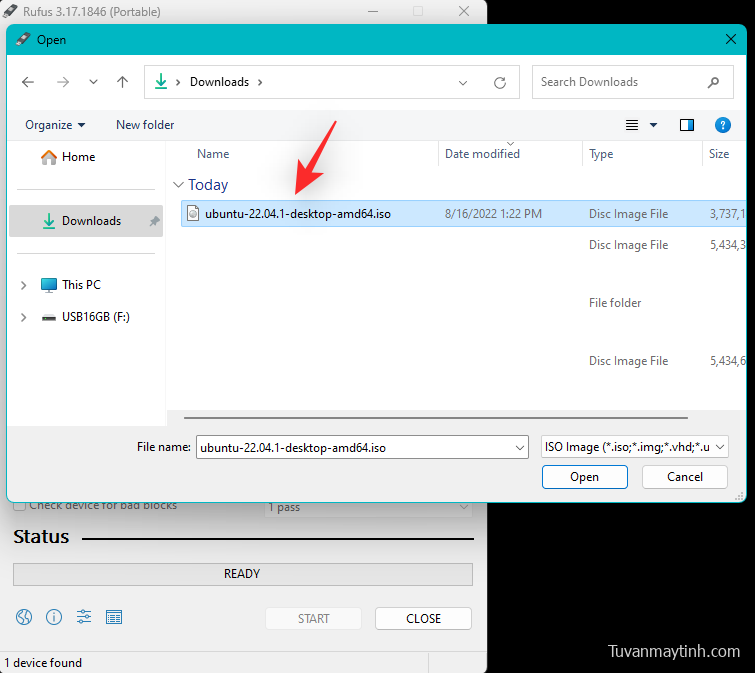
Các giá trị sẽ được tự động điền vào ISO Ubuntu. Nhấp vào BẮT ĐẦU sau khi hoàn tất.
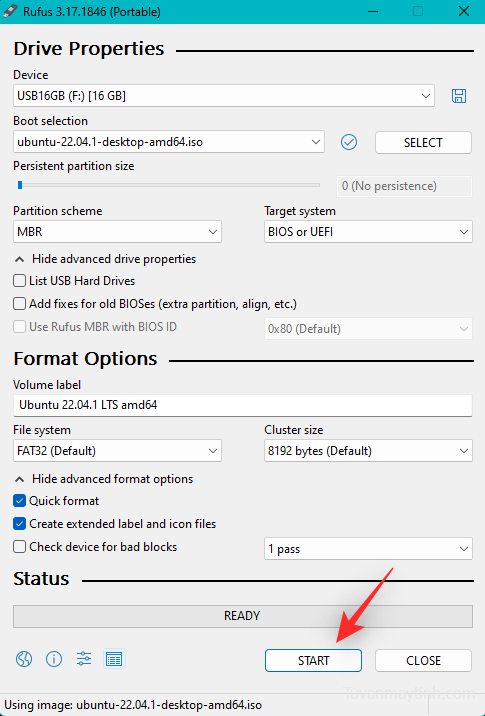
Đặt chế độ hình ảnh là lựa chọn mặc định của nó và nhấp vào OK nếu bạn được nhắc.
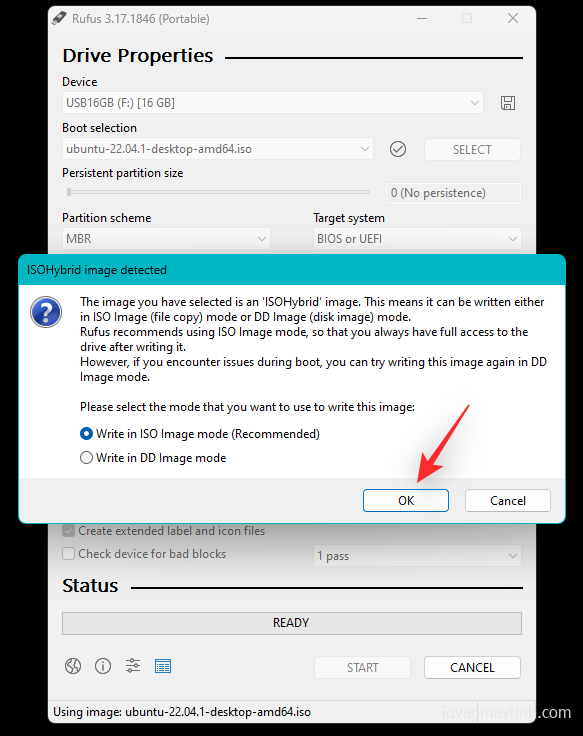
Bây giờ bạn sẽ được hiển thị cảnh báo rằng tất cả dữ liệu trên USB sẽ bị xóa. Nhấp vào Có để xác nhận lựa chọn.
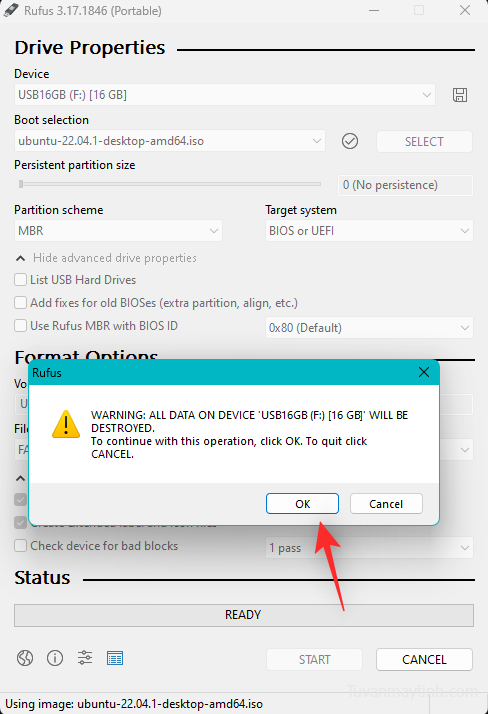
Rufus bây giờ sẽ format và tạo một USB Ubuntu có thể khởi động. Quá trình này có thể mất một chút thời gian tùy thuộc vào PC và USB. Bạn có thể theo dõi tiến trình của nó ở cuối Rufus.
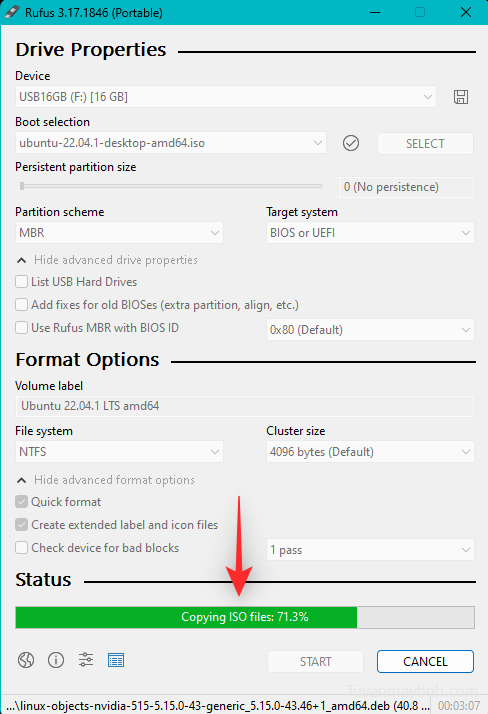
Sau khi hoàn tất, hãy cắm USB và khởi động lại PC. Nhấn Esc trên bàn phím ngay sau khi PC khởi động lại. Bây giờ bạn sẽ được lựa chọn để chọn thiết bị khởi động của mình. Dùng các phím mũi tên để chọn ổ USB và nhấn Enter để chọn ổ USB. PC bây giờ sẽ khởi động từ ổ USB và khởi chạy Ubuntu. Chọn Thử hoặc Cài đặt Ubuntu từ menu Grub.
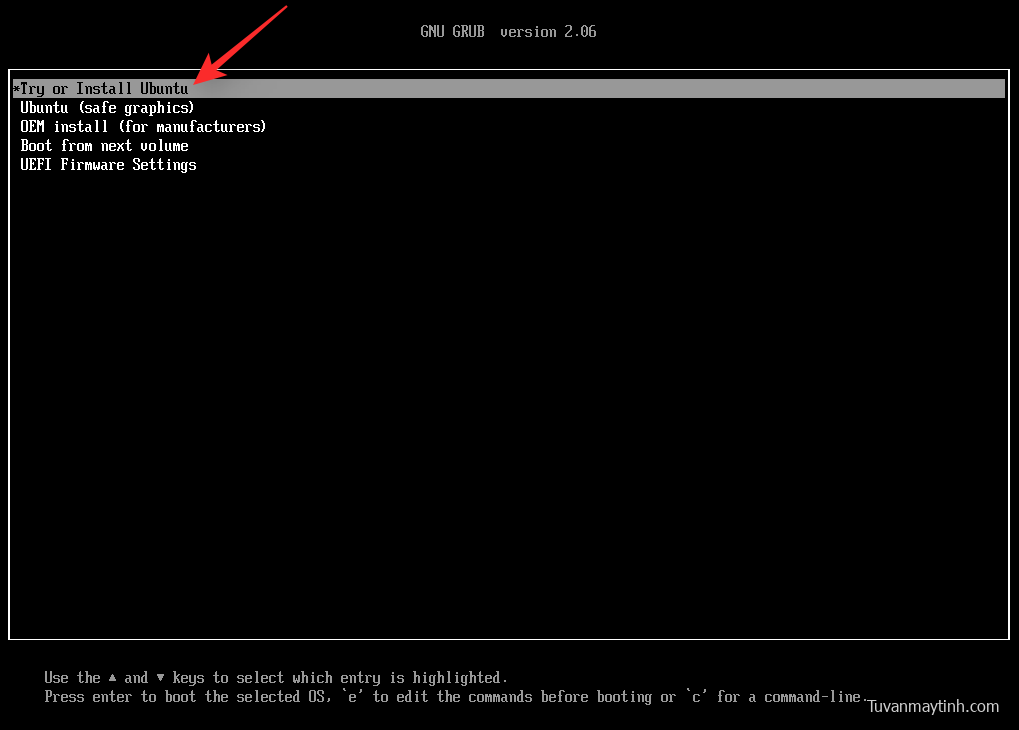
Nhấp và chọn ngôn ngữ ưa thích từ thanh bên trái.
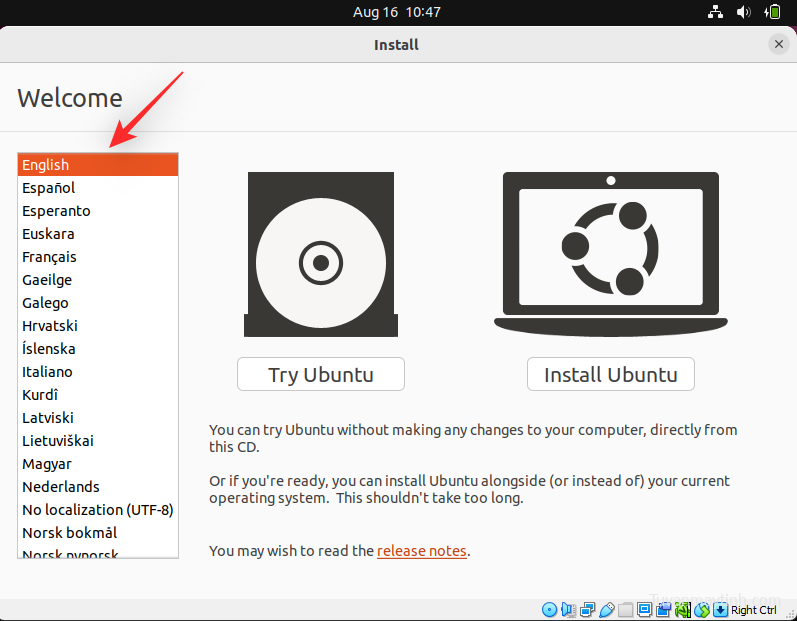
Bây giờ hãy nhấp vào Thử Ubuntu .
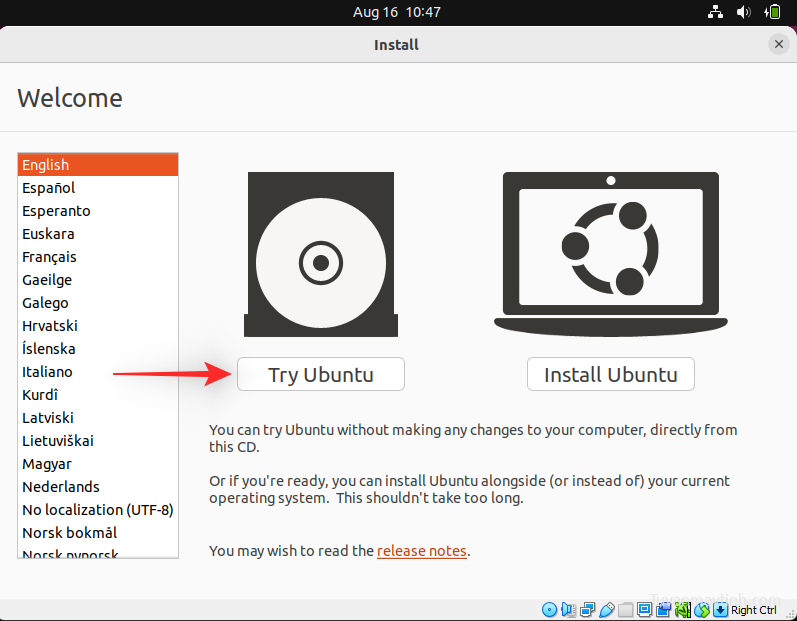
Môi trường máy tính để bàn trực tiếp bây giờ sẽ khởi động và khởi chạy trên PC. Sau khi hoàn tất, nhấp đúp vào thư mục Trang chủ trên màn hình.
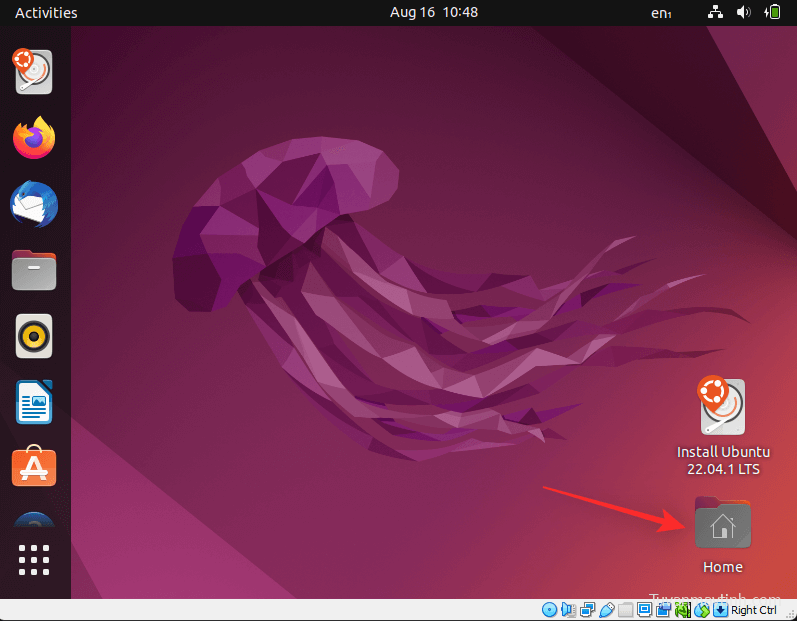
Nhấp vào Vị trí khác ở bên trái.
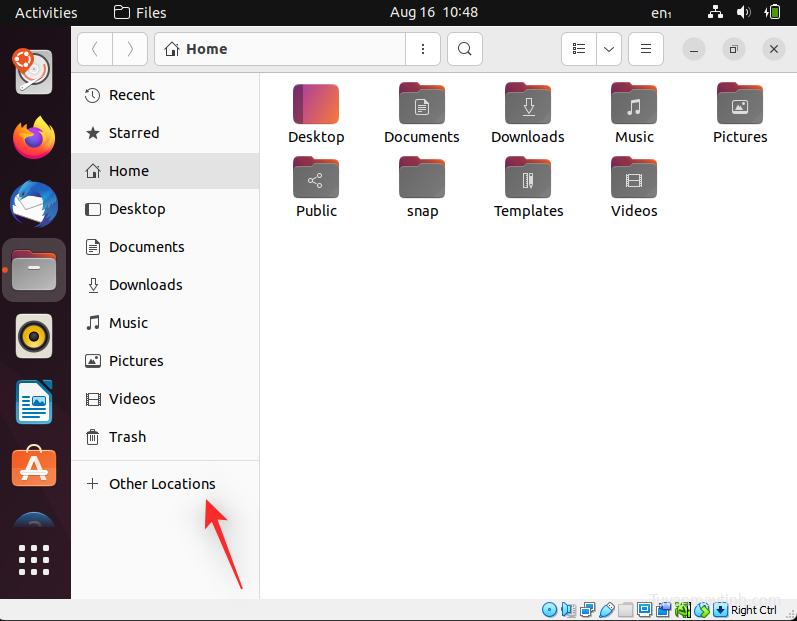
Bây giờ bạn sẽ được hiển thị tất cả các đĩa có sẵn trên PC của mình. Điều này bao gồm cả ổ đĩa Windows bị lỗi. Nhấp đúp vào cùng một và sao lưu tất cả các file quan trọng vào ổ đĩa ngoài.
Sau khi hoàn tất, bạn chỉ cần khởi động lại PC và làm theo bước tiếp theo để format và cài đặt lại Windows 11 trên ổ đĩa.
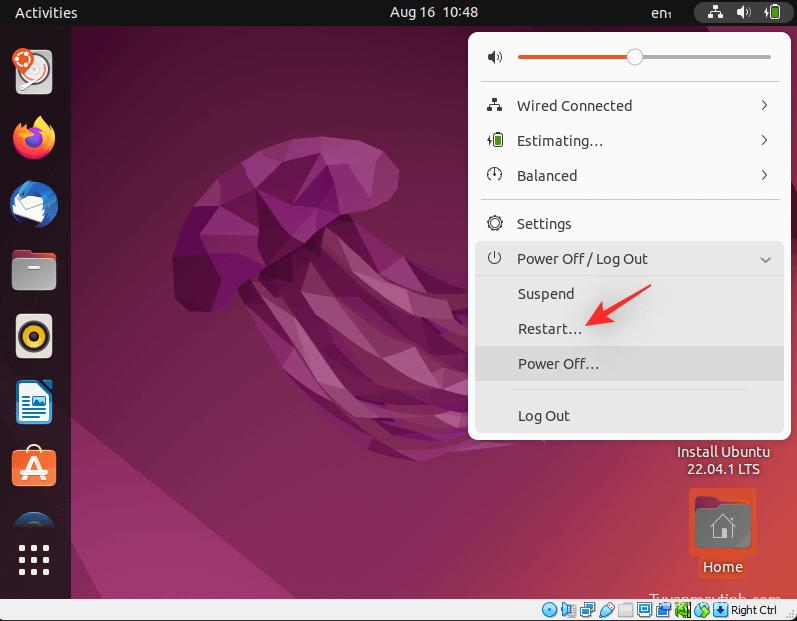
Bước 2: Cài đặt Windows 11
Bây giờ chúng tôi khuyên bạn nên format ổ đĩa của mình và cài đặt Windows 11 trên cùng một ổ đĩa. Dùng hướng dẫn toàn diện này của chúng tôi để giúp bạn trong suốt quá trình. Sau khi cài đặt Windows 11, bạn có thể thiết lập PC nếu cần và thử đọc ổ đĩa ban đầu của mình bằng các công cụ khôi phục dữ liệu. Bạn có thể đang xem xét một ổ đĩa bị brick có thể cần các cách sửa lỗi bổ sung để làm cho nó hoạt động trở lại. Nếu ổ đĩa hoàn toàn không hiển thị, chúng tôi khuyên bạn nên liên hệ với kỹ thuật viên được chứng nhận để giúp chẩn đoán và sửa chữa PC.
Chúng tôi hy vọng bài đăng này đã giúp bạn khắc phục Stop code BSOD của Inaccessible boot device trên PC của mình. Nếu bạn có thêm bất kỳ câu hỏi nào, vui lòng liên hệ bằng cách dùng các nhận xét bên dưới.