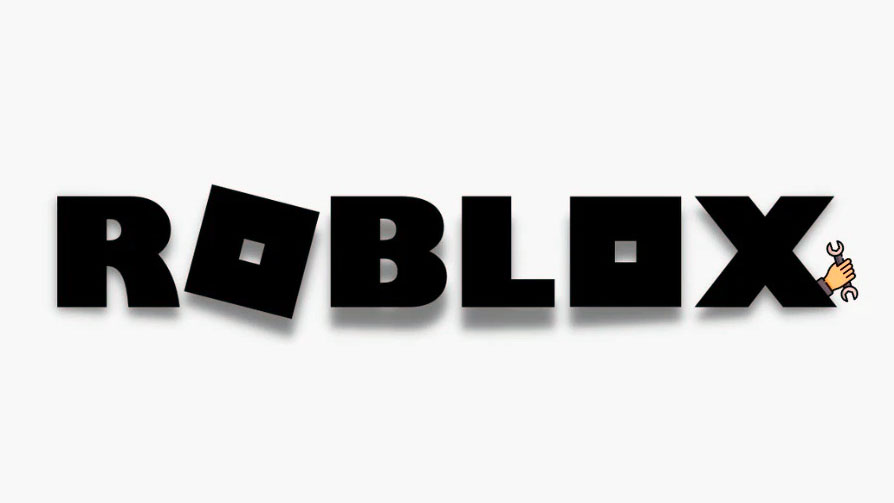Roblox là một trong những tựa game phổ biến nhất hiện nay nhờ thiết kế platform của nó. Không giống như các tựa game khác, Roblox cho phép bạn tạo và share game với những người dùng khác để mọi người có thể chơi. Điều này tạo ra một cơ hội thú vị và mang lại cho người dùng cơ hội để có được nguồn sáng tạo của họ.
Tuy nhiên, có thể hơi khó để lấy cảm hứng nếu Creator studio hoặc trình phát Roblox của bạn không hoạt động như dự kiến. Nếu bạn đang gặp sự cố với Roblox trên Windows 11, thì đây là tất cả những gì bạn cần biết về nó.
Mục lục
Các lỗi game Roblox thường gặp trên Windows 11
Dưới đây là một số sự cố phổ biến nhất và đã biết với Roblox có thể xảy ra trên Windows 11. Chúng sẽ giúp bạn thu hẹp nguyên nhân thực sự của sự cố và sau đó khắc phục nó bằng một trong các cách sửa lỗi thích hợp được đề cập trong phần tiếp theo. Bắt đầu nào.
1: ROBLOX Client không khởi chạy
Ứng dụng khách Roblox từ chối khởi chạy là một trong những vấn đề số một mà người chơi phải đối mặt trên Windows 11. Sự cố này có thể xảy ra do nhiều lý do và những lý do nổi bật nhất bao gồm sự cố driver, sự cố Secure Boot, v.v. Máy khách Roblox cũng có thể gặp sự cố nếu không thể truy cập máy chủ Roblox.
Cài đặt bị hỏng, thiếu các file hệ thống và lỗi cũng có thể khiến máy khách Roblox gặp sự cố trên hệ thống của bạn. Cuối cùng, nếu bạn chưa cập nhật cho khách hàng của mình trong một thời gian thì đó cũng có thể là lý do tại sao ứng dụng khách Roblox bị sập trên PC của bạn. Bạn sẽ cần cập nhật lên phiên bản mới nhất của ROBLOX Client để khắc phục lỗi này trên hệ thống Windows 11 của bạn.
Vấn đề 2: Vấn đề con trỏ
Các vấn đề về con trỏ cũng gây ra rất nhiều người dùng Roblox không chỉ trên Windows 11 mà còn trên Windows 10. Thật không may, điều này phát sinh do cách Roblox được lưu trữ và chơi trên Windows. Roblox dùng trình duyệt mặc định của bạn để chơi và tham gia các game đã chọn.
Điều này có nghĩa là trình duyệt của bạn đang chạy ở chế độ toàn màn hình cùng với các mã khác để giúp bạn chơi các game Roblox. Đáng buồn thay, tùy thuộc vào cách trình duyệt của bạn được cấu hình, nó có thể không được nhận dạng là toàn màn hình trên Windows 11. Điều này có thể gây ra các lỗi và sự cố con trỏ chuột trên hệ thống của bạn. Dưới đây là một số vấn đề nổi bật mà người dùng phải đối mặt với con trỏ chuột bị lỗi trong Roblox khi chơi trên Windows 11.
- Không thể tập trung vào mục tiêu
- Không thể theo chiều dọc (lên hoặc xuống)
- Chơi một game sẽ tự động đưa ra Taskbar và thanh tiêu đề của cửa sổ
- Nhắm ở góc trên cùng bên phải khép lại game
- Con trỏ di chuyển ra khỏi màn hình không liên tục
Và nhiều hơn nữa. Nếu bạn phải đối mặt với một trong những vấn đề này thì trước tiên bạn có thể sẽ cần khắc phục lỗi chuột, thì ứng dụng khách Roblox của bạn và cuối cùng là trình duyệt mặc định của bạn.
Vấn đề 3: Vấn đề mạng
Sự cố mạng cũng có thể ngăn Roblox khởi chạy trên hệ thống của bạn. Khi Roblox không thể truy cập các máy chủ của mình, máy khách sẽ không thể hiển thị bất kỳ nội dung nào trên màn hình của bạn. Điều này đôi khi có thể khiến khách hàng gặp sự cố hoặc hiển thị màn hình trắng mà không có nội dung hoàn toàn. Nếu PC của bạn có thể truy cập internet nhưng ứng dụng khách ROBLOX không thể hiển thị nội dung hoặc sự cố, thì bạn có thể phải đối mặt với một trong những vấn đề sau đây.
- Kết nối VPN hoạt động trên PC của bạn
- Máy chủ DNS tùy chỉnh không tuân thủ các máy chủ Roblox
- Quy tắc tường lửa Windows bị thiếu cho Roblox
- Tường lửa Windows chặn Roblox
Vấn đề 4: Roblox gặp sự cố với error codes (529, 279, 524, …)
Nếu máy khách Roblox của bạn gặp sự cố với mã lỗi thì điều đó có thể có nghĩa là hàng tấn những thứ khác nhau tùy thuộc vào mã lỗi được hiển thị trên màn hình của bạn. Sự cố có thể liên quan đến cài đặt Roblox của bạn, driver PC của bạn, lỗi Windows, file bị hỏng, v.v. Tùy thuộc vào vấn đề bạn đang gặp phải, bạn có thể phải thử một cách sửa lỗi cụ thể hoặc thực hiện theo cách của bạn qua danh sách cho đến khi bạn khắc phục được sự cố của mình. Dưới đây là một số mã lỗi phổ biến và ý nghĩa của chúng trong Roblox.
- Mã lỗi 6: Điều này có nghĩa là trình khởi chạy của bạn đã hết thời gian chờ khi cố gắng tải xuống phiên bản ứng dụng khách mới hoặc trong khi cố gắng tải xuống và khởi chạy game bạn đã chọn.
- Mã lỗi 256/274: Vấn đề này xảy ra khi bạn đã tắt máy chủ của nhà phát triển. Điều này có thể cho thấy việc bảo trì máy chủ, tắt máy chủ riêng hoặc thậm chí là lệnh cấm trong game.
- Mã lỗi 260: Lỗi này có nghĩa là máy khách không thể nhận bất kỳ dữ liệu nào từ máy chủ Roblox.
- Mã lỗi 264: Lỗi này được hiển thị khi một phiên bản mới của ứng dụng khách Roblox không thể khởi chạy trên hệ thống của bạn do một phiên bản đã chạy. Vấn đề này có thể chỉ ra một tài khoản bị xâm phạm, Roblox đã chạy ở chế độ nền hoặc máy khách cho một tài khoản Roblox khác.
Vấn đề 5: Yêu cầu Web để tải GUAC policies không thành công
Đây là một vấn đề phổ biến và được ghi chép lại với Roblox trên Windows 11. Vấn đề này xảy ra khi các máy chủ và trang web của Roblox bị giảm để bảo trì. Bạn có thể xác minh tương tự bằng cách truy cập trang web của bạn trong trình duyệt của bạn hoặc bằng cách kiểm tra một trang web như Downdetector.
Bạn không thể làm gì nhiều để khắc phục vấn đề này ngoài việc chỉ cần đợi cho đến khi thời gian bảo trì kết thúc. Quá trình này sẽ không mất nhiều thời gian và bạn sẽ có thể chơi game như bình thường sau một hoặc hai giờ.
Vấn đề 6: Bộ lọc chat hiện đang gặp sự cố và tin nhắn có thể xuất hiện chậm
Sự cố này không liên quan đến chat nhưng có thể chỉ ra sự cố với kết nối mạng của bạn. Thông báo này được hiển thị khi bạn đang cố gắng gửi quá nhiều tin nhắn từ cuối của bạn hoặc quá nhiều tin nhắn đang được gửi bởi tất cả người chơi. Tùy thuộc vào máy chủ, game và số lượng người chơi trong sảnh hiện tại, kết nối có thể chậm lại và điều đó có thể dẫn đến các tin nhắn bị trì hoãn.
Tuy nhiên, nếu sự cố này tiếp tục xảy ra đối với bạn thì nó có thể cho thấy sự cố với kết nối mạng của bạn hoặc sự cố với máy chủ Roblox. Nếu bạn có thể truy cập internet trên PC như bình thường thì có khả năng máy chủ game Roblox hoặc máy chủ Roblox hoàn toàn giảm để bảo trì.
Sửa lỗi Roblox thường gặp trên Windows 11
Nếu bạn đang đối mặt với các vấn đề với Roblox trên PC Windows 11 thì chúng tôi khuyên bạn nên bắt đầu với các cách sửa lỗi được đề cập dưới đây và đi qua danh sách cho đến khi bạn quản lý để khắc phục lỗi của mình. Bắt đầu nào.
Khắc phục 1: Kiểm tra trạng thái máy chủ Roblox
Trước tiên, chúng tôi khuyên bạn nên bắt đầu bằng cách kiểm tra trang web Roblox và trạng thái máy chủ của nó. Roblox có một cơ sở người chơi khổng lồ khoảng 50 triệu người dùng hàng ngày đang hoạt động. Với rất nhiều người dùng để quản lý, các máy chủ Roblox yêu cầu bảo trì và bảo trì thường xuyên để giúp họ hoạt động như dự định. Điều này có thể ngăn bạn truy cập và khởi chạy Roblox trên Windows 11 và chúng tôi khuyên bạn nên kiểm tra và xác minh điều này bằng cách dùng các liên kết bên dưới.
- Trang web Roblox
- Trạng thái máy chủ chính thức của Roblox
- DownDetector Roblox
- IsItDownRightNow Roblox
- Roblox Twitter
Khắc phục 2: Khởi chạy Roblox với tư cách là Administrator
Bây giờ chúng tôi khuyên bạn nên thử khởi chạy Roblox với tư cách là administrator. Chạy ứng dụng khách ROBLOX với các đặc quyền hạn chế đôi khi có thể gây ra các vấn đề trên Windows 11, đặc biệt nếu gần đây bạn đã thực hiện các thay đổi lớn đối với thiết lập của mình.
Điều này có thể không phải là một vấn đề đối với bạn trước đây, nhưng những thay đổi gần đây đối với PC của bạn có thể yêu cầu các quyền bổ sung cho ứng dụng khách Roblox hoạt động đúng. Điều này đặc biệt có thể là trường hợp, nếu PC của bạn được quản lý bởi tổ chức hoặc trường học của bạn hoặc nếu bạn đang dùng tài khoản Windows tiêu chuẩn.
Chỉ cần nhấp chuột phải vào biểu tượng máy khách Roblox trên PC của bạn và chọn Run as administrator .
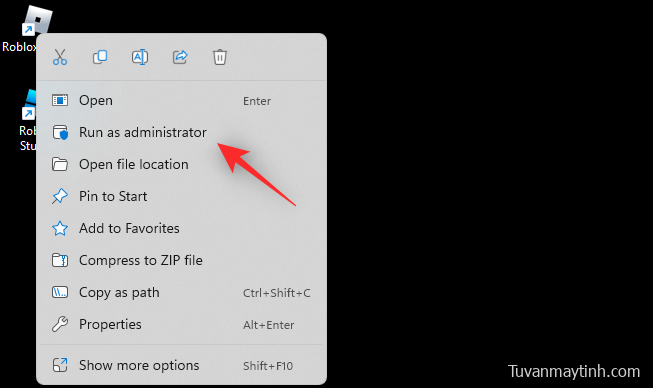
Nếu bạn có thể khởi chạy và chạy Roblox như một administrator, thì bạn có thể phải đối mặt với các vấn đề với các quyền hạn chế trên hệ thống của bạn.
Khắc phục 3: Tắt VPN

Nếu bạn đang dùng VPN thì chúng tôi khuyên bạn nên thử và tắt cùng trên PC. Mặc dù các kết nối VPN có thể giúp duy trì quyền riêng tư của bạn, họ thường xuyên chuyển đổi máy chủ và có các nhà cung cấp DNS tùy chỉnh để giúp làm như vậy.
Điều này đến lượt nó có thể gây ra các vấn đề với kết nối ổn định trong Roblox tùy thuộc vào nhà cung cấp VPN và cấu hình của bạn. Nếu bạn có thể khởi chạy và truy cập Roblox sau khi tắt VPN thì đó có thể là nguyên nhân của vấn đề của bạn.
Nếu bạn muốn tiếp tục dùng VPN trong khi chơi Roblox trên PC thì chúng tôi khuyên bạn nên thử dùng máy chủ VPN khác hoặc cài đặt lại hoàn toàn VPN của bạn. Bạn cũng có thể thử và chuyển sang một nhà cung cấp VPN khác để xem liệu điều đó có khắc phục được sự cố cho bạn hay không.
Khắc phục 4: Hoàn nguyên DNS tùy chỉnh của bạn
DNS hoặc hệ thống tên miền là một hệ thống được dùng bởi các máy tính dịch địa chỉ web được loại bởi người dùng sang địa chỉ IP cho máy tính. Điều này cho phép PC và máy chủ gửi các gói đến các điểm đến chuyên dụng của họ mà không có bất kỳ sự can thiệp nào. Điều này làm cho các nhà cung cấp DNS trở thành một phần không thể thiếu trong kết nối Internet của bạn, đó là lý do tại sao nhiều người dùng chọn dùng một nhà cung cấp tùy chỉnh và đáng tin cậy để duy trì quyền riêng tư.
Tuy nhiên, một số nhà cung cấp DNS tùy chỉnh có thể không được cấu hình để giải quyết địa chỉ cho tất cả các máy chủ theo yêu cầu của Roblox. Điều này đến lượt nó có thể gây ra các vấn đề với kết nối mạng trên hệ thống Windows 11 của bạn và gây ra các vấn đề với Roblox. Chúng tôi khuyên bạn nên hoàn nguyên DNS tùy chỉnh của mình và thử dùng ROBLOX trên PC của bạn.
Nếu bạn có thể dùng và chơi các game trong ROBLOX như dự định, thì các DN tùy chỉnh trên PC của bạn có thể là nguyên nhân của vấn đề của bạn. Bây giờ bạn có thể thử dùng một nhà cung cấp DNS tùy chỉnh khác hoặc hoàn toàn trở lại DNS mặc định của bạn.
Khắc phục 5: Chuyển đổi Secure Boot
Điều này có vẻ như ‘hơi sai sai’ nhưng Secure Boot là một phần không thể thiếu của các hệ thống Windows 11. Nó giúp xác minh chữ ký và ngăn chặn các chương trình độc hại chạy trên PC của bạn. Tuy nhiên, đó là một nguyên nhân được biết đến là vấn đề khi nói đến Roblox.
Một số người dùng có thể dùng và chạy Roblox trên hệ thống Windows 11 của họ với Secure Boot được bật trong khi những người khác cần tắt tính năng này một cách rõ ràng. Do đó, chúng tôi khuyên bạn nên thử chuyển đổi Secure Boot trên hệ thống của bạn và xem liệu điều đó có khắc phục được sự cố cho bạn không. Chỉ cần khởi động lại hệ thống của bạn và truy cập các tùy chọn Secure Boot của bạn từ menu BIOS.
Nếu Secure Boot được bật cho hệ thống của bạn, thì chúng tôi khuyên bạn nên tắt nó đi. Tuy nhiên, nếu nó bị tắt, thì chúng tôi khuyên bạn nên bật nó lên. Bây giờ bạn có thể khởi động lại PC của mình và thử dùng ROBLOX một lần nữa. Nếu Roblox có thể khởi chạy và hoạt động như dự định trên PC của bạn thì Boot Secure có thể gây ra sự cố.
Tốt nhất, bạn nên bật Secure Boot trên hệ thống của mình và trong trường hợp cài đặt Roblox của bạn chỉ hoạt động mà không có Secure Boot, thì chúng tôi khuyên bạn nên cài đặt lại cài đặt tương tự với Secure Boot được bật trên PC của bạn lần này.
Khắc phục 6: Chuyển đổi toàn màn hình nếu bạn phải đối mặt với các vấn đề về con trỏ
Các vấn đề về con trỏ chủ yếu phát sinh do cài đặt hiển thị không chính xác. Chạy game ở chế độ Cửa sổ hoặc Không viền có thể cải thiện một chút hiệu suất trong một số trường hợp, tuy nhiên, nó cũng có thể dẫn đến sự cố con trỏ. Đây là lý do tại sao bạn nên chuyển sang chế độ toàn màn hình để khắc phục lỗi con trỏ của mình.
Bạn sẽ cần phải khởi động lại Roblox hoặc game có liên quan trong một số trường hợp để các thay đổi diễn ra như dự định. Bạn có thể chuyển đổi toàn màn hình cho Roblox trên hầu hết các hệ thống bằng phím F11 trên bàn phím của mình. Tuy nhiên, nếu điều này không hiệu quả với bạn, thì bạn có thể thử dùng Alt + Enter để thay thế.
Điều này sẽ giúp bạn chuyển Roblox sang toàn màn hình, do đó sẽ giúp khắc phục các sự cố con trỏ trên hệ thống của bạn. Nếu điều này không hiệu quả thì chúng tôi khuyên bạn nên tiếp tục với các cách sửa lỗi bên dưới để khắc phục Roblox trên hệ thống của bạn.
Khắc phục 7: Cho phép Roblox thông qua tường lửa của bạn theo cách thủ công
Roblox có khả năng bị chặn bởi Tường lửa Windows Defender trên hệ thống của bạn nếu bạn đang đối mặt với các vấn đề về mạng. Nếu bạn nhận được một màn hình trống hoặc sự cố Roblox thì đây có thể là trường hợp trên PC của bạn. Chúng tôi khuyên bạn nên làm theo các bước dưới đây để cho phép Roblox vượt qua tường lửa trên PC của bạn theo cách thủ công.
Mở Start Menu, tìm kiếm Control Panel và khởi chạy tương tự từ kết quả tìm kiếm của bạn.

Nhấp vào menu thả xuống ở góc trên cùng bên phải và chọn Large icons .
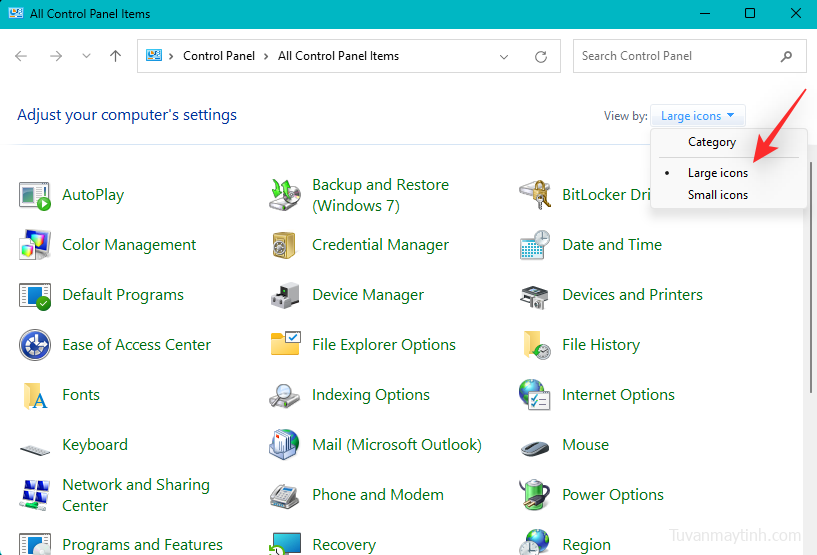
Cuộn xuống phía dưới và nhấp vào tường lửa Windows Defender .
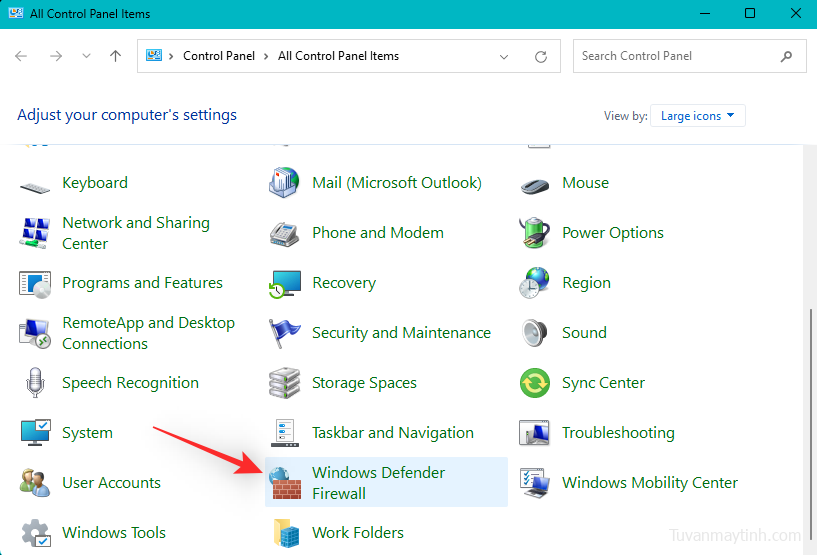
Nhấp vào Advanced settings ở bên trái của bạn.
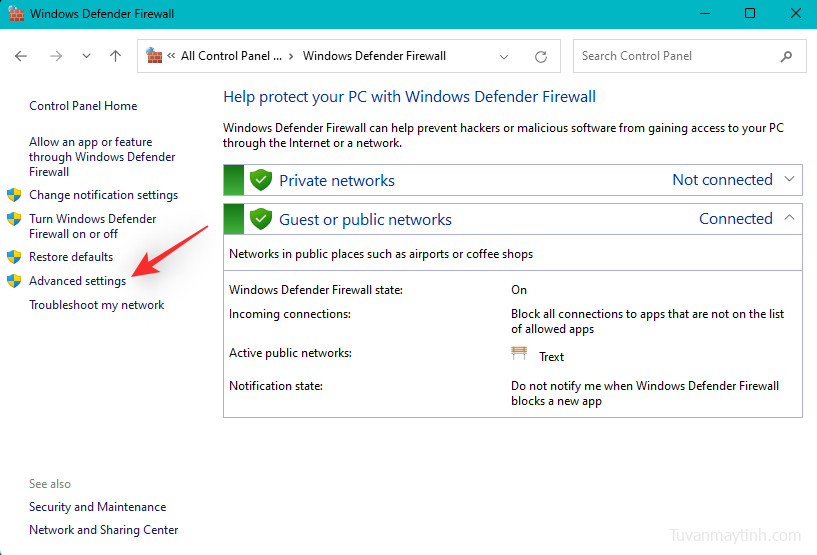
Nhấp vào Inbound rules .
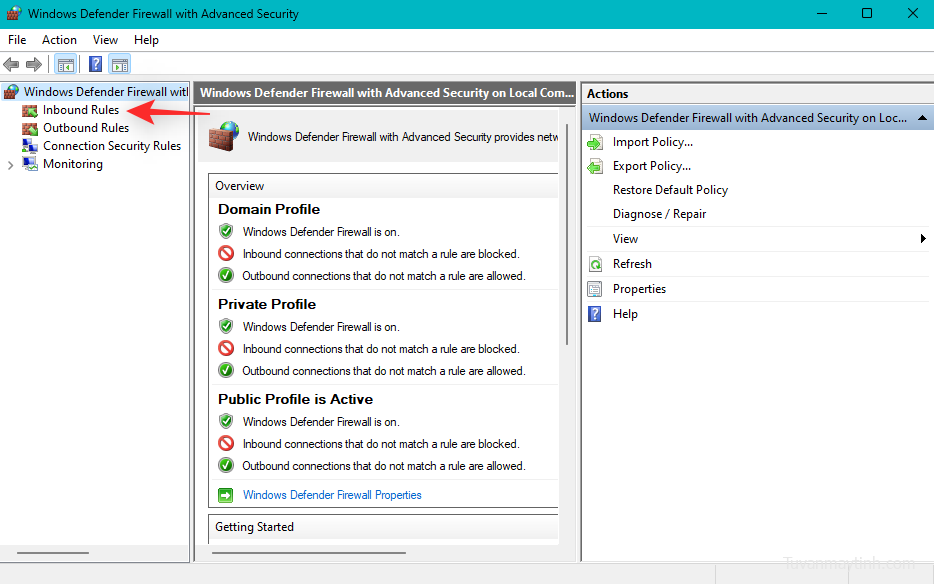
Nhấp vào New Rule ở bên phải của bạn.
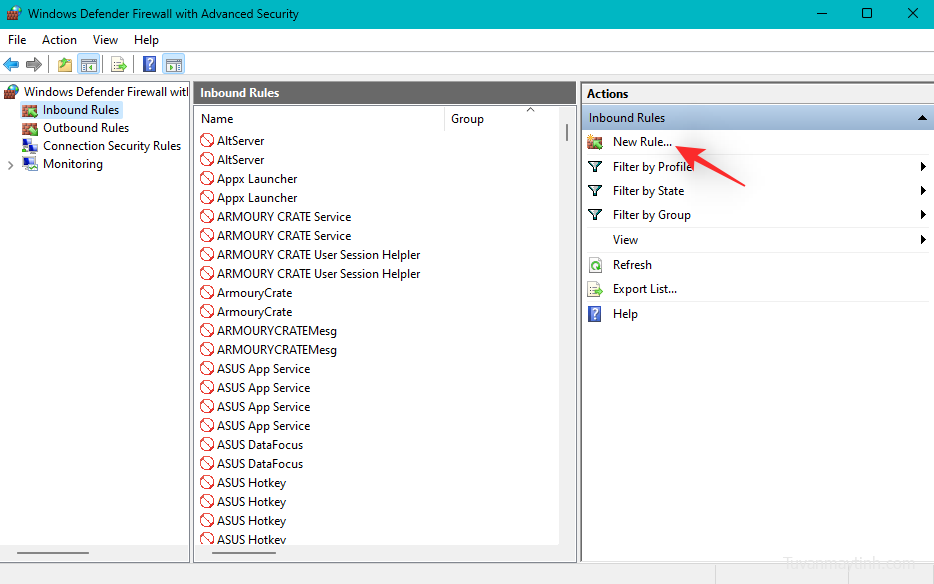
Chọn Program .
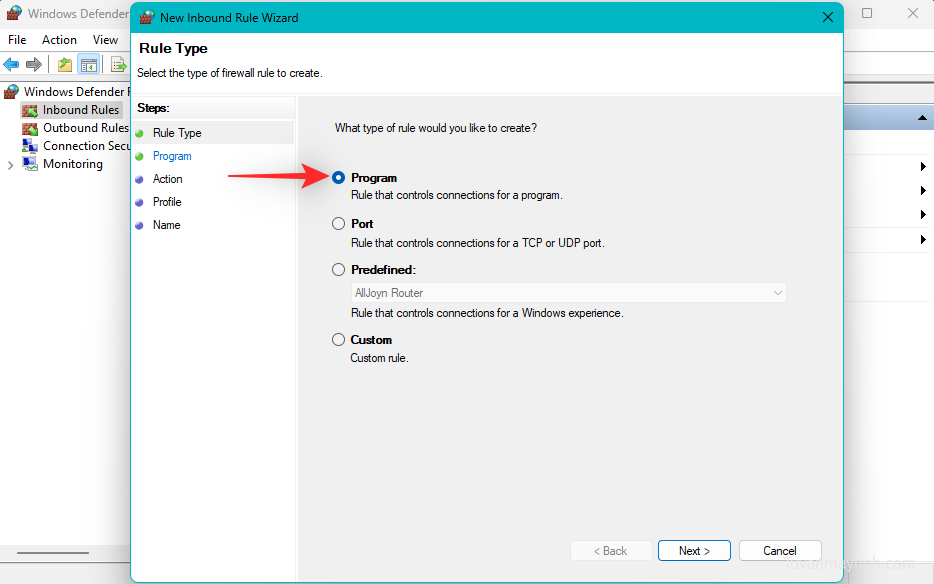
Nhấp vào Next .

Nhấp vào Browse để chọn Roblox từ bộ nhớ cục bộ của bạn.
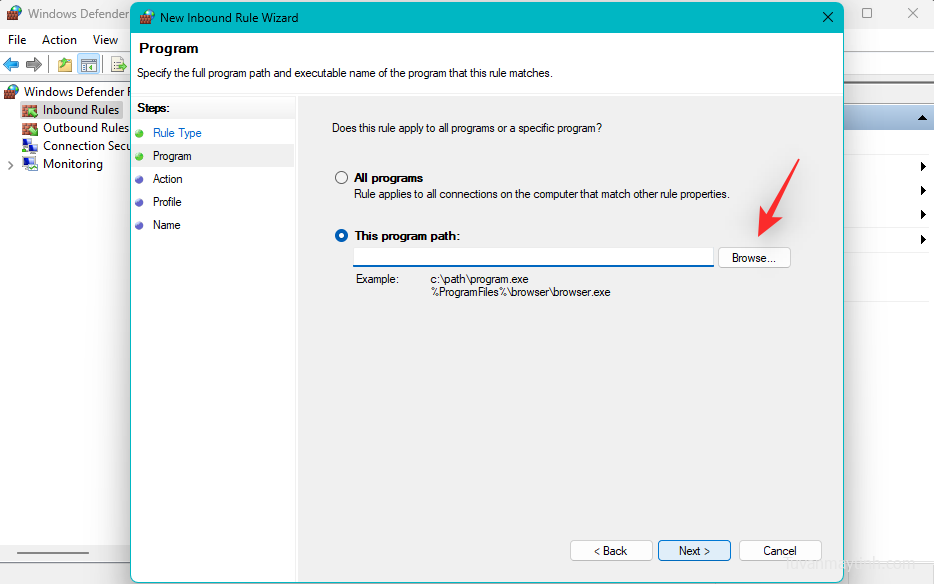
Bây giờ điều hướng đến thư mục cài đặt Roblox trên bộ nhớ cục bộ của bạn. Vị trí cài đặt mặc định cho Roblox được đề cập dưới đây, chỉ cần thay thế USERNAME người dùng bằng tên người dùng hiện tại của bạn.
C:\Users\USERNAME\AppData\Local\Roblox
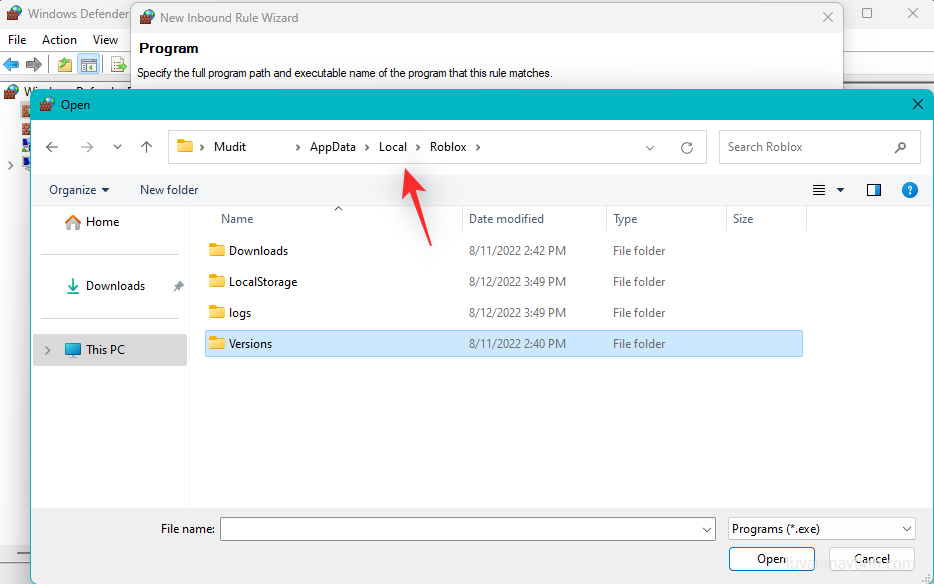
Nhấp đúp chuột và mở thư mục Versions .
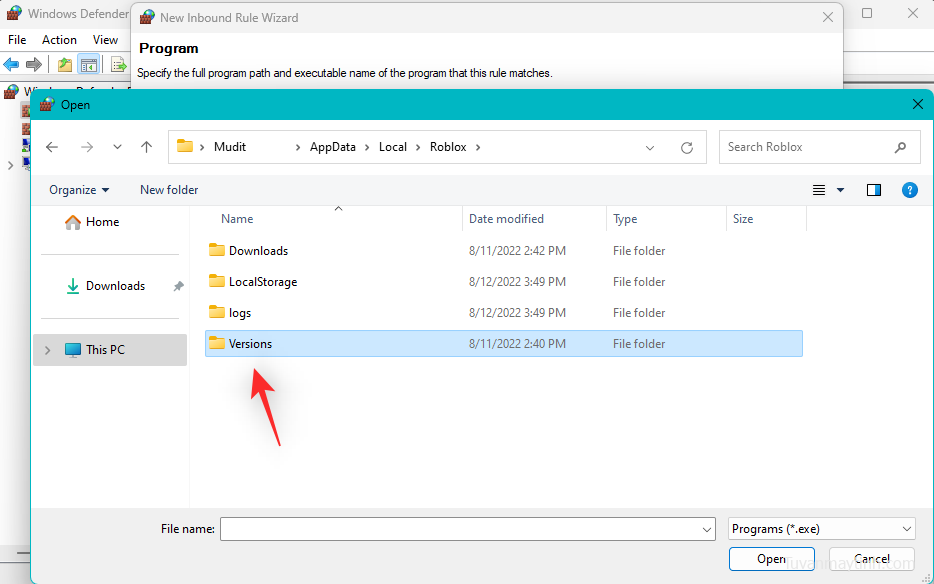
Chọn RobloxStudioLauncherBeta.exe và nhấp vào Open.

Nhấp vào Next .
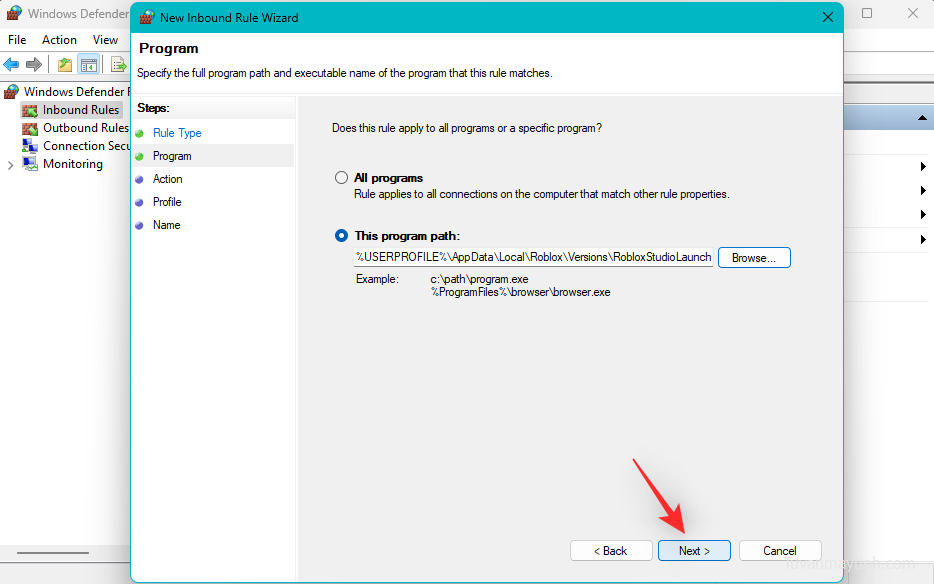
Nhấp và chọn Allow the connection .
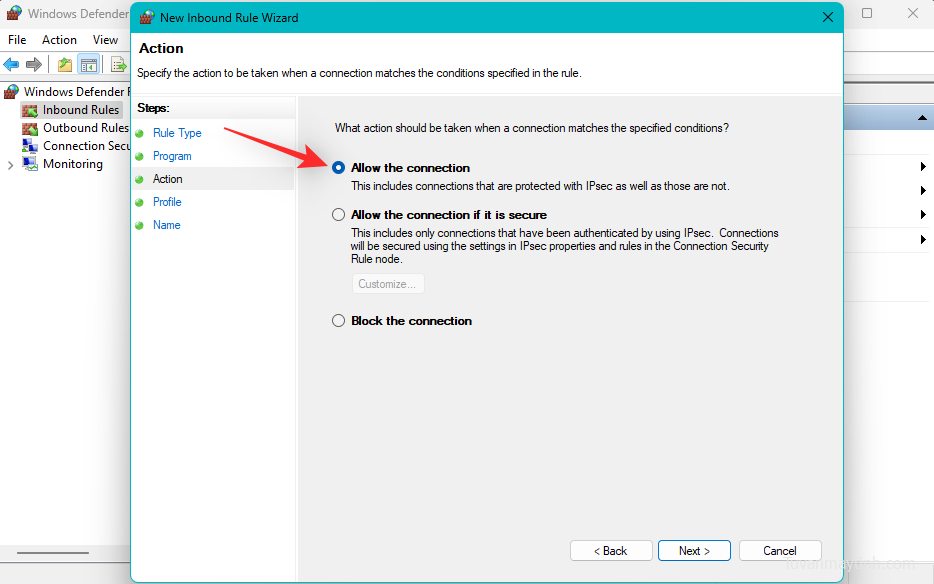
Bây giờ hãy nhấp vào Next .
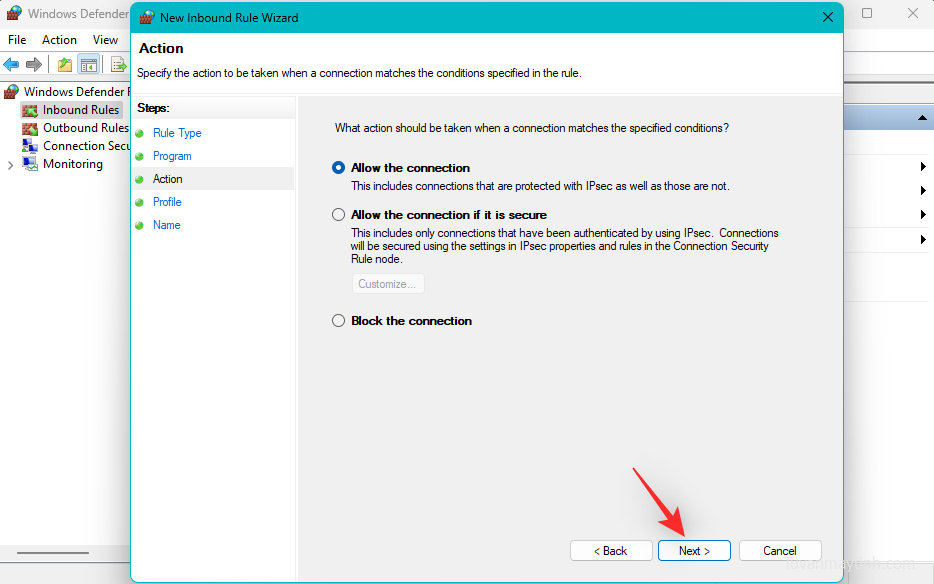
Đảm bảo các hộp đã được kiểm tra Domain, Private, và Public . Nhấp vào Next .
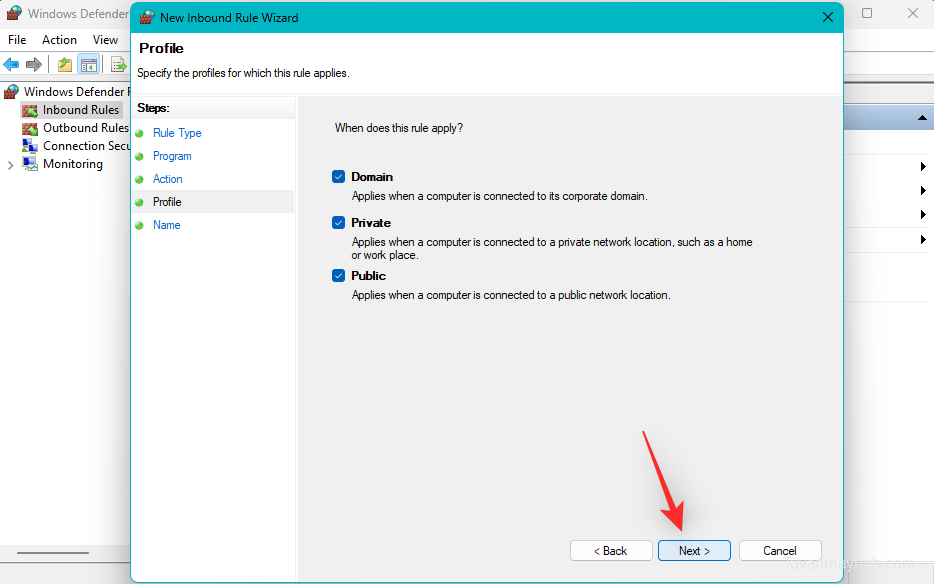
Bây giờ nhập tên cho quy tắc tường lửa mới của bạn.

Nhấp vào Finish .
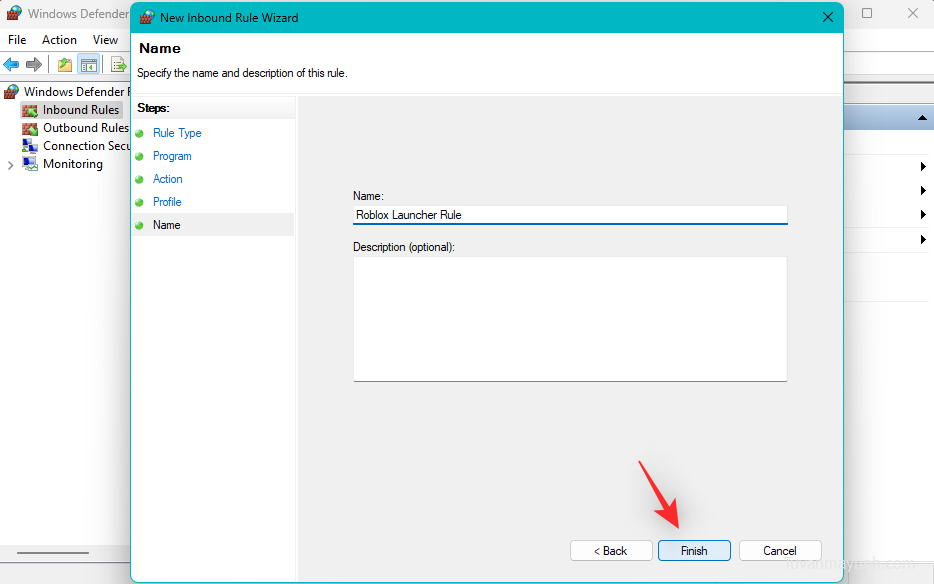
Bây giờ bạn sẽ tạo ra một quy tắc mới để cho phép kết nối cho ROBLOX Studio. Lặp lại các bước trên để tạo các quy tắc cho các file sau trong vị trí được đề cập dưới đây.
C:\Users\M\AppData\Local\Roblox\Versions\version-5e79a2caa8534595
- RobloxPlayerbeta.exe
- ROBLOXPlayerlauncher.exe
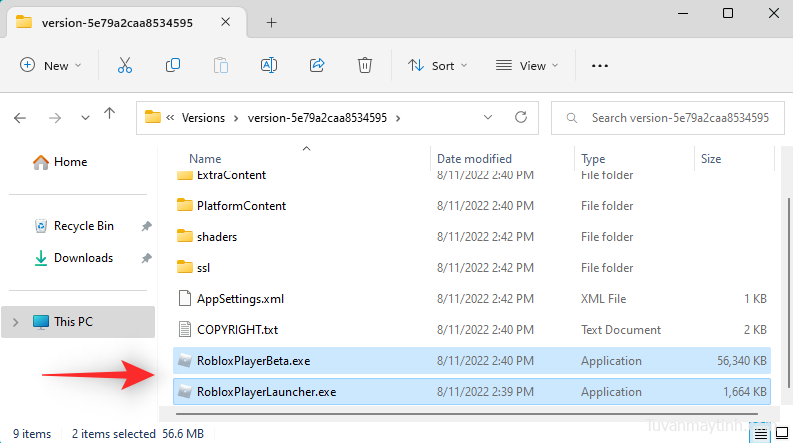
Lưu ý: Thư mục version-5E79A2CAA8534595 được đặt tên dựa trên phiên bản ROBLOX hiện tại được cài đặt trên hệ thống của bạn. Điều này có thể thay đổi và có thể cần phải được sửa đổi tùy thuộc vào phiên bản Roblox được cài đặt trên hệ thống của bạn.
Khi bạn đã tạo các Inbound Rules, nhấp Outbound Rules bên trái của bạn.

Bây giờ nhấp vào New Rule một lần nữa và lặp lại các bước trên để tạo các quy tắc bên ngoài cho cùng một file robloc trên hệ thống của bạn.

Và đó là nó! Bây giờ bạn sẽ có các quy tắc tường lửa cho Roblox được tạo theo cách thủ công trên PC của mình. Chúng tôi khuyên bạn nên khởi động lại hệ thống của mình tại thời điểm này và thử dùng lại Roblox. Nếu các quy tắc tường lửa được định cấu hình sai gây ra sự cố trên hệ thống của bạn, thì sự cố bây giờ đã được khắc phục.
Khắc phục 8: Xóa bộ nhớ cache của trình duyệt của bạn
Như đã thảo luận ở trên, Roblox dùng trình duyệt mặc định của bạn để kết nối với các máy chủ và nguồn game đã chọn. Các vấn đề mà trình duyệt của bạn phải đối mặt trong nền có thể ngăn ROBLOX hoạt động như dự định. Chúng tôi khuyên bạn nên xóa bộ nhớ cache của trình duyệt và xem liệu điều đó có khắc phục lỗi cho bạn không. Thực hiện theo các bước dưới đây để giúp bạn cùng với quy trình tùy thuộc vào trình duyệt bạn dùng.
Đối với Microsoft Edge
Mở Microsoft Edge và nhấp vào biểu tượng menu 3-DOT ( ) ở góc trên cùng bên phải.
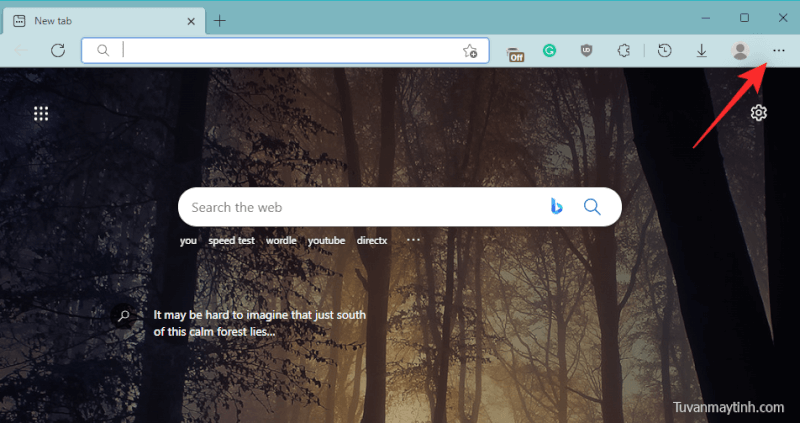
Chọn Settings .
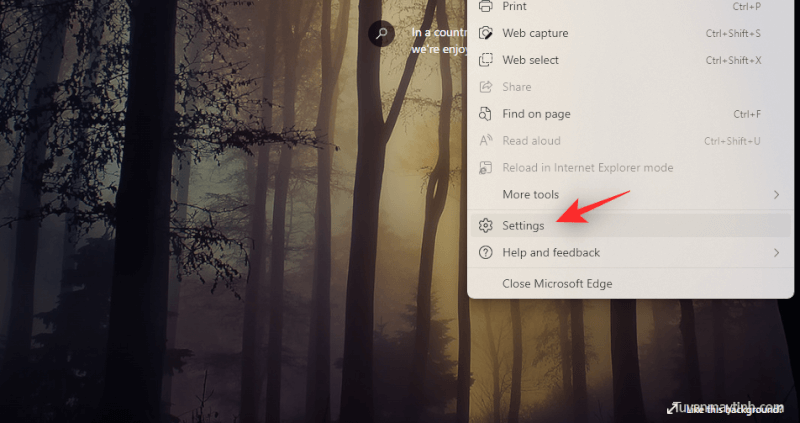
Nhấp vào Privacy, search, and services ở bên trái của bạn.

Bây giờ nhấp vào Choose what to clear dưới Clear browsing data.
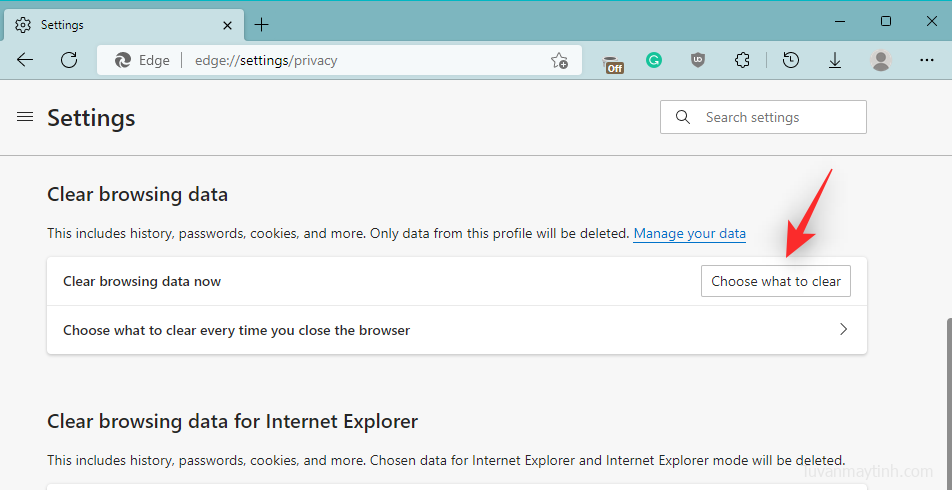
Nhấp vào menu thả xuống ở trên cùng và chọn All .
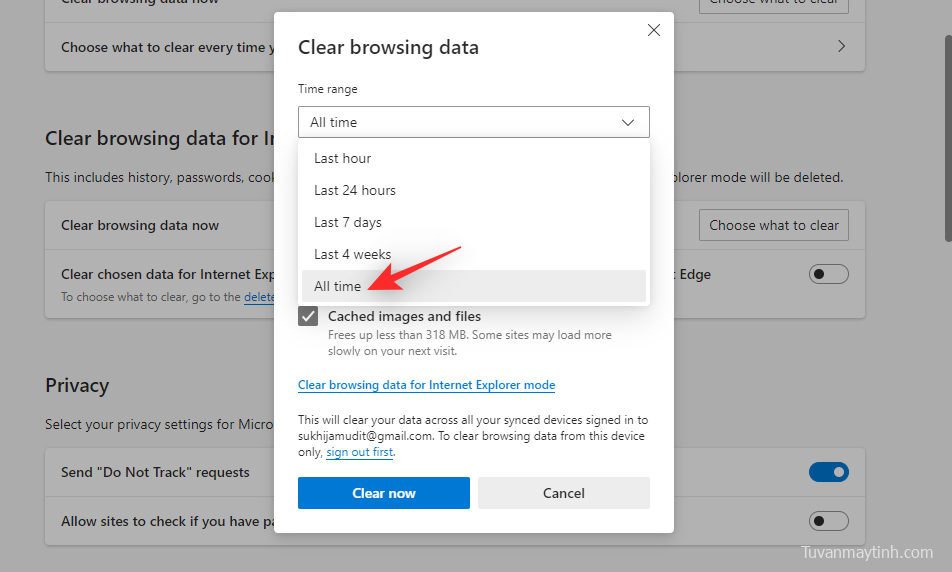
Bây giờ kiểm tra các hộp cho các mục sau trên màn hình của bạn.
- Hình ảnh và file được lưu trong bộ nhớ cache
- Quyền trang web
- Tất cả dữ liệu từ phiên bản trước của Microsoft Edge
- Dữ liệu của Media Foundation

Nhấp vào Xóa ngay sau khi bạn hoàn thành.
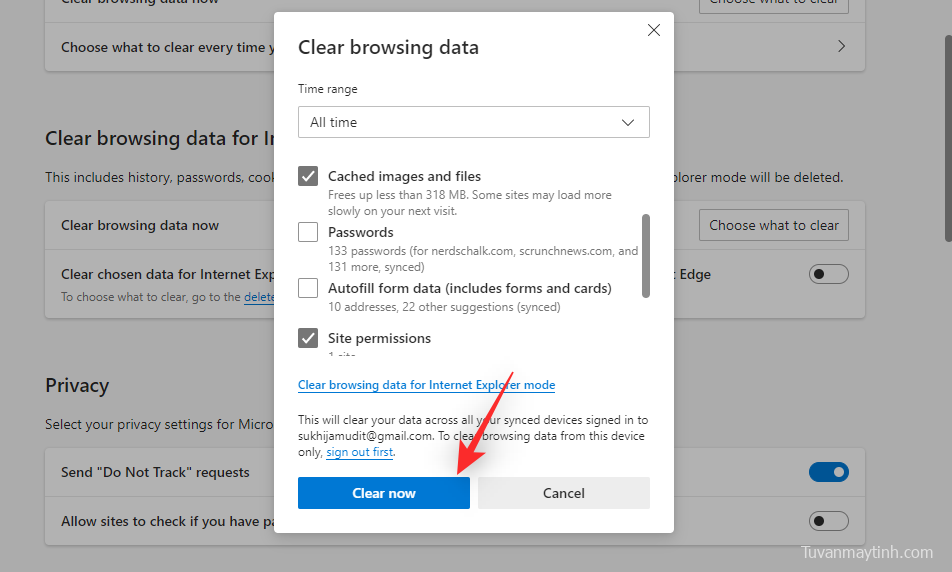
Dữ liệu đã chọn bây giờ sẽ được xóa khỏi Microsoft Edge. Bây giờ chúng tôi khuyên bạn nên gần Edge và thử dùng ROBLOX một lần nữa trên PC của bạn. Nếu các vấn đề của bộ đệm trình duyệt đã ngăn bạn dùng ROBLOX như dự định thì giờ đây vấn đề sẽ được khắc phục trên hệ thống của bạn.
Đối với Google Chrome
Mở Chrome và nhấp vào biểu tượng menu 3 chấm ( ) ở góc trên cùng bên phải.
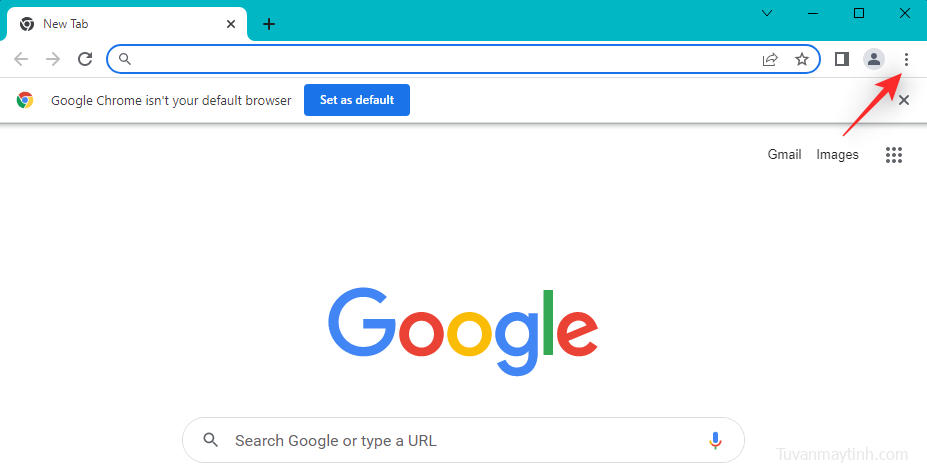
Nhấp và chọn Cài đặt .
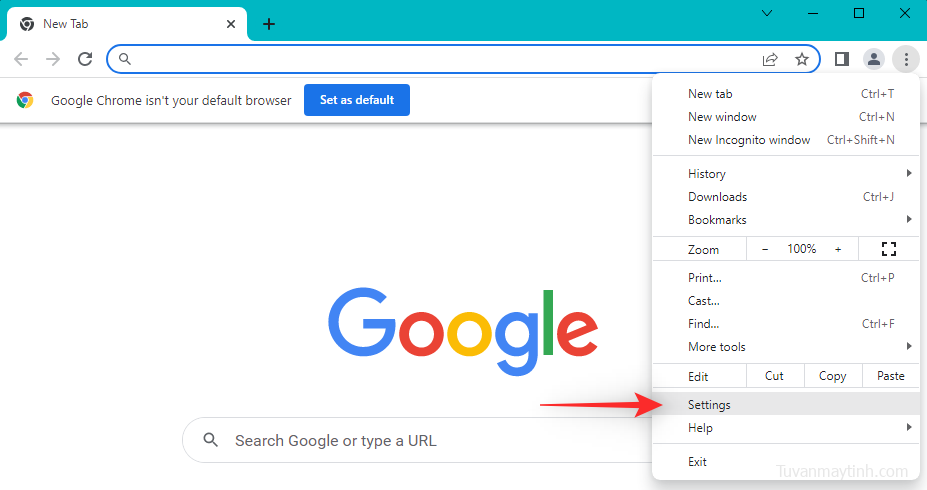
Nhấp vào Quyền riêng tư và bảo mật ở bên trái của bạn.

Nhấp vào Xóa dữ liệu duyệt web .
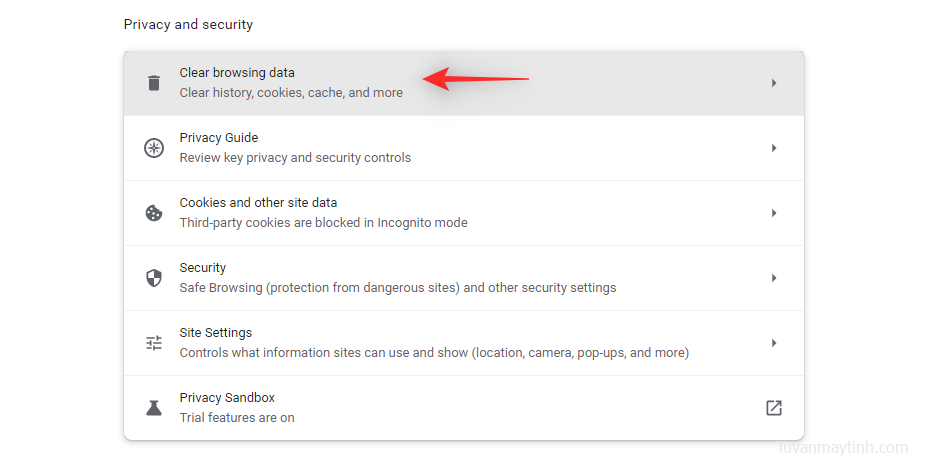
Nhấp và chuyển sang tab Nâng cao . Bây giờ nhấp vào menu thả xuống ở đầu và chọn mọi thời đại .
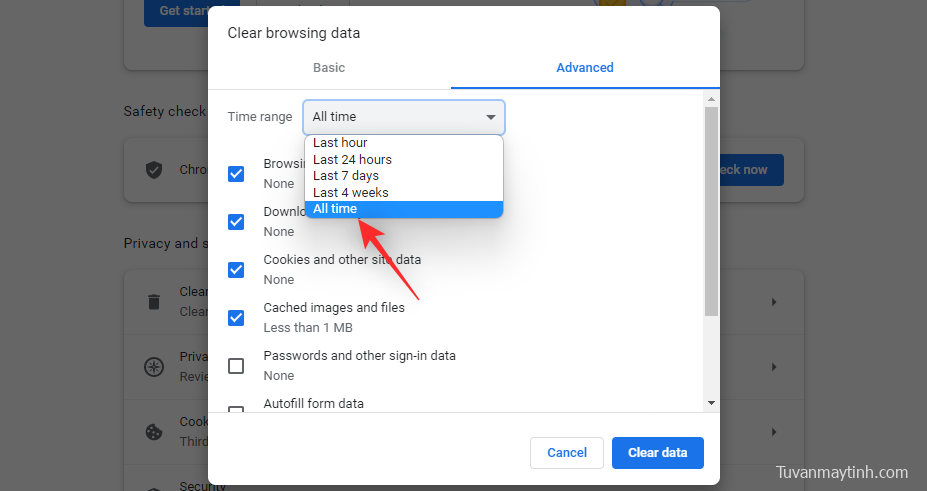
Chọn hộp cho các mục sau trên màn hình của bạn.
- Hình ảnh và file được lưu trong bộ nhớ cache
- Cài đặt Trang web
- Dữ liệu ứng dụng được lưu trữ

Nhấp vào Xóa dữ liệu sau khi bạn hoàn tất.
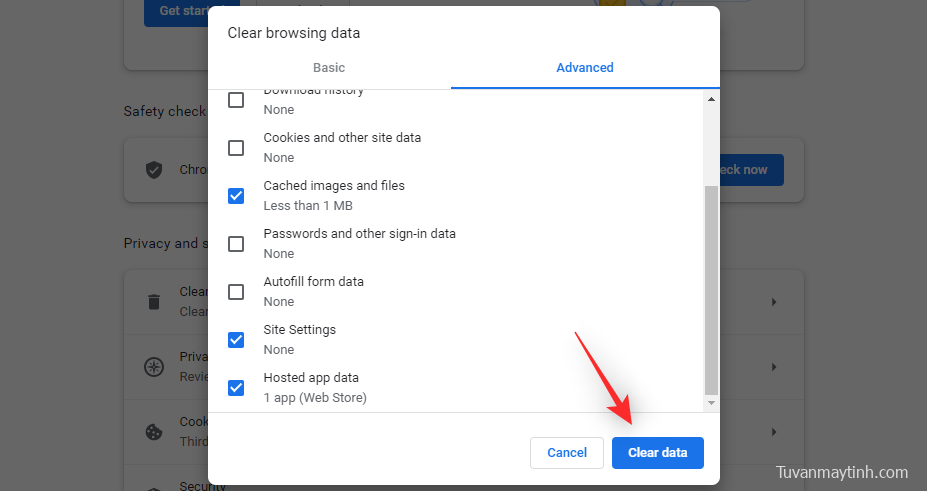
Dữ liệu được chọn bây giờ sẽ được xóa khỏi Chrome. Bây giờ bạn sẽ có thể khởi chạy và chơi các game trên Roblox như dự định.
Khắc phục 9: Tắt tất cả các tiện ích mở rộng trình duyệt
Các tiện ích mở rộng trình duyệt là một tương lai tuyệt vời giúp tăng cường chức năng của trình duyệt của bạn bằng cách thêm các tính năng bổ sung. Tuy nhiên, đôi khi chúng có thể gây ra sự cố với các ứng dụng dùng trình duyệt của bạn trong nền để truy cập dữ liệu giống như Roblox. Chúng tôi khuyên bạn nên thử vô hiệu hóa các tiện ích mở rộng trình duyệt của bạn để xem liệu điều đó có khắc phục được sự cố cho bạn không. Nếu vô hiệu hóa các tiện ích mở rộng trình duyệt của bạn sẽ sửa ROBLOX thì bạn có thể kích hoạt từng người một để tìm ra thủ phạm. Sau đó, bạn có thể thay thế thủ phạm bằng một phần mở rộng thay thế để ngăn chặn các vấn đề với Roblox. Thực hiện theo các bước dưới đây để giúp bạn trong quá trình.
Đối với Microsoft Edge
Mở Microsoft Edge và nhập thông tin sau vào thanh địa chỉ của bạn và nhấn Enter.edge://extensions
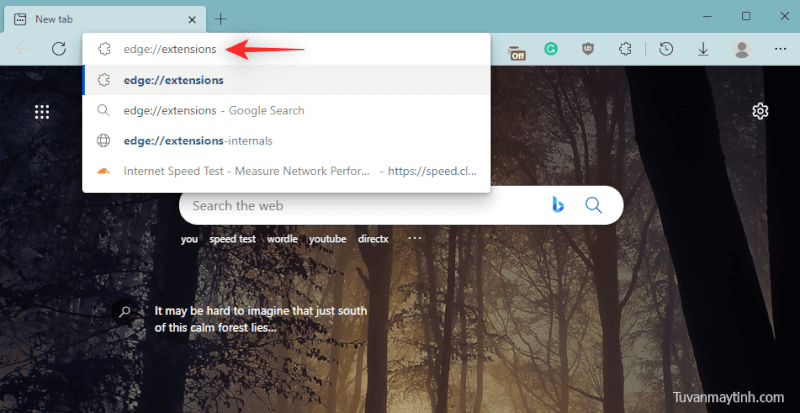
Bây giờ tắt chuyển đổi cho tất cả các tiện ích mở rộng được hiển thị trên màn hình của bạn.

Chúng tôi khuyên bạn nên xóa bất kỳ tiện ích mở rộng không cần thiết nào mà bạn có thể đã quên bằng cách nhấp vào Xóa .

Sau khi hoàn thành, chỉ cần khởi động lại PC của bạn và thử dùng ROBLOX một lần nữa. Nếu các tiện ích mở rộng đã ngăn bạn ra mắt Roblox thì bây giờ vấn đề sẽ được khắc phục. Bây giờ bạn có thể kích hoạt từng phần mở rộng của mình một để tìm ra thủ phạm và gỡ cài đặt nó khỏi trình duyệt của bạn cho phù hợp.
Cho Google Chome
Mở Google Chrome, gõ những thứ sau vào thanh địa chỉ ở trên cùng và nhấn Enter.
chrome://extensions
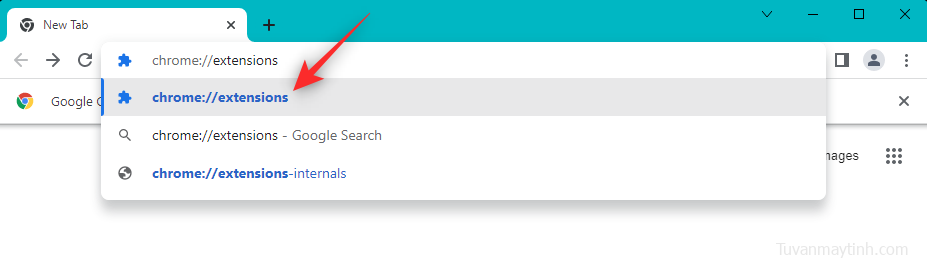
Bây giờ hãy nhấp và tắt nút chuyển đổi cho tất cả các tiện ích mở rộng được cài đặt trong Google Chrome.

Sau khi hoàn tất, hãy khởi động lại PC của bạn để đo lường tốt và thử khởi chạy ROBLOX trên PC của bạn. Nếu bạn có thể chơi các game trên Roblox như dự định thì bạn có thể kích hoạt từng phần mở rộng của mình một để tìm ra thủ phạm. Sau khi tìm thấy, bạn có thể gỡ cài đặt tương tự khỏi Chrome bằng cách nhấp vào Xóa .
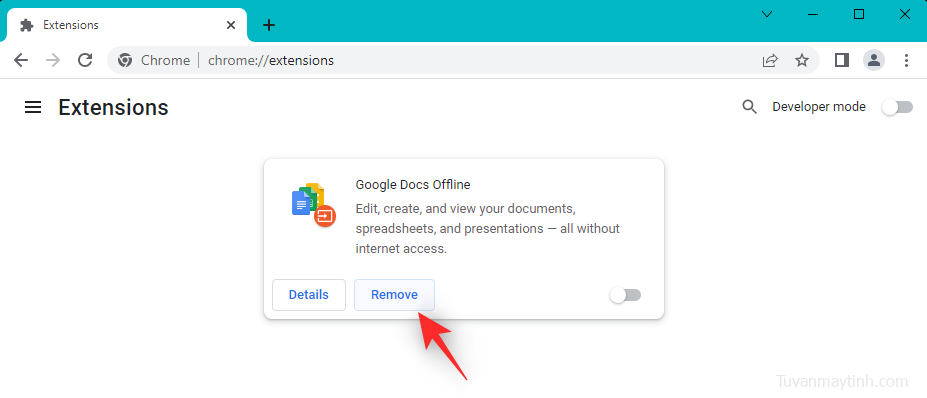
Và đó là cách bạn có thể vô hiệu hóa tất cả các tiện ích mở rộng trong Google Chrome.
Đối với Firefox
Mở Firefox, gõ những thứ sau vào thanh địa chỉ của bạn ở đầu và nhấn Enter.
about:addons
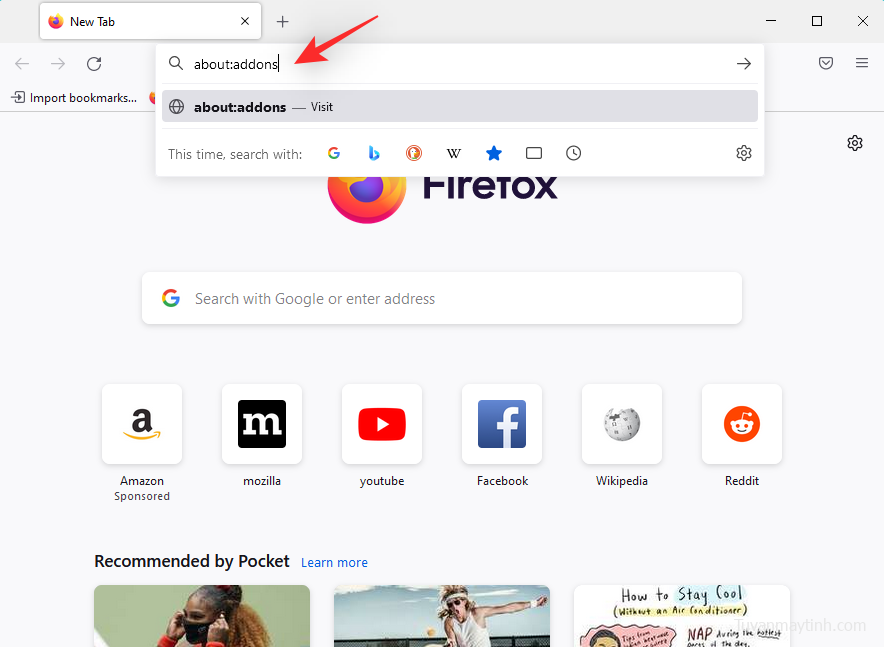
Nhấp vào phần mở rộng bên trái của bạn.
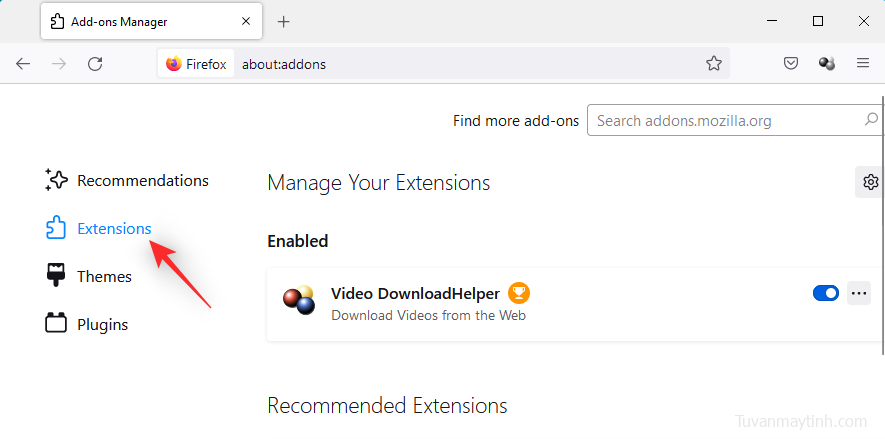
Bây giờ nhấp và vô hiệu hóa việc chuyển đổi cho tất cả các tiện ích mở rộng được cài đặt cho Firefox.
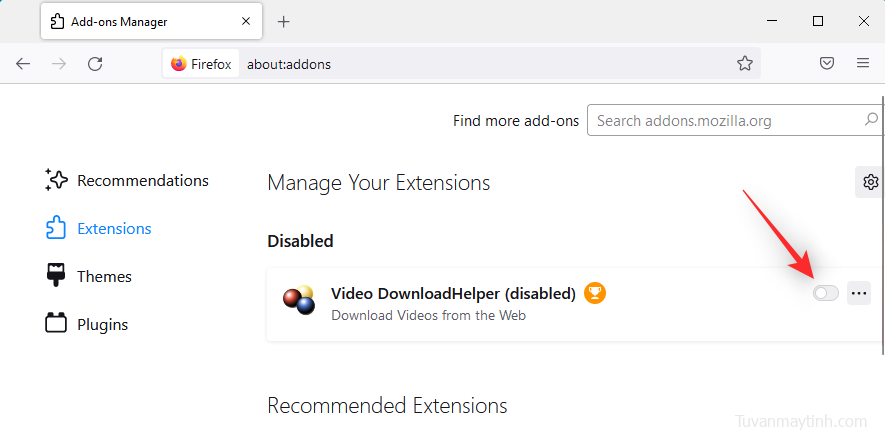
Bây giờ bạn có thể khởi động lại PC của mình và thử dùng Roblox như dự định. Nếu mọi thứ hoạt động, thì một tiện ích mở rộng có cấu hình sai có thể gây ra vấn đề trên PC của bạn. Bây giờ bạn có thể kích hoạt lại các tiện ích mở rộng của mình cho đến khi Roblox ngừng hoạt động trở lại để tìm ra thủ phạm của bạn. Sau khi tìm thấy, bạn có thể gỡ cài đặt giống nhau và thưởng thức Roblox trên PC của bạn.
Và đó là cách bạn có thể vô hiệu hóa các tiện ích mở rộng trong Firefox.
Khắc phục 10: Đăng xuất và đăng nhập lại
Đăng xuất khỏi tài khoản Roblox của bạn cũng có thể giúp khắc phục một số vấn đề nhất định nếu bạn không thể tham gia máy chủ. Dùng hướng dẫn dưới đây để giúp bạn login vào tài khoản Roblox của bạn.
Mở Start Menu, tìm kiếm ROBLOX và khởi chạy người chơi Roblox từ kết quả tìm kiếm.
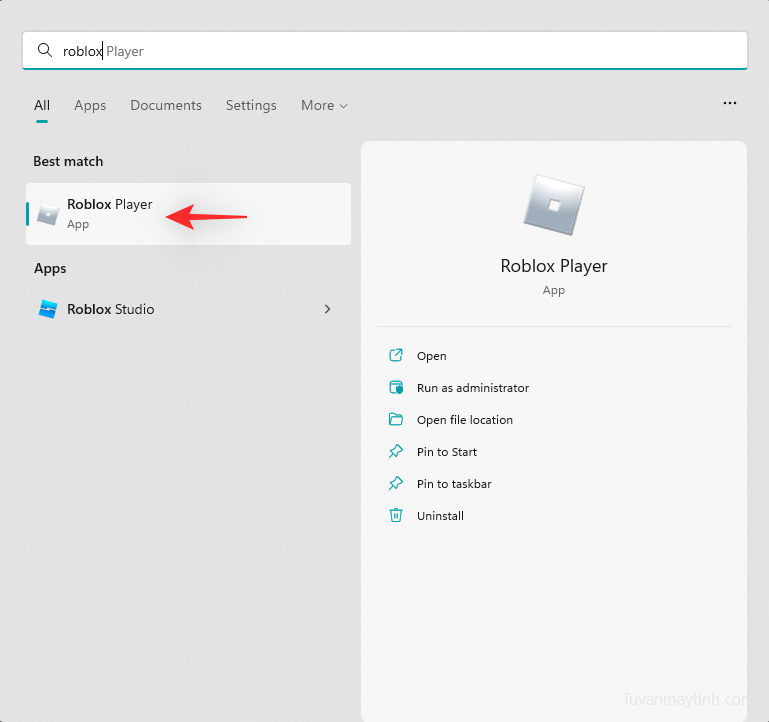
Bây giờ nhấp vào biểu tượng menu 3-dot ( ) bên trái của bạn.
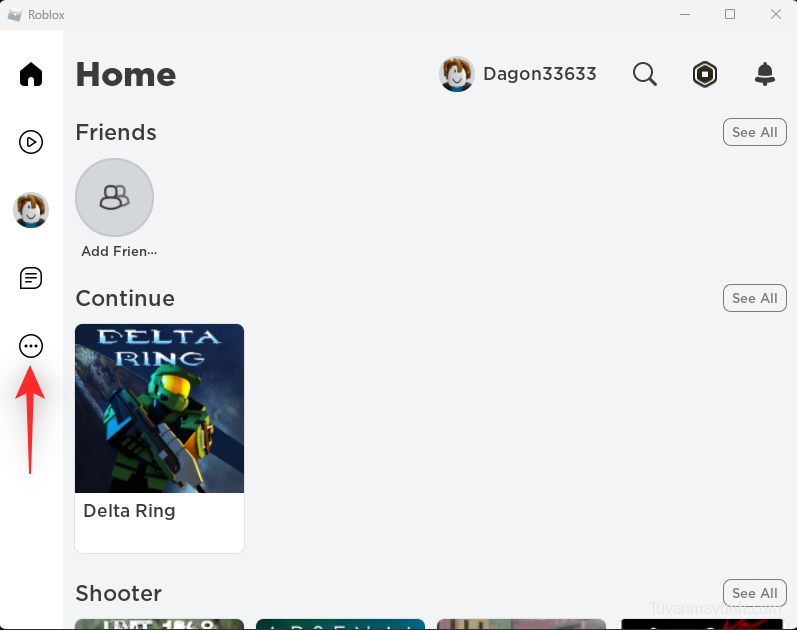
Nhấp vào Đăng xuất .

Bây giờ bạn sẽ được đăng xuất khỏi Roblox . Đóng ứng dụng và khởi động lại PC của bạn để có biện pháp tốt. Bây giờ lại khởi chạy người chơi Roblox .
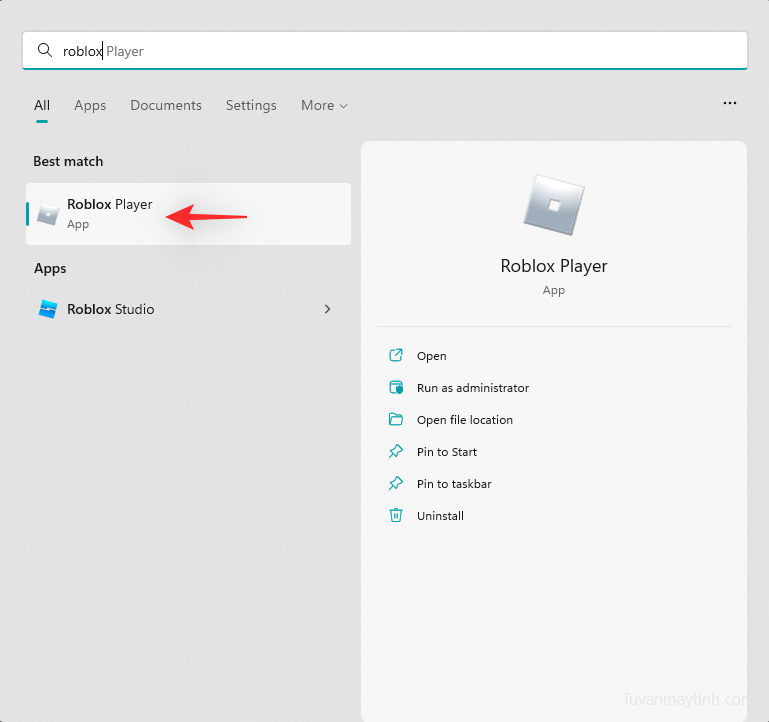
Nhấp vào Đăng nhập .
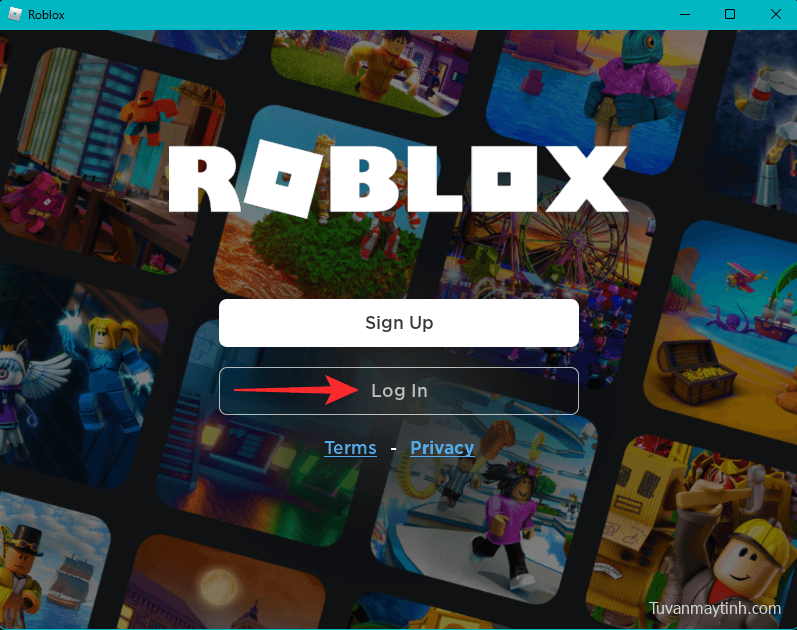
Bây giờ nhập tên người dùng và mật khẩu của bạn .
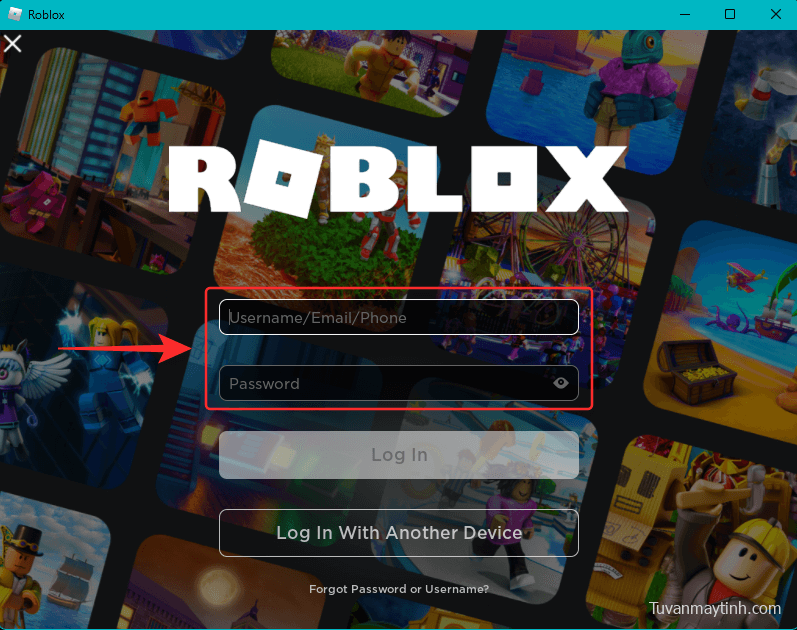
Sau khi hoàn tất, hãy nhấp vào Đăng nhập .
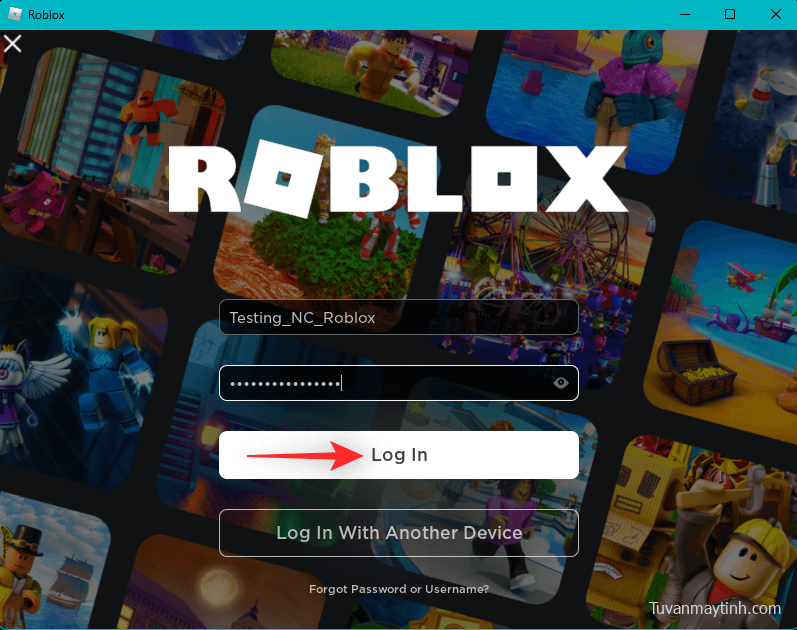
Và đó là nó! Bây giờ bạn nên có sự cố bộ nhớ cache cố định với tài khoản Roblox của mình và người chơi Roblox.
Khắc phục 11: Đặt lại TCP-IP
Đặt lại cài đặt TCP-IP của bạn có thể giúp khắc phục lỗi với mạng và router WiFi của bạn. Thực hiện theo các bước dưới đây để giúp bạn trong quá trình.
Nhấn Windows + R để khởi chạy Run .

Bây giờ gõ vào sau và nhấn Ctrl + Shift + Enter.
cmd
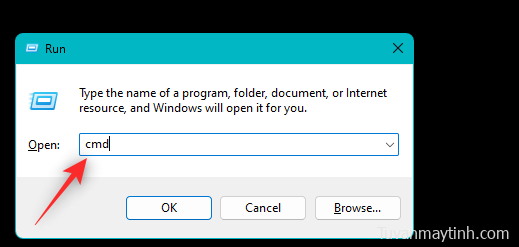
Thực thi mỗi lệnh được đề cập bên dưới từng thứ một theo cùng một thứ tự.
netsh winsock reset
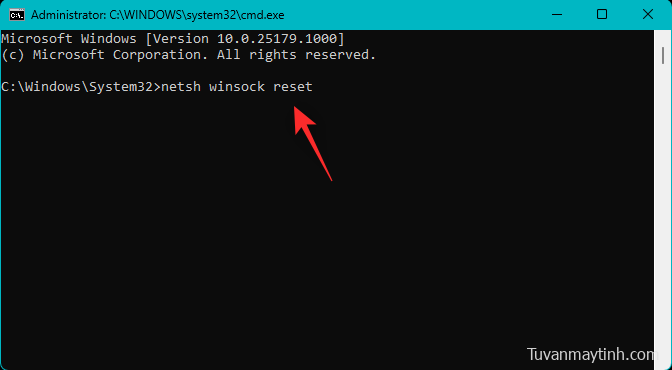
netsh int ip reset
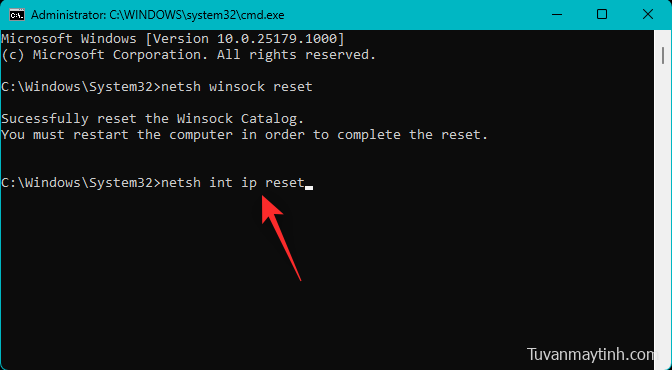
ipconfig /release
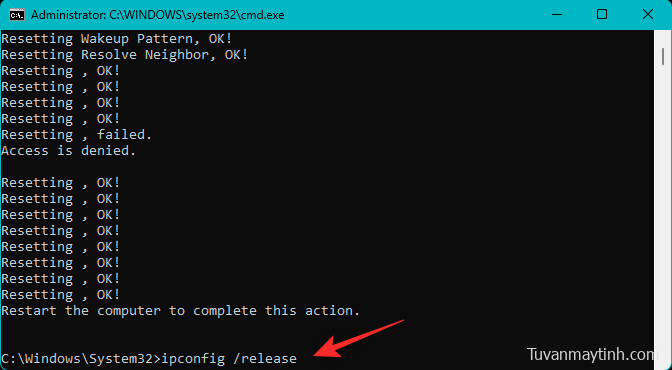
ipconfig /renew

ipconfig /flushdns
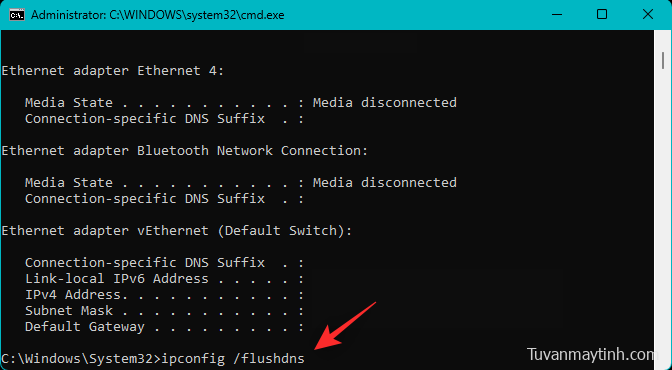
Sau khi hoàn tất, dùng lệnh sau để đóng CMD.
exit
Khởi động lại PC của bạn để đo lường tốt và thử dùng ROBLOX một lần nữa. Nếu các vấn đề TCP-IP đang ngăn bạn dùng ROBLOX thì bây giờ vấn đề sẽ được khắc phục.
Khắc phục 12: Cài đặt lại Roblox với tư cách là Administrator
Bây giờ chúng tôi khuyên bạn nên thử cài đặt lại Roblox với tư cách administrator. Dùng các bước bên dưới để giúp bạn trong quá trình này.
Nhấn Windows + i để khởi chạy ứng dụng Cài đặt và nhấp vào Apps .
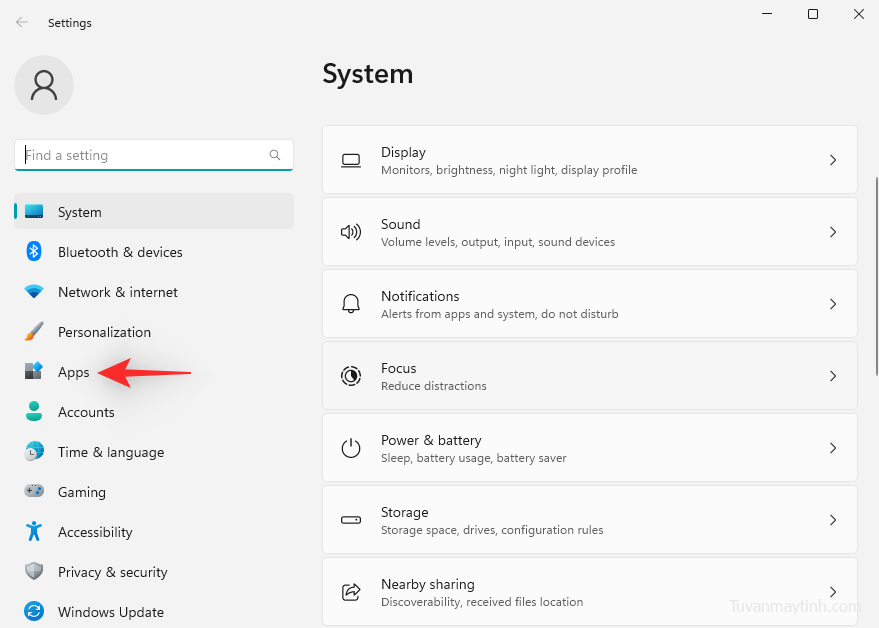
Bây giờ bấm vào Installed apps .
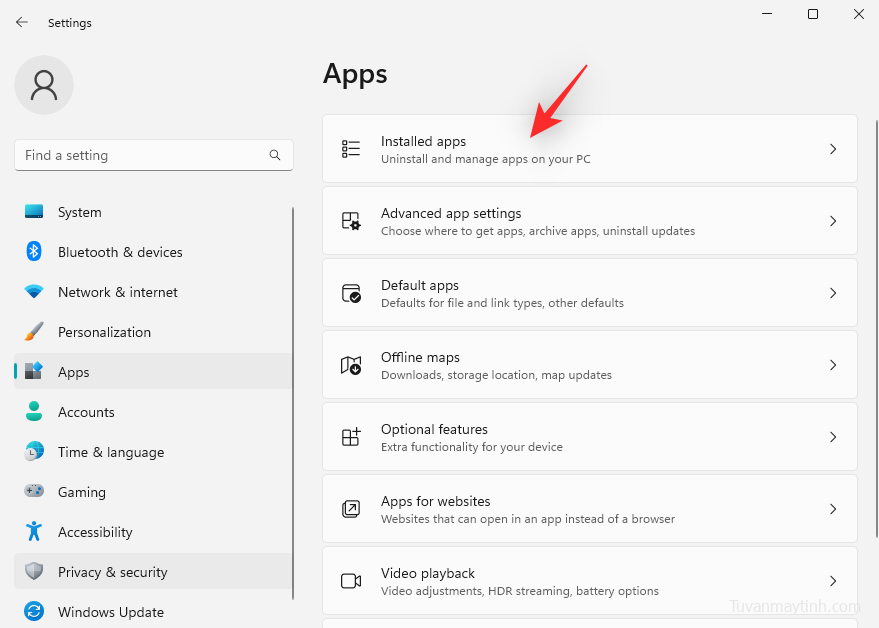
Cuộn và tìm roblox trong danh sách này và nhấp vào biểu tượng menu 3-dot ( ) bên cạnh nó.
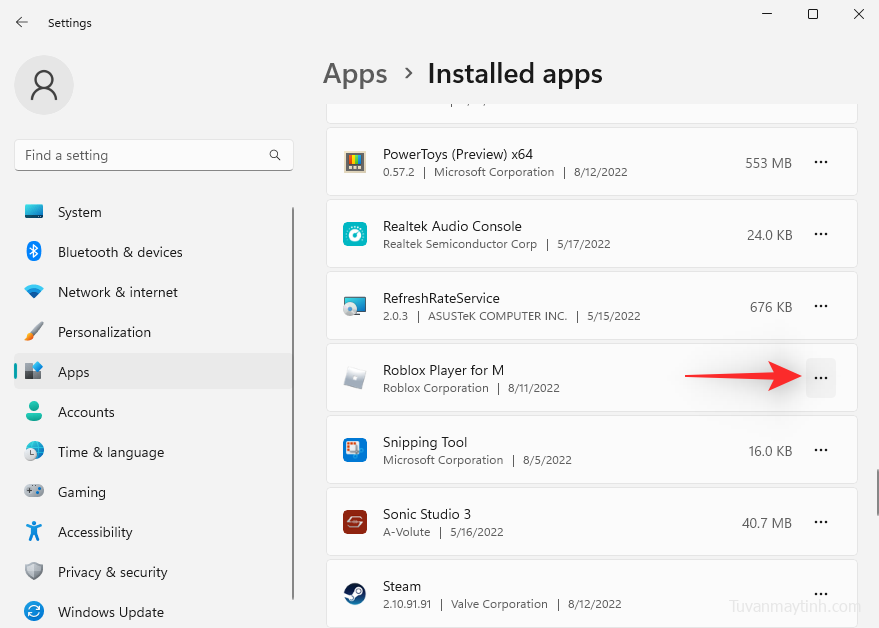
Chọn Uninstall.
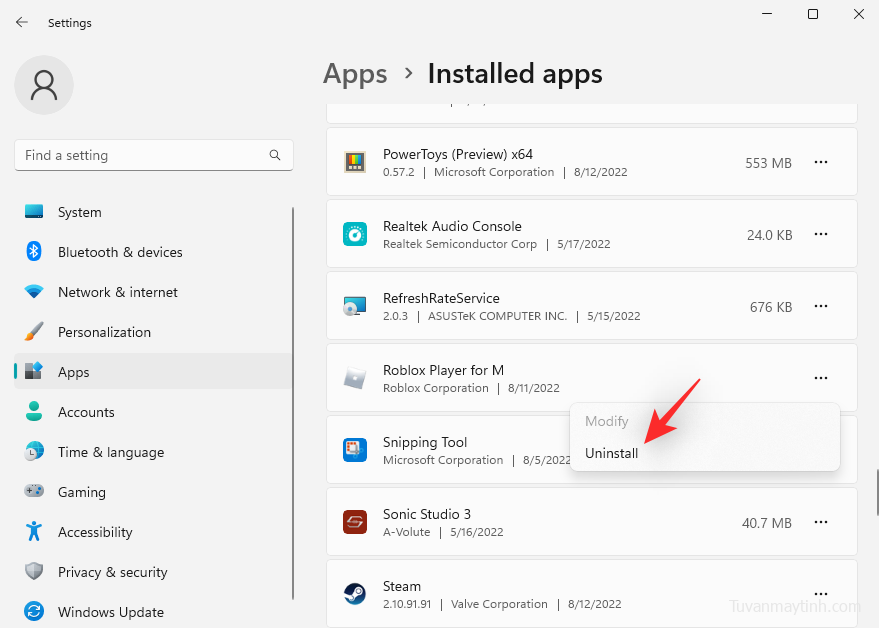
Nhấp vào Uninstall một lần nữa để xác nhận sự lựa chọn của bạn.
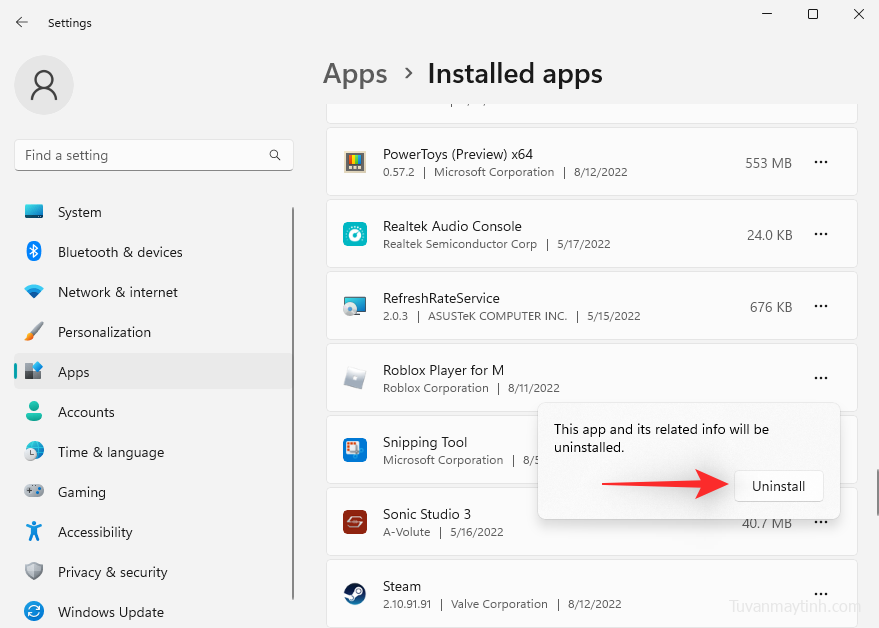
ROBLOX bây giờ sẽ được gỡ cài đặt từ PC của bạn. Sau khi hoàn tất, hãy khởi động lại PC và nhấp chuột phải ROBLOXPlayerlauncher.exe của bạn .
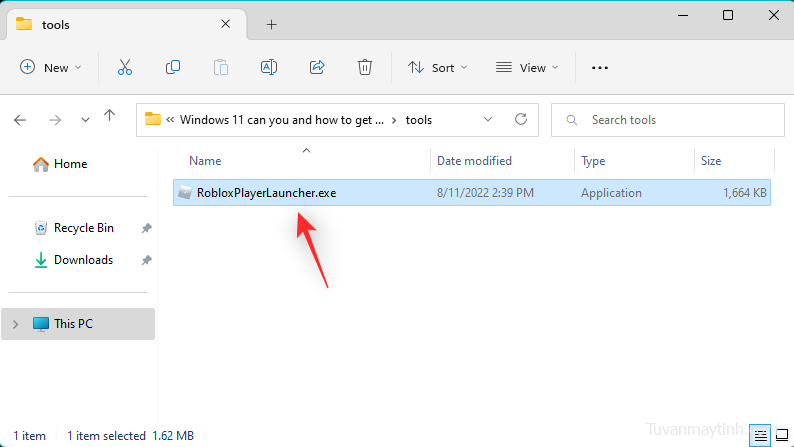
Chọn Chạy làm Administrator .
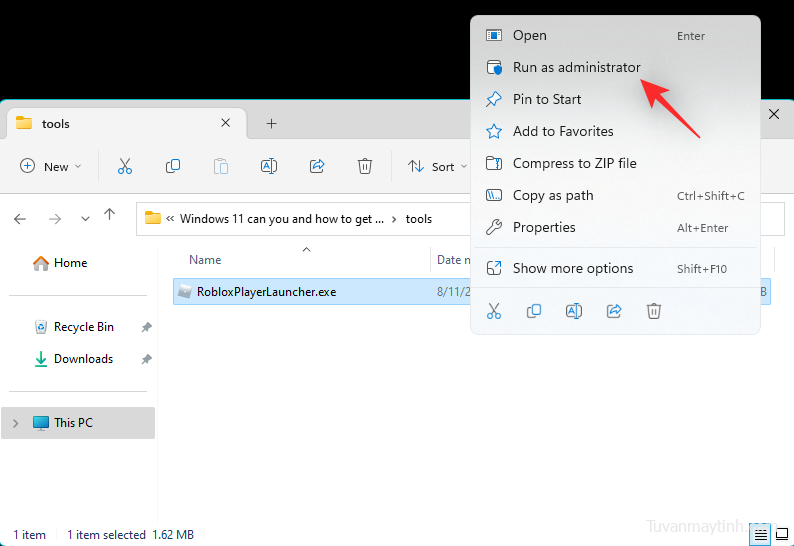
Xác nhận lời nhắc UAC và làm theo các hướng dẫn trên màn hình để cài đặt Roblox trên PC của bạn. Nếu các quyền của file đã ngăn chặn Roblox hoạt động như dự định, thì vấn đề sẽ được khắc phục sau khi Roblox được cài đặt.
Khắc phục 13: Kích hoạt khả năng nền nếu dùng ứng dụng Microsoft Store
Nếu bạn đang dùng phiên bản Microsoft Store của Roblox thì chúng tôi khuyên bạn nên bật khả năng nền của nó. Thực hiện theo các bước dưới đây để giúp bạn trong quá trình.
Nhấn Windows + iđể khởi chạy ứng dụng Cài đặt và nhấp vào ứng dụng .
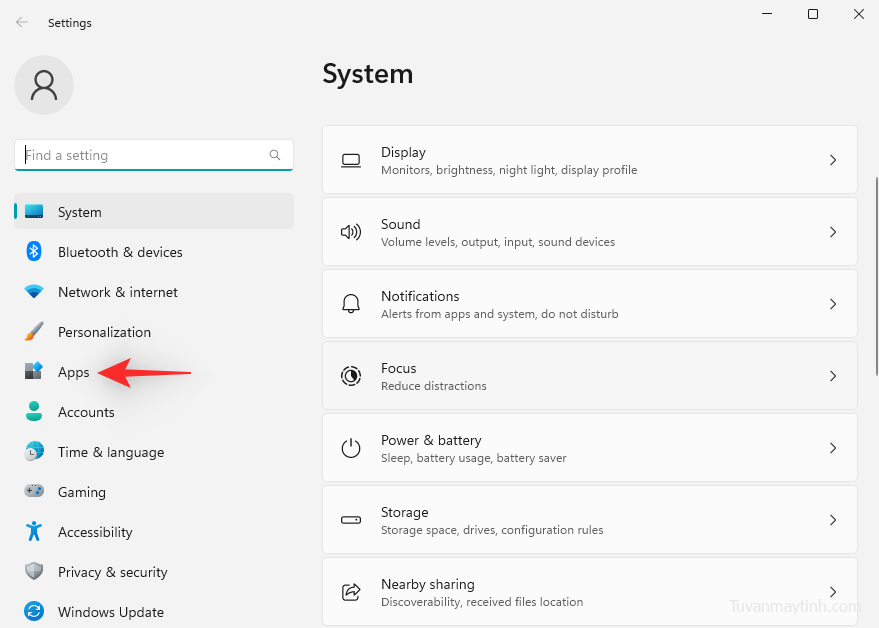
Nhấp vào Install apps .
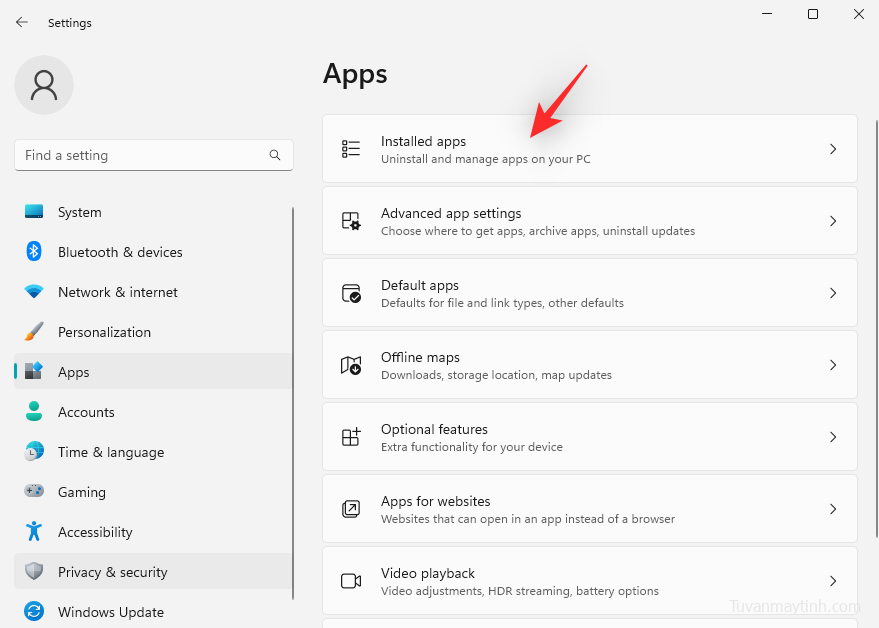
Bây giờ cuộn danh sách để tìm roblox và nhấp vào biểu tượng menu 3-dot ( ) bên cạnh nó.
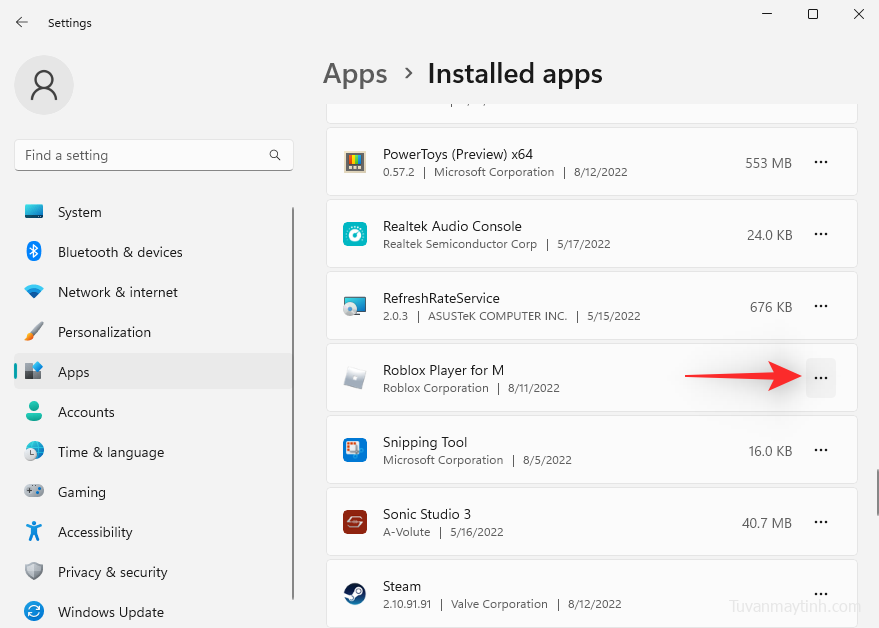
Chọn Advanced options .

Bây giờ hãy nhấp vào menu thả xuống bên dưới Background apps permissions .

Chọn Always
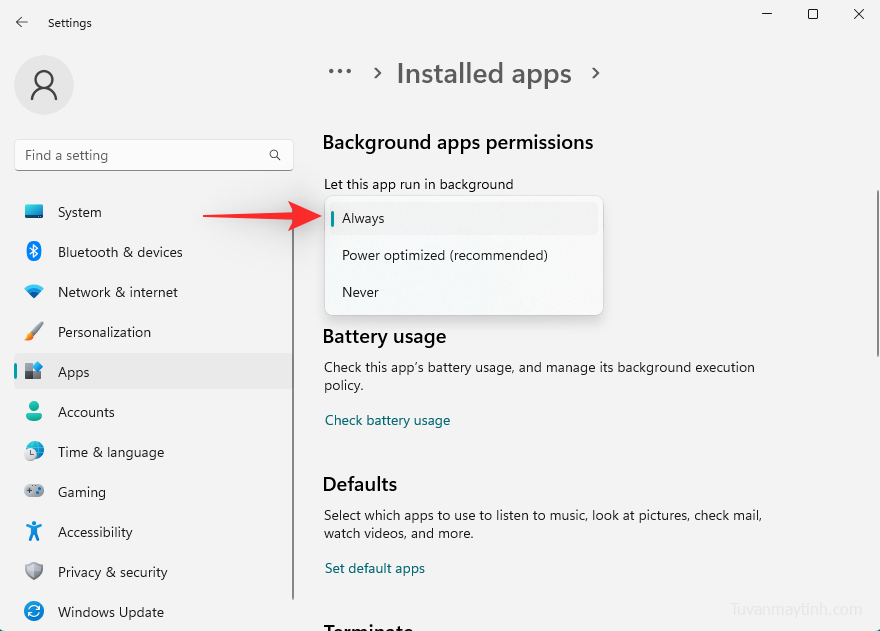
Bây giờ khởi động lại PC của bạn để có biện pháp tốt. Nếu bạn đang phải đối mặt với các vấn đề khởi chạy ứng dụng Roblox từ Microsoft Store thì giờ đây vấn đề sẽ được khắc phục trên PC của bạn.
Khắc phục 14: Dùng Discord trong một trình duyệt khác
Discord là một ứng dụng rất toàn diện dùng một lượng tài nguyên đáng kể trong nền. Mặc dù nhiều người thích dùng ứng dụng máy tính để bàn của mình, Discord cũng cho phép bạn trực tiếp dùng nó trong trình duyệt.
Nếu bạn đã dùng Discord trong trình duyệt trong khi cố gắng chơi Roblox thì đó có thể là lý do tại sao bạn phải đối mặt với các vấn đề với game. Chúng tôi khuyên bạn nên thử dùng Discord trong một trình duyệt khác hoặc bạn có thể tải xuống ứng dụng Desktop bằng liên kết bên dưới.
- Discord | Download Link
Khu nghỉ dưỡng cuối cùng
Nếu bạn vẫn phải đối mặt với các vấn đề với Roblox thì đã đến lúc một số biện pháp quyết liệt. Chúng tôi khuyên bạn nên thử phương sách cuối cùng được đề cập dưới đây để sửa Roblox trên PC của bạn.
Chờ một tháng (người dùng mới)
Nếu bạn là người dùng mới thì chúng tôi khuyên bạn nên đợi một tháng. Hầu hết các tài khoản mới phải đối mặt với thời gian thử việc là 1 tháng trên Roblox. Vi phạm các hướng dẫn của cộng đồng trong thời gian này có thể đặt ra các hạn chế hơn nữa trên tài khoản của bạn.
Do đó, chúng tôi khuyên bạn nên đợi một tháng kể từ ngày tạo tài khoản của bạn và xem liệu điều đó có khắc phục được vấn đề cho bạn không. Nếu bạn chắc chắn rằng sự cố không liên quan đến tài khoản Roblox của bạn thì bạn có thể tiếp tục với một trong các cách sửa lỗi khác được đề cập dưới đây.
Gửi báo cáo lỗi và hỗ trợ liên hệ
- Gửi báo cáo | Roblox
Bây giờ chúng tôi khuyên bạn nên gửi báo cáo lỗi với nhóm Roblox để thử và khắc phục lỗi của bạn. Nhóm hỗ trợ có thể giúp bạn chẩn đoán thêm và khắc phục vấn đề của bạn trong khi báo cáo lỗi sẽ giúp các nhà phát triển đảm bảo rằng vấn đề này không phát sinh trong tương lai.
Cập nhật Windows
Nếu bạn chưa cập nhật Windows 11 trong một thời gian thì chúng tôi khuyên bạn nên làm tương tự để thử và xem liệu nó có sửa ROBLOX cho bạn không. Phiên bản ROBLOX bạn đang dùng có thể yêu cầu các file và tính năng bổ sung chỉ khả dụng trong các bản cập nhật Windows 11 hiện đang bị thiếu từ PC của bạn. Dùng các bước bên dưới để giúp kiểm tra và cài đặt mọi bản cập nhật đang chờ xử lý trên hệ thống Windows 11 của bạn.
Nhấn Windows + ivà nhấp vào Windows Update .
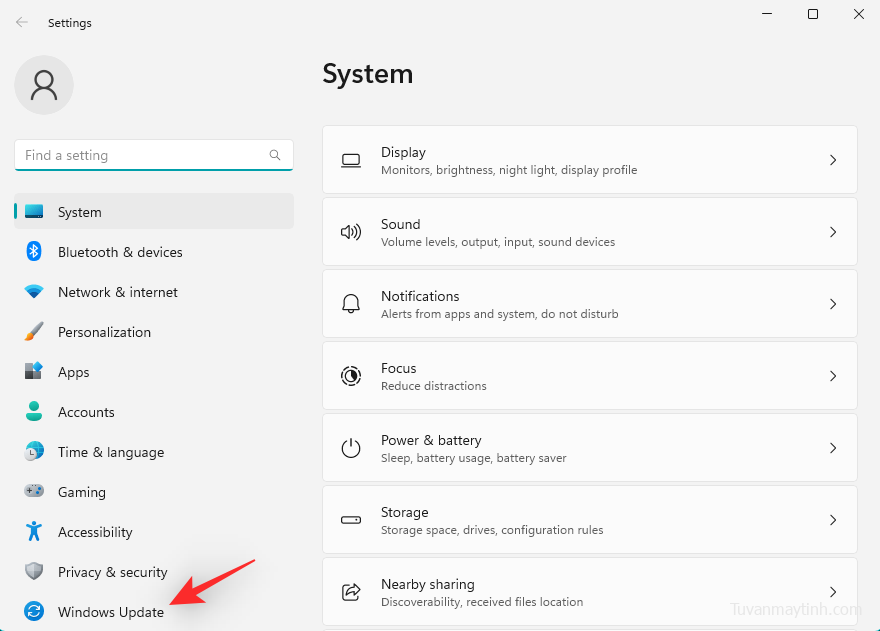
Bây giờ bấm vào kiểm tra để cập nhật .

Windows bây giờ sẽ kiểm tra và cài đặt tất cả các bản cập nhật đang chờ xử lý có sẵn cho PC của bạn. Bạn có thể được yêu cầu khởi động lại PC của mình sau khi quá trình này kết thúc. Sau đó, bạn sẽ có thể dùng Roblox như dự định trên hệ thống Windows 11 của bạn.
Chờ cập nhật cho ứng dụng khách Roblox
Có thể là bạn đang dùng một ứng dụng khách ROBLOX lỗi thời hoặc đang phải đối mặt với các vấn đề với bản cập nhật hiện tại. Trong những trường hợp như vậy, bạn có thể cài đặt bất kỳ bản cập nhật đang chờ xử lý nào và xem liệu điều đó có khắc phục được sự cố cho bạn không.
Nếu không, thật không may, bạn sẽ phải chờ một bản cập nhật trong tương lai và hy vọng rằng nó sẽ sửa chữa mọi thứ trên PC của bạn. Chúng tôi khuyên bạn nên gửi báo cáo lỗi trong khi đó và liên lạc với nhóm hỗ trợ để tăng khả năng khắc phục vấn đề của bạn.
Chúng tôi hy vọng bài đăng này đã giúp bạn có được Roblox hoạt động trở lại trên PC của bạn. Nếu bạn phải đối mặt với bất kỳ vấn đề nào nữa hoặc có bất kỳ câu hỏi nào, hãy tiếp cận bằng cách dùng các bình luận dưới đây.