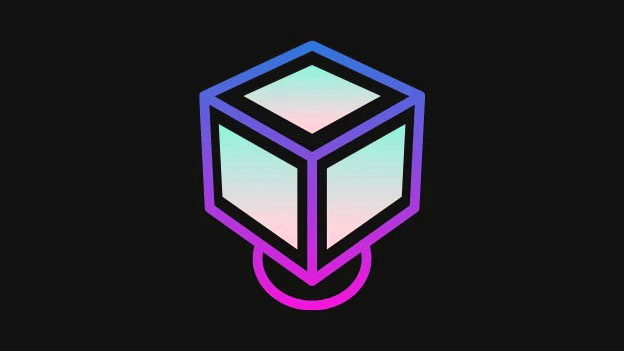Dưới đây là 2 cách cài đặt máy ảo Oracle VirtualBox trên Máy tính chạy Windows 11. Phương pháp số 1 bên dưới dùng trình cài đặt và do đó là phương pháp phổ biến nhất hiện nay, nhưng trong trường hợp cách đó không phù hợp với bạn hoặc bạn có chút đam mê công nghệ, hãy thử cách dùng CMD trong phương pháp số 2.
Trong trường hợp bạn đang thắc mắc, Windows 11 hỗ trợ đầy đủ VirtualBox và sau khi bạn cài đặt nó, bạn có thể tiếp tục và thử chạy các hệ điều hành và phần mềm khác nhau trong đó.
Mục lục
Cách download và cài đặt VirtualBox trên Windows 11 theo 2 cách
Phương pháp đầu tiên bên dưới dùng trình cài đặt từ Oracle, sẽ cung cấp cho bạn một Ui đồ họa để cài đặt VirtualBox trên Máy tính. Chỉ cần một vài cú click chuột là bạn có thể cài đặt VirtualBox theo phương pháp đầu tiên. Trong khi, theo phương pháp # 2, chúng tôi dùng các lệnh CMD để cài đặt VirtualBox. Như bạn đã đoán, nó thậm chí còn nhanh hơn phương pháp số 1 vì một lệnh là tất cả những gì bạn cần theo phương pháp này. Chọn lựa chọn từ bên dưới.
Phương pháp 1: Dùng trình cài đặt
Điều tốt nhất về VirtualBox là nó có sẵn miễn phí. Phần mềm đã được xuất bản theo giấy phép nguồn mở nên có thể dễ dàng tải xuống và có thể dùng mà không cần phải trả phí.
Bạn có thể dùng liên kết dưới đây để truy cập trang web và tải xuống VirtualBox miễn phí: https://www.virtualbox.org/wiki/Downloads . Thao tác này sẽ đưa bạn đến trang tải xuống VirtualBox.
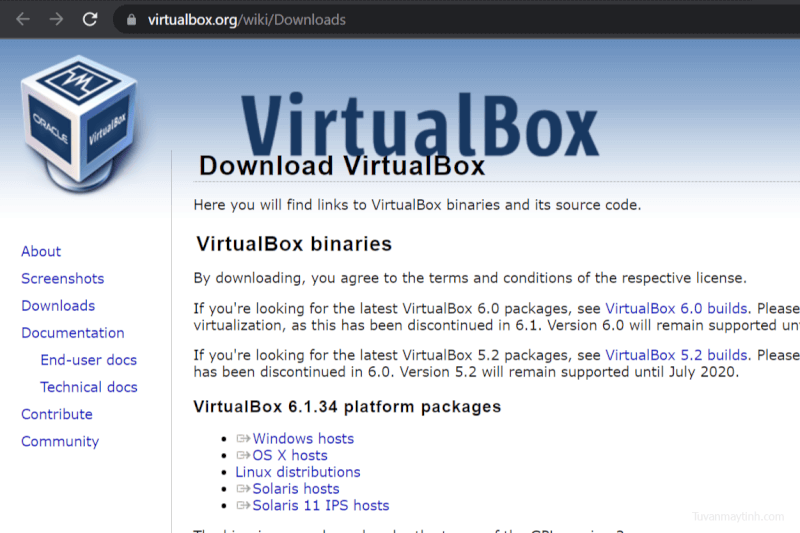
Trang cung cấp các tùy chọn tải xuống khác nhau dựa trên hệ thống của người dùng. Trong trường hợp này, chúng tôi sẽ nhấp vào Windows hosts vì chúng tôi đang dùng Windows 11.
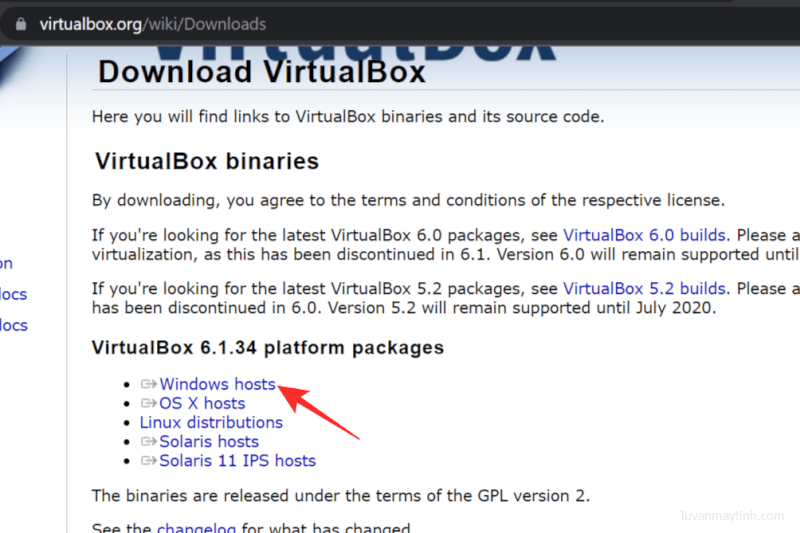
Một cửa sổ bật lên nhỏ hơn sẽ xuất hiện, yêu cầu xác nhận nơi file sẽ được tải xuống. Thực hiện các thay đổi cần thiết như bạn muốn và nhấp vào Lưu để bắt đầu quá trình tải xuống.
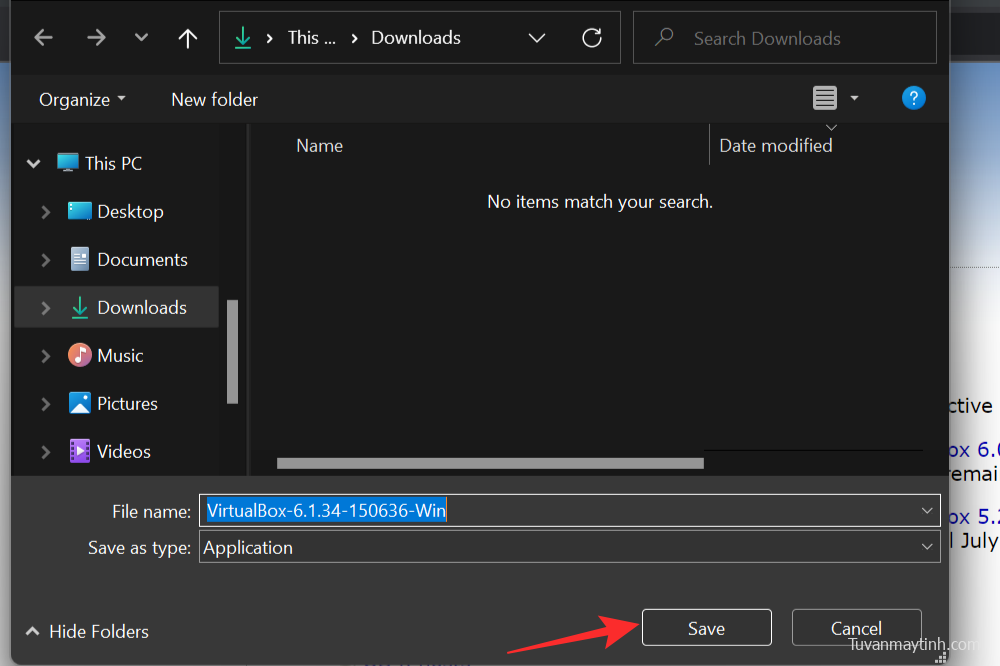
Sau khi quá trình tải xuống hoàn tất, bạn có thể truy cập file bằng cách chỉ cần mở thư mục bạn đã chọn để tải xuống (trong trường hợp này, đó là thư mục Tải xuống mặc định vì nó không thay đổi).
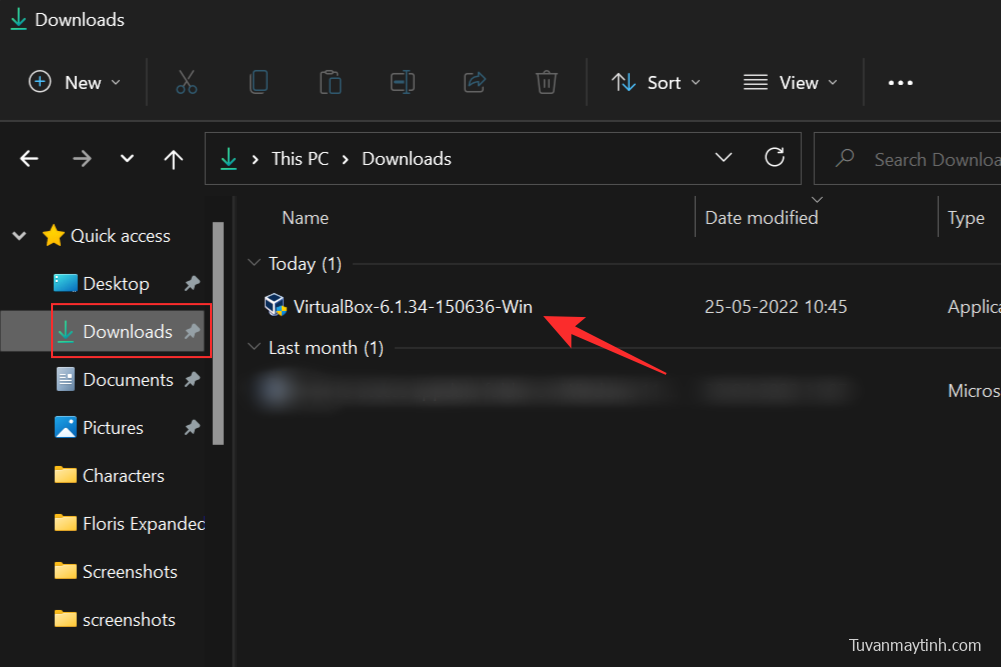
Bây giờ, bạn đã sẵn sàng để bắt đầu cài đặt VirtualBox trên hệ thống của mình. Làm theo các bước được đề cập bên dưới để bắt đầu. Nhưng trước tiên, hãy đảm bảo rằng Hardware Virtualization được bật. Hầu hết mọi hệ thống ngày nay đều có tính năng này nhưng bạn có thể phải bật tính năng này theo cách thủ công trong cài đặt BIOS. Sau khi được kích hoạt, chúng tôi rõ ràng sẽ tiến hành thêm.
Cài đặt VirtualBox thông qua trình cài đặt đã tải xuống khá dễ dàng. Bắt đầu quá trình cài đặt bằng cách nhấp đúp vào file đã tải xuống. Thao tác này sẽ mở trình cài đặt VirtualBox. Nhấp vào Tiếp theo để tiếp tục.
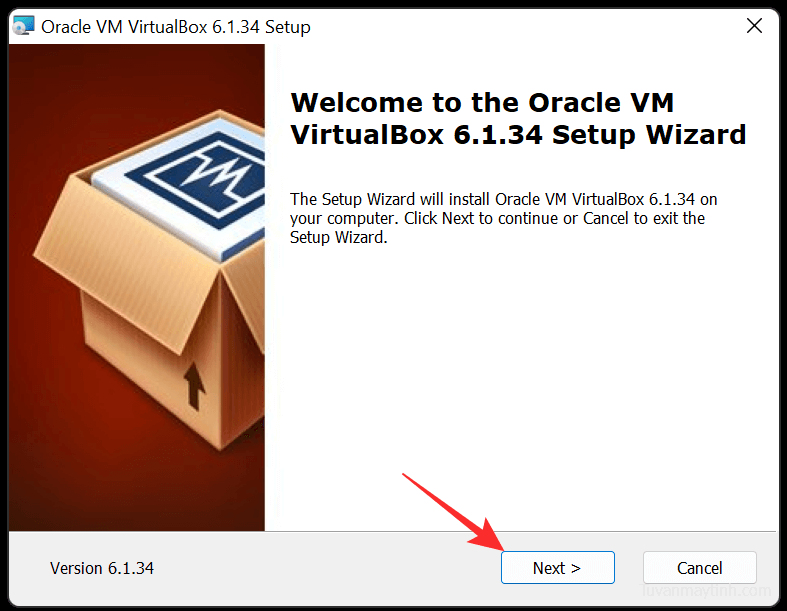
Bạn sẽ thấy một cửa sổ thiết lập tùy chỉnh, nơi bạn có thể chọn từ một loạt các tùy chọn. Bạn có thể chỉ định ổ đĩa mà bạn muốn cài đặt VirtualBox hoặc chọn các tính năng bạn muốn và loại bỏ những tính năng bạn không muốn. Khi bạn đã thực hiện tất cả các thay đổi mình muốn, hãy nhấn Tiếp theo để tiếp tục.
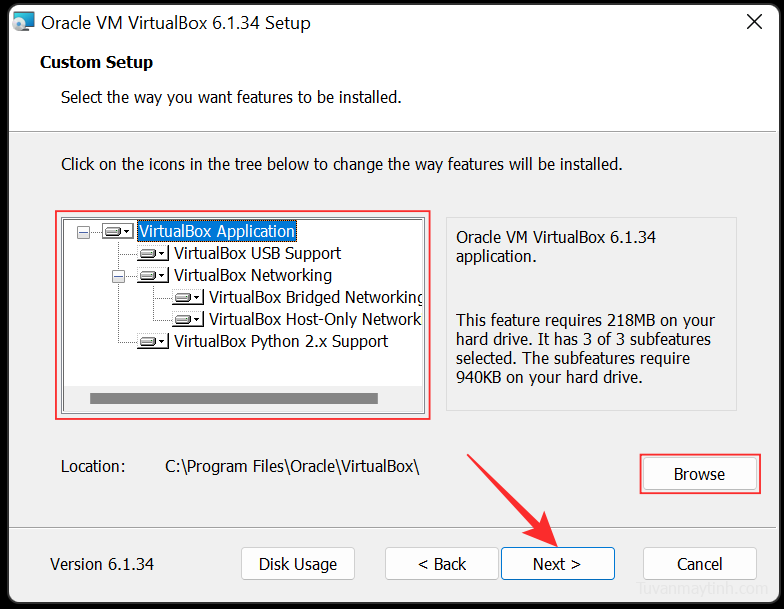
Cửa sổ tiếp theo tương tự như cửa sổ trước, trong đó bạn có thể chọn các tùy chọn như nếu bạn muốn lối tắt VirtualBox trên màn hình của mình, v.v. Chọn Tiếp theo khi bạn hài lòng với lựa chọn của mình.
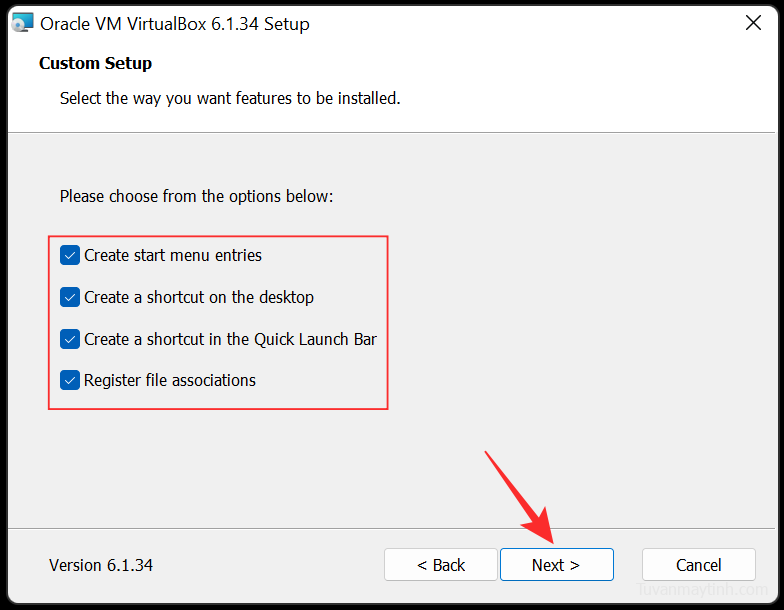
Bây giờ bạn sẽ thấy một cảnh báo rằng cài đặt VirtualBox sẽ thiết lập lại kết nối mạng và ngắt kết nối tạm thời khỏi mạng. Đây là thời điểm tốt để kiểm tra xem bạn hiện đang tải lên hay tải xuống. Trong trường hợp bạn đang thực hiện một nhiệm vụ quan trọng yêu cầu, bạn luôn có thể cài đặt VirtualBox vào lúc khác. Tuy nhiên, nếu bạn chưa tham gia, hãy chọn Có để tiếp tục.
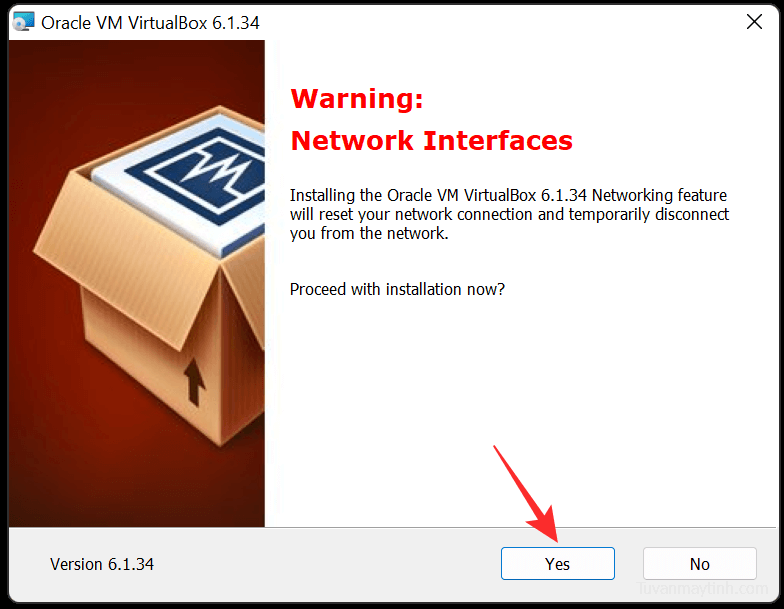
Một màn hình xác nhận khác sẽ bật lên thông báo cho bạn biết rằng quá trình cài đặt đã sẵn sàng để bắt đầu. Chọn Cài đặt để bắt đầu quá trình.
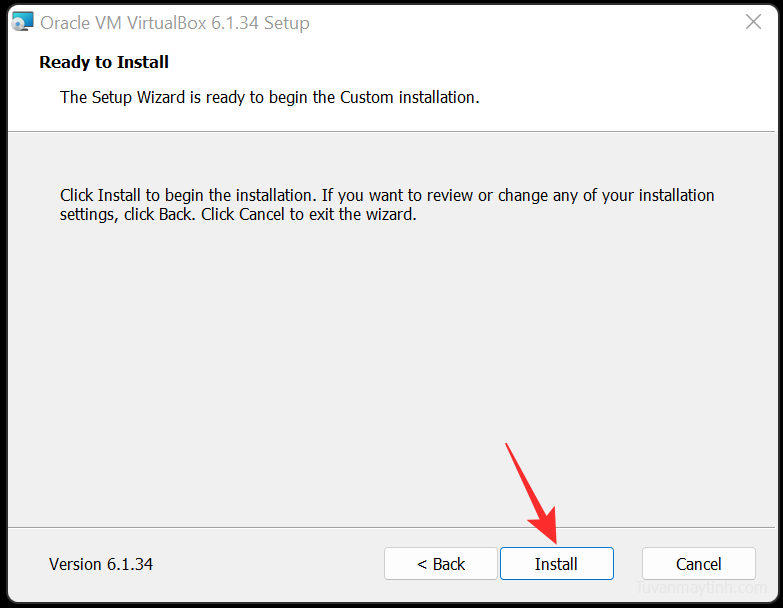
Ở giữa quá trình cài đặt, một cửa sổ bật lên Bảo mật Windows sẽ xuất hiện hỏi bạn có muốn cài đặt số sê-ri phổ quát của tập đoàn Oracle hay không. Chọn một trong hai tùy chọn để tiếp tục cài đặt.
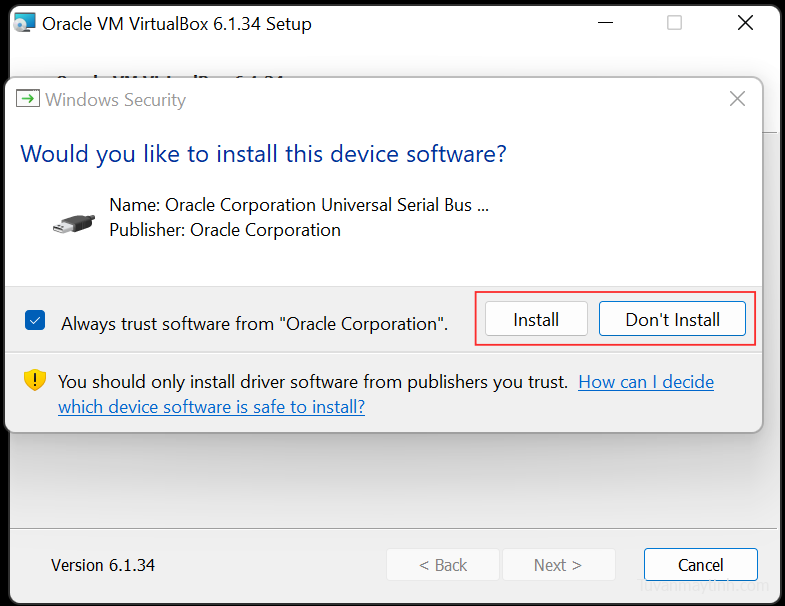
Khi quá trình cài đặt hoàn tất, một cửa sổ mới xác nhận điều tương tự sẽ xuất hiện. Bạn có thể chọn khởi động VirtualBox ngay lập tức bằng cách chọn hộp và chọn Finish . Trong trường hợp bạn muốn mở VirtualBox sau đó, hãy bỏ chọn hộp và nhấp vào End .
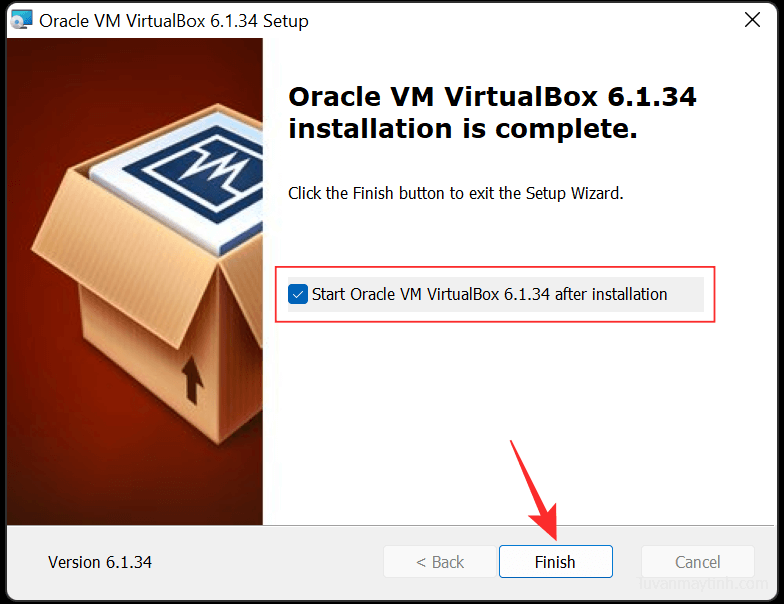
Quá trình cài đặt VirtualBox đã hoàn tất. Bạn có thể mở nó bất cứ lúc nào bạn muốn và tạo và chạy các hệ thống khác nhau bất cứ lúc nào bạn muốn.
Phương pháp 2: Dùng command
Một thay thế khả thi để dùng trình cài đặt là dùng Command Prompt.
Mở Start Menu bằng cách nhấn phím Windows trên bàn phím (hoặc bằng cách nhấp vào biểu tượng Windows trên Taskbar). Sau đó gõ cmd vào thanh tìm kiếm. Tiếp theo, nhấp vào ‘Chạy với tư cách administrator’ ở phía bên phải như được hiển thị trong hình ảnh bên dưới.
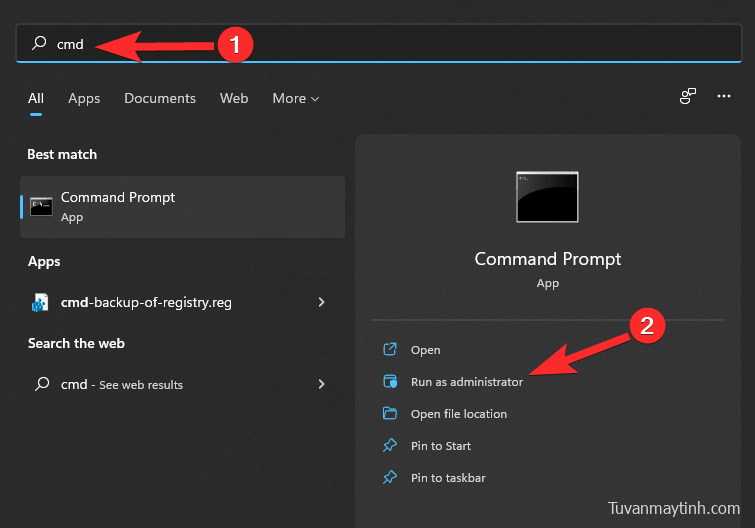
Command Prompt sẽ xuất hiện ngay bây giờ. Nhập lệnh sau (hoặc sao chép) và nhấn Enter.
cài đặt winget Oracle.VirtualBox
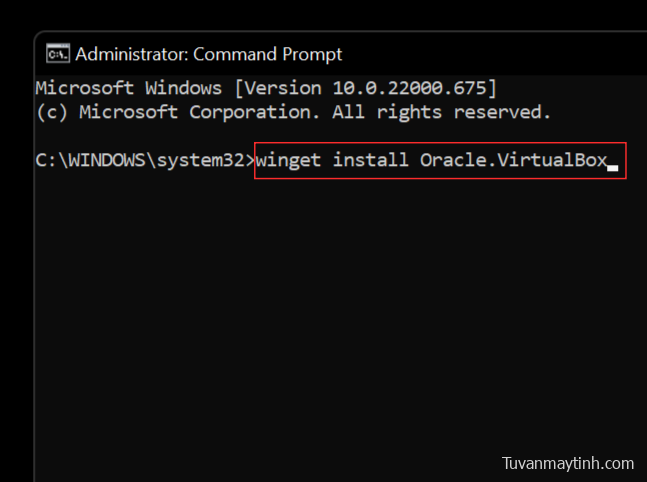
Quá trình cài đặt sẽ tự động bắt đầu và tiếp tục cho đến khi hoàn tất. Phương pháp này không cần các bước bổ sung và VirtualBox sẽ được cài đặt mà không cần thêm đầu vào từ phía bạn.
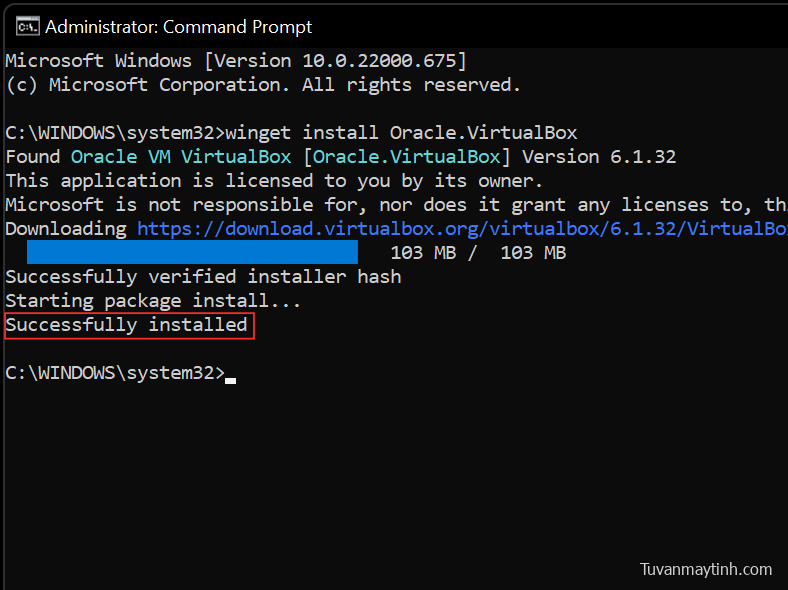
Bây giờ bạn đã sẵn sàng khởi chạy VirtualBox và dùng nó để tạo máy ảo của mình để chạy các hệ thống khác nhau đồng thời.
Mẹo dùng VirtualBox trên Windows 11
Đối với người dùng lần đầu, ban đầu VirtualBox có thể cảm thấy hơi choáng ngợp. Học cách nắm bắt những kiến thức cơ bản và có kiến thức về một số mẹo và thủ thuật đơn giản có thể giúp bạn có trải nghiệm tốt hơn nhiều. Dưới đây chúng tôi đã chia sẻ một số mẹo để giúp bạn bắt đầu. Hãy nhớ rằng danh sách này là vô tận và bạn thậm chí có thể khám phá các mẹo hay khi tiếp tục dùng phần mềm. Ngay cả những người dùng dày dạn kinh nghiệm cũng có thể thực hiện với một vài mẹo bây giờ và sau đó. Vì vậy, hãy đọc để khám phá một số cách để tạo ra trải nghiệm lành mạnh hơn nhiều.
1. Download gói mở rộng VirtualBox
Các tiện ích mở rộng có thể dễ dàng truy cập và dùng bằng cách thêm vào các khả năng cơ bản của VirtualBox. Bằng cách tải xuống gói tiện ích mở rộng, bạn có thể nâng cao đáng kể trải nghiệm người dùng của mình. Điều này có thể được thực hiện bằng cách chỉ cần tải xuống gói từ cùng một trang web mà bạn đã tải xuống VirtualBox từ đó. Chúng tôi sẽ chia sẻ lại liên kết bên dưới: https://www.virtualbox.org/wiki/Downloads
Cài đặt Gói mở rộng VirtualBox rất đơn giản. Trước tiên, bạn cần phải cài đặt thành công VirtualBox trên hệ thống của mình. Bây giờ hãy mở VirtualBox và chọn File
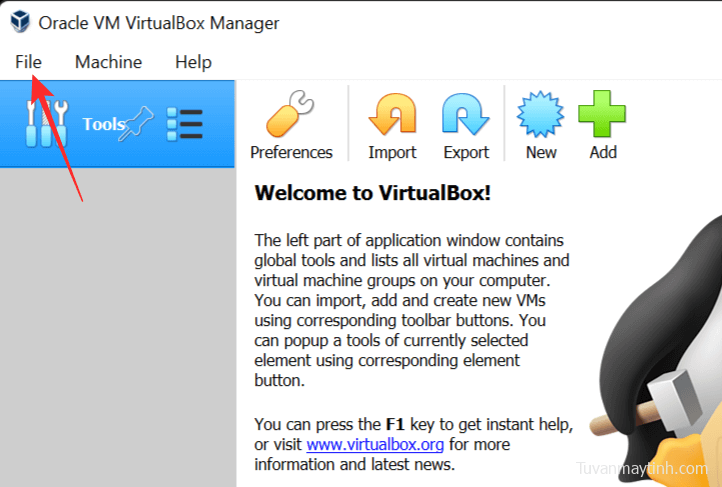
Bây giờ chọn Tùy chọn
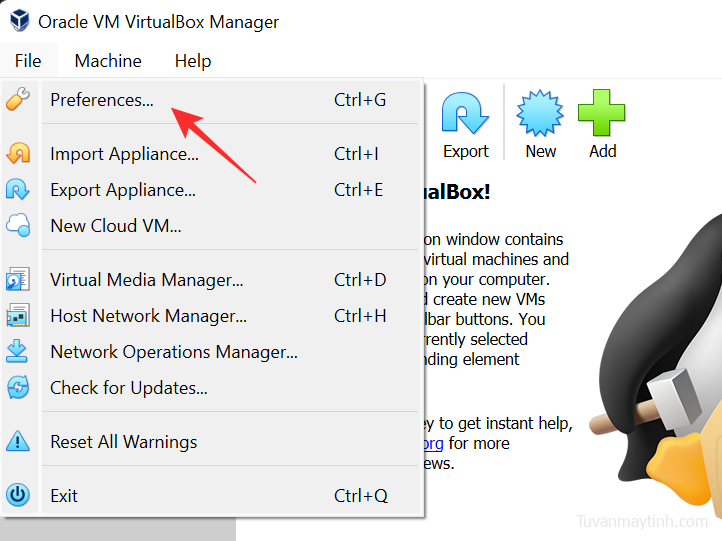
Trong hộp tiếp theo, chọn Tiện ích mở rộng
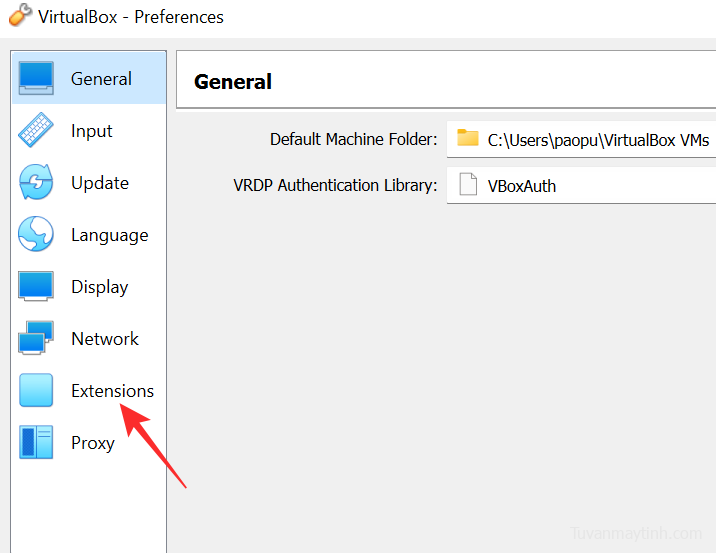
Bạn sẽ thấy menu Tiện ích mở rộng. Nhấp vào biểu tượng + trên bảng điều khiển bên phải.
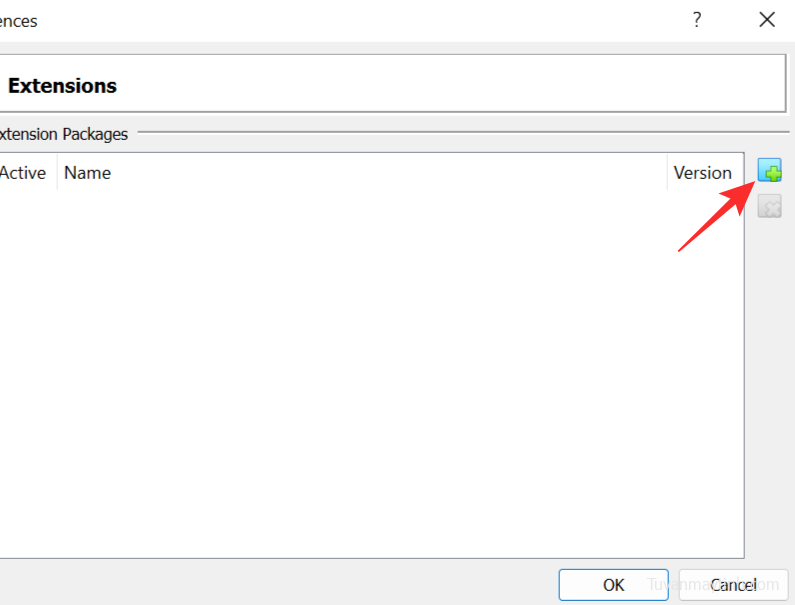
Chọn file tiện ích mở rộng đã tải xuống và nhấp vào Mở
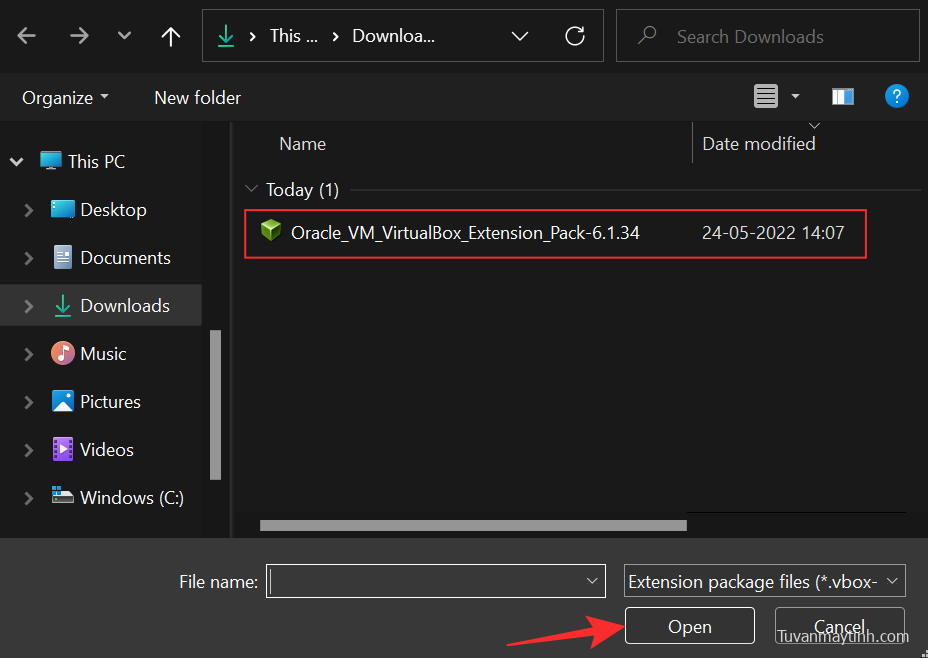
Chọn Cài đặt để tiến hành cài đặt
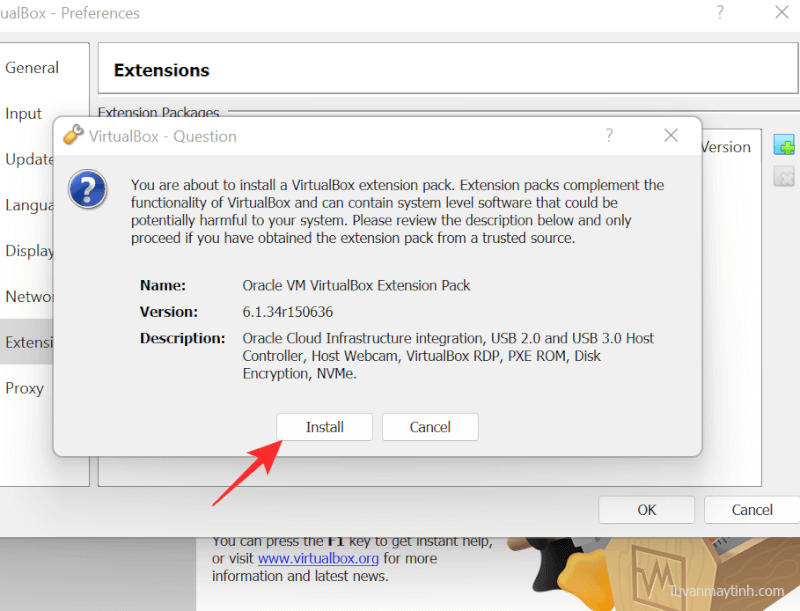
Tiếp theo, nhấp vào I Agree để tiếp tục
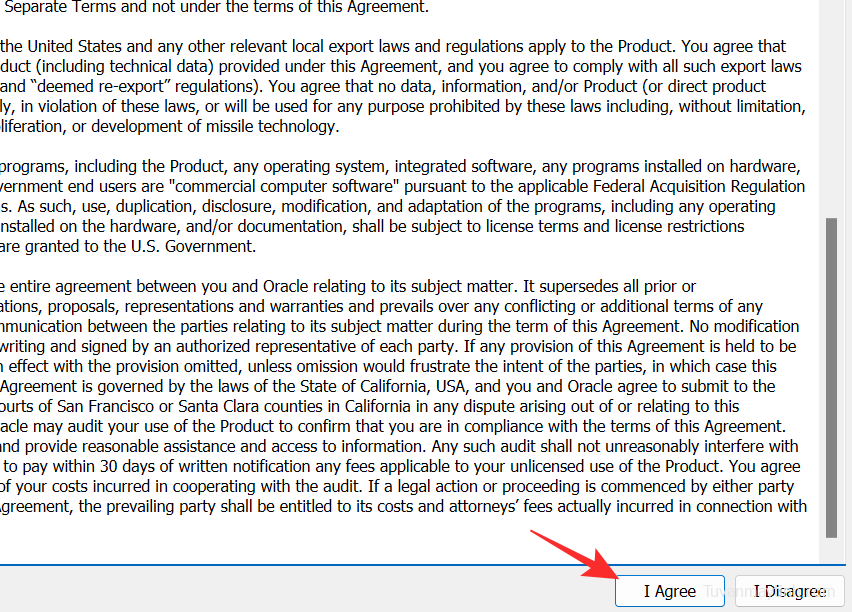
Gói mở rộng VirtualBox bây giờ sẽ được cài đặt. Nhấp vào Ok để đóng cửa sổ.
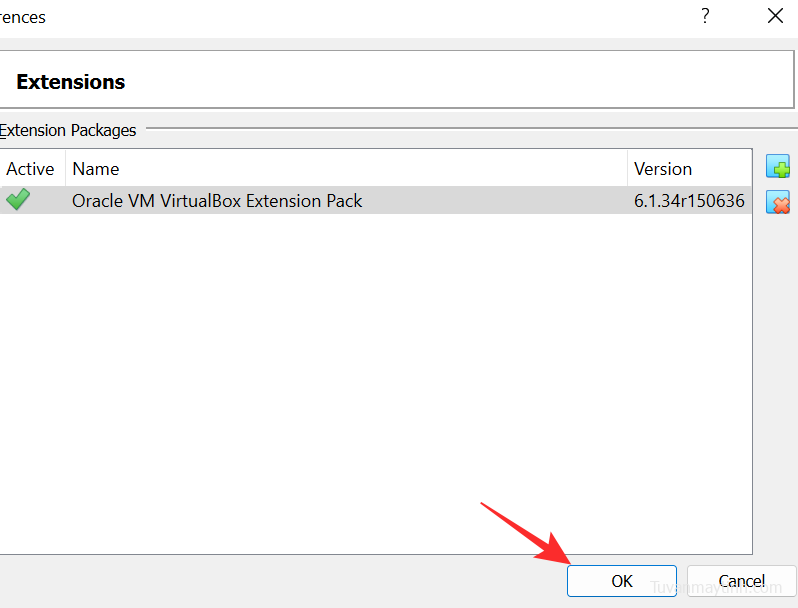
Gói tiện ích mở rộng nâng cao VirtualBox và thêm nhiều tính năng hơn bao gồm:
- Hỗ trợ USB 2.0 và USB 3.0
- Hỗ trợ thử nghiệm cho chuyển qua PCI (nếu bạn đang dùng hệ thống Linux)
- ROM khởi động Intel PXE
- Các tính năng tích hợp đám mây
- Hỗ trợ VirtualBox Remote Desktop Protocol (VRDP)
- Mã hóa hình ảnh đĩa cùng với thuật toán AES
Một phương pháp thay thế là chỉ cần nhấp đúp vào file đã tải xuống, file này sẽ tự động đưa bạn đến cửa sổ cài đặt tiện ích mở rộng của VirtualBox.
Nếu bạn chọn gỡ cài đặt gói tiện ích mở rộng vì bất kỳ lý do gì, chỉ cần chọn gói từ tab Tiện ích mở rộng và nhấp vào biểu tượng X ở bên phải.
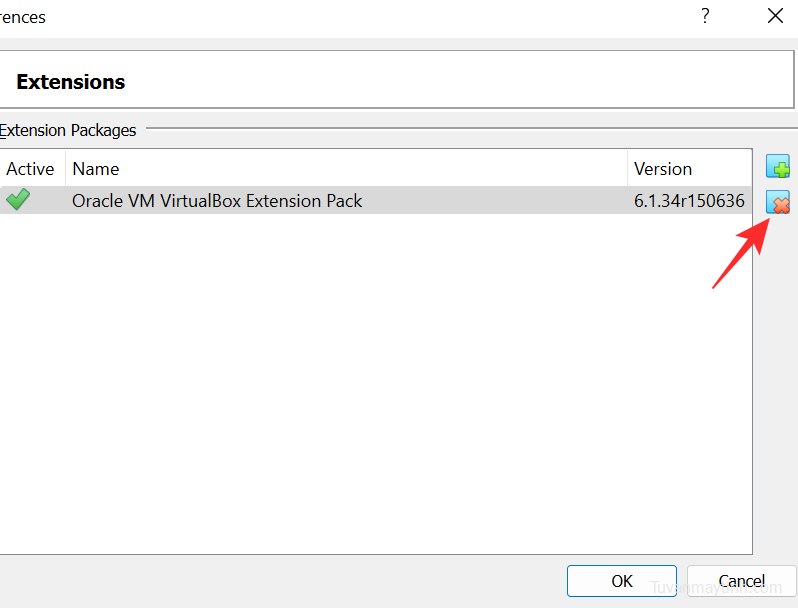
2. Cài đặt bổ sung khách VirtualBox
Cài đặt VirtualBox Guest Additions có thể cải thiện tốc độ và cho phép người dùng chạy các máy ảo nhanh hơn. Gói VirtualBox Guest Additions cài đặt driver video ảo giúp tăng hiệu suất và đảm bảo hoạt động trơn tru của các hệ thống khách khác.
Bạn sẽ cần phải có một máy ảo đang chạy trong hệ thống của mình để máy này hoạt động. Bây giờ hãy mở VirtualBox và nhấp chuột phải vào máy ảo. Chọn Normal Start và sau khi nó bắt đầu và chạy, hãy chọn Devices. Bây giờ hãy nhấp vào Insert Guest Additions CD Image và sau đó mở File Explorer. Nhấp đúp vào VBoxWindowsAddiitons và làm theo hướng dẫn để hoàn tất quá trình. Khi quá trình cài đặt hoàn tất và quá trình khởi động lại diễn ra, các driver ảo mới sẽ được cài đặt và đảm bảo hiệu suất phải nhanh hơn và mượt mà hơn.
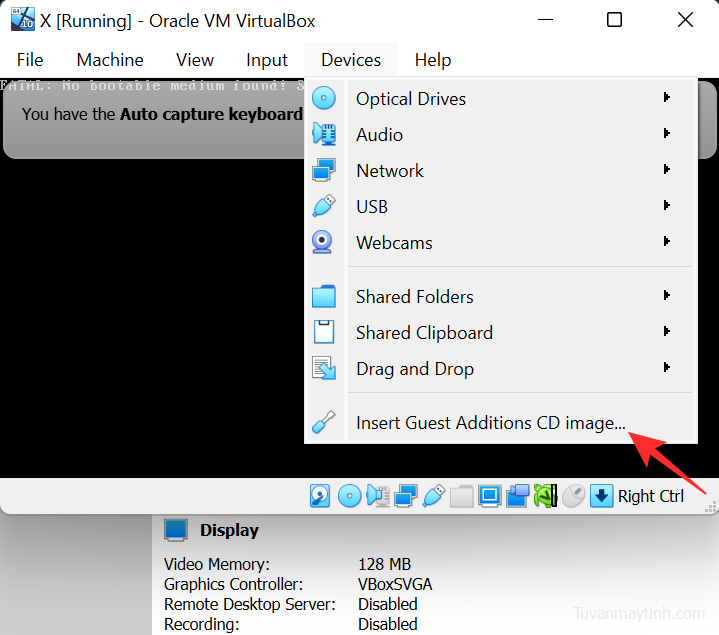
3. Phân bổ đủ RAM để đảm bảo hoạt động mượt mà hơn
Cũng giống như đối tác vật lý của nó, hiệu suất của máy ảo cũng phụ thuộc vào dung lượng RAM mà nó được phân bổ. Việc tăng kích thước sẽ có tác động rất lớn đến hiệu suất và mang lại trải nghiệm mượt mà hơn. Tất cả những gì người dùng cần làm là mở VirtualBox và nhấp chuột phải vào máy ảo. Chọn tùy chọn Cài đặt và chọn Settings từ bảng điều khiển bên trái. Di chuyển thanh trượt bên dưới tab Motherboard để tăng RAM. Bây giờ, bạn sẽ thấy hiệu suất tăng lên trong lần tiếp theo khi bạn chạy máy ảo của mình.
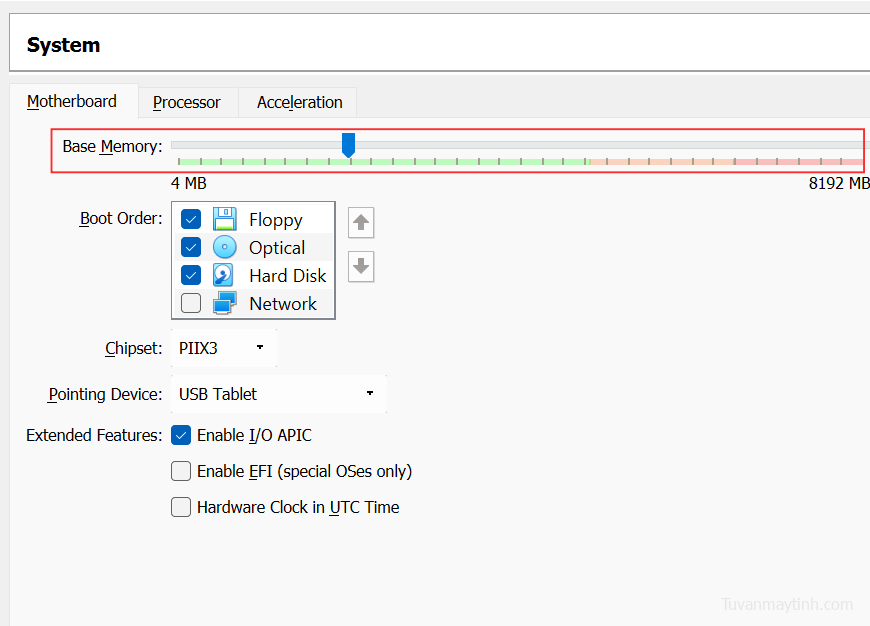
Câu hỏi thường gặp
Không có hướng dẫn nào là hoàn chỉnh nếu không có phần Câu hỏi thường gặp. Luôn có một vấn đề nhỏ cần được giải đáp. Đây là lý do tại sao chúng tôi cung cấp phần Câu hỏi thường gặp, nơi chúng tôi sẽ trả lời một số câu hỏi thường gặp nhất khi chạy VirtualBox trên Windows 11.
VirtualBox là gì?
VirtualBox là một phần mềm ảo hóa mạnh mẽ cho phép người dùng mô phỏng các hệ thống vật lý bên trong một máy duy nhất. Phần mềm này tương thích với AMD 64-bit, Intel 64-bit và x86, có nghĩa là người dùng sẽ có thể chạy nó một cách liền mạch mà không gặp nhiều vấn đề. Nó cho phép thiết lập các máy ảo trên một máy tính vật lý duy nhất mà không cần hỗ trợ hoặc phần cứng vật lý bổ sung. Chúng tôi đã cung cấp hướng dẫn từng bước để cài đặt VirtualBox và đây là tài liệu cần phải đọc nếu bạn cũng muốn.
Tôi có cần cài đặt tiện ích mở rộng sau khi cài đặt VirtualBox không
Có, bạn sẽ cần cài đặt gói phần mở rộng ngay sau khi cài đặt VirtualBox. Điều này giúp ích như thế nào bằng cách cải thiện VirtualBox bằng cách thêm nhiều tính năng hơn vào nó, như hỗ trợ cho các thiết bị USB 2.0 và 3.0 và nhiều tính năng khác. Hướng dẫn ở trên bao gồm quá trình cài đặt hoàn chỉnh cho VirtualBox và cả gói phần mở rộng.
Windows 11 có hỗ trợ VirtualBox không?
Có. Windows 11 hỗ trợ VirtualBox. Mặc dù có một số vấn đề về khả năng tương thích nhưng hầu hết chúng đã được khắc phục. Vì vậy, bạn có thể chạy VirtualBox trên máy Windows 11 của mình mà không gặp bất kỳ sự cố nào.
Tôi có thể dễ dàng chạy VirtualBox trên Windows 11 không?
Vâng, không có vấn đề gì cả. Những hạn chế duy nhất sẽ đến từ chính máy vật lý vì việc chạy một máy ảo không phải là chuyện đùa. Vì máy ảo mô phỏng các hệ thống vật lý mà người dùng không cần phải dùng phần cứng bổ sung, nên hệ thống máy chủ cần phải có một bản dựng mạnh mẽ để xử lý nó. Bạn sẽ cần ít nhất 16GB RAM để đảm bảo hoạt động trơn tru. Điều này phụ thuộc vào số lượng máy ảo bạn định triển khai, nhưng nói chung, càng nhiều RAM thì càng tốt.
Bộ xử lý cũng có tác động đáng kể đến cách VirtualBox sẽ chạy. Nếu bạn định chạy nhiều hệ thống ảo đồng thời, yêu cầu tối thiểu là bộ xử lý đa lõi với ít nhất 4 lõi. Để có tốc độ nhanh hơn và hiệu suất tốt hơn, bạn nên dùng bộ xử lý 8 lõi.
Không gian lưu trữ bổ sung là một yêu cầu khác. Mỗi máy ảo có thể dễ dàng chiếm tới 10GB. Trong khi VirtualBox yêu cầu khoảng 30GB dung lượng đĩa cứng, hãy giữ đủ dung lượng cho các hệ thống ảo. Nếu bạn định chạy VirtualBox trong thời gian dài hơn, hãy đảm bảo rằng bạn có tối thiểu 50GB để bắt đầu.
VirtualBox có an toàn cho Windows 11 không?
Có, VirtualBox hoàn toàn an toàn cho Windows 11 và đó là lý do tại sao nó là một trong những phần mềm ảo hóa x86 phổ biến nhất hiện nay. Tất cả các bản tải xuống đều được quét để đảm bảo rằng người dùng không bị bất tiện theo bất kỳ cách nào. Tuân theo một giao thức khi tải xuống có thể tăng cường sự an toàn của người dùng. Luôn chạy kiểm tra và quét bảo mật để đảm bảo rằng các bản tải xuống không chứa phần mềm độc hại sẽ làm hỏng hệ thống nghiêm trọng hoặc khiến chúng không thể hoạt động được.
Tại sao mọi người dùng VirtualBox?
Có nhiều lý do tại sao mọi người dùng VirtualBox và các phần mềm tương tự khác. Câu trả lời phổ biến nhất là tiết kiệm thời gian, tiền bạc và không gian. VirtualBox cho phép các cá nhân và doanh nghiệp thiết lập hệ thống mạng rộng lớn thông qua một thành phần vật lý duy nhất, do đó, cắt giảm chi phí và tiết kiệm không gian. Điều này đặc biệt hữu ích nếu người dùng muốn dùng thử một hệ điều hành khác. Ví dụ: người dùng Windows hiện có thể dùng thử Linux nếu họ muốn bằng cách chỉ cần chạy nó trên VirtualBox. Điều này có thể giúp người dùng lần đầu làm quen với hoạt động của một hệ điều hành khác trước khi thực sự đầu tư vào chúng.
VirtualBox cũng cho phép bạn chạy phần mềm cũ hơn hoặc không tương thích trên hệ thống hiện tại nếu bạn muốn. Chạy Windows XP không còn là một vấn đề phức tạp nếu bạn có VirtualBox trong hệ thống của mình.
Với VirtualBox, công việc đa nền tảng cũng trở nên dễ dàng hơn nhiều. Bằng cách chạy trình mô phỏng trên hệ thống, quy trình làm việc trở nên trơn tru hơn nhiều vì bạn không còn phải tung hứng giữa các hệ thống vật lý khác nhau. Điều này cũng cho phép thử nghiệm thực tế hơn nhiều khi phát triển phần mềm dành cho các hệ thống khác. Bạn có thể dùng hệ thống ảo của mình để kiểm tra chương trình của mình và ủi phẳng các nếp nhăn.
Đây là một số cách dùng VirtualBox phổ biến nhất. Khi nói đến máy ảo, giới hạn duy nhất là trí tưởng tượng. Nếu bạn đang muốn tải VirtualBox cho hệ thống của mình, chúng tôi đã cung cấp hướng dẫn chi tiết ở trên để giúp bạn trong quá trình cài đặt.