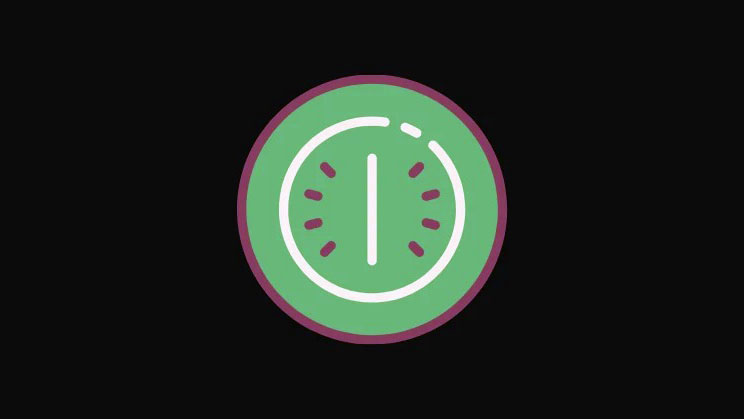Một trong những tính năng tiện lợi nhất (nếu không phải là hầu hết) có sẵn trên Windows 11 là chế độ ngủ đông – Hibernate. Mặc dù nó không khả dụng hoàn toàn theo mặc định, nhưng việc bật nó có thể giúp bạn tiết kiệm pin nếu bạn đang làm việc trên laptop và quản lý mức tiêu thụ điện năng của hệ thống một cách hiệu quả? Nếu những câu hỏi này nảy ra trong đầu bạn, chúng tôi đã giúp bạn.
Hướng dẫn chi tiết của chúng tôi dưới đây sẽ đưa bạn qua tất cả các bit và phần của tính năng tuyệt vời này và giúp bạn làm quen với hoạt động của nó và quan trọng nhất là cách bật nó.
Mục lục
Chế độ Hibernate trong Windows 11 là gì?
Cũng giống như định nghĩa của nó trong từ điển, chế độ ngủ đông trong Windows 11 đặt hệ thống của bạn ở chế độ năng lượng thấp, hơi giống với chế độ ngủ. Tuy nhiên, không giống như chế độ ngủ, chế độ ngủ đông tiêu thụ ít năng lượng hơn và duy trì tuổi thọ pin. Khi được đặt ở chế độ ngủ đông, hệ thống của bạn sẽ tắt tất cả hoạt động nền và công việc đang diễn ra trước khi chụp “snapshot” dữ liệu và lưu vào ổ cứng của bạn. Lần tiếp theo khi bạn bật hệ thống của mình, bạn có thể tự động tiếp tục công việc trước đó của mình ngay tại nơi bạn đã dừng lại mà không gặp bất kỳ cản trở nào.
Điều này đặc biệt hữu ích nếu bạn không dùng thiết bị của mình hoặc sắp hết pin nếu bạn đang làm việc trên laptop. Vì vậy, bây giờ chúng ta hãy xem xét các cách khác nhau để bạn có thể kích hoạt tính năng hữu ích này trên hệ thống của mình.
Bật chế độ ngủ đông trong Windows 11 theo 3 cách
Như đã đề cập trước đây, tùy chọn bật chế độ ngủ đông không có sẵn theo mặc định trong Windows 11. Chúng tôi sẽ phải bật chế độ này theo cách thủ công bằng ba (tốt, về mặt kỹ thuật là năm) phương pháp khác nhau. Mọi phương pháp được trình bày trong hướng dẫn này đều an toàn 100% và sẽ đưa bạn vào chế độ ngủ đông ngay lập tức. Bắt đầu nào.
Phương pháp 1: Dùng Control Panel
Control Panel cho phép bạn thao tác với nhiều cài đặt khác nhau của hệ thống, bao gồm cả chế độ ngủ đông. Có ba cách để bạn có thể đạt được điều này. Hãy để chúng tôi đi qua chúng, từng cái một.
Mở Control Panel bằng cách đi tới hộp tìm kiếm trong Start Menu hoặc chỉ cần nhấp vào biểu tượng Tìm kiếm và nhập Control Panel vào hộp tìm kiếm.
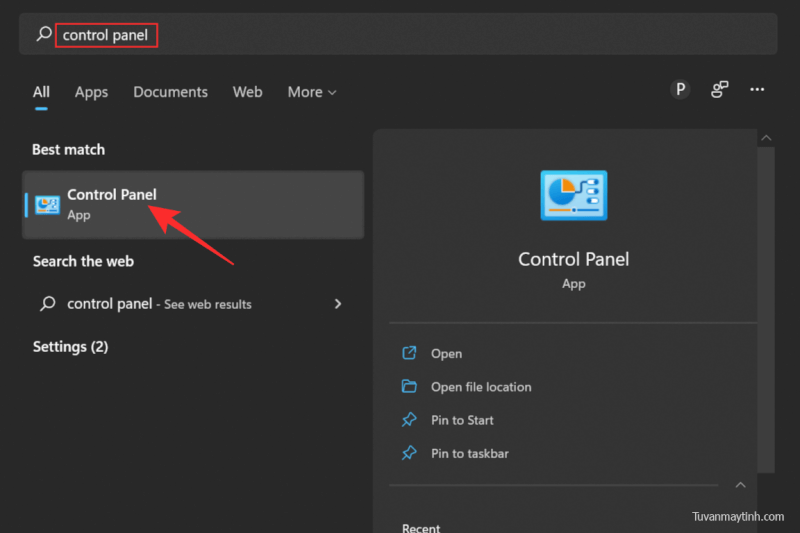
Mở Control Panel bằng cách nhấp vào nó. Bây giờ chọn Hệ thống và Bảo mật từ danh sách các tùy chọn.
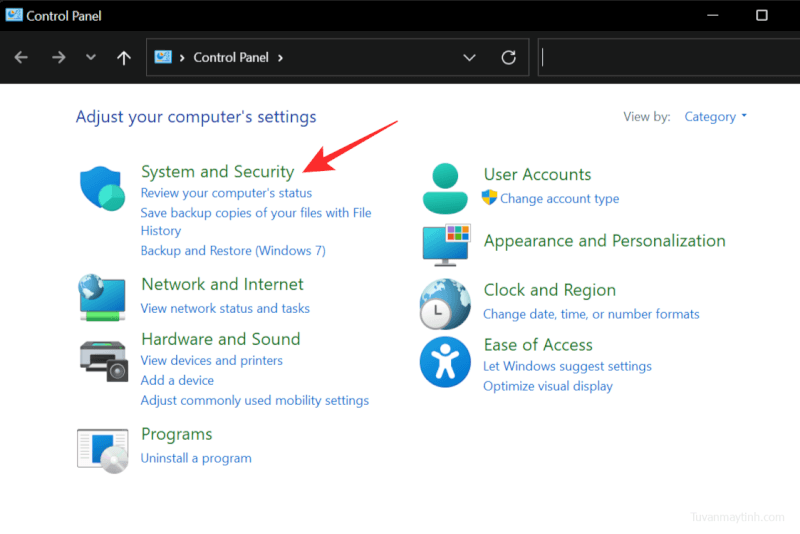
Nhấp vào Tùy chọn nguồn để hiển thị Power options.
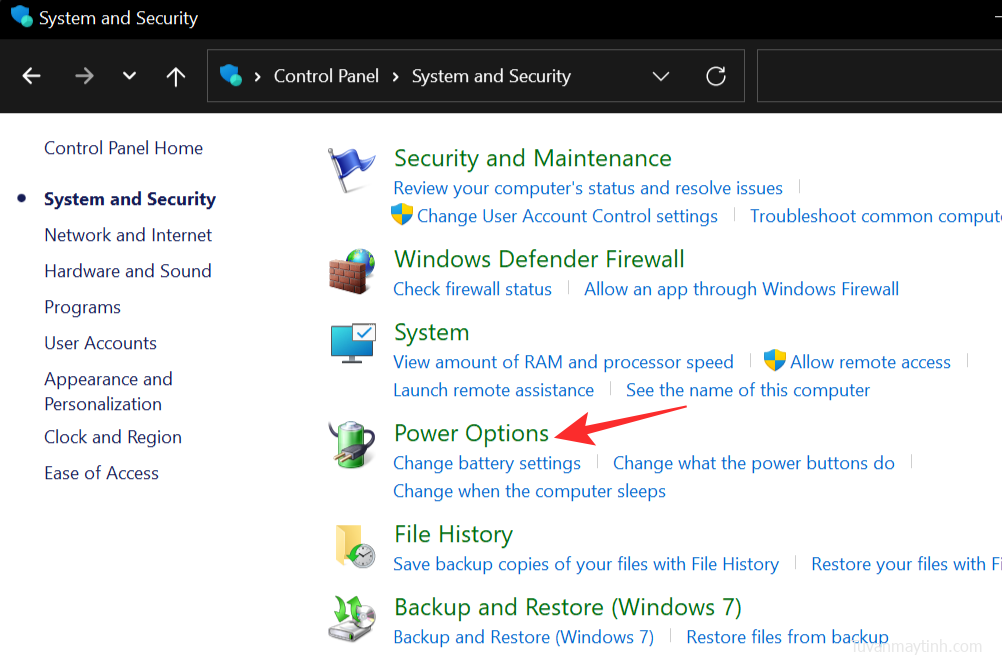
Trên tab bên trái, chọn Chọn chức năng của các nút nguồn .
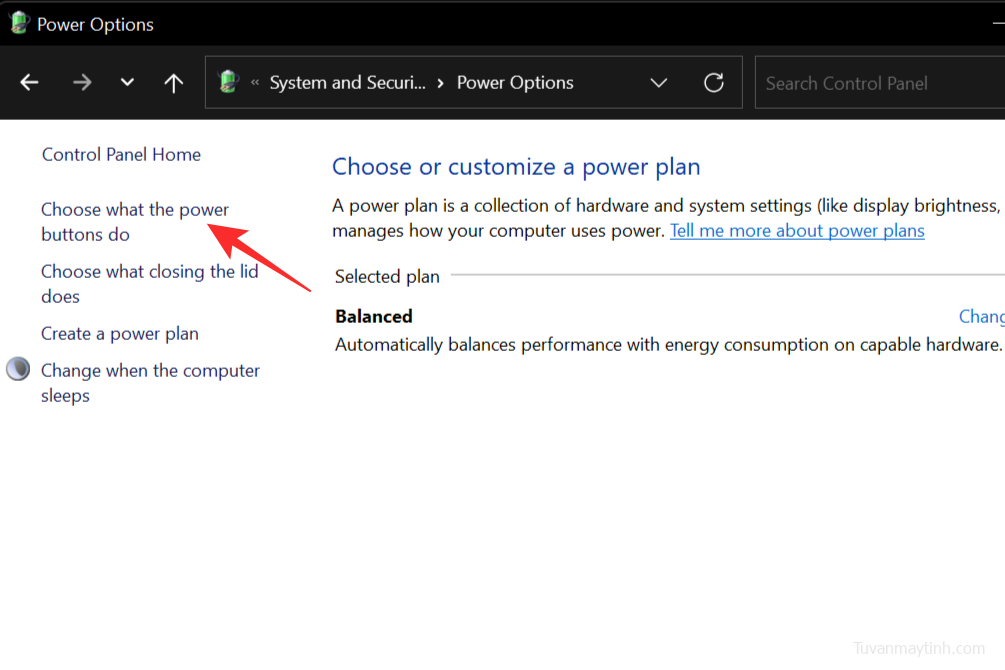
Thao tác này sẽ mở ra một cửa sổ cài đặt mới. Nhấp vào cài đặt Change settings that are currently unavailable.
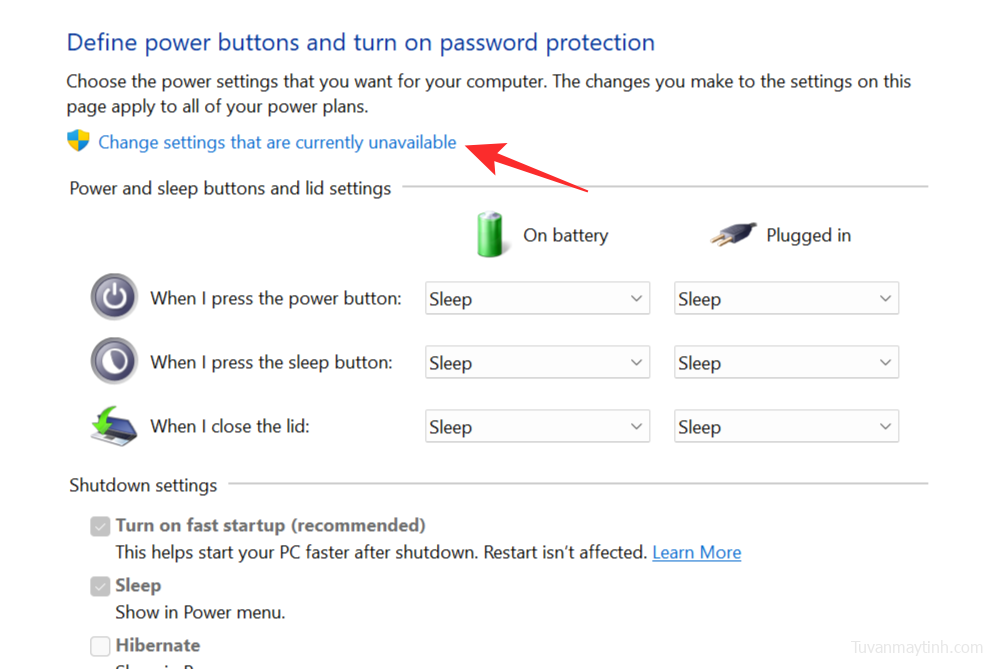
Các cài đặt không tương tác trước đây sẽ trở nên như vậy. Chọn hộp bên cạnh tùy chọn Hibernate . Điều này sẽ cho phép Chế độ ngủ đông hiển thị trên Menu Nguồn. Nhấp vào Lưu thay đổi để hoàn tất quá trình.
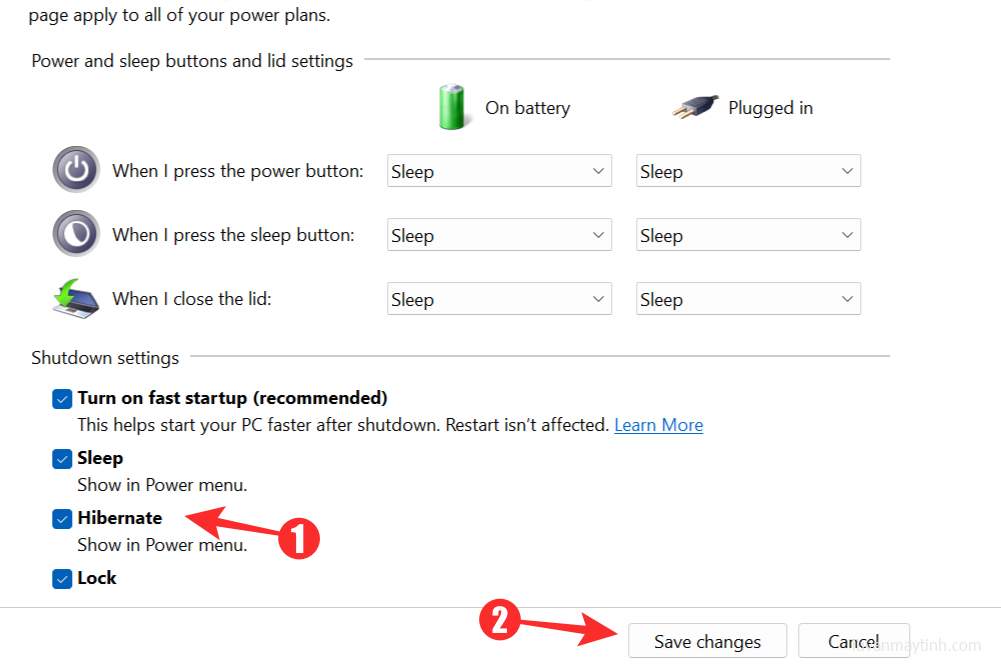
Bây giờ, hãy chuyển đến Menu Start của Windows và nhấp vào nút Nguồn. Tùy chọn cho chế độ ngủ đông sẽ có sẵn.
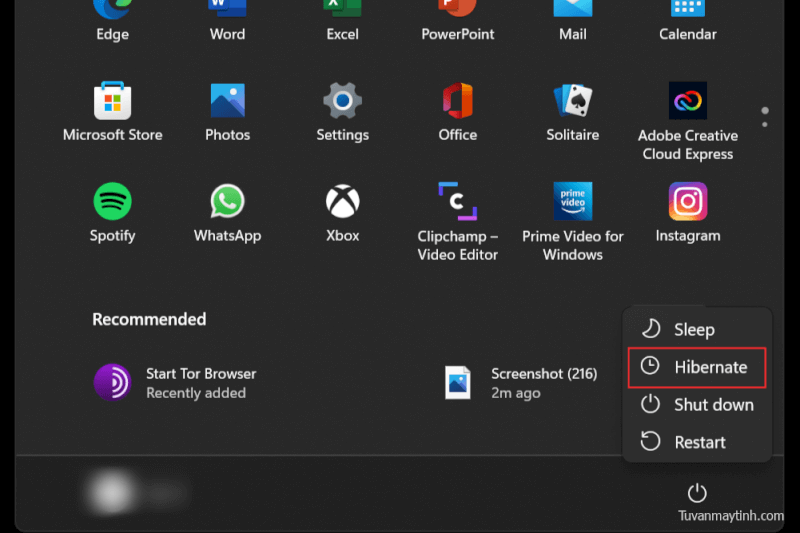
Mẹo 1: Định cấu hình Hibernate trên nút Sleep hoặc Power
Phương pháp này rất giống với phương pháp trước. Dùng phương pháp này, bạn có thể chỉ cần chọn chuyển sang chế độ ngủ đông chỉ bằng một lần nhấn nút – cụ thể là nút nguồn trên hệ thống của bạn.
Làm theo các bước từ phương pháp trước để truy cập Control Panel và mở Power options. Bây giờ chọn Chọn chức năng của các nút nguồn.
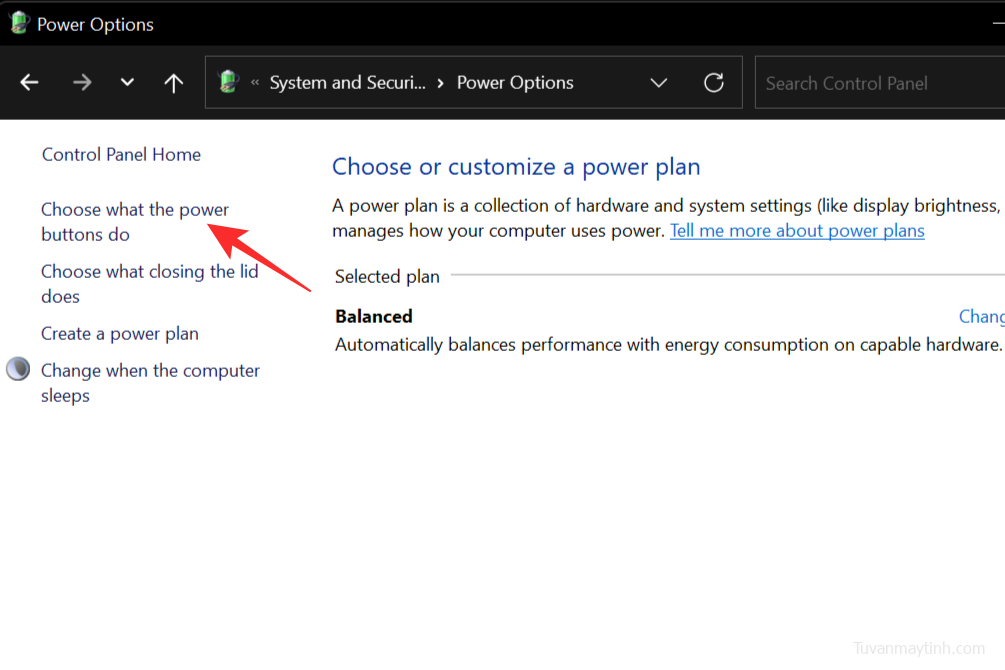
Trong cửa sổ tiếp theo, nhấp vào menu thả xuống bên cạnh When I press the power button và chọn Hibernate. Chọn Lưu thay đổi để lưu cài đặt của bạn và đóng cửa sổ.
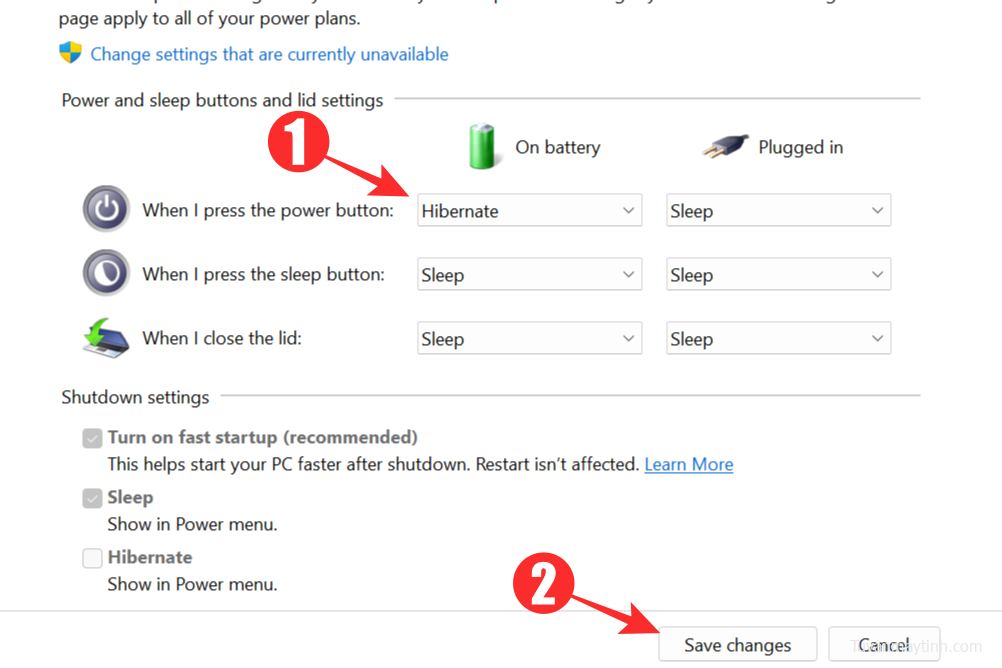
Bất cứ khi nào bạn nhấn nút nguồn, hệ thống của bạn sẽ tự động chuyển về chế độ ngủ đông kể từ bây giờ.
Mẹo 2: Ngủ đông khi ‘đóng nắp’
Phương pháp cuối cùng sẽ khiến hệ thống của bạn chuyển sang chế độ ngủ đông bất cứ khi nào bạn đóng nắp (nghĩa là nếu bạn đang làm việc trên laptop). Các bước thực hiện tương tự như các phương pháp trước. Bạn sẽ cần mở Control Panel và truy cập Power options. Nhấp vào chọn Chọn chức năng của các nút nguồn một lần nữa.
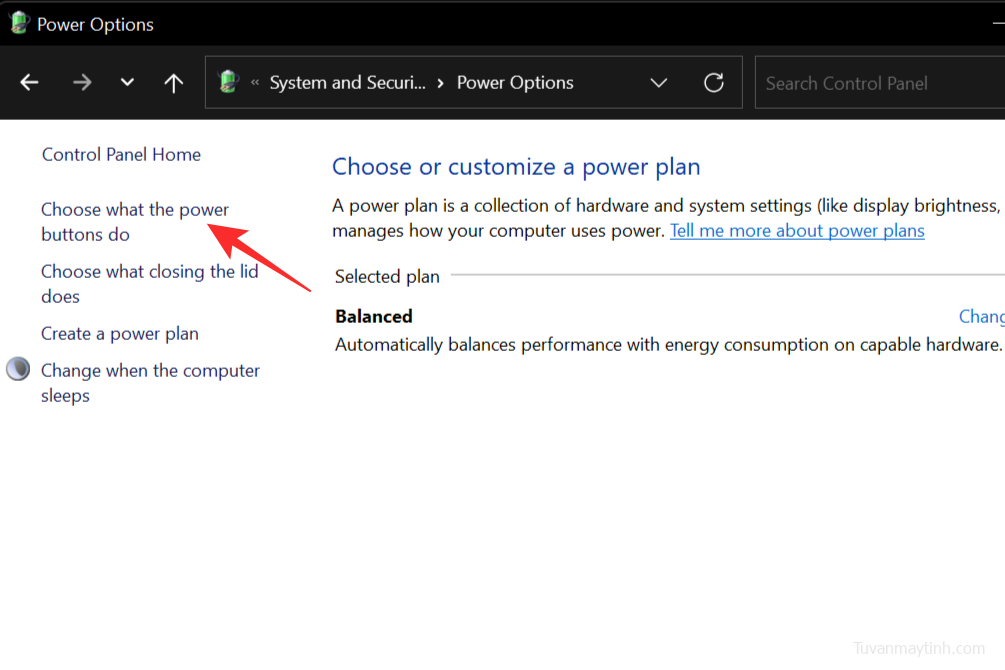
Lần này, chọn Ngủ đông từ menu thả xuống bên cạnh tùy chọn Khi tôi đóng nắp . Lưu các thay đổi của bạn và bạn sẽ hoàn tất.
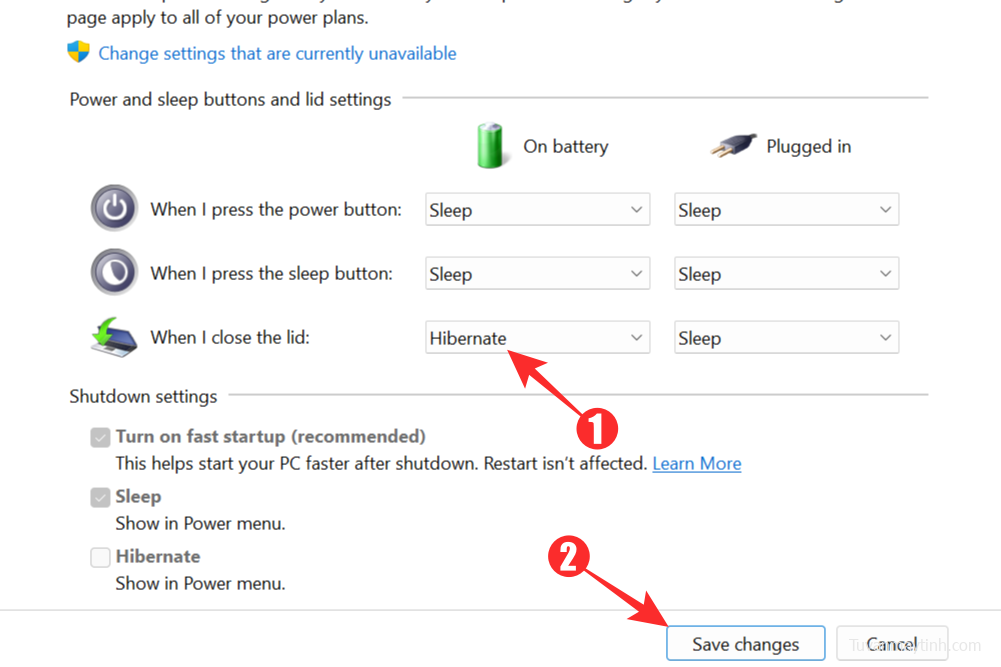
Phương pháp 2: Dùng Command Prompt
Nếu dùng phương pháp Control Panel hơi lâu hoặc khó chịu, bạn có thể chuyển sang Windows Command Prompt để hoàn thành công việc. Trong Start Menu của Windows hoặc Menu Tìm kiếm, nhập Command Prompt vào hộp văn bản và nhấn enter. Từ kết quả tìm kiếm, hãy chạy Command Prompt với tư cách administrator.
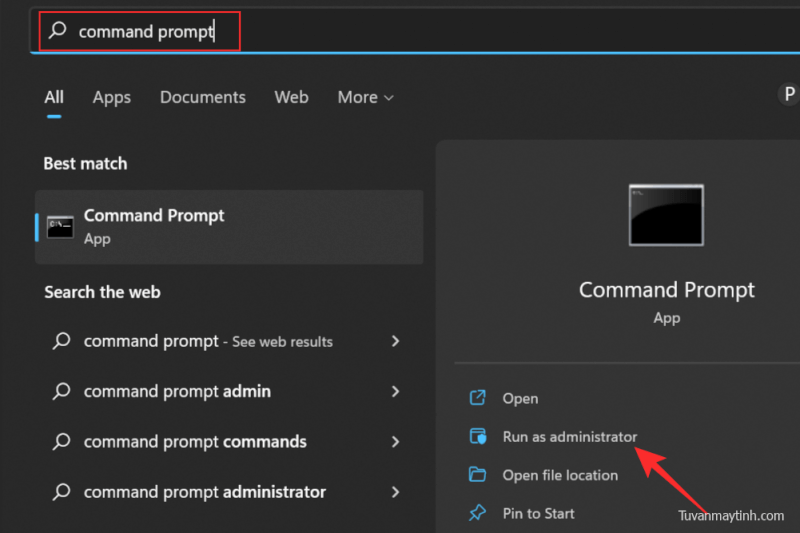
powercfg.exe /hibernate on
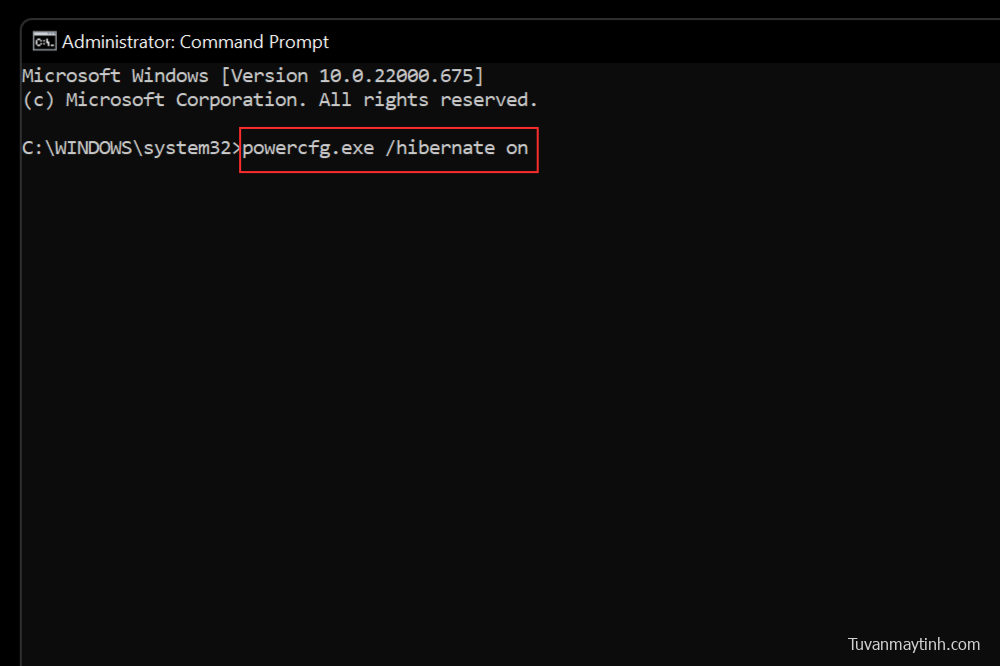
Phương pháp 3: Dùng Windows Registry
Bạn cũng có thể dùng Windows Registry nếu các phương pháp trước không có kết quả mong muốn. Nhấn phím Windows + R để mở hộp thoại Run. Nhập Regedit và nhấn OK để mở Windows Registry Editor.
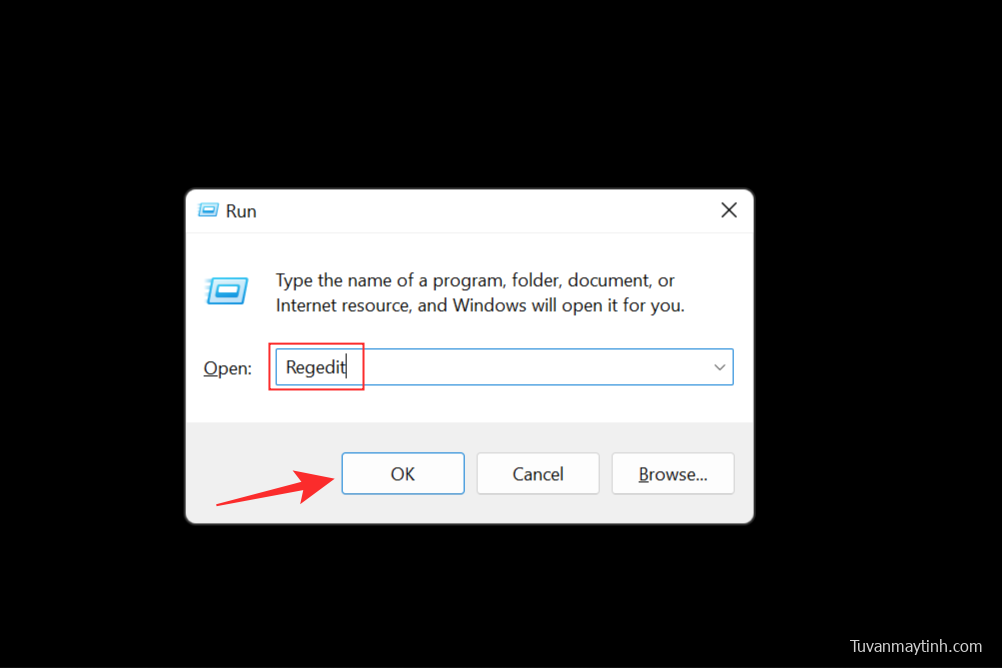
Bây giờ bạn đã có quyền truy cập vào Registry Editor, hãy điều hướng đến liên kết sau: HKEY_LOCAL_MACHINE\SYSTEM\CurrentControlSet\Control\Power .
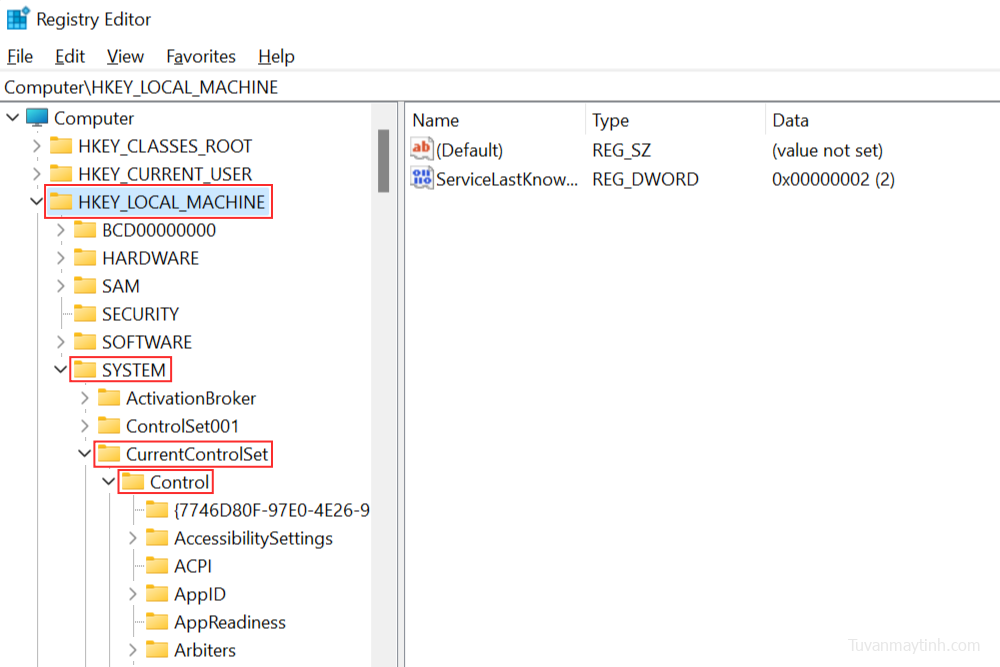
Bạn sẽ phải cuộn xuống một cách hợp lý để tìm liên kết Nguồn.
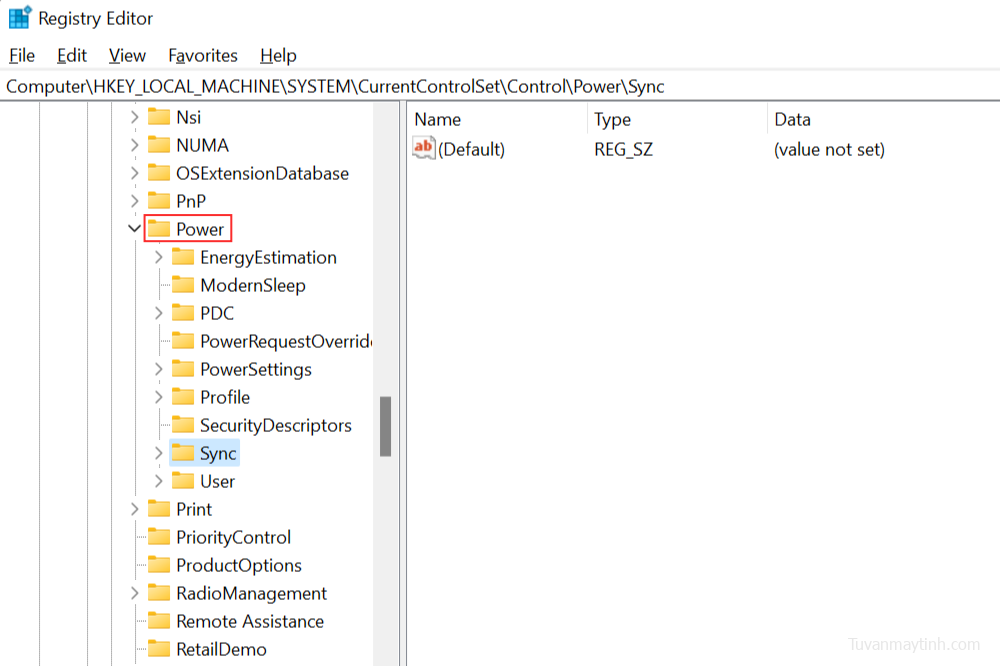
Trên bảng bên phải, nhấp đúp vào HibernateEnabled .
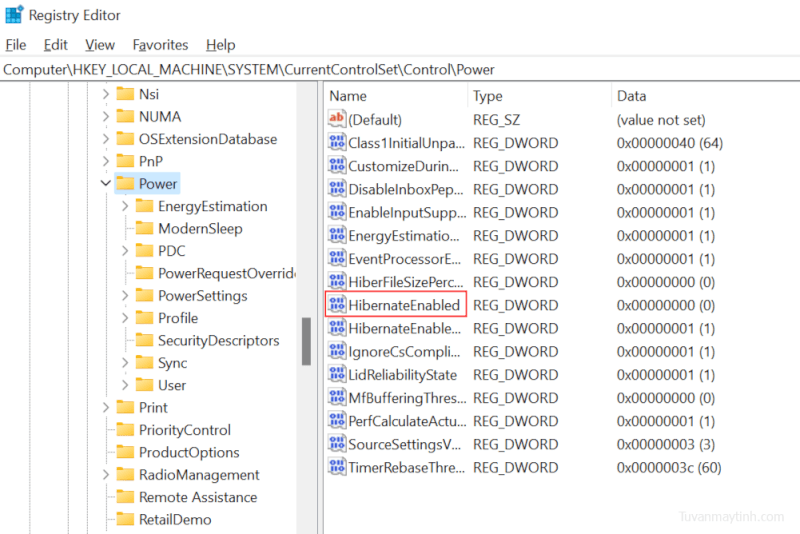
Thao tác này sẽ hiển thị hộp Chỉnh sửa Giá trị DWORD . Thay đổi giá trị thành 1 để bật chế độ ngủ đông và nhấp vào OK .
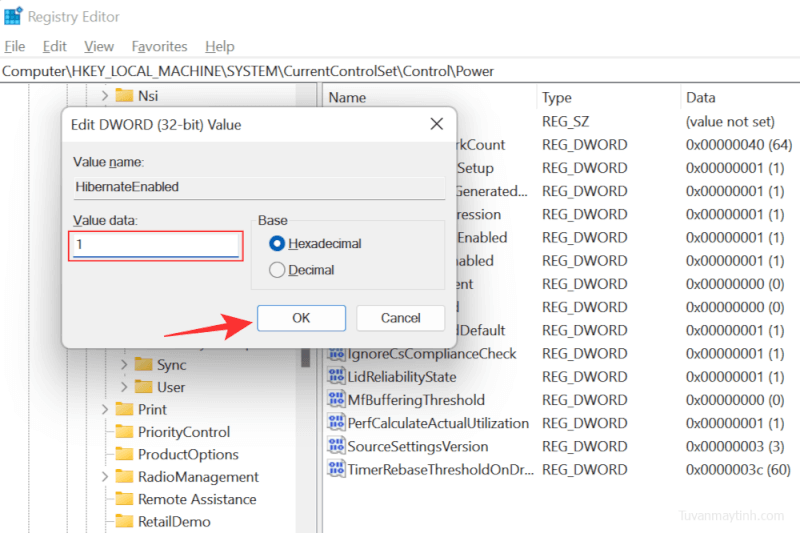
Bạn sẽ phải khởi động lại hệ thống của mình để các thay đổi có hiệu lực. Sau khi khởi động lại, bạn sẽ thấy rằng chế độ ngủ đông được bật trên hệ thống của bạn khi bạn truy cập Start Menu.
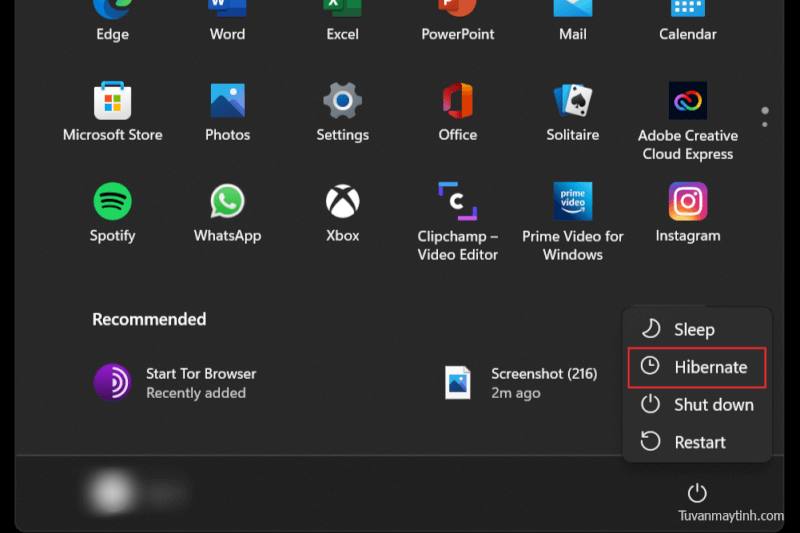
Cách thay đổi thời gian tự động ‘ngủ đông’
Nếu bạn chọn, bạn có thể đặt một bộ hẹn giờ cụ thể, sau đó hệ thống của bạn sẽ tự động chuyển sang chế độ ngủ đông. Để truy cập tính năng này, bạn sẽ cần mở Control Panel và đi tới Hệ thống và Bảo mật .
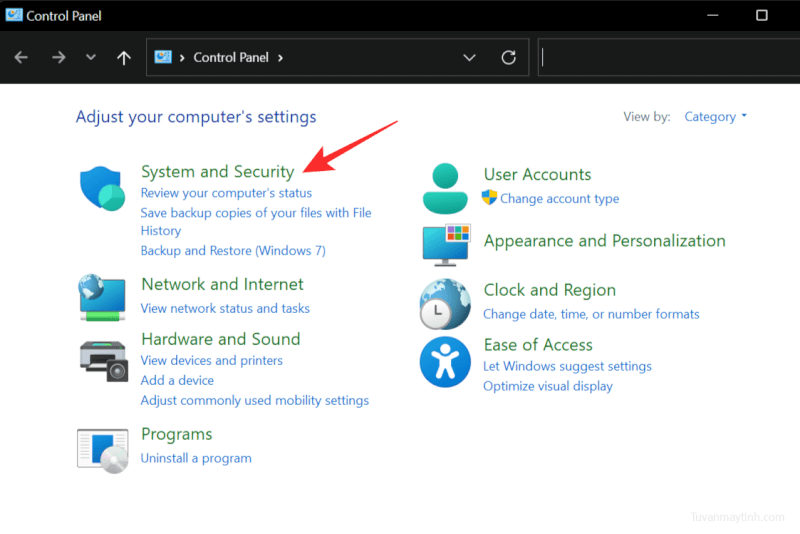
Bây giờ chọn Power Options để truy cập cài đặt nguồn.
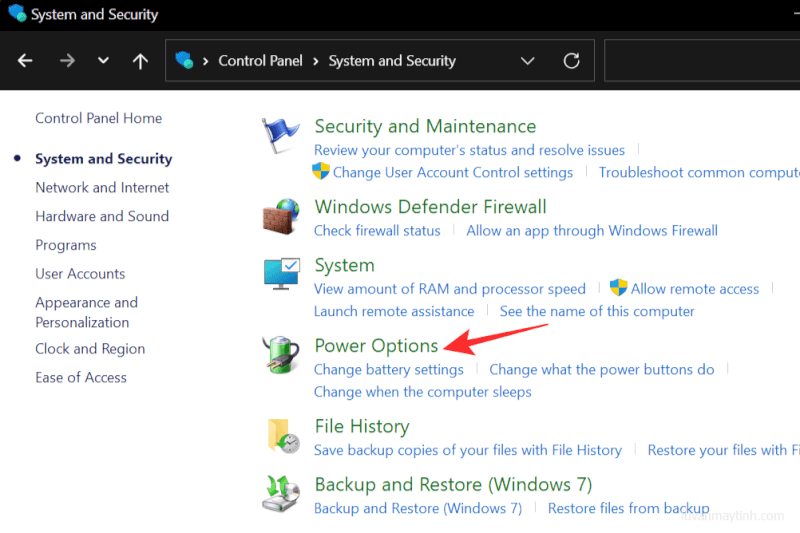
Nhấp vào cài đặt Thay đổi kế hoạch.
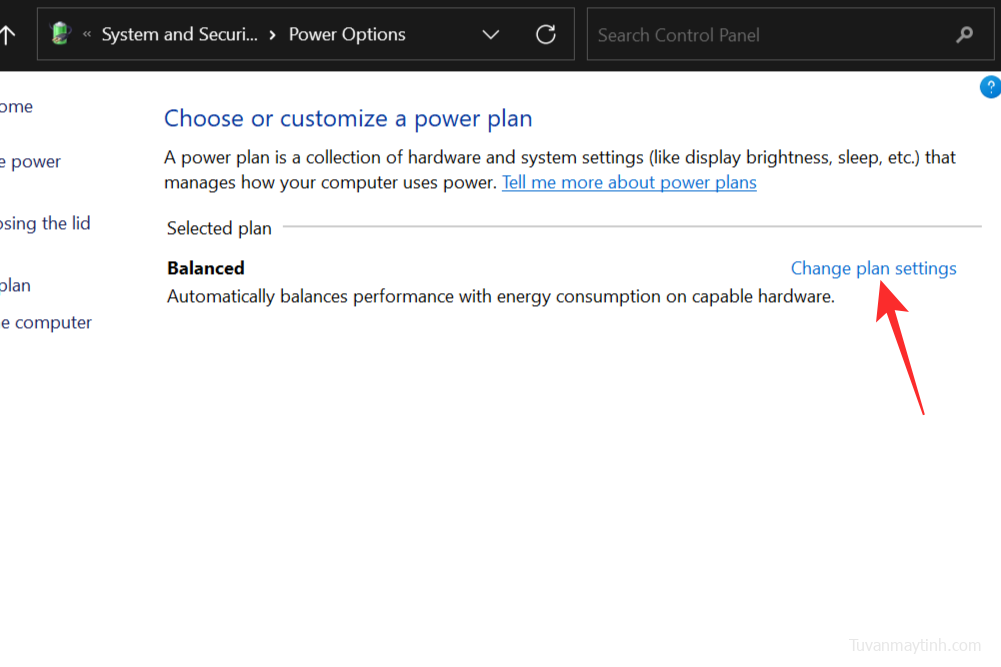
Chọn Thay đổi cài đặt nguồn nâng cao .
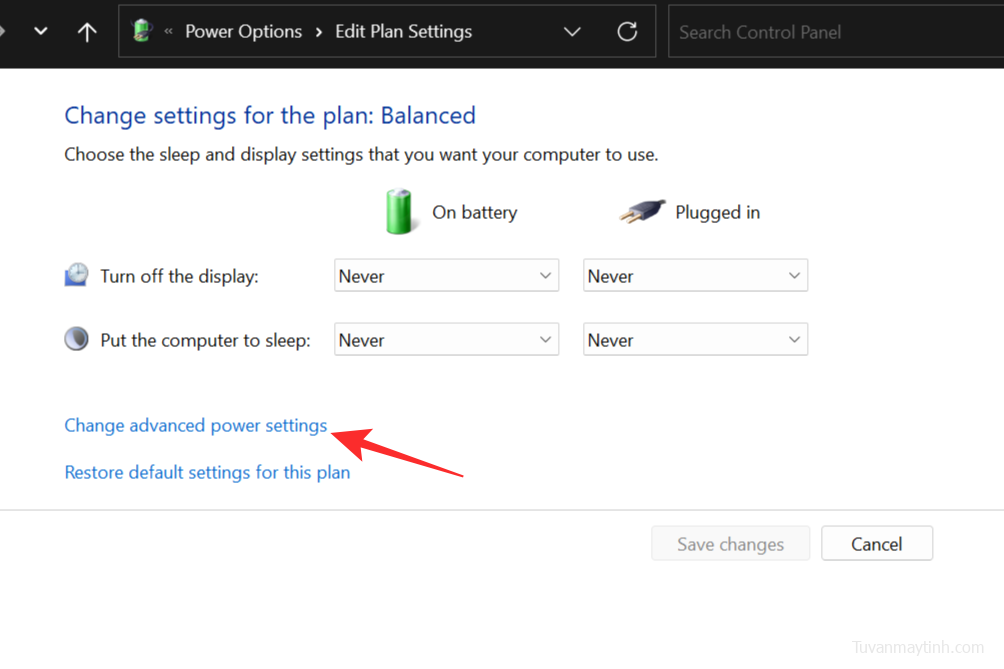
Trong cửa sổ Power Options bật lên, nhấp đúp vào Sleep để giải thích cài đặt của nó.
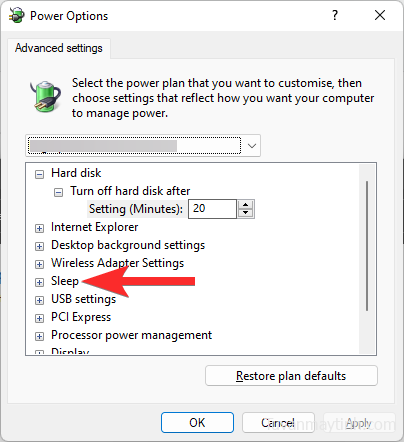
Nhấp đúp vào tùy chọn Hibernate after ngay bây giờ.
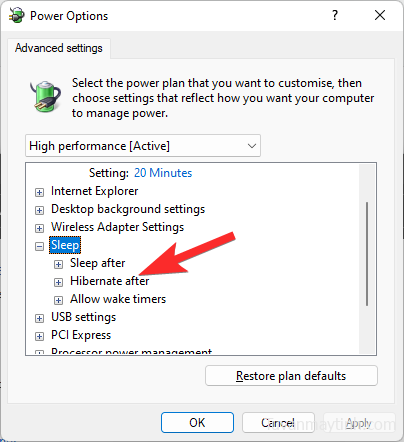
Bây giờ, hãy nhấp vào Không bao giờ . (Hoặc bất kỳ giá trị nào khác mà bạn thấy ở đó. Nó dựa trên gói điện hiện được chọn.)
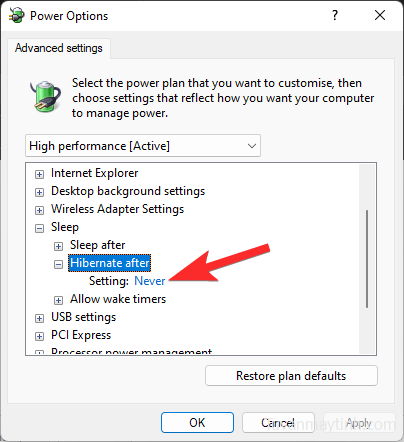
Đặt giá trị (tính bằng phút) mà bạn muốn đặt PC của mình sau đó chuyển sang chế độ ngủ đông. Nếu bạn muốn PC của mình tự động chuyển sang chế độ ngủ đông sau 90 phút, thì chỉ cần nhập 90 làm giá trị tại đây rồi nhấp vào Áp dụng . Nếu bạn muốn PC không bao giờ tự động ngủ đông khi nó không hoạt động, hãy dùng giá trị 0 (không) ở đây.
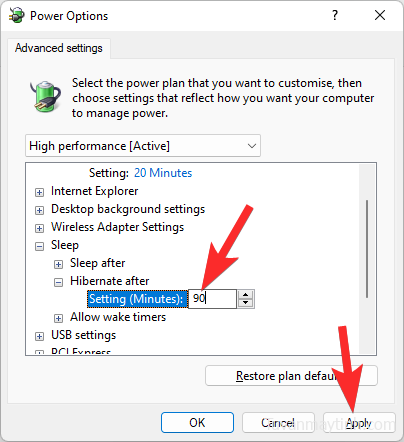
Bây giờ hãy nhấp vào OK để hoàn tất quá trình.
Giờ đây, hệ thống của bạn sẽ tự động ở chế độ ngủ đông sau một thời hạn không hoạt động đã đặt.