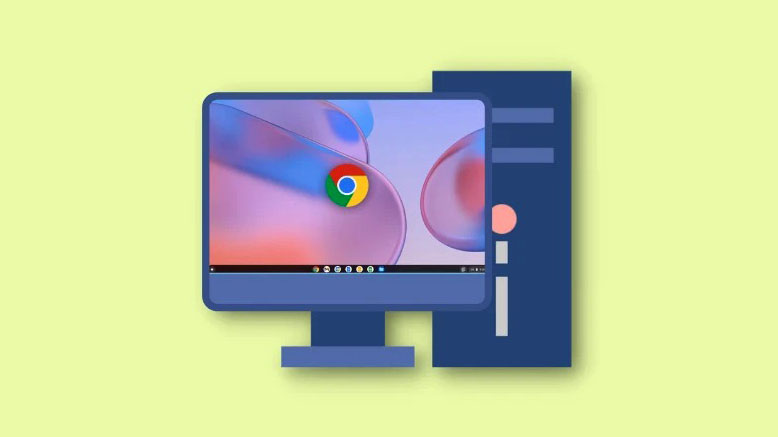Đại dịch đã ‘tạo’ ra một loạt các sản phẩm công nghệ mới để giúp chúng ta tập trung và cải thiện công việc của mình từ trải nghiệm tại nhà. Trong thời gian này, nhiều người dùng đã bối rối với sự bối rối của việc mua một thiết bị mới hoặc hồi sinh một thiết bị cũ. Nếu bạn cũng đang tìm cách khơi dậy một luồng sinh khí mới cho máy tính để bàn hoặc laptop cũ của mình, thì Chrome OS Flex của Google có thể chỉ là câu trả lời cho tất cả.
Hãy cùng xem nhanh hệ điều hành mới này của Google và cách bạn có thể sử dụng nó để có lợi cho mình.
Mục lục
Chrome OS Flex là gì?
Chrome OS Flex là một hệ điều hành dành cho máy tính để bàn mới của Google, tập trung vào việc ‘ai cũng có thể làm được’ và một cách để giảm thiểu rác thải điện tử trên toàn thế giới. Chrome OS Flex là một hệ điều hành dành cho máy tính để bàn nhẹ cung cấp hiệu suất và bảo mật hiện đại trên các thiết bị cũ hơn nhờ vào thiết kế của nó.
Chrome OS Flex được lấy cảm hứng từ Chrome OS của Google và cung cấp khả năng chạy hầu hết các ứng dụng web một cách hiệu quả và hiệu quả. Do đó, điều này mang lại cho bạn khả năng thực hiện 90% tác vụ quy trình làm việc hiện đại trên thiết bị cũ hơn mà không cần phải nâng cấp / mua thiết bị mới.
Tại sao bạn nên cài đặt Chrome OS Flex?
Có nhiều lý do tại sao bạn nên tải Chrome OS Flex cho PC của mình nhưng cũng có một số hạn chế mà bạn cần lưu ý. Nếu những hạn chế này là các tính năng mà bạn chủ yếu dựa vào thì Chrome OS Flex có thể không phải là lựa chọn tốt nhất cho bạn.
Đặc trưng
- Bảo mật nâng cao và cập nhật
- Các file thực thi và sandboxing
- Kiểm soát CNTT toàn diện
- Triển khai đám mây dễ dàng
- Thư viện ứng dụng web khổng lồ
- Bảng điều khiển dành cho administrator của Google tương thích
- Tiết kiệm năng lượng cao
- Hỗ trợ Secure Boot (Chỉ các thiết bị được hỗ trợ)
Ai nên dùng Chrome OS Flex?
Nếu bạn có một thiết bị cũ đang gặp khó khăn để chạy Windows 10 hoặc 11 thì Chrome OS Flex là dành cho bạn. Ngoài ra, nếu bạn có hệ thống Mac không được hỗ trợ thì bạn cũng có thể tận dụng Chrome OS Flex để cập nhật và nâng cao bảo mật trên hệ thống của mình.
Tuy nhiên, Chrome OS Flex không được khuyến nghị cho người dùng dựa vào các ứng dụng 64 bit không được Chromium hỗ trợ cho quy trình làm việc hàng ngày của họ. Ngoài ra, nếu bạn là người thường xuyên sử dụng Máy ảo thì rất tiếc Chrome OS Flex chưa hỗ trợ chúng.
Hạn chế của Chrome OS Flex
Dưới đây là tất cả những hạn chế đáng chú ý của Chrome OS Flex mà bạn nên biết.
- Không có khởi động đã xác minh và Chip bảo mật của Google (Hỗ trợ Khởi động an toàn trên một số kiểu máy nhất định)
- Không có cập nhật BIOS & UEFI tự động
- Các thiết bị không có TPM rất dễ bị tấn công mặc dù có mã hóa
- Các ứng dụng Google Play và Android không được hỗ trợ
- Một số shortcut và phím nóng có thể không hoạt động khi sử dụng Chrome OS Flex
- Các cổng không được hỗ trợ với chức năng hạn chế trên một số thiết bị được chọn
- Ổ đĩa CD & DVD
- Cổng FireWire
- IR & các hệ thống nhận dạng khuôn mặt khác
- Các cổng độc quyền khác
- Hỗ trợ bút cảm ứng và đầu vào
- Cổng Thunderbolt
- Máy quét sinh trắc học
- Giao thức SCEP không được hỗ trợ
- Bắt buộc đăng ký lại không được hỗ trợ
Nếu bạn là administrator CNTT muốn triển khai Chrome OS Flex cho tổ chức của mình thì những hạn chế này có thể tốt hoặc xấu tùy thuộc vào cach setup. Nếu bạn đang tìm kiếm các quyền kiểm soát quản trị và bảo mật nâng cao của Chrome OS thì rất tiếc, Flex có thể không phù hợp nhất với bạn.
Cách cài đặt Chrome OS Flex trên PC
Bây giờ chúng ta đã quen thuộc với Chrome OS Flex, hãy xem cách bạn có thể cài đặt nó trên hệ thống của mình.
Cần thiết
- Thiết bị Windows, Mac hoặc Linux
- CPU: Bộ xử lý Intel hoặc AMD x86-64-bit
- RAM: 4GB trở lên
- Dung lượng ổ đĩa: 16GB trở lên
Lưu ý: Bạn cũng sẽ cần quyền truy cập của administrator vào hệ thống cùng với quyền truy cập vào BIOS.
- Ổ USB: 8GB trở lên
- Google Chrome
- Một kết nối mạng
Lưu ý: Công ty khuyến nghị sử dụng các hệ thống được sản xuất sau năm 2010 để có khả năng tương thích tối đa. Chrome OS Flex cũng không hỗ trợ Intel GMA 500, 600, 3600 và 3650.
Bạn nên biết điều gì?
Trước khi tiếp tục, chúng tôi khuyên bạn nên ghi nhớ những điểm hạn chế sau. Những điều này có thể gây khó khăn cho bạn khi thực hiện các tác vụ dễ dàng hơn nhiều trên hệ điều hành trước đó.
- Chrome OS Flex không hỗ trợ ứng dụng Google Play và ứng dụng Android
- Mặc dù bạn có thể tìm thấy các ứng dụng web thay thế cho hầu hết các ứng dụng dành cho máy tính để bàn, nhưng chúng có thể không hoạt động hiệu quả hoặc không hiệu quả.
- Bạn sẽ không thể chạy các chương trình và file thực thi của bên thứ ba trừ khi chọn giải pháp thay thế
- Bạn sẽ nhận được bảo mật giới hạn trên một số thiết bị nhất định do hỗ trợ hạn chế cho TPM và Khởi động an toàn.
- Đây là một bản xây dựng kênh DEV, có nghĩa là nó vẫn đang trong những ngày đầu phát triển. Bạn sẽ phải đối mặt với các vấn đề và lỗi có thể phá vỡ hệ thống, buộc phải cài đặt lại ngay bây giờ.
Bước 1: Tạo USB khởi động
Lưu ý: Cài đặt Chrome OS sẽ xóa ổ đĩa đã chọn. Chúng tôi hy vọng bạn đã sao lưu tất cả dữ liệu cần thiết của mình trước khi tiếp tục với hướng dẫn này.
- Tiện ích khôi phục Chromebook | Liên kết tải xuống
Mở Chrome và nhấp vào liên kết ở trên để tải xuống tiện ích mở rộng Tiện ích khôi phục Chromebook . Nhấp vào Thêm vào Chrome.
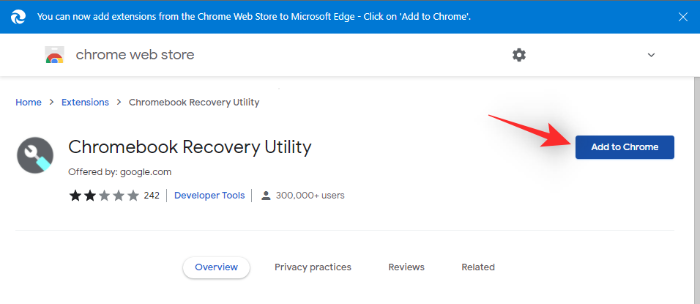
Bây giờ hãy cắm USB và nhấp vào biểu tượng cho Tiện ích mở rộng .
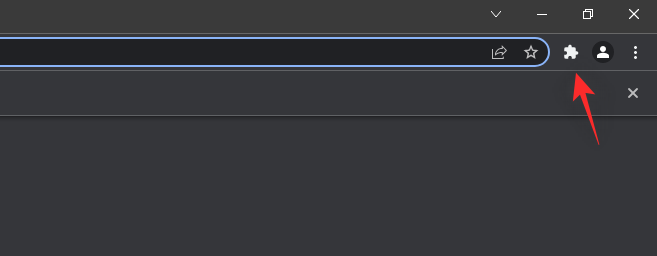
Chọn Tiện ích khôi phục Chromebook.
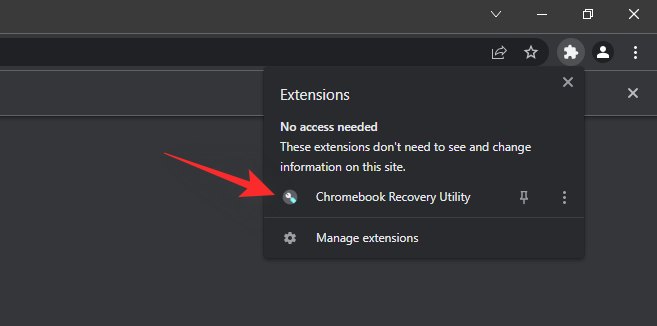
Chọn Bắt đầu.
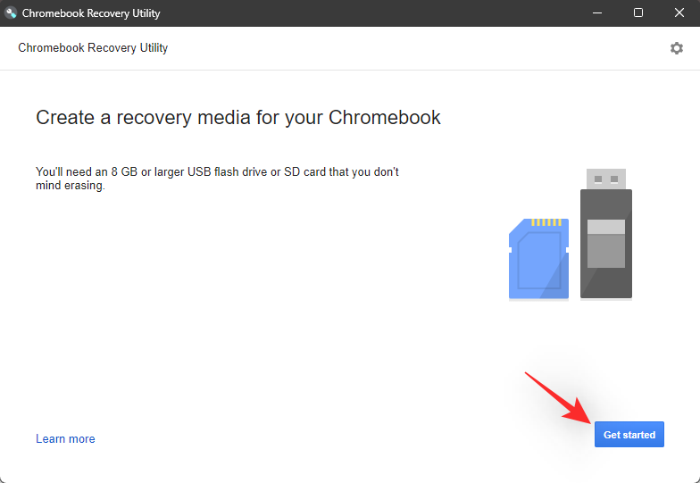
Nhấp vào Chọn một mô hình từ danh sách để thay thế.
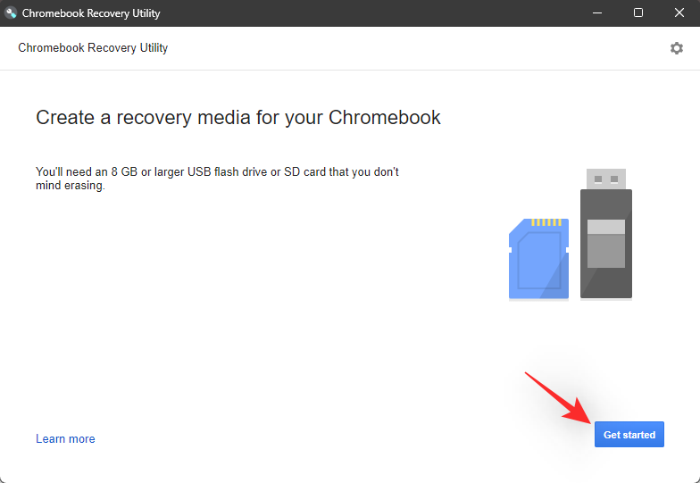
Nhấp vào menu thả xuống đầu tiên và chọn Chrome OS Flex.
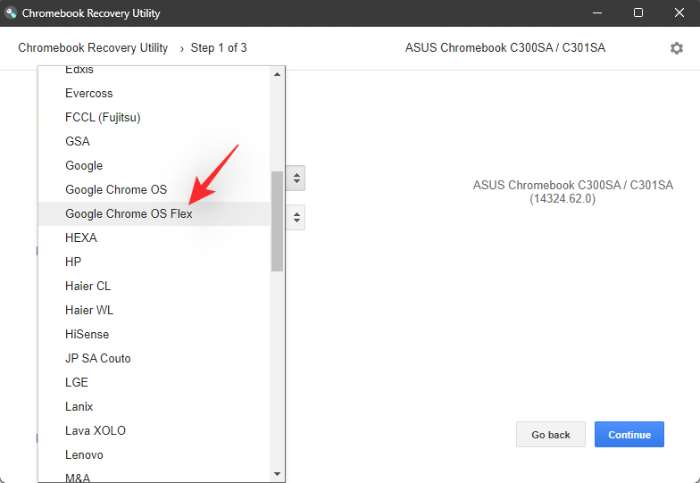
Bây giờ chọn Chrome OS Flex (Nhà phát triển không ổn định) từ menu thả xuống tiếp theo.
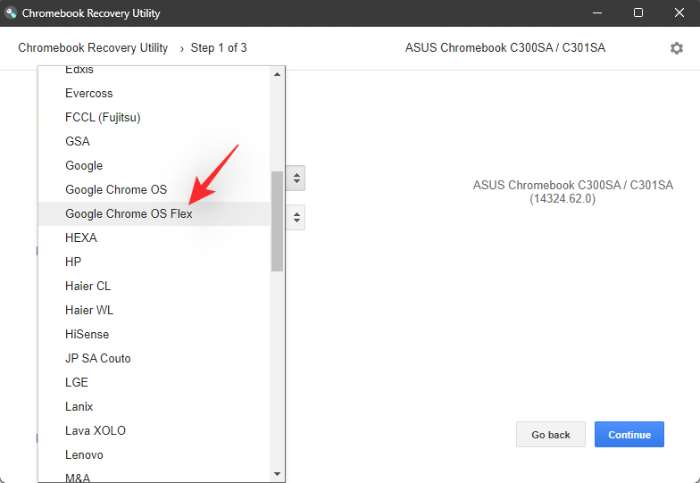
Nhấp vào Tiếp tục.
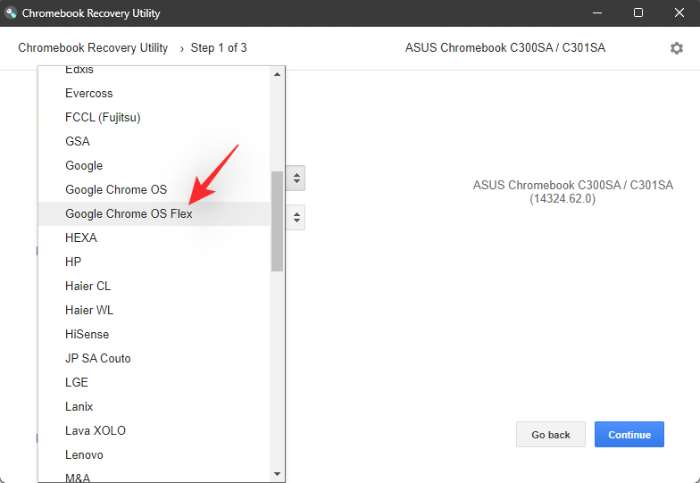
Chọn ổ USB của bạn trong menu thả xuống tiếp theo.
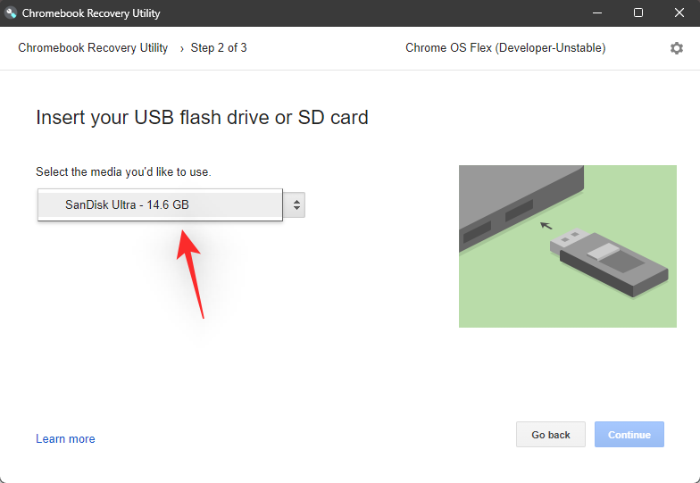
Lưu ý: Nếu bạn chưa sao lưu dữ liệu USB của mình thì chúng tôi thực sự khuyên bạn nên làm như vậy tại thời điểm này. Sau đó, tất cả dữ liệu trên ổ USB sẽ bị xóa vĩnh viễn.
Chọn Tiếp tục.
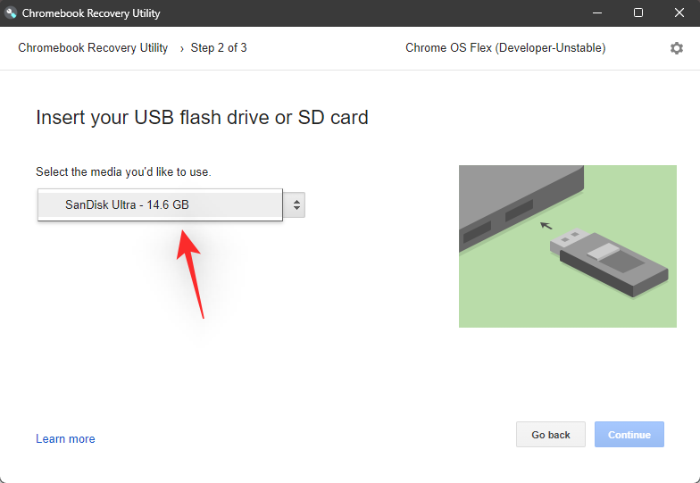
Nhấp vào Tạo ngay bây giờ. Giữ thiết bị kết nối với tường trong suốt quá trình này.
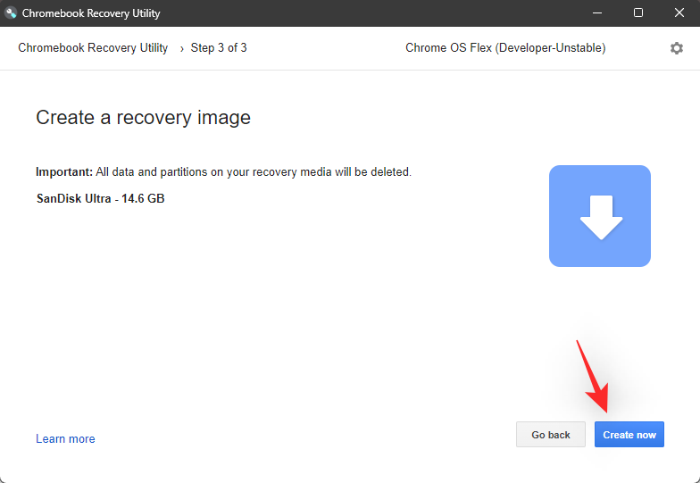
Lúc này tiện ích sẽ tải các tập tin cần thiết và tạo USB. Quá trình này có thể mất một chút thời gian tùy thuộc vào thiết lập và tốc độ mạng.
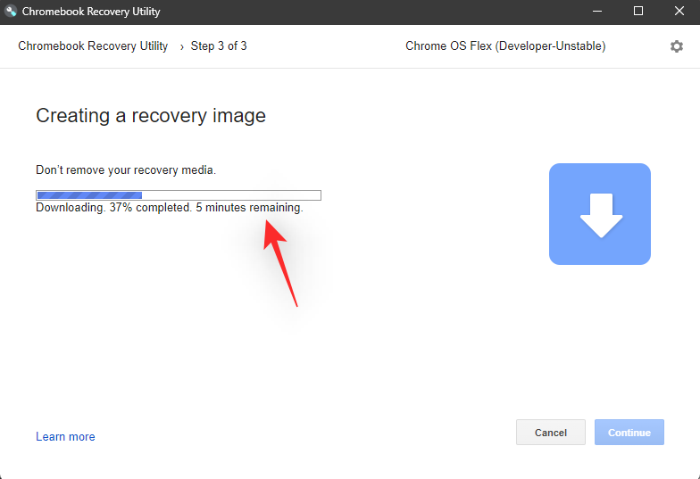
Sau khi hoàn tất, bạn sẽ được yêu cầu xác minh danh tính để ghi file vào USB. Nhấp vào Hoàn tất sau khi hoàn thành.
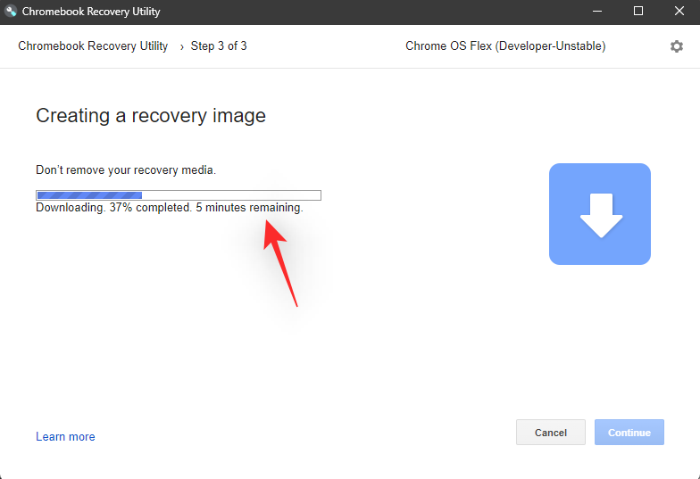
Bây giờ bạn sẽ tạo một USB khởi động Chrome OS Flex. Sử dụng bước tiếp theo để giúp bạn cài đặt tương tự trên PC của mình.
Bước 2: Cài đặt Chrome OS Flex
Đảm bảo USB đã được cắm vào hệ thống và khởi động lại hệ thống.
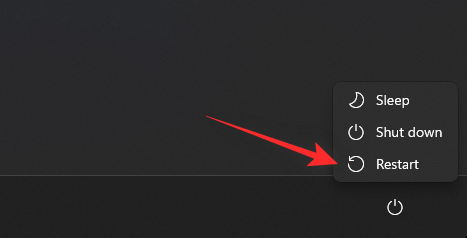
Hầu hết các hệ thống sẽ khởi động vào BIOS bằng cách nhấn giữ F2trong quá trình khởi động lại. Nếu hệ thống sử dụng một khóa khác, hãy sử dụng khóa đó để vào menu BIOS. Thay vào đó, người dùng Mac có thể giữ Option phím. Điều hướng đến phần Boot khi bạn ở trong menu BIOS.
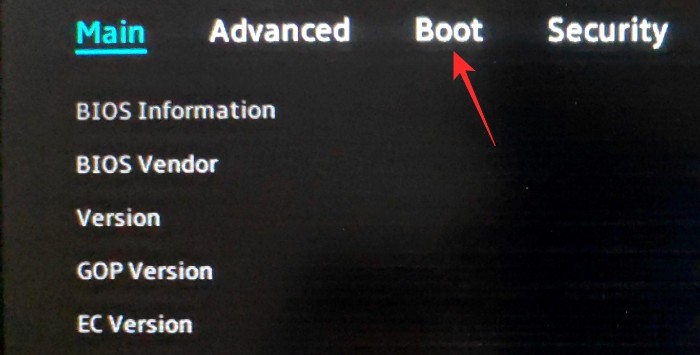
Bây giờ hãy đặt ổ USB làm ưu tiên thiết bị khởi động.
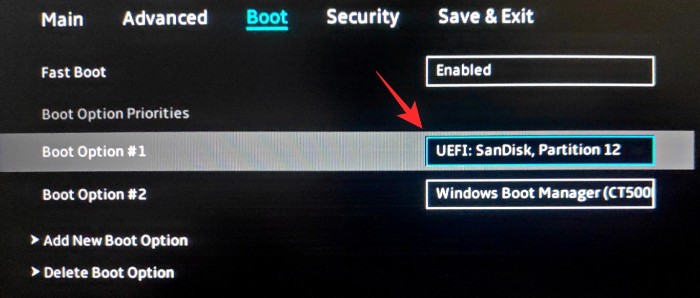
Lưu các thay đổi và thoát menu BIOS. Hệ thống bây giờ sẽ khởi động trực tiếp từ ổ USB.
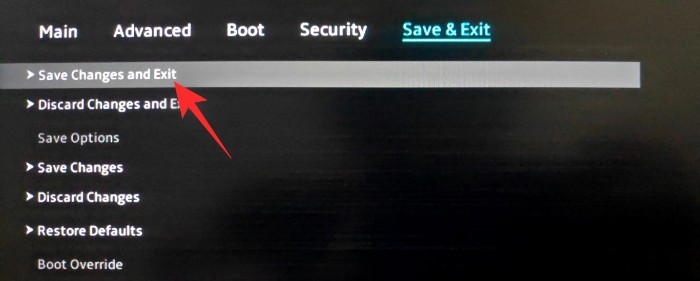
Lưu ý: Trong trường hợp BIOS trông khác và bạn không thể tìm thấy các tùy chọn mong muốn, thì chúng tôi khuyên bạn nên tham khảo trang web hỗ trợ của OEM để được trợ giúp thêm.
Khi bạn đã khởi động từ USB, hãy nhấp vào Bắt đầu.
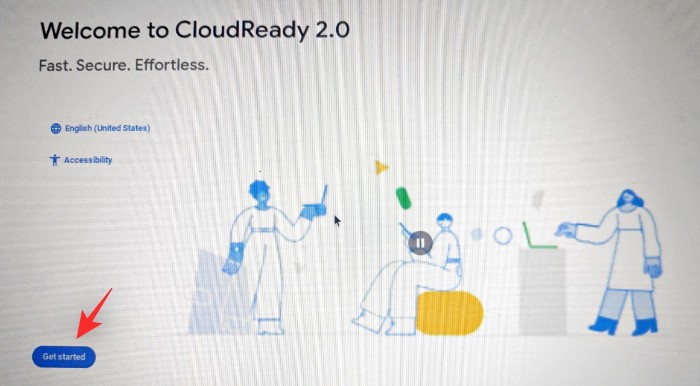
Chọn Cài đặt CloudReady 2.0 và nhấp vào Tiếp theo.
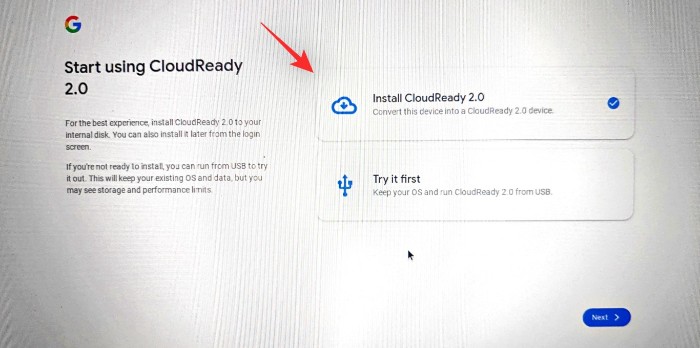
Thiết lập bây giờ sẽ cảnh báo bạn rằng tất cả dữ liệu sẽ bị xóa. Nhấp vào Cài đặt CloudReady 2.0 để bắt đầu quá trình.
Nhấp vào Cài đặt một lần nữa để xác nhận lựa chọn. Bây giờ bạn có thể rời khỏi thiết bị của mình và đi uống cà phê. Quá trình này sẽ được thực hiện trong 20 đến 30 phút.
Sau khi quá trình kết thúc, hãy nhấp vào Bắt đầu.
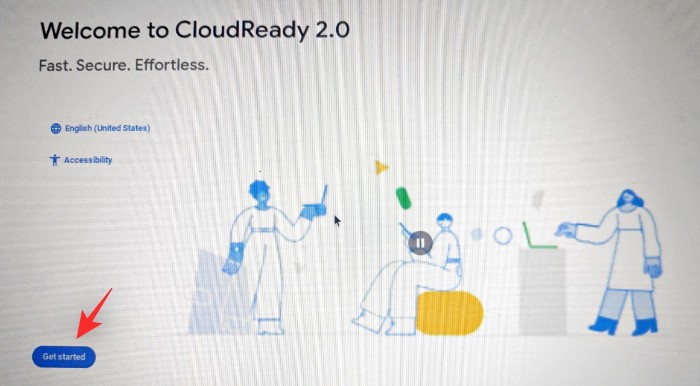
Kết nối với mạng bằng cách chọn một mạng mong muốn từ danh sách trên màn hình. Nhấp vào Tiếp theo sau khi hoàn tất.
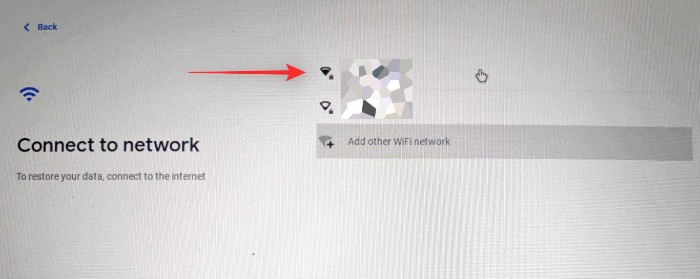
Bây giờ bạn sẽ được hiển thị TOC và chính sách bảo mật của Google. Nhấp vào Đồng ý và tiếp tục.
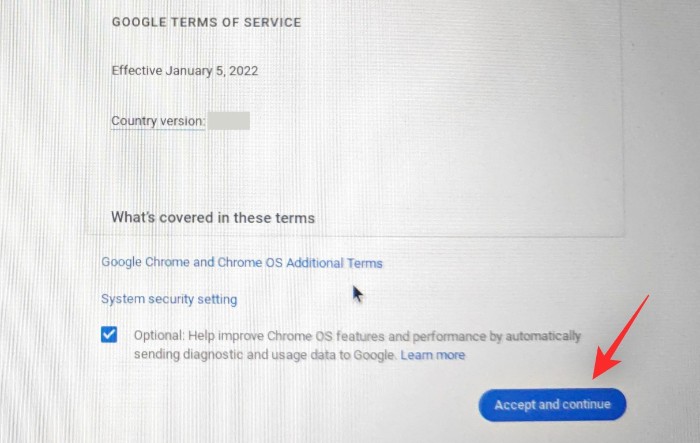
Nhấp vào Bạn nếu bạn định tự mình sử dụng PC. Nếu bạn định cung cấp nó cho một người dùng nhỏ tuổi thì bạn có thể chọn A child để thay thế. Thao tác này sẽ kích hoạt kiểm soát của phụ huynh đối với PC và cho phép bạn hạn chế các hoạt động và hành vi trên hệ thống.
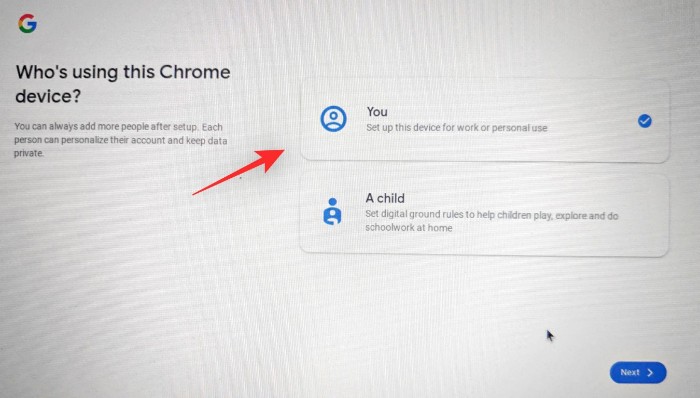
Bây giờ hãy nhấp vào Tiếp theo.
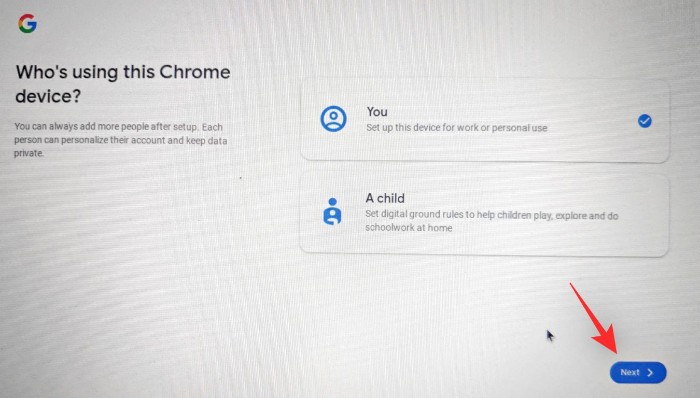
Đăng nhập vào tài khoản Google ngay bây giờ. Tài khoản này sẽ được sử dụng để thiết lập hệ thống. Nhập ID email ở trên cùng và nhấp vào Tiếp theo sau khi hoàn tất .
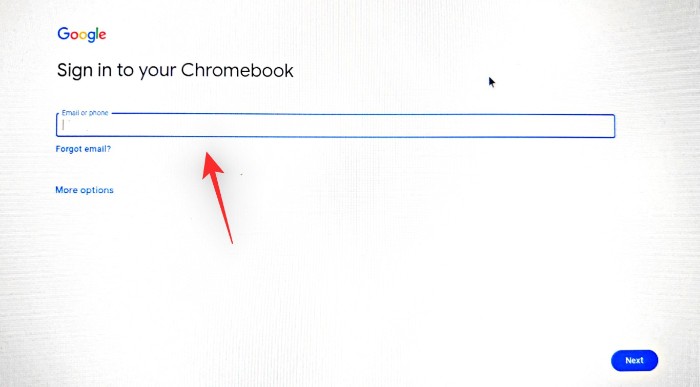
Bây giờ, bạn sẽ được hiển thị cài đặt đồng bộ hóa cho tài khoản của mình. Bật nút chuyển đổi cho các mục bạn muốn đồng bộ hóa và nhấp vào Chấp nhận và tiếp tục.
Chọn dữ liệu bạn muốn cho phép Google thu thập từ hệ thống và nhấp vào Chấp nhận và tiếp tục.
Nếu bạn muốn sử dụng Trợ lý Google, hãy nhấp vào Tôi đồng ý. Nhấp vào Không, cảm ơn nếu bạn muốn tắt nó.
Tất cả bây giờ sẽ được thiết lập và bạn sẽ được chào đón bởi OOBE. Nhấp vào Bắt đầu để thiết lập Chrome OS Flex trên PC.
Câu hỏi thường gặp
Dưới đây là một số câu hỏi thường gặp về Chrome OS Flex, sẽ giúp bạn cập nhật thông tin mới nhất.
Chrome OS Flex có đi kèm với Cửa hàng Google Play không?
Không, Chrome OS Flex không hỗ trợ các ứng dụng Android và Google Play. Chrome OS Flex chỉ hỗ trợ các ứng dụng web và là phiên bản kế nhiệm của CloudReady chứ không phải là phiên bản kế nhiệm của ChromeOS.
Sự khác biệt giữa Chrome OS và Chrome OS Flex là gì?
ChromeOS là hệ điều hành gốc của Google hỗ trợ Ứng dụng Android và Google Play. Nó đi kèm với tính năng bảo mật nâng cao của Google và chỉ khả dụng trên Phần cứng của Google.
Chrome OS Flex là một hệ điều hành đám mây có cùng nền tảng hỗ trợ các ứng dụng web cho Windows, Mac và Linux. Chrome OS Flex cung cấp khả năng bảo mật nâng cao tùy thuộc vào hệ thống nhưng kém hơn so với ChromeOS và bảo mật dựa trên phần cứng của nó.
Chrome OS Flex có khác với CloudReady không?
CloudReady và công ty mẹ của nó đã được Google mua lại gần đây. Chrome OS Flex là phiên bản kế thừa của CloudReady với những thay đổi và cải tiến từ Google.
Chúng tôi hy vọng bài đăng này đã giúp bạn làm quen và cài đặt Chrome OS Flex trên PC của mình. Nếu bạn gặp bất kỳ vấn đề nào hoặc có thêm bất kỳ câu hỏi nào, vui lòng liên hệ với chúng tôi bằng cách sử dụng phần nhận xét bên dưới.