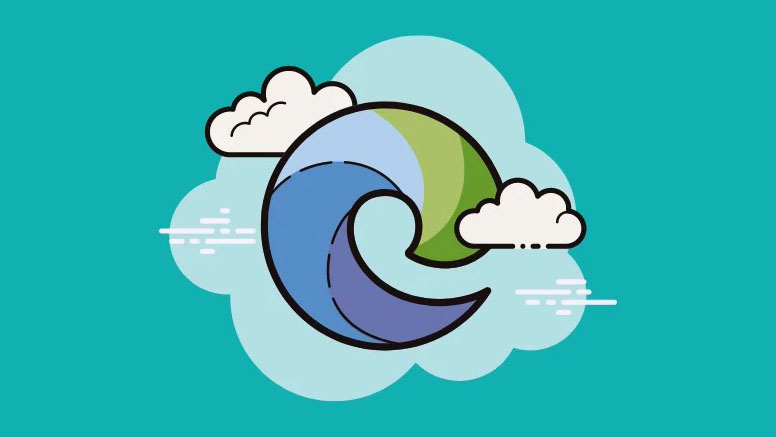8 phương pháp đơn giản và dễ dàng để khắc phục tất cả những lỗi xảy ra với Microsoft Edge trên PC chạy Windows 11.
Microsoft Edge hiếm khi là sự lựa chọn phổ biến do thiếu các tính năng và chức năng mà đối thủ cung cấp. Tuy nhiên, với Windows 11, Microsoft đã dành tất cả tình yêu của mình cho trình duyệt Edge và đưa nó ngang hàng với tất cả các trình duyệt lớn về thiết kế, hiệu suất và tính năng.
Hơn nữa, vì trình duyệt được cài đặt sẵn trên mọi máy tính Windows, nên nó cũng giảm dung lượng lưu trữ và tiêu thụ ít tài nguyên hơn đáng kể so với hầu hết mọi trình duyệt của bên thứ ba.
Tuy nhiên, không phải tất cả đều hấp dẫn với Microsoft Edge. Ngay cả với cuộc đại tu lớn, Microsoft cũng không thể giữ cho trình duyệt tránh khỏi các lỗi và sự cố không thường xuyên. Nhiều người dùng được cho là đang gặp phải một vấn đề như vậy, trong đó Edge ngừng phản hồi hoặc chỉ là sự cố đơn giản.
May mắn thay, sự cố không bắt nguồn từ sự cố phần cứng và có vẻ như là do phần mềm; do đó, bạn có thể dễ dàng giải quyết nó. Điều đó đang được nói, có thể có một chút thử nghiệm và lỗi liên quan khi cố gắng sửa chữa vì sự cố có thể tự xuất hiện do một số lý do.
Trong trường hợp bạn cũng gặp phải các vấn đề như vậy trên trình duyệt Edge của mình, chỉ cần làm theo các cách sửa lỗi đơn giản được liệt kê bên dưới và hy vọng rằng bạn sẽ thực hiện được rất lâu trước khi nhận ra.
Mục lục
Đóng các ứng dụng và tab khác
Một trong những lý do nổi bật nhất khi Edge bị lag giật hoặc bị treo là máy tính có thể đã hết bộ nhớ RAM. Khi điều đó xảy ra, nó không thể tải bất kỳ trang web nào trong khi cũng chạy ứng dụng và các tab khác.
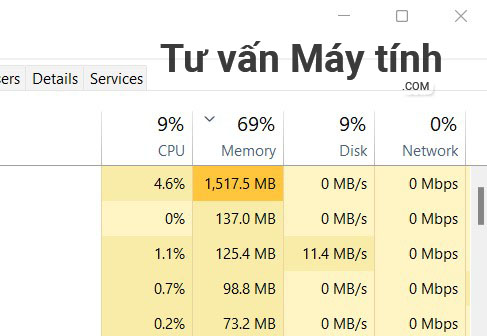
Đóng bất kỳ ứng dụng và tab nào đang mở nhưng không quan trọng đối với bạn. Đồng thời tạm dừng mọi hoạt động tải xuống trên máy tính trong thời gian này. Sau đó, hãy chờ xem Edge có bắt đầu hoạt động trở lại hay không. Nếu không, hãy chuyển sang các cách sửa lỗi khác trong danh sách này.
Đảm bảo rằng Edge được cập nhật
Điều này có vẻ giống như một fix lỗi phần mềm rất cơ bản. Tuy nhiên, nó là một trong những cách sửa chữa hiệu quả nhất. Nếu trình duyệt không được cập nhật, trình duyệt có thể không hoạt động bình thường với Windows và có các vấn đề như không phản hồi hoặc bị treo đột ngột. Do đó, bạn nên cập nhật trình duyệt của mình.
Để làm như vậy, trước tiên, hãy đi tới Start Menu và nhấp vào biểu tượng ‘Edge’ có trong phần ‘Ứng dụng được ghim’ để tiếp tục. Nếu không, hãy nhập Edge trong menu để thực hiện tìm kiếm nó.
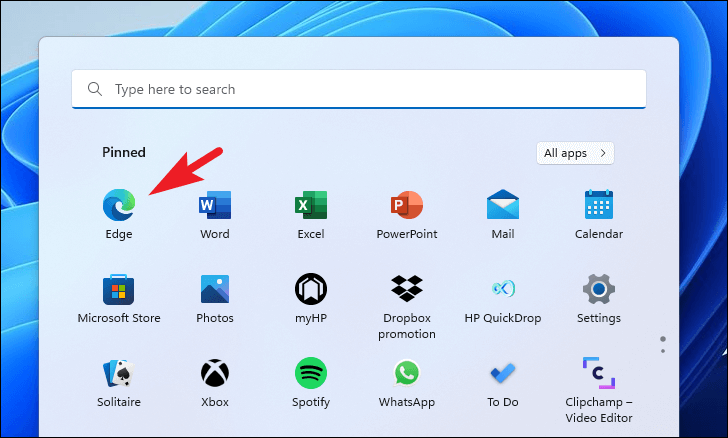
Sau đó, từ cửa sổ Edge, nhấp vào biểu tượng ‘Cài đặt và hơn thế nữa’ (ba dấu chấm ngang) ở góc trên cùng bên phải của cửa sổ trình duyệt để hiển thị menu mục bổ sung.
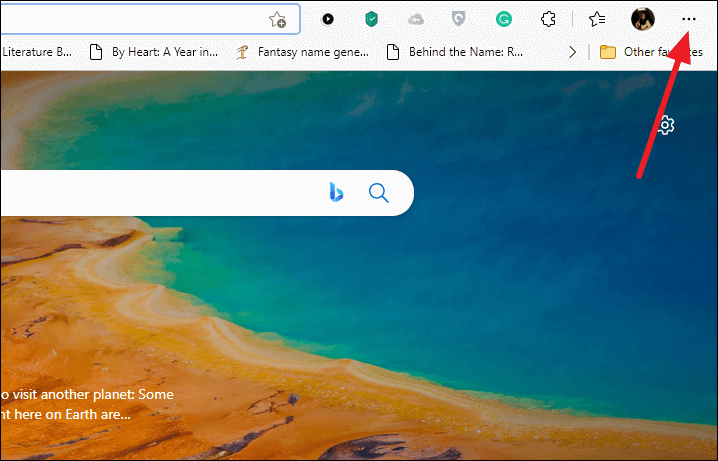
Sau đó, xác định vị trí và nhấp vào tùy chọn ‘Settings’ từ danh sách để tiếp tục. Thao tác này sẽ mở một tab riêng biệt trong Edge.
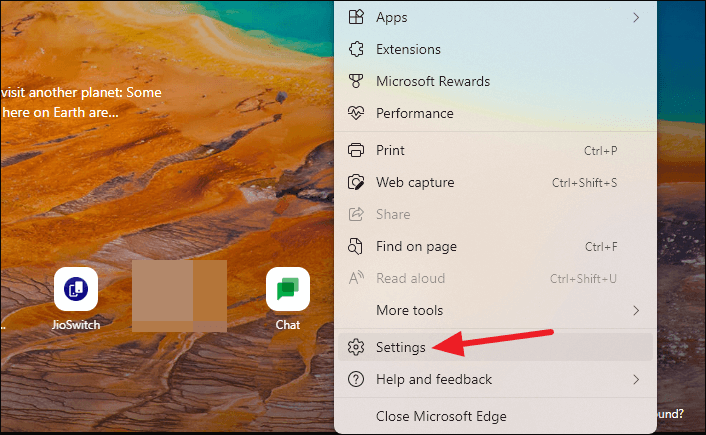
Bây giờ, từ tab được mở riêng, hãy nhấp vào tùy chọn ‘Giới thiệu về Microsoft Edge’ có trên thanh bên trái của trang web để tiếp tục.
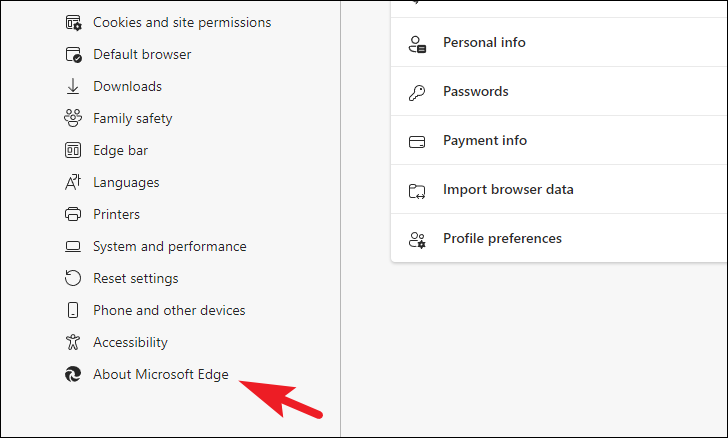
Ở phần bên phải của trang, Edge sẽ kiểm tra các bản cập nhật. Và trong trường hợp nó không được cập nhật, nó sẽ bắt đầu tải xuống các bản cập nhật. Nếu có bản cập nhật nhưng không được tải xuống, hãy tìm tùy chọn ‘Tải xuống bản cập nhật qua các kết nối được đo lường’ và nhấp vào công tắc bật tắt sau tùy chọn để đưa bản cập nhật về vị trí ‘Bật’.
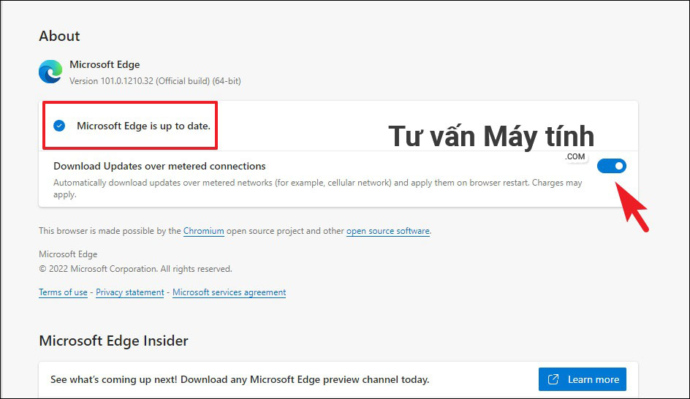
Sau khi cập nhật, trình duyệt sẽ hoạt động tốt nếu một phiên bản trình duyệt đã lỗi thời là thủ phạm gây ra sự cố.
Chạy Windows Store Apps Troubleshooter
Một trong những cách sửa lỗi ít cần nỗ lực nhất bao gồm chạy trình khắc phục lỗi cho các ứng dụng Windows Store. Nó chỉ yêu cầu một vài cú nhấp chuột từ phía bạn và có khả năng khắc phục phần lớn các sự cố cơ bản trên máy tính.
Để chạy trình khắc phục lỗi, trước tiên hãy đi tới Start Menu và nhấp vào ô ‘Settings’ có trong phần ‘Ứng dụng được ghim’ để tiếp tục. Nếu không, hãy nhập Cài đặt trong menu để thực hiện tìm kiếm nó. Ngoài ra, bạn cũng có thể nhấn các phím Windows+ Icùng nhau trên bàn phím để mở ứng dụng.
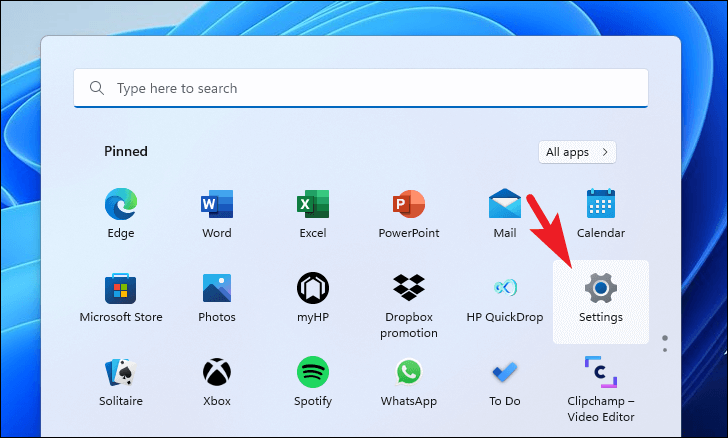
Sau đó, từ cửa sổ Cài đặt, hãy đảm bảo rằng bạn đang ở trên tab ‘Hệ thống’ ở thanh bên trái để tiếp tục.
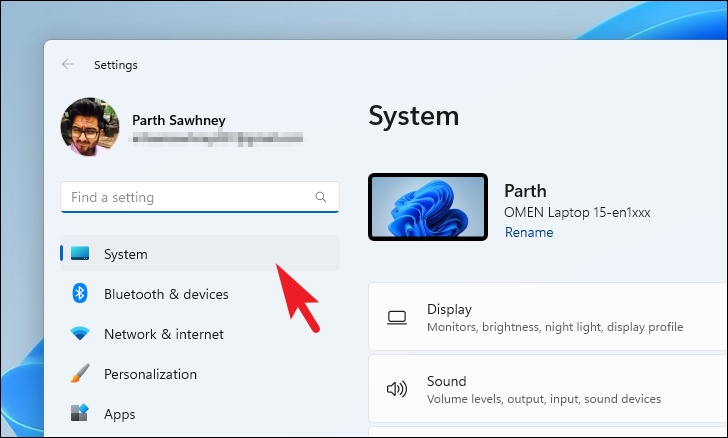
Bây giờ, từ phần bên phải của cửa sổ, tìm và nhấp vào ô ‘Khắc phục lỗi’ để tiếp tục.
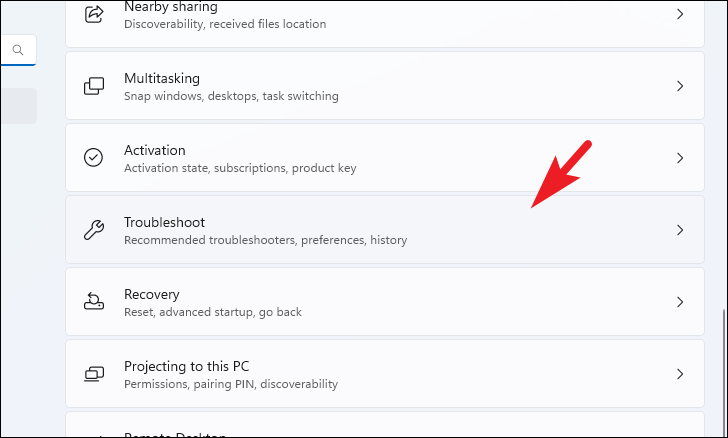
Trên màn hình tiếp theo, hãy nhấp vào ô ‘Other troubleshooters’ có trong phần ‘Options’ để tiếp tục.
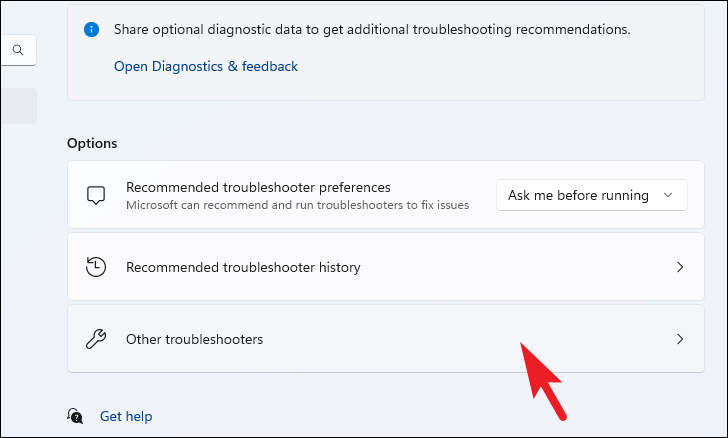
Sau đó, trên màn hình ‘Other troubleshooters’, cuộn xuống và nhấp vào nút ‘Chạy’ có ở mép ngoài cùng bên phải của ô ‘Ứng dụng Windows Store’ để tiếp tục. Thao tác này sẽ mở một cửa sổ riêng trên màn hình.
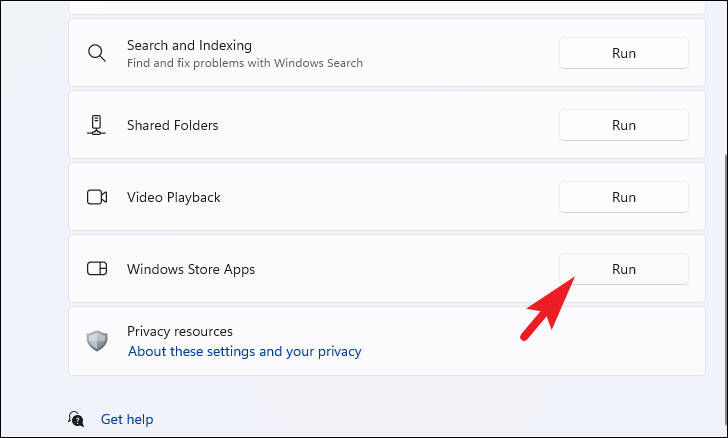
Bây giờ, hãy để trình khắc phục lỗi chạy trong nền. Nếu phát hiện bất kỳ điểm bất thường nào, nó sẽ báo cáo chúng trong cùng một cửa sổ và đề xuất các hành động thích hợp.
Sửa chữa Microsoft Edge
Việc sửa chữa Microsoft Edge trở nên dễ dàng và đơn giản. Tất cả những gì bạn cần làm là nhấp vào một vài nút và công cụ sửa chữa tích hợp sẽ tự động xử lý mọi thứ.
Để làm như vậy, trước tiên, hãy đi tới Start Menu và nhấp vào ô ‘Cài đặt’ có trong phần ‘Ứng dụng được ghim’ để tiếp tục. Nếu không, hãy nhập Cài đặt trong menu để thực hiện tìm kiếm nó.
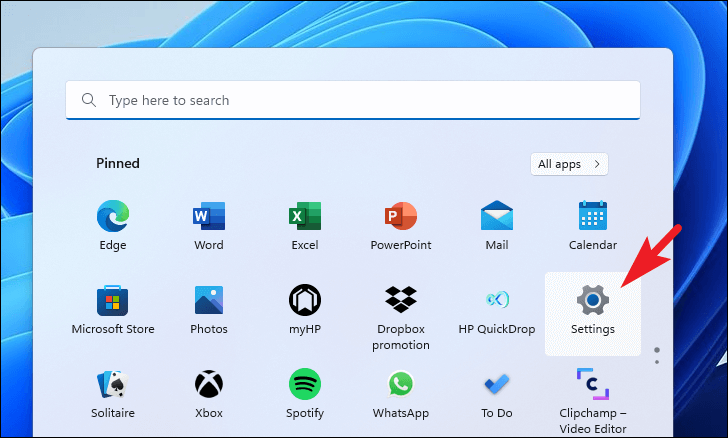
Sau đó, tìm và nhấp vào tab ‘Ứng dụng’ có trên thanh bên trái của cửa sổ Cài đặt.
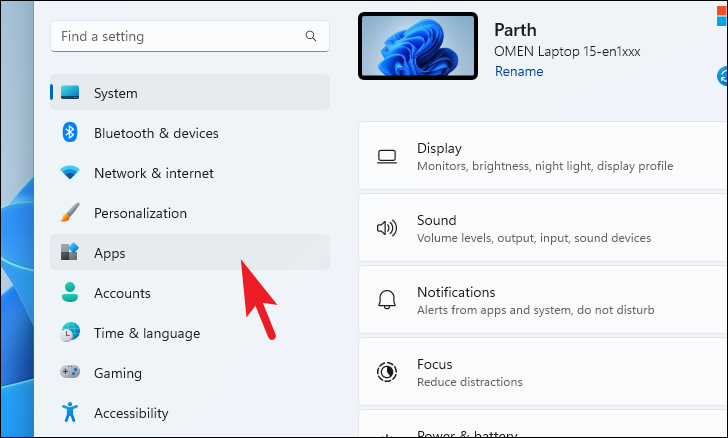
Tiếp theo, từ phần bên phải của cửa sổ, tìm và nhấp vào ô ‘Ứng dụng đã cài đặt’ từ danh sách để tiếp tục.
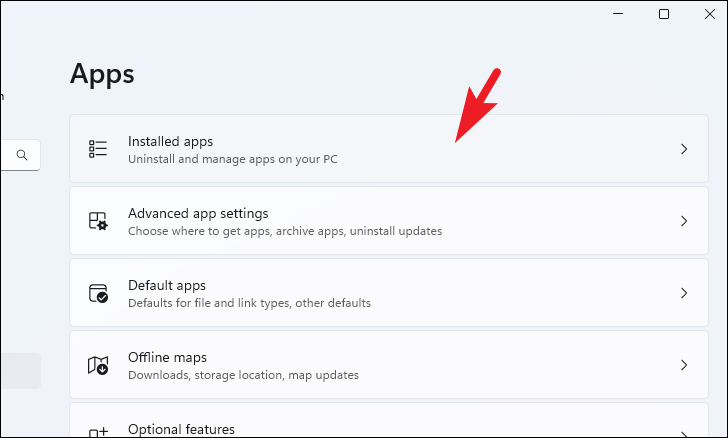
Sau đó, trên màn hình tiếp theo, bạn có thể nhập Microsoft Edge vào thanh tìm kiếm ở phần trên cùng của trang để thực hiện tìm kiếm. Hoặc, bạn có thể cuộn xuống danh sách theo cách thủ công để tìm ứng dụng.
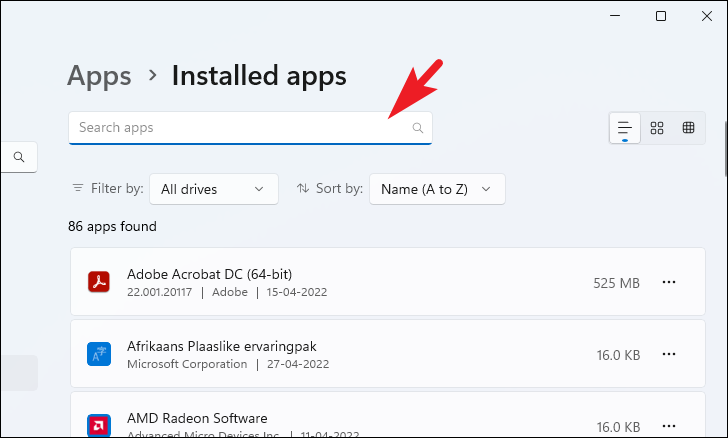
Sau khi xác định được vị trí, hãy nhấp vào biểu tượng ‘dấu chấm lửng’ (ba dấu chấm ngang) hiện diện ở mép ngoài cùng bên phải của ô để hiển thị menu mục bổ sung. Sau đó, nhấp vào tùy chọn ‘Sửa đổi’ từ danh sách để tiếp tục. Thao tác này sẽ mở một cửa sổ UAC riêng biệt trên màn hình.
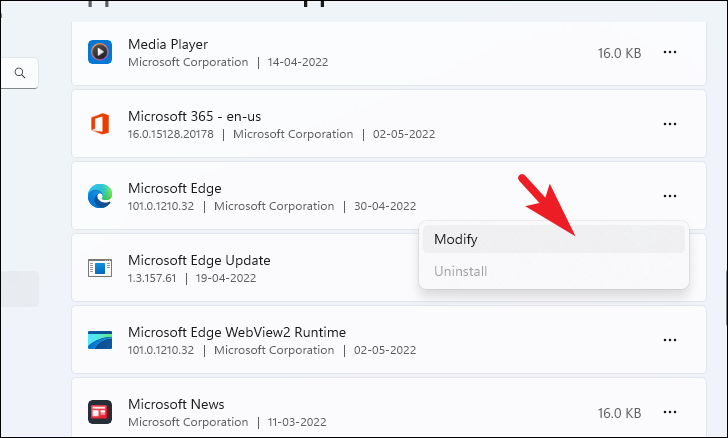
Màn hình UAC (User Account Control) sẽ xuất hiện trên màn hình. Nếu bạn chưa đăng nhập bằng tài khoản quản trị, hãy nhập thông tin đăng nhập cho một tài khoản. Nếu không, hãy nhấp vào nút ‘Có’ để tiếp tục.
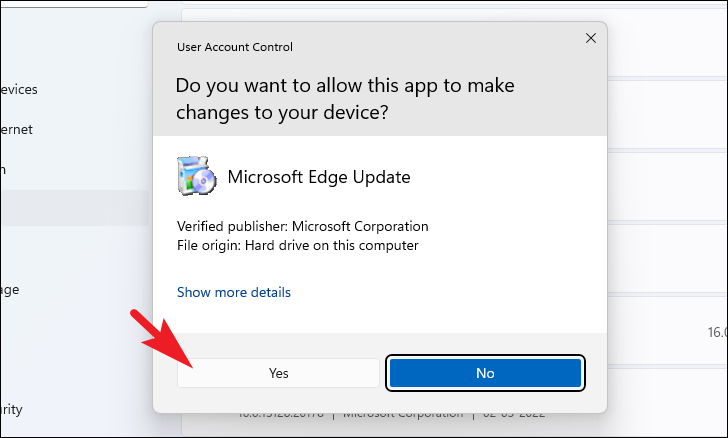
Sau đó, từ màn hình được mở riêng, hãy nhấp vào nút ‘Sửa chữa’ để tiếp tục. Công cụ sửa chữa bây giờ sẽ xem xét các vấn đề và cố gắng khắc phục lỗi cho bạn.
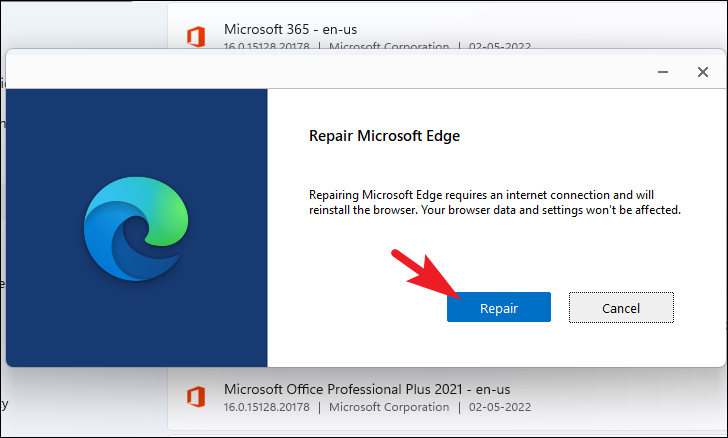
Sau khi hoàn tất, bạn sẽ nhận được một thông báo tương tự trên màn hình. Bây giờ, hãy khởi chạy Microsoft Edge và kiểm tra xem bạn có đang gặp phải sự cố hay không.
Khởi động lại máy tính
Nếu không có gì khác đã hoạt động cho đến bây giờ, vẫn có giải pháp cũ cho nhiều vấn đề trên máy tính. Đã đến lúc khởi động lại máy tính. Một số chương trình hoặc quy trình hiện đang chạy trên máy tính có thể là nguyên nhân gây ra sự cố với Edge. Khởi động lại máy tính sẽ sửa chữa chương trình hoặc quá trình đó. Sau khi khởi động lại, hãy mở lại Edge để xem nó có hoạt động không.
Đặt lại cài đặt trình duyệt
Nhiều khi, một tính năng có lỗi, cài đặt không phù hợp và / hoặc cookie bị hỏng có thể gây ra các sự cố ngẫu nhiên trong trình duyệt. May mắn thay, Edge cho phép bạn đặt lại hoàn toàn cài đặt trình duyệt của mình để đưa nó về trạng thái gần như xuất xưởng. Mật khẩu, lịch sử và mục yêu thích sẽ không bị xóa.
Để làm như vậy, trước tiên, hãy đi tới Start Menu và nhấp vào biểu tượng ‘Cạnh’ có trong phần ‘Ứng dụng được ghim’ để tiếp tục. Nếu không, hãy nhập Edge trong trình duyệt để thực hiện tìm kiếm nó.
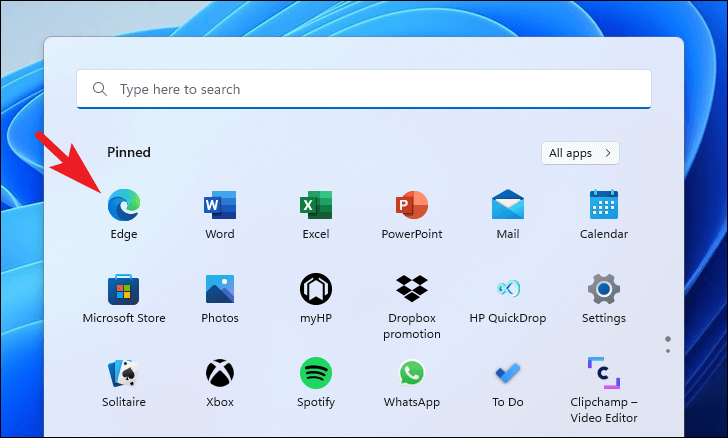
Sau đó, trên cửa sổ Microsoft Edge, nhấp vào biểu tượng ‘dấu chấm lửng’ ở góc trên cùng bên phải để hiển thị menu mục bổ sung.
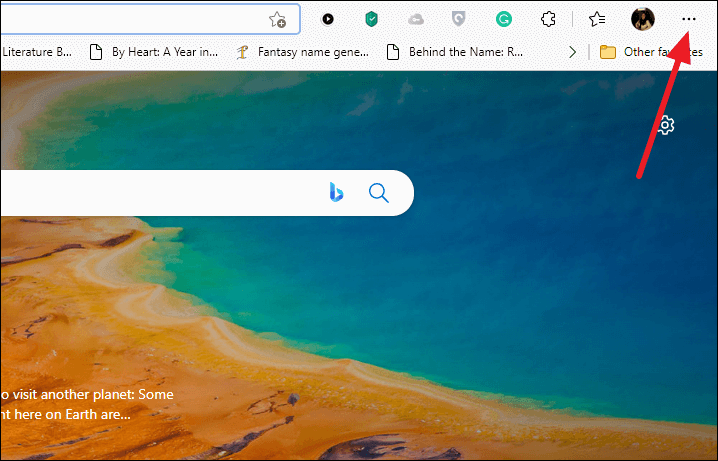
Tiếp theo, nhấp vào tùy chọn ‘Cài đặt’ từ danh sách để tiếp tục. Thao tác này sẽ mở Cài đặt trình duyệt trong một tab riêng biệt.
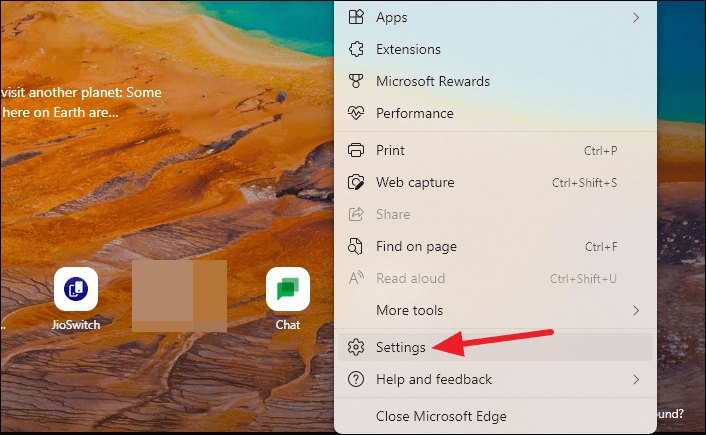
Bây giờ, xác định vị trí và nhấp vào tab ‘Đặt lại cài đặt’ có trong thanh bên trái của cửa sổ để tiếp tục.
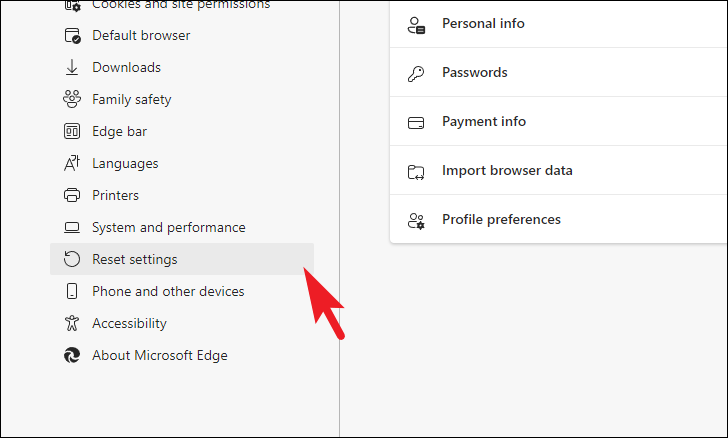
Sau đó, từ phần bên phải của trang web, hãy nhấp vào nút ‘Khôi phục cài đặt về giá trị mặc định’ có trong phần ‘Đặt lại cài đặt’ để tiếp tục. Thao tác này sẽ mở một cửa sổ lớp phủ riêng biệt trên màn hình.
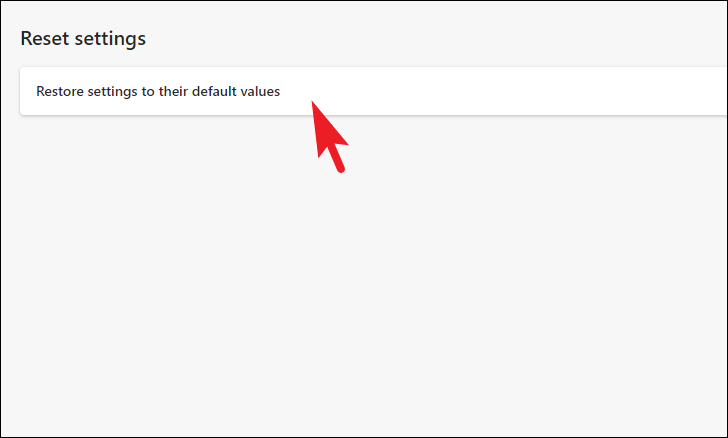
Bây giờ, từ cửa sổ lớp phủ, hãy đọc kỹ thông tin được trình bày cho bạn và sau đó nhấp vào nút ‘Đặt lại’ để tiếp tục. Trình duyệt Edge bây giờ sẽ tự thiết lập lại.
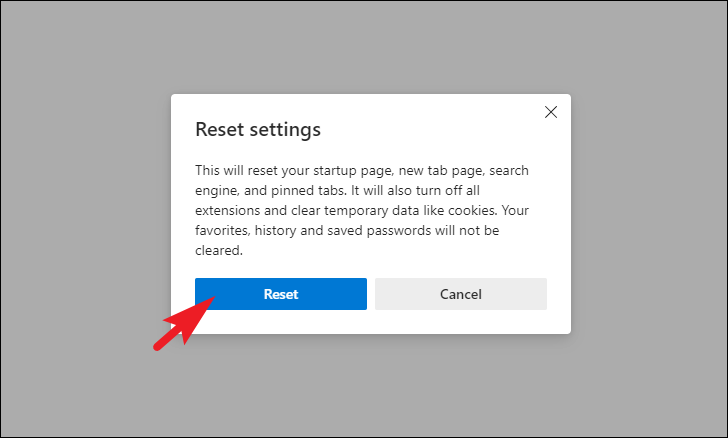
Khi quá trình đặt lại hoàn tất, hãy đóng trình duyệt và khởi chạy lại. Sau đó, hãy kiểm tra xem sự cố vẫn tiếp diễn.
Xóa bộ nhớ đệm, dữ liệu trang web và lịch sử trình duyệt
Bạn không nên xóa dữ liệu trang web bao gồm cookie và bộ nhớ cache vì nó sẽ đăng xuất bạn khỏi tất cả các tài khoản và cũng đặt lại tùy chọn trên tất cả các trang web. Tuy nhiên, nếu các phương pháp trên không hiệu quả, hãy kết hợp cách sửa lỗi này với nó có thể giúp bạn.
Để làm như vậy, từ màn hình chính của Edge, hãy nhấp vào biểu tượng ‘dấu chấm lửng’ ở góc trên cùng bên phải của cửa sổ để hiển thị menu mục bổ sung.
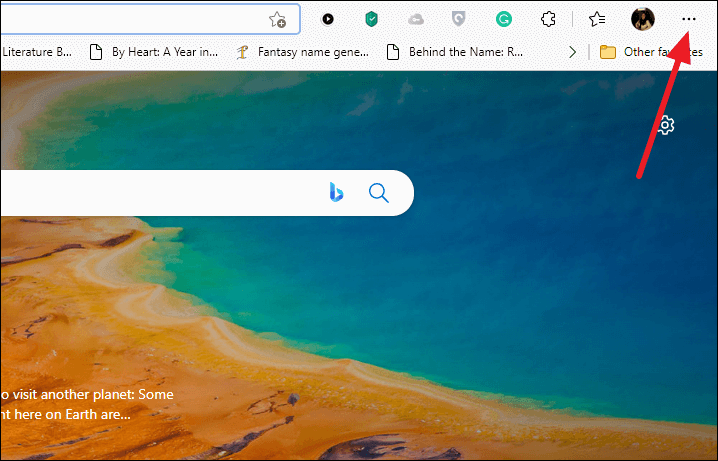
Sau đó, xác định vị trí và nhấp vào tùy chọn ‘Cài đặt’ từ danh sách để tiếp tục. Thao tác này sẽ mở trang Cài đặt trong một tab riêng biệt.
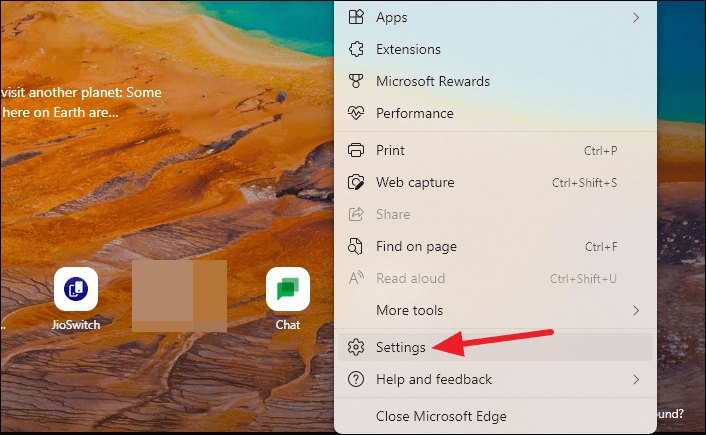
Sau đó, tìm và nhấp vào tùy chọn ‘Cookie và quyền trang web’ có trên thanh bên trái của trang cài đặt.
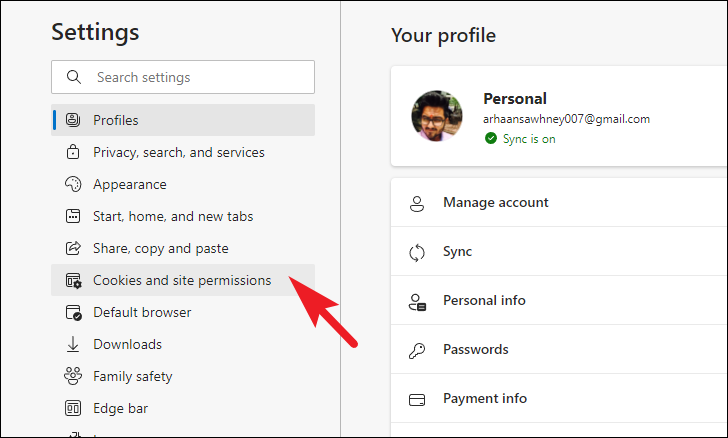
Sau đó, từ phần bên phải của màn hình, nhấp vào tùy chọn ‘Quản lý và xóa cookie và dữ liệu trang web’ có trong phần ‘Cookie và dữ liệu được lưu trữ’ để tiếp tục.
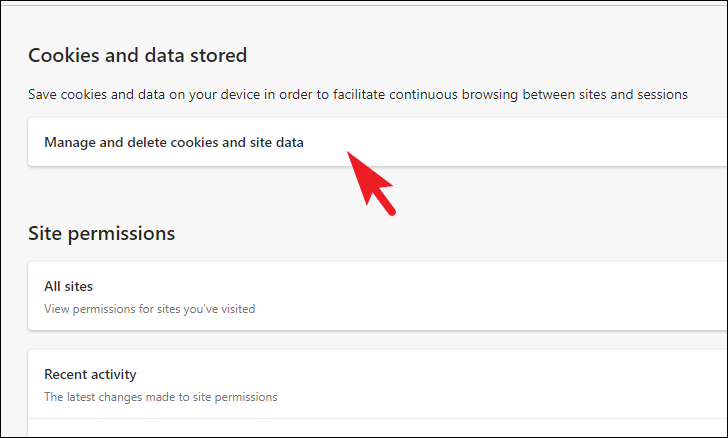
Bây giờ, trên màn hình tiếp theo, hãy nhấp vào tùy chọn ‘Xem tất cả cookie và dữ liệu trang web’ có trong phần ‘Cookie và dữ liệu trang web’.
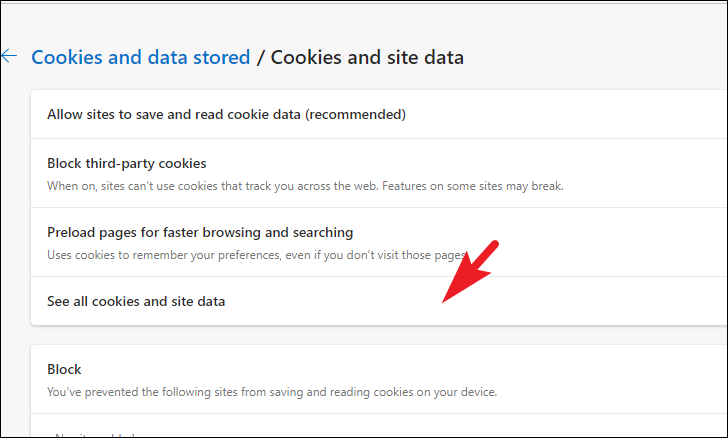
Cuối cùng, trên màn hình tiếp theo, nhấp vào nút ‘Xóa tất cả’ để xóa tất cả dữ liệu trang web và cookie khỏi Edge.
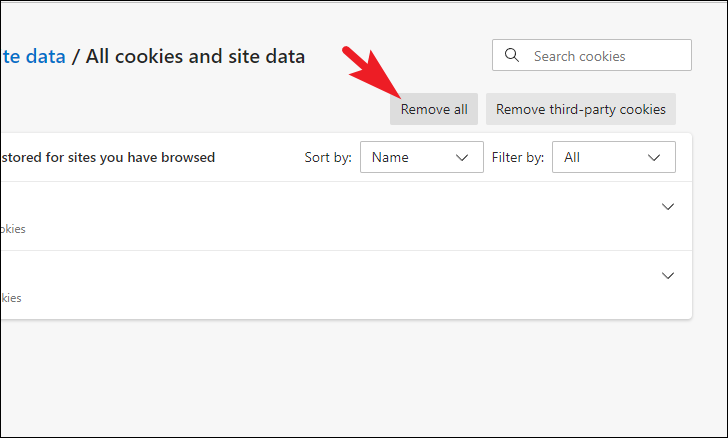
Sau khi xóa, hãy thoát khỏi trình duyệt và khởi chạy lại để kiểm tra xem nó có giải quyết được sự cố cho bạn hay không.
Xóa các tiện ích mở rộng
Theo thời gian, bạn có xu hướng thêm rất nhiều tiện ích mở rộng vào trình duyệt của mình. Tuy nhiên, không có nhiều bản được cập nhật thường xuyên và có thể phát triển không tương thích với phiên bản mới nhất của trình duyệt và là nguyên nhân gốc rễ của sự cố. Do đó, xóa từng phần một rồi cài đặt lại có thể giúp bạn xác định chính xác tiện ích mở rộng bị lỗi.
Để xóa các tiện ích mở rộng không mong muốn, từ trang chủ Edge, hãy nhấp vào biểu tượng dấu chấm lửng (ba chấm ngang) ở góc trên cùng bên phải của cửa sổ để hiển thị menu mục bổ sung. Sau đó, từ menu, tìm và nhấp vào tùy chọn ‘Tiện ích mở rộng’. Thao tác này sẽ hiển thị lời nhắc lớp phủ trên màn hình.
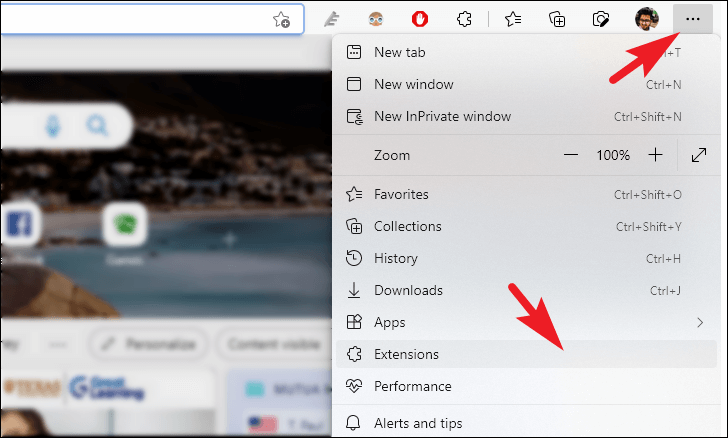
Từ lời nhắc, hãy nhấp vào tùy chọn ‘Quản lý tiện ích mở rộng’ để tiếp tục. Thao tác này sẽ mở trang tiện ích mở rộng trong một tab riêng biệt.
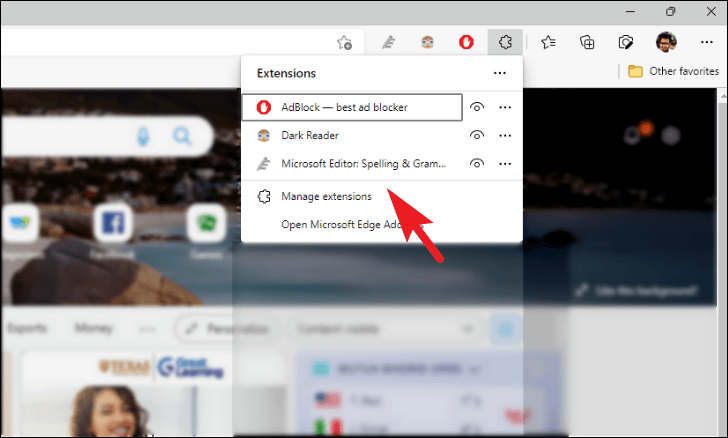
Bây giờ, trong phần ‘Tiện ích mở rộng đã cài đặt’, hãy tìm các tiện ích mở rộng mà bạn không sử dụng thường xuyên và nhấp vào nút ‘Xóa’ có trên ô để xóa tiện ích mở rộng. Thao tác này sẽ hiển thị lời nhắc trên màn hình.
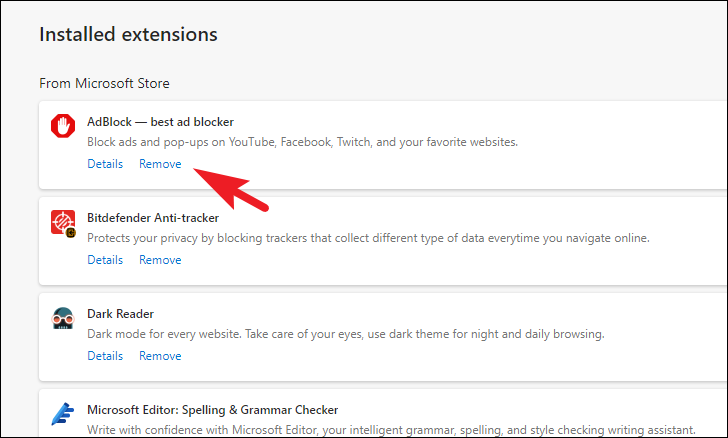
Bây giờ, từ lời nhắc hiển thị trên màn hình, hãy nhấp vào nút ‘Xóa’ để gỡ cài đặt tiện ích mở rộng.
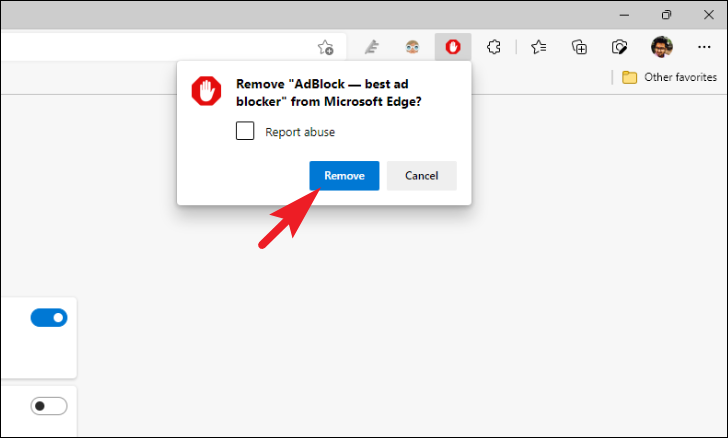
Bây giờ lặp lại quá trình trên cho tất cả các tiện ích mở rộng có trên trình duyệt. Sau khi bị xóa, hãy khởi chạy lại trình duyệt và thêm lần lượt các tiện ích mở rộng đã cài đặt trước đó để biết tiện ích mở rộng cụ thể nào đang gây ra sự cố.
Hy vọng rằng, hướng dẫn này sẽ giúp bạn giải quyết sự cố không phản hồi hoặc sự cố Edge không hoạt động trên PC Windows 11.