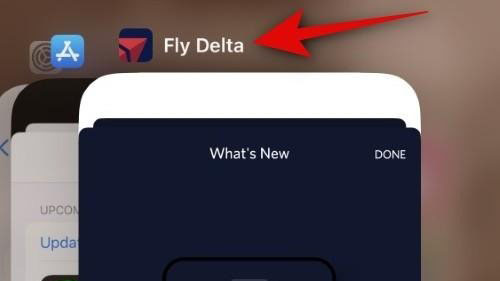Kể từ khi bạn sử dụng công cụ tạo hình ảnh, Midjourney đã có tùy chọn Nâng cấp. Tùy chọn này cho phép người dùng tạo phiên bản hình ảnh 1024 x 1024 Pixel từ lưới hình ảnh mà bạn đã tạo bằng Câu lệnh.
Với bản cập nhật mới nhất, Midjourney đã nâng cấp tùy chọn Nâng cấp để cung cấp nhiều cách hơn để tăng kích thước hình ảnh. Hai tùy chọn mới—Upscale (2x) và Upscale (4x)—được thêm vào bản cập nhật.
- Upscale (2x): cho phép bạn tăng gấp đôi kích thước hình ảnh của mình từ 1024 x 1024 pixel lên 2048 x 2048 pixel.
- Upscale (4x) cho phép bạn tăng kích thước hình ảnh của mình lên bốn lần, từ 1024 x 1024 pixel lên 4096 x 4096 pixel.
Giống như tùy chọn Upscale thông thường, các công cụ Upscale (2x) và Upscale (4x) mới cũng sẽ tiêu tốn số phút GPU của tài khoản Midjourney. Lượng phút GPU tiêu thụ sẽ khác nhau tùy thuộc vào kích thước bạn chọn.
Mục lục
I. Cách upscale gấp 2 và 4 lần hình ảnh trong Midjourney
Quá trình nâng cấp hình ảnh lên tỷ lệ 2x và 4x khá đơn giản. Bạn có thể bắt đầu nó bằng cách tạo hình ảnh hiện có, tức là lưới hình ảnh đã được tạo bởi Câu lệnh mà bạn nhập vào Midjourney. Khi đã tìm thấy hình ảnh mà bạn muốn nâng cấp và bạn cần nâng cấp hình ảnh đó bằng tùy chọn Upscale hiện có, sau đó sử dụng Upscale (2x) và Upscale (4x) mới trên hình ảnh được nâng cấp. Để mọi việc trở nên dễ dàng hơn, bạn có thể thực hiện các bước theo thứ tự mà tekzone.vn đã liệt kê bên dưới để cập nhật thành công hình ảnh lên tỷ lệ 2x và 4x trên Midjourney.
Bước 1: Tìm hình ảnh bạn muốn nâng cấp
Để bắt đầu, hãy mở máy chủ Midjourney, Bot hoặc Discord DM nơi bạn đã tạo bộ hình ảnh hiện có và tìm những hình ảnh bạn đã tạo trước đó.
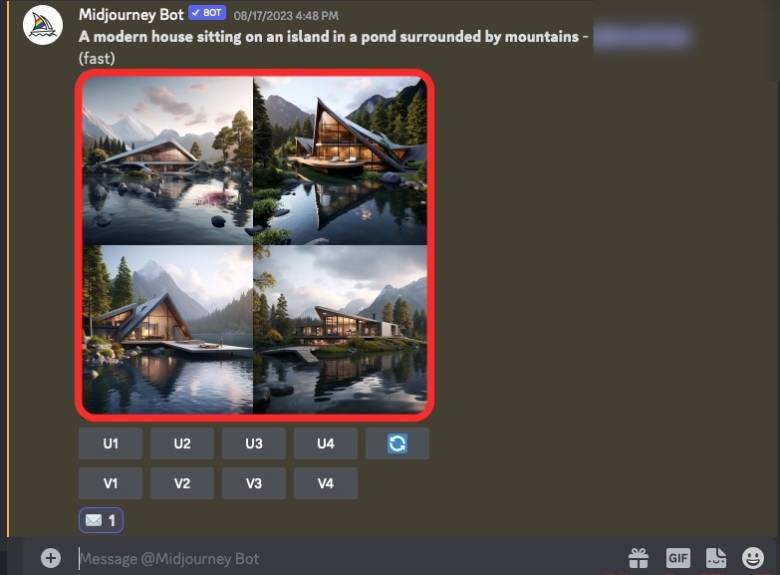
Bạn có thể bỏ qua phần hướng dẫn tiếp theo nếu bạn đã tạo hình ảnh mà bạn muốn nâng cấp và chuyển sang Bước 2 của hướng dẫn này.
Trong trường hợp bạn muốn bắt đầu lại từ đầu và tạo hình ảnh mới, hãy mở bất kỳ máy chủ nào của Midjourney hoặc Bot Midjourney trên máy chủ hoặc Discord DM. Bất kể bạn truy cập Midjourney ở đâu, hãy nhấp vào hộp văn bản ở dưới cùng. Tại đây, nhập /imaginevà chọn tùy chọn /imagine từ menu.
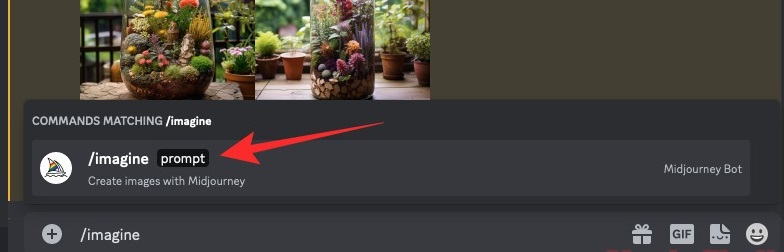
Bây giờ, hãy nhập Câu lệnh bạn muốn vào hộp “prompt” để yêu cầu Midjourney tạo hình ảnh gốc, sau đó nhấn phím Enter trên bàn phím .
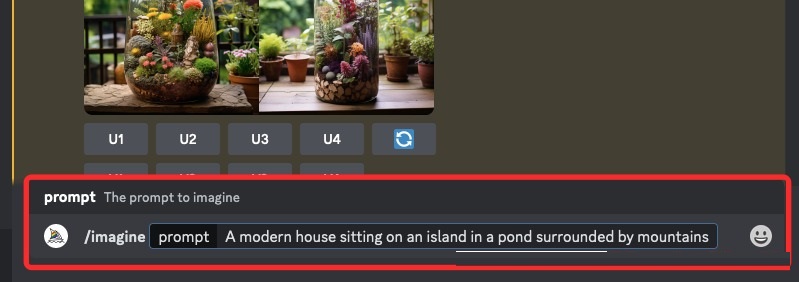
Midjourney bây giờ sẽ xử lý Câu lệnh đầu vào và tạo một bộ gồm 4 hình ảnh dựa trên Câu lệnh .
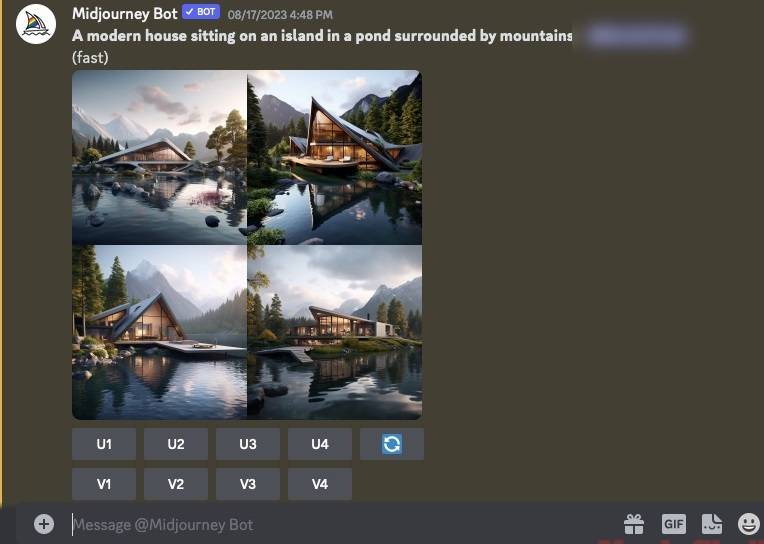
Khi bạn đã định vị được hình ảnh hoặc tạo một hình ảnh mà bạn muốn tạo lại bằng công cụ vẽ trong Midjourney, bạn có thể tiến hành bước tiếp theo để nâng cấp hình ảnh mong muốn của mình ở bước 2 bên dưới.
Bước 2: Nâng cấp hình ảnh ưa thích ở tỷ lệ 1x
Sau khi bạn đã tạo một tập hợp hình ảnh hoặc định vị một hình ảnh hiện có, trước tiên bạn cần nâng cấp một trong các hình ảnh từ lưới hình ảnh đã chọn lên kích thước 1024 x 1024 pixel ban đầu trước khi bạn có thể nâng cấp hình ảnh đó thêm. Để thực hiện việc này, hãy nhấp vào tùy chọn nâng cấp tương ứng, bất kỳ tùy chọn nào trong số U1 – U4 bên dưới lưới hình ảnh mà Midjourney đã tạo. Để hiểu rõ hơn, việc chọn U1 sẽ nâng cấp hình ảnh đầu tiên từ lưới, U2 sẽ thực hiện nâng cấp hình ảnh thứ hai,…
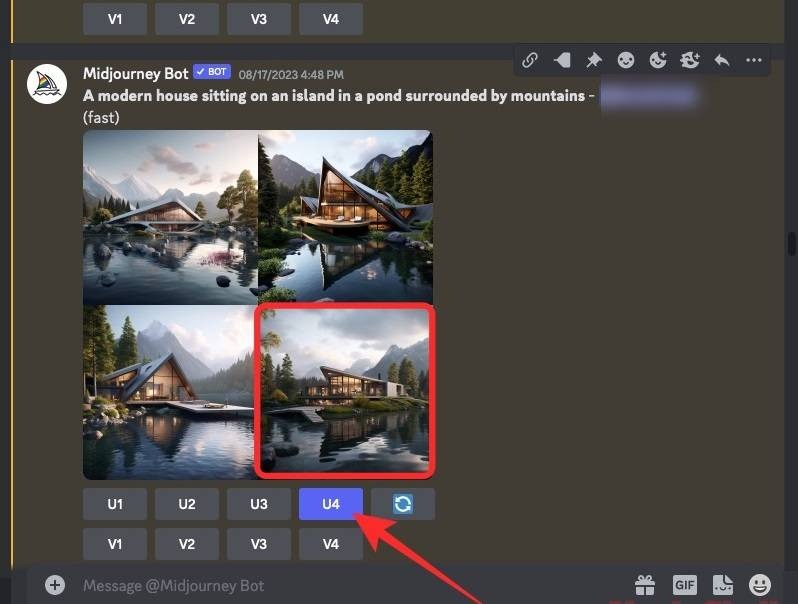
Khi bạn chọn một hình ảnh để nâng cấp, Midjourney sẽ xử lý ngay yêu cầu và hiển thị cho bạn phiên bản nâng cấp (1024 x 1024 pixel) của hình ảnh đã chọn. Sau đó, bạn có thể chuyển sang bước tiếp theo để nâng cấp hình ảnh đã chọn lên kích thước lớn hơn.
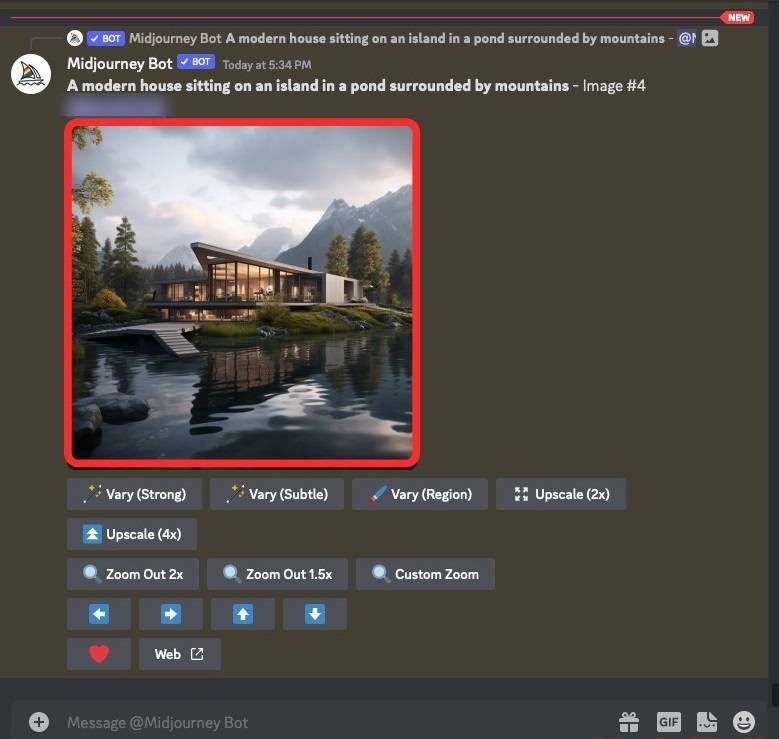
Bước 3: Sử dụng Upscale 2x và Upscale 4x trên ảnh đã được nâng cấp
Khi hình ảnh bạn chọn ở trên được nâng cấp một lần, bạn sẽ có thể nâng cấp hình ảnh đó lên kích thước 2x và 4x bằng cách sử dụng các tùy chọn hiển thị bên dưới hình ảnh được nâng cấp ban đầu.
Để nâng cấp hình ảnh gốc lên gấp đôi kích thước lên 2048 x 2048 pixel, hãy nhấp vào Upscale (2x) bên dưới hình ảnh được tạo.
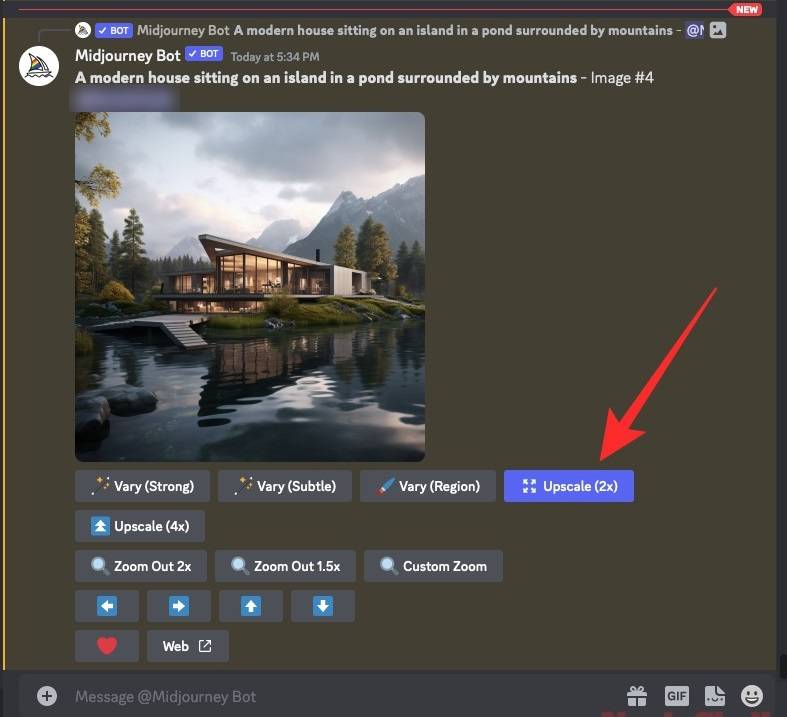
Để nâng cấp hình ảnh gốc lên bốn lần kích thước ban đầu lên 4096 x 4096 pixel, hãy nhấp vào Upscale (4x) bên dưới hình ảnh được tạo.
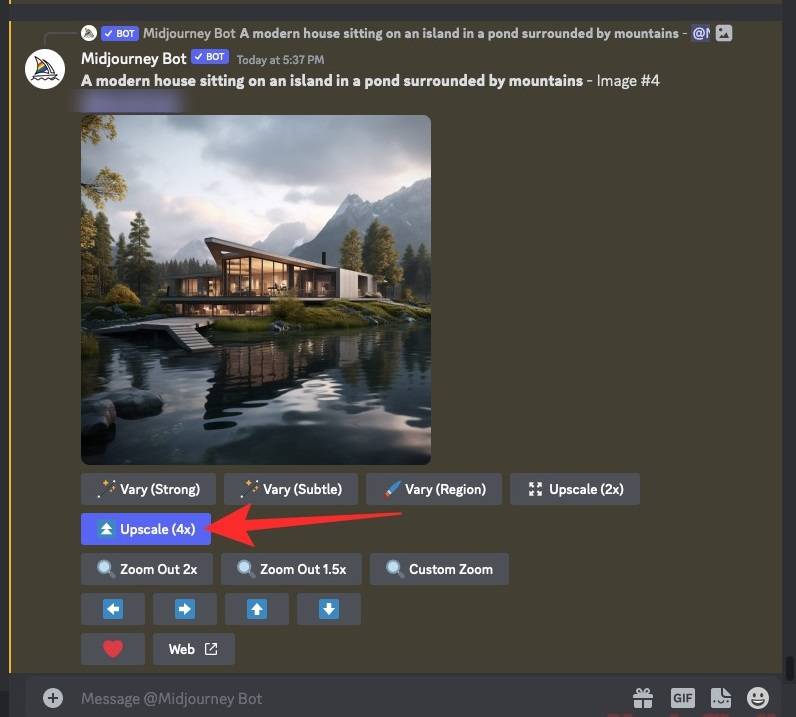
Bất kể tùy chọn nâng cấp nào bạn chọn, Midjourney giờ đây sẽ xử lý yêu cầu và bắt đầu nâng cấp hình ảnh.
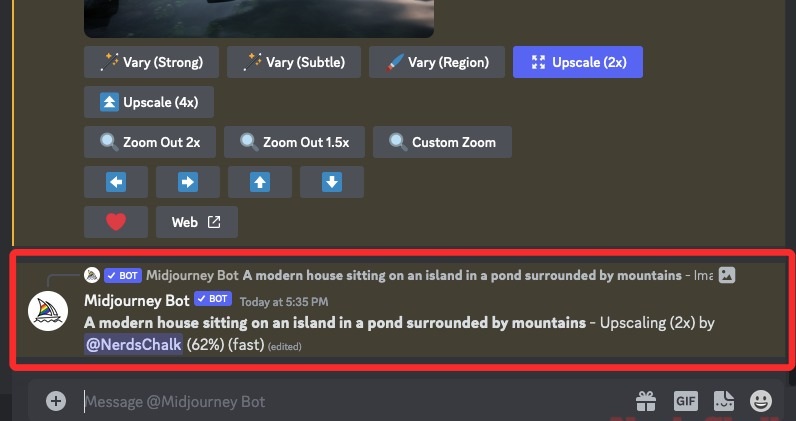
Sau khi quá trình nâng cấp hoàn tất, bạn sẽ có thể nhìn thấy hình ảnh đã được nâng cấp trên màn hình.
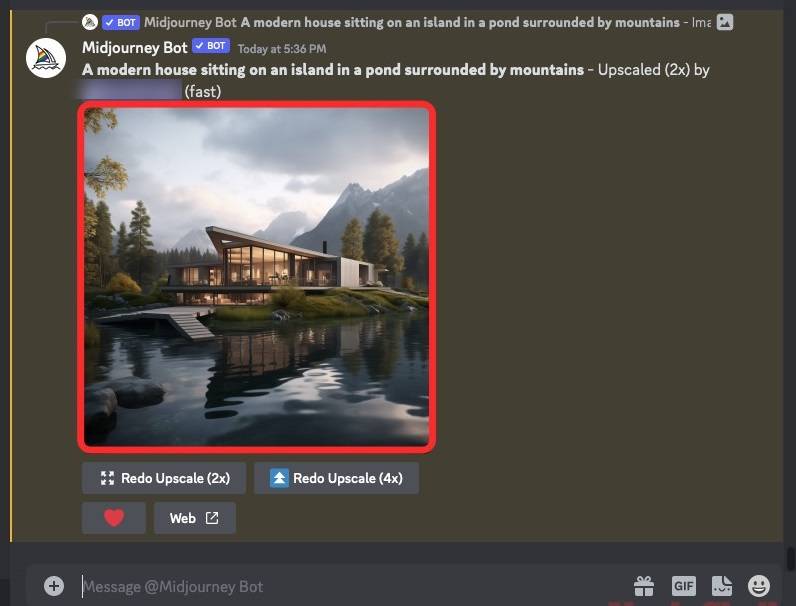
Để mở rộng hình ảnh này, hãy nhấp vào nó rồi nhấp vào Open in Browser.
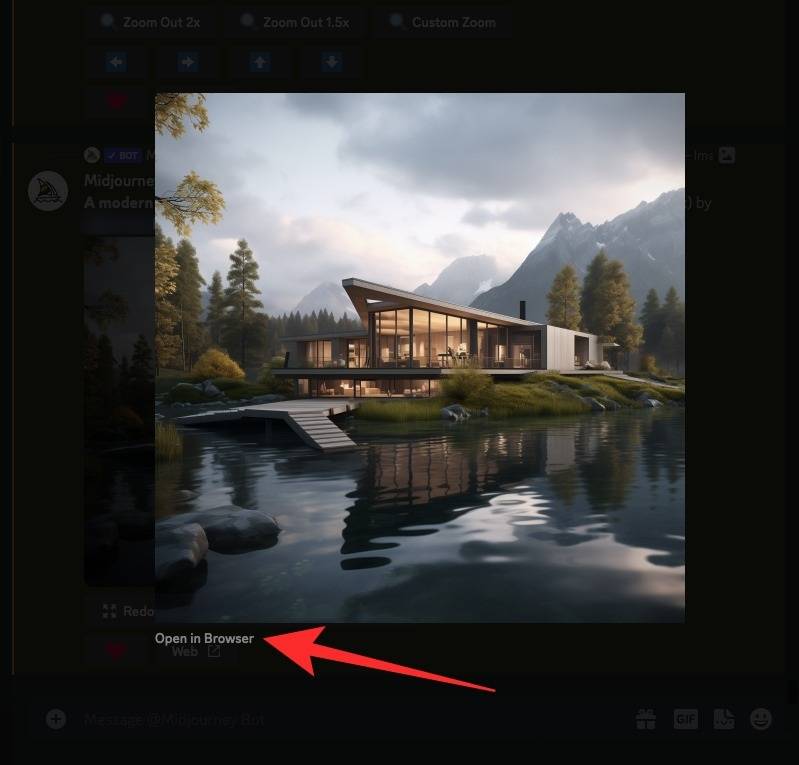
Hình ảnh được nâng cấp giờ đây sẽ mở trong một tab mới nơi bạn có thể phóng to để kiểm tra các chi tiết hoặc sai sót trong hình ảnh. Bạn cũng có thể tải xuống hình ảnh đã được nâng cấp bằng cách nhấp chuột phải vào đây và chọn Save Image.
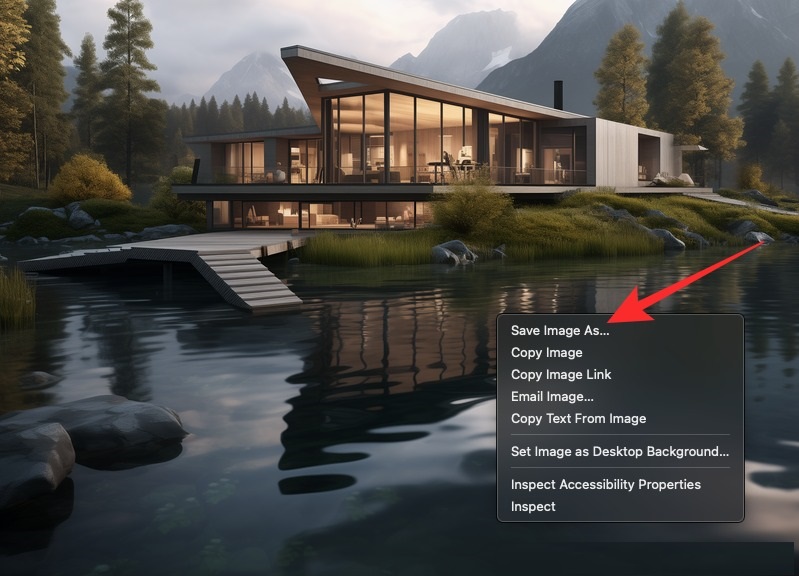
Nếu bạn không hài lòng với hình ảnh được nâng cấp, bạn có thể thực hiện lại việc nâng cấp ở cùng tỷ lệ hoặc tỷ lệ khác bằng cách quay lại tab Giữa cuộc hành trình chính trên trình duyệt . Từ các tùy chọn bên dưới hình ảnh được nâng cấp, bạn có thể chọn bất kỳ tùy chọn nào trong hai tùy chọn này – Redo Upscale (2x) hoặc Redo Upscale (4x) để yêu cầu Midjourney chỉnh sửa một chút hình ảnh được nâng cấp.
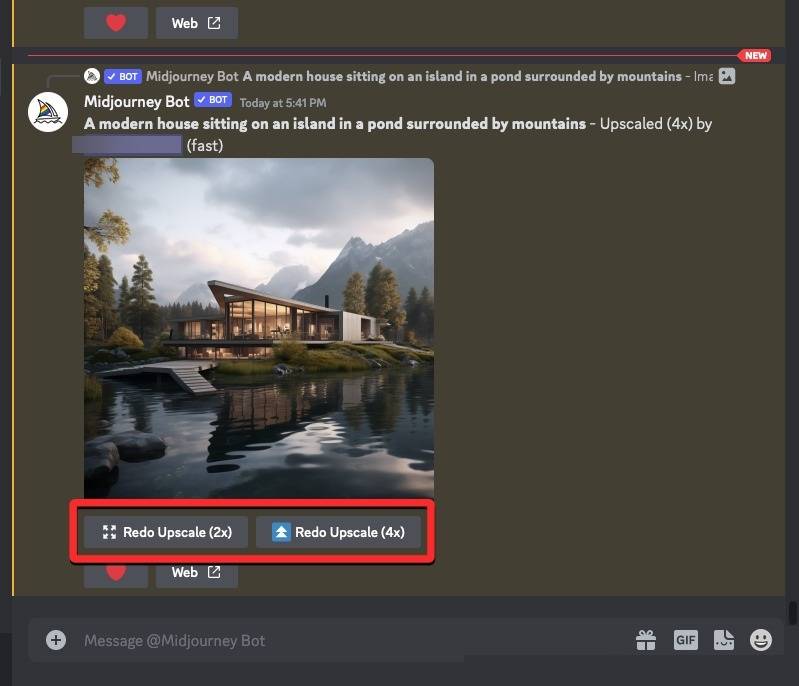
Các tùy chọn trên sẽ chỉ xuất ra hình ảnh ở độ phân giải lần lượt là 2048 x 2048 pixel và 4096 x 4096 pixel, không vượt quá mức đó. Việc nâng cấp lại trên cùng một hình ảnh không làm tăng kích thước hình ảnh, hành động này sẽ chỉ nâng cấp toàn bộ hình ảnh lên một lần nữa.
II. Thời gian để Midjourney nâng cấp hình ảnh lên tỷ lệ 2x và 4x?
Midjourney sẽ tiêu tốn số phút GPU từ đăng ký khi bạn tạo lưới hình ảnh bằng Câu lệnh và nâng cấp hình ảnh được tạo. Nâng cấp thường xuyên, tức là tạo phiên bản hình ảnh có độ phân giải 1024 x 1024 pixel, có thể mất khoảng một phút thời gian GPU từ tài khoản Midjourney .
Thời gian cần thiết để nâng cấp thêm sẽ lâu hơn đáng kể, vì vậy bạn cần lưu ý rằng đăng ký còn đủ số phút GPU để sử dụng tùy chọn Nâng cấp (2x) hoặc Nâng cấp (4x).
Midjourney giải thích rằng tùy chọn Upscale (2x) sẽ mất khoảng gấp đôi thời gian tạo lưới hình ảnh ban đầu, tức là thời gian GPU ít nhất là 2 phút . Mặt khác, tùy chọn Upscale (4x) sẽ mất khoảng sáu lần thời gian tạo lưới hình ảnh ban đầu, tức là ít nhất 6 phút GPU .
Tính toán trên sẽ được tính đến khi bạn sử dụng tùy chọn Nâng cấp khi bật Fast Mode. Tài liệu của Midjourney nêu rõ rằng các tùy chọn Upscale (2x) và Upscale (4x) mới hiện chỉ khả dụng khi ở Fast Mode.
Tuy nhiên, công ty cũng đã cho phép sử dụng các tùy chọn nâng cao này ở Relax mode, nhưng trong một khoảng thời gian giới hạn như được chia sẻ trong thông báo Discord này . Các tùy chọn này sẽ chỉ khả dụng tạm thời miễn là máy chủ của Midjourney có thể xử lý tải nhưng điều này có thể sớm thay đổi.
Kể từ ngày 21 tháng 10 năm 2023, bạn có thể sử dụng các tùy chọn Upscale (2x) và Upscale (4x) mà không tốn nhiều phút GPU bằng cách bật Relax mode. Bạn có thể bật Relax modetrên tài khoản Midjourney của mình bằng cách nhập /relaxvà nhấp vào tùy chọn /relax bên trong máy chủ Discord của Midjourney.
III. Điều gì xảy ra khi bạn sử dụng tính năng nâng cấp gấp 2 và 4 lần trong Midjourney (So sánh)?
Khi bạn sử dụng các tùy chọn Upscale mới, Midjourney sẽ cố gắng giữ các chi tiết trên hình ảnh mới càng giống với hình ảnh gốc càng tốt. Việc nâng cấp rất tinh tế và nó sẽ không khắc phục được các trục trặc hoặc lỗi với hình ảnh gốc.
Khi bạn sử dụng Upscale (2x), kích thước của hình ảnh sẽ thay đổi từ 1024 x 1024 pixel thành 2048 x 2048 pixel. Tương tự, khi sử dụng tùy chọn Upscale (4x), kích thước của ảnh gốc sẽ được sửa đổi từ 1024 x 1024 pixel thành 4096 x 4096 pixel.
Trường hợp 1: A modern house
Câu lệnh ban đầu: A modern house sitting on an island in a pond surrounded by mountains -> Một ngôi nhà hiện đại nằm trên một hòn đảo trong một cái ao được bao quanh bởi những ngọn núi
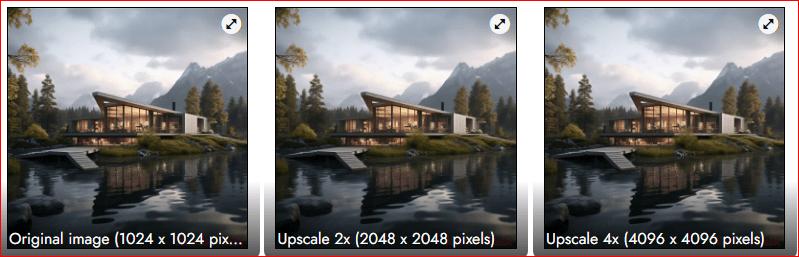
- Ảnh gốc (1024 x 1024 pixel)
- Nâng cao gấp 2 lần (2048 x 2048 pixel)
- Nâng cao 4x (4096 x 4096 pixel)
Trong ví dụ này, Midjourney thực hiện rất tốt việc giữ nguyên các chi tiết của ảnh gốc khi tạo phiên bản nâng cấp 2x và 4x. Chi tiết tổng thể của ngôi nhà, hình ảnh phản chiếu của nó trên mặt nước và những ngọn núi ở hậu cảnh đã được nâng cao trong các hình ảnh được nâng cấp.
Trường hợp 2: A glass jar terrarium
Câu lệnh ban đầu: A glass jar terrarium filled with many flowering plants –no artificial lighting -> Một bể thủy tinh chứa đầy nhiều loài thực vật có hoa –không có ánh sáng nhân tạo
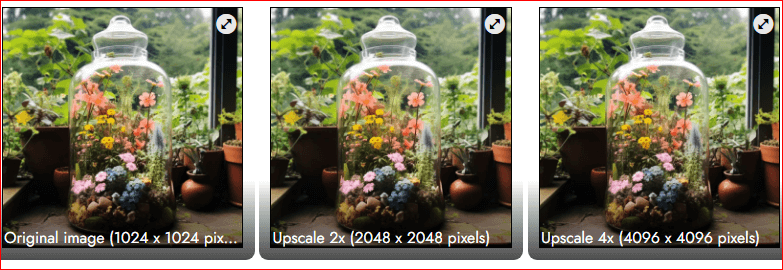
- Ảnh gốc (1024 x 1024 pixel)
- Nâng cao gấp 2 lần (2048 x 2048 pixel)
- Nâng cao 4x (4096 x 4096 pixel)
Tất cả các khía cạnh của hình ảnh gốc đã được bảo tồn tốt trong các phiên bản nâng cấp. Bạn có thể nhận thấy một số hiện vật kỳ lạ khi phóng to lọ thủy tinh nhưng các chi tiết xung quanh vẫn được giữ nguyên.
Trường hợp 3: An intricate Mughal architecture
Câu lệnh ban đầu: Karen Knorr’s photograph of a room inside a Mughal architecture with intricate details –no birds -> Bức ảnh của Karen Knorr về một căn phòng bên trong kiến trúc Mughal với những chi tiết phức tạp.
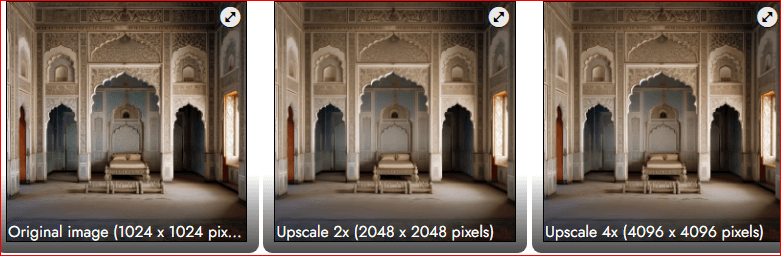
- Ảnh gốc (1024 x 1024 pixel)
- Nâng cao gấp 2 lần (2048 x 2048 pixel)
- Nâng cao 4x (4096 x 4096 pixel)
Phần lớn, các phiên bản nâng cấp của ảnh gốc đã được thay đổi kích thước giống hệt nhau. Tuy nhiên, bạn có thể thấy một số khác biệt trong các thiết kế nhỏ phức tạp được khắc trên các bức tường phía trên khi so sánh phiên bản 2x và 4x.
Trường hợp 4: The Grand Canal
Câu lệnh ban đầu: A vivid painting of the grand canal at venice -> một bức tranh sống động về con kênh lớn ở Venice

- Ảnh gốc (1024 x 1024 pixel)
- Nâng cao gấp 2 lần (2048 x 2048 pixel)
- Nâng cao 4x (4096 x 4096 pixel)
Upscale 2x và 4x phát huy tốt nhất khả năng tái tạo hình ảnh không thực tế như trong trường hợp này. Là một bức tranh, Midjourney đã tăng cường chi tiết của các yếu tố khác nhau của Grand Canal, thuyền gondola và các tòa nhà xung quanh.
Trường hợp 5: A mosaic artwork
Câu lệnh ban đầu: mosaic::5 estuary::2

- Ảnh gốc (1024 x 1024 pixel)
- Nâng cao gấp 2 lần (2048 x 2048 pixel)
- Nâng cao 4x (4096 x 4096 pixel)
Các phiên bản nâng cấp của tác phẩm nghệ thuật khảm này nâng cao các chi tiết trên từng viên gạch và cũng xác định rõ đường viền của con ngựa và người phụ nữ.