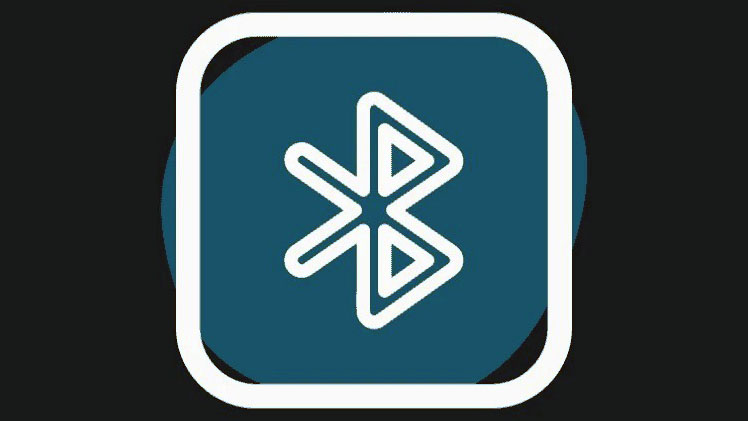Driver là một phần mềm thiết yếu cho phép bạn sử dụng một thành phần được cài đặt cụ thể trên PC của mình. Bluetooth là một trong những thành phần rất quan trọng vì nó cho phép hệ thống truyền file / phương tiện và kết nối với các thiết bị được ghép nối gần đó. Hơn nữa, Bluetooth trên PC Windows cũng rất quan trọng để bảo mật vì chức năng ‘ Dynamic Lock ‘ phụ thuộc vào nó.
Nói chung, bản thân Windows thường xử lý các vấn đề liên quan đến driver và cũng đảm bảo rằng tất cả chúng đều được cập nhật để cung cấp cho bạn trải nghiệm không rắc rối. Tuy nhiên, có thể có những trường hợp mà hệ điều hành có thể cần sự can thiệp của con người để xử lý tác vụ thông thường này.
Điều đó đang được nói, cài đặt hoặc cập nhật driver Bluetooth trong Windows 11 là một quá trình rất đơn giản. Thêm vào đó, trong Windows 11, một số phương pháp phổ biến có thể được sử dụng để cài đặt driver Bluetooth hoặc cập nhật nó tùy theo sự thuận tiện.
Mục lục
Cài đặt / Cập nhật Driver Bluetooth Intel từ Ứng dụng Cài đặt
Nếu bạn đã mua một máy tính mới hoặc khôi phục PC của mình và thấy rằng driver Bluetooth bị thiếu, bạn có thể dễ dàng cài đặt nó từ phần ‘Optional Updates’ của ứng dụng Cài đặt. Thông thường, Windows sẽ quét hệ thống và hiển thị driver dưới dạng bản cập nhật cho PC. Tuy nhiên, nhiều khi một số bản cập nhật không quan trọng có xu hướng bị kẹt trong phần cập nhật tùy chọn và cần sự can thiệp để hoàn tất quá trình cài đặt.
Hơn nữa, phương pháp này hoạt động ngay cả khi cập nhật driver đã được cài đặt. Mặc dù Windows thường tự quản lý các bản cập nhật nhưng đôi khi nó có thể gặp sự cố. Trong trường hợp đó, sự cố nhỏ này cũng có thể xuất hiện với bản cập nhật, cũng như trường hợp cài đặt bị kẹt.
Để cài đặt / cập nhật driver bằng phương pháp này, trước tiên, hãy đi tới Start Menu và nhấp vào ô biểu tượng ‘Cài đặt’ có trong phần ‘Ứng dụng được ghim’ để tiếp tục. Nếu không, bạn có thể nhập Cài đặt trong menu để thực hiện tìm kiếm ứng dụng. Ngoài ra, bạn có thể nhấn các phím Windows+ Icùng nhau trên bàn phím để mở ứng dụng.
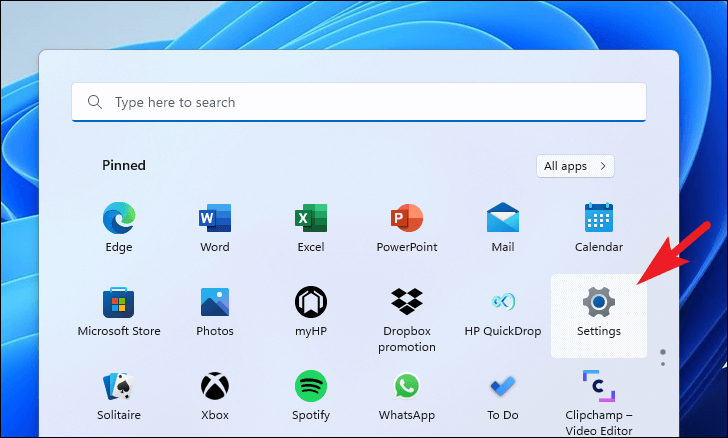
Tiếp theo, trên cửa sổ Cài đặt, nhấp vào tab ‘Windows Update’ có trên thanh bên trái để tiếp tục.
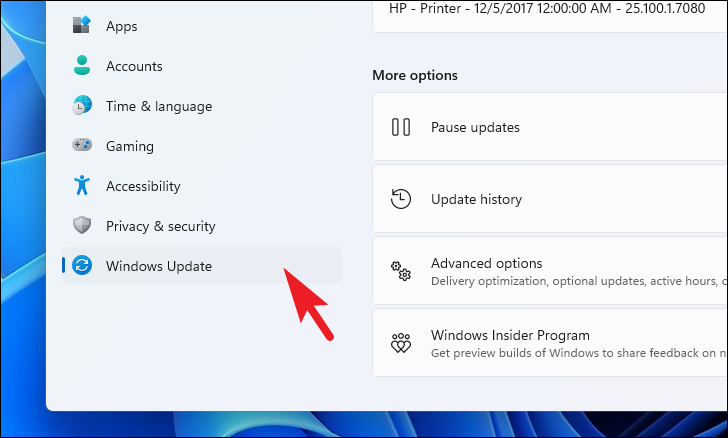
Sau đó, từ phần bên phải của cửa sổ, hãy nhấp vào ô ‘Advanced options’ có trong phần ‘More options’ để tiếp tục.
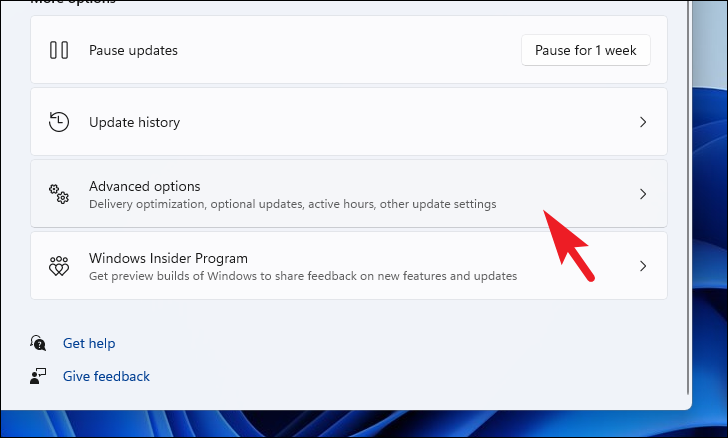
Sau đó, trên màn hình tiếp theo, cuộn xuống để tìm và nhấp vào ô ‘Optional updates’ có trong phần ‘Additional options’ để tiếp tục.
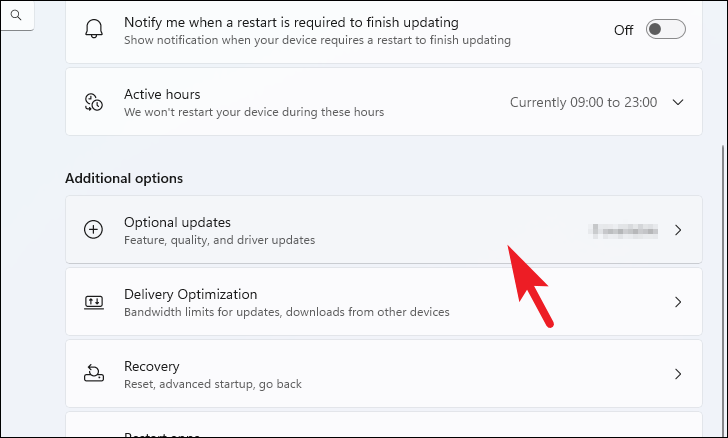
Sau đó, xác định vị trí và nhấp vào ô ‘Cập nhật driver’ để mở rộng nó. Sau đó, từ danh sách các driver có sẵn, hãy tìm driver ‘Bluetooth’ và nhấp vào hộp kiểm trước từng mục. Tiếp theo, nhấp vào nút ‘Tải xuống & cài đặt’ ở cuối phần để bắt đầu cài đặt driver.
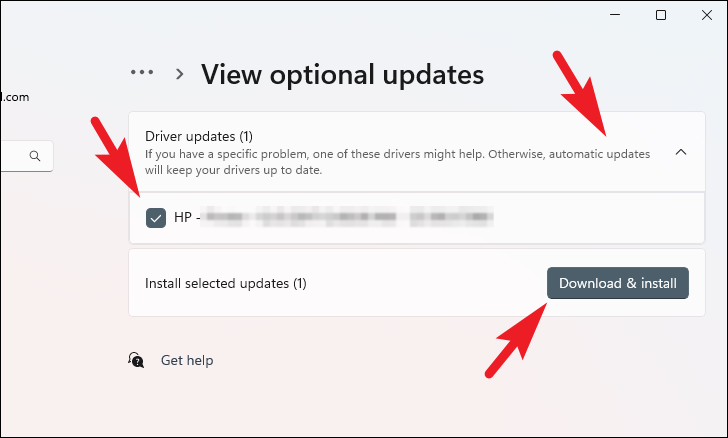
Cài đặt / Cập nhật Driver Bluetooth Intel từ Device Manager
Cho dù bạn muốn cài đặt driver Bluetooth hay bạn muốn cập nhật nó, bằng cách sử dụng phần mềm quản lý thiết bị, bạn sẽ có thể thực hiện hành động mong muốn một cách khá dễ dàng mà không gặp bất kỳ trở ngại nào.
Đầu tiên, hãy vào Start Menu và gõ Device Manager vào menu để thực hiện tìm kiếm nó. Sau đó, từ kết quả tìm kiếm, hãy nhấp vào ô ‘Device Manager’ để mở ứng dụng.
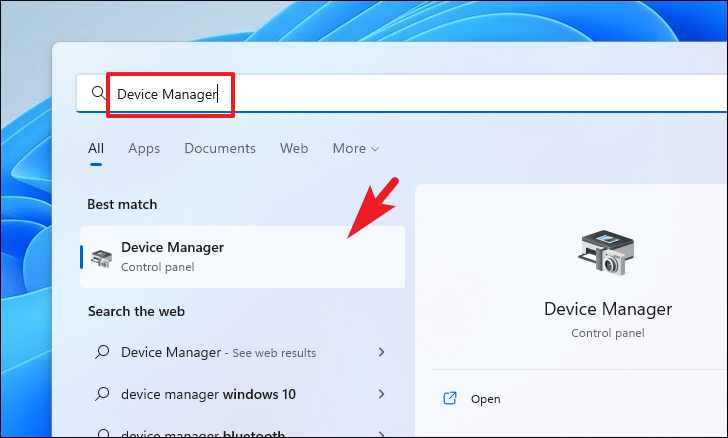
Sau đó, từ cửa sổ ‘Device Manager’, xác định vị trí và nhấp vào mũi tên hướng xuống trước danh mục ‘Bluetooth’. Sau đó, từ các tùy chọn đã mở rộng, hãy tìm driver ‘Intel Wireless Bluetooth’ và nhấp chuột phải vào nó để hiển thị menu ngữ cảnh. Tiếp theo, nhấp vào tùy chọn ‘Properties’ để tiếp tục. Thao tác này sẽ mở một cửa sổ riêng trên màn hình.
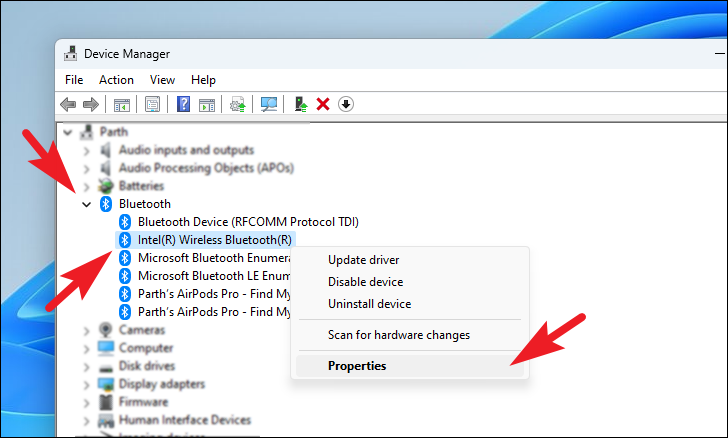
Từ cửa sổ được mở riêng, bạn có thể xem trạng thái hiện tại của driver cho phần cứng có trên PC. Trong trường hợp không có driver nào được phát hiện, cửa sổ sẽ hiển thị như vậy. Sau đó, nhấp vào nút ‘Update driver’ có ngay bên dưới khu vực ‘Device status’.
Trong trường hợp bạn đang ở đây để cập nhật driver đã được cài đặt , hãy nhấp vào tab ‘Driver’ có ở phần trên cùng của cửa sổ. Sau đó, nhấp vào nút ‘Cập nhật driver’ có trong cửa sổ để tiếp tục. Thao tác này sẽ mở một cửa sổ riêng trên màn hình.
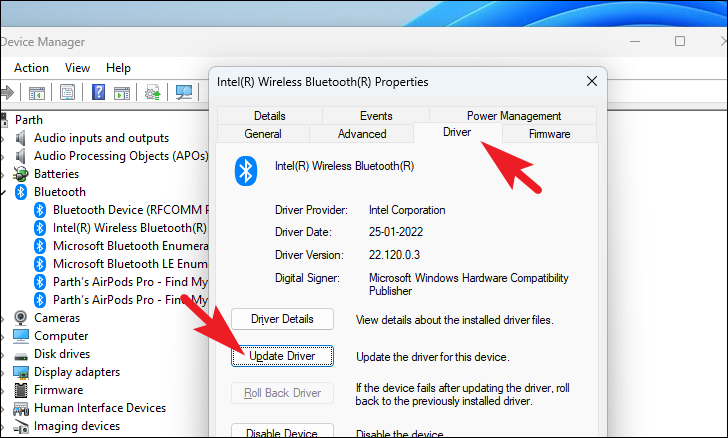
Sau đó, từ cửa sổ được mở riêng, nhấp vào tùy chọn ‘Search automatically for drivers’ để cho phép Windows tìm kiếm driver mới nhất có sẵn trên các máy chủ của Microsoft.
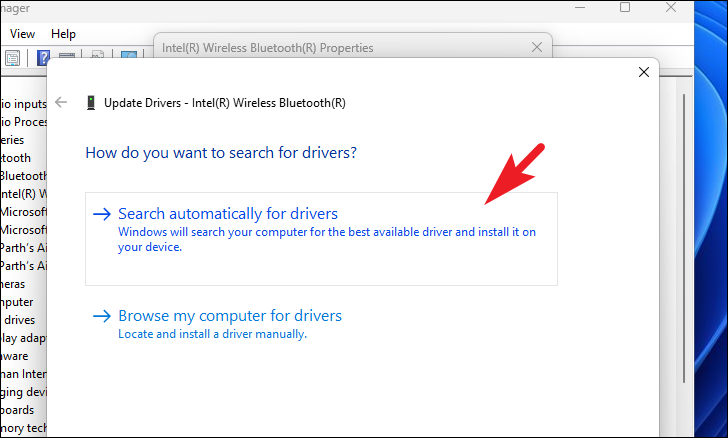
Nếu bạn đã có gói cập nhật driver, hãy nhấp vào tùy chọn ‘Browse my computer for drivers’ để tiếp tục. Thao tác này sẽ mở ra cửa sổ File Explorer trên màn hình mà bạn có thể sử dụng để điều hướng và chọn gói driver để cập nhật.
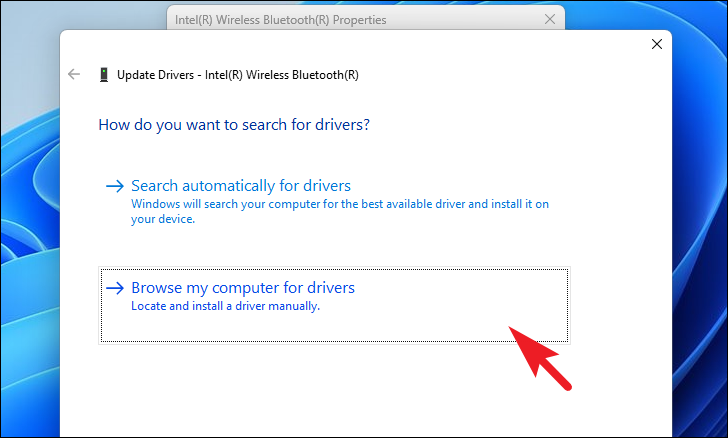
Khi quá trình cập nhật / cài đặt đã được thực hiện thành công, bạn có thể cần phải khởi động lại PC của mình để áp dụng các thay đổi. Do đó, hãy khởi động lại PC từ Start Menu.
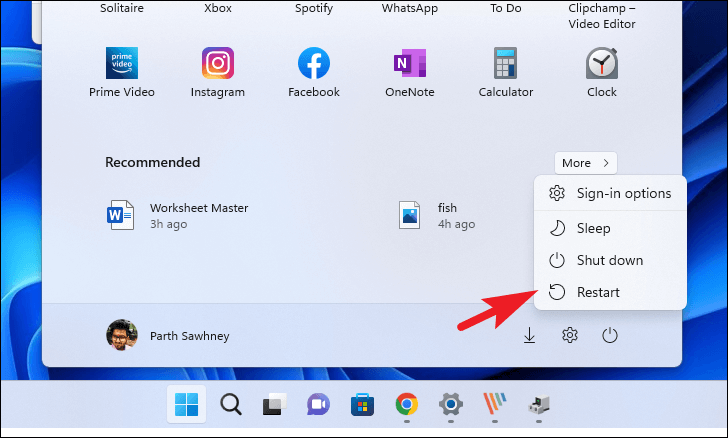
Cài đặt / Cập nhật Driver từ Trang web Hỗ trợ của Intel
Trong trường hợp không may bạn không thể tìm thấy driver cho phần cứng của mình bằng các phương pháp nêu trên, bạn luôn có thể truy cập trang web hỗ trợ chính thức của Intel để tải xuống driver Bluetooth cho máy tính của mình.
Để làm như vậy, trước tiên, hãy truy cập www.intel.com/support bằng trình duyệt web ưa thích. Sau đó, khi trang web đã tải, hãy cuộn xuống trang và nhấp vào menu thả xuống và chọn tùy chọn ‘Windows 10 và Windows 11’ để xem các driver được hỗ trợ.
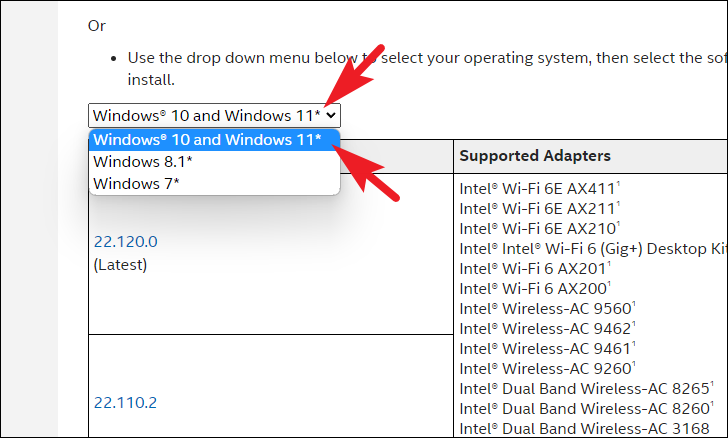
Tiếp theo, từ cột ‘Package Version’, nhấp vào gói được đề cập là ‘Latest’ để tải xuống driver Bluetooth mới nhất trên PC. Điều này sẽ chuyển hướng bạn đến một trang khác.
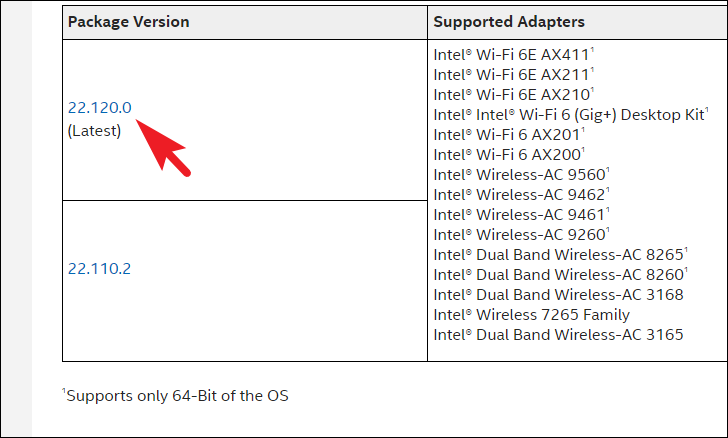
Sau đó, trên trang web tiếp theo, hãy nhấp vào nút ‘Tải xuống’ có trong tùy chọn ‘Tải xuống có sẵn’ để tiếp tục. Thao tác này sẽ mở một cửa sổ lớp phủ riêng biệt trên màn hình.
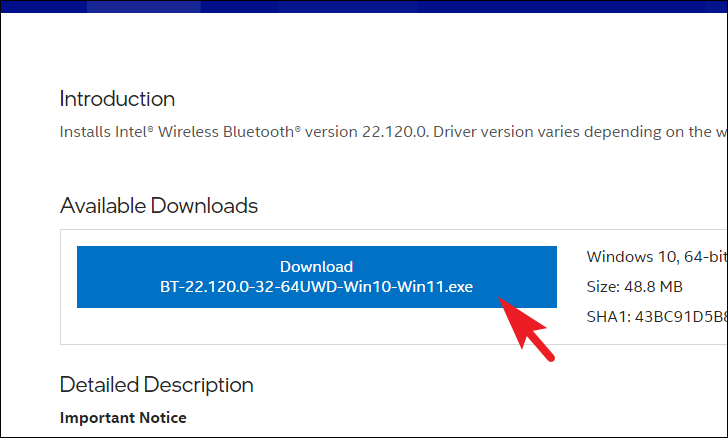
Bây giờ, từ cửa sổ lớp phủ được mở riêng, hãy nhấp vào ‘Tôi chấp nhận các điều khoản trong thỏa thuận cấp phép’ để bắt đầu tải xuống.
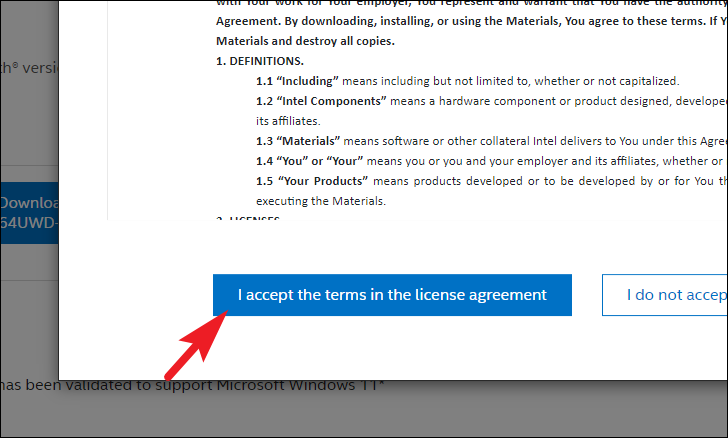
Sau đó, khi đã tải xuống, hãy chuyển đến thư mục tải xuống mặc định và nhấp đúp vào .EXEfile bạn vừa tải xuống.
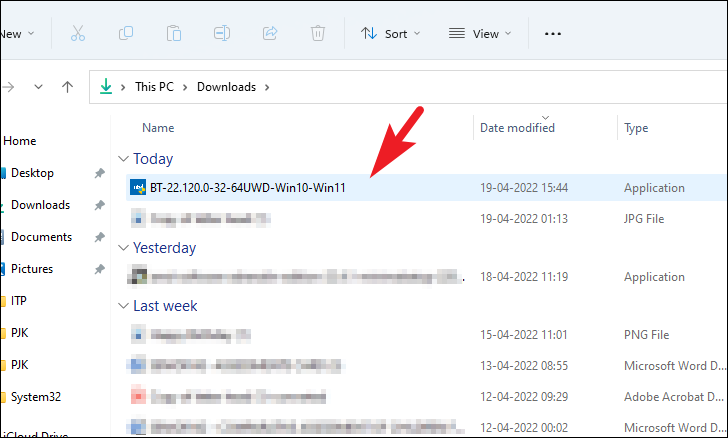
Bây giờ, một cửa sổ UAC (User Account Control) sẽ xuất hiện trên màn hình. Nếu bạn chưa đăng nhập bằng tài khoản quản trị, hãy nhập thông tin đăng nhập cho một tài khoản. Nếu không, hãy nhấp vào nút ‘Có’ để tiếp tục và bắt đầu trình hướng dẫn cài đặt.
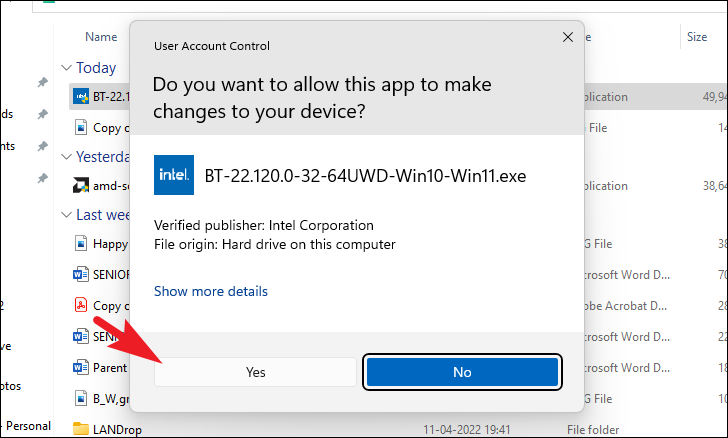
Bây giờ, từ cửa sổ thiết lập, hãy nhấp vào nút ‘Tiếp theo’ ở góc dưới cùng bên phải của cửa sổ để tiếp tục.
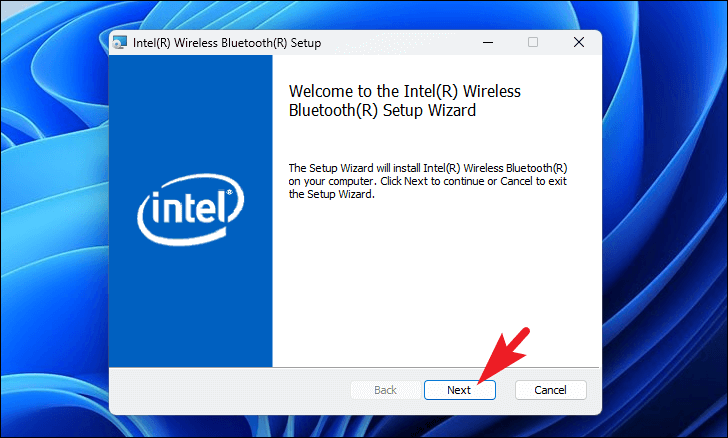
Sau đó, trên màn hình tiếp theo, hãy nhấp vào hộp kiểm trước tùy chọn ‘Tôi chấp nhận các điều khoản trong Thỏa thuận Cấp phép’ để chọn nó. Sau đó, nhấp vào nút ‘Tiếp theo’ để tiếp tục.
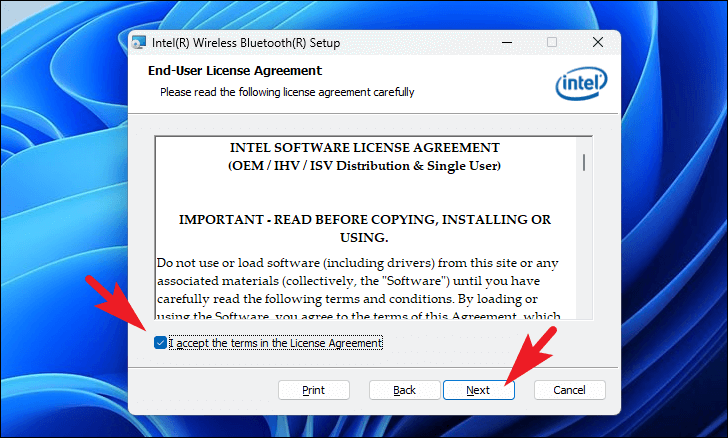
Tiếp theo, bạn có thể chọn kiểu thiết lập. Nhấp vào nút ‘Complete’ để cài đặt tất cả các tính năng được hỗ trợ bởi phần cứng Bluetooth, điều này tiêu tốn nhiều dung lượng đĩa nhất. Nếu không, hãy nhấp để chọn nút ‘Typical’ để cài đặt các tính năng phổ biến nhất được mọi phần cứng hỗ trợ và sẽ cung cấp cho bạn chức năng. Trong trường hợp bạn muốn thay đổi thư mục và chỉnh sửa cài đặt, hãy nhấp để chọn nút ‘Custom’ để tiếp tục.
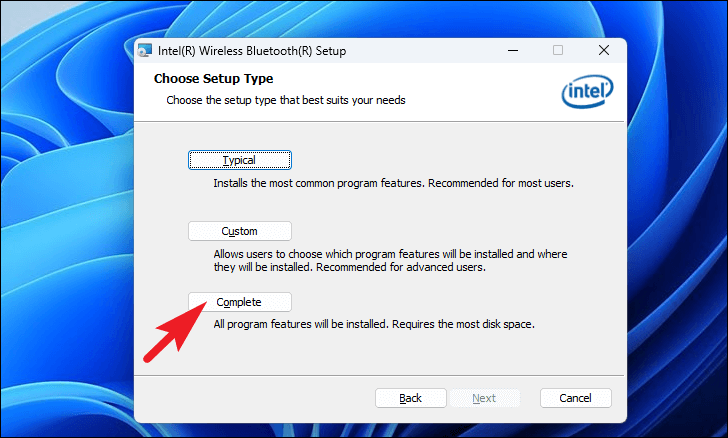
Sau đó, từ trình hướng dẫn cài đặt, nhấp vào nút ‘Cài đặt’ để bắt đầu cài đặt driver.
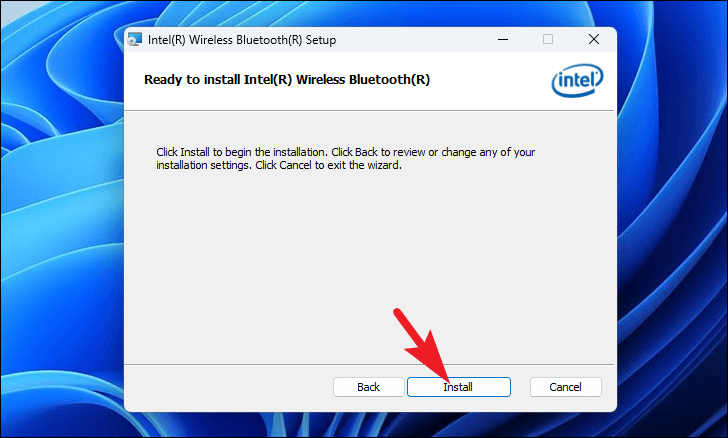
Sau khi cài đặt, bạn có thể cần phải khởi động lại PC để áp dụng thay đổi trên máy tính của mình. Do đó, hãy làm như vậy từ Start Menu của PC.
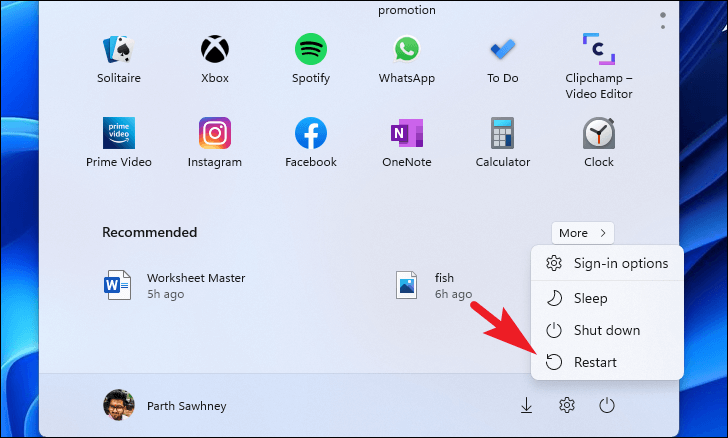
Gỡ cài đặt và cài đặt lại driver
Đây là một trong những phương pháp thuận tiện nhất để cập nhật driver Bluetooth lên phiên bản mới nhất. Tất cả những gì bạn cần làm là gỡ cài đặt driver khỏi PC Windows, sau đó khởi động lại để Windows tìm driver mới nhất và phù hợp nhất cho Bluetooth trên PC.
Đầu tiên, hãy vào Start Menu và nhập Device Manager để thực hiện tìm kiếm nó. Sau đó, từ kết quả tìm kiếm, hãy nhấp vào ô ‘Device Manager’ để tiếp tục.
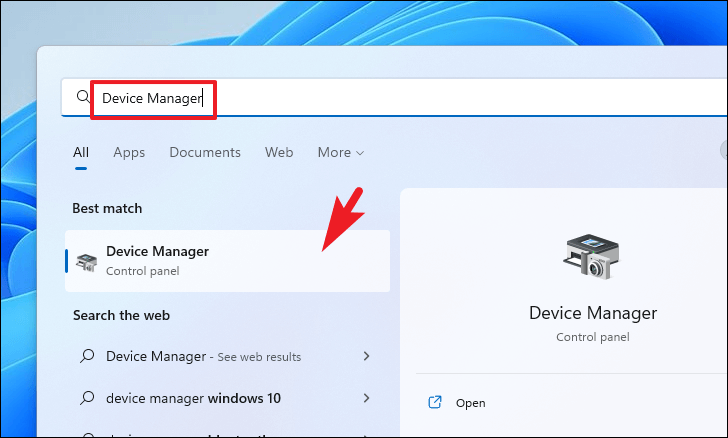
Sau đó, từ cửa sổ Device Manager, nhấp đúp vào danh mục ‘Bluetooth’ để mở rộng. Sau đó, từ các tùy chọn hiển thị trong phần đã mở rộng, hãy tìm tùy chọn ‘Intel Bluetooth’ và nhấp chuột phải vào nó để hiển thị menu ngữ cảnh. Sau đó, từ menu ngữ cảnh, hãy nhấp vào tùy chọn ‘Gỡ cài đặt thiết bị’ để tiếp tục. Thao tác này sẽ mở một cửa sổ riêng trên màn hình.
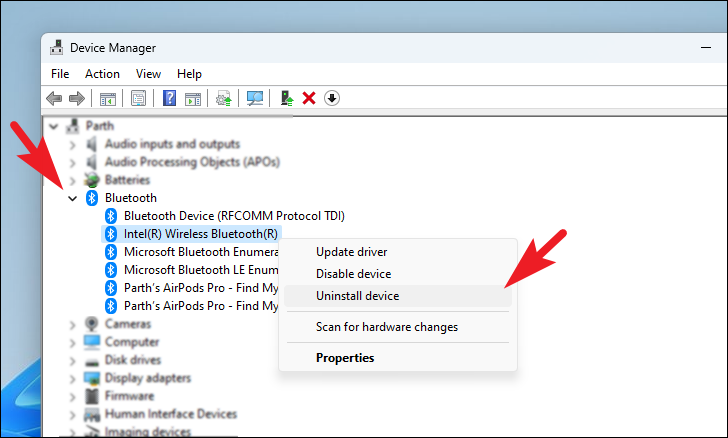
Tiếp theo, từ cửa sổ được mở riêng, nhấp vào hộp kiểm trước tùy chọn ‘Attempt to remove the driver for this device’. Sau đó nhấp vào nút ‘Uninstall’ có ở phần dưới cùng của cửa sổ để xóa hoàn toàn driver khỏi thiết bị.
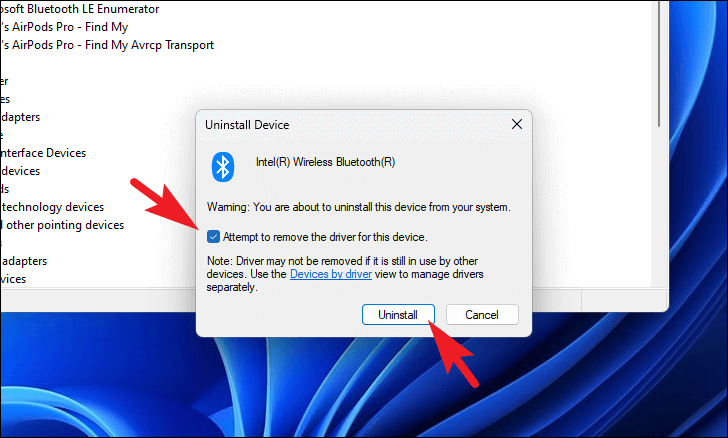
Sau khi xóa thành công, hãy khởi động lại PC từ Start Menu. Sau khi khởi động lại PC, hãy mở ứng dụng Cài đặt.
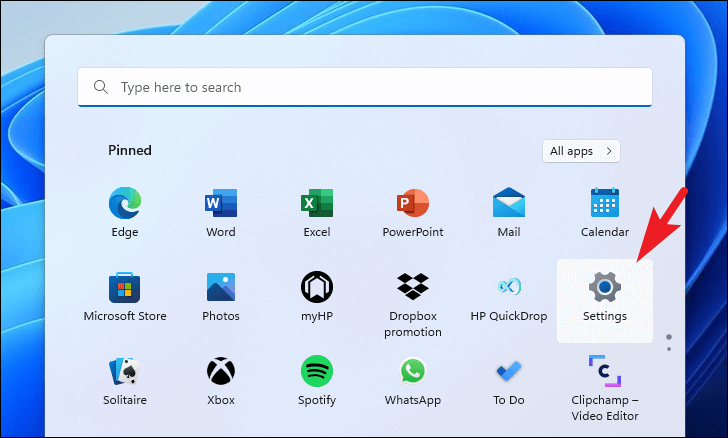
Sau đó, nhấp vào tùy chọn ‘Windows update’ ở thanh bên trái.
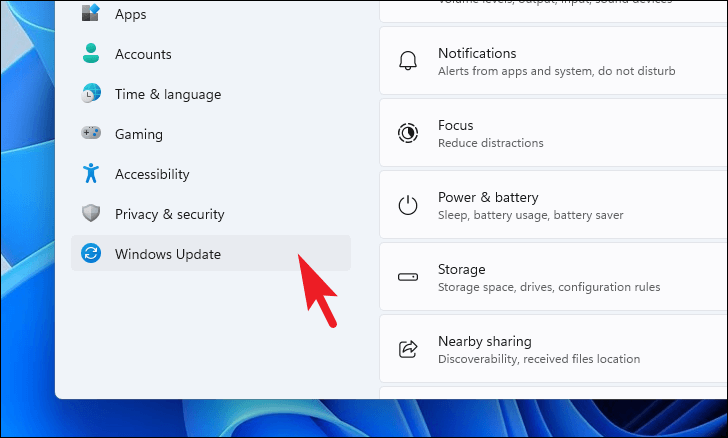
Từ phần bên phải của cửa sổ, nhấp vào ô ‘Advanced options’.
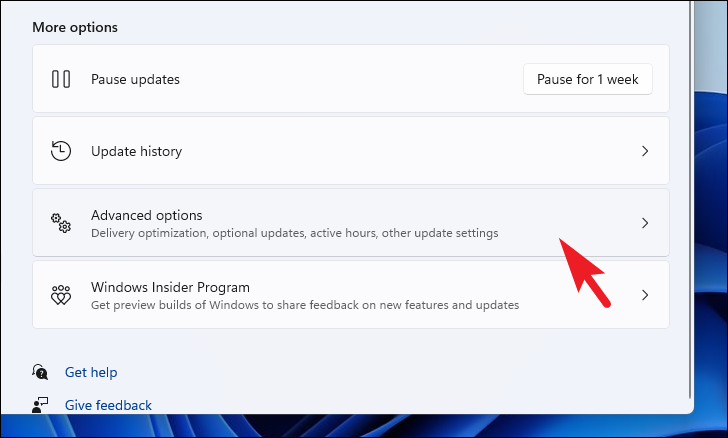
Sau đó, nhấp vào tùy chọn ‘Optional updates’ có trong phần ‘Additional options’.
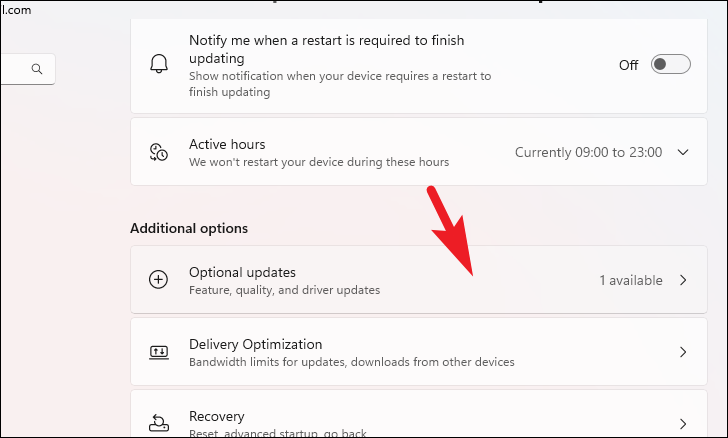
Bây giờ, hãy nhấp vào ô ‘Driver’ để mở rộng phần này. Sau đó, tìm driver ‘Intel Bluetooth’ trong danh sách. Khi bạn tìm thấy nó, hãy nhấp vào hộp kiểm trước tùy chọn để chọn driver. Sau đó, nhấp vào nút ‘Tải xuống & Cài đặt’ để cài đặt driver.
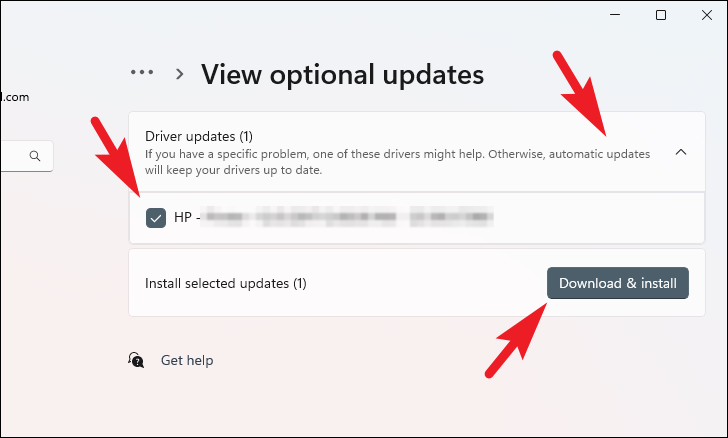
Và đó là về nó. Bây giờ bạn đã cài đặt thành công driver Bluetooth trên PC Windows 11 của mình.