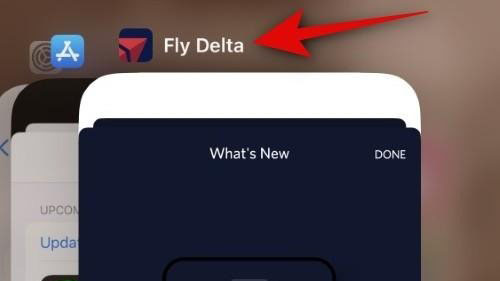Apple đã cung cấp tính năng truy cập hỗ trợ để giúp người khuyết tật hiểu và sử dụng iPhone dễ dàng hơn. Khi truy cập hỗ trợ được bật, giao diện người dùng trên iOS sẽ bị thu nhỏ và thay thế các cử chỉ phức tạp cũng như tùy chọn phức tạp bằng các cử chỉ đơn giản hơn. Bằng cách cung cấp cho iPhone một giao diện nhỏ gọn, Apple đảm bảo rằng những người khuyết tật về nhận thức không bị choáng ngợp bởi số lượng hình ảnh, văn bản và hoạt ảnh thường xuất hiện trên màn hình của họ.
Khi bật quyền truy cập hỗ trợ, người dùng có thể đặt màn hình chính của họ xuất hiện với các biểu tượng lưới hoặc các hàng ứng dụng có văn bản, giúp họ dễ dàng nhận biết rằng mình đang tương tác với ứng dụng nào. Các ứng dụng cũng được thiết kế với giao diện người dùng đơn giản và các tùy chọn kích thước lớn để nội dụng trên đó dễ dàng giải mã trong khi những nội dung ít cần thiết hơn sẽ được loại bỏ khỏi giao diện này.
Ví dụ: Đối với ứng dụng Ảnh sẽ hiển thị hình thu nhỏ lớn ở hai cột thay vì các bản xem trước nhỏ. Tương tự, ứng dụng Tin nhắn có thể được định cấu hình để chỉ bao gồm bàn phím biểu tượng cảm xúc nhằm hỗ trợ những người thích giao tiếp bằng hình ảnh. Ứng dụng Máy ảnh trên Quyền truy cập hỗ trợ sẽ chỉ có thể chụp ảnh và sẽ thiếu bất kỳ tính năng nào có thể khiến người khuyết tật nhận thức choáng ngợp.
Mục lục [show]
Mục lục
I. Cách bật tính năng quyền truy cập hỗ trợ trên iPhone
Mặc dù việc bật tính năng Truy cập hỗ trợ khá đơn giản nhưng có một số điều bạn nên lưu ý hoặc thiết lập trước khi bật tính năng này trên iPhone.
- Đảm bảo rằng iPhone đang chạy iOS 17 hoặc phiên bản mới hơn.
- Đảm bảo iPhone đã được kết nối với mạng không dây
- Thiết lập Face ID cho người sẽ sử dụng iPhone.
- Ngoài ra, hãy thiết lập mật mã thiết bị số có 4 chữ số hoặc 6 chữ số. Có thể tránh sử dụng mật khẩu vì chúng có thể quá phức tạp đối với người liên quan. Bạn có thể tránh thêm mật mã nếu người mà bạn đang thiết lập iPhone cho có thể không cảm thấy thoải mái với mật mã đó.
- Đảm bảo rằng tất cả ứng dụng mà người đó có thể yêu cầu đã được cài đặt trước khi bật Quyền truy cập hỗ trợ.
- Nếu bạn đang thiết lập iPhone cho người khuyết tật về nhận thức, hãy đảm bảo rằng bạn chỉ lưu số liên lạc và địa chỉ email của những người quan trọng. Tránh thêm thông tin liên hệ của những người mà họ không thường xuyên liên lạc.
Sau khi thiết lập iPhone cho người sẽ sử dụng Quyền truy cập hỗ trợ, giờ đây bạn có thể bật tính năng này trên thiết bị. Để làm điều đó, hãy mở ứng dụng Cài đặt trên iPhone.
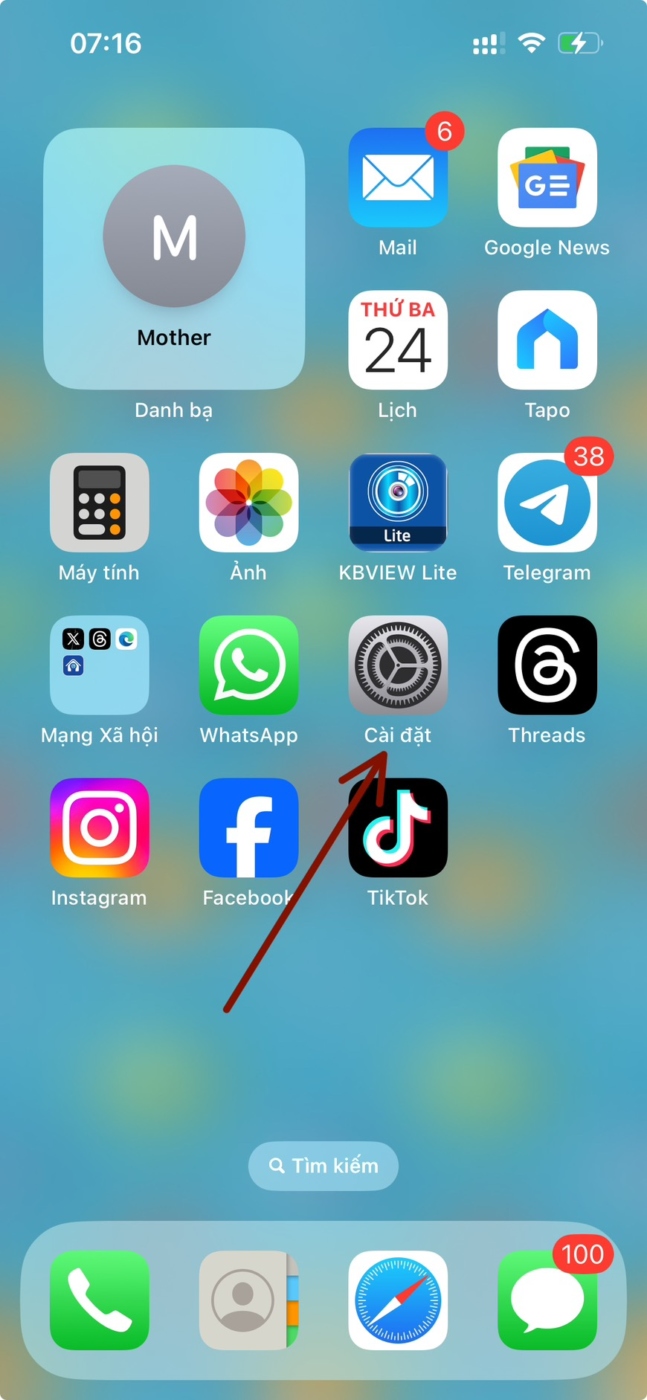
Bên trong Cài đặt, cuộn xuống và chọn Trợ năng.
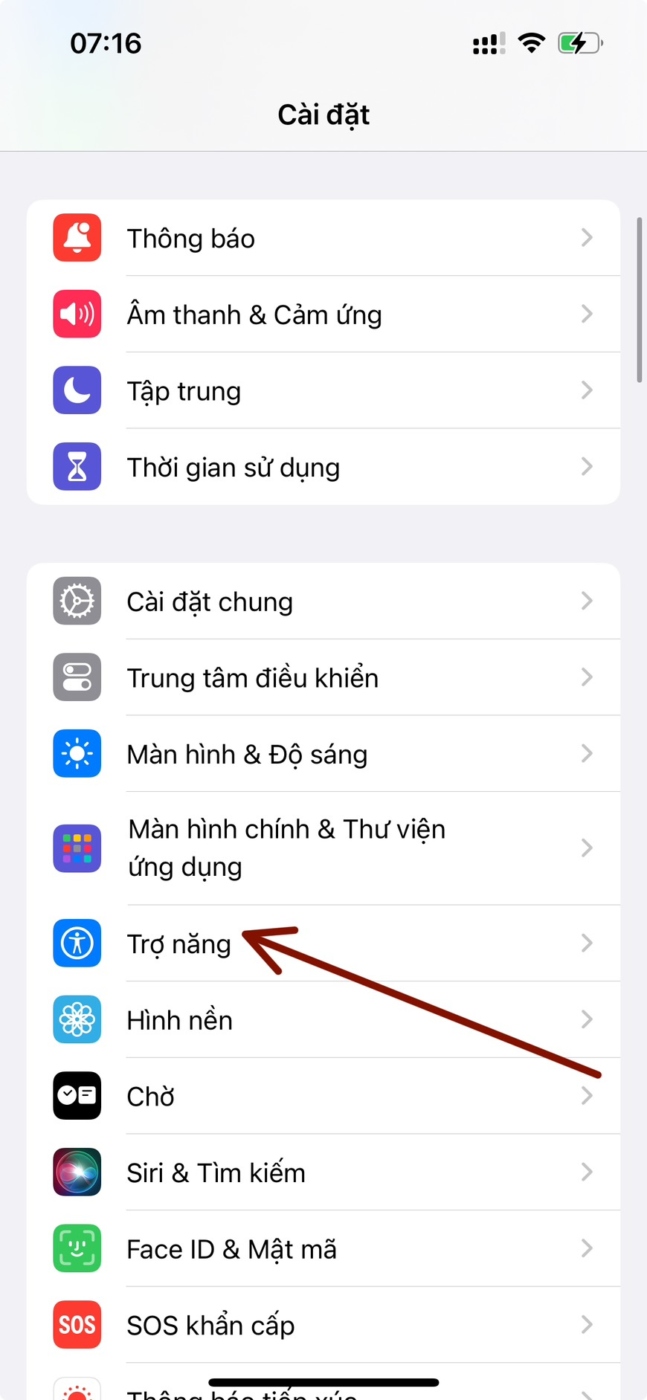
Trên màn hình Trợ năng, chạm vào Truy cập hỗ trợ trong mục “Cài đặt Chung”.
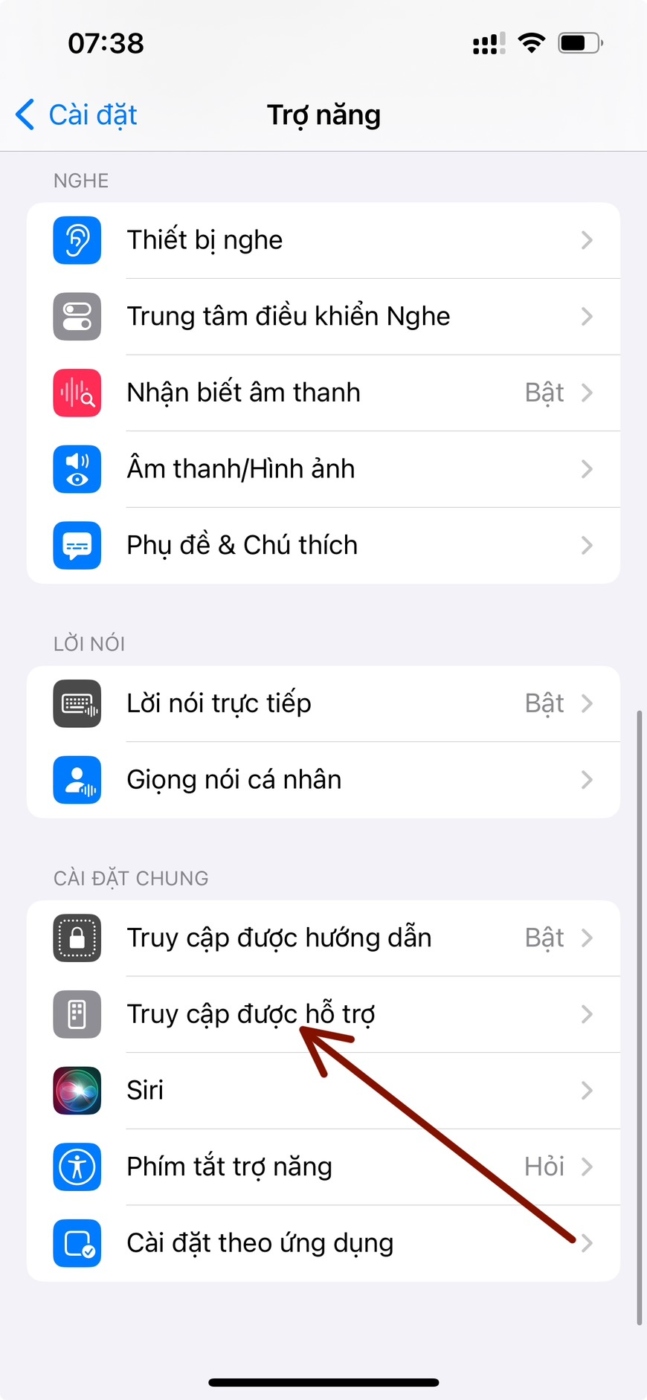
Trên màn hình tiếp theo, chạm vào bắt đầu quyền truy cập hỗ trợ .
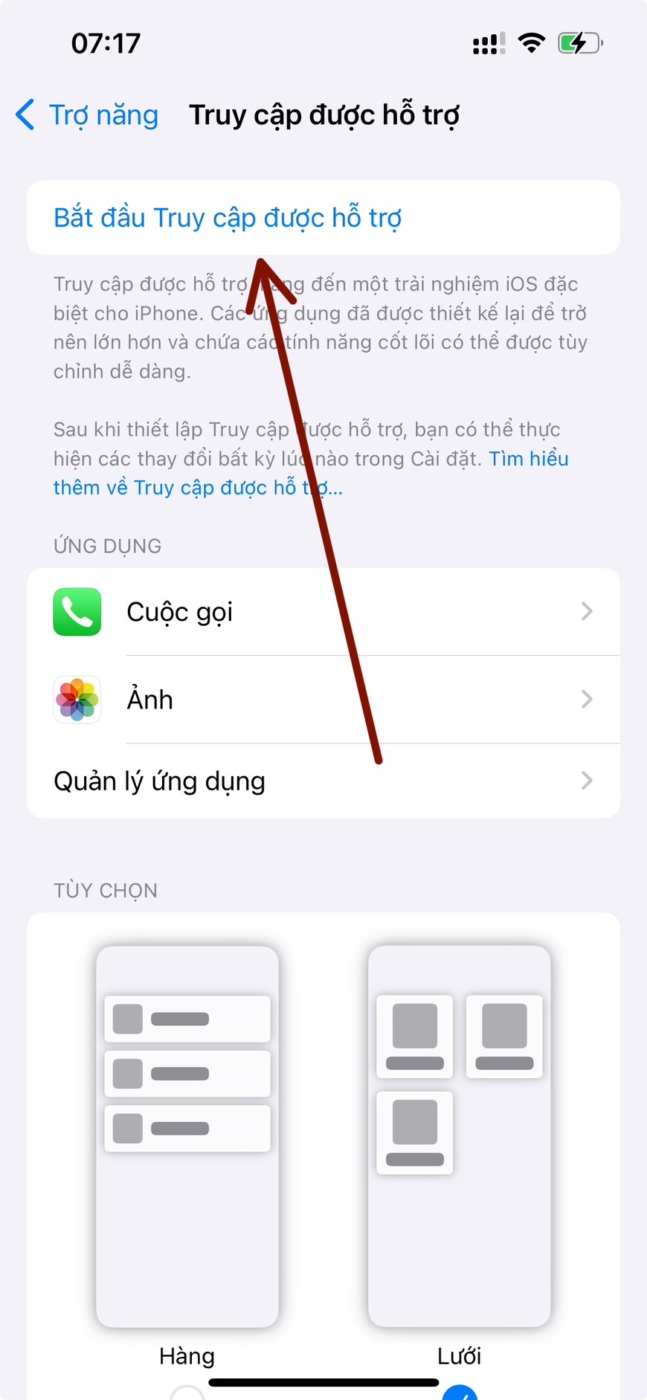
Trong bước tiếp theo, bạn sẽ được yêu cầu chọn kiểu giao diện cho màn hình chính và bạn có thể chọn Hàng hoặc Lưới . Hàng hiển thị danh sách các ứng dụng có sẵn với kích thước văn bản tăng lên trong khi Lưới sẽ hiển thị các ứng dụng với các biểu tượng ứng dụng kích thước lớn trong 2 cột.
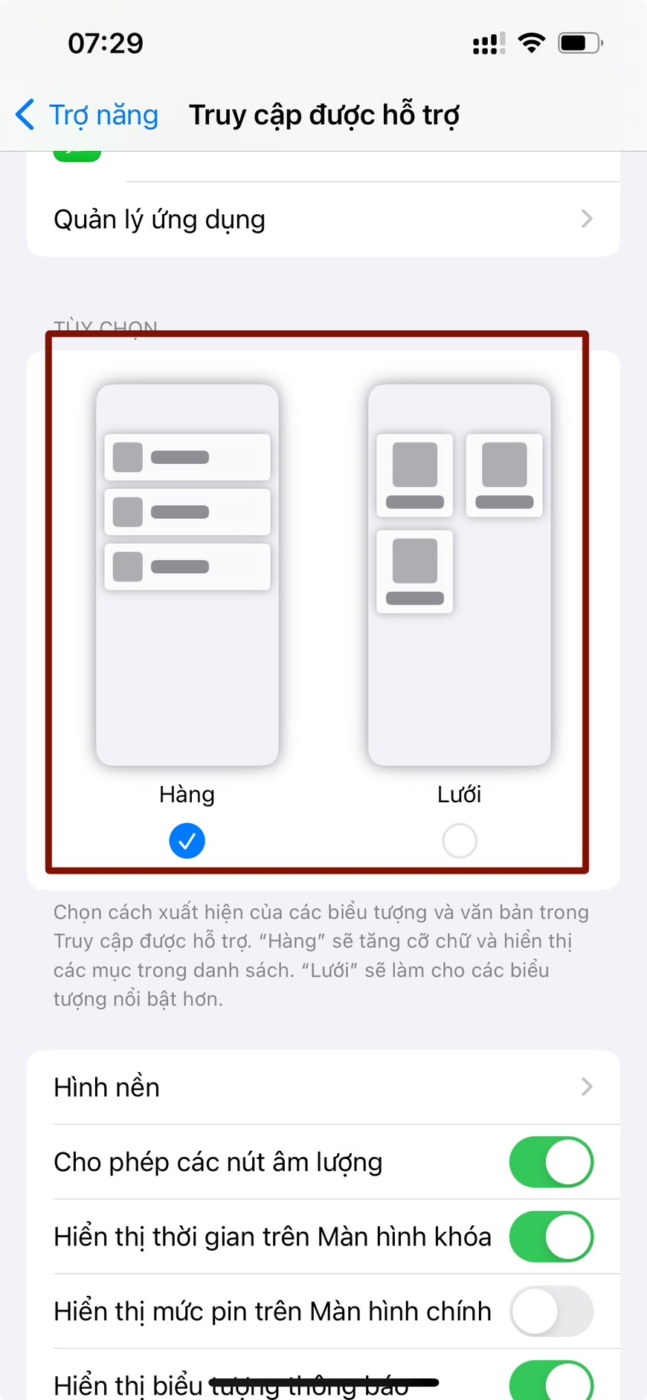
Bây giờ bạn cuộn xuống phần Chọn ứng dụng. Tại đây, bạn sẽ thấy một số ứng dụng chọn lọc được liệt kê trong phần “Được tối ưu hóa cho Quyền truy cập hỗ trợ” và như nhãn cho biết, những ứng dụng này sẽ được định cấu hình để hoạt động với Quyền truy cập hỗ trợ. Hiện tại, chúng tôi cũng có thể thêm các ứng dụng sau vào màn hình chính Truy cập hỗ trợ – Cuộc gọi , Máy ảnh , Tin nhắn và Ảnh . Để thêm bất kỳ ứng dụng nào trong số này, hãy nhấn vào biểu tượng dấu cộng màu xanh lá cây ở phía bên trái của ứng dụng mong muốn.
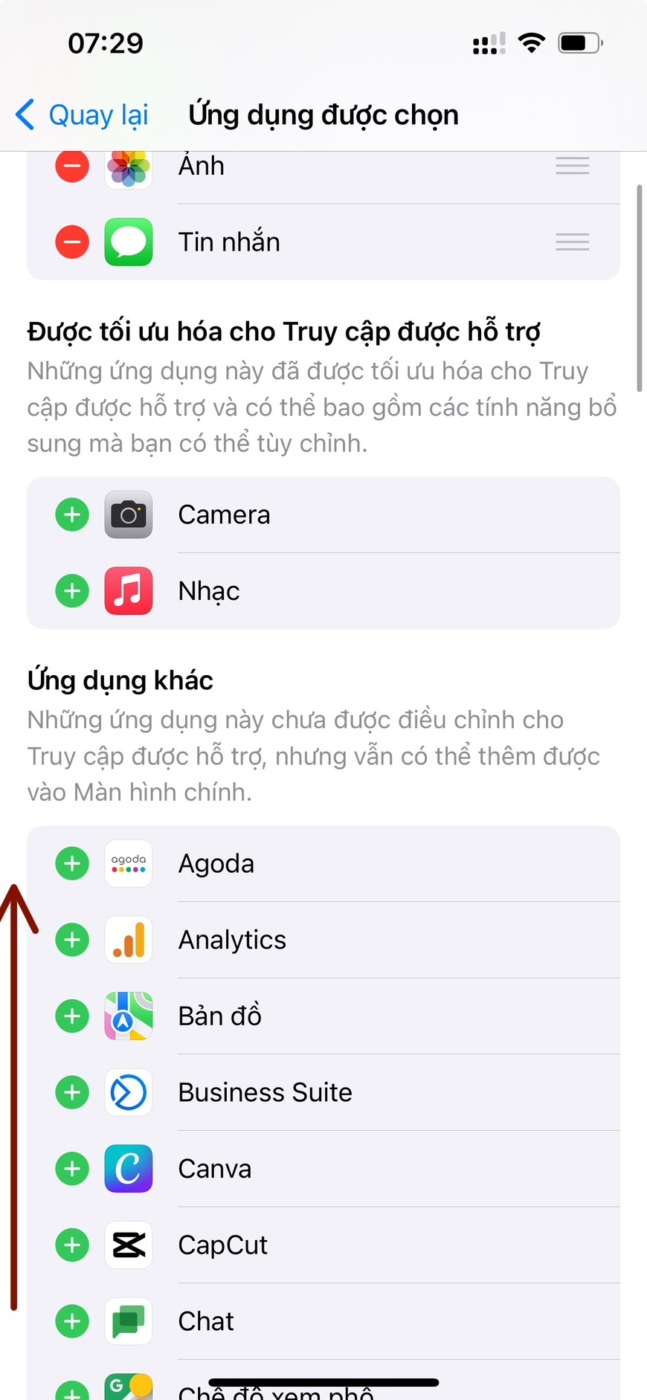
Khi bạn thêm một ứng dụng từ phần này, một màn hình mới sẽ bật lên nhắc bạn định cấu hình cài đặt và tính năng cho ứng dụng đã chọn. Ví dụ: khi bạn thêm ứng dụng Cuộc gọi từ danh sách trên vào màn hình chính Truy cập hỗ trợ, bạn sẽ có các tùy chọn để chọn người mà bạn có thể nhận cuộc gọi trên iPhone này (mọi người hoặc chỉ những liên hệ đã chọn), bạn có thể thực hiện cuộc gọi tới ai (bằng cách thêm liên hệ vào danh sách này) và chuyển đổi trình quay số, bàn phím và loa cho cuộc gọi. Sau khi thiết lập xong cài đặt của ứng dụng, bạn có thể nhấn vào Tiếp tục ở cuối màn hình để xác nhận các cài đặt này.
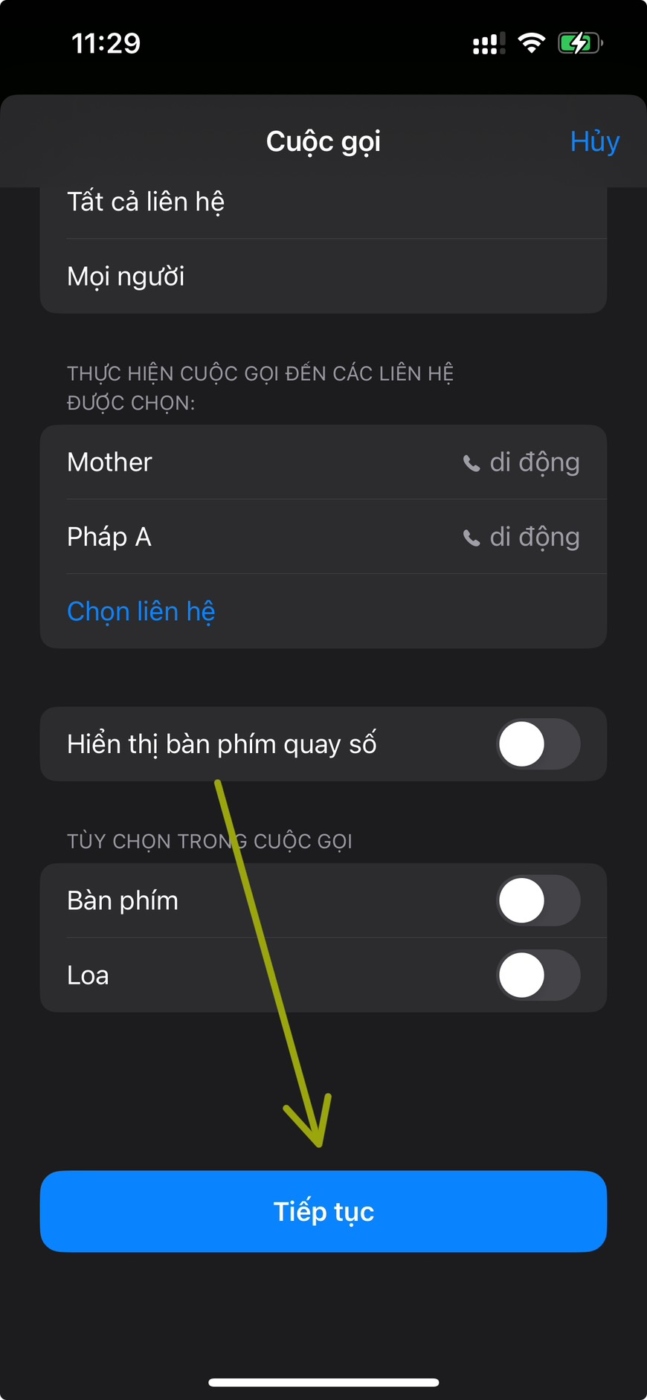
Bạn có thể lặp lại bước trên để thiết lập các ứng dụng Tối ưu hóa khác từ danh sách trên. Đây là bản xem trước những gì bạn có thể định cấu hình với các ứng dụng Máy ảnh , Tin nhắn và Ảnh .
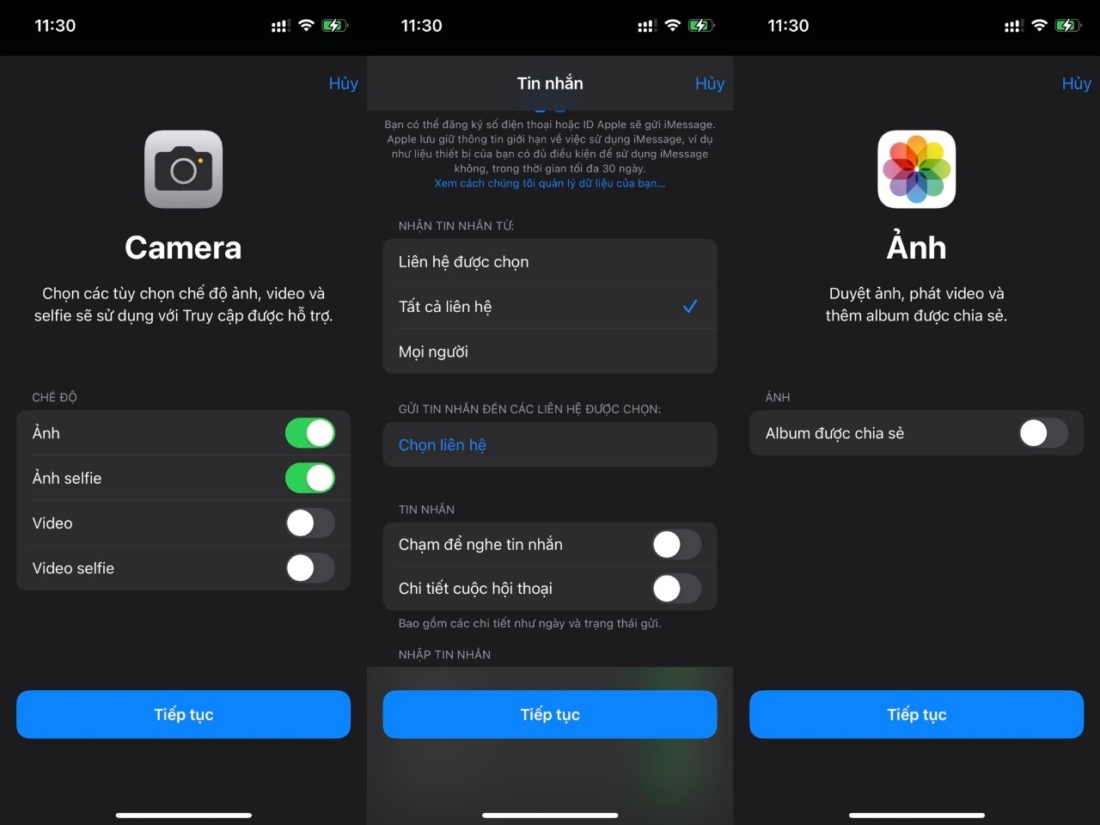
Khi bạn thêm ứng dụng vào Quyền truy cập hỗ trợ, chúng sẽ xuất hiện trong phần “Ứng dụng đã chọn” trên màn hình Chọn ứng dụng.
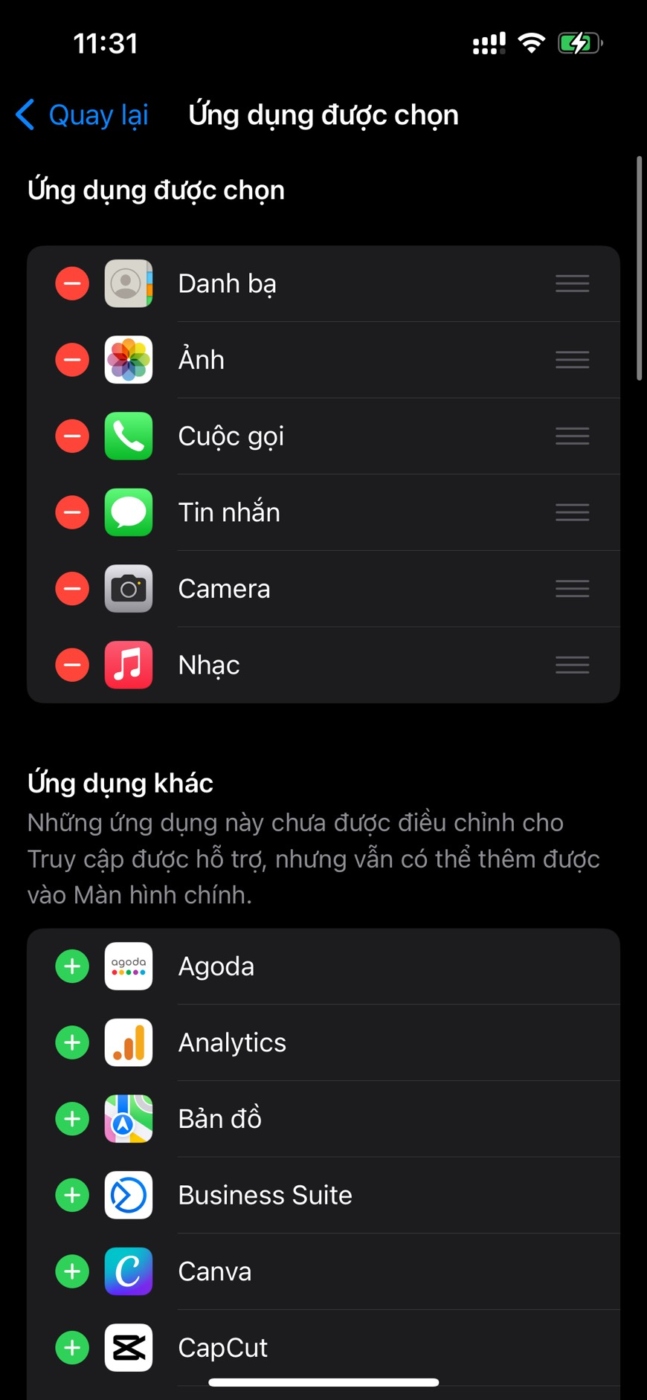
Bạn cũng có thể duyệt các ứng dụng khác không được tối ưu hóa cho Quyền truy cập hỗ trợ bằng cách vuốt xuống phần “Ứng dụng khác” trên màn hình Chọn ứng dụng. Trong phần này, bạn sẽ thấy danh sách tất cả các ứng dụng được cài đặt trên iPhone. Để thêm chúng vào màn hình chính Truy cập hỗ trợ, hãy nhấn vào biểu tượng tượng dấu cộng màu xanh lá cây ở phía bên trái của ứng dụng mong muốn.
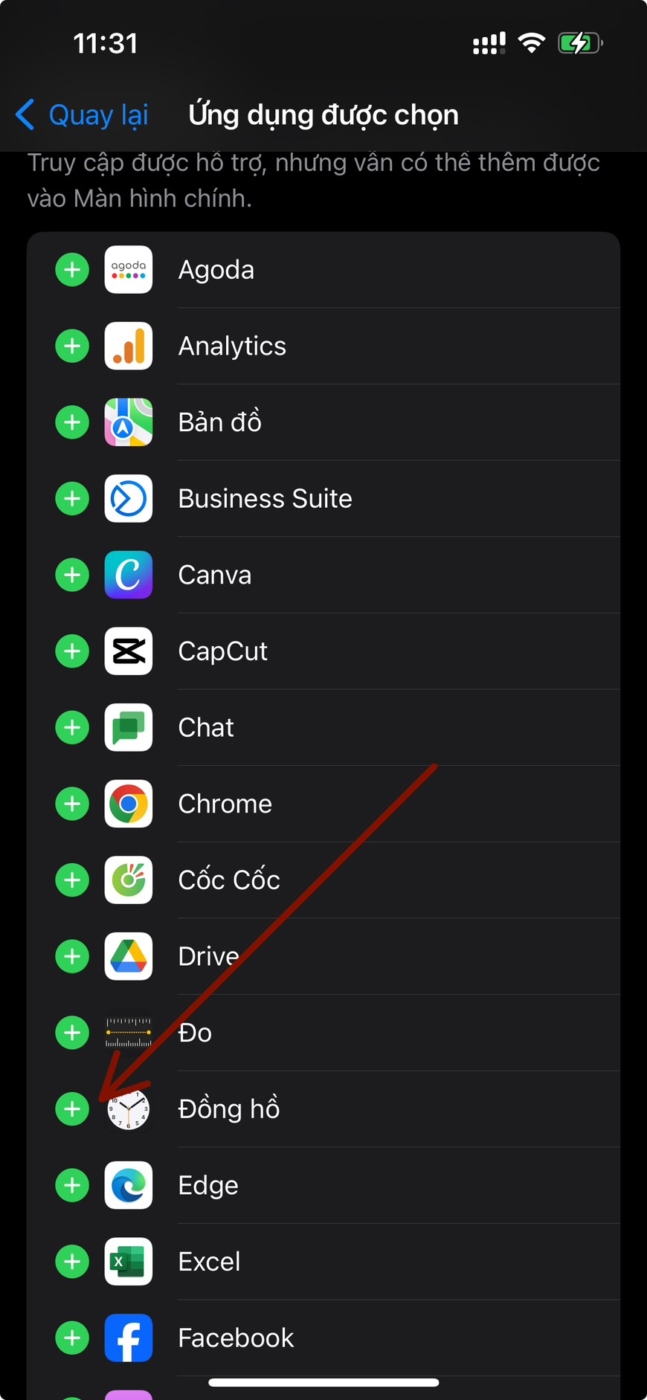
Tương tự như cách bạn định cấu hình các ứng dụng được tối ưu hóa trước đây, việc thêm một số ứng dụng từ danh sách “Ứng dụng khác” sẽ hiển thị các màn hình bổ sung để bạn có thể định cấu hình cài đặt của ứng dụng. Không giống như các ứng dụng đã định cấu hình, việc thêm bất kỳ ứng dụng nào từ danh sách “Ứng dụng khác” sẽ chỉ cho phép bạn quản lý quyền đối với ứng dụng đã chọn nhưng sẽ không hiển thị cho bạn các tùy chọn để quản lý nội dung của ứng dụng.
Giả sử bạn muốn thêm ứng dụng Gmail vào danh sách “Ứng dụng đã chọn” của mình. Khi bạn chọn một ứng dụng, iOS hiện sẽ nhắc bạn với các lời nhắc về quyền khác nhau mà bạn có thể cho phép hoặc không cho phép đối với ứng dụng đã chọn. Tùy thuộc vào ứng dụng bạn chọn, bạn sẽ được nhắc cấp các quyền cho ứng dụng như quyền truy cập vào Danh bạ, Face ID, Chuyển động & Thể dục, Ảnh, Máy ảnh và Micrô. Bạn có thể chọn Cho phép hoặc Không cho phép trên những lời nhắc này dựa trên loại quyền truy cập bạn muốn cấp cho ứng dụng này. Sau khi lựa chọn, bạn có thể nhấn vào Tiếp tục để đến lời nhắc tiếp theo cho đến khi ứng dụng đã chọn được thêm vào danh sách ứng dụng .
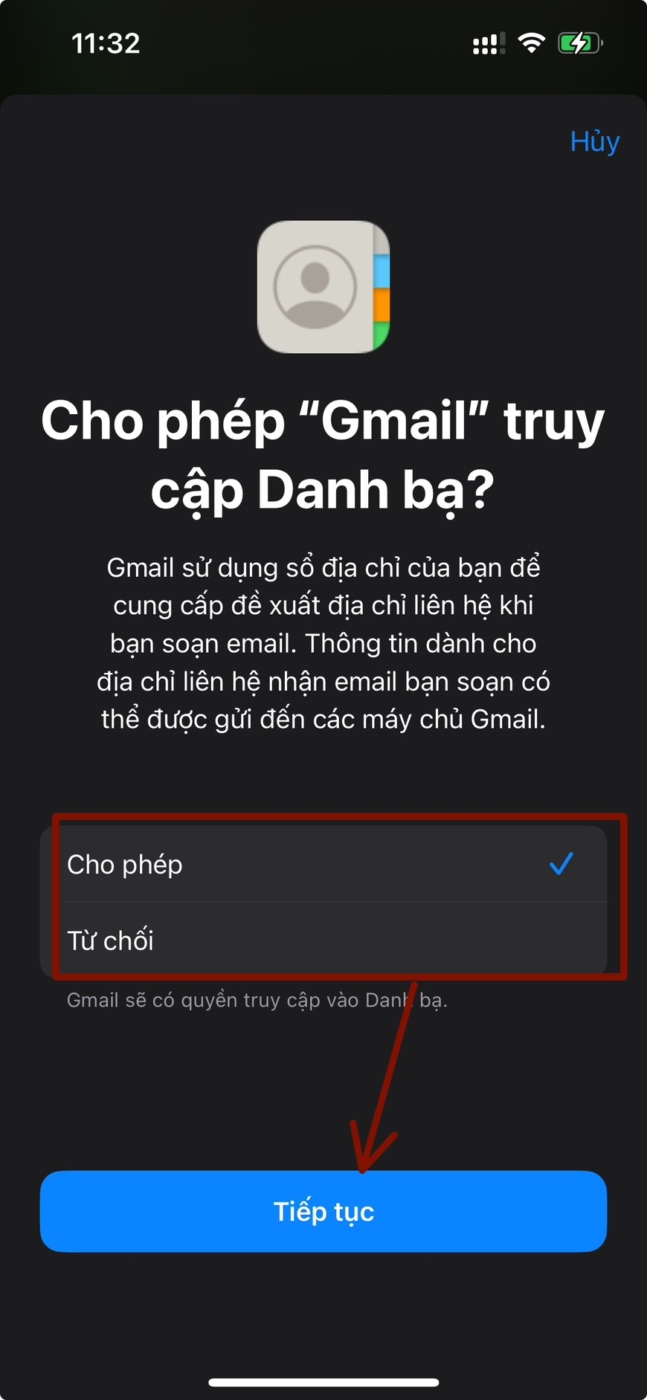
Bạn có thể thêm bao nhiêu ứng dụng tùy thích trên màn hình chính Truy cập hỗ trợ của mình nhưng vì mục tiêu ở đây là giữ cho giao diện đơn giản hơn nên bạn chỉ thêm các ứng dụng thực sự cần thiết. Sau khi hài lòng với các ứng dụng bạn đã thêm vào phần “Ứng dụng đã chọn”, bạn có thể nhấn vào Tiếp tục ở dưới cùng để chuyển sang bước tiếp theo.
Tuy nhiên, Có thể bạn nhấn nút quay lại để trỏ về màn hình chính vì đối với iOS 17 thì không cần nhấn nút “Tiếp tục”
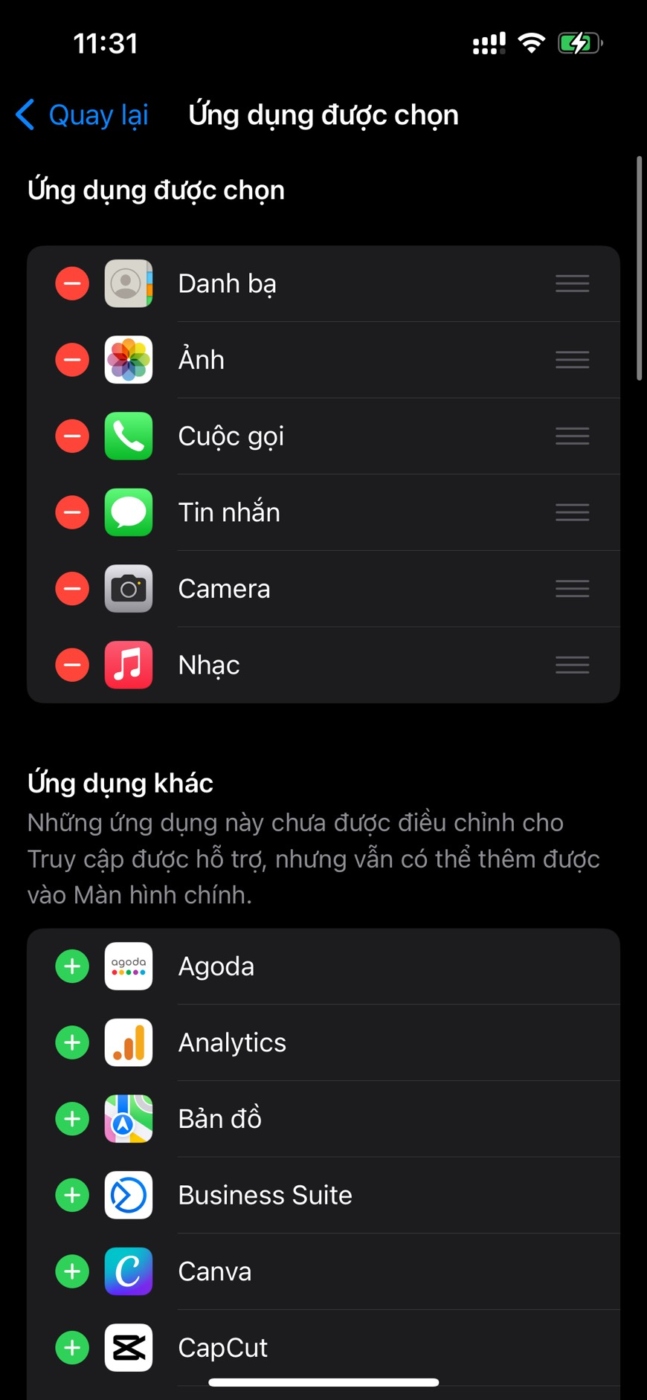
Khi thực hiện việc đó, bạn sẽ đến màn hình Sử dụng Truy cập Hỗ trợ. Tại đây, Apple sẽ giải thích nhiều cách về cách iOS hoạt động khác biệt khi bật Quyền truy cập hỗ trợ. Sau khi đọc qua những chi tiết này và giải thích cho người có thể đang sử dụng Quyền truy cập hỗ trợ, bạn có thể nhấn vào Tiếp tục ở phía dưới để tiếp tục.
Hoặc bạn nhấn vào Bật quyền truy cập hỗ trợ để sử dụng quyền truy cập hỗ trợ nhé!
Trên màn hình tiếp theo, iOS sẽ cho bạn biết Face ID và mật mã thiết bị đã được thiết lập trên iPhone hay chưa. Nếu chúng đã được định cấu hình đúng cách, bạn có thể nhấn vào Tiếp tục ở dưới cùng để tiếp tục hoặc bạn có thể chọn Thay đổi cài đặt bảo mật để thay đổi Face ID và mật mã thiết bị cho thiết bị.
Hoặc bạn nhấn nút quay trở lại để về trang hỗ trợ truy cập và cuộn xuống chọn ” Cài đặt mật khẩu”
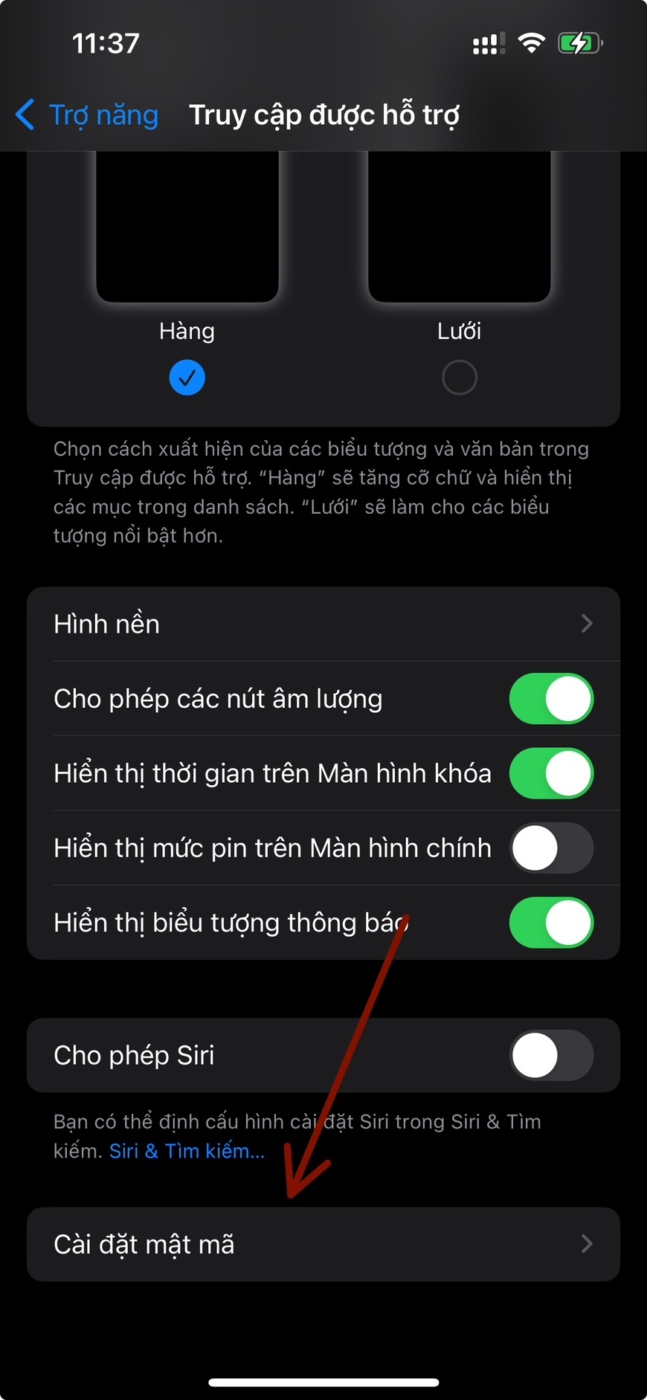
Tiếp theo nhấn vào nút Thay đổi mật mã truy cập được hỗ trợ
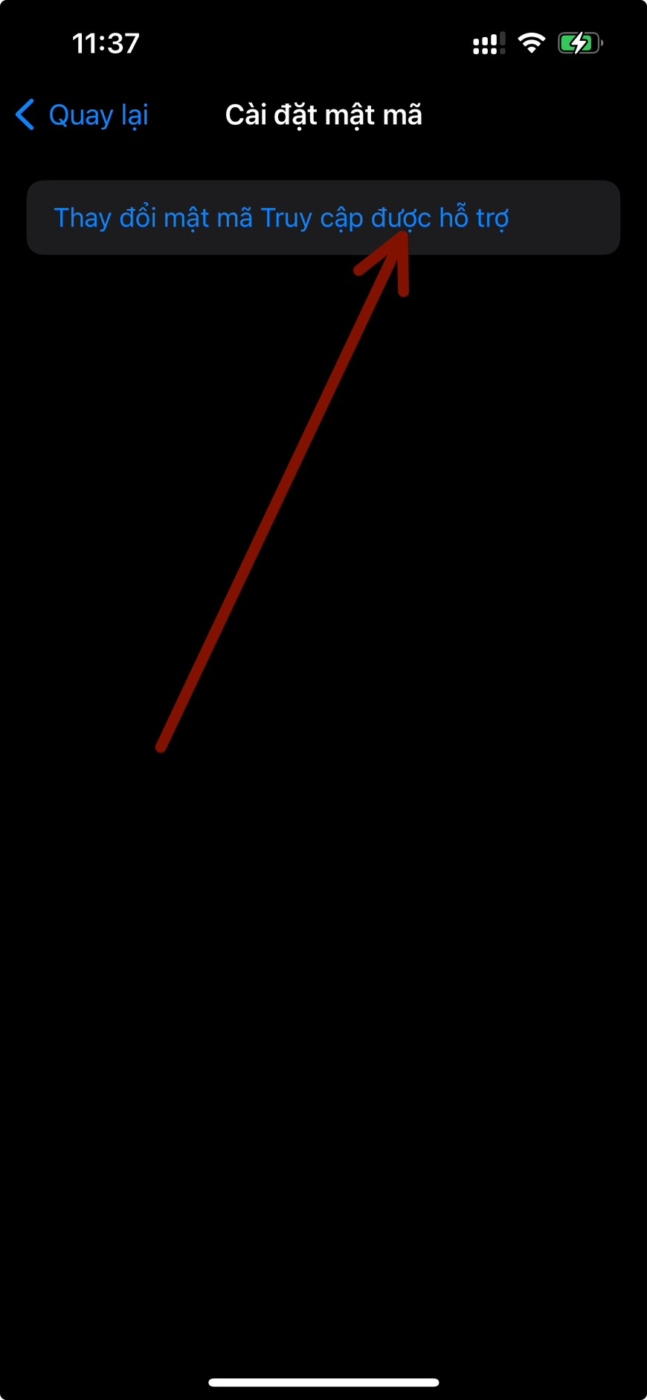
Bây giờ bạn sẽ đến màn hình Đặt mật mã truy cập hỗ trợ, nơi bạn có thể nhập mật mã gồm 4 chữ số để nhập và thoát Truy cập hỗ trợ trên iPhone. Mật mã này có thể khác với mật mã thiết bị mà bạn có thể đã đặt trên iPhone nhưng nếu người được cho là sử dụng Quyền truy cập hỗ trợ có thể gặp khó khăn thì bạn có thể giữ cùng một mật mã cho thiết bị cũng như Quyền truy cập hỗ trợ.
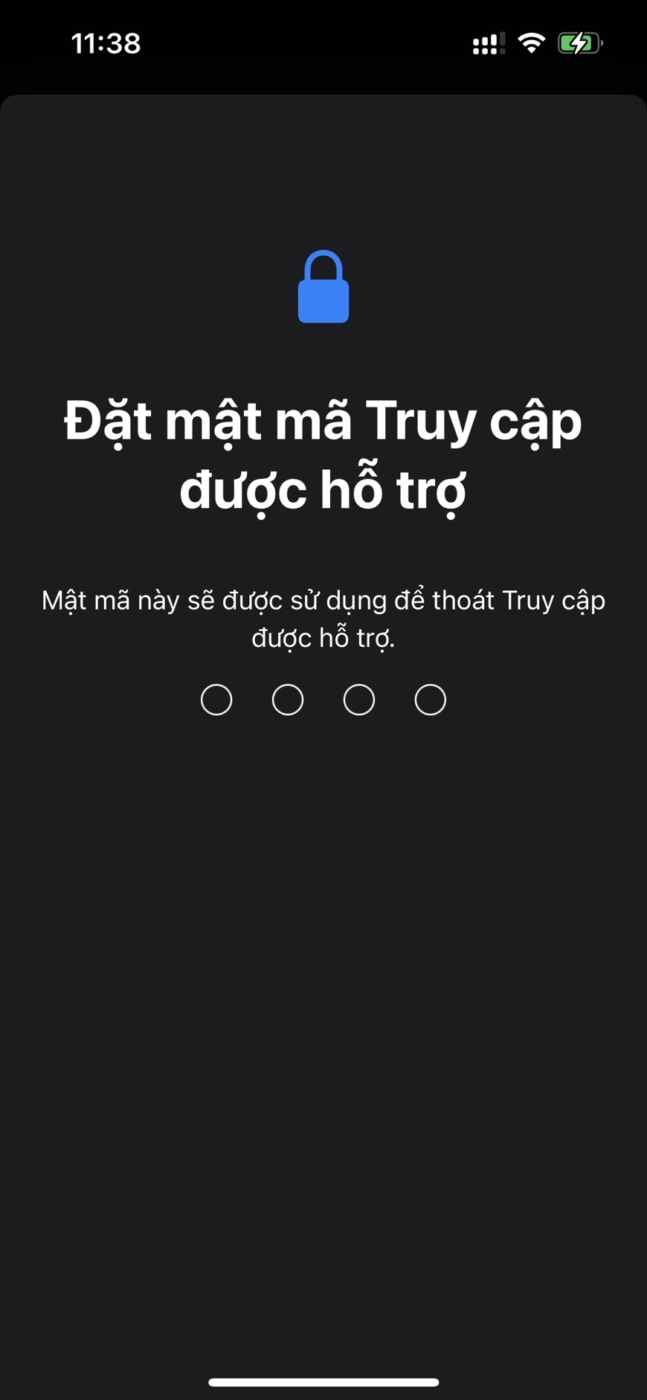
Ở màn hình tiếp theo, bạn sẽ phải nhập lại mật mã bạn đã nhập ở màn hình trước.
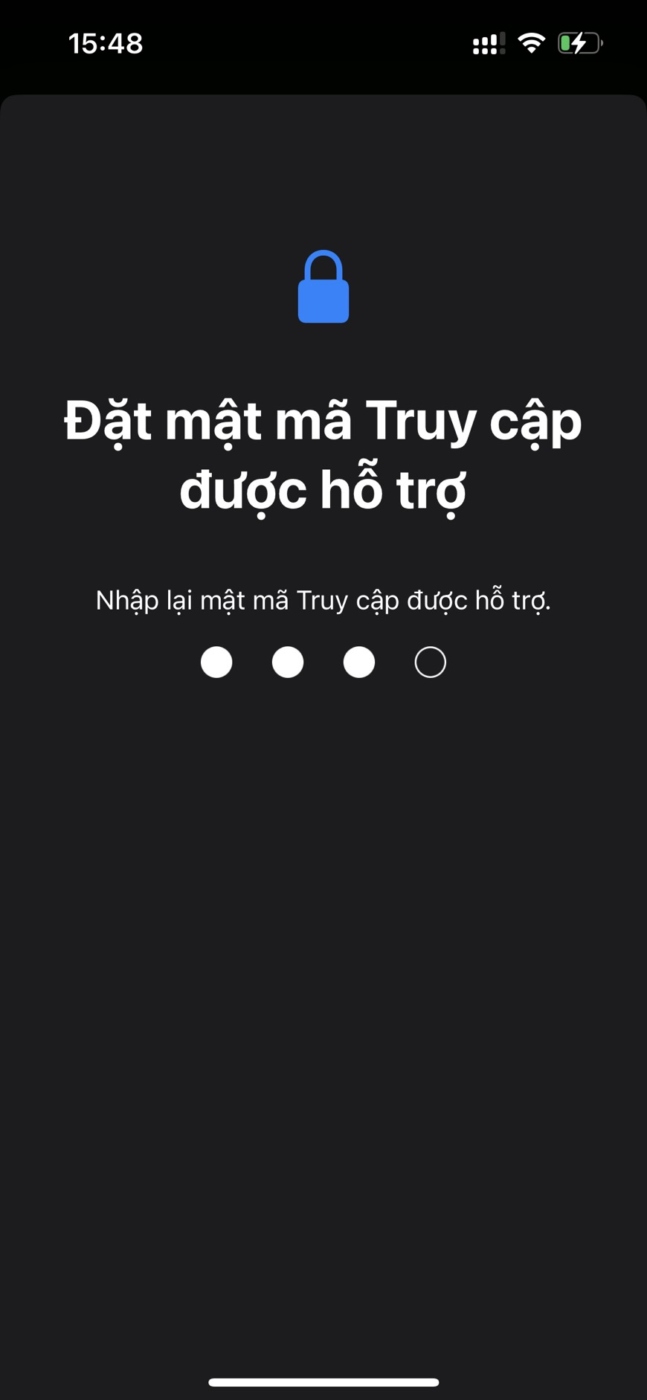
iOS bây giờ sẽ nhắc bạn thiết lập ID Apple khôi phục khi bạn hoặc người này có thể quên mật mã Truy cập hỗ trợ. Nếu bạn muốn thêm ID Apple khôi phục, bạn có thể nhấn vào Đặt ID Apple khôi phục hoặc bạn có thể nhấn vào Để sau để tránh hoàn toàn bước này.
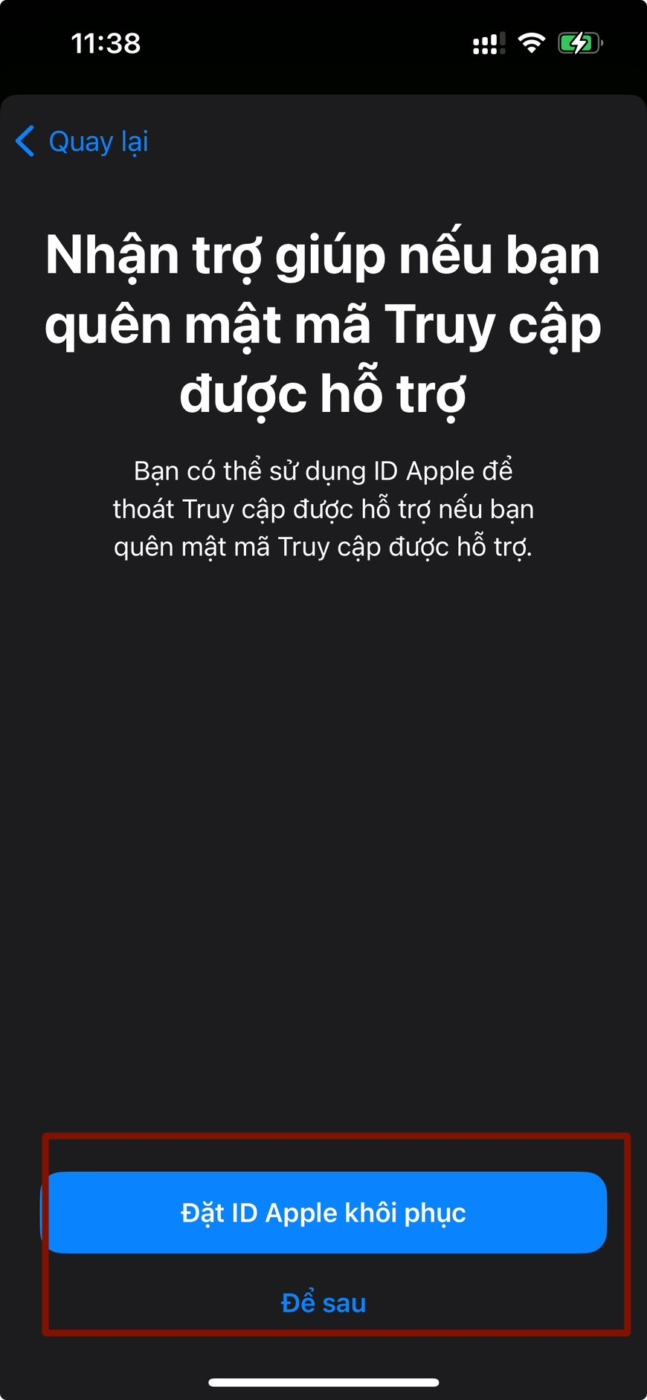
iOS hiện sẽ giải thích cách bạn phải thoát khỏi Quyền truy cập hỗ trợ sau khi tính năng này được bật. Bạn có thể thực hiện việc này bằng cách nhấn ba lần vào nút Bên, nhập mật mã Truy cập Hỗ trợ và chọn Thoát Truy cập Hỗ trợ. Khi bạn đã hiểu cách hoạt động, bạn có thể nhấn vào Tiếp tục ở phía dưới để tiếp tục.
Bây giờ bạn sẽ thấy màn hình “Truy cập hỗ trợ đã sẵn sàng để sử dụng”. Bạn có thể nhấn vào Bắt đầu sử dụng quyền truy cập hỗ trợ để bật chế độ này ngay lập tức hoặc nhấn vào Enter Later nếu bạn muốn bật nó vào lúc khác.
II. Cách sử dụng quyền truy cập hỗ trợ trên iPhone
Với Quyền truy cập hỗ trợ hiện được định cấu hình trên iPhone , bạn có thể bắt đầu sử dụng nó bằng cách bật nó từ các phím tắt Trợ năng, sau đó sử dụng iPhone ở chế độ Truy cập quyết định.
1. Vào chế độ Truy cập Hỗ trợ
Nếu chưa sử dụng tùy chọn Bắt đầu sử dụng quyền truy cập hỗ trợ trong quá trình thiết lập, bạn sẽ phải kích hoạt quyền truy cập hỗ trợ theo cách thủ công trên iPhone. Bây giờ có hai cách để vào Chế độ hỗ trợ sau khi nó được bật.
a. Từ ứng dụng Cài đặt
Cách đơn giản nhất (nhưng không phải nhanh nhất) để vào Quyền truy cập hỗ trợ là sử dụng cài đặt iOS. Để thực hiện việc này, hãy mở ứng dụng Cài đặt trên iPhone.
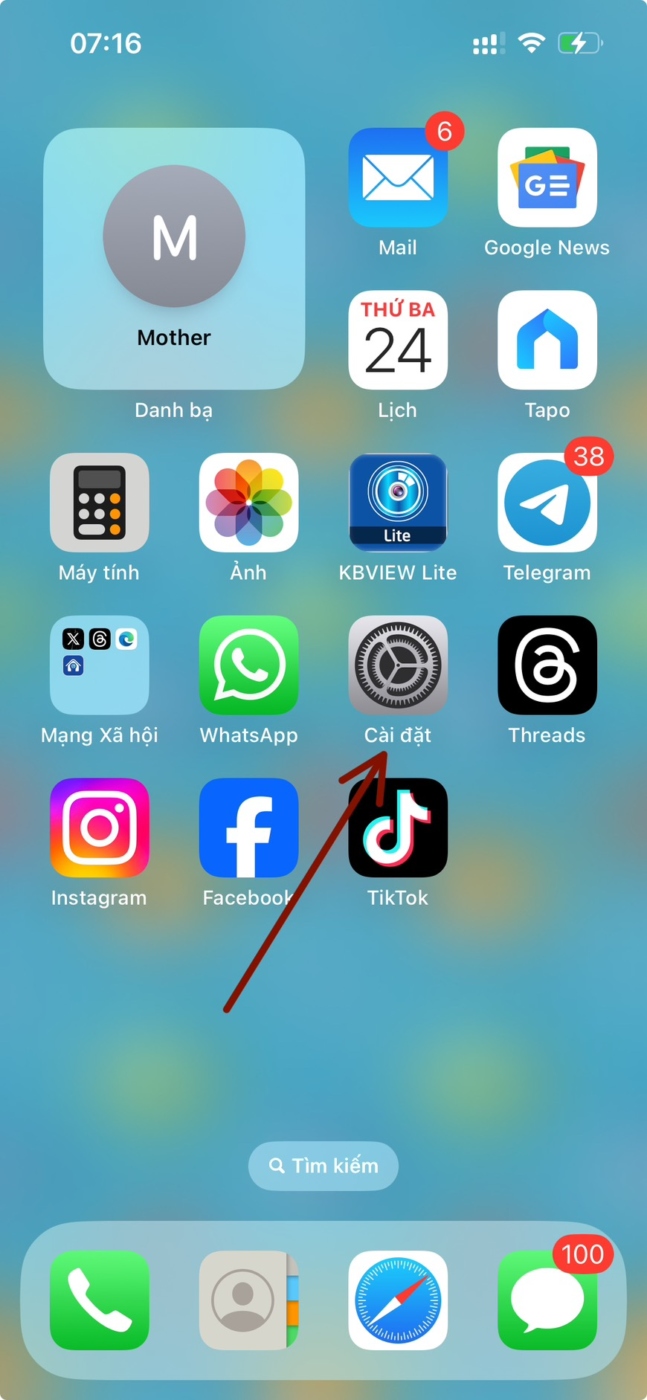
Bên trong Cài đặt, cuộn xuống và chọn Trợ năng .
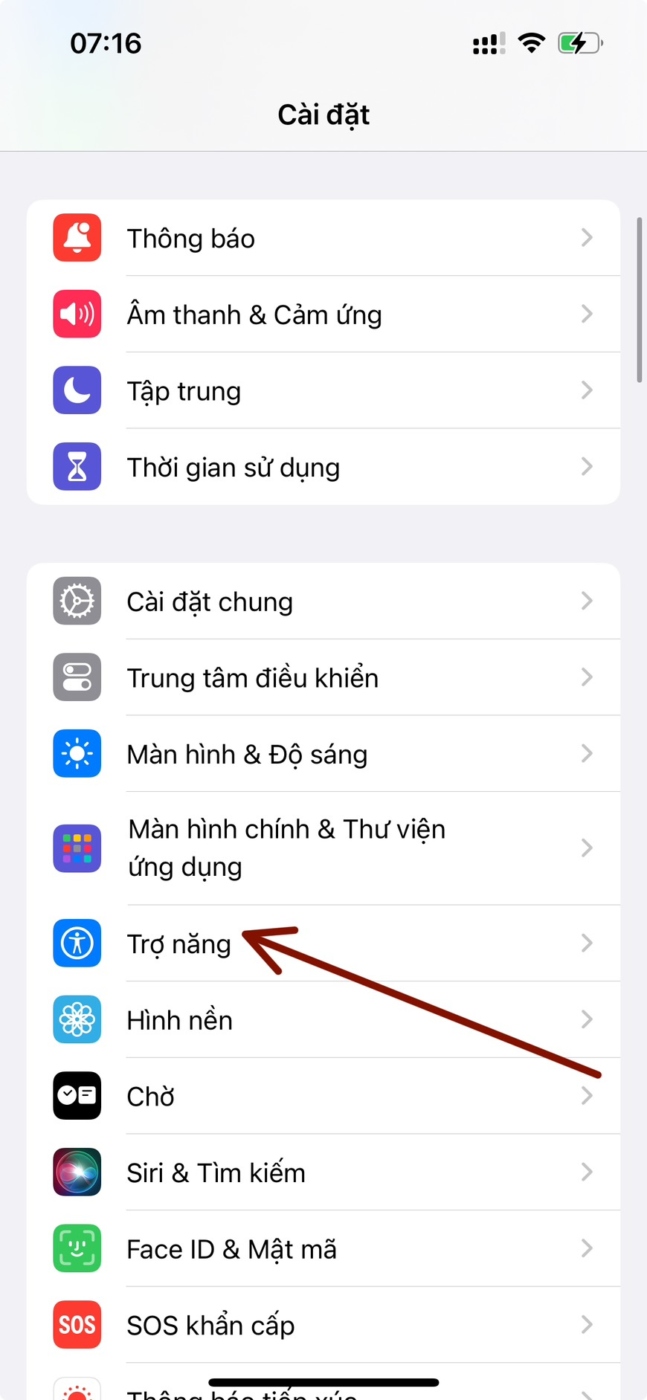
Trên màn hình Trợ năng, cuộn xuống phía dưới và nhấn vào Truy cập được hỗ trợ trong phần “Cài đặt Chung”.
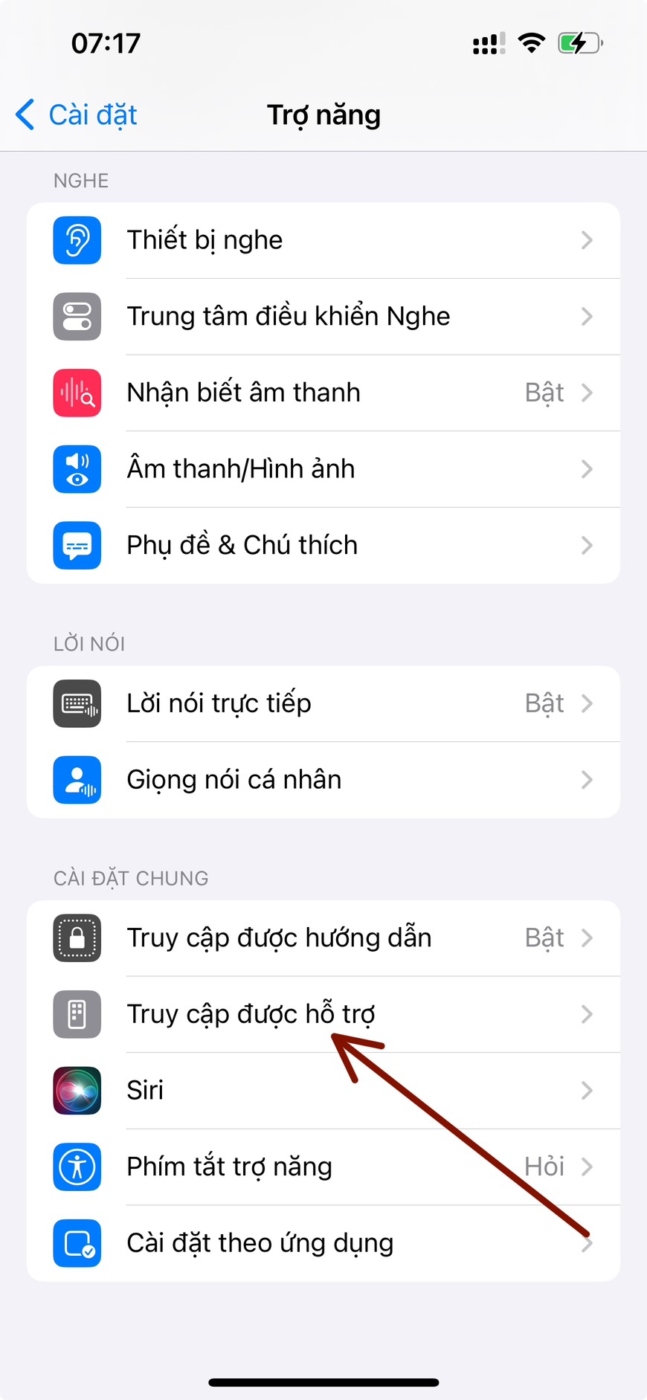
Trên màn hình tiếp theo, chạm vào Bắt đầu truy cập hỗ trợ .
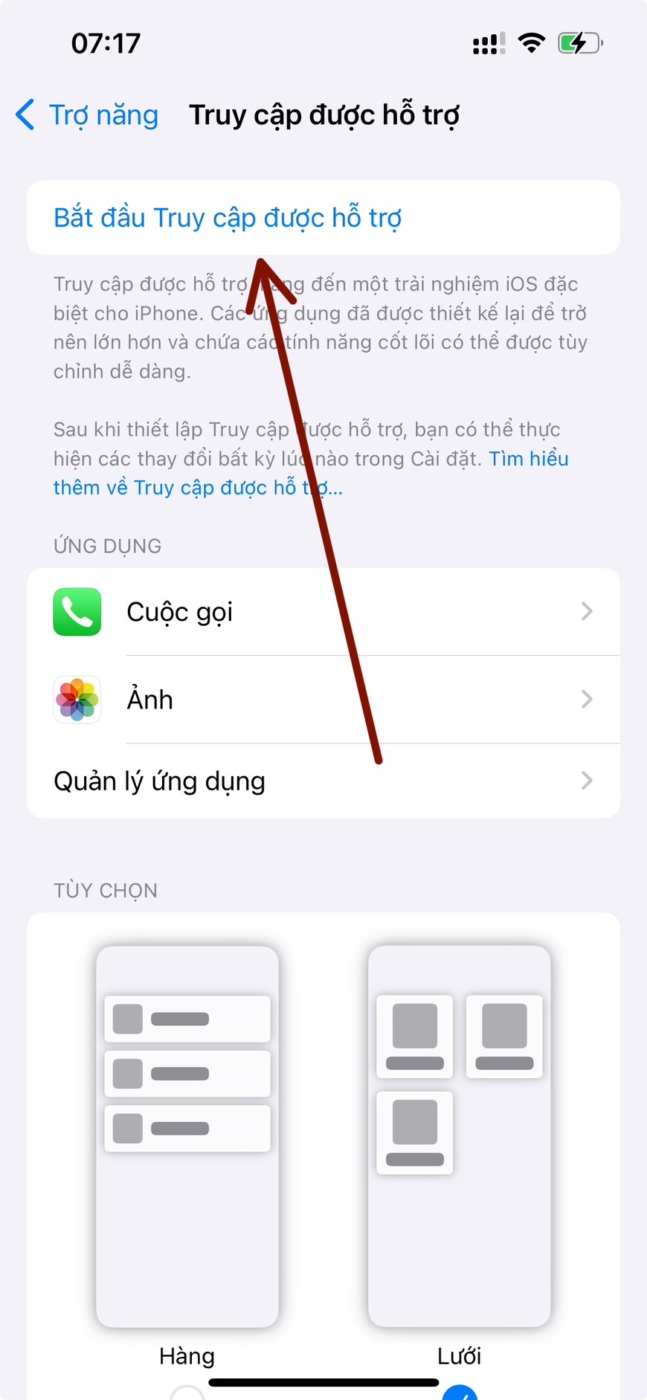
Khi bạn làm điều đó, iOS sẽ yêu cầu bạn nhập mật mã Truy cập hỗ trợ trên màn hình.
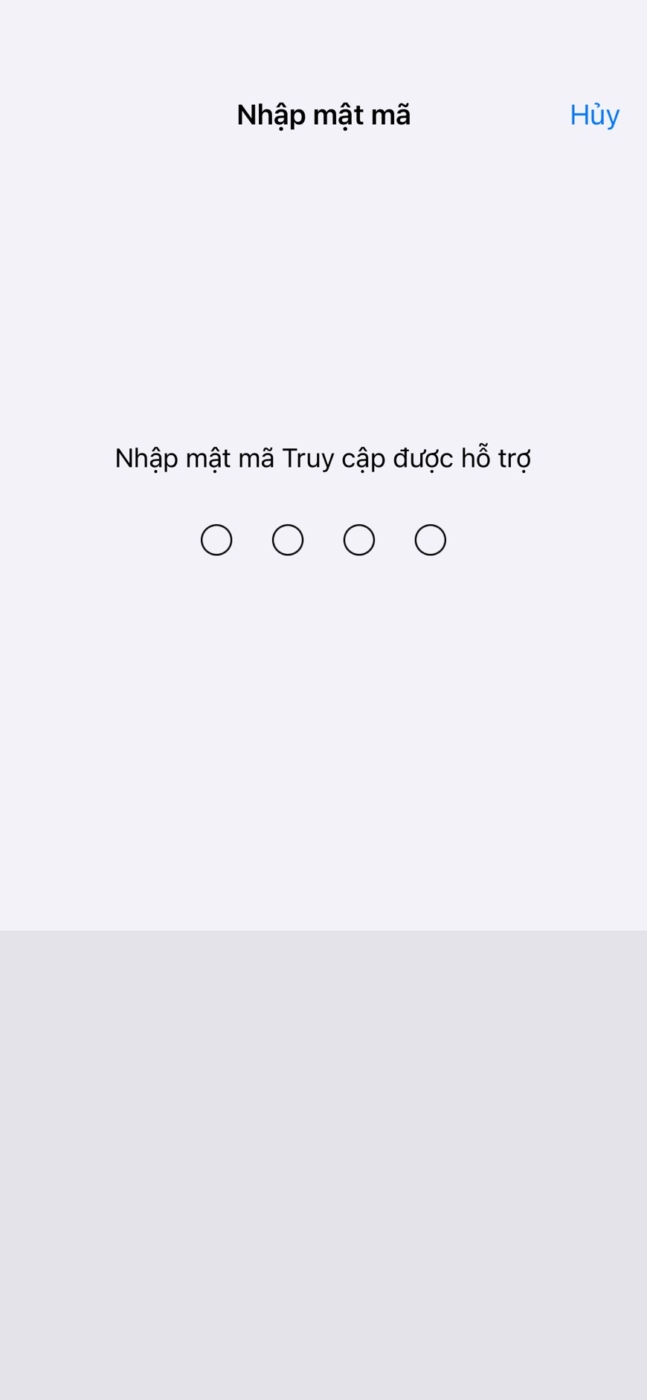
Ngay sau khi bạn nhập mật mã này, màn hình sẽ chuyển sang màu đen và đọc thông báo “Đang truy cập hỗ trợ”. Trong vài giây, bạn sẽ thấy màn hình chính Truy cập hỗ trợ trên iPhone và từ đó bạn có thể bắt đầu sử dụng nó.
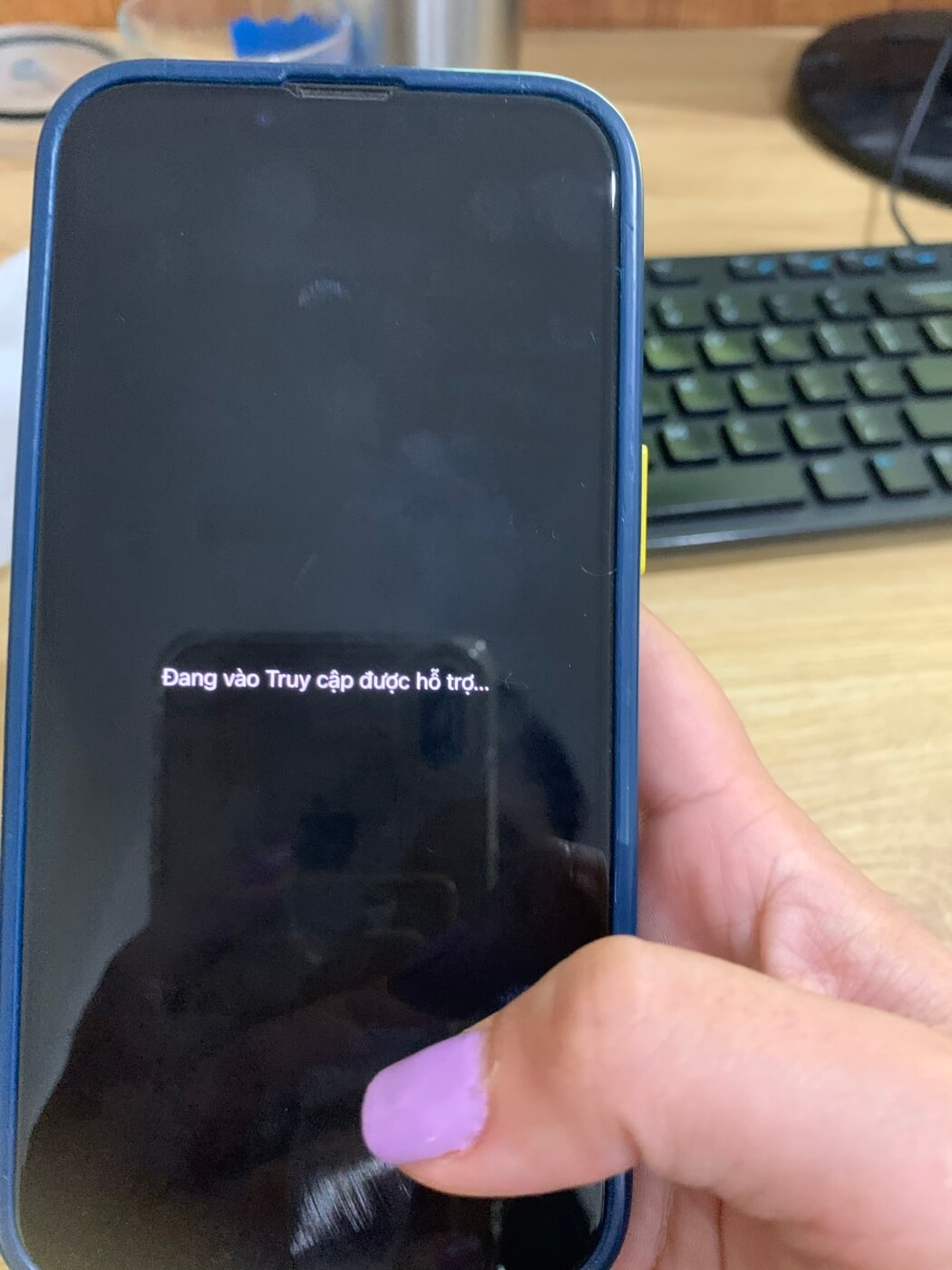
b. Từ Phím tắt trợ năng
Nếu bạn không muốn đi tới màn hình Hỗ trợ tiếp cận trên ứng dụng Cài đặt mỗi khi muốn kích hoạt Truy cập hỗ trợ trên iPhone thì có một cách dễ dàng hơn để bật tính năng này – bằng cách thêm Quyền truy cập hỗ trợ vào Phím tắt trợ năng . Điều này bao gồm một quá trình thiết lập nhanh chóng mà khi hoàn tất có thể giúp bạn kích hoạt Quyền truy cập hỗ trợ chỉ bằng cách nhấn nút Bên.
Để thêm Quyền truy cập hỗ trợ vào Shortcut trợ năng của iPhone, hãy mở ứng dụng Cài đặt . Bên trong Cài đặt, đi tới Trợ năng .
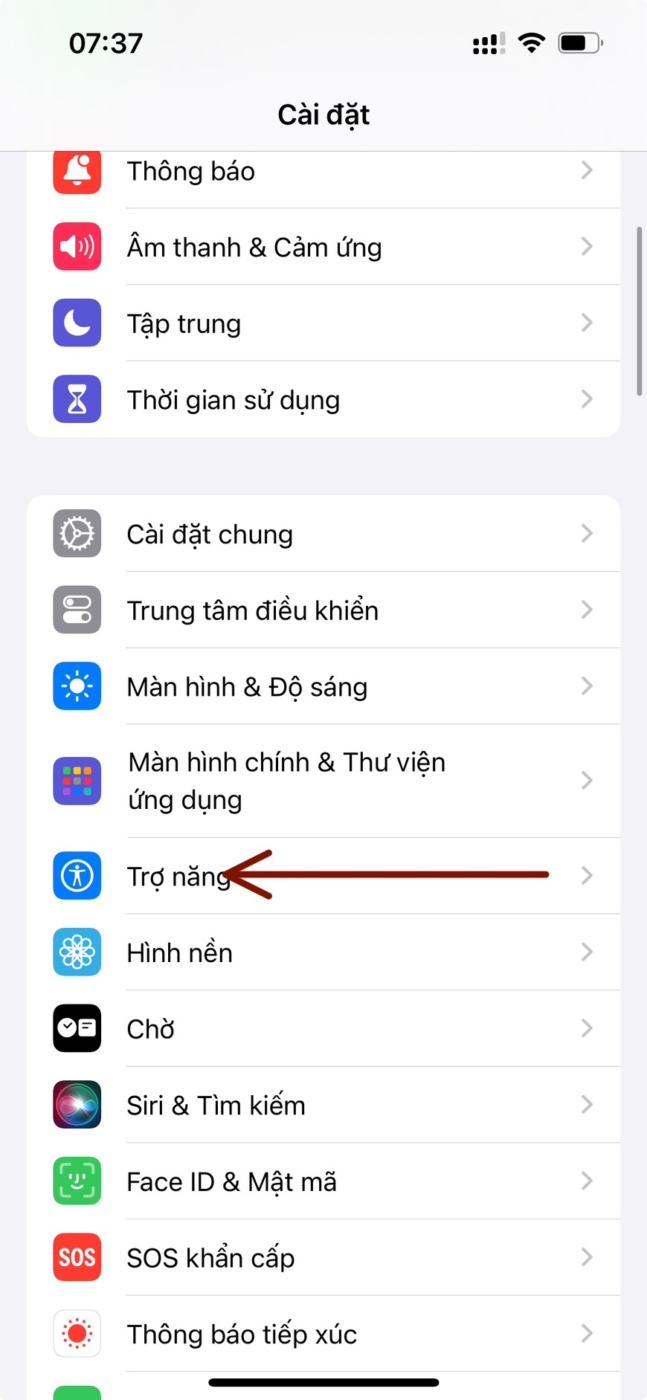
Trên màn hình Trợ năng, cuộn xuống phía dưới và nhấn vào Phím tắt trợ năng .
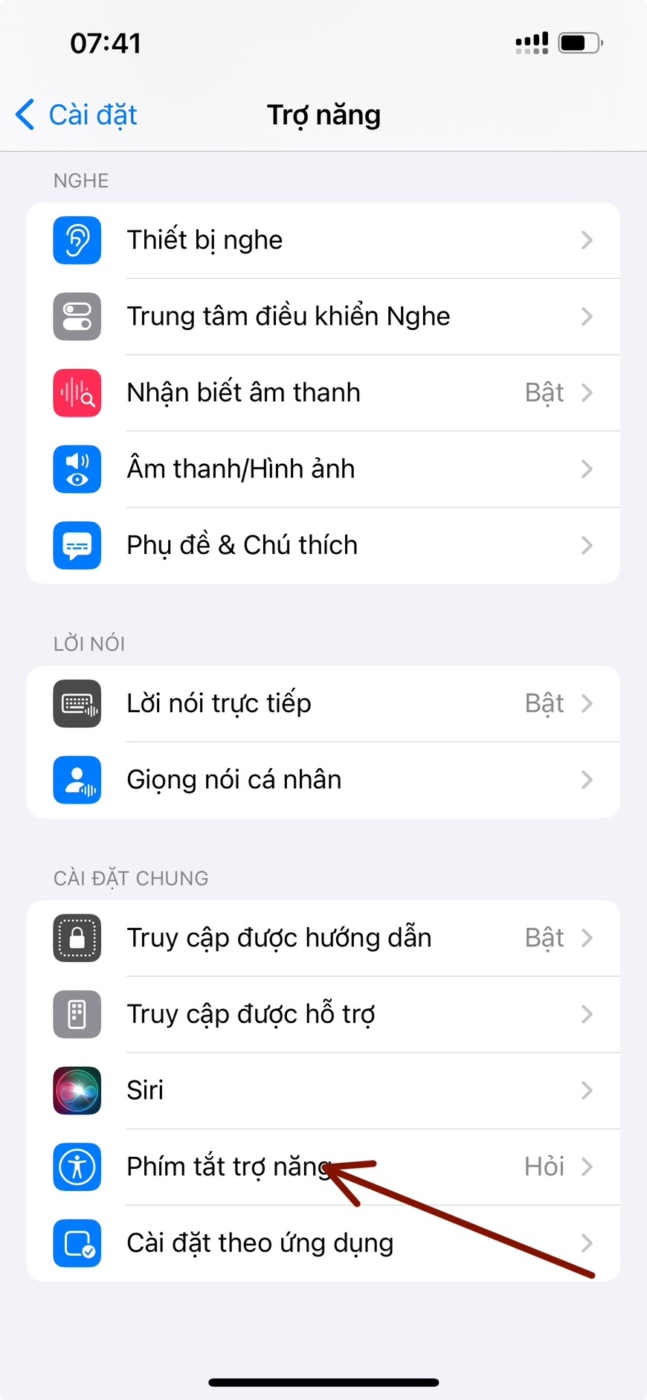
Tại đây, hãy nhấn vào tùy chọn Truy cập hỗ trợ để thấy dấu kiểm xuất hiện ở phía bên trái trong phần “Nhấp ba lần vào nút bên cho”. Bạn đã thiết lập thành công Quyền truy cập hỗ trợ để hoạt động với Phím tắt trợ năng.
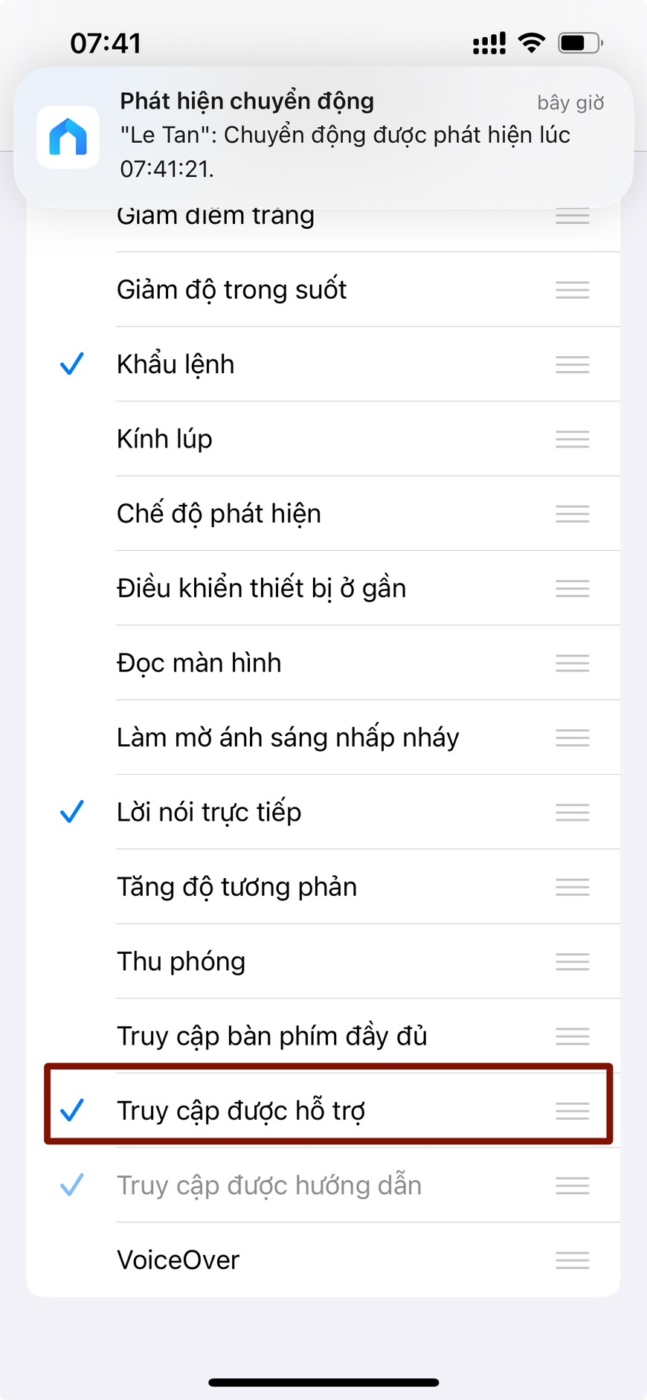
Để bật Truy cập hỗ trợ, hãy nhấn ba lần vào Nút bên trên iPhone . Từ menu mục bổ sung xuất hiện, hãy nhấn vào Truy cập hỗ trợ .
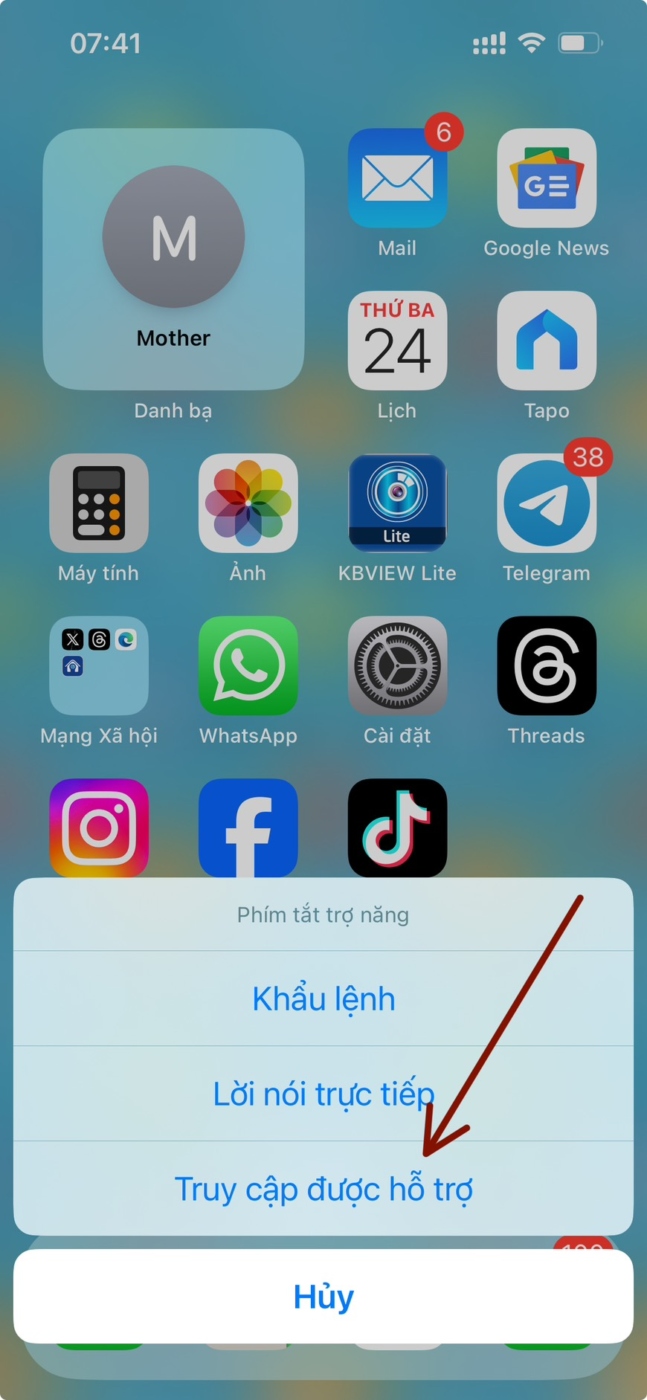
Khi bạn làm điều đó, iOS sẽ yêu cầu bạn nhập mật mã Truy cập hỗ trợ trên màn hình.
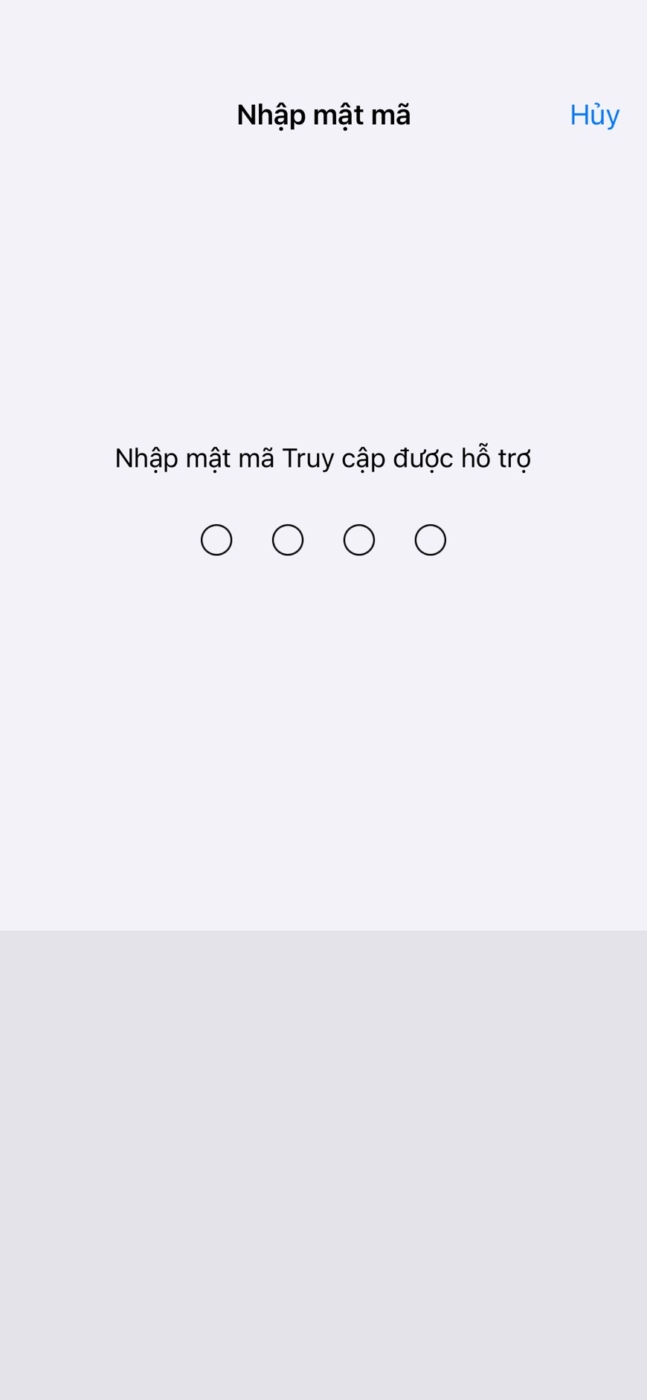
Ngay sau khi bạn nhập mật mã này, màn hình sẽ chuyển sang màu đen và đọc thông báo “ Đang vào truy cập hỗ trợ ”. Trong vài giây, bạn sẽ thấy màn hình chính Truy cập hỗ trợ trên iPhone và từ đó bạn có thể bắt đầu sử dụng nó.
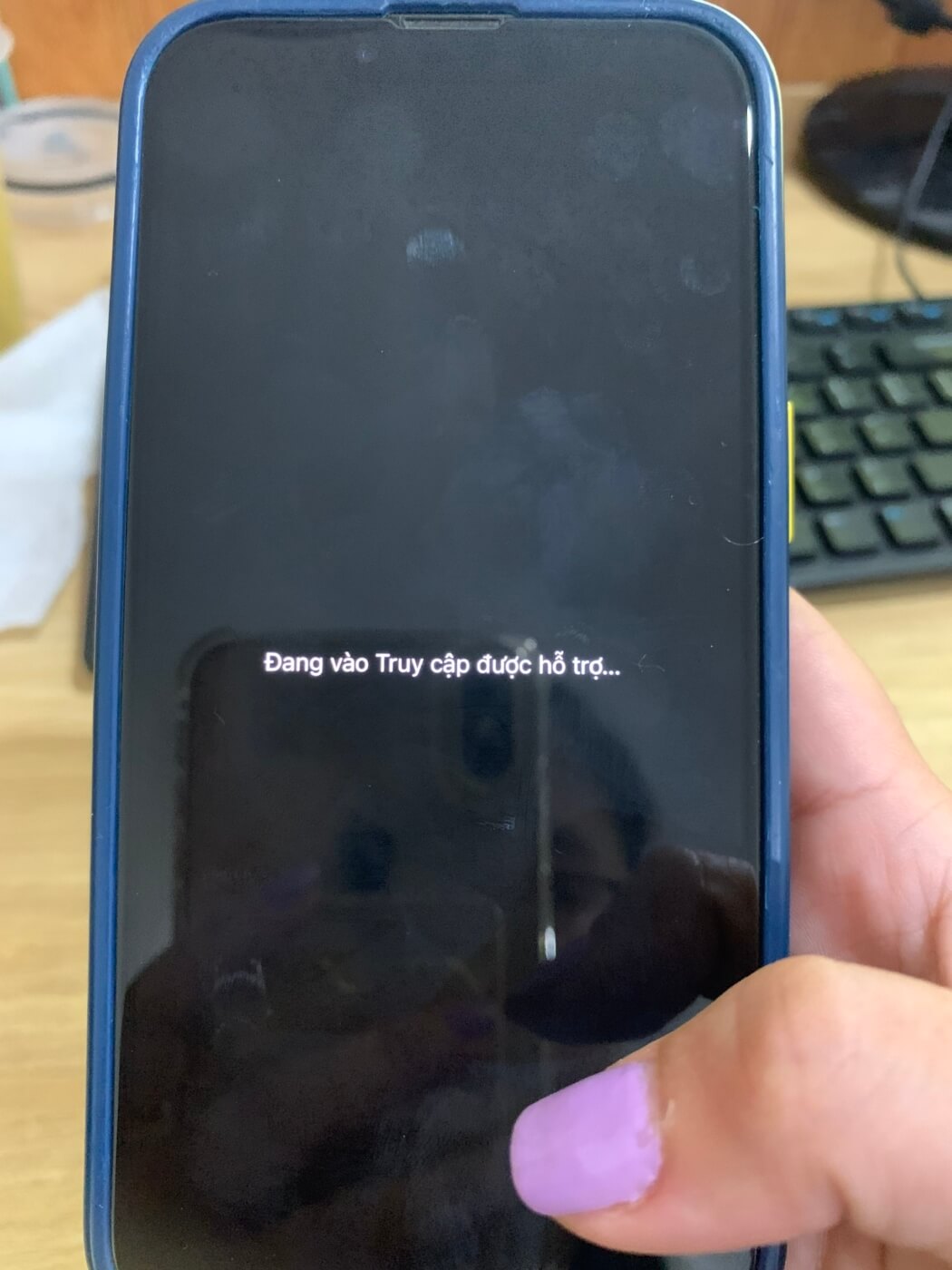
2. Mở khóa điện thoại
Khi bật Quyền truy cập hỗ trợ, iPhone vẫn có thể được mở khóa bằng Face ID hoặc mật mã thiết bị . Để mở khóa iPhone, hãy chạm vào bất kỳ đâu trên màn hình hoặc nhấn nút Bên một lần. Khi màn hình thức dậy, bạn sẽ được chào đón bởi chiếc đồng hồ bên dưới ổ khóa. Biểu tượng ổ khóa này sẽ chuyển sang biểu tượng đã mở khóa khi bạn đưa iPhone ra trước mặt.
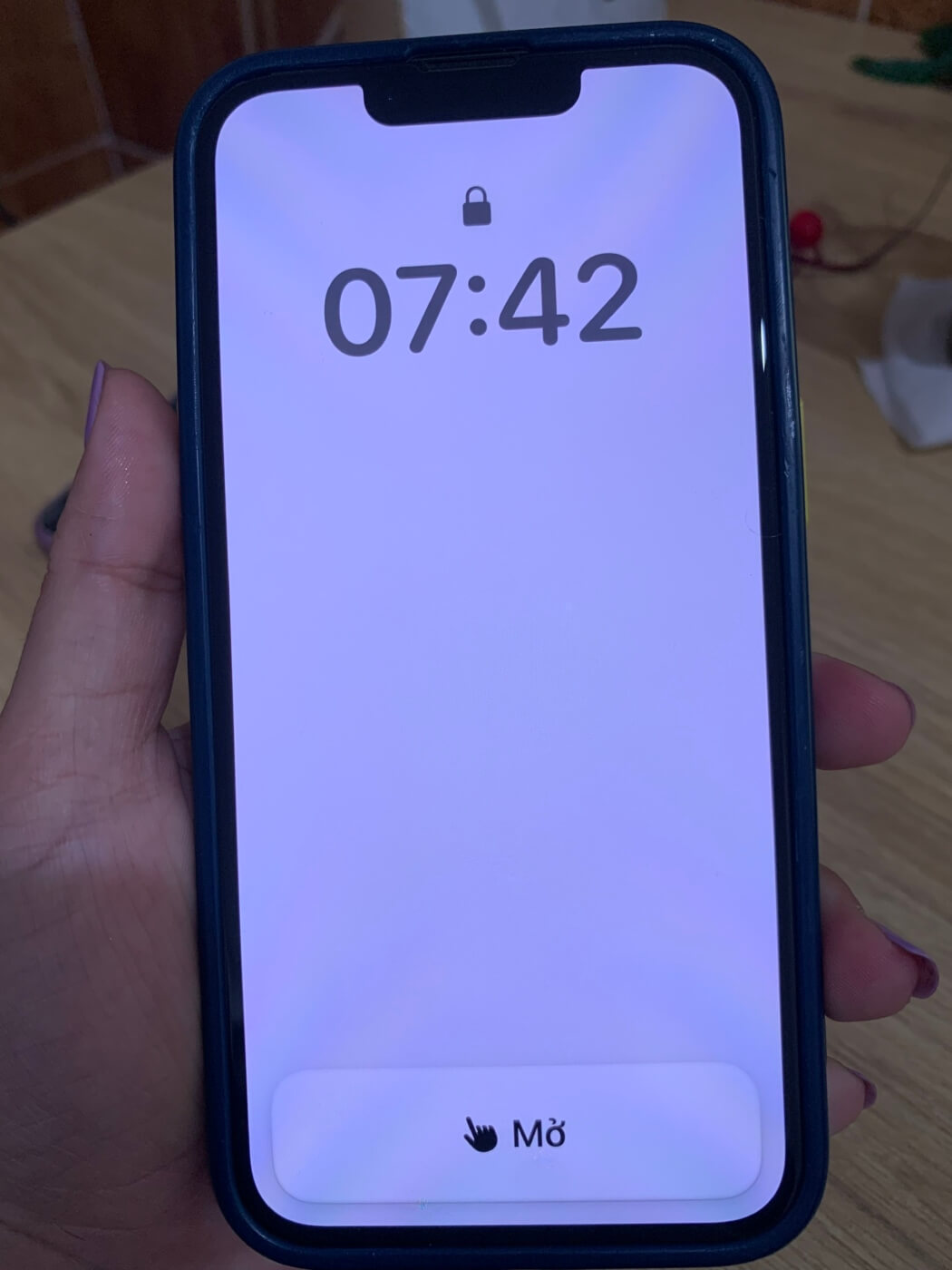
Khi iPhone phát hiện khuôn mặt , bạn có thể truy cập màn hình chính Truy cập hỗ trợ bằng cách nhấn vào nút Mở ở phía dưới. Nút này cũng có thể được tương tác nếu iPhone không mở khóa được bằng Face ID.
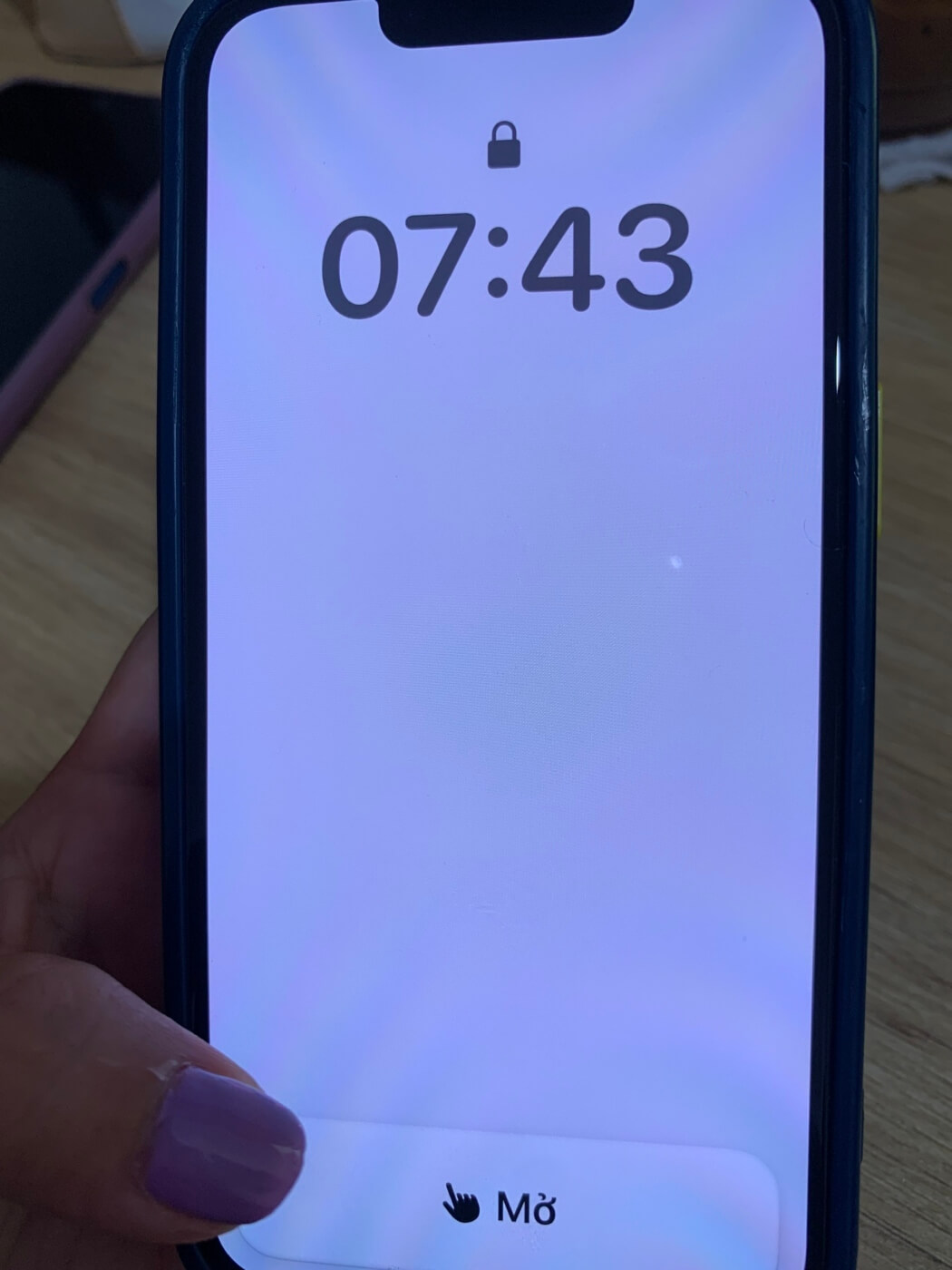
Khi bạn nhấn vào Mở mà không cần mở khóa iPhone bằng Face ID, bạn sẽ được yêu cầu nhập mật mã thiết bị của mình trên màn hình. Sau khi nhập mật mã, bạn sẽ được đưa thẳng đến màn hình chính Truy cập hỗ trợ.
3. Tương tác với các ứng dụng
Khi mở khóa iPhone của mình trên Quyền truy cập hỗ trợ, bạn sẽ thấy một lưới các ứng dụng có kích thước lớn hoặc các hàng ứng dụng có văn bản lớn mà bạn đã thêm vào chế độ này. Bạn có thể mở bất kỳ ứng dụng nào bằng cách nhấn vào biểu tượng của nó.
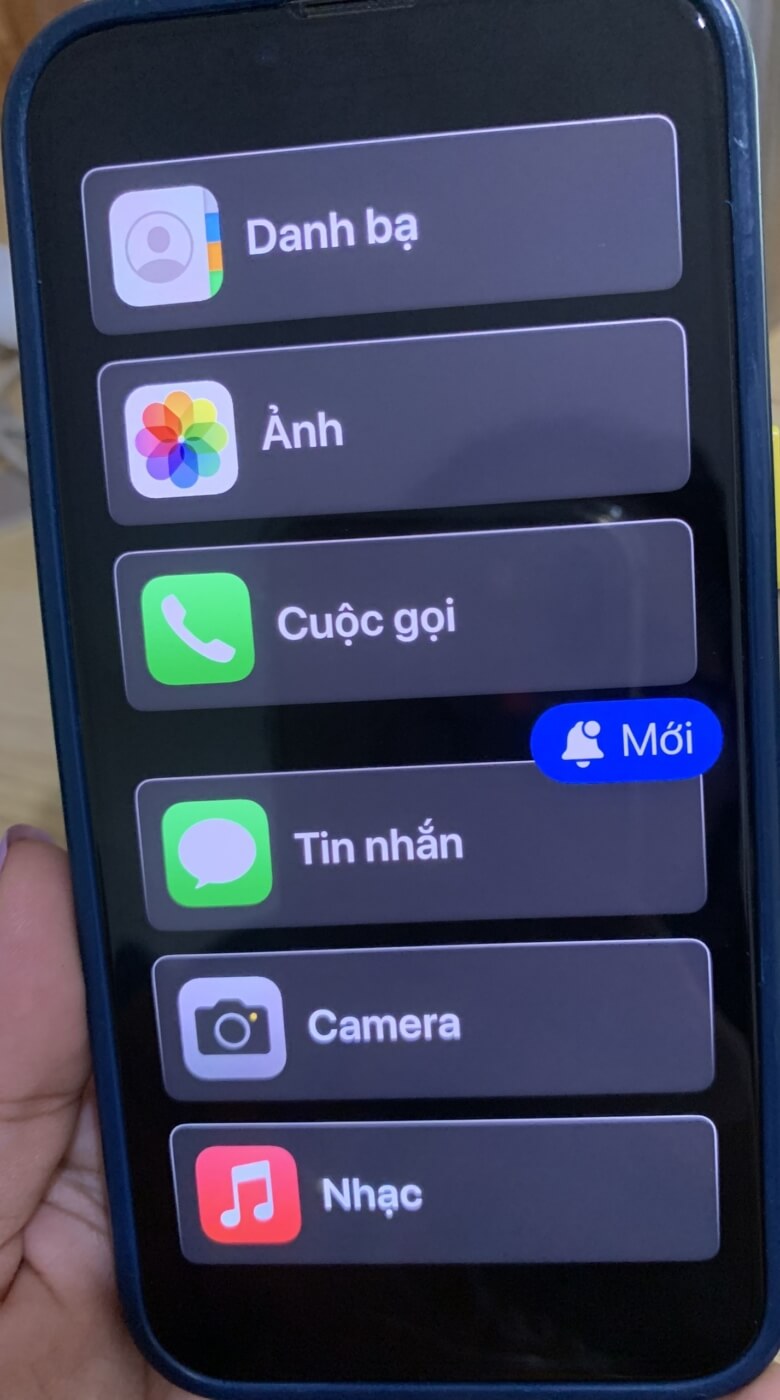
Cuộc gọi
Ví dụ: Bạn đã mở ứng dụng Cuộc gọi, đây là phiên bản Truy cập hỗ trợ của ứng dụng Điện thoại trên iOS. Sau đó, ứng dụng Cuộc gọi sẽ tải các liên hệ đã chọn cùng với hình ảnh liên hệ của họ ở dạng hình thu nhỏ lớn hơn. Để gọi cho một liên hệ từ màn hình này, chỉ cần nhấn vào liên hệ bạn muốn gọi.
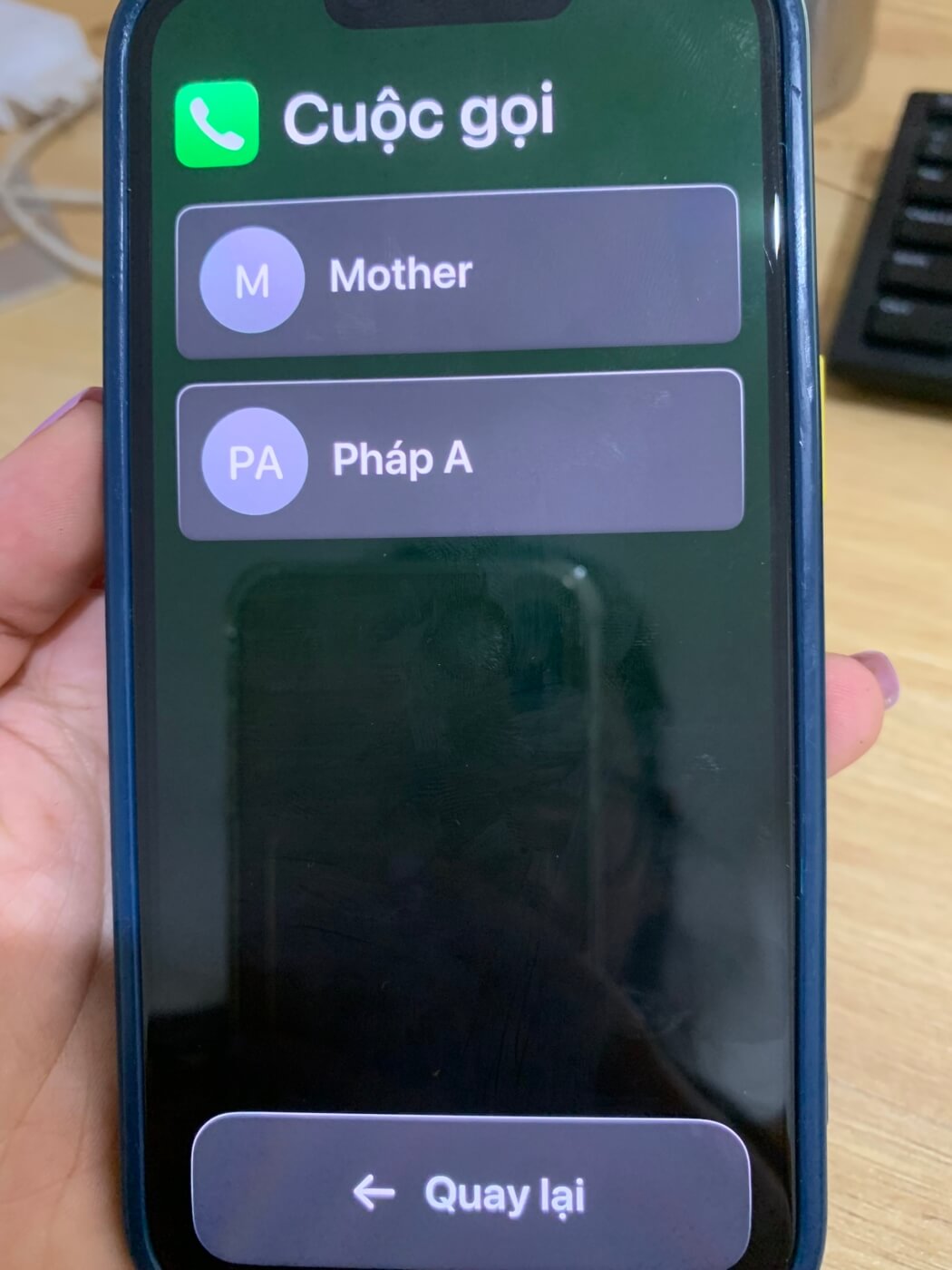
Trên màn hình tiếp theo, bạn sẽ thấy bản xem trước lớn hơn của hình ảnh liên hệ cùng với nút Gọi ở trên cùng. Để gọi điện cho người này, hãy nhấn vào Gọi .
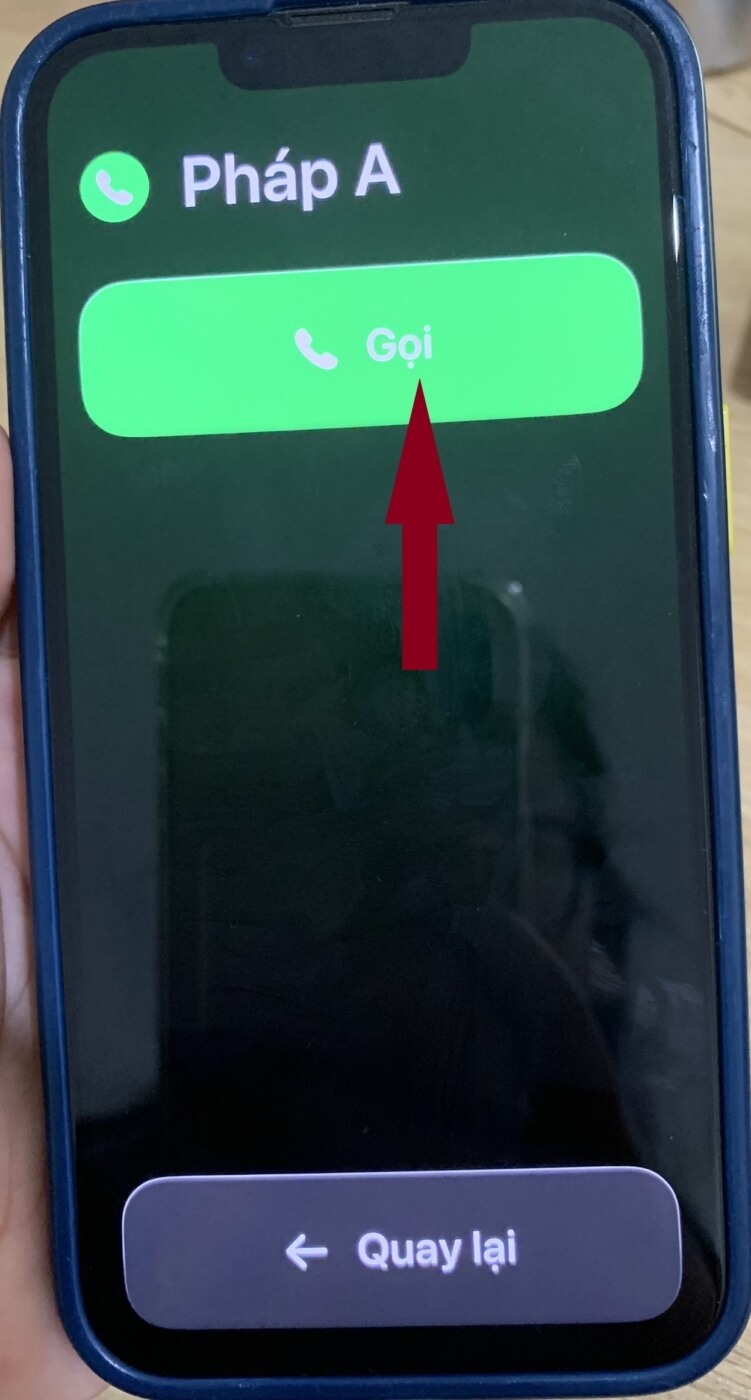
Máy ảnh
Tương tự, khi mở ứng dụng Máy ảnh bên trong Quyền truy cập hỗ trợ, bạn sẽ thấy tất cả các tùy chọn máy ảnh mà bạn đã kích hoạt cho Quyền truy cập hỗ trợ trong quá trình thiết lập. Như chúng ta có thể thấy ở đây, chỉ có các tùy chọn Ảnh và Ảnh selfie mới hiển thị trên màn hình vì không bật tùy chọn Video cho Quyền truy cập hỗ trợ.
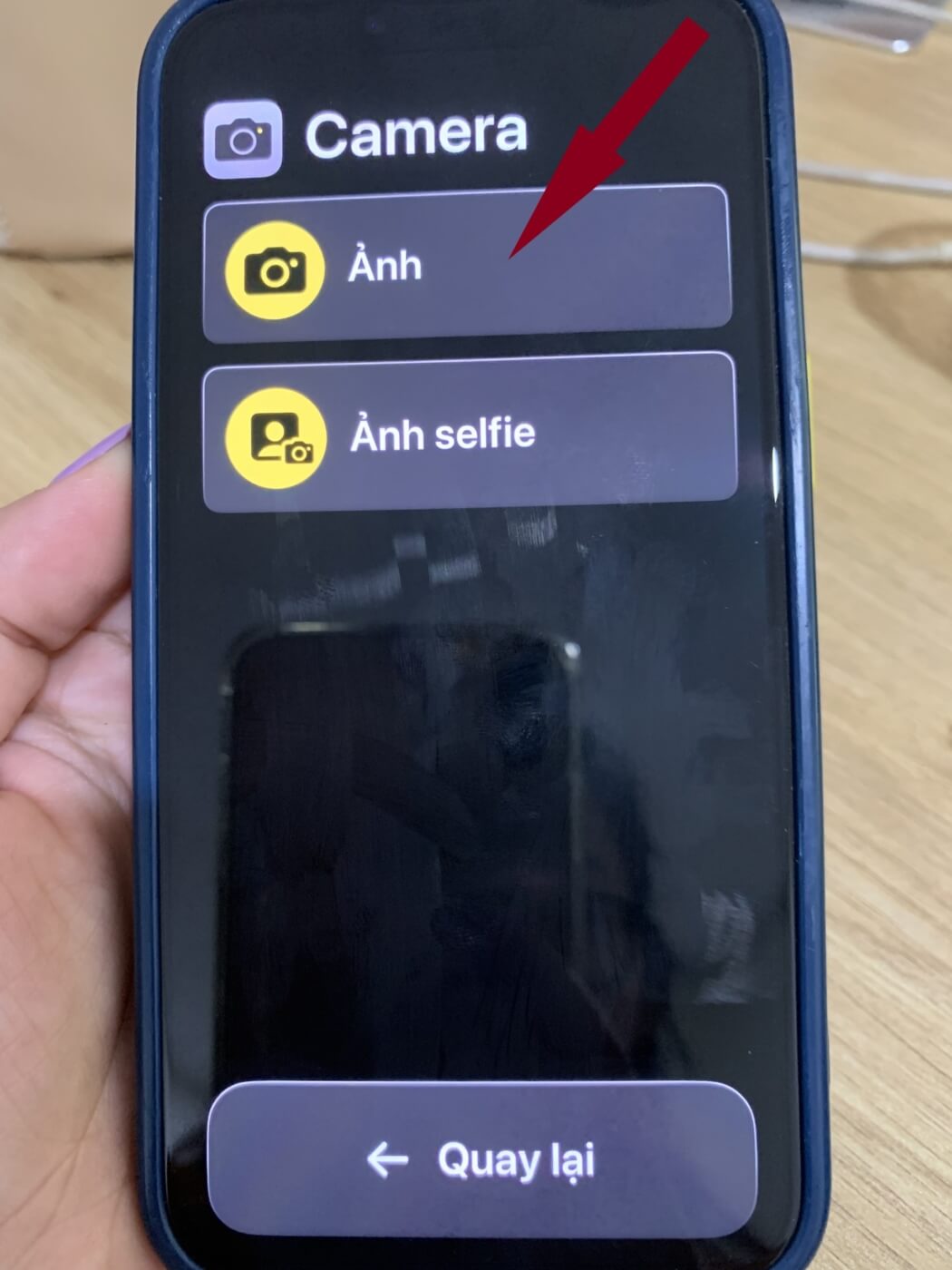
Để chụp ảnh hoặc quay video, hãy nhấn vào tùy chọn mong muốn trên màn hình tùy thuộc vào loại máy ảnh bạn muốn sử dụng. Chẳng hạn, các nút Ảnh và Video sẽ kích hoạt camera sau trong khi các tùy chọn Photo Selfie và Video Selfie sẽ sử dụng camera trước của iPhone.
Sau khi chọn các tùy chọn mong muốn, bạn sẽ thấy kính ngắm của máy ảnh đã chọn để đóng khung hình ảnh/video của mình. Khi ảnh đã sẵn sàng để chụp, hãy nhấn vào Chụp ảnh để chụp.
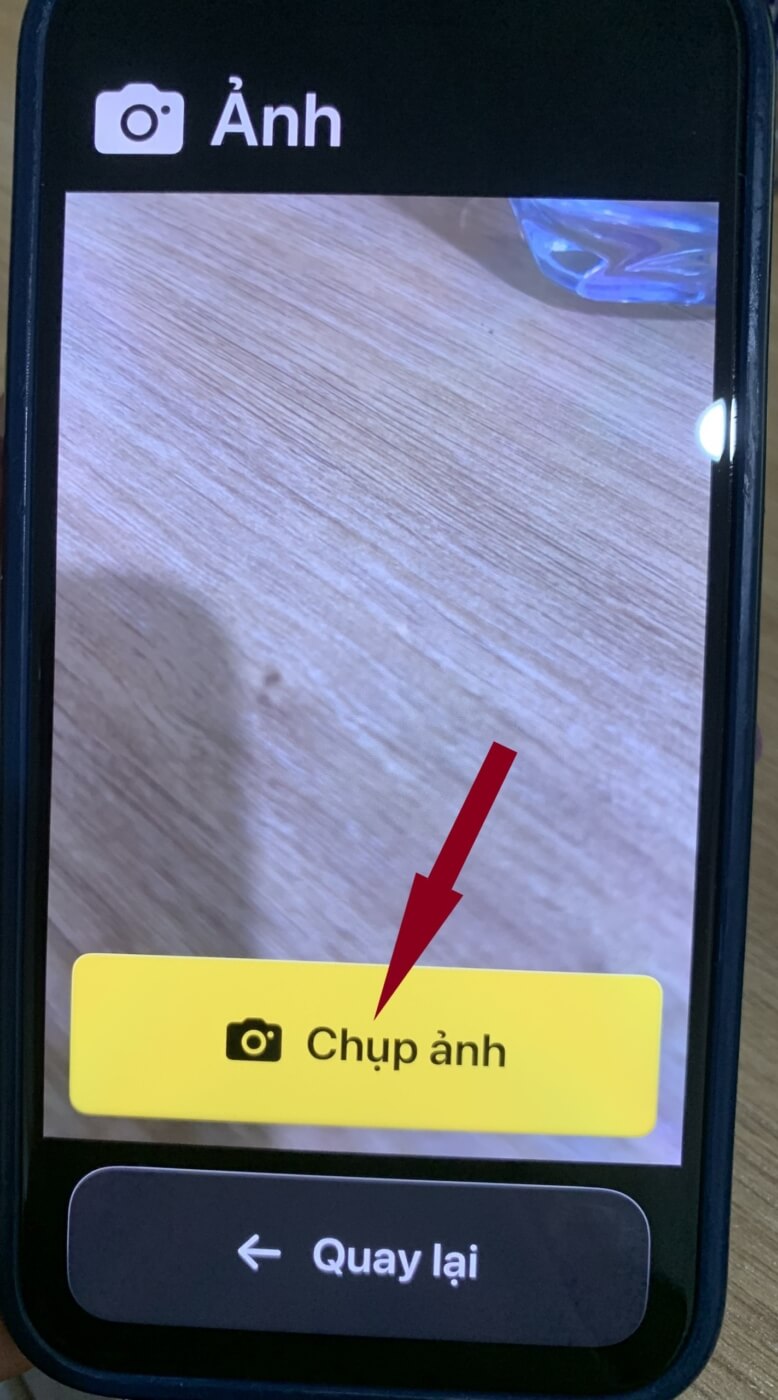
Tin nhắn
Không giống như ứng dụng Cuộc gọi, ứng dụng Tin nhắn sẽ chỉ hiển thị các liên hệ bạn đã chọn trong khi thiết lập. Để thêm nhiều liên hệ khác để gửi tin nhắn đến, bạn cần thoát khỏi Quyền truy cập hỗ trợ và đi tới cài đặt Truy cập hỗ trợ trên iOS để quản lý danh sách liên hệ. Để gửi tin nhắn đến một liên hệ hoặc xem cuộc chat với họ, bạn có thể nhấn vào ảnh liên hệ của họ từ màn hình Tin nhắn.
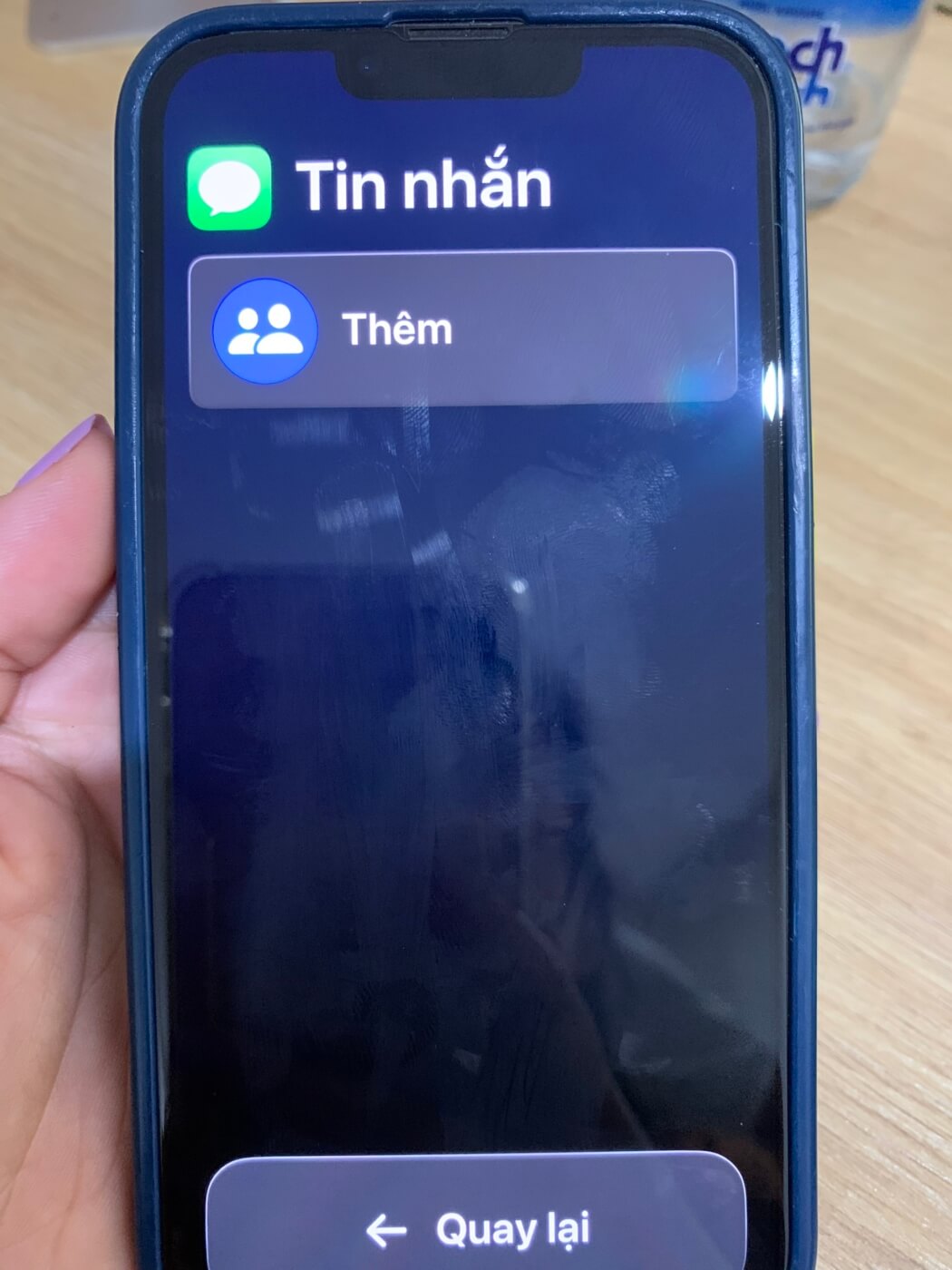
Tại đây, bạn sẽ thấy tất cả các tin nhắn trước đây bạn đã trao đổi với người này. Để gửi tin nhắn, hãy nhấn vào nút Tin nhắn mới ở phía dưới.
Giờ đây, bạn có thể chọn từ ba tùy chọn để soạn tin nhắn của mình – Bàn phím , Video selfie và Biểu tượng cảm xúc. Bàn phím sẽ mở bàn phím iOS mặc định trên màn hình.
Video Selfie sẽ mở kính ngắm camera phía trước từ đó bạn có thể quay tin nhắn video cho người này.
Biểu tượng cảm xúc sẽ mở ngăn Biểu tượng cảm xúc ở phía dưới được gửi dưới dạng tin nhắn riêng lẻ.
Ảnh
Ứng dụng Ảnh sẽ hiển thị tất cả ảnh từ Thư viện ảnh theo hàng hai. Không giống như ứng dụng Ảnh trên iOS thông thường, bạn sẽ không thể truy cập các hình ảnh khác được lưu trên iPhone.
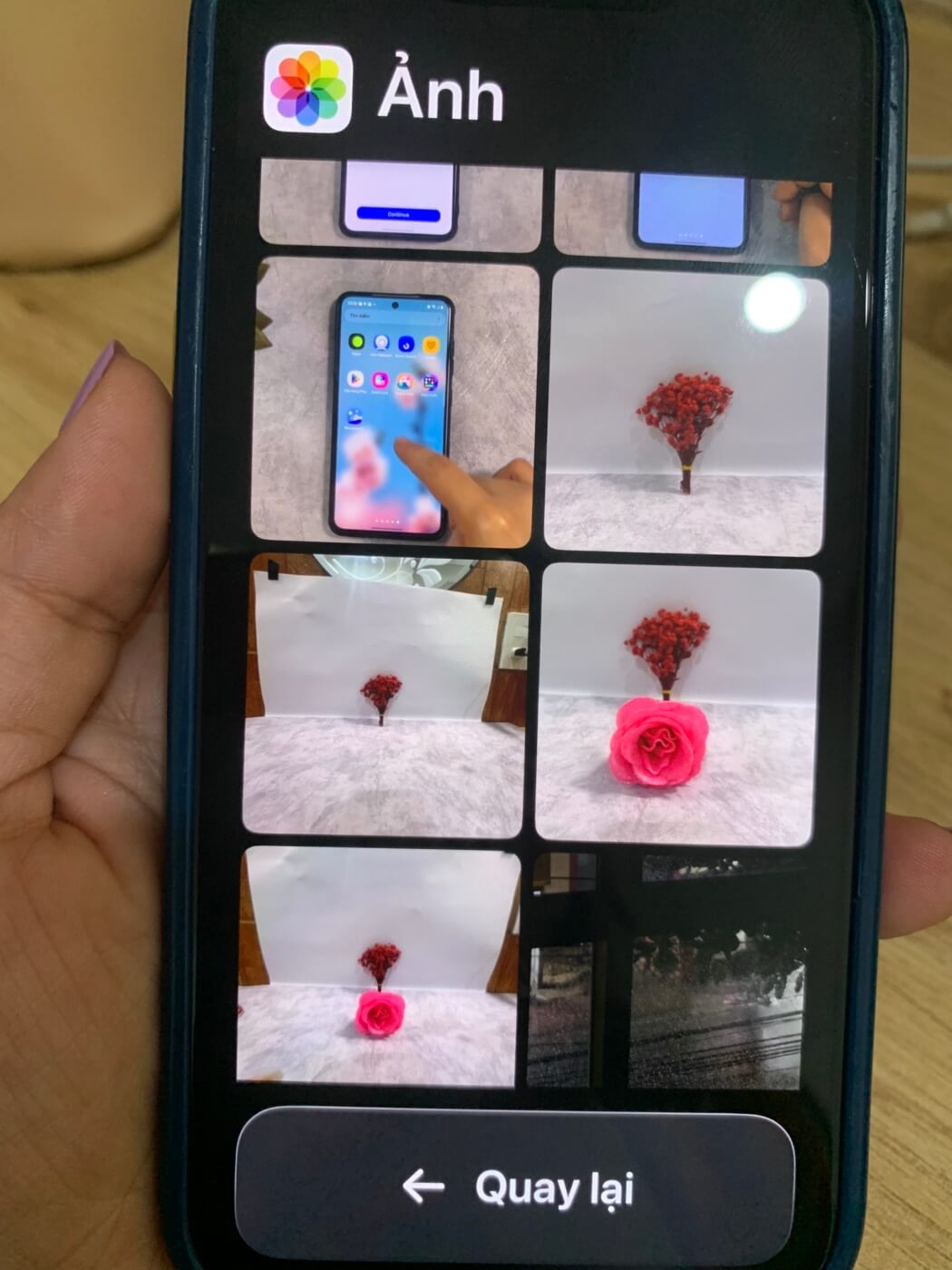
Khi nhấn vào một ảnh từ ứng dụng Ảnh, bạn sẽ thấy ảnh đã chọn tải lên ở chế độ toàn màn hình. Tuy nhiên, bạn không thể phóng to hình ảnh, chỉnh sửa hoặc chia sẻ hình ảnh đó trên các ứng dụng khác từ Quyền truy cập hỗ trợ.

4. Những ứng dụng khác
Khi bạn thêm ứng dụng vào Quyền truy cập hỗ trợ không được định cấu hình bằng chế độ này, chúng sẽ mở ra để hiển thị giao diện mặc định mà bạn có thể đã tương tác khi Quyền truy cập hỗ trợ không hoạt động. Bạn có thể tương tác với các ứng dụng này như bình thường nhưng sẽ không thể sử dụng cử chỉ vuốt của iPhone như trên iOS.
5. Đi tới màn hình chính
Không giống như trên iOS, Quyền truy cập hỗ trợ không hoạt động bằng cử chỉ vuốt để chuyển giữa các ứng dụng hoặc chuyển đến màn hình chính. Khi đang sử dụng một ứng dụng trên Quyền truy cập hỗ trợ, bạn chỉ có thể quay lại màn hình chính bằng cách nhấn vào nút Quay lại ở dưới cùng một lần hoặc nhiều lần tùy thuộc vào mức độ bạn ở bên trong giao diện của ứng dụng.
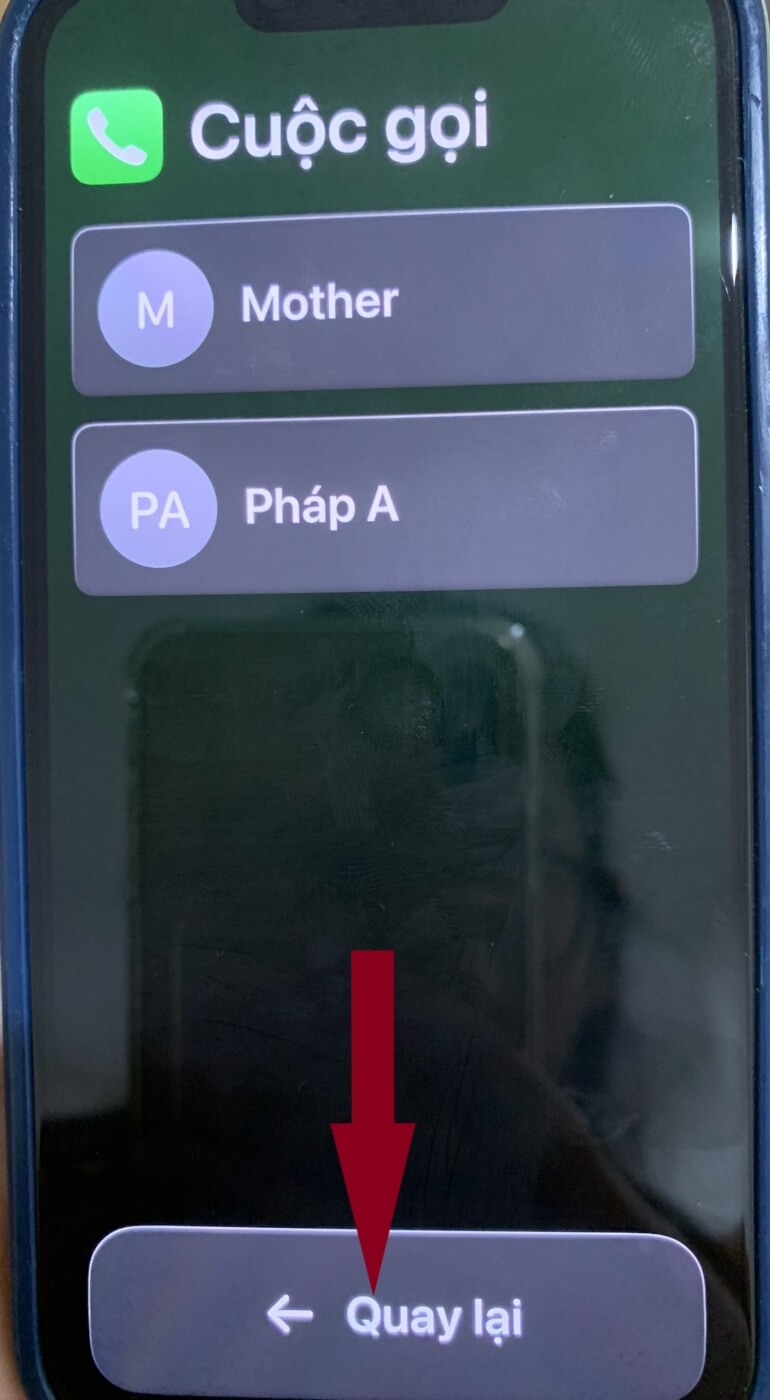
6. Kiểm tra thời gian
Mặc dù iOS hiển thị cho bạn thời gian và thông tin quan trọng khác (tín hiệu WiFi, tín hiệu di động hoặc mức pin) trên bất kỳ ứng dụng nào bạn mở trên màn hình, nhưng thông tin này sẽ không giống như vậy khi bật Quyền truy cập hỗ trợ. Khi bạn đang ở chế độ Truy cập hỗ trợ, cách duy nhất bạn có thể kiểm tra thời gian hiện tại là khóa thiết bị bằng nút Bên , sau đó nhấn lại nút này để xem màn hình khóa. Điều này là do bạn chỉ có thể xem thời gian bên trong màn hình khóa trên Truy cập hỗ trợ.
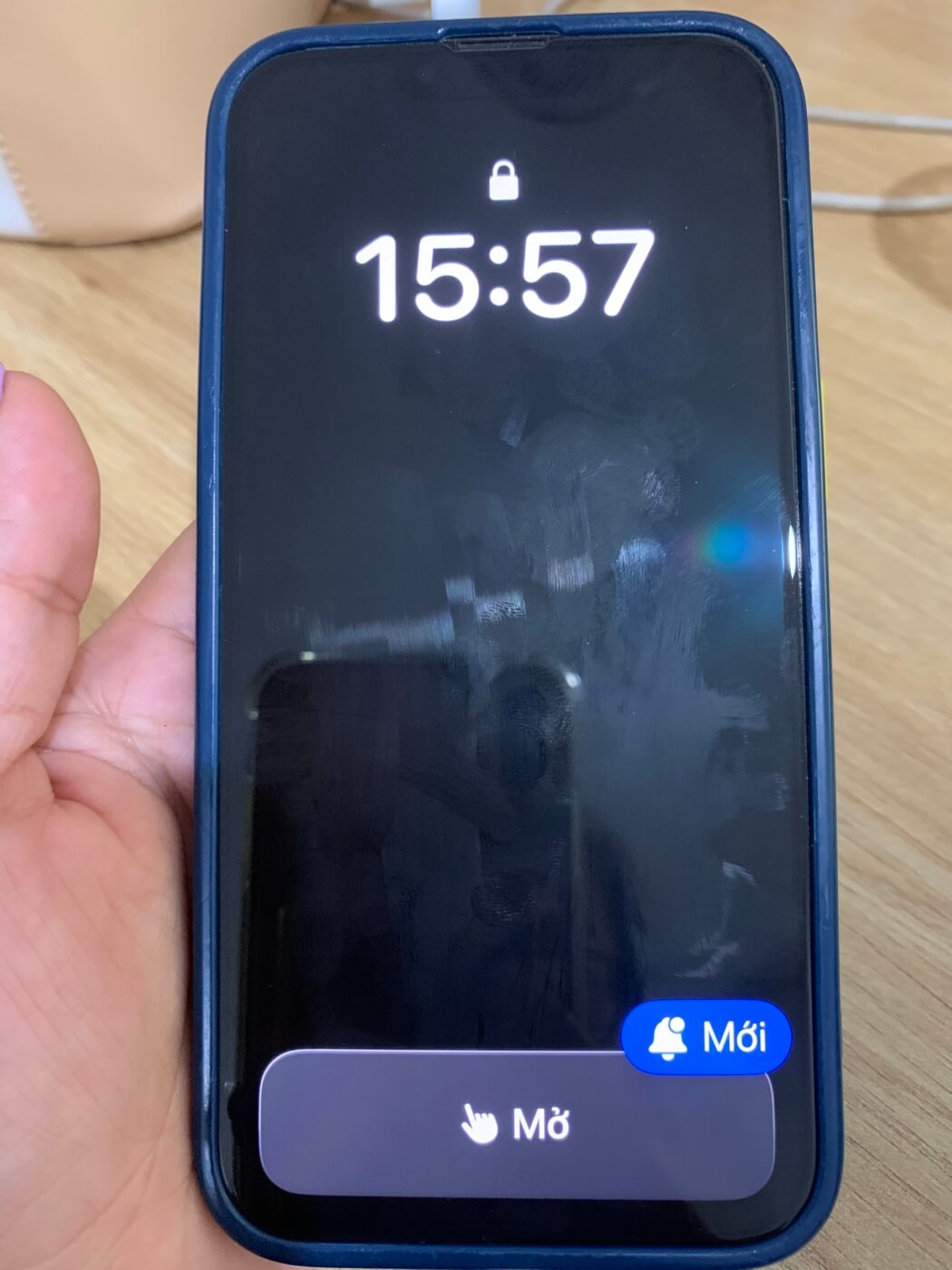
III. Cách quản lý cài đặt Truy cập hỗ trợ trên iPhone
Bạn có thể quản lý cài đặt Truy cập hỗ trợ bất cứ lúc nào ngay cả sau khi thiết lập ban đầu. Mặc dù iOS cho phép bạn định cấu hình Quyền truy cập hỗ trợ khi có và không kích hoạt chế độ này, nhưng bạn sẽ có nhiều tùy chọn chi tiết hơn để định cấu hình khi Quyền truy cập hỗ trợ không hoạt động trên iPhone.
1. Khi Quyền truy cập hỗ trợ đang hoạt động
Khi Quyền truy cập hỗ trợ đã hoạt động trên iPhone, bạn có thể quản lý một số cài đặt trong chế độ này. Để truy cập cài đặt Truy cập hỗ trợ, hãy nhấn nút Side ba lần trên iPhone. Bây giờ bạn sẽ thấy màn hình Truy cập hỗ trợ. Tại đây, chọn Cài đặt .
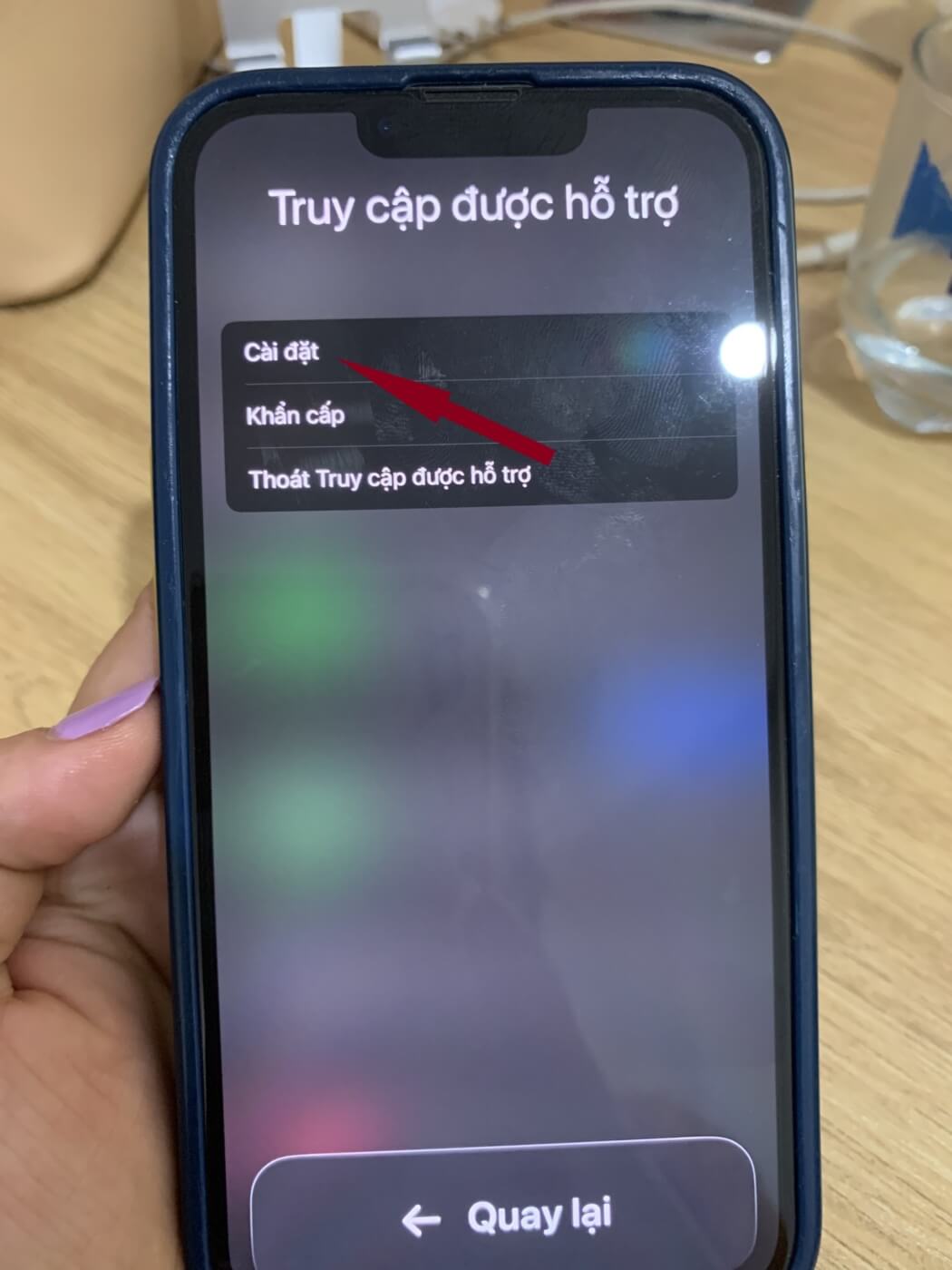
Bạn sẽ cần nhập mật mã Truy cập Hỗ trợ của mình.
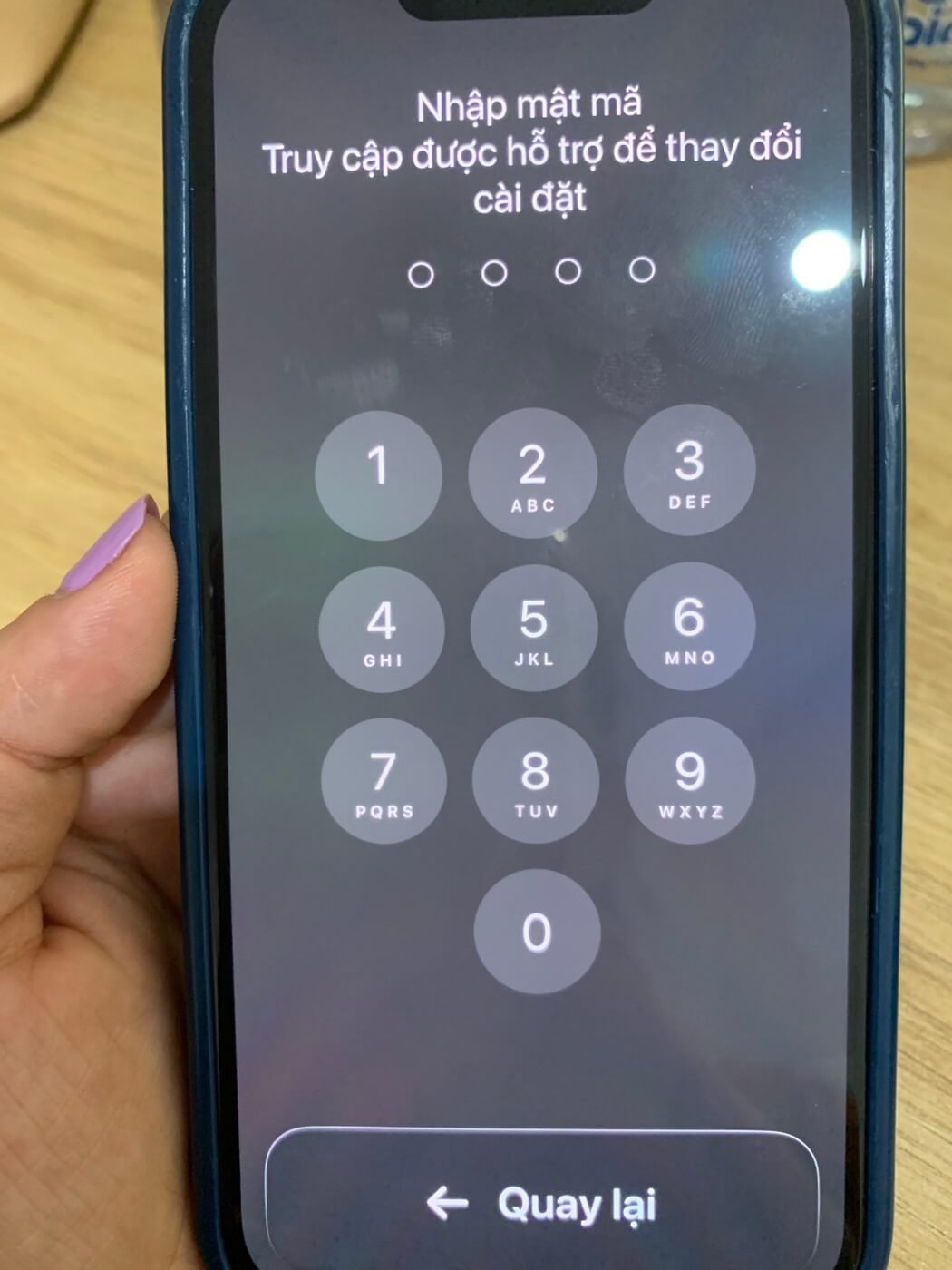
Khi bạn làm điều đó, thiết bị sẽ tải trang Cài đặt cho Quyền truy cập hỗ trợ. Tại đây, điều đầu tiên bạn có thể chuyển đổi là bật/tắt Chế độ trên máy bay trong “Mạng” để ngăn/cho phép iPhone kết nối với mạng không dây và mạng di động.
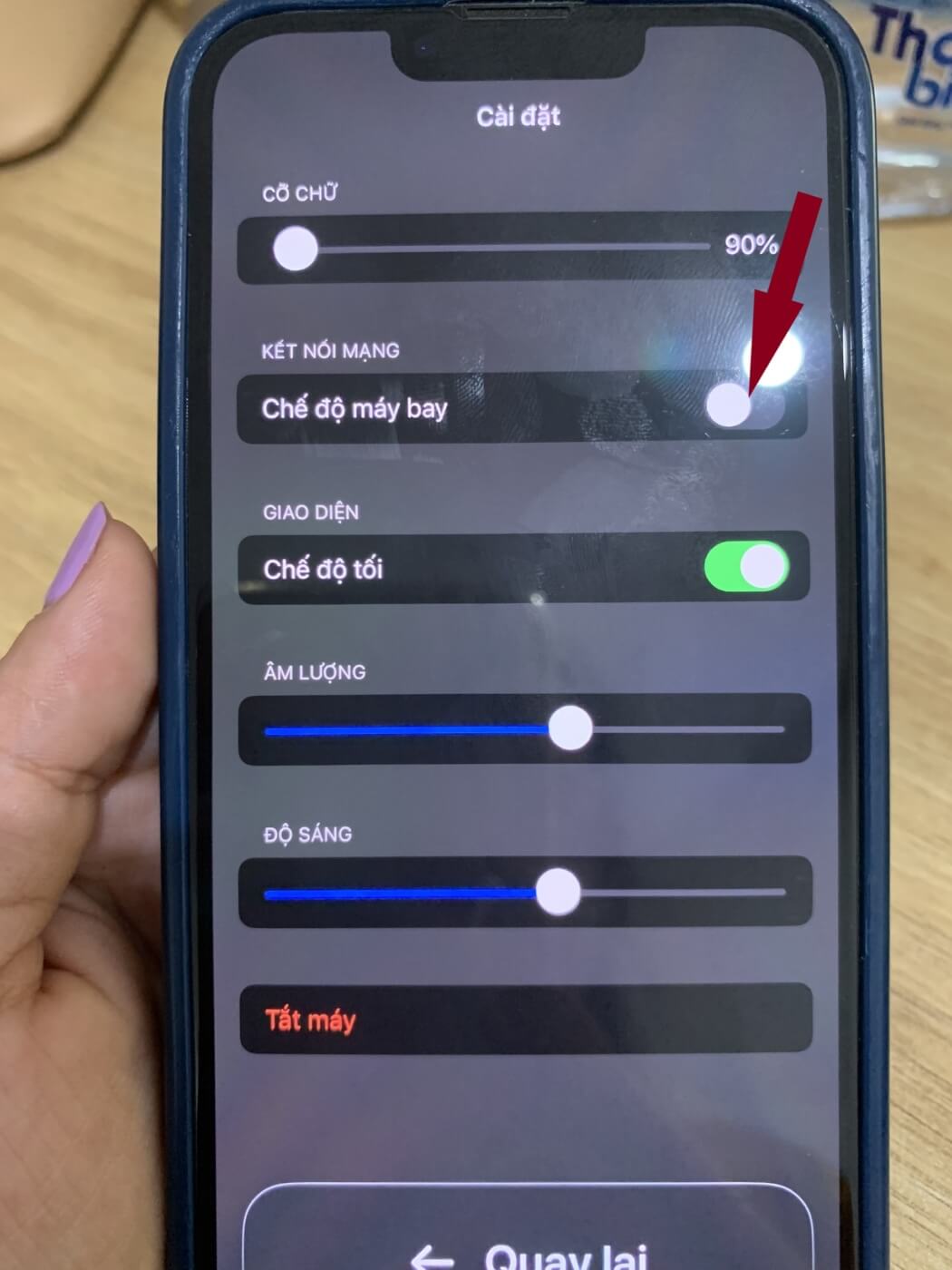
Bên dưới phần “Mạng”, bạn sẽ tìm thấy phần “Giao diện” nơi bạn có thể bật/tắt Chế độ tối để truy cập hỗ trợ.
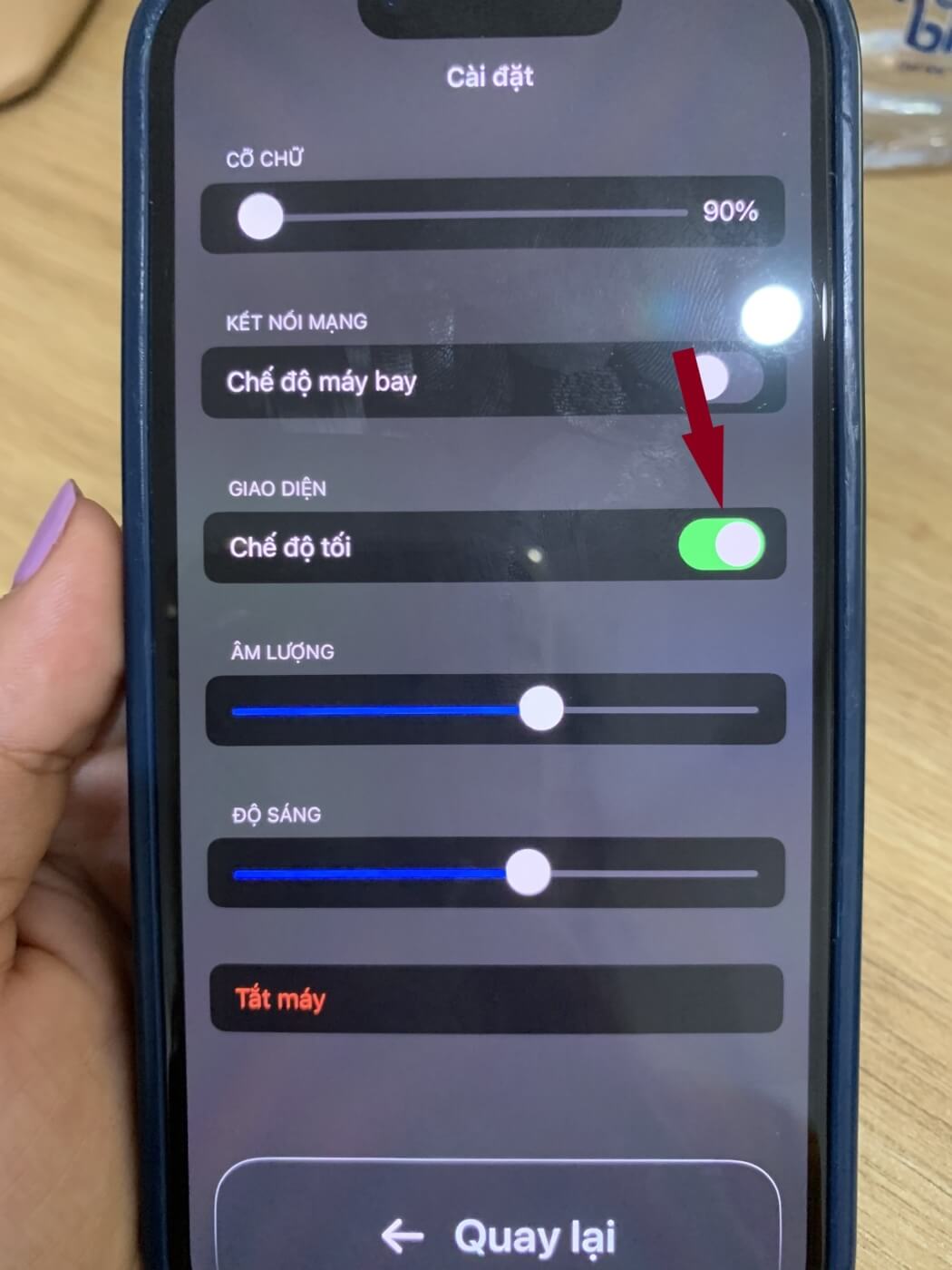
Sau đó, bạn có thể di chuyển thanh trượt trên màn hình để điều chỉnh Âm lượng , Độ sáng và Kích thước văn bản .
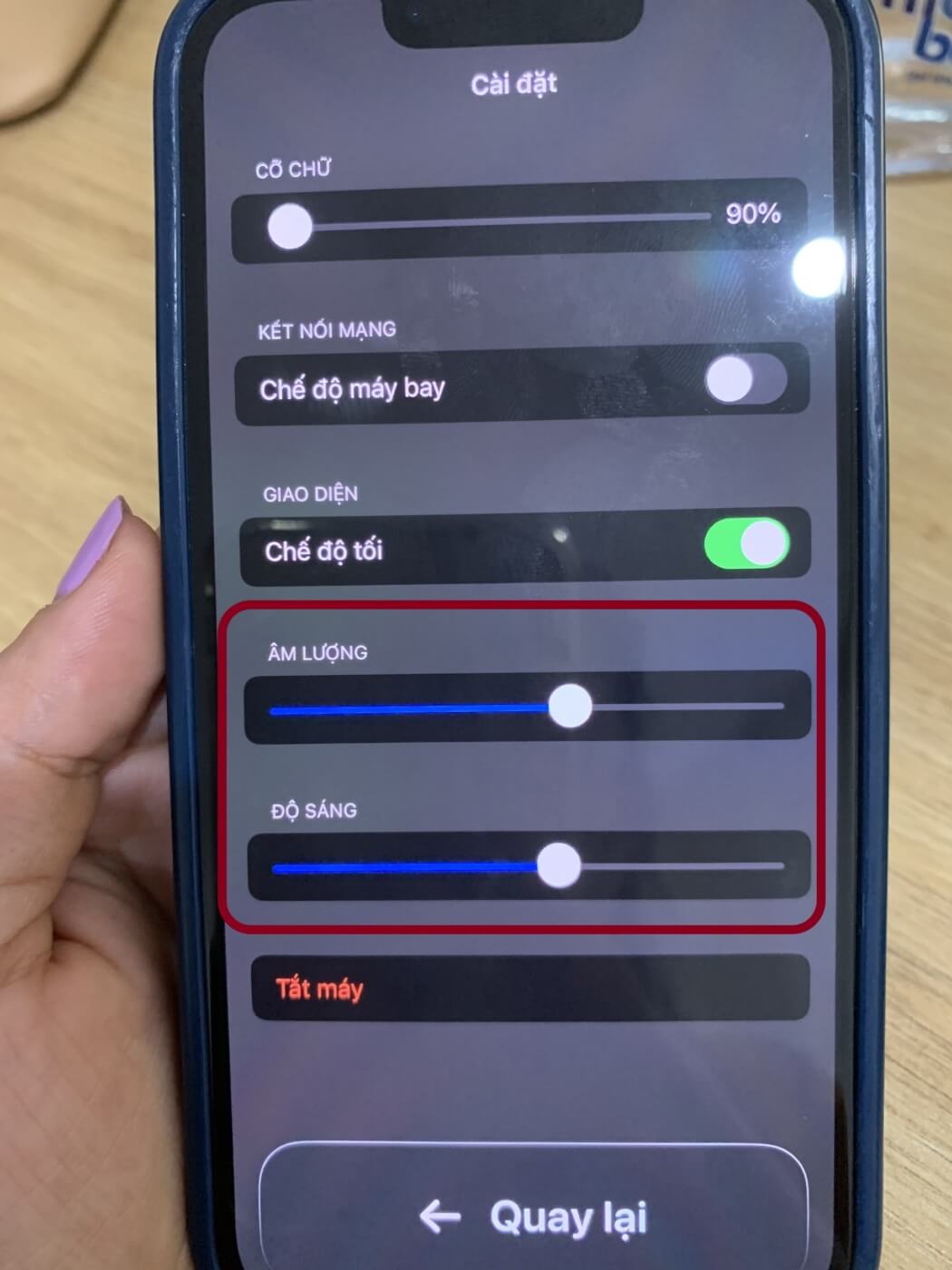
Ở cuối màn hình Cài đặt, bạn có thể nhấn vào nút Tắt máy để tắt nguồn iPhone trong Quyền truy cập hỗ trợ.
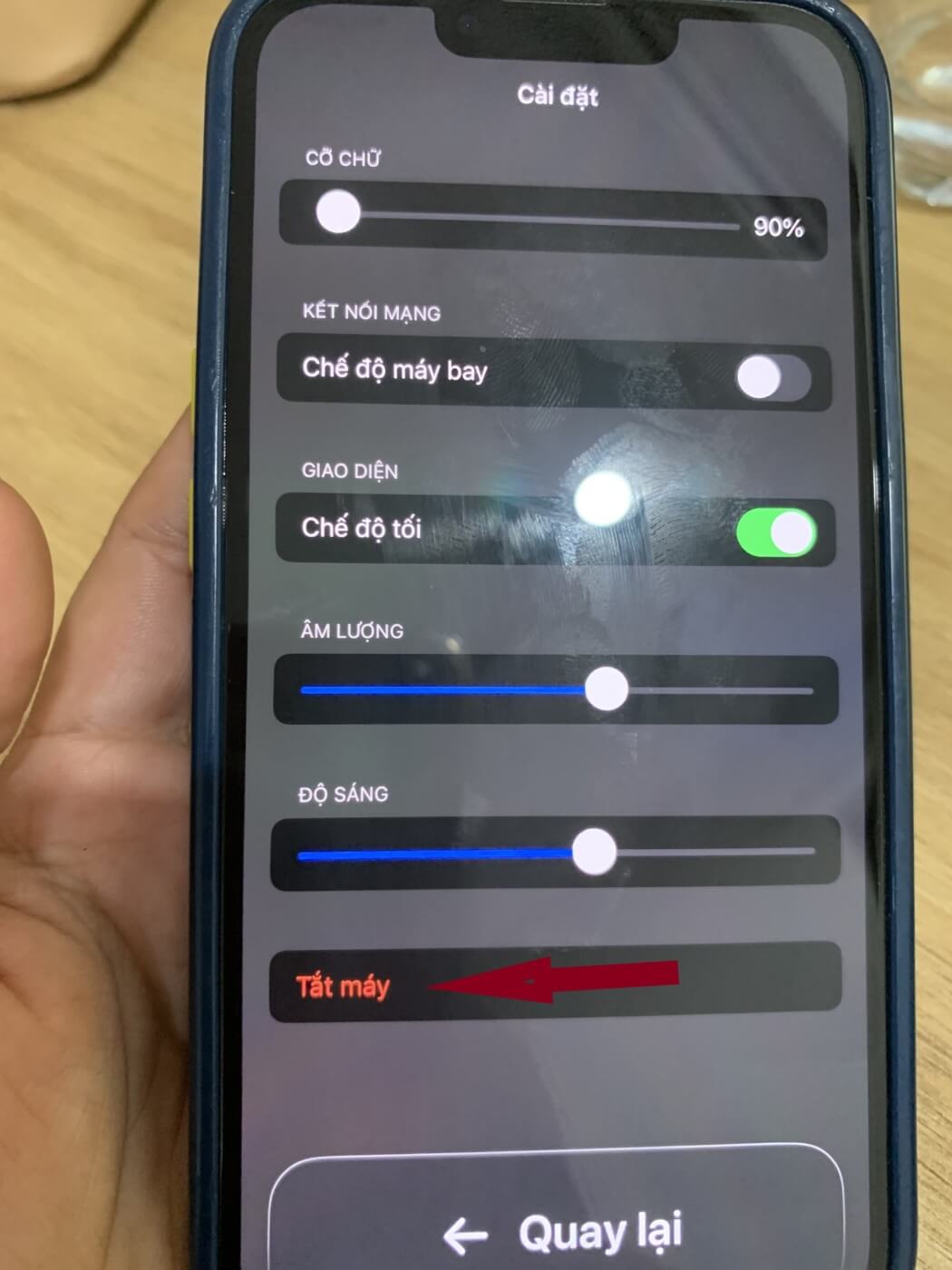
Khi bạn làm điều đó, bạn sẽ được nhắc xác nhận hành động của mình. Để tiếp tục hành động Tắt máy, hãy nhấn vào OK .
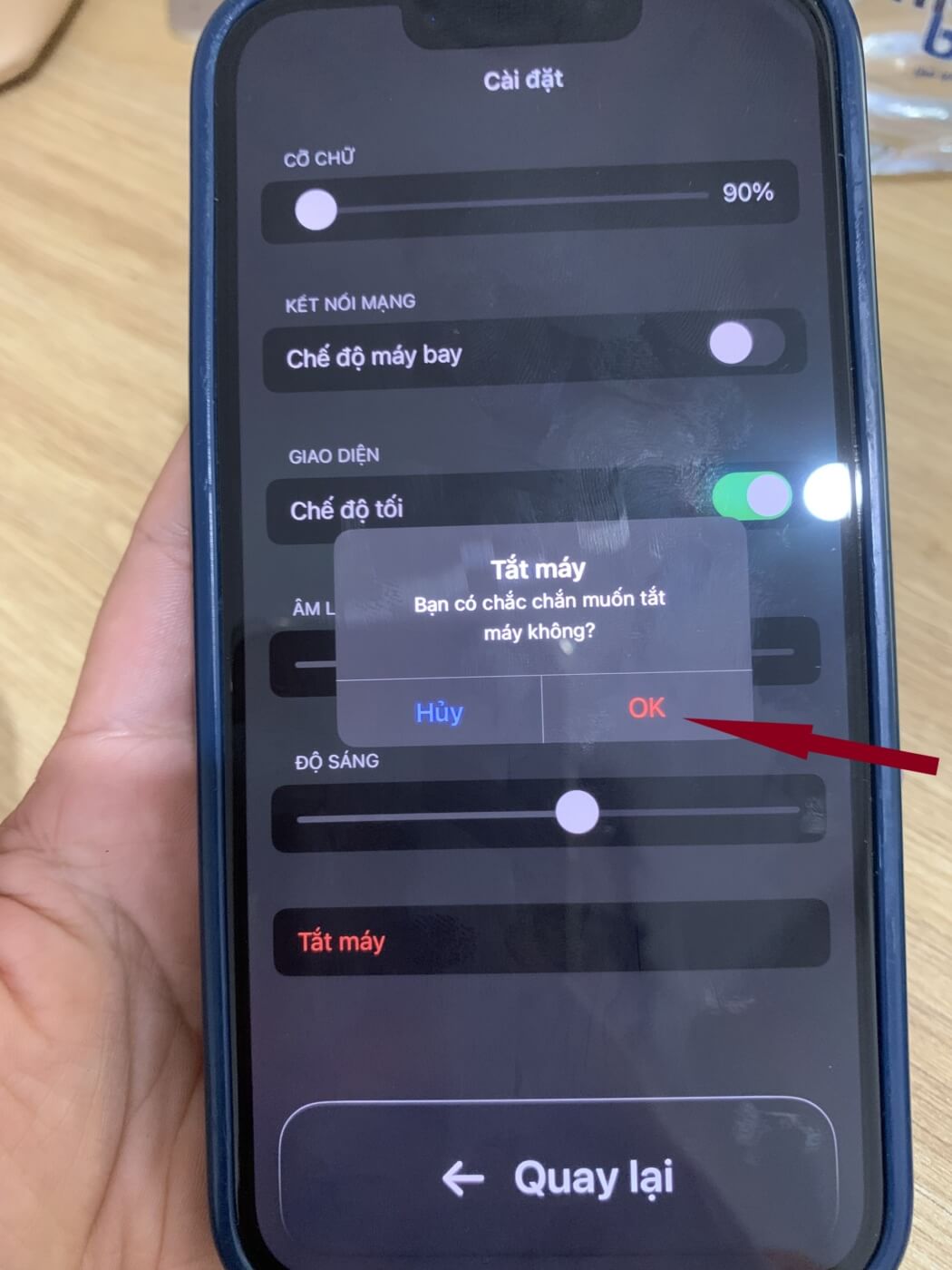
Bất cứ lúc nào, bạn có thể quay lại màn hình chính Truy cập hỗ trợ bằng cách nhấn vào nút Quay lại lớn ở phía dưới.
2. Khi Quyền truy cập hỗ trợ không hoạt động
Khi Quyền truy cập hỗ trợ không hoạt động, bạn có thể quản lý cài đặt của nó bằng cách mở ứng dụng Cài đặt trên iPhone trước tiên.
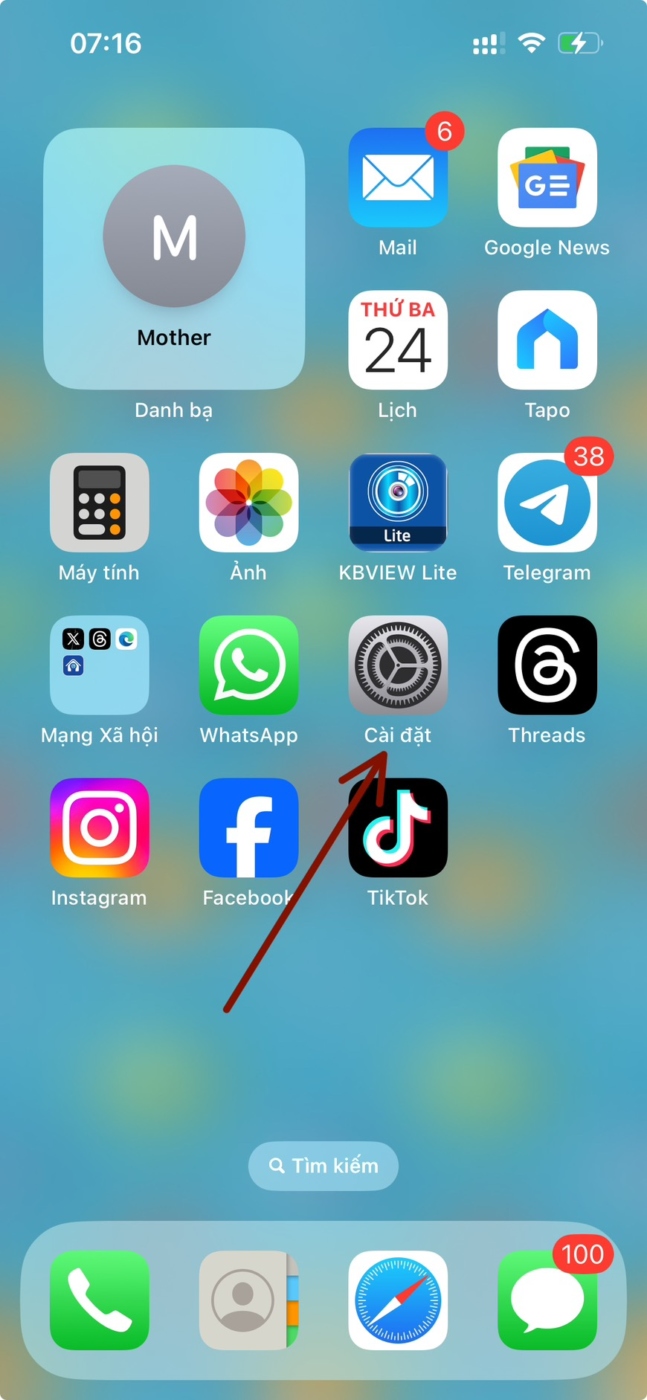
Bên trong Cài đặt, cuộn xuống và chọn Trợ năng .
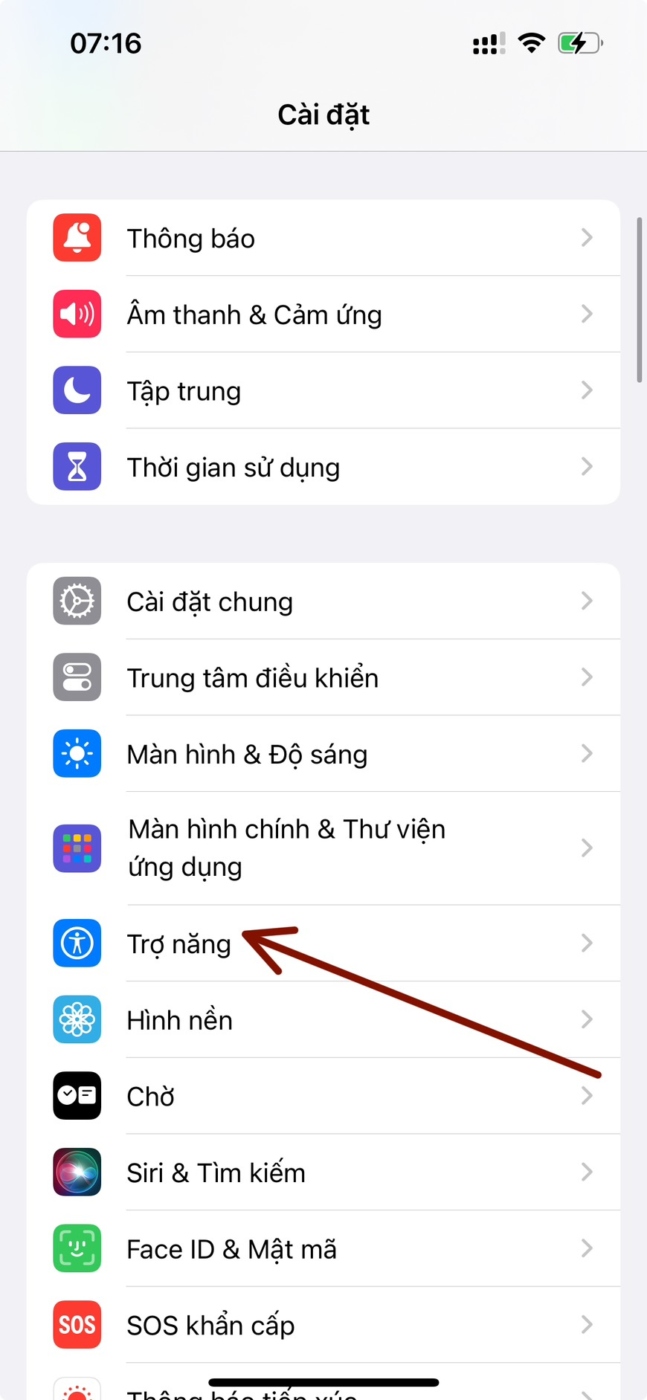
Trên màn hình Trợ năng, cuộn xuống phía dưới và nhấn vào Truy cập hỗ trợ .
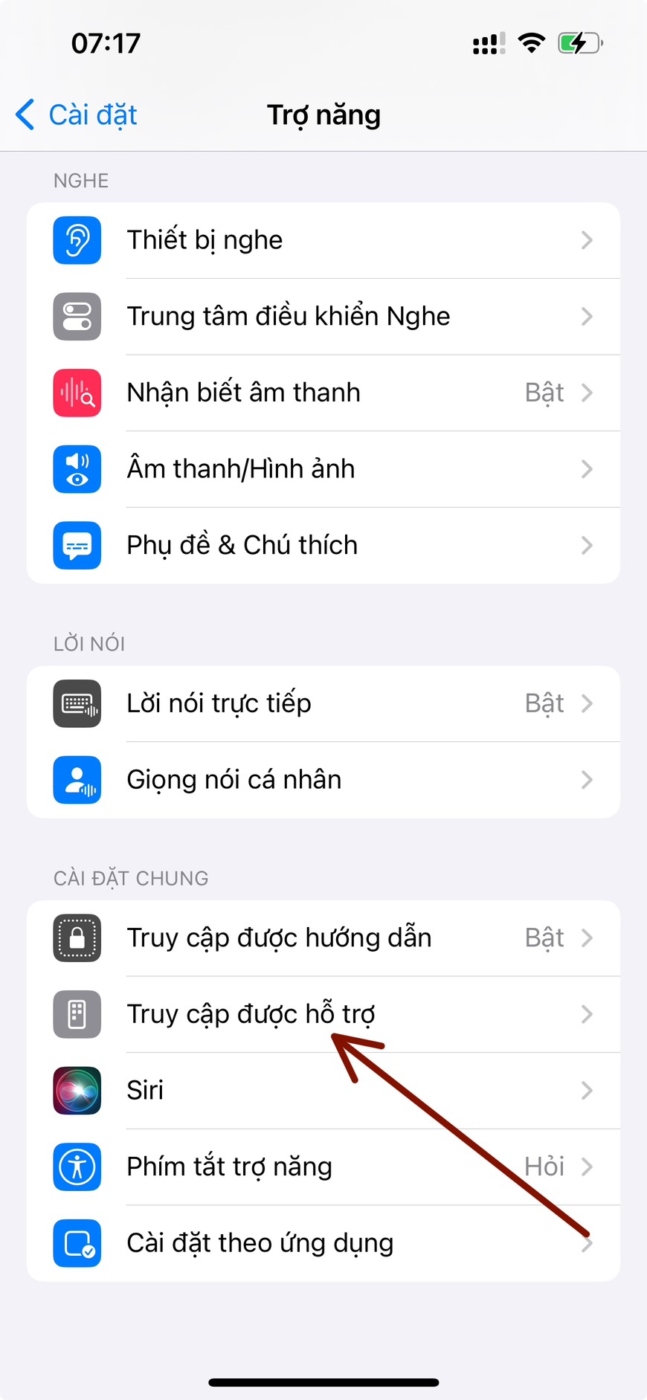
Bây giờ bạn sẽ đến màn hình Truy cập hỗ trợ từ nơi bạn có thể quản lý các cài đặt khác nhau cho Quyền truy cập hỗ trợ trên thiết bị của mình.
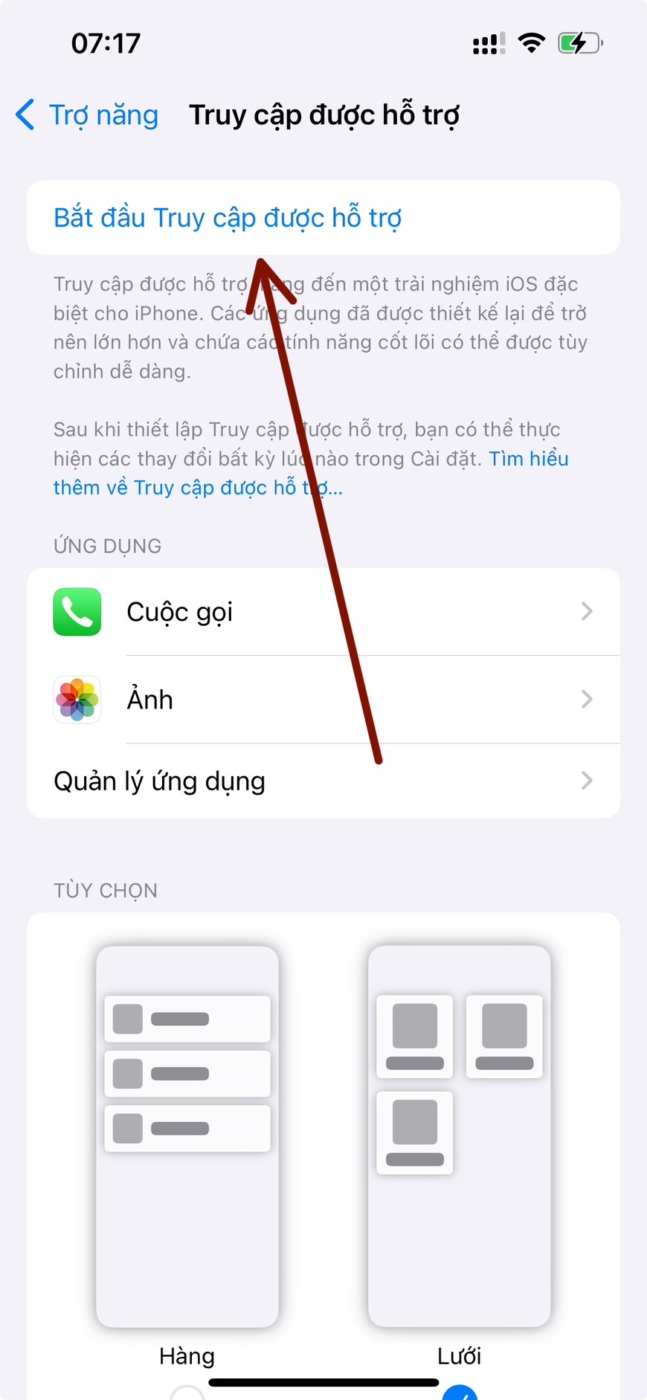
Thêm, xóa và quản lý ứng dụng
Điều đầu tiên bạn có thể định cấu hình là phần “Ứng dụng”. Tại đây, bạn sẽ thấy danh sách tất cả các ứng dụng bạn đã thiết lập để có sẵn trong Quyền truy cập hỗ trợ. Để thay đổi cài đặt và quyền cho bất kỳ ứng dụng nào trong số này, hãy chọn một ứng dụng từ phần “Ứng dụng”.
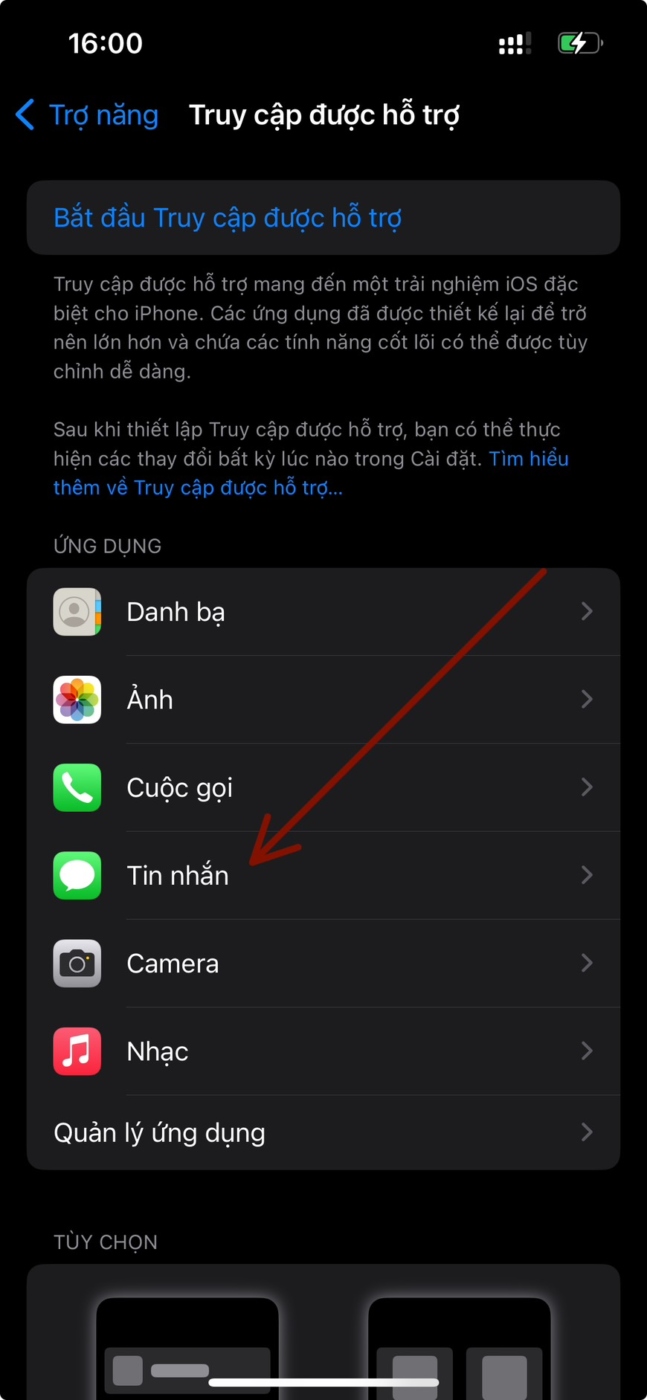
Trên màn hình tiếp theo, bạn có thể chuyển đổi các tùy chọn, tính năng và quyền khác nhau cho ứng dụng đã chọn nếu có. Các ứng dụng được định cấu hình bằng Quyền truy cập hỗ trợ sẽ hiển thị nhiều tùy chọn hơn để định cấu hình.
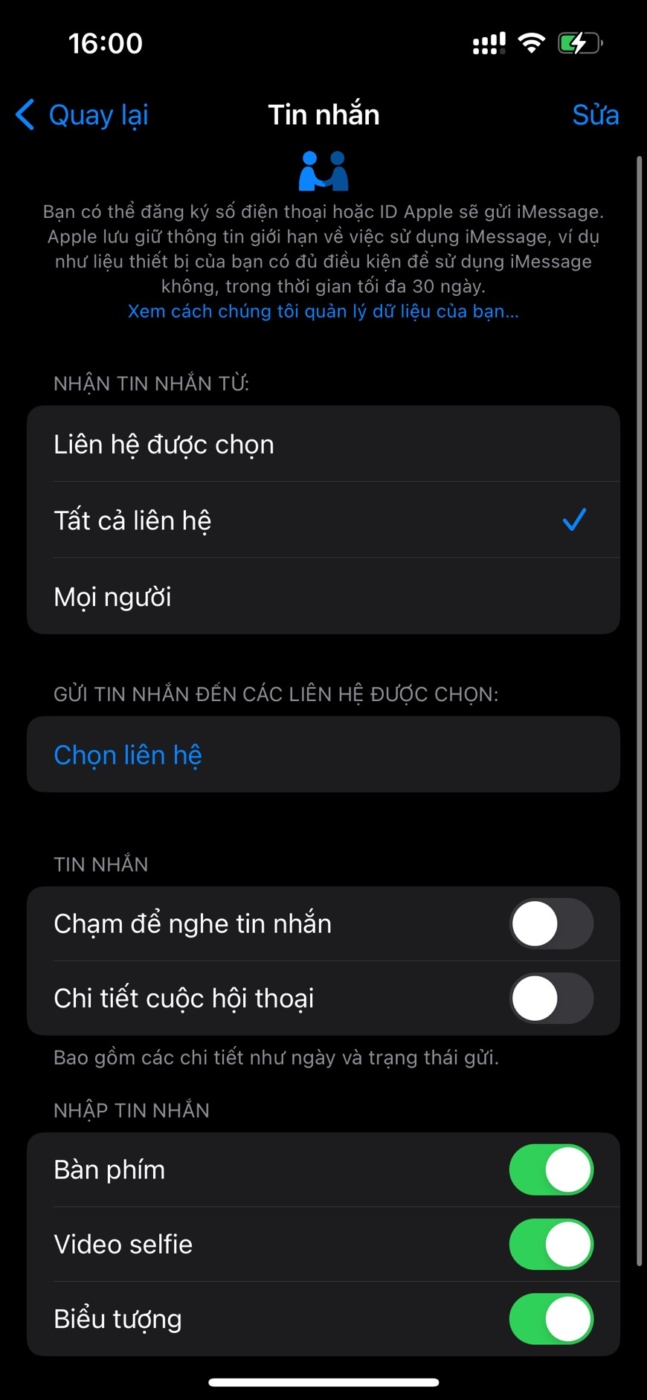
Các ứng dụng khác mà bạn đã thêm ở đây sẽ chỉ cho phép bạn cấp hoặc từ chối các quyền cụ thể cho chúng khi Quyền truy cập hỗ trợ đang hoạt động.
Để xóa hoặc thêm các ứng dụng khác bên trong Quyền truy cập hỗ trợ, hãy nhấn vào Quản lý ứng dụng trong “Ứng dụng”.
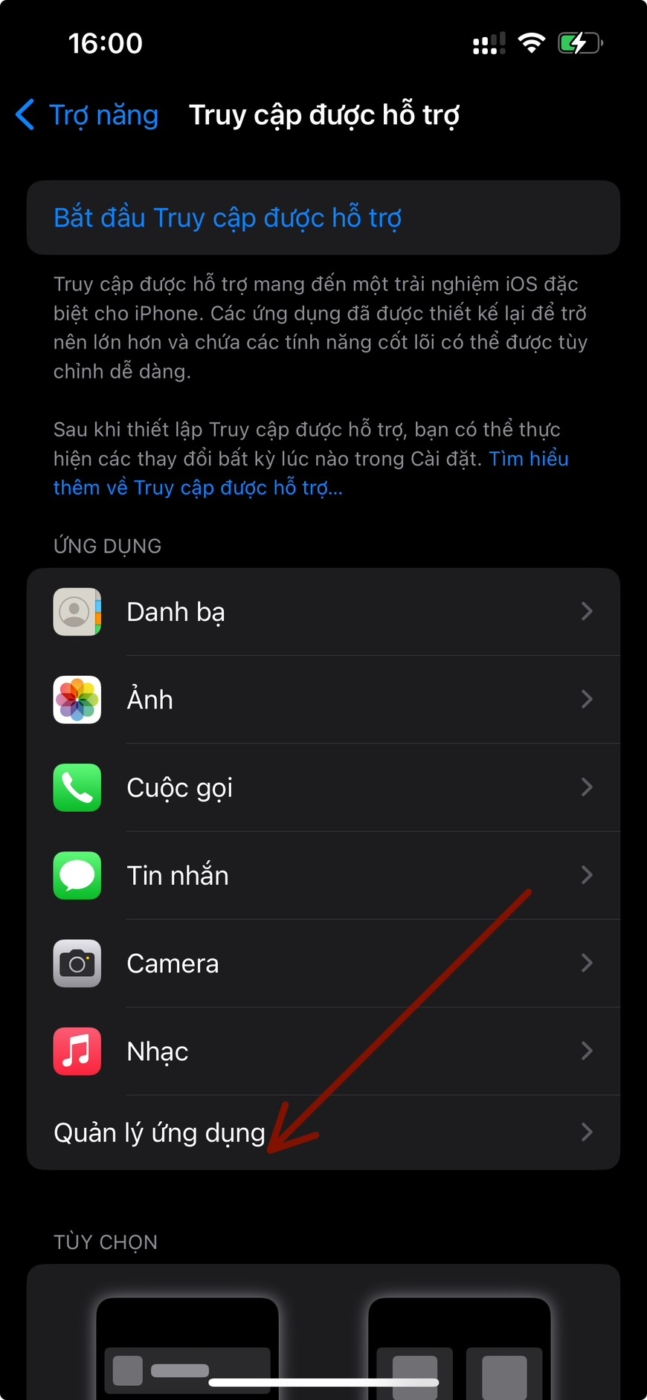
Trên màn hình tiếp theo, bạn sẽ thấy các ứng dụng hiện có trong “Ứng dụng đã chọn” và các ứng dụng chưa được thêm trong “Được tối ưu hóa cho quyền truy cập hỗ trợ” và “Ứng dụng khác”. Để thêm ứng dụng từ các phần này vào Truy cập hỗ trợ, hãy nhấn vào nút dấu cộng (+) màu xanh lục ở phía bên trái của ứng dụng đó và định cấu hình ứng dụng đã chọn trên màn hình tiếp theo.
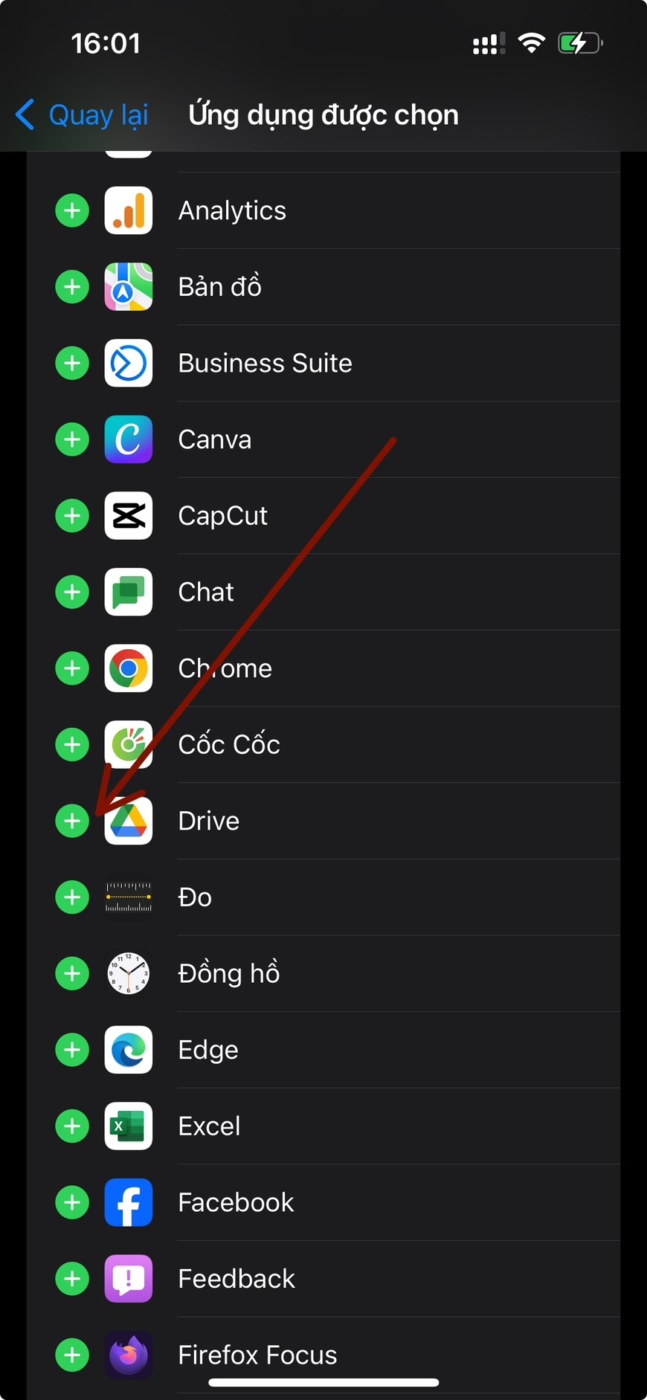
Để xóa ứng dụng khỏi Quyền truy cập hỗ trợ, hãy nhấn vào biểu tượng dấu trừ (-) màu đỏ ở phía bên trái của ứng dụng đó rồi nhấn vào Xóa ở bên phải.
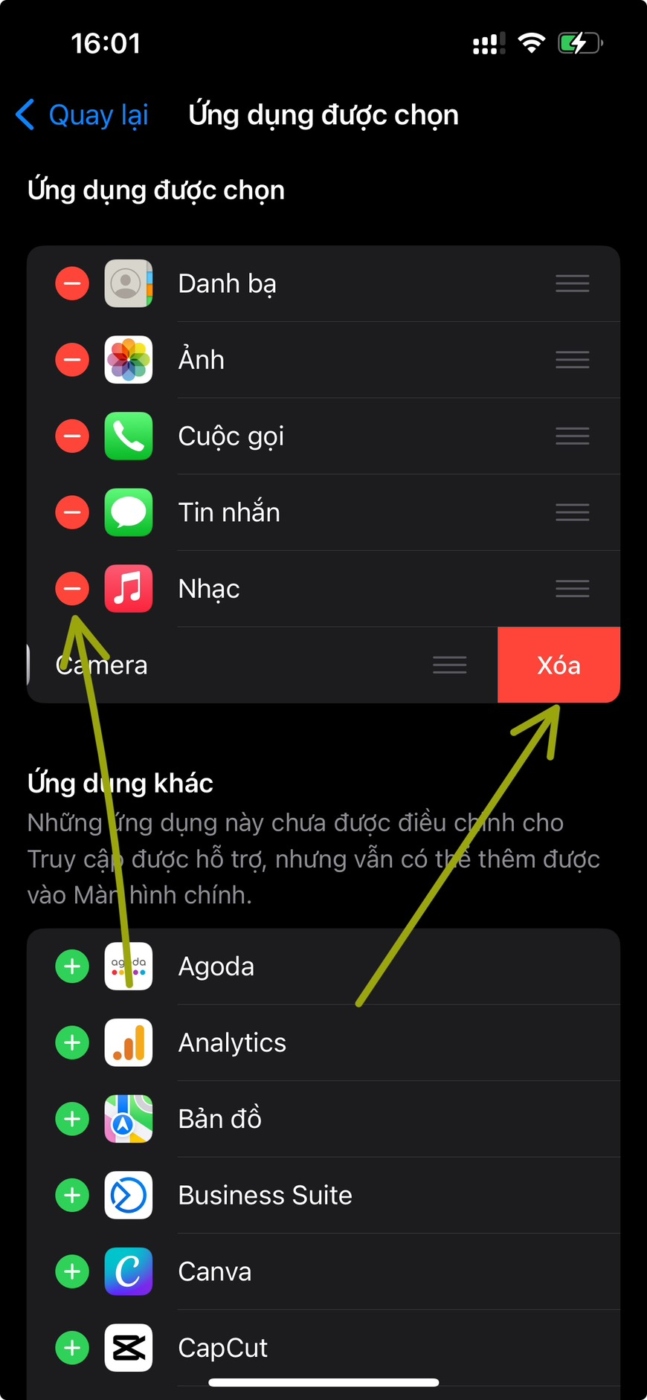
Thay đổi bố cục ứng dụng
Sau khi định cấu hình các ứng dụng có trong Quyền truy cập hỗ trợ, bạn có thể quay lại màn hình trước để quản lý thêm chế độ này. Trong phần “Tùy chọn”, bạn có thể chuyển đổi giữa Hàng và Lưới để thay đổi giao diện của màn hình chính Truy cập hỗ trợ như được mô tả trong quá trình thiết lập.
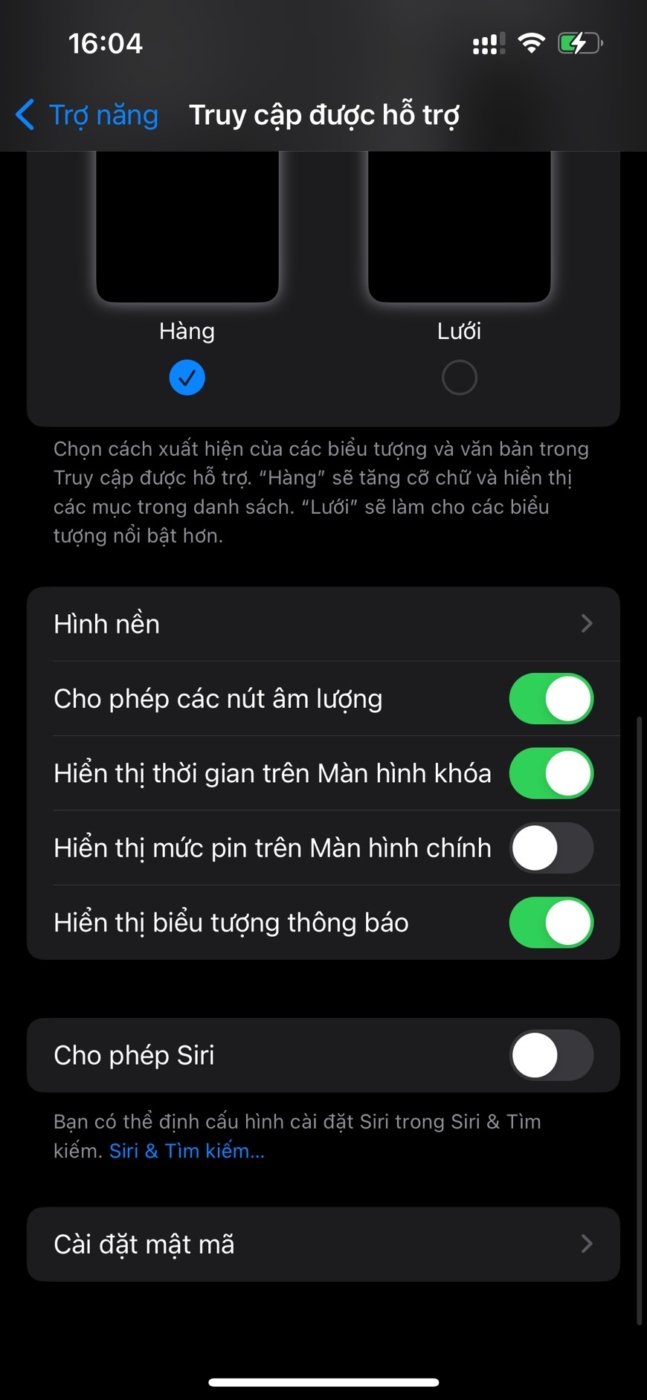
Thay đổi hình nền mặc định
Theo mặc định, khi thiết lập Quyền truy cập hỗ trợ, màn hình khóa sẽ hiển thị hình nền màu đen. Để đặt ảnh làm hình nền màn hình khóa trong chế độ Truy cập hỗ trợ, hãy nhấn vào Hình nền .
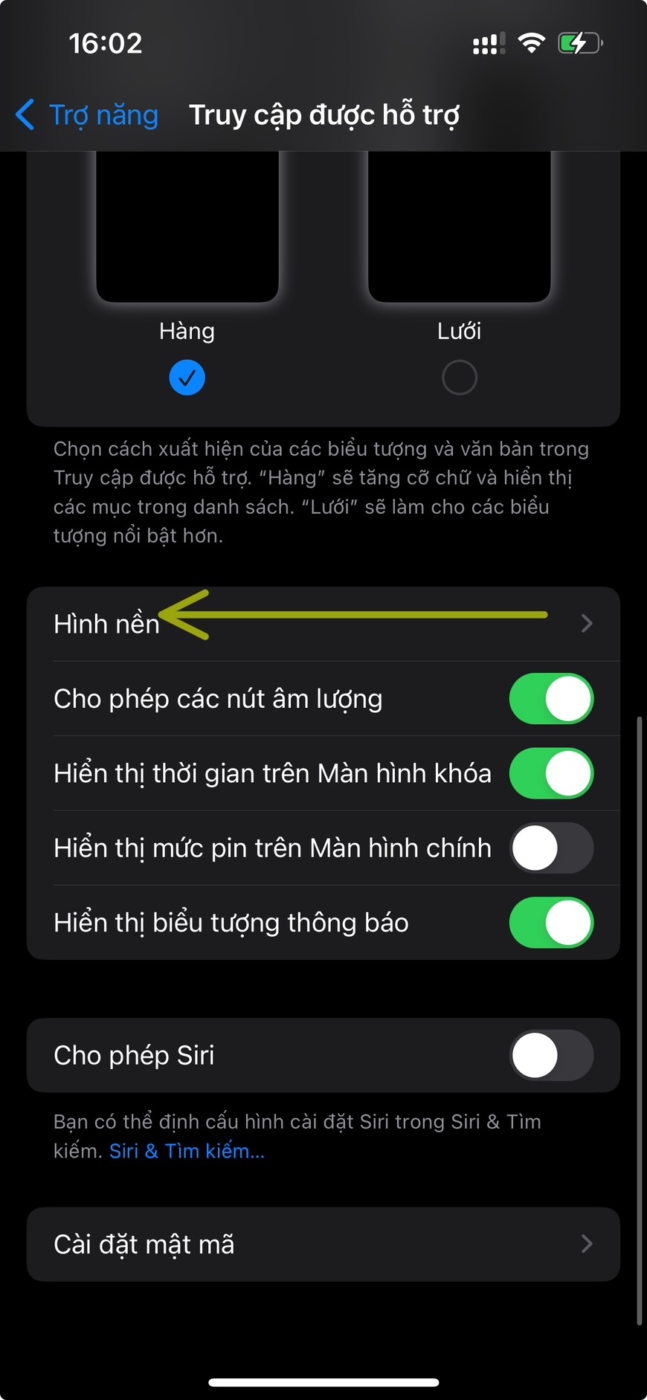
Trên màn hình tiếp theo, chạm vào Chọn Ảnh để tiếp tục.
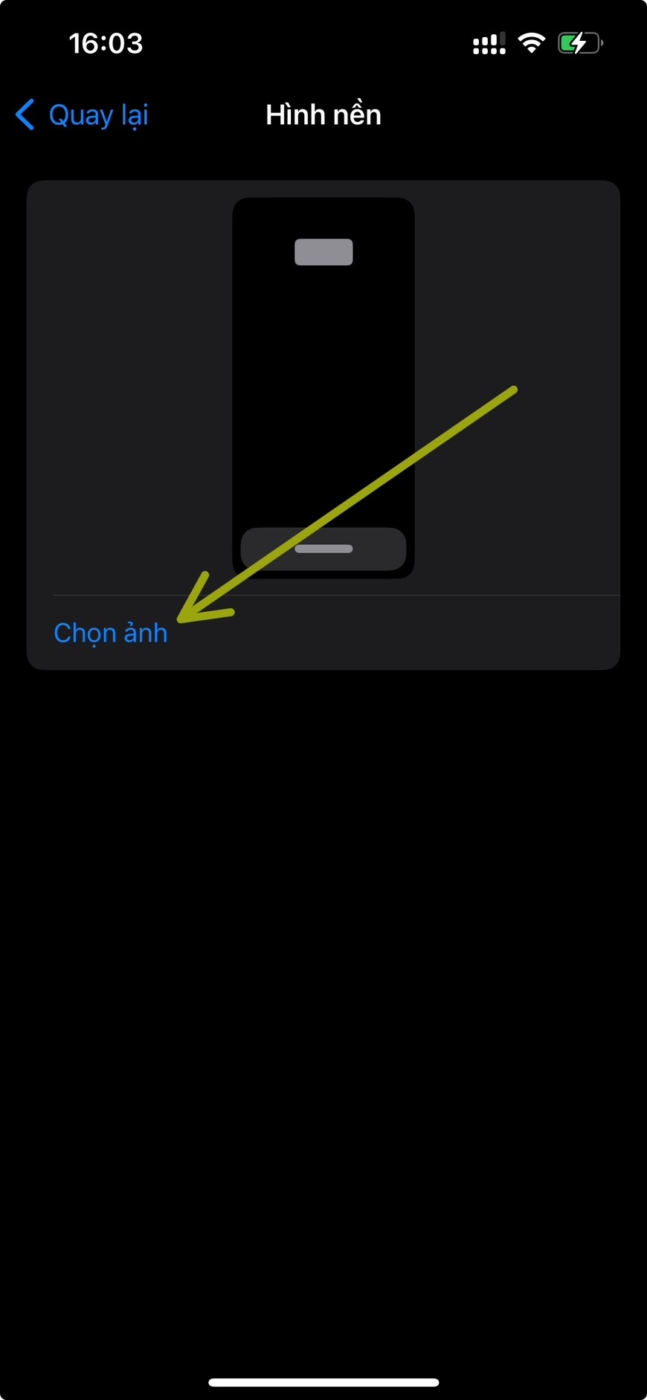
Giờ đây, bạn có thể chọn ảnh từ thư viện Ảnh để thêm ảnh đó làm hình nền màn hình khóa bên trong chế độ Truy cập hỗ trợ.
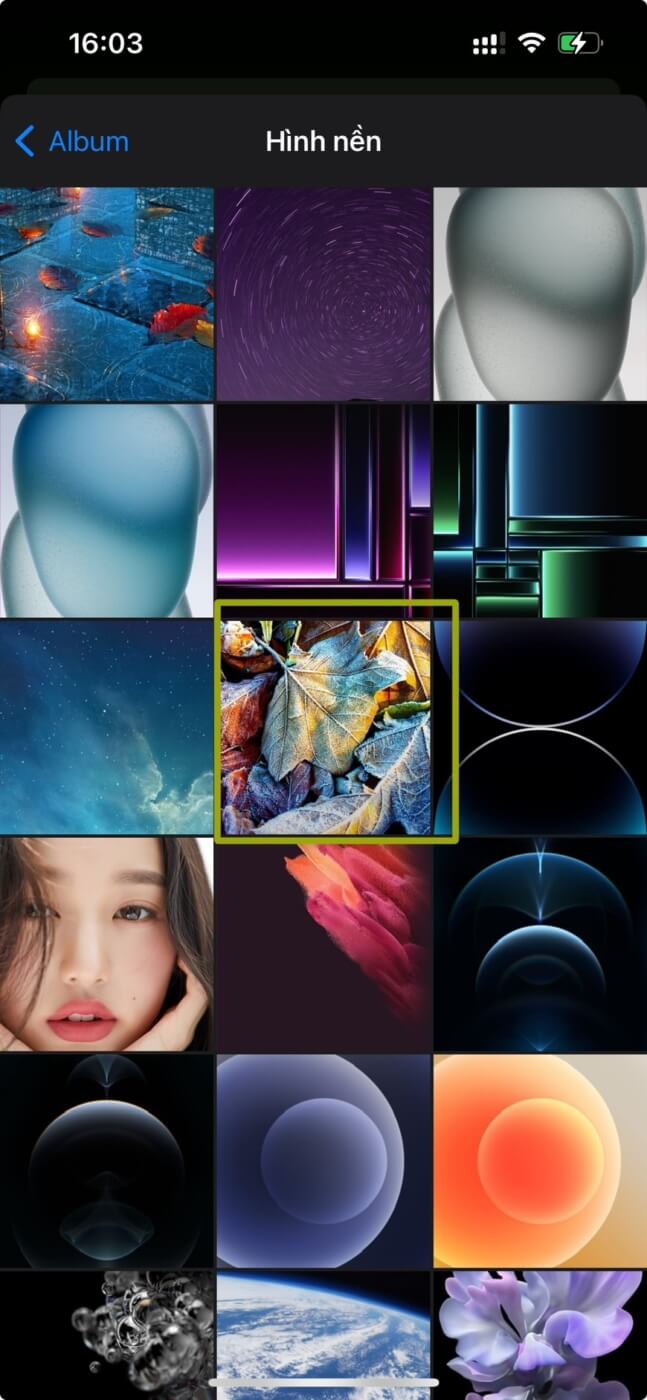
Hình nền đã chọn bây giờ sẽ được thêm vào màn hình khóa Truy cập hỗ trợ . Bản xem trước của nó sẽ xuất hiện trên màn hình Hình nền. Nếu bạn muốn xóa hình nền đã áp dụng khỏi màn hình khóa, bạn có thể thực hiện việc đó bằng cách nhấn vào Xóa hình nền .
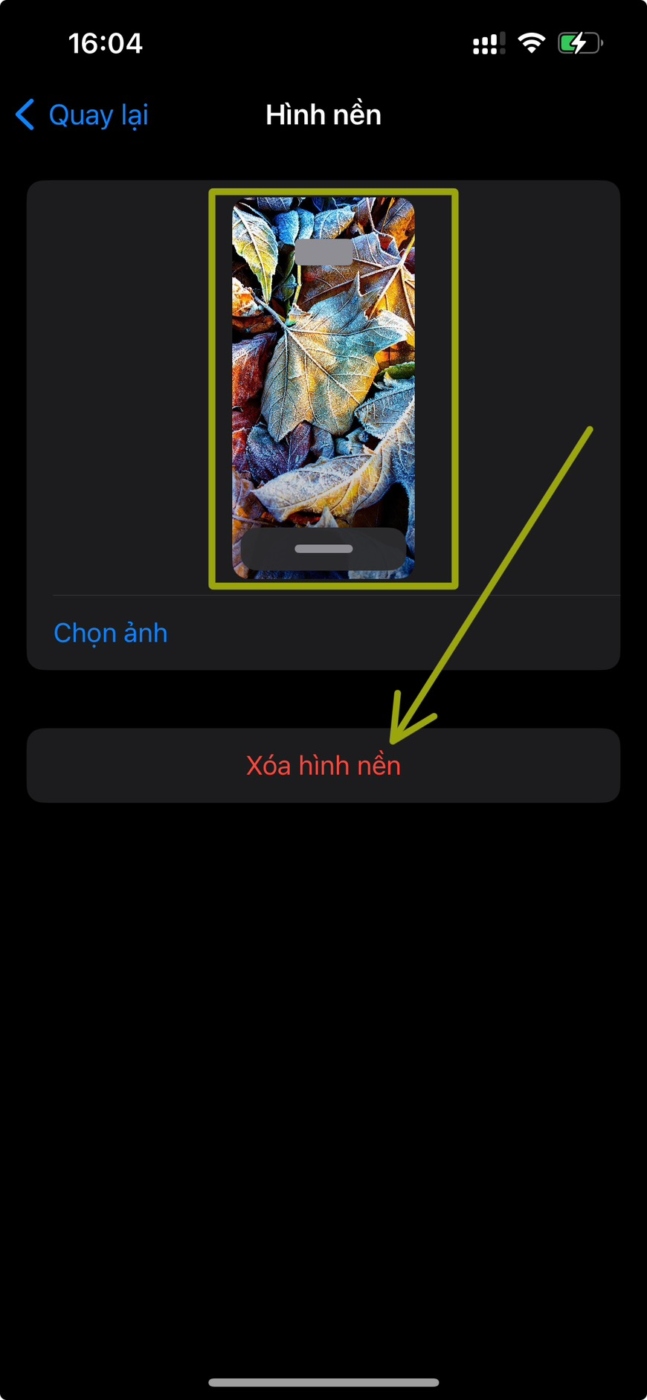
Để xác nhận hành động, hãy nhấn vào Xóa hình nền từ lời nhắc xuất hiện ở phía dưới.
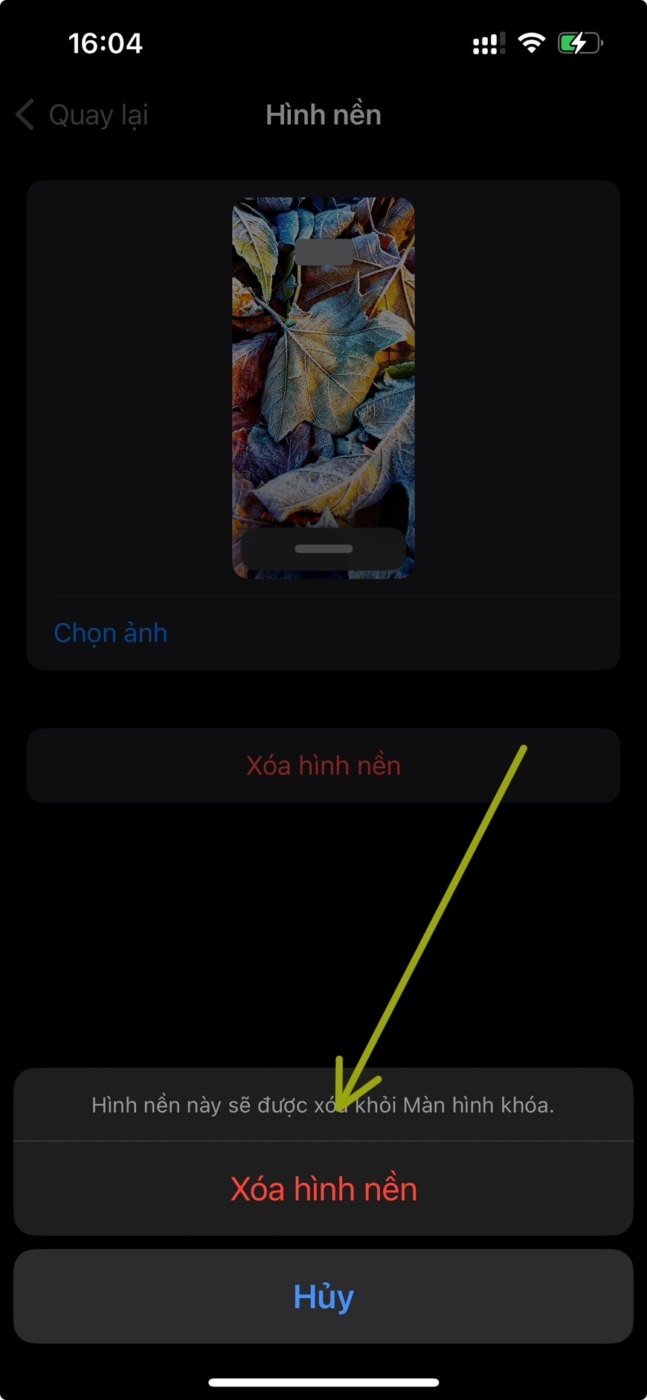
Bật các tính năng bổ sung
Bên trong cài đặt Quyền truy cập hỗ trợ, bạn cũng có thể chuyển đổi một loạt tùy chọn khác nhau để bật hoặc tắt khi Quyền truy cập hỗ trợ đang hoạt động.
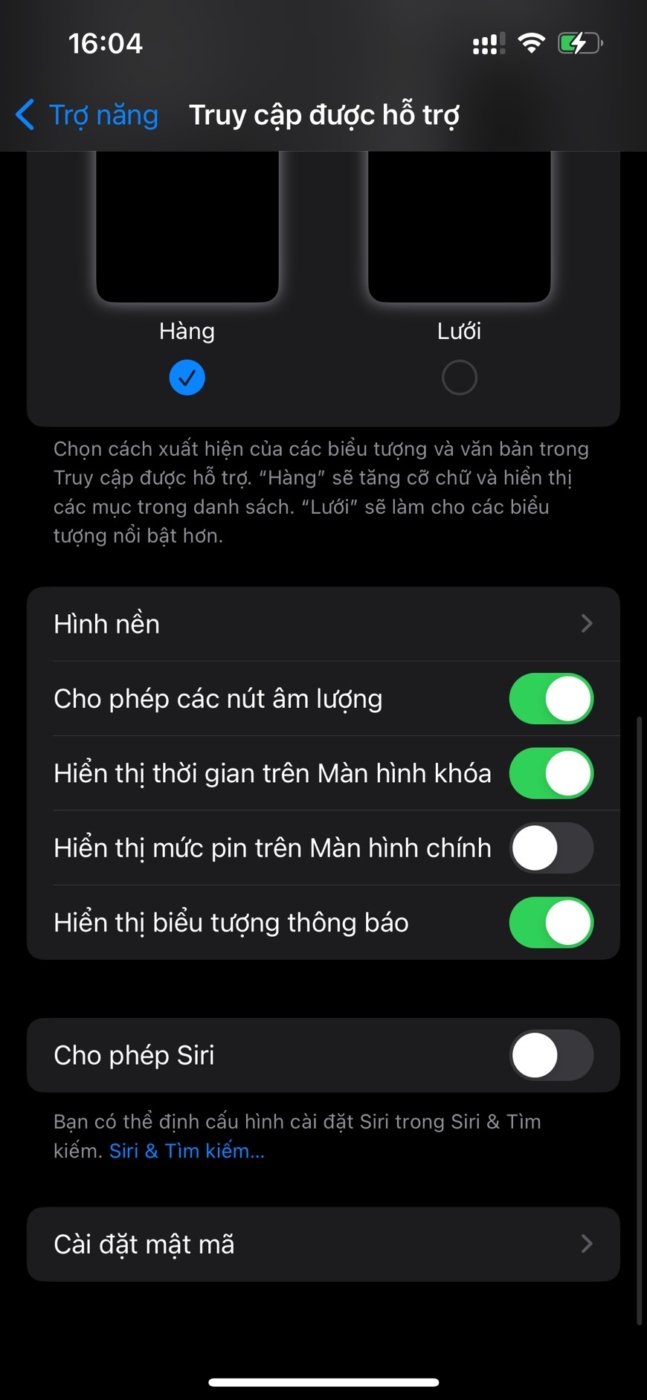
Bao gồm các:
Cho phép nút Âm lượng : Khi được bật, bạn có thể tăng hoặc giảm mức âm lượng bằng nút âm lượng trong khi Truy cập hỗ trợ. Khi bị tắt, nhấn nút Âm lượng sẽ không thay đổi bất cứ điều gì trên iPhone.
Hiển thị thời gian trên màn hình khóa : Theo mặc định, cách duy nhất để xem thời gian khi bật Quyền truy cập hỗ trợ là kiểm tra màn hình khóa của iPhone. Tuy nhiên, nếu bạn tắt nút chuyển đổi này, bạn sẽ không thấy đồng hồ kỹ thuật số trên màn hình khóa.
Hiển thị mức pin trên màn hình chính : Màn hình chính của Truy cập hỗ trợ chỉ hiển thị các biểu tượng và tên ứng dụng. Bạn có thể bật nút chuyển đổi này để xem thêm mức pin từ màn hình chính.
Hiển thị huy hiệu thông báo : Khi bạn nhận được thông báo trên ứng dụng có bật Quyền truy cập hỗ trợ, bạn sẽ thấy huy hiệu thông báo có gắn nhãn “Mới” trên biểu tượng ứng dụng. Để tránh nhìn thấy huy hiệu này, bạn có thể tắt nút chuyển đổi Hiển thị huy hiệu thông báo.
Cho phép Siri : Nếu bạn đã định cấu hình Siri trong quá trình thiết lập Truy cập hỗ trợ, nút chuyển đổi này sẽ được bật. Nếu không, bạn có thể bật nút chuyển đổi Cho phép Siri để bật trợ lý kỹ thuật số trên thiết bị khi Truy cập hỗ trợ đang hoạt động.
Thay đổi mật mã Truy cập Hỗ trợ
Khi bạn thiết lập Quyền truy cập hỗ trợ, iOS sẽ yêu cầu bạn tạo một mật mã mới cần thiết để nhập và thoát khỏi Quyền truy cập hỗ trợ trong tương lai. Bạn có thể thay đổi mật mã này thành mật mã khác từ cài đặt Truy cập hỗ trợ bằng cách cuộn xuống phía dưới và nhấn vào Cài đặt mật mã .
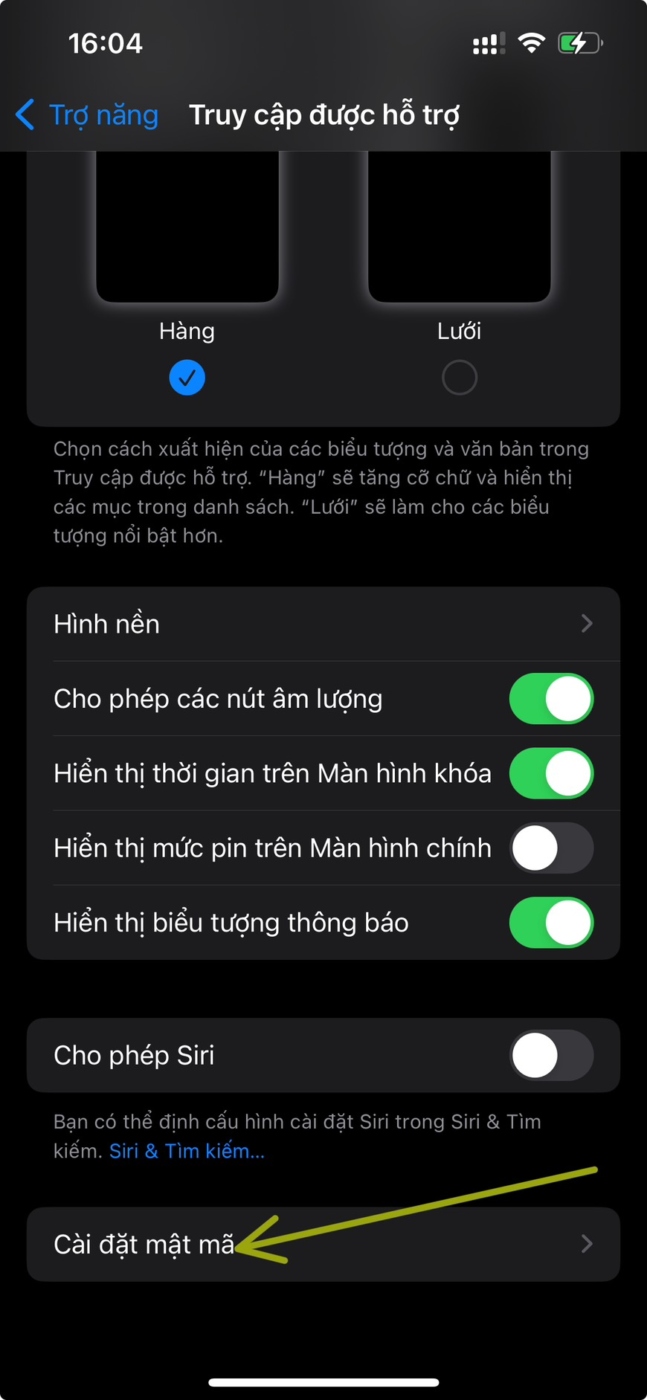
Trên màn hình tiếp theo, chạm vào Thay đổi mật mã truy cập hỗ trợ .
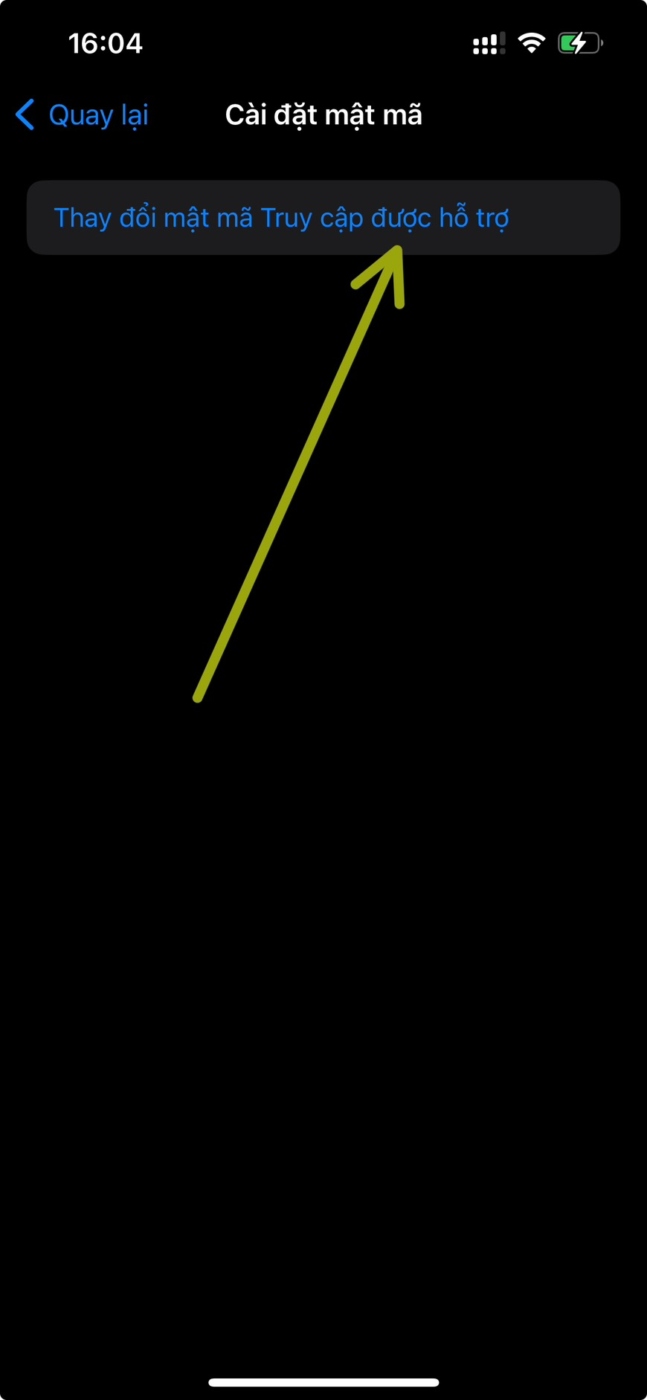
Bây giờ bạn sẽ phải nhập và nhập lại mật mã mới của mình cho Quyền truy cập hỗ trợ trong các bước tiếp theo.
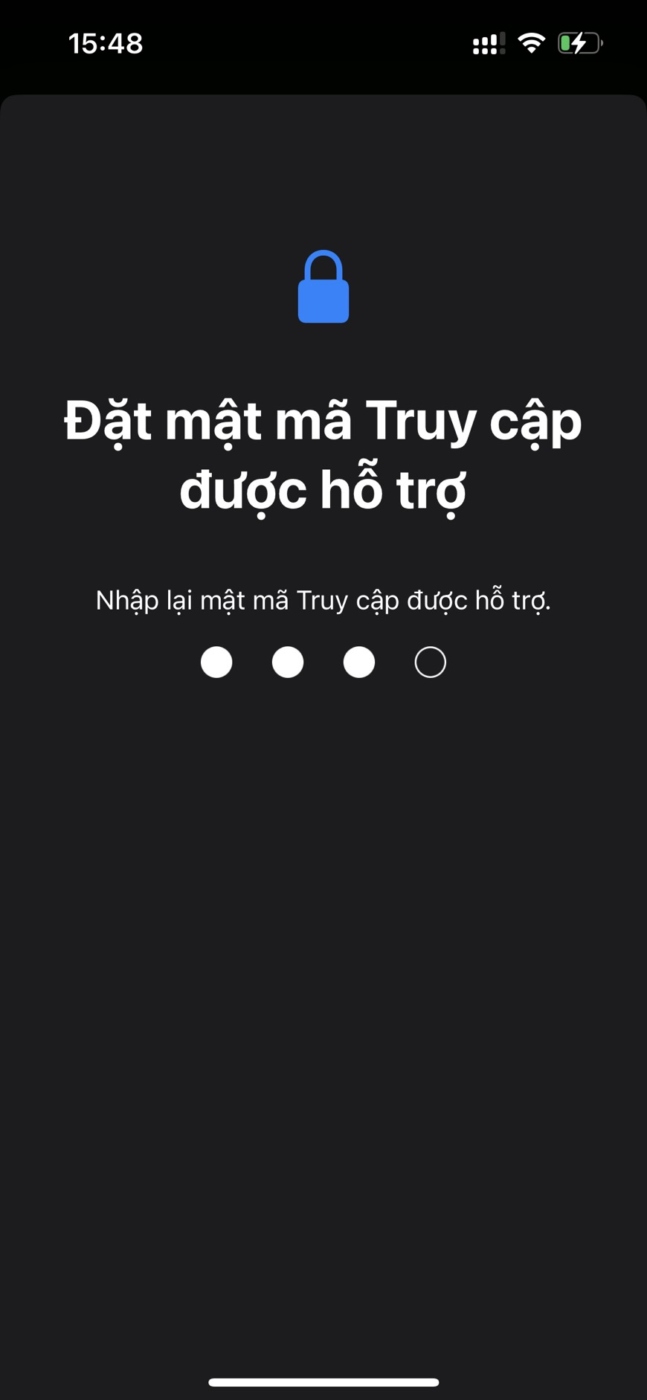
IV. Cách tắt Quyền truy cập hỗ trợ trên iPhone
Khi sử dụng xong Quyền truy cập hỗ trợ trên iPhone, bạn có thể dễ dàng chuyển sang giao diện iOS thông thường. Để làm điều đó, hãy nhấn ba lần nút Side trên iPhone. Màn hình Truy cập hỗ trợ trên iPhone sẽ xuất hiện. Để tắt Quyền truy cập hỗ trợ, hãy nhấn vào Thoát quyền truy cập hỗ trợ từ danh sách tùy chọn.
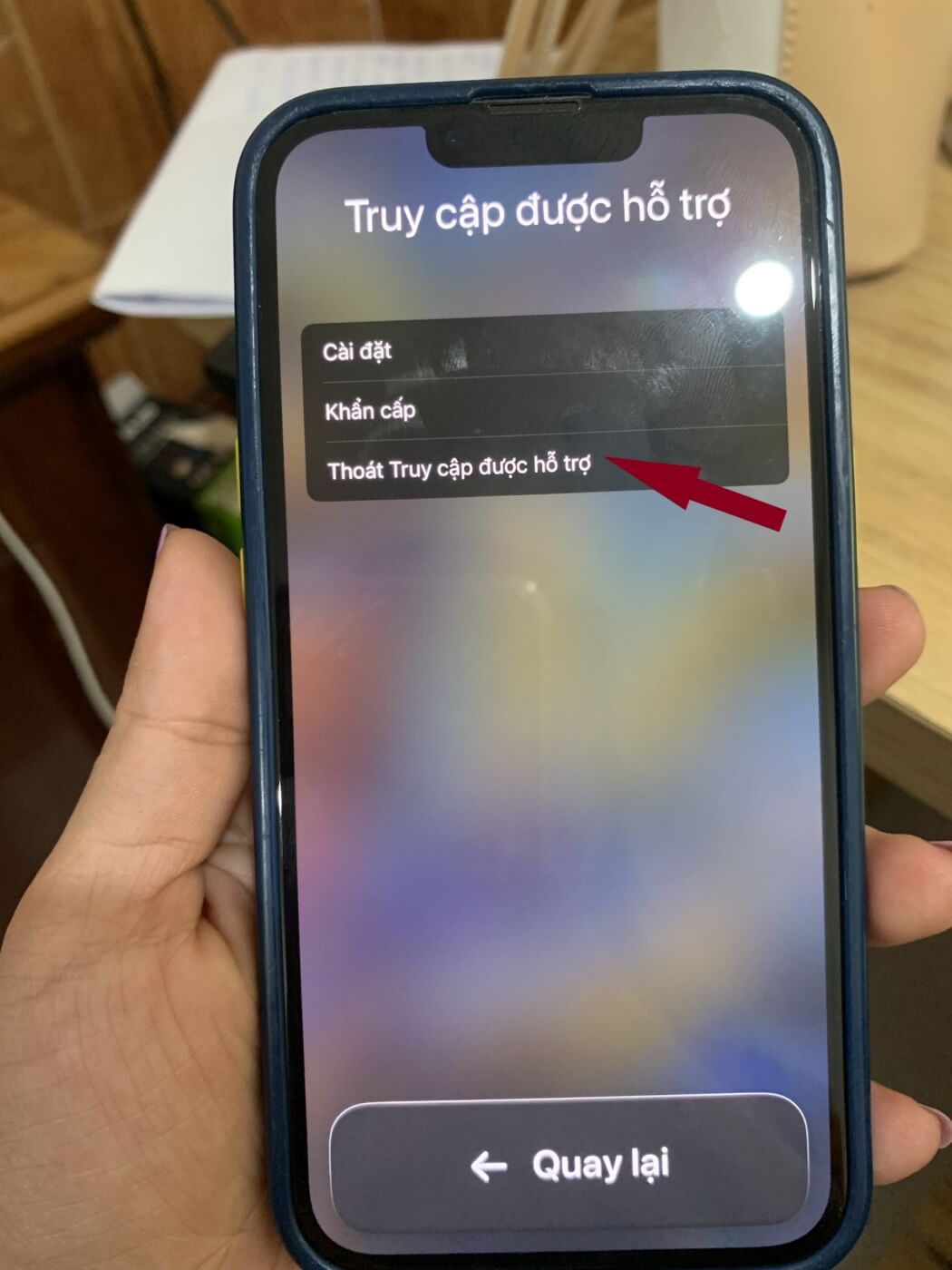
Bây giờ, thiết bị sẽ yêu cầu bạn nhập mật mã Truy cập Hỗ trợ.
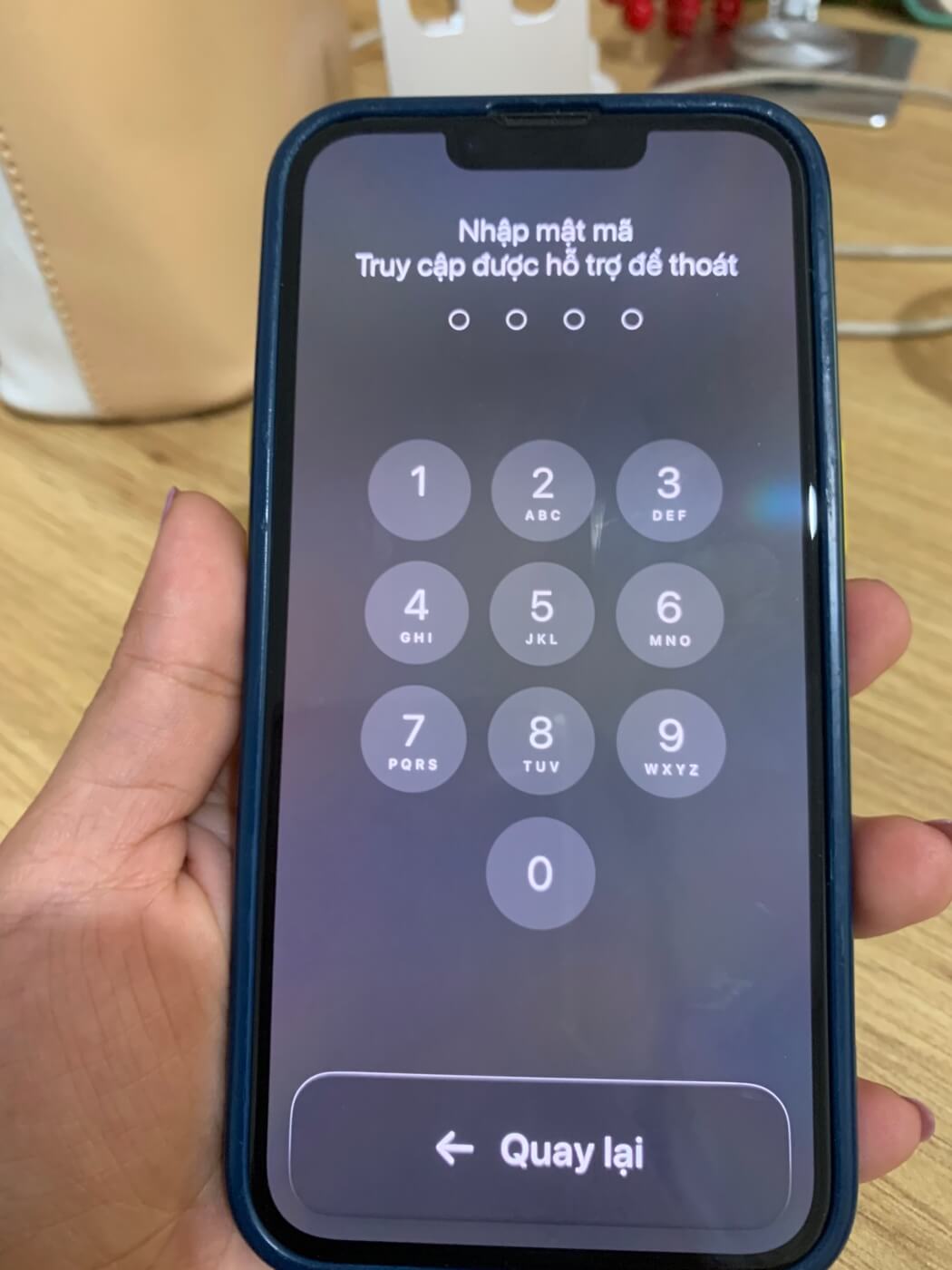
Khi bạn làm điều đó, màn hình sẽ chuyển sang màu đen và có thông báo “Thoát quyền truy cập hỗ trợ”. Trong vài giây, bạn sẽ quay lại giao diện iOS thông thường mà bạn có thể quen thuộc.
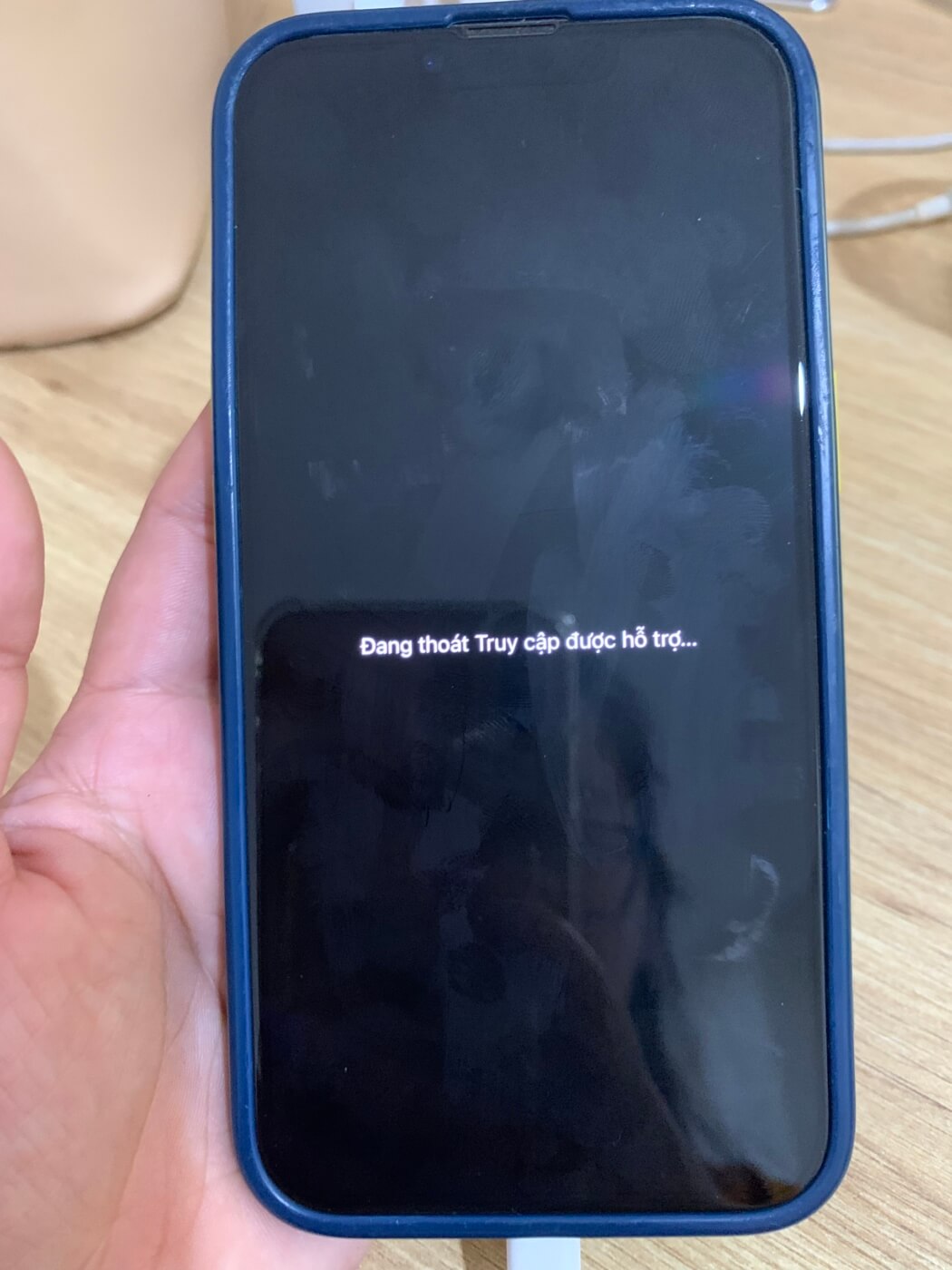
Đó là tất cả những gì bạn cần biết về cách sử dụng tính năng Truy cập hỗ trợ trên iPhone.