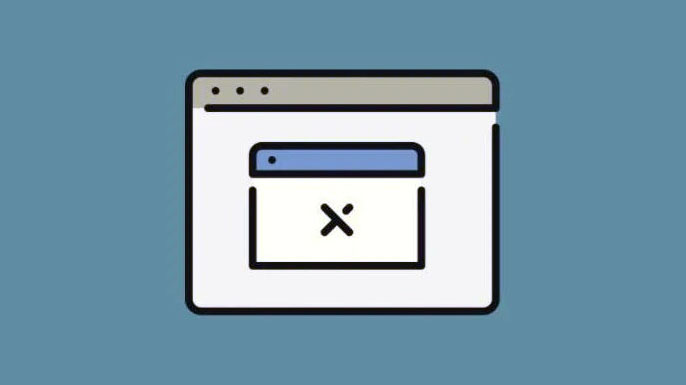Cửa sổ tự mở lên (Pop-up) và sự gián đoạn có thể gây khó chịu khi bạn làm việc hoặc cố gắng tập trung vào một phần nội dung. Trong khi các thiết bị di động có một nút bật tắt duy nhất cho chế độ ‘Không làm phiền’ (DND), còn Windows thì sao? Bạn có thể ngăn cửa sổ bật lên trên Windows 11 không? Hãy cùng tìm hiểu!
Mục lục
Bạn có thể ngăn cửa sổ bật lên trên Windows 11 không?
Có và không. Bạn có thể loại bỏ hầu hết các cửa sổ tự bật lên trong Windows 11, tuy nhiên, một số cửa sổ bật lên xác nhận và thông báo bảo mật không thể bị phá vỡ. Ngoài ra, không có cách nào chắc chắn để loại bỏ tất cả các cửa sổ bật lên chỉ bằng một cú nhấp chuột. Bạn sẽ cần phải tắt từng loại cửa sổ bật lên riêng lẻ để loại bỏ chúng trên Windows 11. Rất may, chúng tôi đã tổng hợp danh sách tất cả các thông báo và cảnh báo mà bạn cần tắt để loại bỏ cửa sổ bật lên trên Windows 11 Đây là cách bạn có thể làm điều đó.
Cách ngăn tab tự mở, Pop-up bật lên trên Windows 11
Bạn có thể dừng cửa sổ bật lên trên Windows 11 bằng cách tắt thông báo, sử dụng chế độ Focus, tắt cảnh báo, v.v. Mỗi phương pháp này đều có ưu điểm và nhược điểm riêng. Chúng tôi khuyên bạn nên chọn một cái phù hợp nhất với nhu cầu và yêu cầu hiện tại.
Phương pháp 1: Tắt tất cả thông báo ứng dụng
Theo mặc định, các ứng dụng gốc cũng như những ứng dụng được cài đặt trên máy tính có toàn quyền đẩy thông báo và làm phiền bạn mỗi khi có sự kiện cần thông báo. Đây là cách bạn có thể tắt hoàn toàn thông báo ứng dụng:
Nhấn Windows + i để mở Cài đặt. Nhấp vào ‘System’ để chọn tương tự từ thanh bên trái.
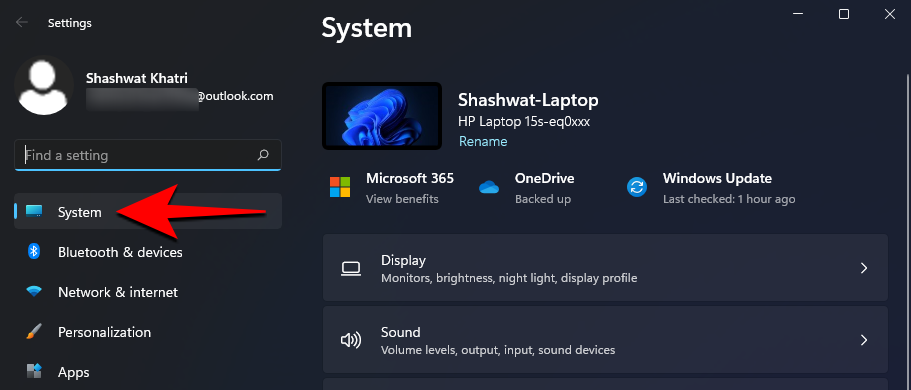
Ở bên phải, nhấp vào ‘Notifications’.
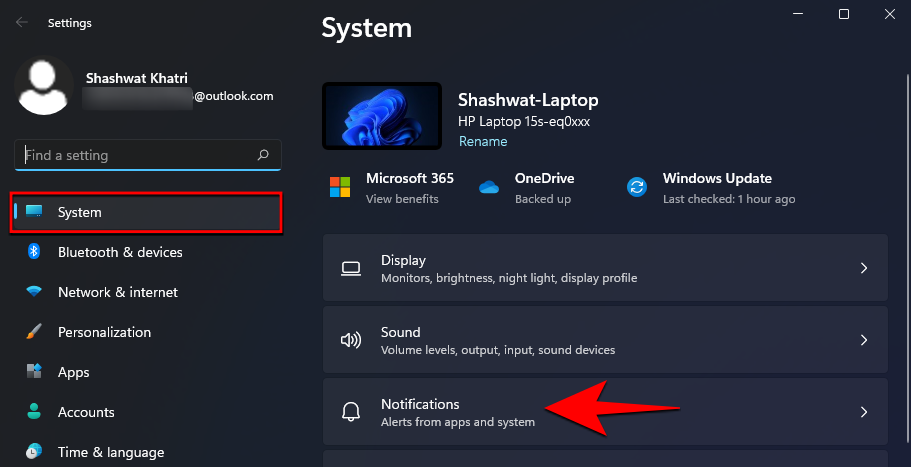
Tắt nút chuyển đổi cho ‘Notifications’ ở trên cùng.
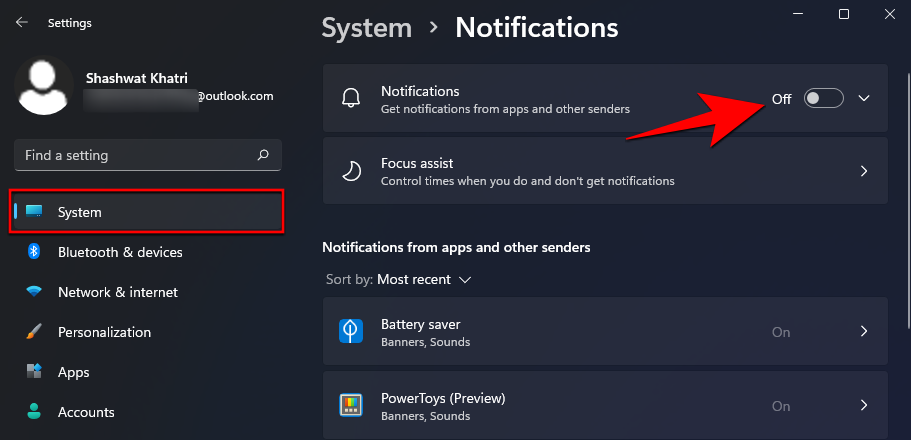
Làm điều này sẽ đảm bảo rằng bạn không nhận được bất kỳ thông báo nào từ các ứng dụng và chương trình được cài đặt trên thiết bị của mình.
Phương pháp 2: Sử dụng Focus Assist
Focus Assist được giới thiệu lần đầu với Windows 10. Tính năng Không làm phiền mới này cho phép bạn tùy chỉnh cách loại bỏ thông báo trên PC của mình. Kể từ đó Focus Assist đã trải qua nhiều thay đổi bao gồm phiên ‘Focus’ được cải tiến mới hiện đang được thử nghiệm trong các kênh chương trình Windows Insider.
Bạn có thể sử dụng tìm kiếm trên Google với từ khóa “cách sử dụng Focus Assist” để định cấu hình Focus Assist theo nhu cầu hiện tại. Chế độ Focus Assist tùy chỉnh sẽ giúp bạn loại bỏ tất cả các cửa sổ bật lên không mong muốn trong khi đảm bảo rằng bạn không bỏ lỡ các thông báo quan trọng.
Phương pháp 3: Tắt các thông báo khác của Windows 11
Bây giờ, hãy tắt thông báo cho các ứng dụng Microsoft khác và các ứng dụng Windows mặc định có thể làm gián đoạn quy trình làm việc. Hãy làm theo các phần bên dưới để bắt đầu.
3.1 – Tắt Mẹo và Đề xuất
Một nguồn khác của các cửa sổ bật lên gây phiền nhiễu là các mẹo và đề xuất của chính Windows. Mặc dù khá hữu ích để sử dụng sớm, nhưng chúng trở nên lỗi thời nhanh chóng. Đây là cách bạn có thể tắt chúng:
Nhấn Windows + i để mở ứng dụng Cài đặt và đảm bảo rằng ‘System’ đã được chọn ở bên trái.
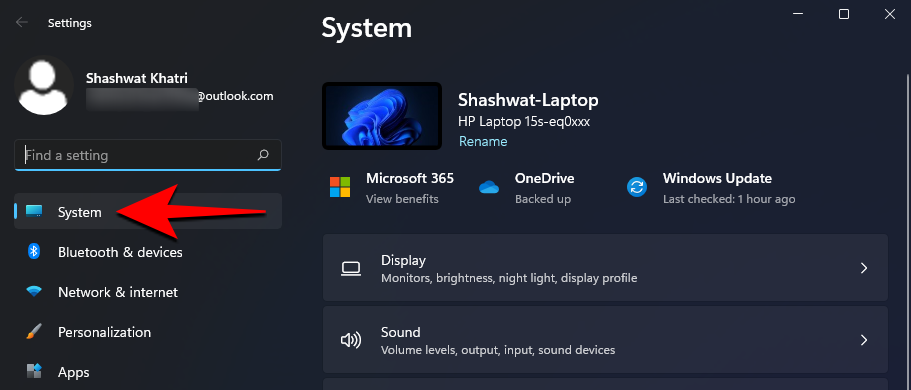
Nhấp vào ‘Notifications’ ở bên phải.
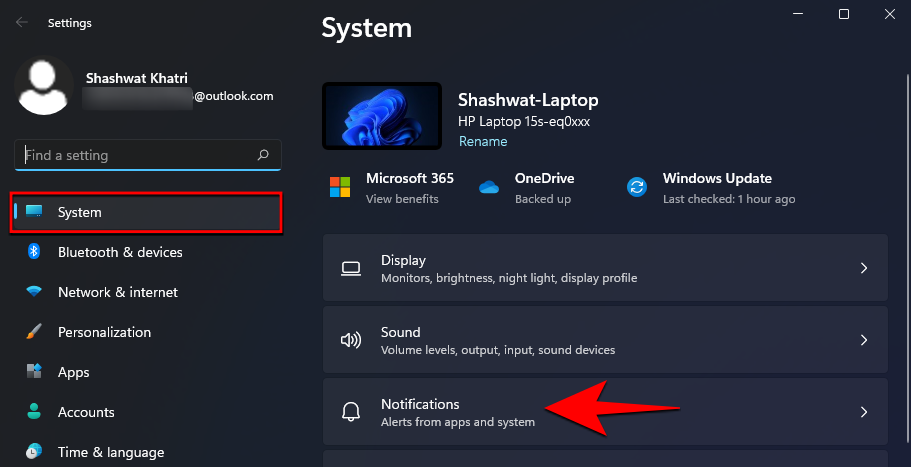
Cuộn xuống dưới cùng và bỏ chọn hộp ‘Offer suggestions on how I can set up my device’ và ‘Get tips and suggestions when I use Windows’.
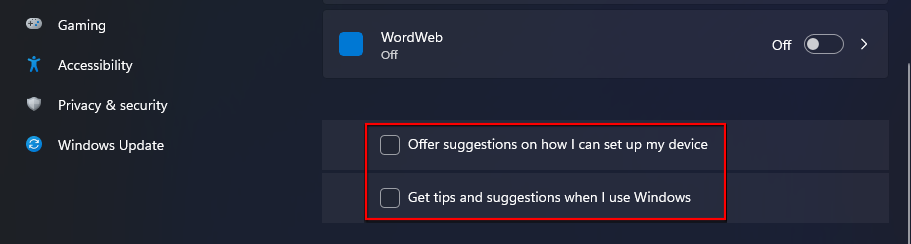
3.2 – Tắt thông báo ứng dụng OEM
Nếu bạn không muốn bỏ lỡ các bản cập nhật quan trọng bằng cách tắt hoàn toàn thông báo từ các ứng dụng, ít nhất bạn có thể muốn ngừng nhận cửa sổ bật lên từ các ứng dụng do nhà sản xuất PC cài đặt. Các ứng dụng của nhà sản xuất máy tính, chẳng hạn như Dell hoặc HP, có quyền truy cập vào các thông báo mà họ sẽ sử dụng để hiển thị cho bạn quảng cáo và các cửa sổ bật lên không mong muốn khác. Tuy nhiên, sự khó chịu này có cách khắc phục nhanh chóng:
Nhấn Windows + i để mở ứng dụng Cài đặt. Đảm bảo rằng ‘System’ đã được chọn trong thanh bên trái.
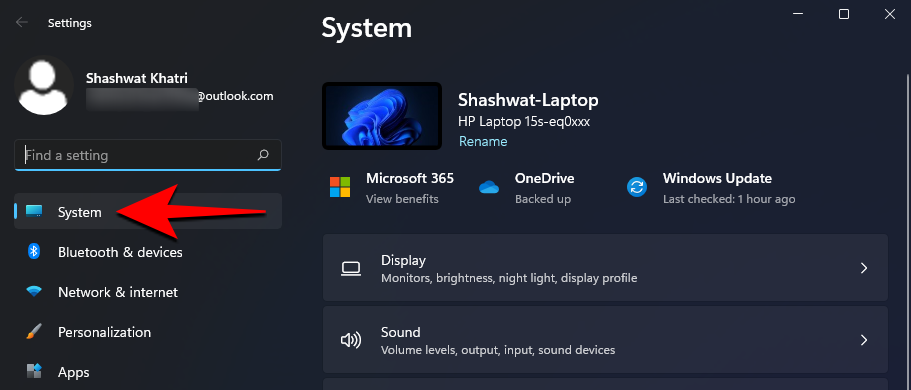
Ở bên phải, nhấp vào ‘Notifications’.
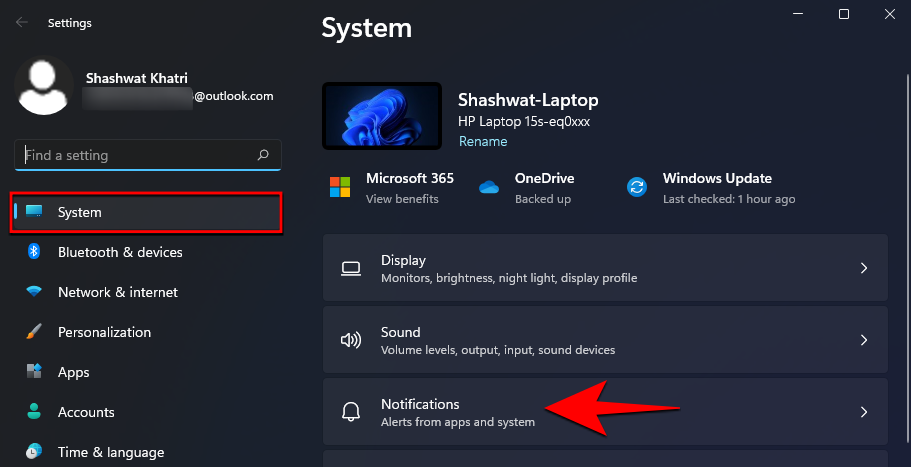
Bây giờ, bỏ chọn các ứng dụng được cài đặt sẵn trên máy tính OEM.
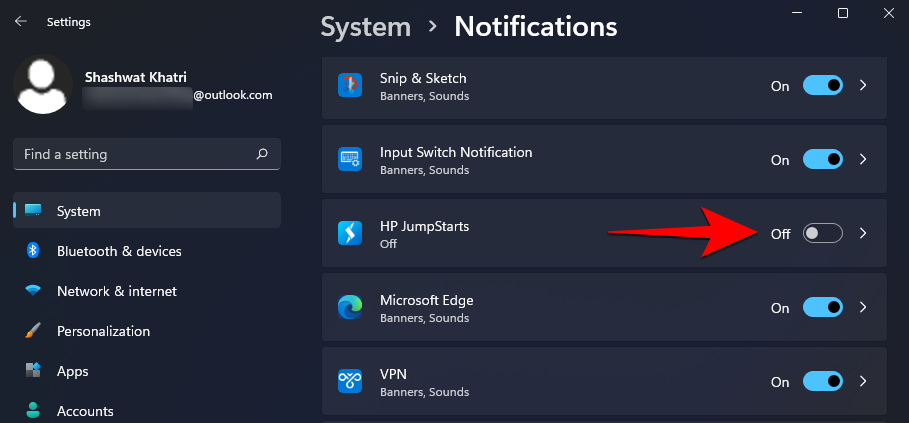
3.3 – Tắt thông báo của nhà cung cấp đồng bộ hóa
Quảng cáo và cửa sổ bật lên không chỉ xuất hiện trong khay hệ thống. Microsoft cũng đẩy quảng cáo của nhà cung cấp dịch vụ đồng bộ của mình trong File Explorer, chủ yếu để giúp bạn đăng ký các dịch vụ Office và OneDrive của họ.
Những đề xuất này không chỉ khó chịu mà còn lãng phí không gian quý giá. Đây là cách bạn có thể vô hiệu hóa chúng:
Mở File Explorer.
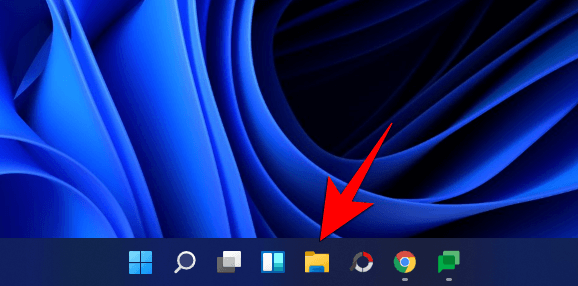
Sau đó nhấp vào nút dấu chấm lửng trên thanh công cụ ở trên cùng.
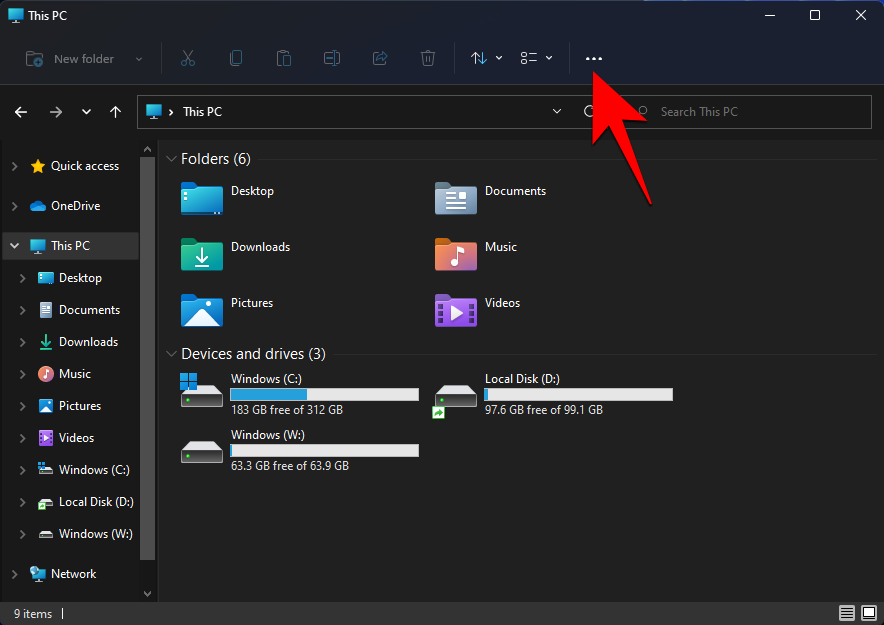
Chọn ‘Options’.
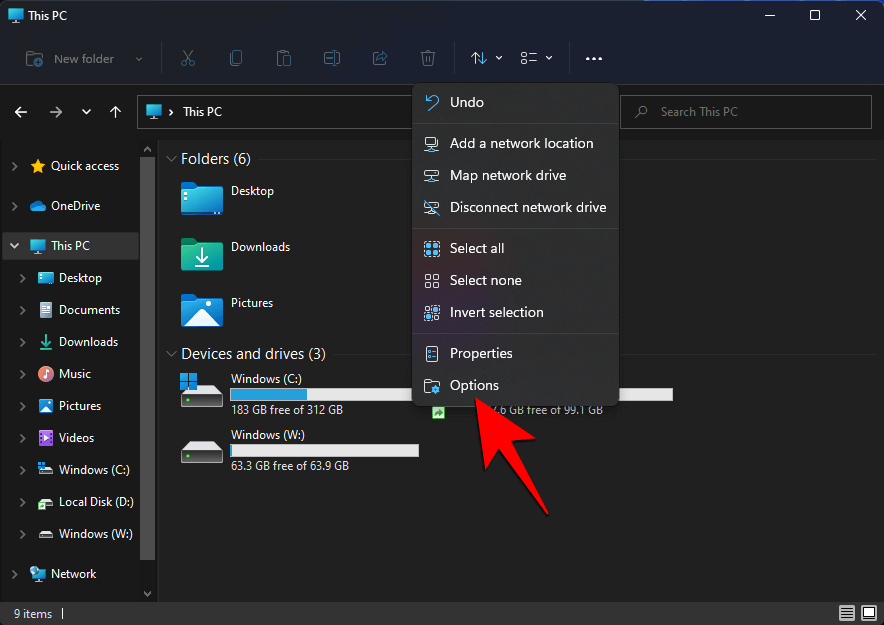
Nhấp và chuyển sang tab ‘View’.
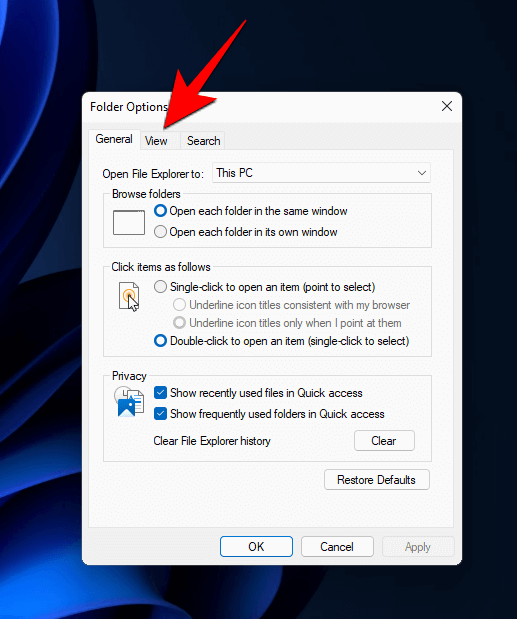
Bây giờ, cuộn xuống trong ‘Advances ettings’ và bỏ chọn ‘Show sync provider notifications’.
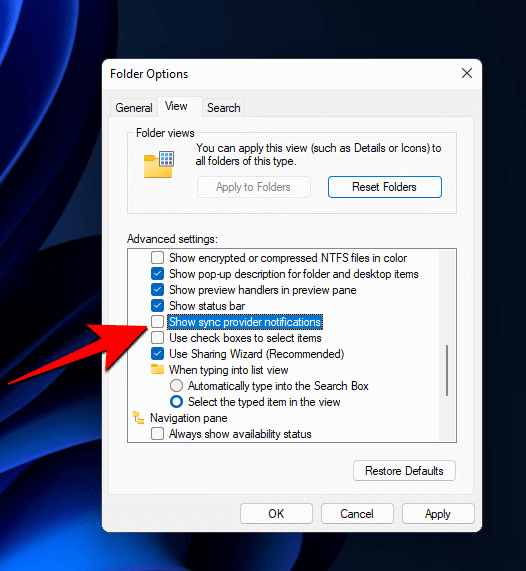
Nhấp vào ‘OK’.
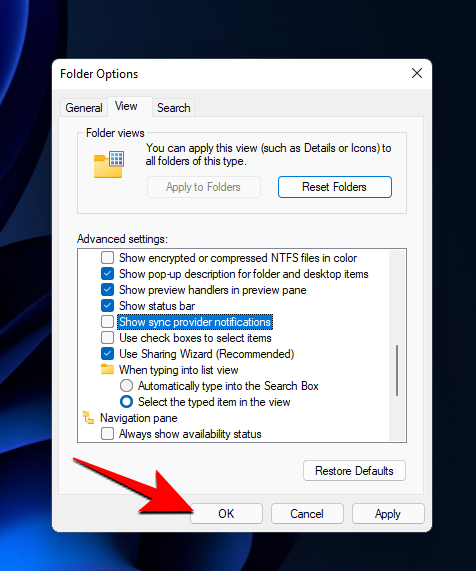
Điều này sẽ ngăn không cho bất kỳ quảng cáo nào được hiển thị trong File Explorer.
3.4 – Tắt quyền truy cập vào ID quảng cáo
Nhấn Windows + i để mở Cài đặt. Sau đó nhấp vào ‘Privacy & security’ trong bảng điều khiển bên trái.
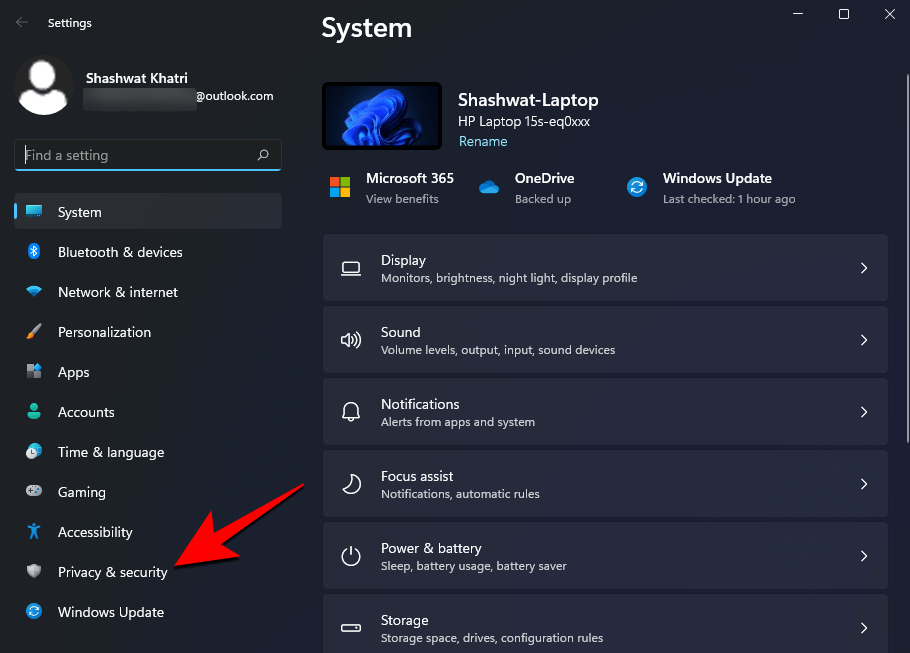
Ở bên phải, trong ‘Windows permissions’, nhấp vào ‘General’.
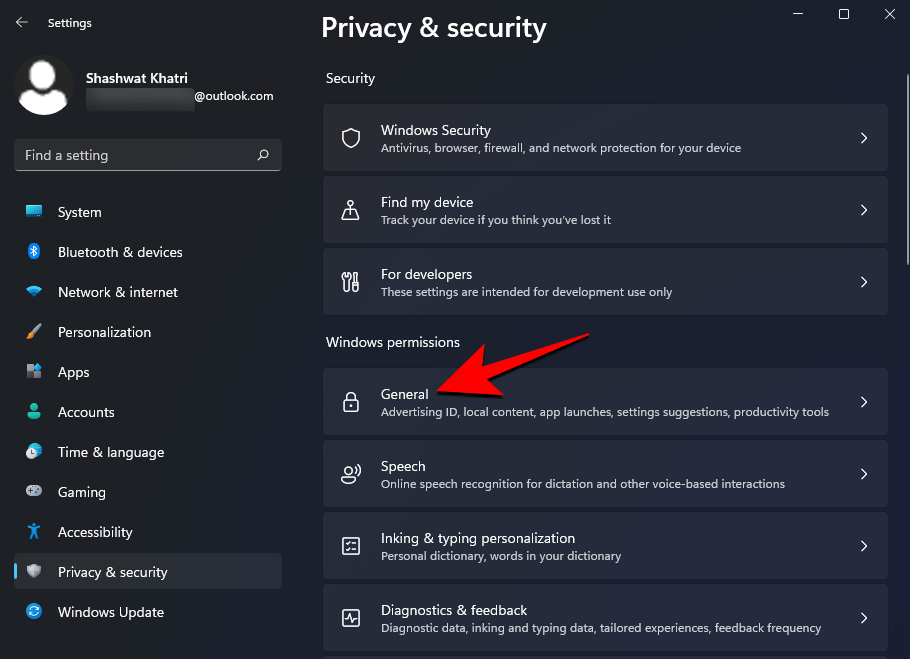
Bây giờ, hãy tắt tùy chọn ‘Let apps show me personalized ads by using my advertising ID’’.
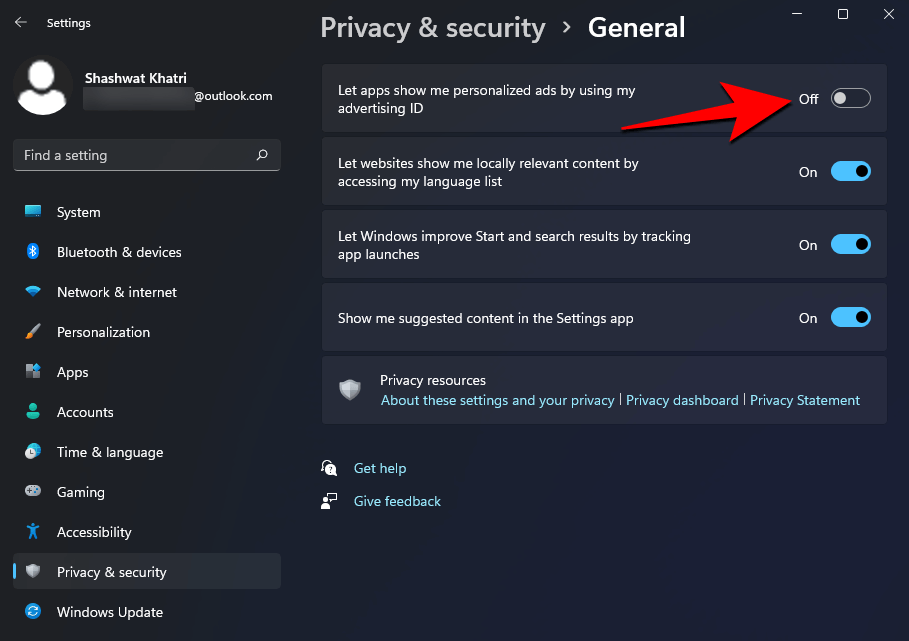
Phương pháp 4: Tắt cửa sổ bật lên trong trình duyệt
Cửa sổ bật lên đã là một khó chịu nổi bật trong các trình duyệt kể từ những ngày đầu của Internet. Vì vậy, các trình duyệt ngày nay đi kèm với cửa sổ bật lên và trình chặn quảng cáo được tích hợp sẵn và đây là cách bạn có thể tận dụng chúng.
4.1 – Đối với Microsoft Edge
Mở Microsoft Edge và nhấp vào biểu tượng menu ‘3 chấm’ ở góc trên cùng bên phải của màn hình.
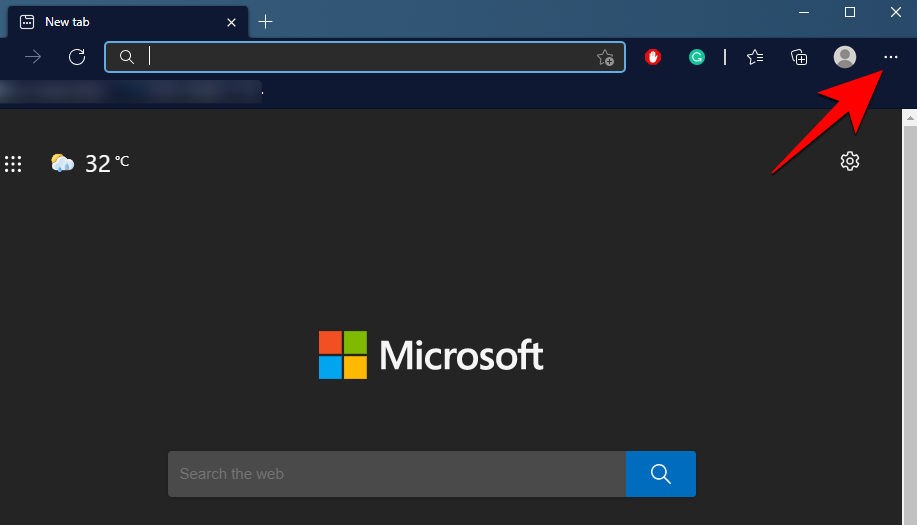
Nhấp vào ‘Settings’.
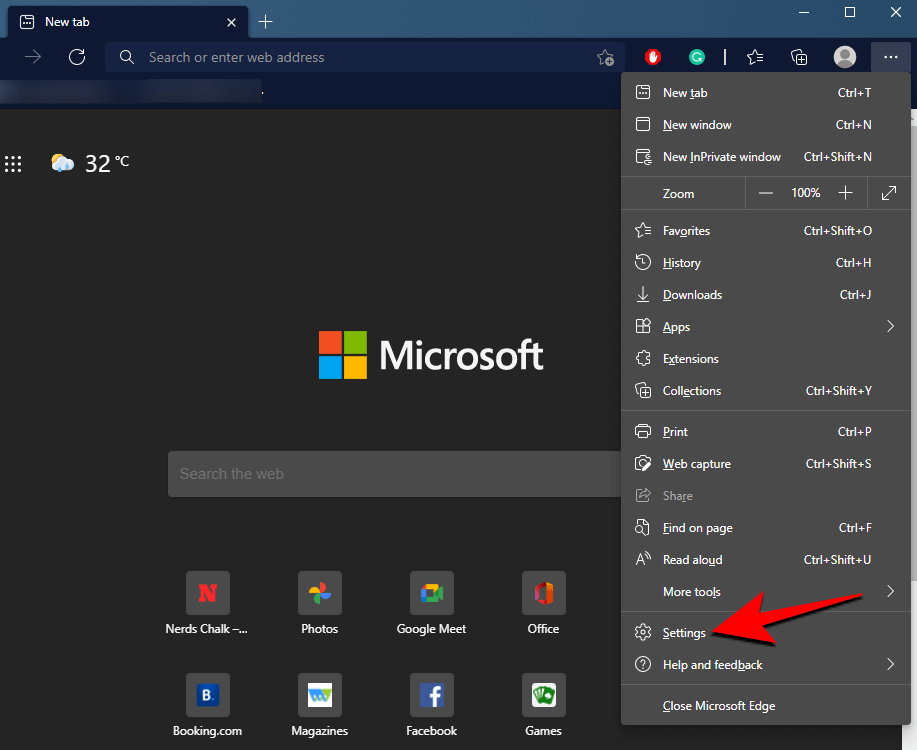
Trong bảng điều khiển bên trái, nhấp vào ‘Cookies and site permissions’.
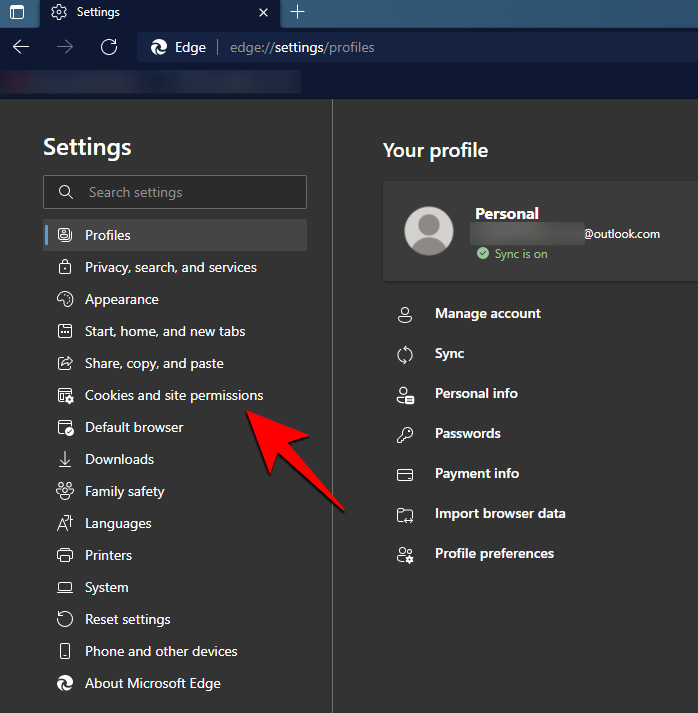
Sau đó cuộn xuống và tìm ‘Pop-ups and redirects’ và nhấp vào nó.
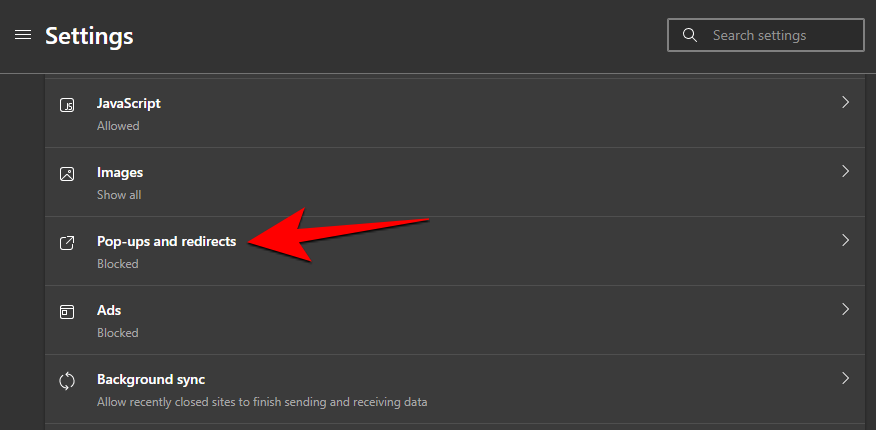
Bật công tắc cho ‘Block (recommended)’.
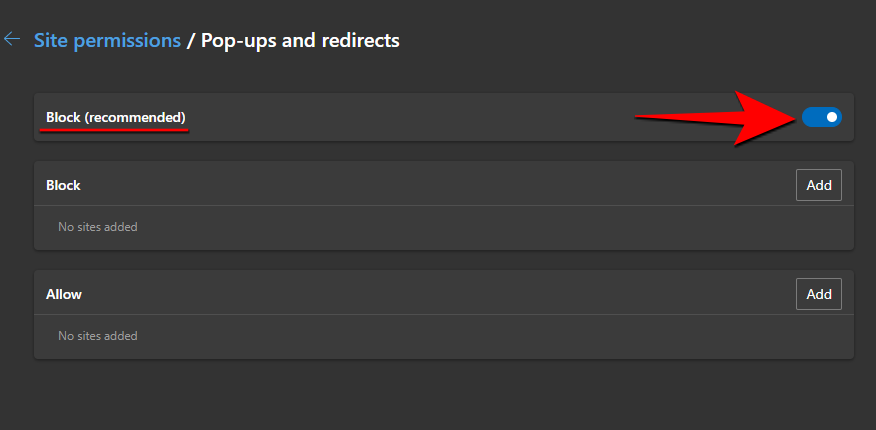
Bạn sẽ không nhận được bất kỳ cửa sổ bật lên khó chịu nào nữa. Hơn nữa, nếu bạn muốn tắt các quảng cáo xâm nhập hoặc gây hiểu lầm, hãy quay lại trang ‘Cookies and site permissions’ và chọn ‘Ads’.
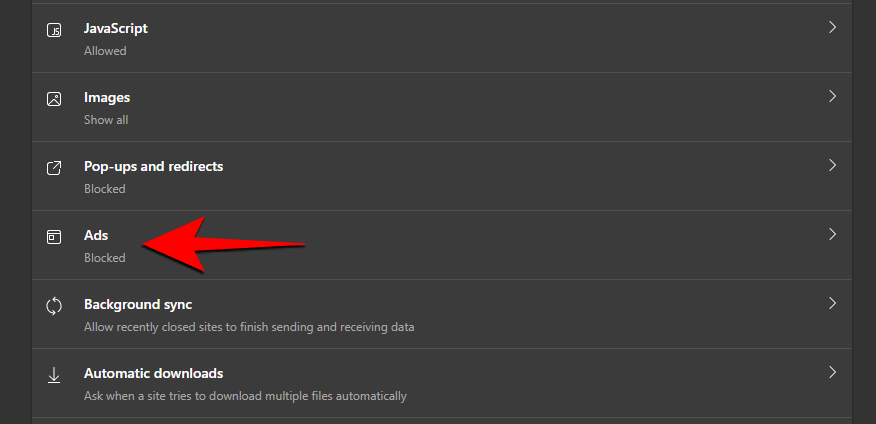
Tại đây, hãy chuyển đổi tùy chọn ‘On’ tùy chọn ‘Block on sites that show intrusive or misleading ads’.
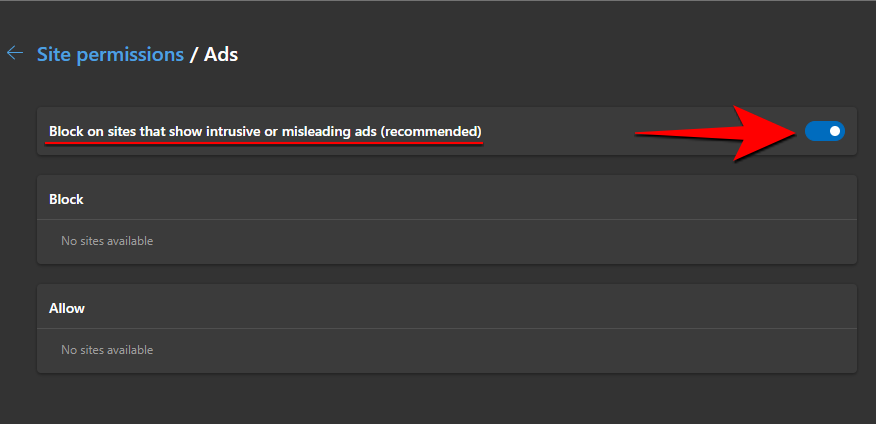
Ngoài ra, Microsoft Edge cũng có tính năng ‘Tracking preventing’ tiện dụng để giảm thiểu việc theo dõi dữ liệu và chặn các cửa sổ bật lên liên quan đến điều đó. Đây là cách bạn có thể bật nó:
Trong menu ‘Settings’, hãy nhấp vào ‘Privacy, search, and services’.
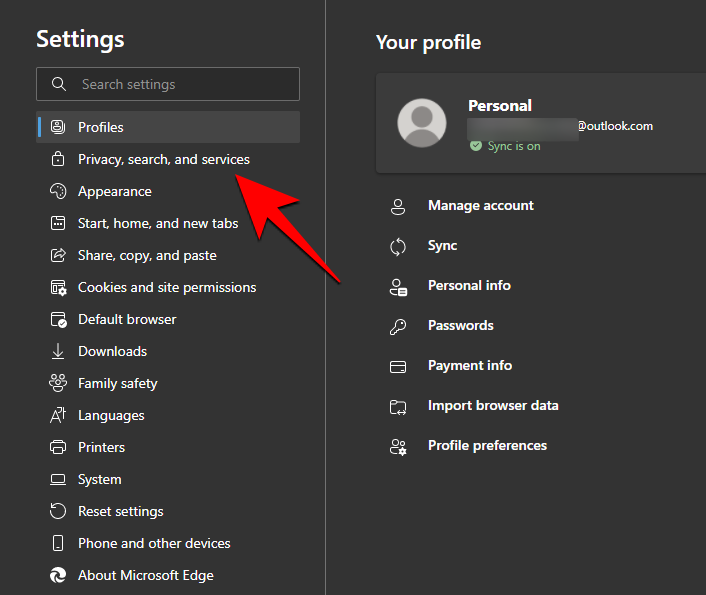
Bây giờ, hãy đảm bảo rằng ‘Tracking prevention’ được bật.
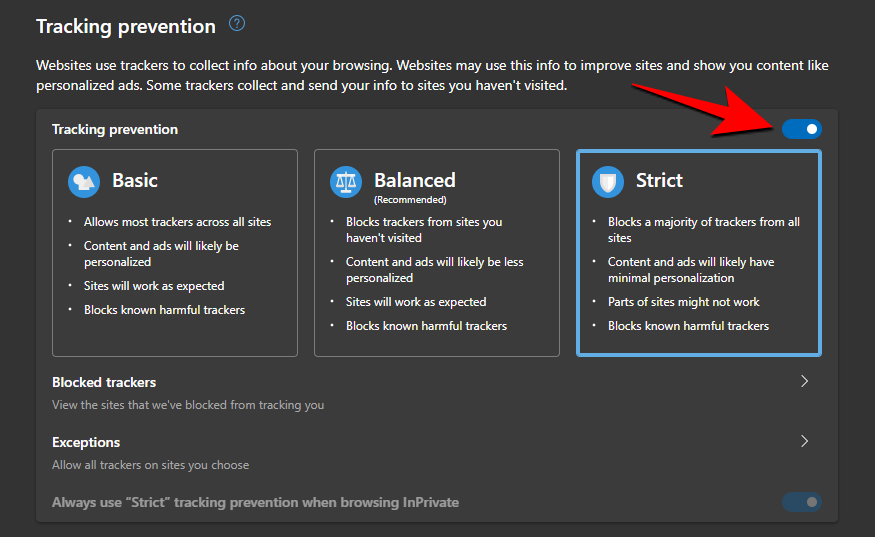
Sau đó nhấp vào ‘Strict’ để đảm bảo các trình theo dõi từ tất cả các trang web đều bị chặn.
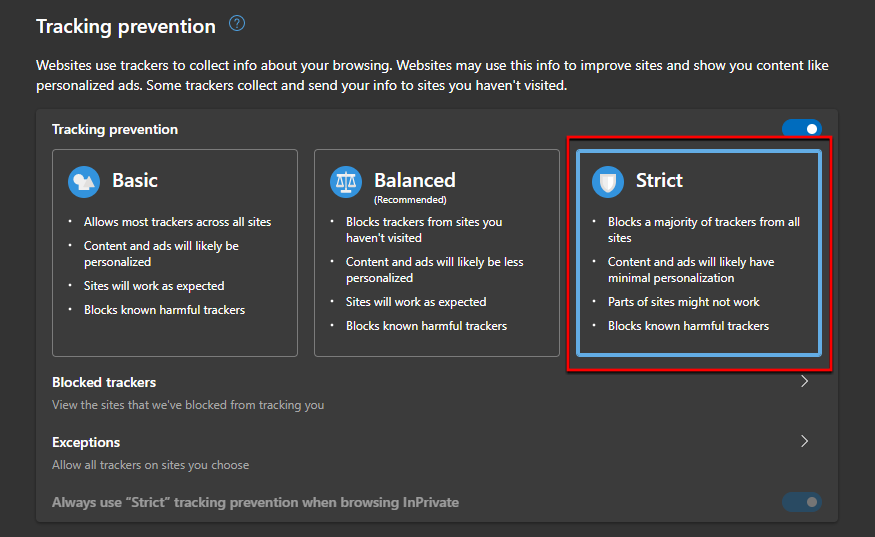
4.2 – Đối với Google Chrome
Mở Google Chrome và nhấp vào biểu tượng menu ‘3 chấm’ ở góc trên cùng bên phải.
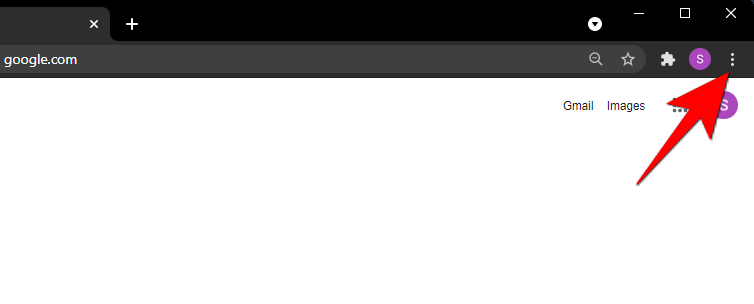
Sau đó nhấp vào ‘Cài đặt’.
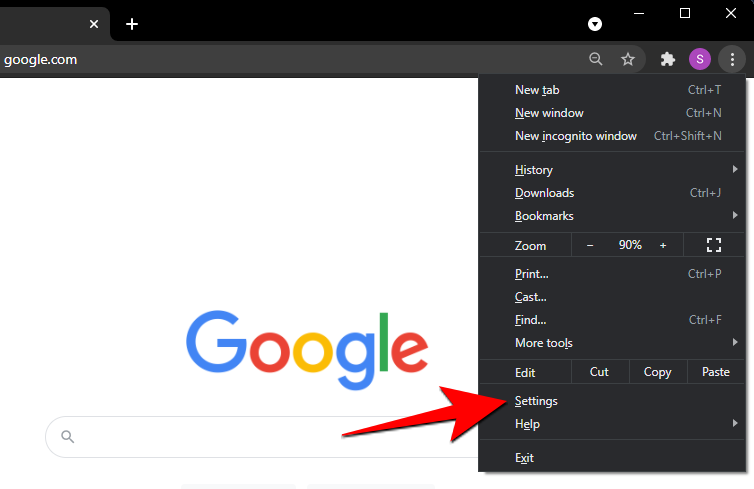
Trong ‘Quyền riêng tư và bảo mật’, hãy nhấp vào ‘Cài đặt Trang web’.
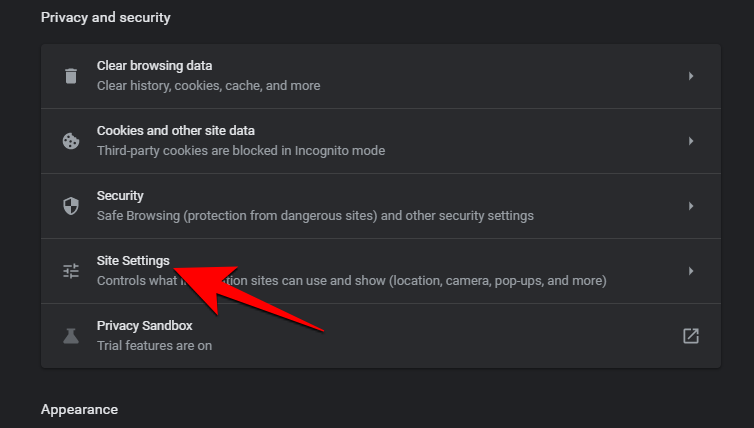
Bây giờ cuộn xuống và tìm ‘Cửa sổ bật lên và chuyển hướng’ và nhấp vào nó.
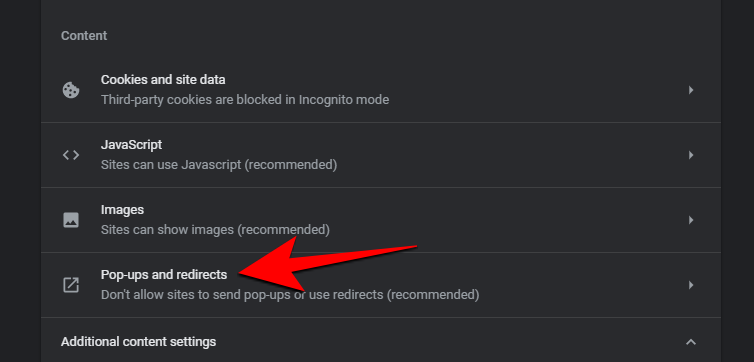
Tại đây, hãy nhấp vào ‘Không cho phép các trang web gửi cửa sổ bật lên hoặc sử dụng chuyển hướng’.
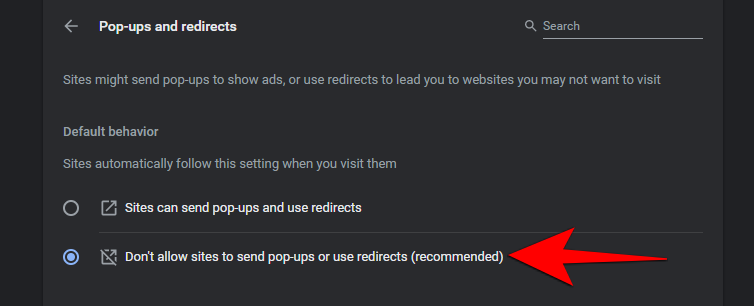
4.3 – Sử dụng Trình chặn quảng cáo của bên thứ ba
Sử dụng tiện ích mở rộng chặn quảng cáo cho trình duyệt là một việc khác mà bạn có thể làm để ngăn chặn các cửa sổ bật lên và quảng cáo không mong muốn. Nhưng những phần mở rộng này là chương trình tất cả hoặc không có gì và chúng có thể khá nghiêm ngặt trong việc triển khai. Khi được bật, chúng sẽ chặn tất cả các quảng cáo, ngay cả khi chúng có thể liên quan đến bạn.
Trình chặn quảng cáo hoạt động tốt để loại bỏ các quảng cáo gây mất tập trung, giúp bạn không vô tình nhấp vào quảng cáo và ngăn các nhà quảng cáo theo dõi thói quen duyệt web.
- Tìm tiện ích mở rộng ‘Ad Blocker’: Chrome | Microsoft Edge | Firefox | Opera
Phương pháp 5: Tắt tất cả thông báo bằng Group Policy Editor
Bạn cũng có thể tắt thông báo qua Group Policy Editor nếu bạn có PC và phiên bản Windows 11 tương thích. Bạn sẽ cần Windows 11 Pro trở lên để truy cập Group Policy Editor trên PC của mình. Thực hiện theo các bước dưới đây để giúp bạn trong quá trình này.
Nhấn Windows + R trên bàn phím, nhập nội dung sau và nhấn Enter trên bàn phím.
gpedit.msc
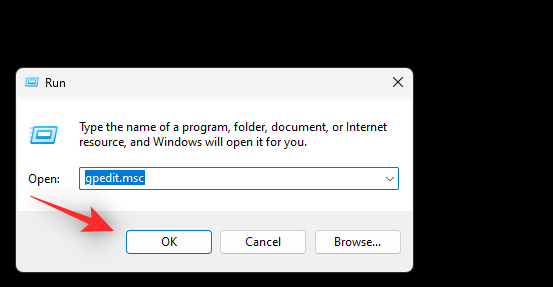
Bây giờ điều hướng đến đường dẫn sau bằng cách sử dụng thanh bên trái.
User Configuration > Administrative Templates > Start menu and Taskbar
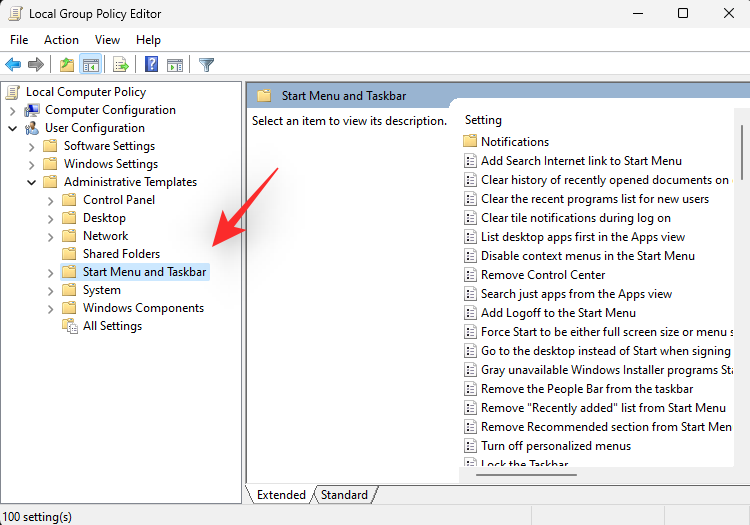
Tìm mục nhập có tên ‘Remove Notifications and Action Center’ và nhấp đúp vào mục nhập tương tự.
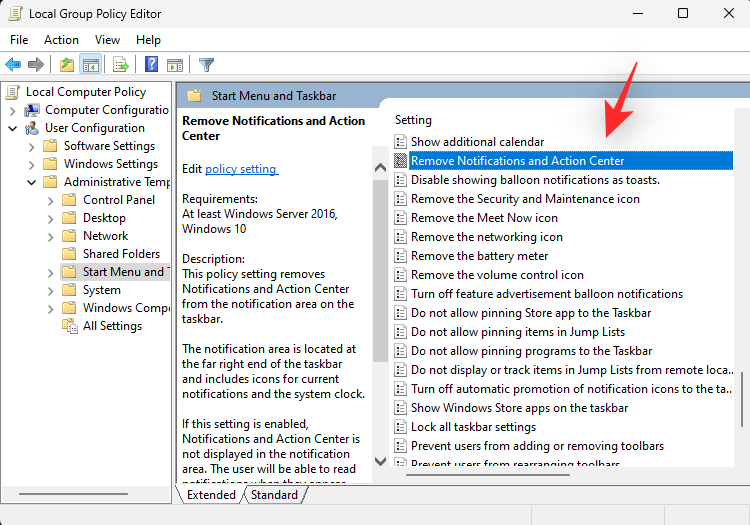
Nhấp vào ‘Enabled’.
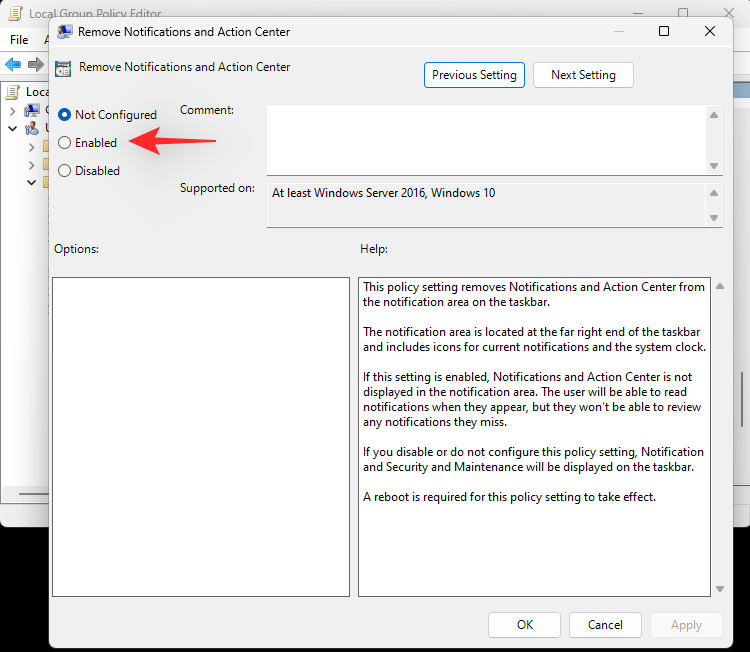
Nhấp vào ‘OK’.
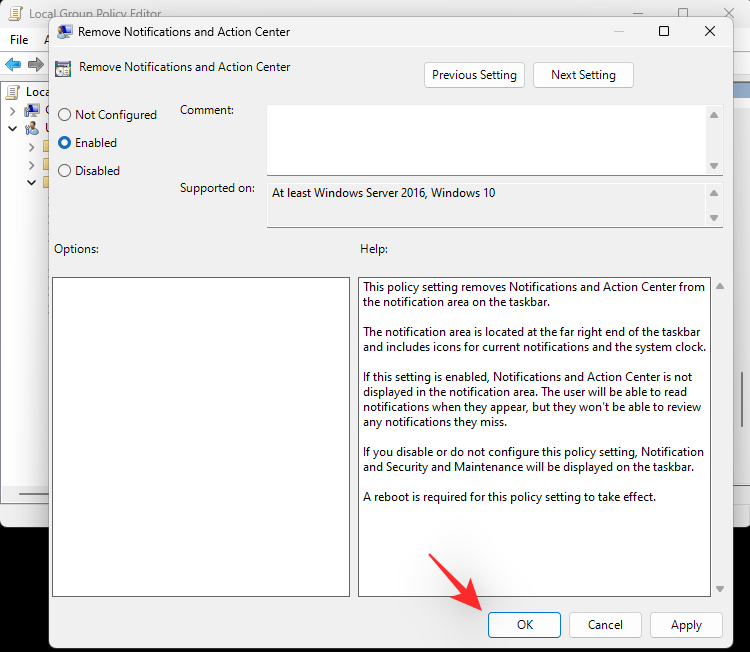
Bây giờ điều hướng đến đường dẫn sau.
User Configuration > Administrative Templates > Start menu and Taskbar > Notifications
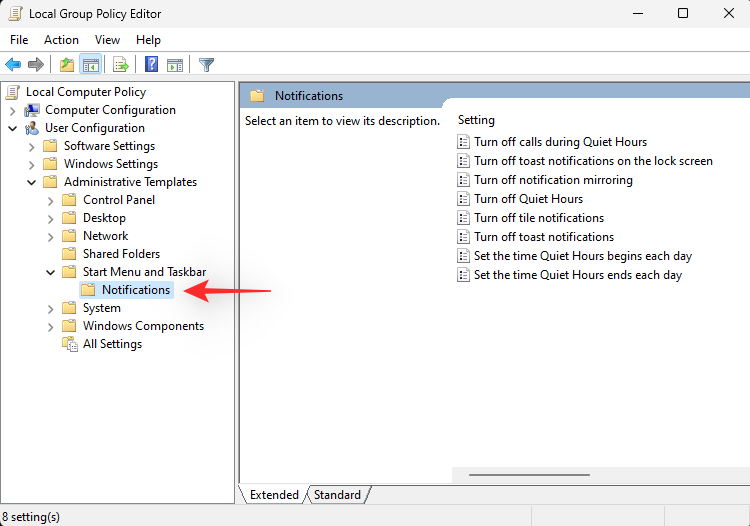
Nhấp đúp vào ‘Turn off toast notifications’.
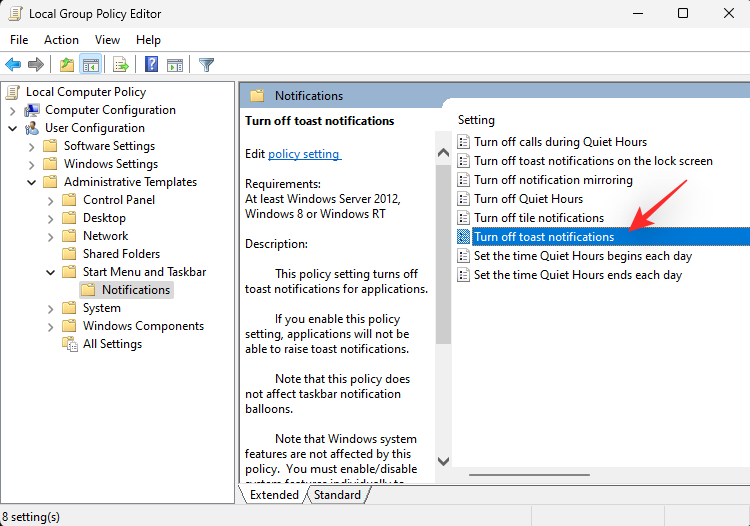
Nhấp và chọn ‘Enabled’.
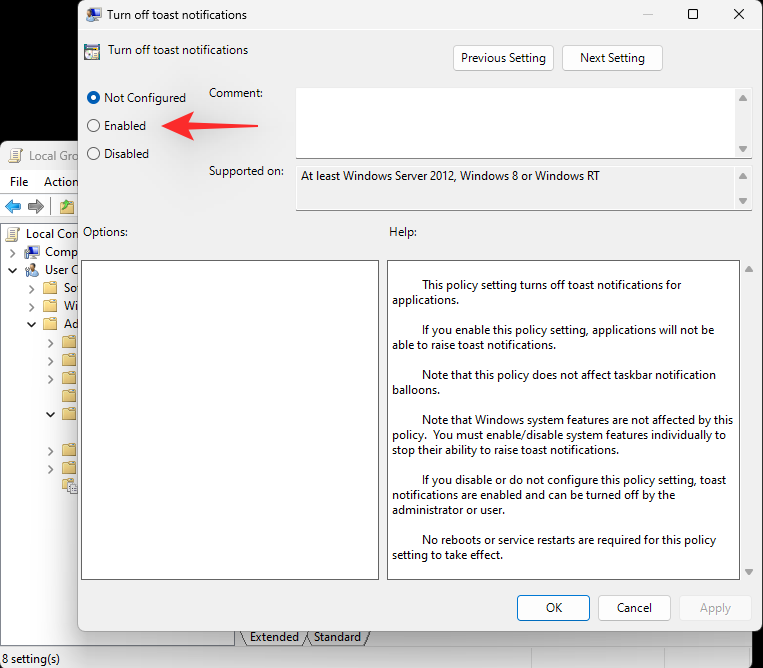
Bây giờ hãy nhấp vào ‘OK’ để lưu các thay đổi.
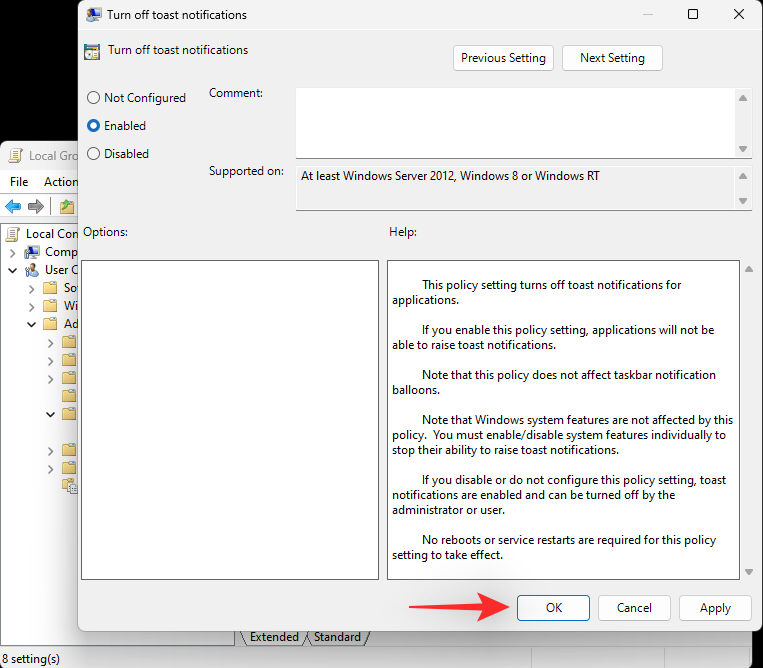
Tương tự, nhấp đúp vào ‘Turn off tile notifications’.
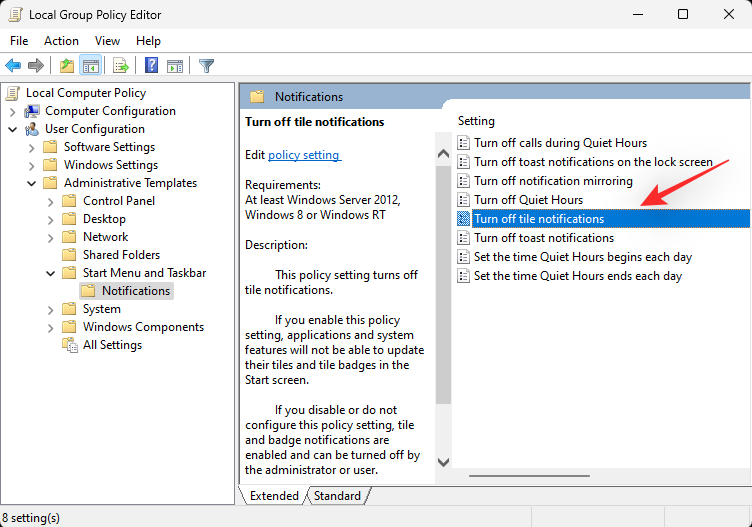
Chọn ‘Enabled’.
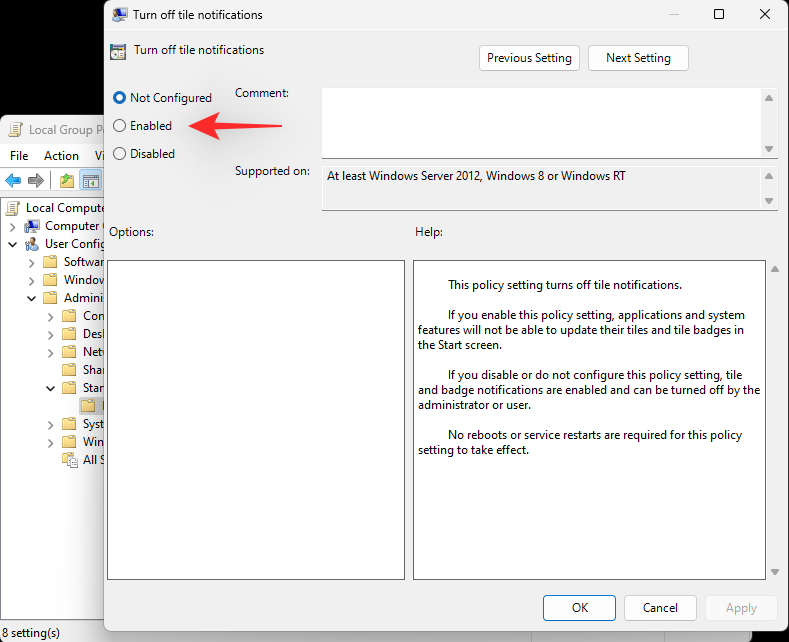
Nhấp vào ‘OK’.
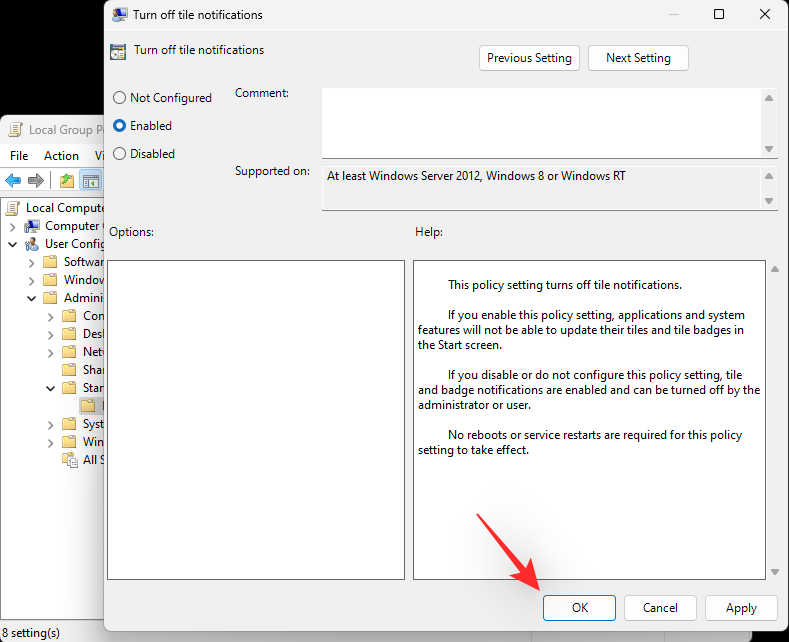
Bây giờ khởi động lại PC để có biện pháp tốt và bạn sẽ thấy rằng tất cả các thông báo đã bị vô hiệu hóa trên hệ thống. Thật không may, một nhược điểm của điều tương tự là Action Center hiện cũng đã bị vô hiệu hóa trên hệ thống. Để truy cập các cài đặt này, bạn có thể sử dụng các tiện ích của bên thứ ba trên màn hình của mình hoặc truy cập chúng từ ứng dụng Cài đặt.
Phương pháp 6: Tắt tất cả thông báo và Trung tâm hành động bằng Registry editor
Nếu bạn là người dùng Windows 11 Home, thì bạn có thể sử dụng Registry editor để tắt hoàn toàn thông báo trên hệ thống của mình. Thực hiện theo các bước dưới đây để giúp bạn trong quá trình này.
Lưu ý: Cũng giống như Group Policy Editor, những thay đổi này cũng sẽ vô hiệu hóa Trung tâm hành động trên hệ thống. Bạn có thể sử dụng các tiện ích của bên thứ ba trên màn hình của mình để khôi phục chức năng truy cập nhanh hoặc truy cập các tùy chọn này trực tiếp từ ứng dụng Cài đặt.
Nhấn Windows + R trên bàn phím, nhập nội dung sau và nhấn Enter trên bàn phím.
regedit
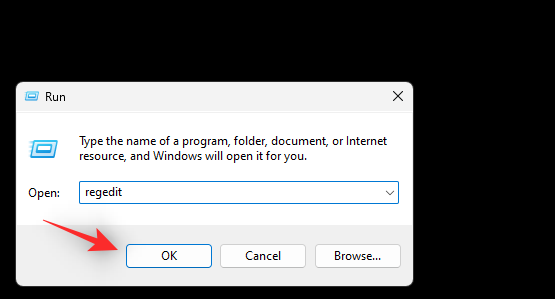
Bây giờ điều hướng đến đường dẫn sau bằng cách sử dụng thanh bên trái. Bạn cũng có thể sao chép và dán tương tự vào thanh địa chỉ ở đầu màn hình.
HKEY_CURRENT_USER\SOFTWARE\Policies\Microsoft\Windows
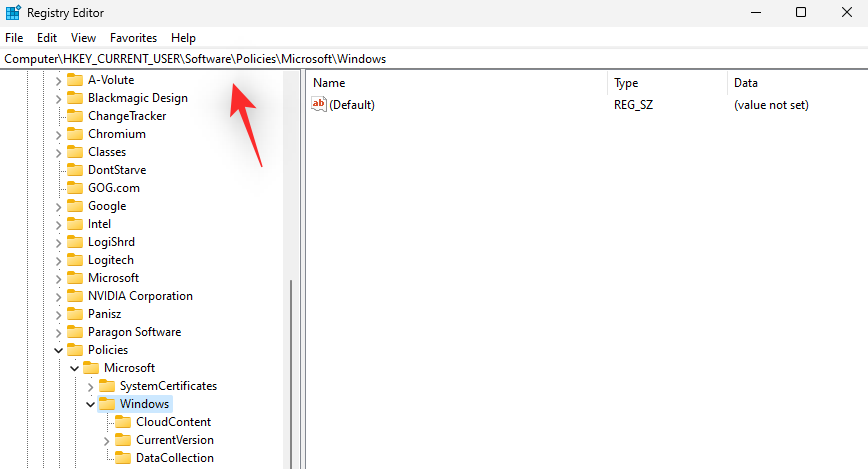
Bây giờ nhấp chuột phải vào một khu vực trống và chọn ‘New’. Đảm bảo rằng ‘Windows’ được chọn trong thanh bên.
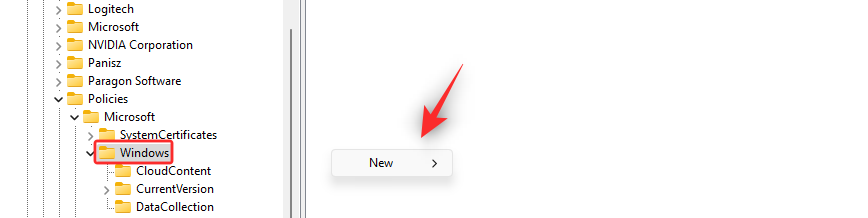
Chọn ‘Key’.
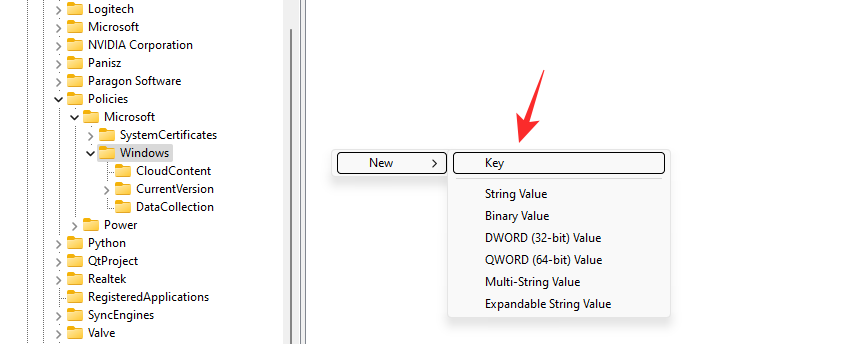
Đặt tên cho khóa mới là ‘Explorer’.
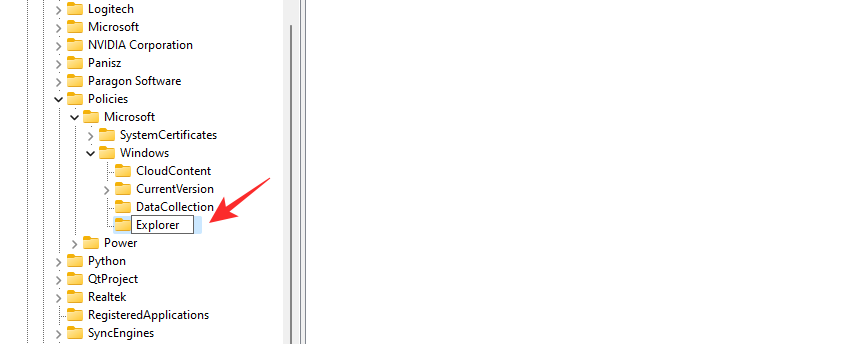
Nhấp và chọn khóa mới ở thanh bên trái. Bây giờ hãy nhấp chuột phải vào vùng trống ở bên phải và chọn ‘New’.
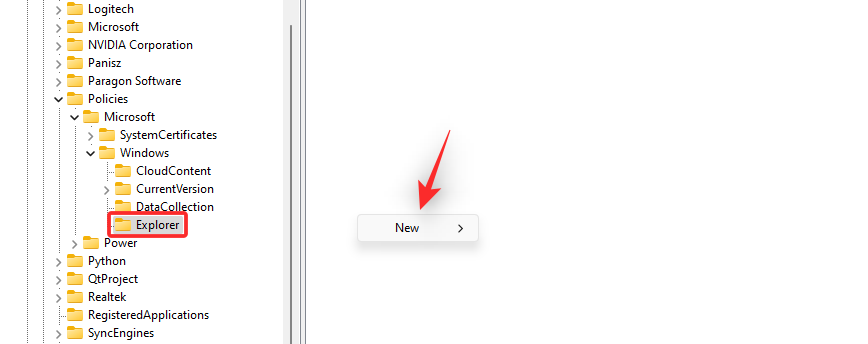
Bây giờ chọn ‘DWORD (32-bit) Value’.
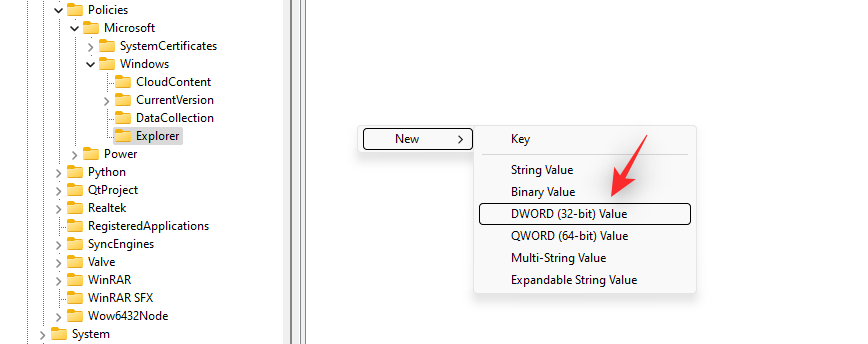
Đặt tên cho giá trị DWORD mới như sau.
DisableNotificationCenter
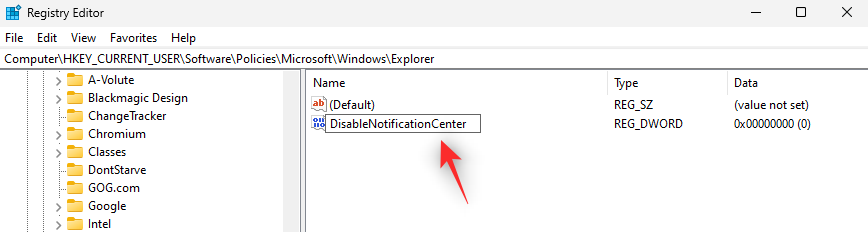
Nhấp đúp vào cùng một và đặt ‘Value data:’ thành 1.
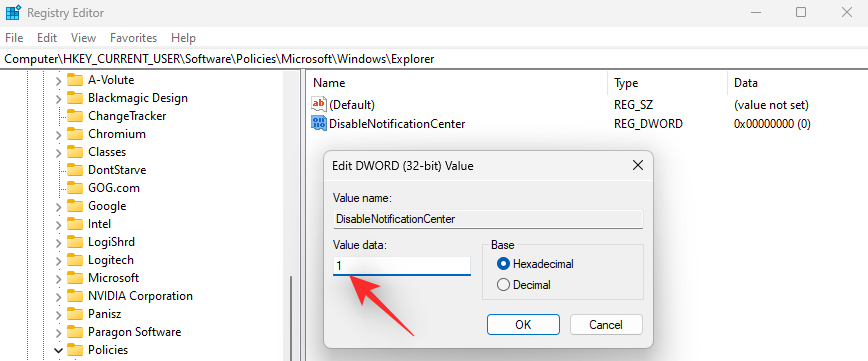
Nhấp vào ‘OK’ khi bạn đã hoàn tất.
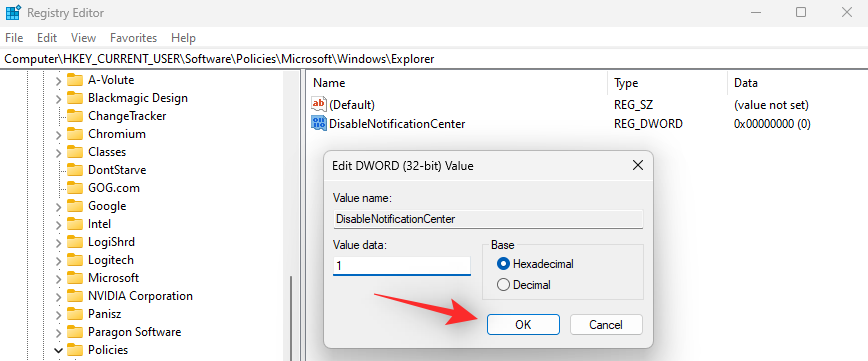
Đóng Registry editor và khởi động lại PC để có biện pháp tốt. Sau khi khởi động lại, thông báo và Trung tâm hành động sẽ bị tắt trên PC.
Phương pháp 7: Tắt thông báo cho một ứng dụng trực tiếp từ cửa sổ bật lên thông báo
Bạn có thể tắt thông báo cho ứng dụng liên quan bằng chính thông báo hiện tại. Chúng ta hãy xem xét các thủ tục.
Nhấp vào góc dưới cùng bên phải của Taskbar và tìm thông báo liên quan.
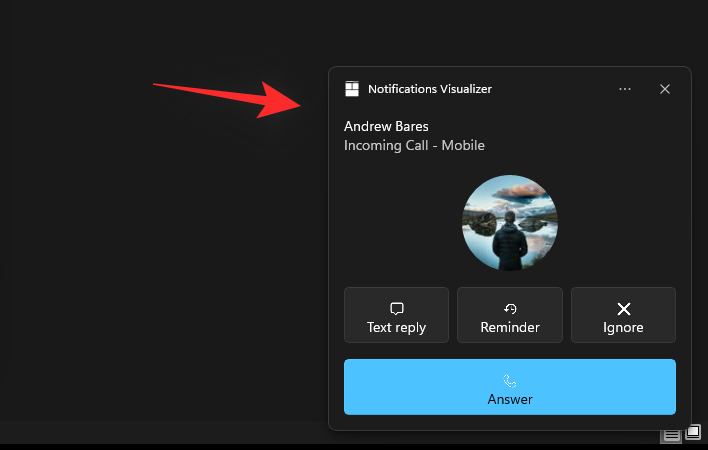
Sau khi tìm thấy, hãy nhấp vào biểu tượng menu ‘3 chấm’.
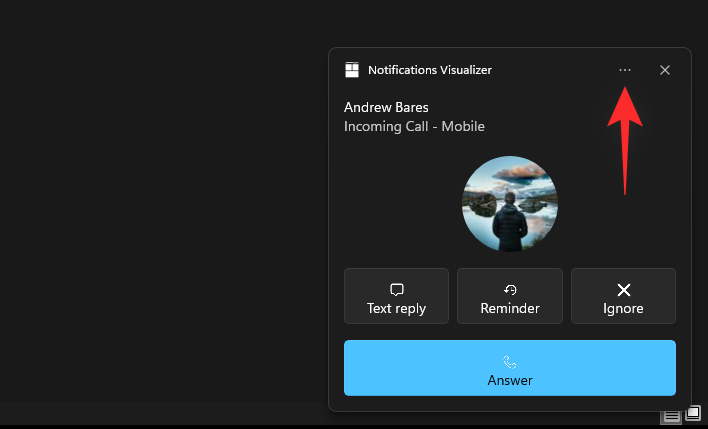
Bây giờ hãy nhấp vào ‘Turn off all notifications for [ABCD] app’ trong đó [ABCD] là tên ứng dụng.
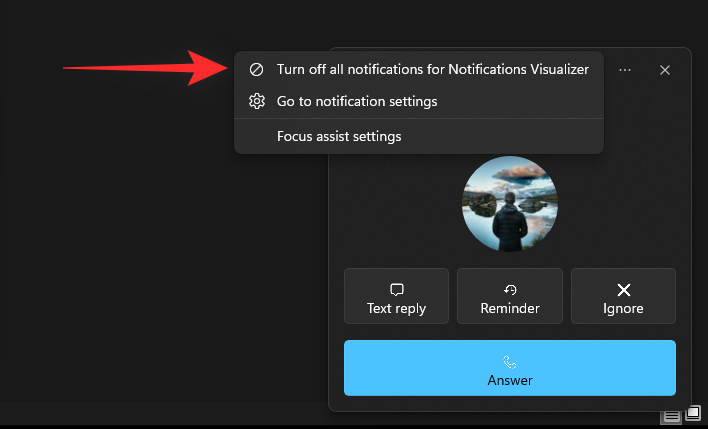
Và đó là nó! Tất cả các thông báo cho ứng dụng liên quan hiện sẽ bị vô hiệu hóa trên hệ thống.
Phương pháp 8: Tắt thông báo toast bằng Registry Editor
Bạn cũng có thể tạo một giá trị registry để vô hiệu hóa Action Center trên hệ thống của mình theo cách thủ công.
Nhấn Windows + S và tìm kiếm ‘Regedit’. Nhấp và khởi chạy ứng dụng khi nó hiển thị trong kết quả tìm kiếm.
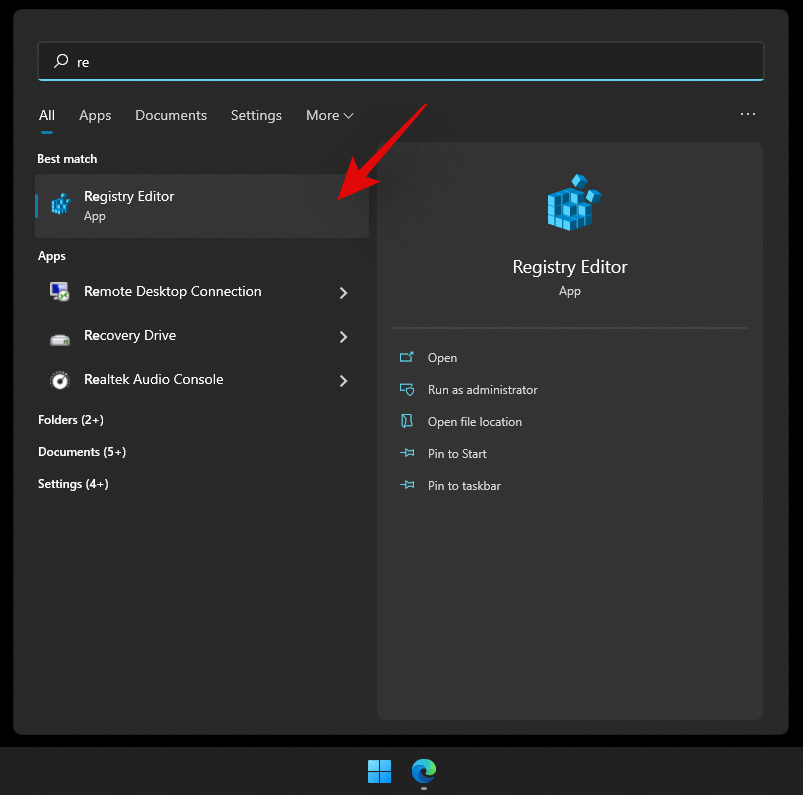
Bây giờ điều hướng đến thư mục sau.
HKEY_CURRENT_USER\Software\Microsoft\Windows\CurrentVersion\PushNotifications
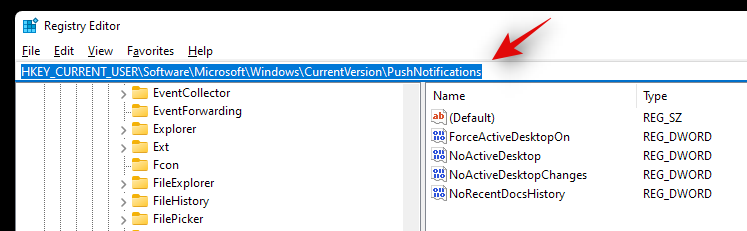
Nhấp chuột phải vào ‘Toast Enabled’ ở bên phải và chọn ‘Modify’.
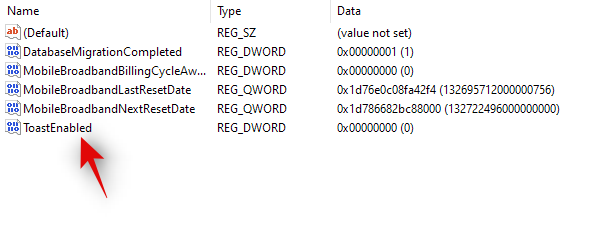
Bây giờ, hãy đặt một trong các giá trị Dữ liệu giá trị sau tùy thuộc vào nhu cầu và yêu cầu hiện tại. Nếu bạn muốn tắt thông báo, hãy nhập ‘0’.
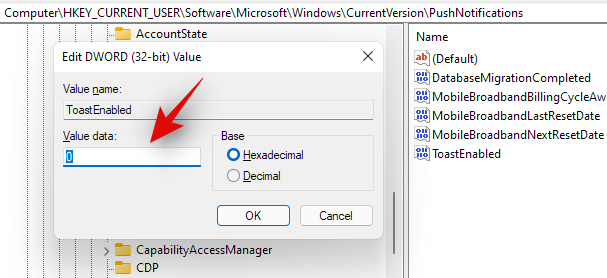
- 0: Nhập ‘0’ để tắt thông báo.
- 1: Nhập ‘1’ để bật thông báo.
Và đó là nó! Thông báo bây giờ sẽ bị vô hiệu hóa trên hệ thống.
Câu hỏi thường gặp
Dưới đây là một số câu hỏi thường gặp về việc tắt thông báo trên Windows 11 sẽ giúp bạn cập nhật thông tin mới nhất.
Điều gì xảy ra Nếu tôi chỉ muốn tắt cửa sổ bật lên chứ không phải thông báo?
Nếu bạn muốn tắt có chọn lọc một số thông báo nhất định mà không mất các bản cập nhật hệ thống quan trọng, thì bạn có thể sử dụng Focus Assist trong Windows 11. Bạn có thể tùy chỉnh và ưu tiên các thông báo theo nhu cầu của mình, điều này sẽ giúp bạn tắt các cửa sổ bật lên mà vẫn đảm bảo rằng bạn đang thông báo về các bản cập nhật hệ thống quan trọng.
Tôi có thể bật lại thông báo trên thiết bị của mình không?
Có, bạn có thể dễ dàng bật lại thông báo trên thiết bị của mình bất kể phương pháp bạn đã sử dụng từ hướng dẫn ở trên. Tất cả các phương pháp được sử dụng đều có thể hoàn nguyên dễ dàng và bạn có thể hoàn nguyên các thay đổi để bật lại thông báo trên hệ thống của mình.
Hạn chế của việc tắt thông báo trên Windows 11 là gì?
Dưới đây là một số hạn chế của việc tắt thông báo trên PC chạy Windows 11.
- Mất các bản cập nhật hệ thống
- Mất thông báo bảo mật
- Không có thông báo tự mở lên dạng Push
- Không có bản cập nhật ứng dụng của bên thứ ba
Bạn cũng sẽ không thể sử dụng bất kỳ ứng dụng bên thứ ba tùy chỉnh nào có thể đang quản lý thông báo. Các ứng dụng như Điện thoại và các ứng dụng dành cho thiết bị di động khác cũng sẽ trở nên vô dụng vì tính năng nổi bật của chúng thường là cập nhật thông báo thiết bị di động trên màn hình.
Tôi có thể tắt thông báo cho các ứng dụng cụ thể không?
Có, bạn có thể sử dụng Phương pháp 3 trong hướng dẫn ở trên và làm theo phần ứng dụng OEM để tắt thông báo cho từng ứng dụng trên thiết bị máy tính để bàn.
Thay vào đó, tôi có thể tự động hóa các chế độ Focus dựa trên thói quen của mình không?
Có, Focus Assist cho phép bạn xác định thời gian tùy chỉnh và tự động hóa chức năng của Focus trên PC chạy Windows 11.
Chúng tôi hy vọng bạn có thể dễ dàng tắt thông báo trên PC của mình bằng cách sử dụng hướng dẫn ở trên. Nếu bạn có thêm bất kỳ câu hỏi nào, vui lòng liên hệ bằng cách sử dụng phần nhận xét bên dưới.