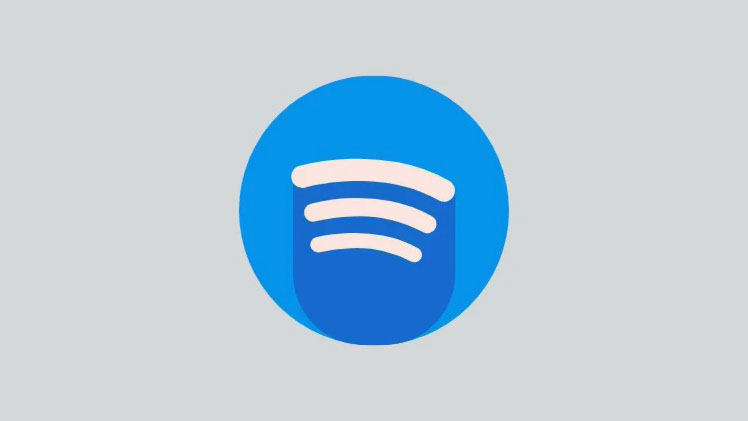Hầu như tất cả những người yêu âm nhạc chất lượng cao đã sử dụng Spotify làm điểm kết nối âm nhạc của họ, một thứ gì đó vừa có thể truy cập vừa mang lại trải nghiệm âm thanh chất lượng cao với chi phí hợp lý. Tuy nhiên, Spotify không dành cho tất cả mọi người và đặc biệt là những người ‘tai trâu’ như tôi – chỉ cần chất lượng nghe Free trên Youtube và chấp nhận xem quảng cáo.
Nếu bạn giống tôi và sau đó muốn xóa cài đặt Spotify để hoàn tất quá trình chuyển đổi sang một ứng dụng âm nhạc khác, đừng lo lắng, chúng tôi đã giải đáp cho bạn. Hãy xem cách bạn có thể gỡ bỏ Spotify khỏi PC chạy Windows 11 của mình bằng các kỹ thuật khác nhau.
Mục lục
Cách xóa, gỡ bỏ Spotify khỏi PC Windows 11
Xóa Spotify khá dễ dàng nếu bạn thông thạo các phương pháp khác nhau do Windows 11 cung cấp để gỡ cài đặt các chương trình khỏi PC của mình. Tuy nhiên, mọi thứ sẽ hơi phức tạp khi triển khai các phương pháp này cho một ứng dụng cụ thể, có thể là ứng dụng của bên thứ ba, ứng dụng được cài đặt sẵn hoặc thậm chí là ứng dụng hệ thống.
Trong các phần tiếp theo, chúng tôi sẽ đề cập đến 4 phương pháp gỡ cài đặt Spotify hoạt động trơn tru trên PC Windows 11. Vì vậy, không cần quảng cáo thêm, chúng ta hãy bắt đầu.
Phương pháp 1: Sử dụng ứng dụng Settings
Nhấn phím Windows trên bàn phím để mở start menu.
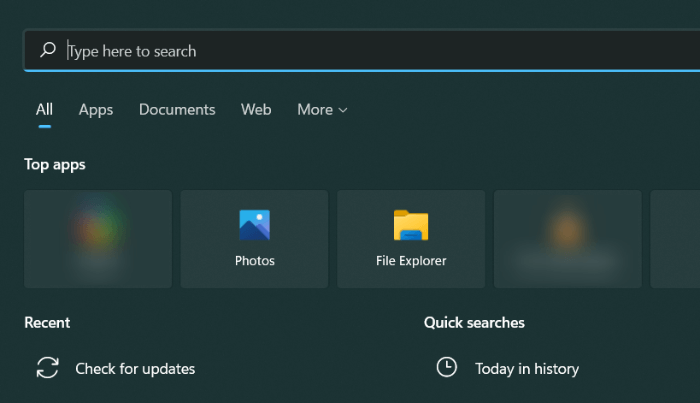
Trong start menu, tìm kiếm ‘Add or remove programs’ và nhấp vào chương trình tương tự từ kết quả tìm kiếm.
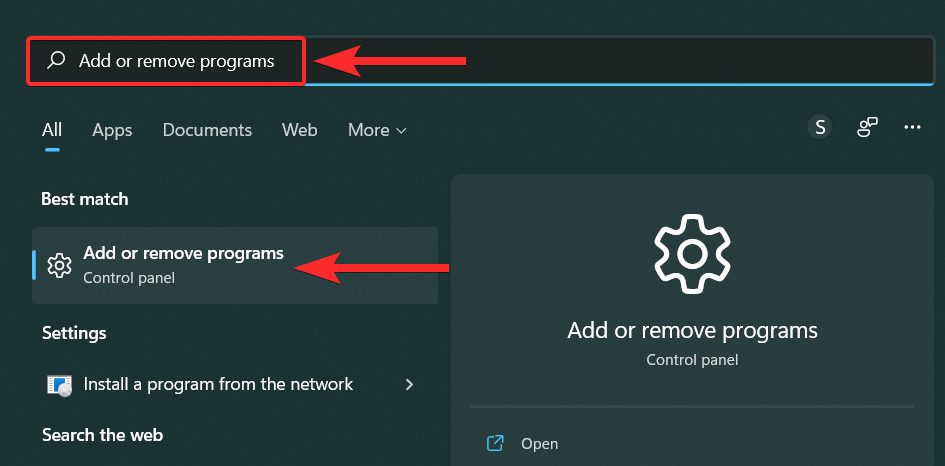
Bây giờ, trong danh sách ứng dụng, hãy tìm kiếm ‘Spotify’.
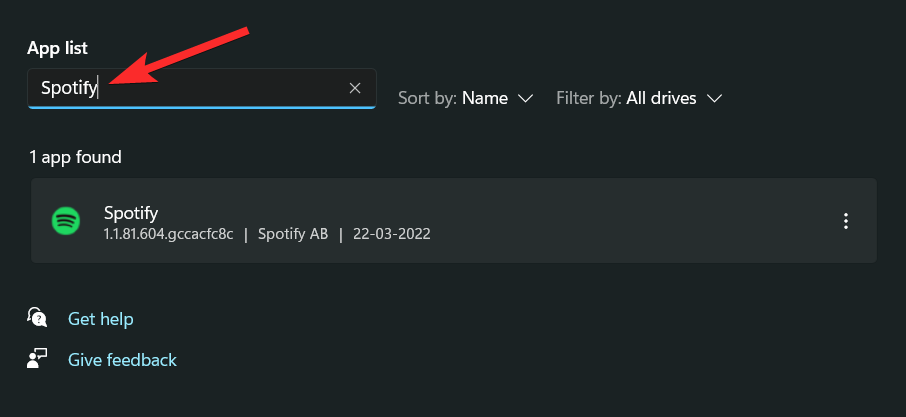
Nhấp vào biểu tượng dấu 3 chấm bên cạnh ứng dụng Spotify.
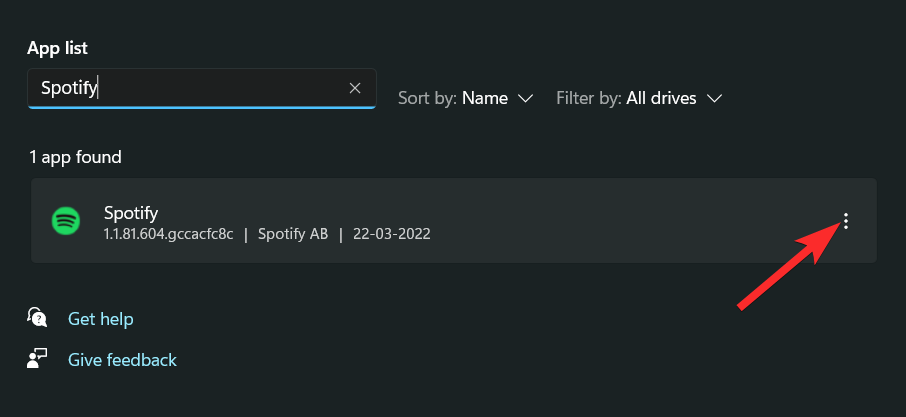
Nhấp vào ‘Uninstall’.
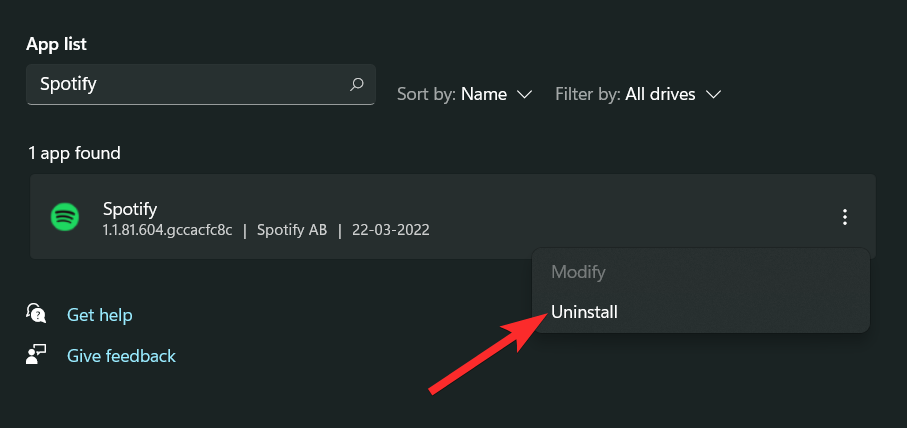
Nhấp vào ‘OK’ để gỡ bỏ Spotify.
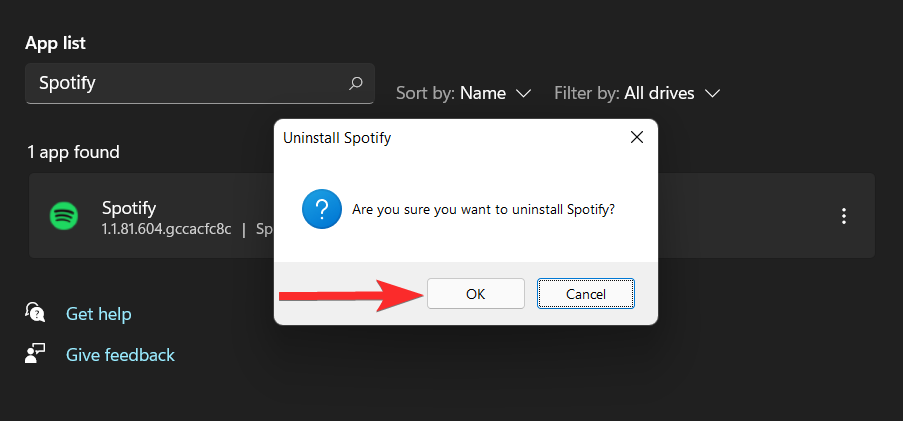
Spotify hiện đã được gỡ cài đặt khỏi 11 PC.
Phương pháp 2: Sử dụng Start Menu
Nhấn nút Windows từ bàn phím để mở Start Menu.
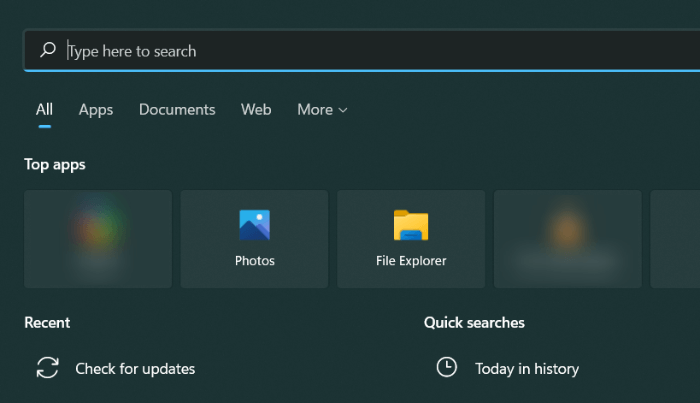
Trong Start Menu, tìm kiếm ‘Spotify’.
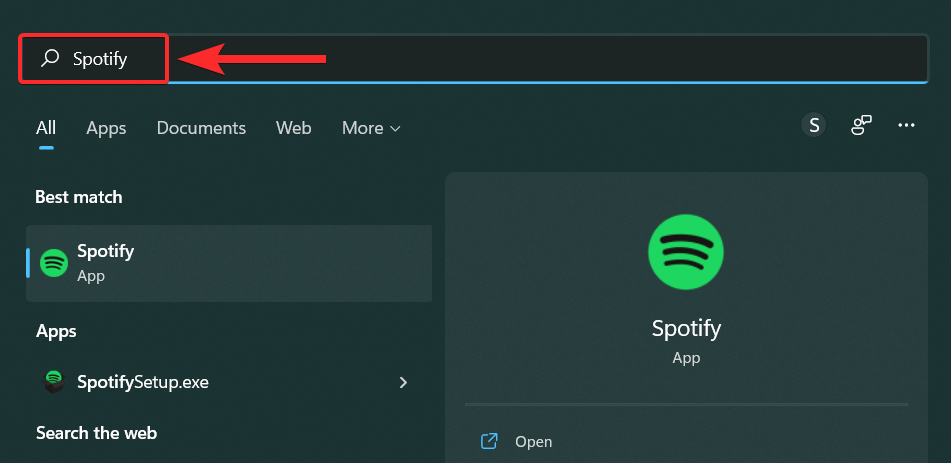
Nhấp vào tùy chọn ‘Uninstall’. Thao tác này sẽ tiếp tục đưa bạn đến Bảng điều khiển.
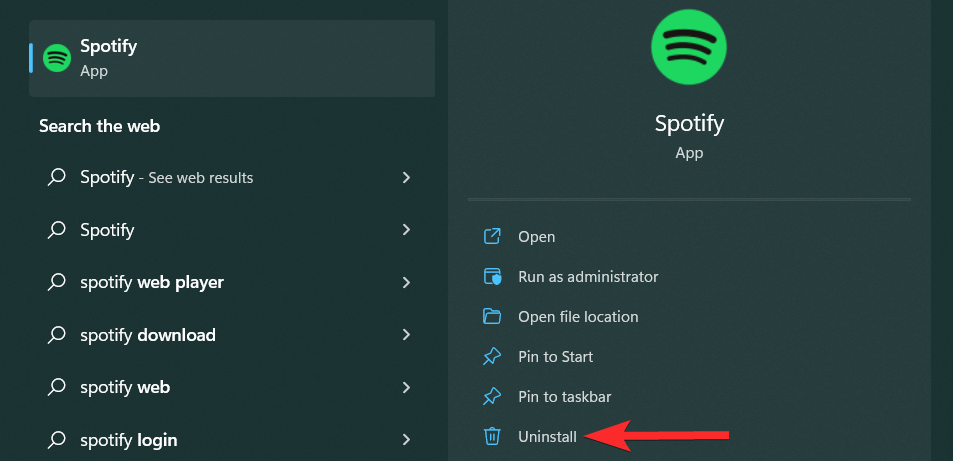
Cuộn xuống và tìm Spotify trong danh sách ứng dụng.
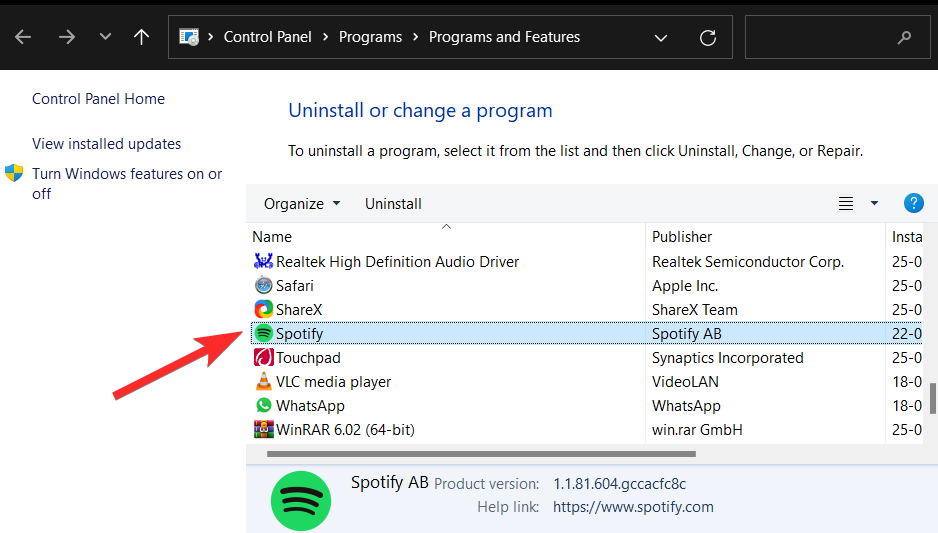
Bây giờ, nhấp chuột phải vào ứng dụng Spotify và nhấp vào “Uninstall”.
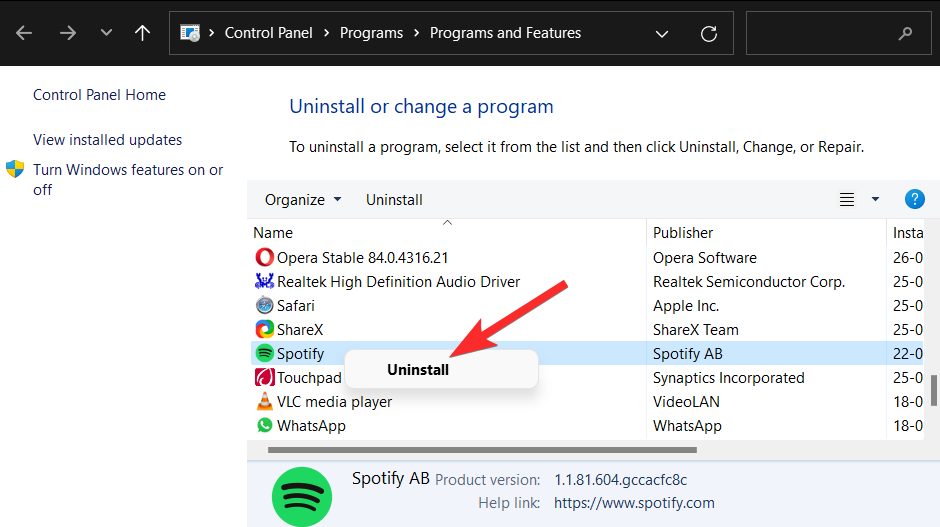
Nhấp vào ‘OK’ để gỡ cài đặt Spotify khỏi PC.
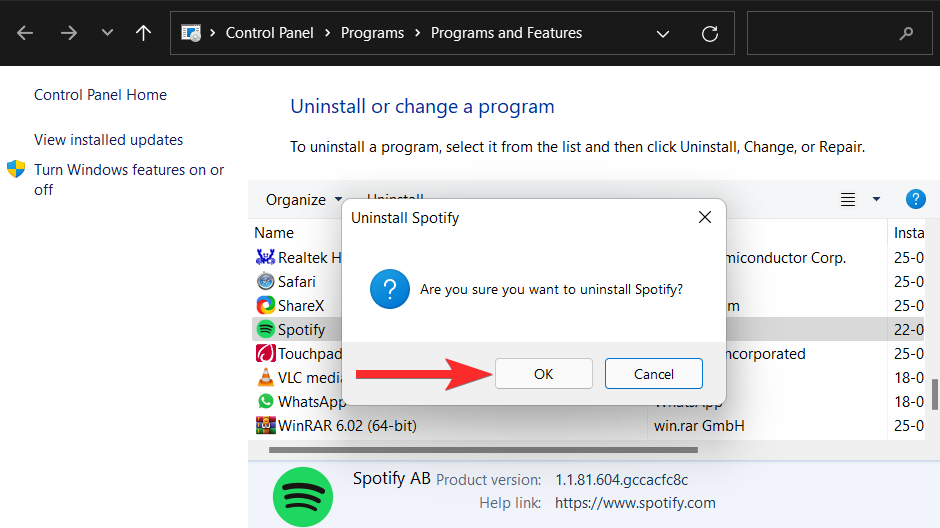
Spotify hiện đã được gỡ cài đặt khỏi 11 PC.
Phương pháp 3: Sử dụng Control Panel
Nhấn nút Windows từ bàn phím để mở Start Menu.
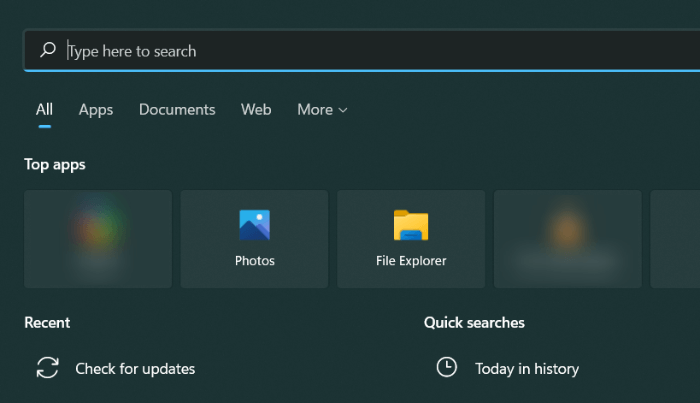
Trong Start Menu, tìm kiếm ‘Control Panel’ và nhấp vào bảng tương tự.
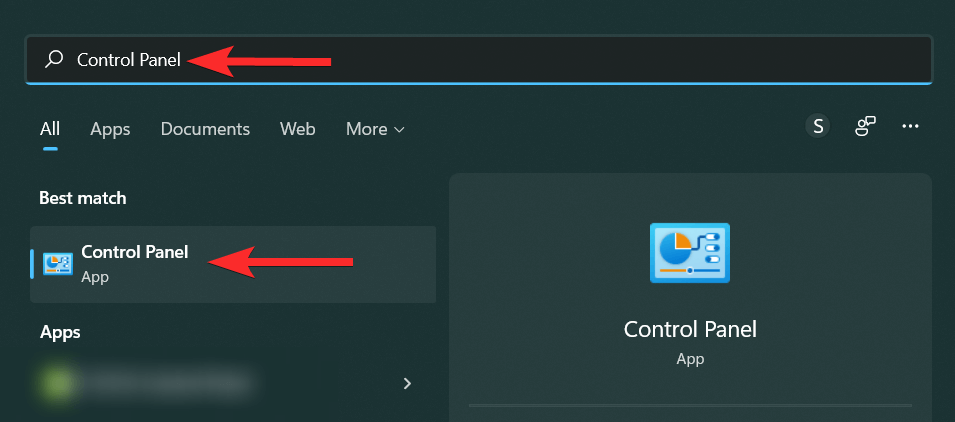
Trong Control Panel, nhấp vào tùy chọn ‘Programs’.
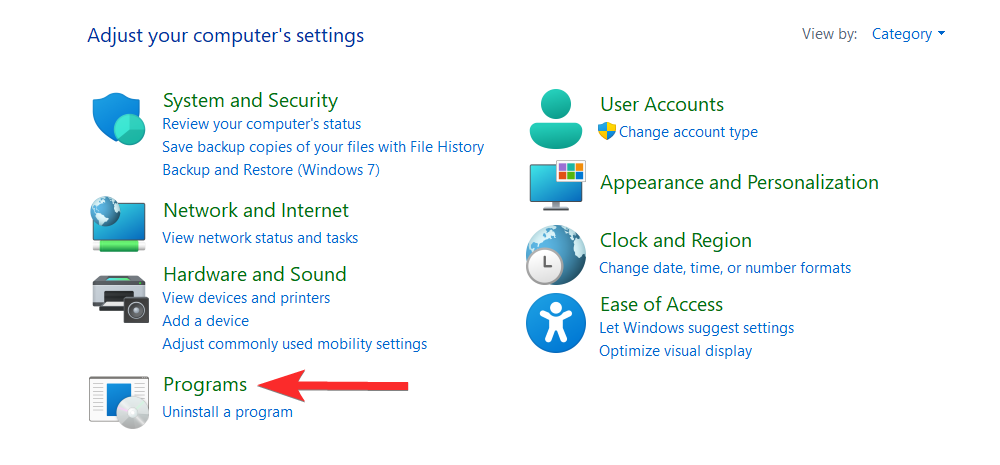
Nhấp vào tùy chọn ‘Programs and Features’.
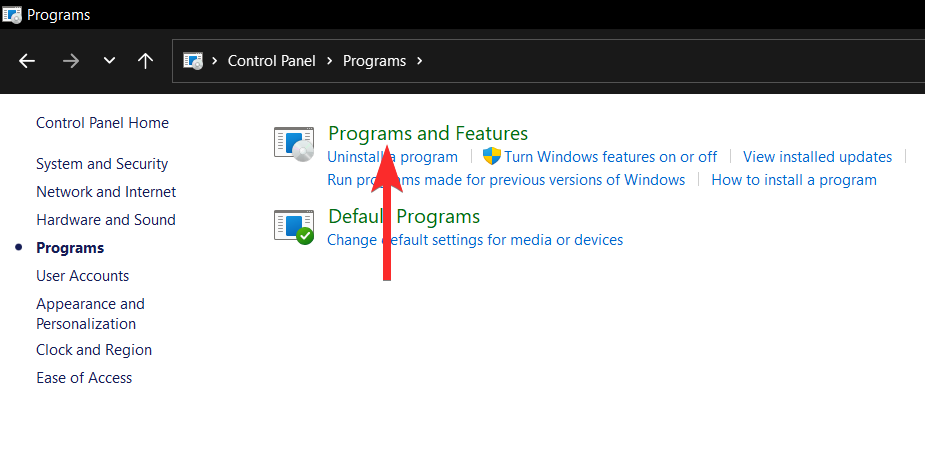
Cuộn xuống và tìm Spotify trong danh sách ứng dụng.
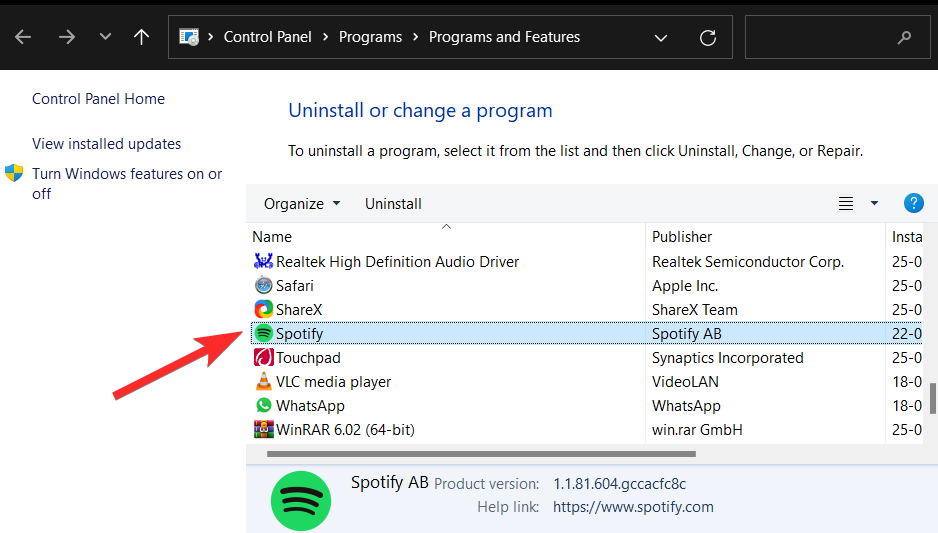
Bây giờ, nhấp chuột phải vào ứng dụng Spotify và nhấp vào “Uninstall”.
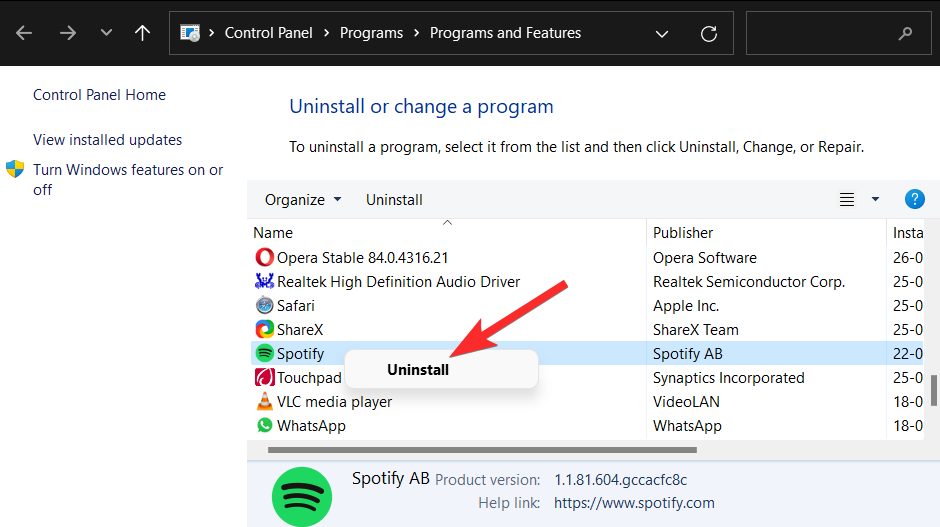
Nhấp vào ‘OK’ để gỡ cài đặt Spotify khỏi PC.
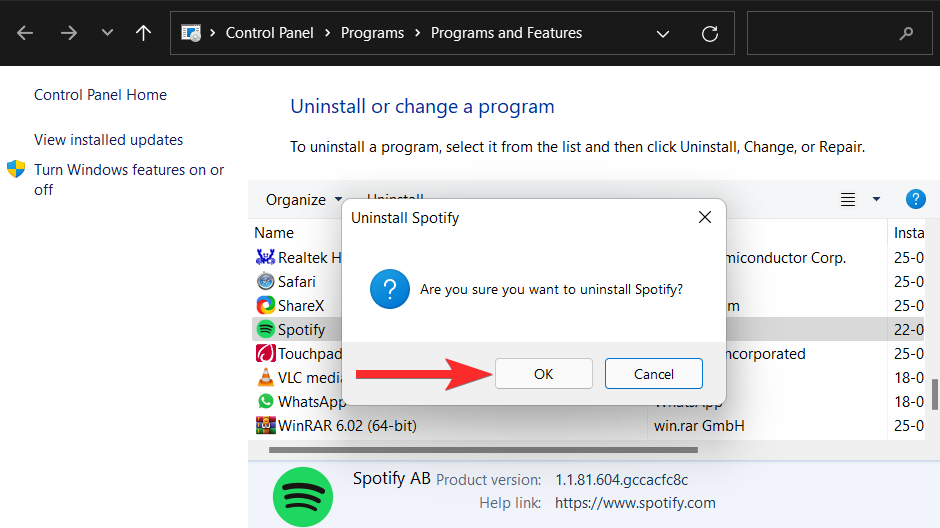
Spotify hiện đã được gỡ cài đặt khỏi 11 PC.
Phương pháp 4: Sử dụng Windows PowerShell
Trước khi tiếp tục, cần lưu ý rằng phương pháp này chỉ hoạt động nếu Spotify được cài đặt ban đầu trên PC của chúng tôi từ Microsoft Store. Nếu không, hãy đọc phần còn lại của các phương pháp.
Tuy nhiên, nếu Spotify được cài đặt trên hệ thống thông qua Microsoft Store, phương pháp này sẽ hoạt động hoàn hảo. Vậy hãy bắt đầu.
Nhấn nút ‘Windows’ từ bàn phím để mở Start Menu.
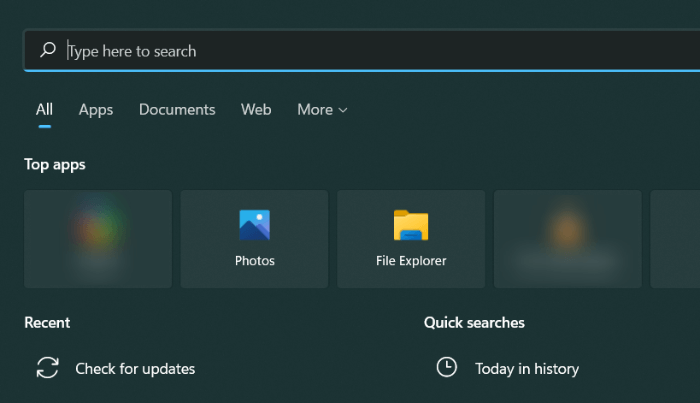
Trong Start Menu, tìm kiếm ‘Windows PowerShell’.
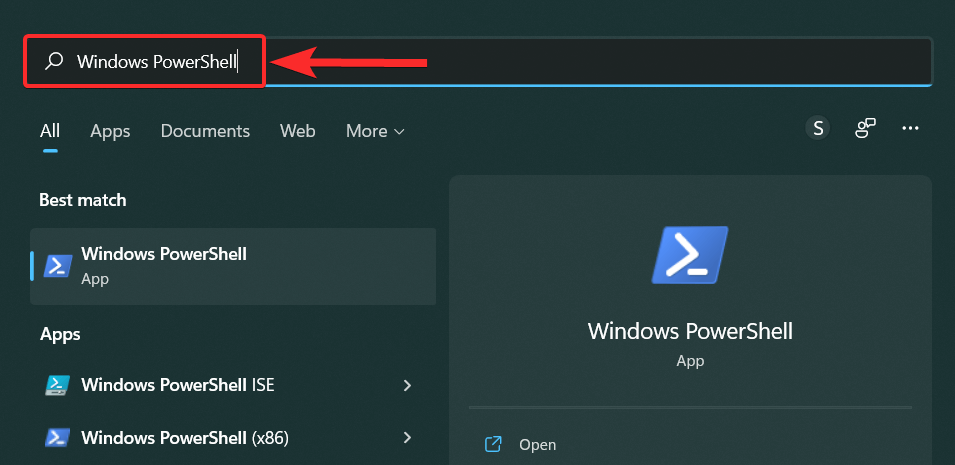
Nhấp vào ‘Chạy với tư cách administrator’ và xác nhận lời nhắc UAC để khởi chạy Windows PowerShell với tư cách administrator.
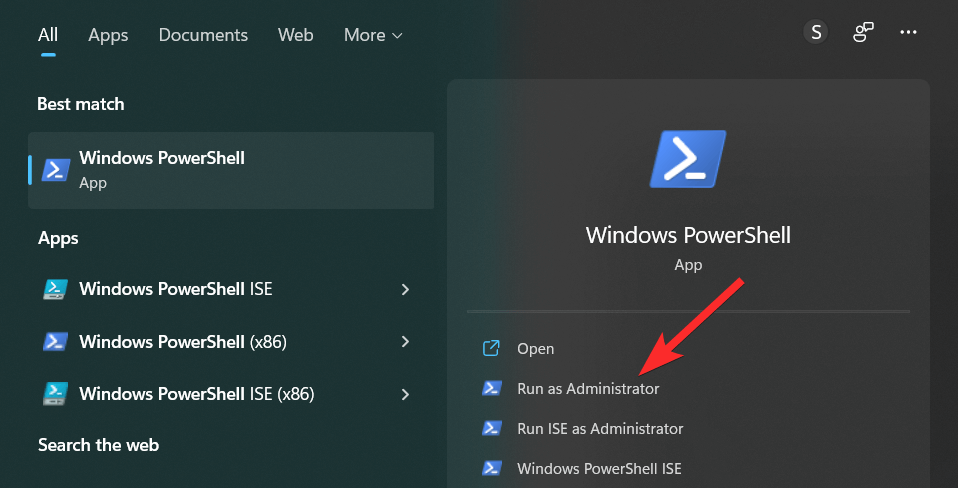
Bây giờ, để xóa Spotify, chúng ta cần PackageFullName của nó. Để tìm ra PackageFullName, hãy làm theo các bước sau.
Nhập lệnh sau vào PowerShell và nhấn ENTER từ bàn phím.
Get-AppxPackage
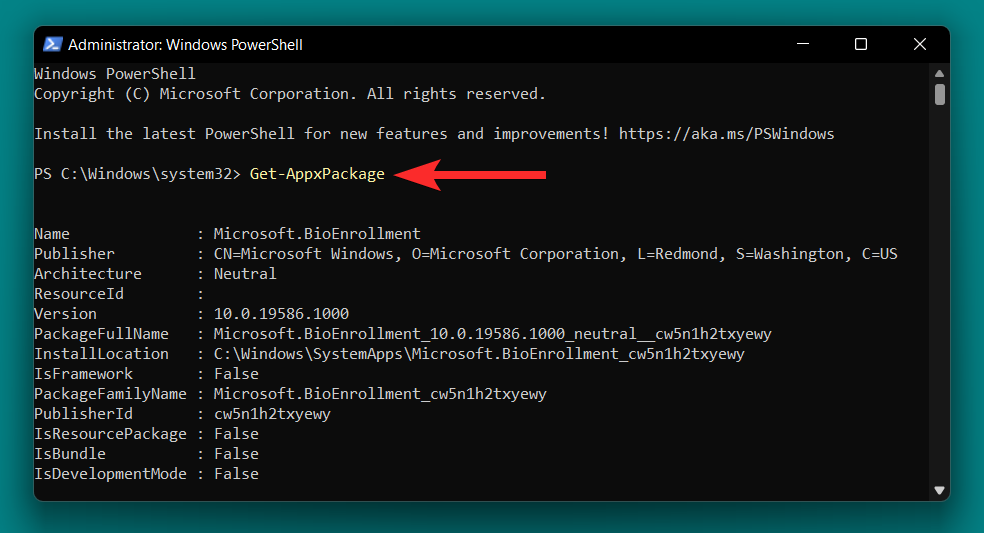
Màn hình PowerShell bây giờ sẽ tràn ngập tên của tất cả các ứng dụng được cài đặt trên PC.
Để tìm Spotify, nhấp chuột phải vào thanh tiêu đề PowerShell.
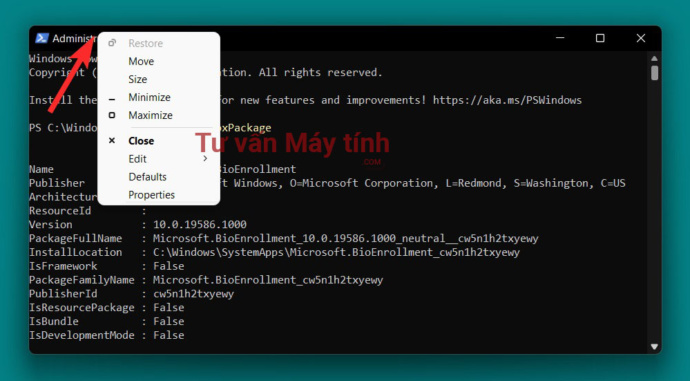
Bây giờ, di con trỏ vào ‘Edit’ và nhấp vào tùy chọn ‘Find’.
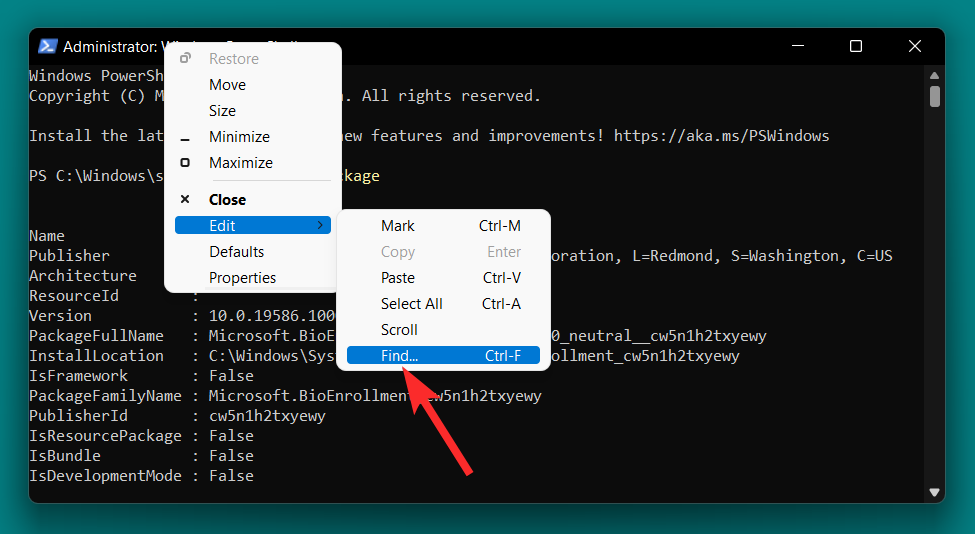
Tìm kiếm “Spotify” và nhấp vào ‘Find Next’.
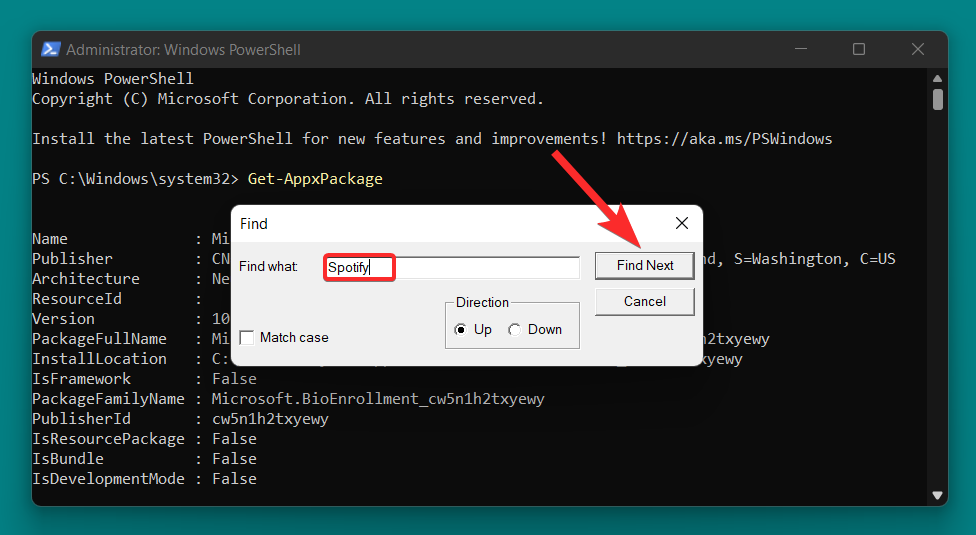
Khi Spotify nằm trong danh sách các ứng dụng, hãy nhấp vào ‘Cancel’.
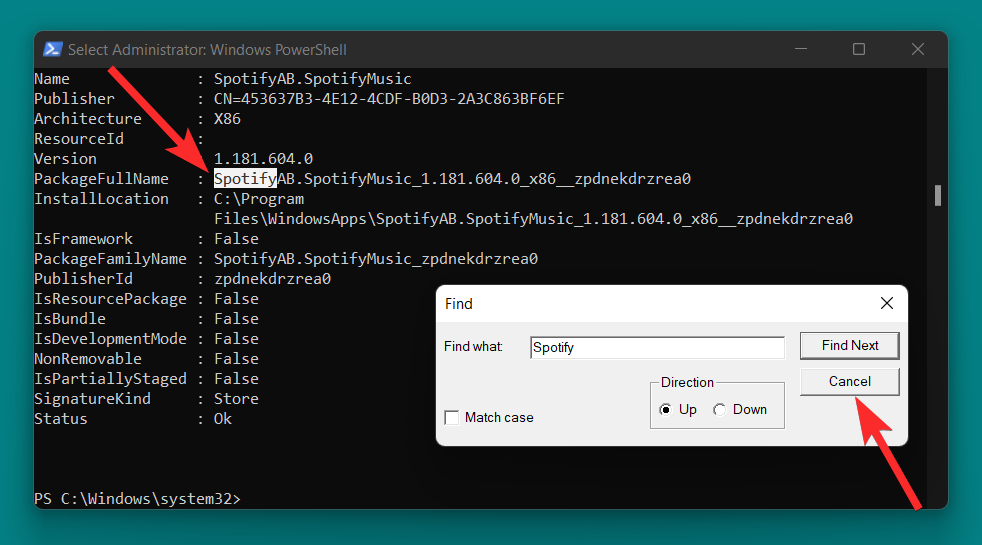
Sử dụng con trỏ để chọn văn bản bên cạnh “PackageFullName”. Bây giờ, nhấn ENTER từ bàn phím để sao chép văn bản đã chọn.
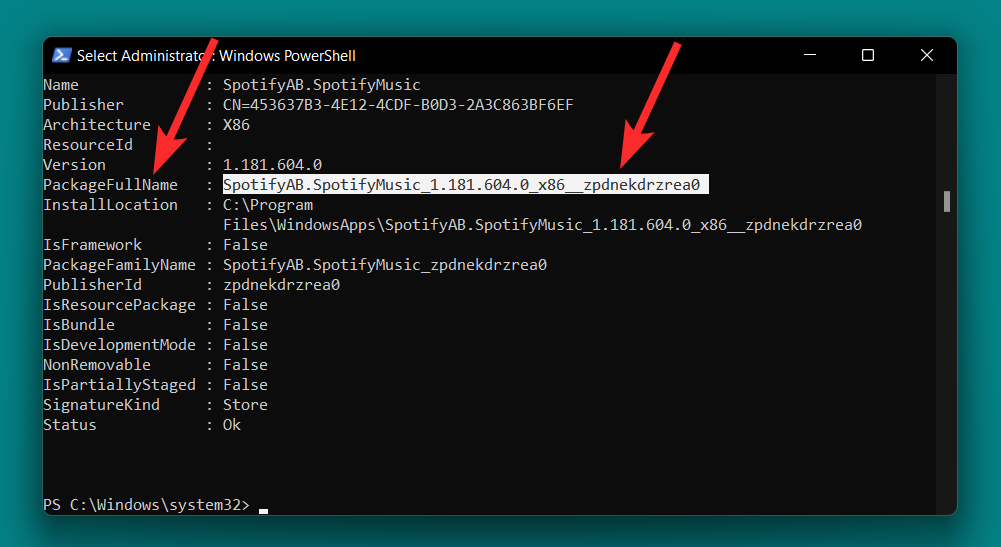
Bây giờ, gõ lệnh sau trong PowerShell và nhấn ENTER từ bàn phím. Đừng quên thay thế “ứng dụng” bằng “PackageFullName” mà bạn có được ở bước trước.
Remove-AppxPackage App Name
Ví dụ, trong trường hợp của chúng tôi, chúng tôi sẽ nhập lệnh sau
Remove-AppxPackage SpotifyAB.SpotifyMusic_1.181.604.0_x86__zpdnekdrzrea0
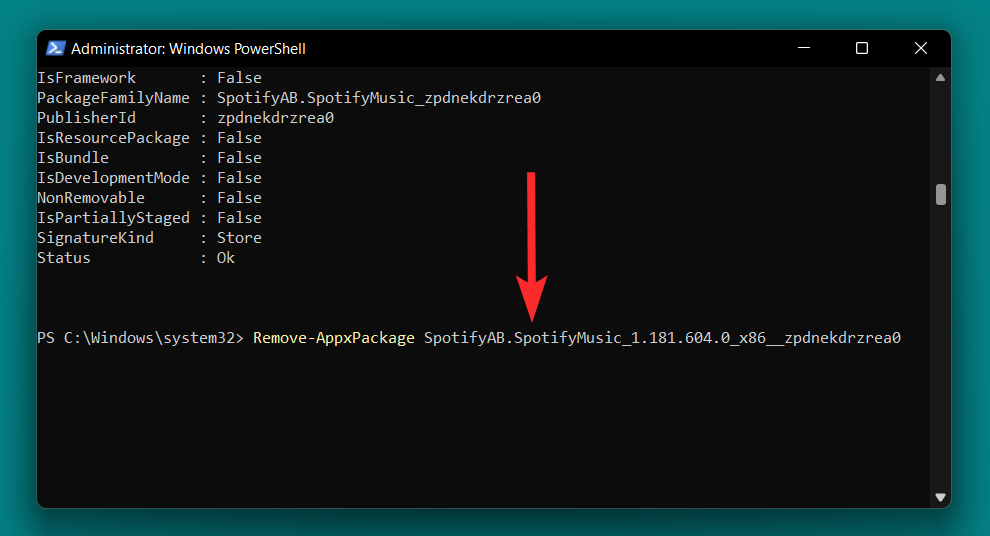
Có thể xóa Spotify bằng CMD [WMIC tool] không? Và tại sao không?
Câu trả lời ngắn gọn là không . Mặc dù Command prompt là một trong nhiều công cụ bạn có thể sử dụng để gỡ cài đặt ứng dụng trên PC chạy Windows 11 của mình, nhưng ứng dụng Spotify không phải là một trong số đó.
Bạn có thể sử dụng lệnh WMIC để xem danh sách các ứng dụng mà bạn có thể gỡ cài đặt bằng command. Hãy xem liệu Spotify có nằm trong danh sách này hay không.
Nhấn nút ‘Windows’ từ bàn phím để mở Start Menu.
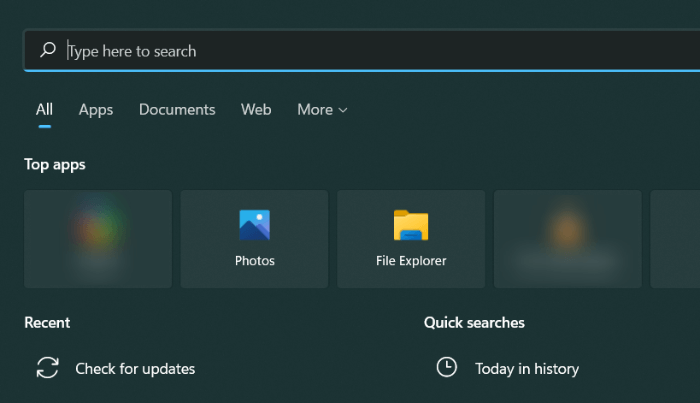
Trong Start Menu, tìm kiếm ‘Command Prompt’.
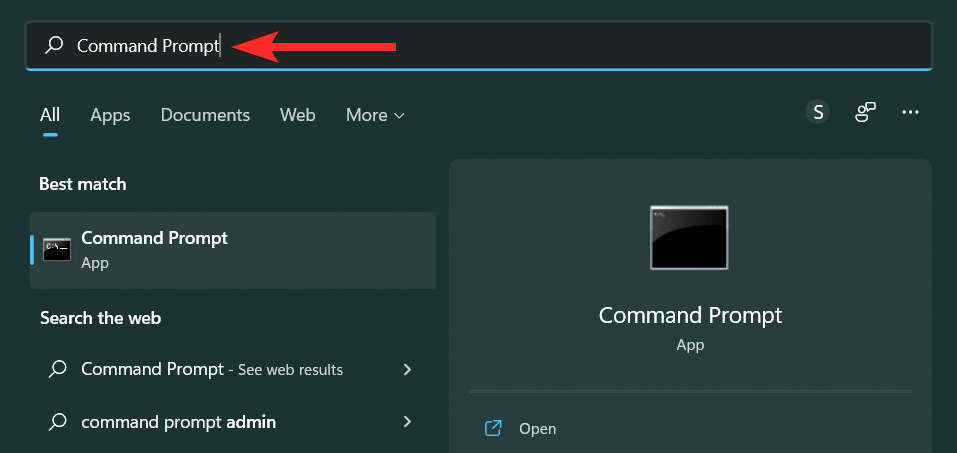
Nhấp vào ‘Chạy với tư cách administrator’ và xác nhận lời nhắc UAC để khởi chạy Command Prompt Windows với tư cách administrator.
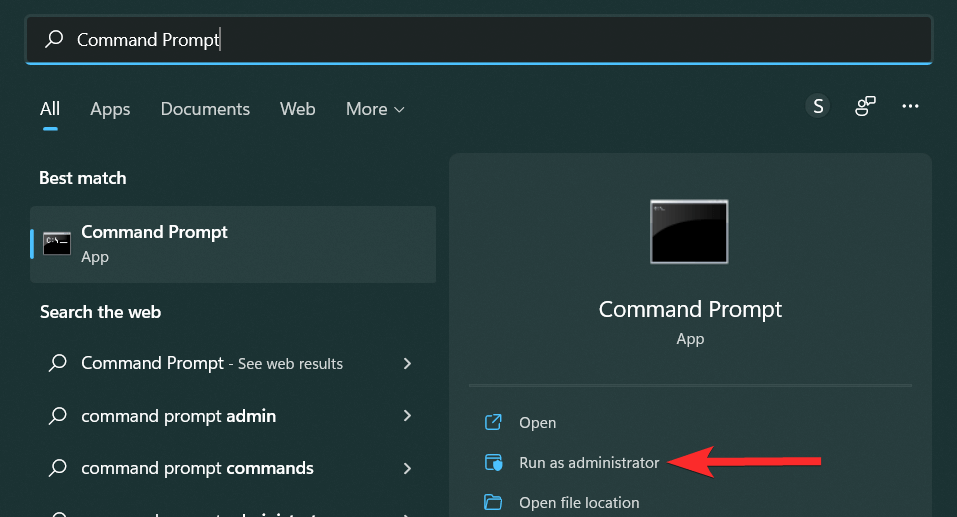
Trong Command Prompt, nhập wmic và nhấn ENTER từ bàn phím.
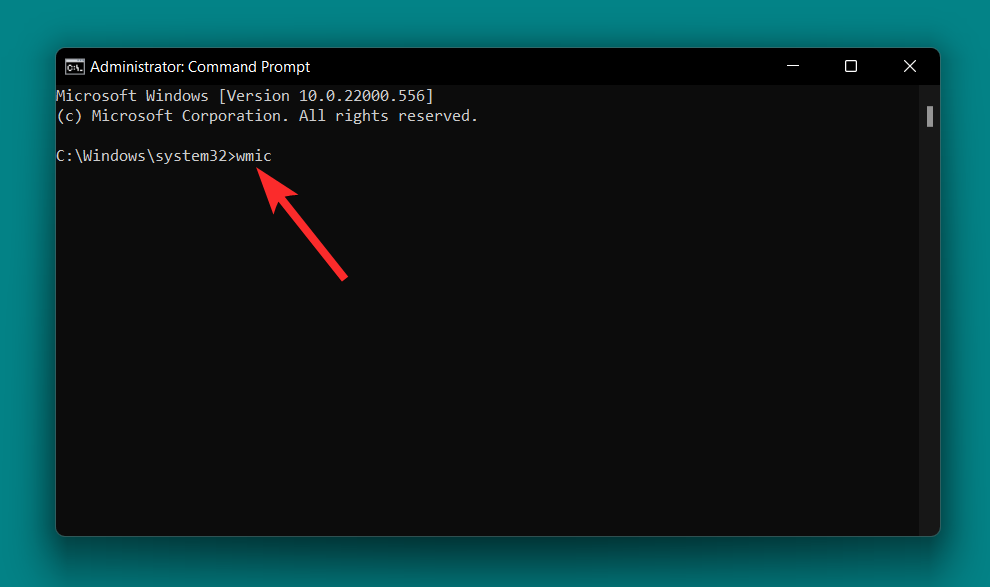
Bây giờ, để nhận danh sách tất cả các ứng dụng và chương trình được cài đặt trên PC, hãy nhập lệnh sau từ PC.
product get name
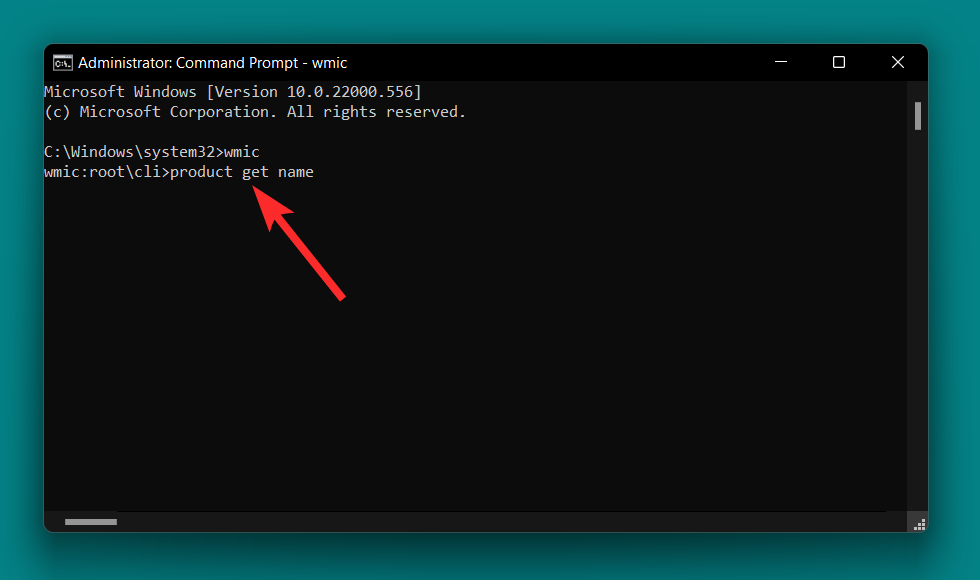
Bạn có thể thấy rằng Spotify không có trong danh sách các ứng dụng và chương trình mà bạn có thể cài đặt bằng Command Prompt.
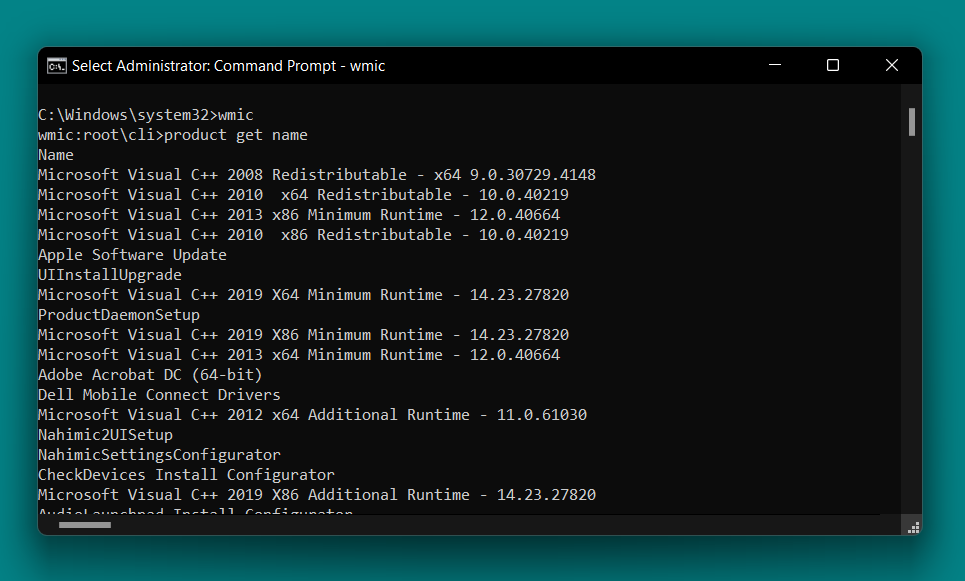
Trong trường hợp này, bạn có thể sử dụng các phương pháp khác được đề cập trong hướng dẫn này có cùng mục đích.
Cách tìm và xóa các file Spotify còn sót lại
Có thể quá trình gỡ cài đặt không diễn ra như mong đợi và bạn bị bỏ lại với các file rác không mong muốn liên quan đến Spotify, vẫn ẩn nấp trên hệ thống. Trong những trường hợp như vậy, bạn có thể thử các cách sửa lỗi sau.
Bước 1: Xóa bộ nhớ cache và các file tạm thời
Bước đầu tiên phải là xóa các file bộ nhớ cache không mong muốn được lưu trữ trong hệ thống. Mặc dù không thực tế để xác định xem một bộ nhớ cache cụ thể hoặc file tạm thời có tương ứng với Spotify hay không, nhưng việc dọn dẹp toàn bộ thư mục ‘tạm thời’ có thể đảm bảo rằng tất cả các file không mong muốn đều bị xóa khỏi PC.
Hãy xem cách bạn có thể xóa các file không mong muốn được lưu trữ trong thư mục tạm thời.
Mở chương trình Chạy từ PC bằng cách nhấn Windows + R từ bàn phím.
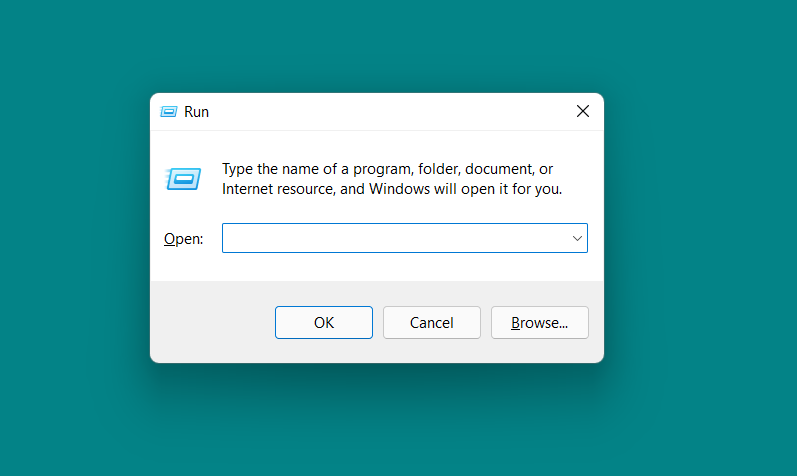
Trong ứng dụng Run, nhập “%temp%” và nhấp vào ‘OK’.
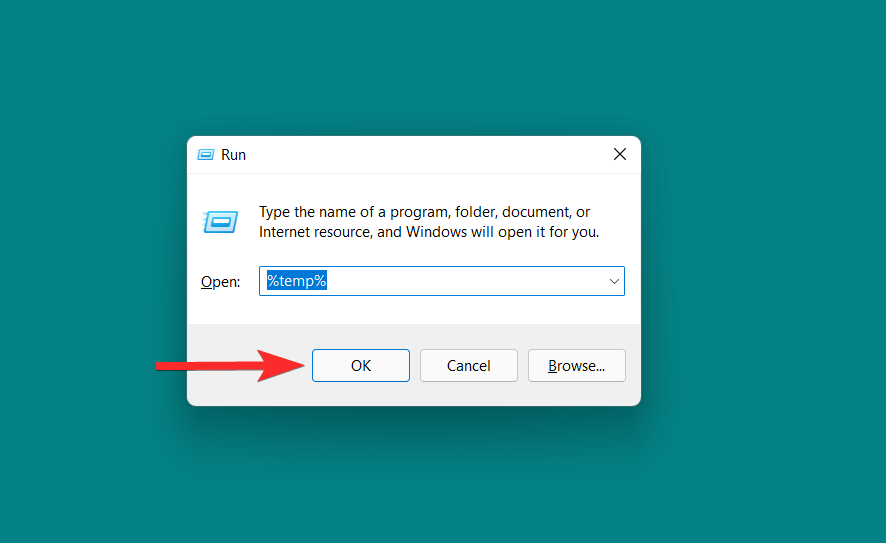
Bây giờ, trong thư mục tạm thời, hãy nhấn CTRL + A từ bàn phím để chọn tất cả các file.
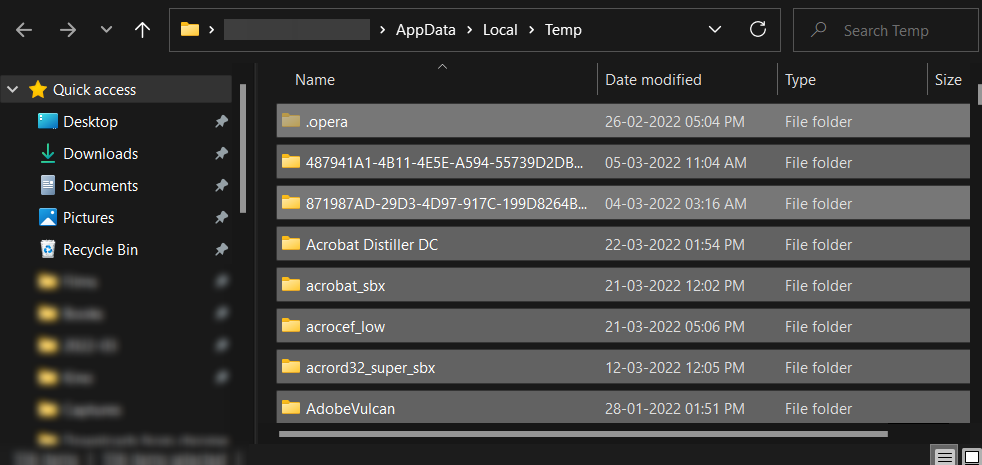
Nhấn DELETE từ bàn phím để xóa các file đã chọn.
Bước 2: Xóa các đường dẫn liên quan đến Spotify từ Registry Editor
Bây giờ, bước tiếp theo là sử dụng Registry Editor để tìm và loại bỏ bất kỳ đường dẫn nào liên quan đến Spotify vẫn còn trên hệ thống. Hãy xem làm thế nào bạn có thể làm điều đó.
Nhấn phím Windows trên bàn phím để mở start menu.
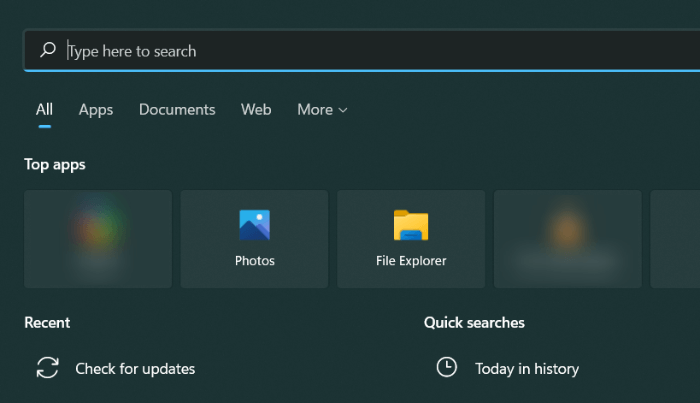
Trong start menu, tìm kiếm ‘Registry Editor’ và nhấp vào cùng một. Xác nhận lời nhắc UAC để khởi chạy Registry Editor.
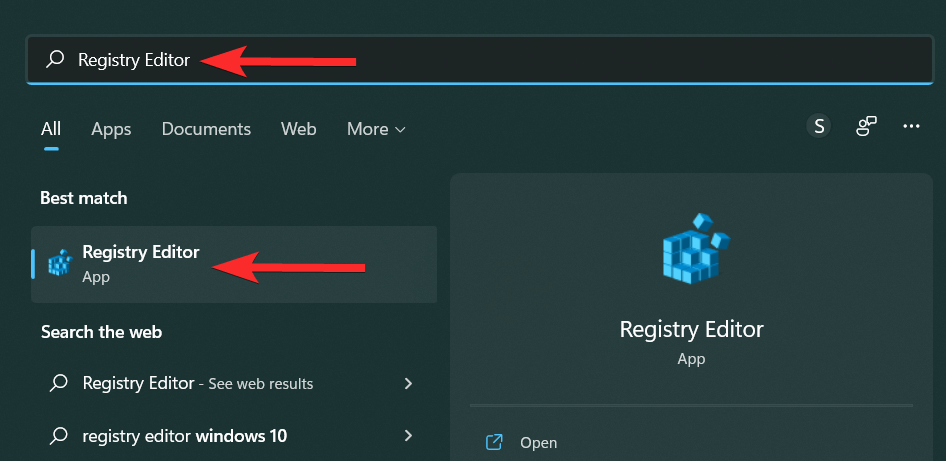
Trong Registry Editor, nhấn CTRL + F để mở tiện ích Tìm.
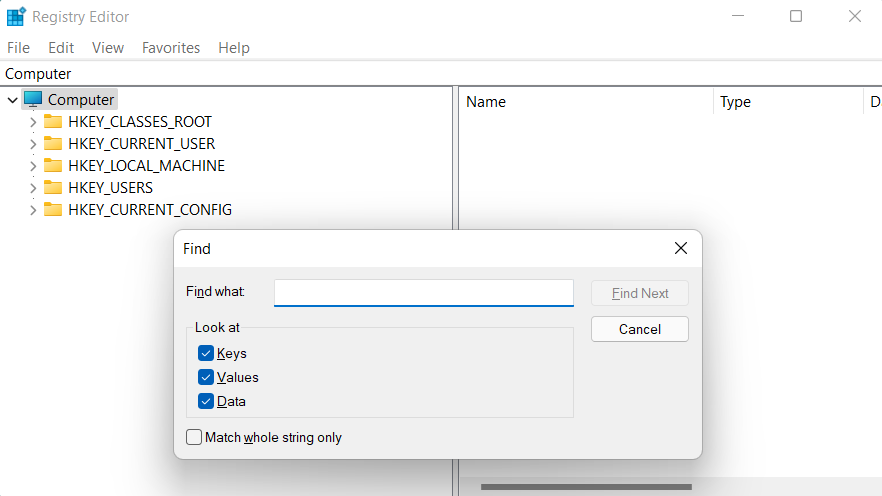
Tìm kiếm “Spotify” và nhấp vào tùy chọn ‘Find Next’.
Lưu ý : Thao tác này sẽ đánh dấu các mục đăng ký Spotify còn lại trong bảng điều khiển bên trái.
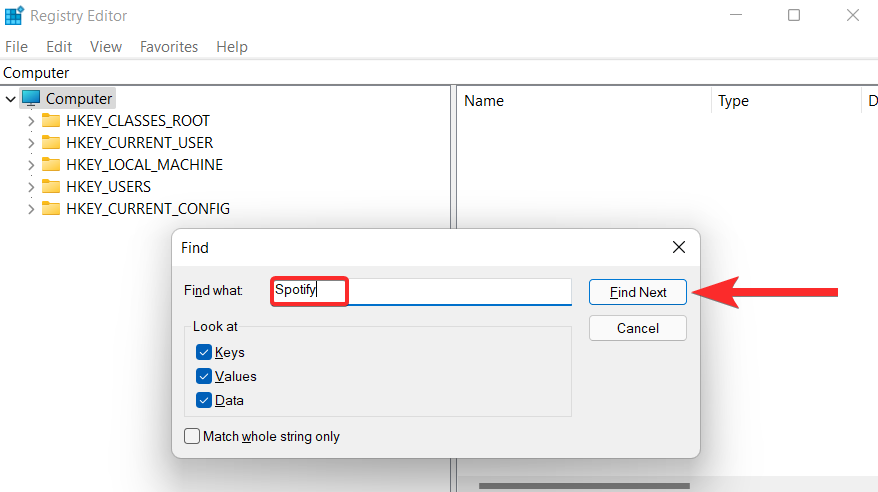
Nhấp chuột phải vào mục được đánh dấu và nhấp vào ‘Delete’.
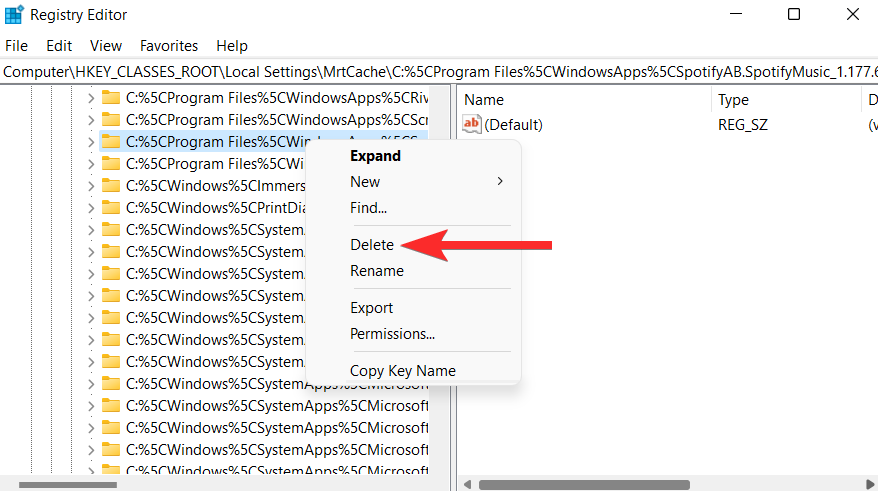
Xác nhận quá trình xóa bằng cách nhấp vào ‘Yes’ trong cửa sổ bật lên sau.
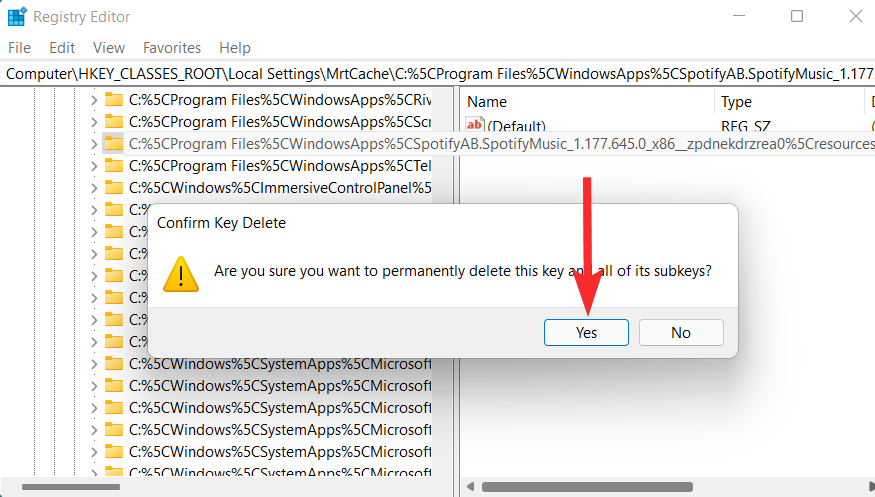
Bây giờ, hãy lặp lại 4 bước trên cho đến khi tất cả các mục Registry còn lại liên quan đến Spotify đều bị xóa.
Bước 3: Xóa các file còn lại
Cuối cùng, để hoàn tất, chúng tôi sẽ kiểm tra thủ công các file còn sót lại tại các vị trí có thể xảy ra. Để làm như vậy, chỉ cần mở File Explorer trên PC và điều hướng đến từng địa chỉ sau.
C:\Program Files (x86)\Common FilesC:\Program Files\Common FilesC:\Program Files\WindowsAppsC:\ProgramDataC:\Users\USER\AppDataC:\Users\USER
Mỗi lần thực hiện tìm kiếm “Spotify” và xóa bất kỳ file nào xuất hiện trong tìm kiếm.
Đó là nó. Làm theo 3 bước sau sẽ xóa hầu hết, nếu không phải tất cả các file còn sót lại liên quan đến Spotify khỏi PC.
Spotify được cài đặt ở đâu trên PC Windows 11 của tôi?
Windows 11 đã khiến nhiều người dùng bối rối khi nói đến các thư mục đích nằm rải rác và có vẻ bí mật của các ứng dụng mà bạn cài đặt trên hệ thống của mình. Lý do chính cho sự nhầm lẫn này là có 2 cách khác nhau để bạn có thể cài đặt ứng dụng trên Windows 11, đó là:
1. Khi cài đặt bằng file thiết lập (.exe)
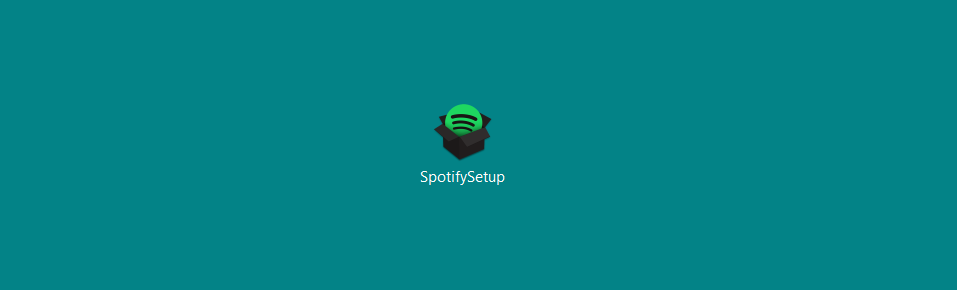
Trong khi cài đặt từ file thiết lập thường cho phép bạn chọn vị trí mà bạn muốn cài đặt ứng dụng, file .exe của Spotify là một ngoại lệ. Khi được cài đặt từ trang web của mình, Spotify sẽ được cài đặt ở vị trí sau theo mặc định mà không cần nhắc bạn nhập địa chỉ tùy chỉnh:
C:\Users\%userprofile%\AppData\Roaming\Spotify
2. Khi được cài đặt từ Microsoft Store
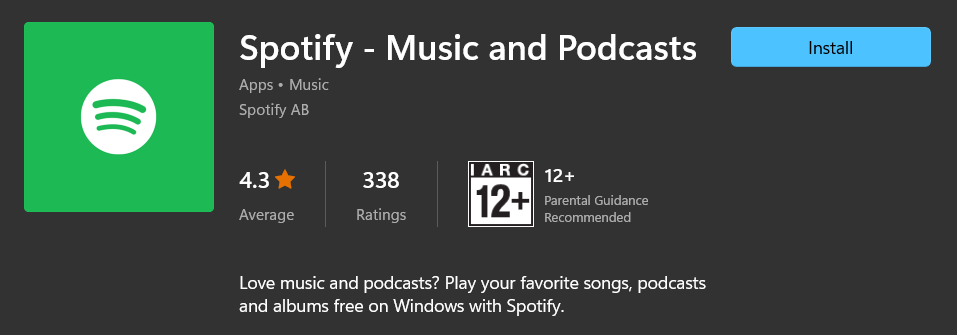
Cài đặt Spotify thông qua Microsoft Store là một thử thách hoàn toàn khác. Trong trường hợp này, Windows sẽ cài đặt Spotify trong một thư mục ẩn có tên là WindowsApps, nằm ở địa chỉ sau:
C:\Program Files\WindowsApps
Lưu ý : Ổ ‘C’ ghi chú ổ nơi Windows được cài đặt.
Thư mục này được bảo vệ và không thể truy cập được trừ khi bạn chỉnh sửa các quyền dành riêng cho thư mục. Mặc dù vậy, cả hai vị trí này đều không có file Uninstall.exe cho phép bạn gỡ cài đặt Spotify giống như cách bạn có thể gỡ cài đặt nhiều ứng dụng khác trên PC của mình.
Nhưng đó không phải là cuối con đường. Vẫn có một số phương pháp bạn có thể sử dụng để gỡ cài đặt Spotify trên Windows. Chúng ta hãy đi sâu vào chúng trong các phần tiếp theo.
Cách tắt tự động khởi động cho Spotify
Có thể Spotify đã bật tính năng khởi động tự động trên PC và bạn muốn giải quyết vấn đề này mà không cần phải gỡ cài đặt Spotify hoàn toàn khỏi PC của mình. Trong trường hợp cụ thể đó, hãy xem cách bạn có thể hạn chế Spotify tự động khởi động mỗi khi bạn khởi động PC.
Nhấn phím Windows trên bàn phím để mở start menu.
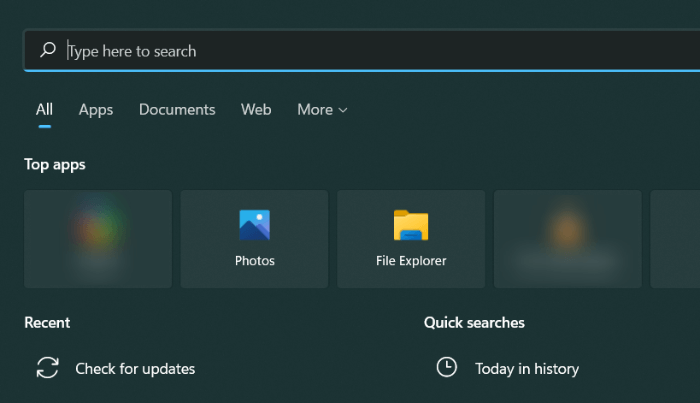
Trong start menu, tìm kiếm ‘Task manager’ và nhấp vào cùng.
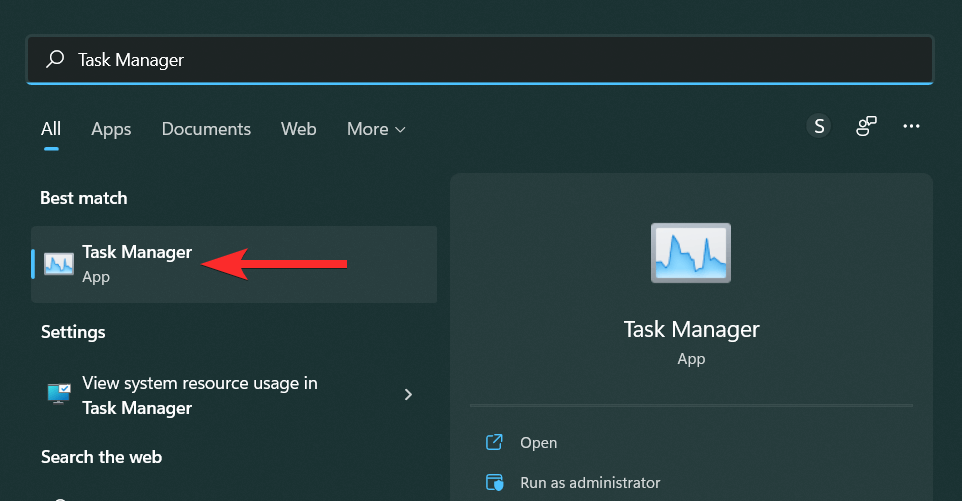
Trong Task manager, nhấp vào ‘Startup’.
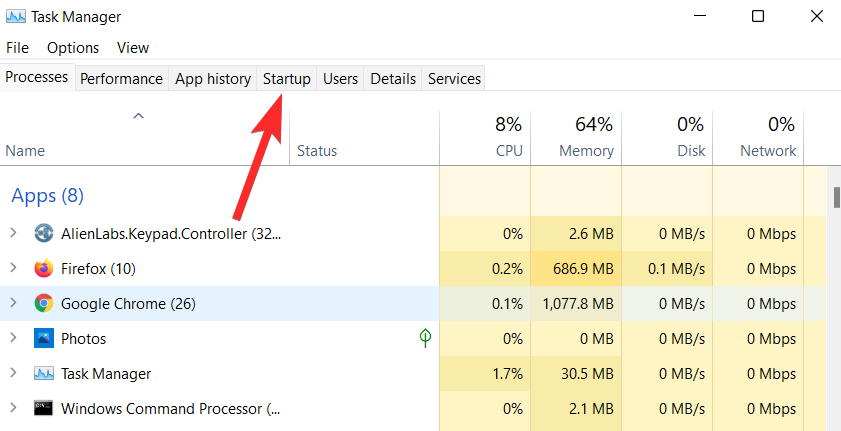
Bây giờ, cuộn xuống và tìm Spotify trong danh sách ứng dụng trong phần ‘Startup’.
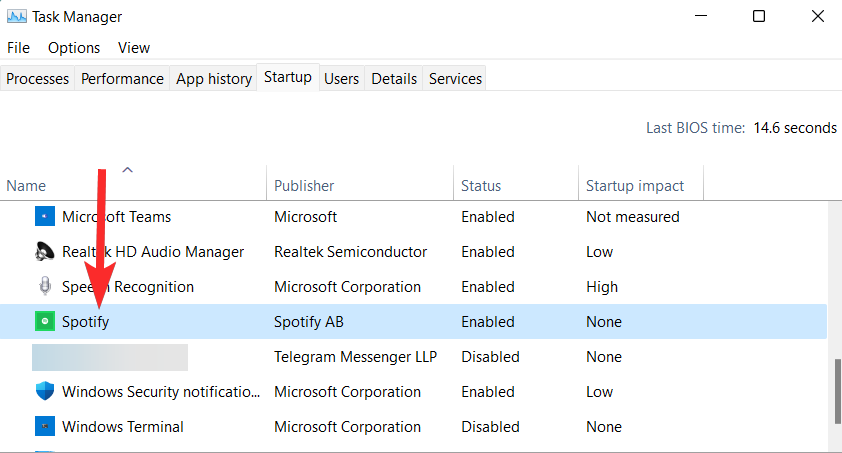
Nhấp chuột phải vào Spotify và nhấp vào ‘Disable’.
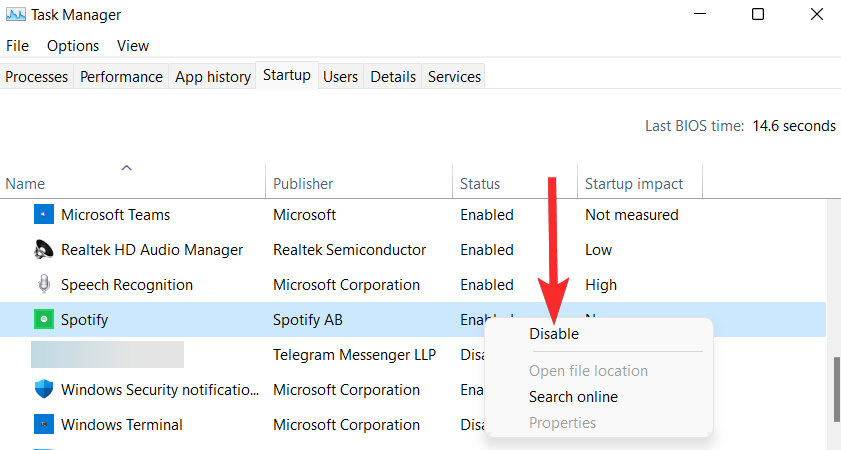
Tính năng tự động khởi động Spotify hiện đã bị tắt trên PC.
Cách sử dụng Spotify trên Windows 11 mà không cần ứng dụng
Con đường không kết thúc ở đây. Ngay cả khi bạn đã xóa thành công Spotify khỏi PC của mình, bạn vẫn có thể sử dụng Spotify mà không cần phải cài đặt lại toàn bộ ứng dụng của nó.
Bạn có thể làm điều đó bằng cách truy cập trang web chính thức của Spotify cho phép bạn đăng nhập vào tài khoản Spotify của mình và trải nghiệm Spotify gần như chính xác như bạn làm trên ứng dụng.
Để thực hiện việc này, hãy kích hoạt trình duyệt web trên PC, hãy truy cập trang web của Spotify . Sau đó, nhấp vào tùy chọn Log in / ‘Đăng nhập’.
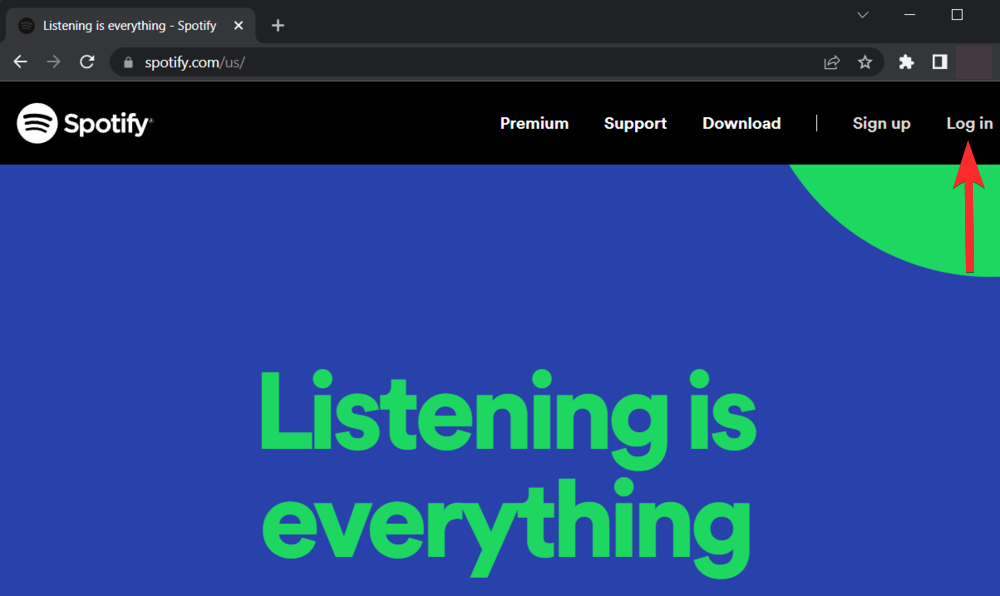
Chọn phương thức Đăng nhập và làm theo hướng dẫn trên màn hình để đăng nhập vào tài khoản.
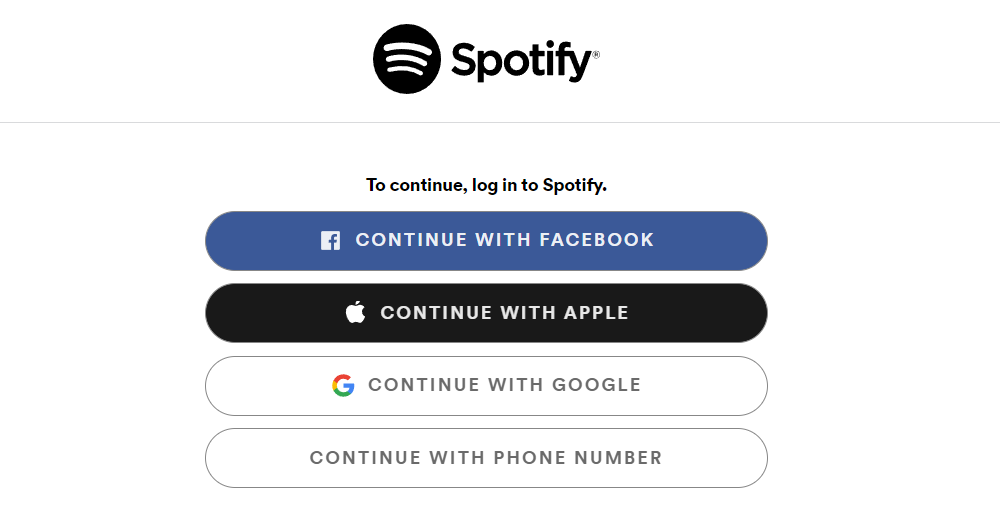
Giờ đây, bạn có thể sử dụng Spotify trên PC của mình mà không cần ứng dụng.
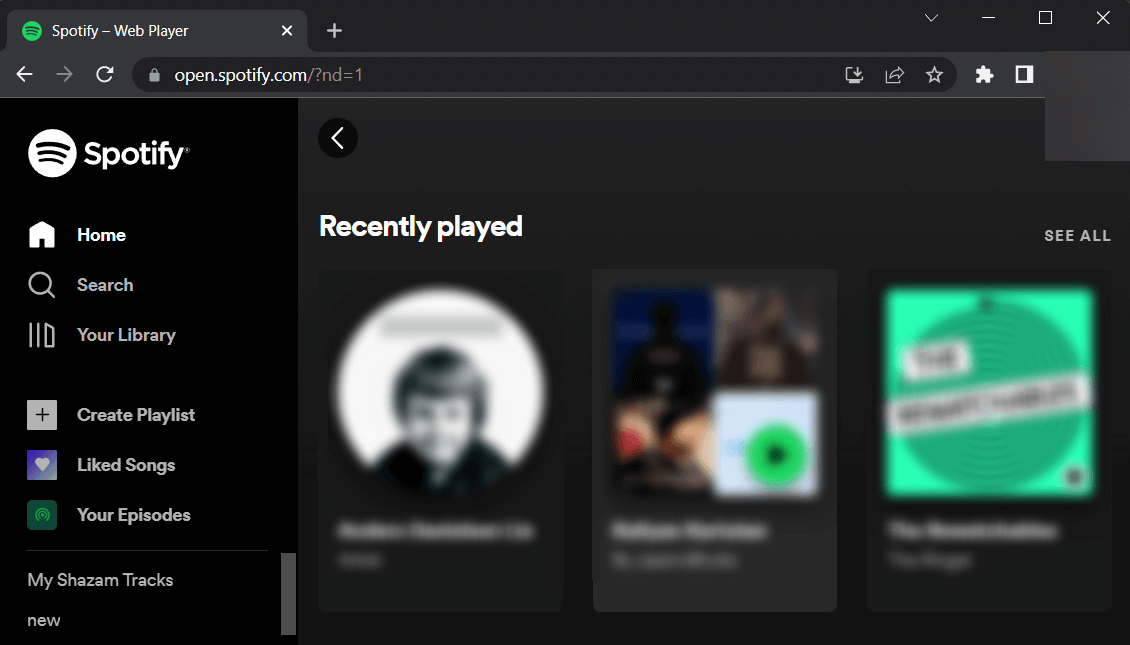
Câu hỏi thường gặp
Mặc dù chúng tôi hy vọng rằng tất cả các truy vấn đã được trả lời trong mấu chốt của chính bài viết này, nhưng thật thú vị khi bao gồm các mẩu thông tin bổ sung giúp bạn liên hệ ở cấp độ người dùng với người dùng, đặc biệt là các câu hỏi thường gặp. Dưới đây là một vài trong số họ.
Tôi có thể gỡ cài đặt Spotify khỏi Microsoft store không?
Không . Bạn chỉ có thể gỡ cài đặt Spotify bằng cách sử dụng các phương pháp được liệt kê. Ngay cả khi bạn đã tải xuống phiên bản Spotify của mình từ Microsoft Store, bạn sẽ không thấy biểu tượng gỡ cài đặt trong chính ứng dụng Store.
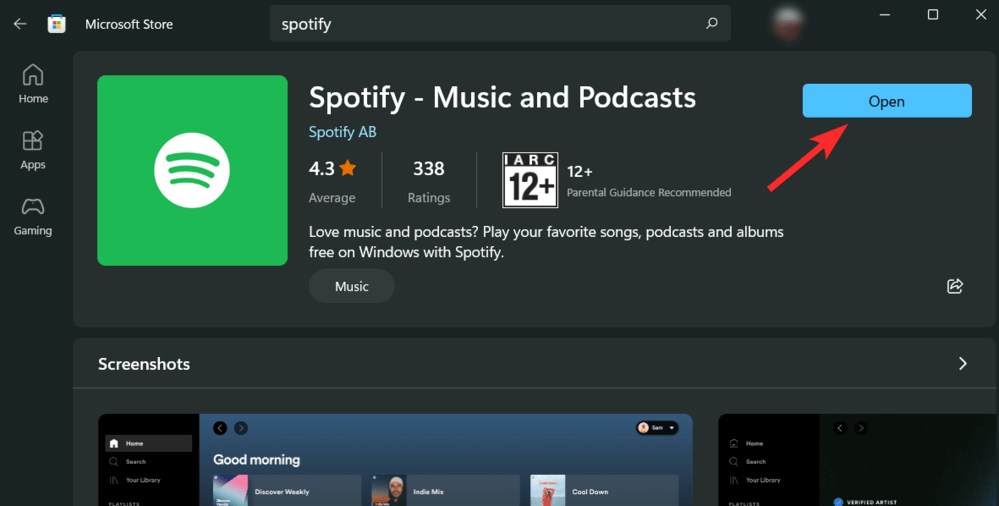
Microsoft Store chỉ có thể được sử dụng để tải xuống một ứng dụng và sau đó để mở nó.
Gỡ cài đặt Spotify có xóa tất cả các bài hát của tôi không?
Có. Nếu bạn có tư cách thành viên cao cấp của Spotify, việc gỡ cài đặt ứng dụng sẽ xóa tất cả các bài hát được lưu trữ cục bộ trên PC. Tuy nhiên, bạn sẽ giữ lại danh sách phát của mình vì chúng được liên kết với tài khoản Spotify.
Tôi có cần đăng nhập lại sau khi cài đặt lại Spotify không?
Có. Nếu bạn tình cờ gỡ cài đặt ứng dụng Spotify khỏi PC của mình, bạn sẽ được yêu cầu cung cấp lại thông tin đăng nhập của mình.
Điều đó đưa chúng ta đến cuối cùng. Chúng tôi hy vọng, thông qua nội dung của bài viết này, tất cả các câu hỏi liên quan đến việc xóa ứng dụng Spotify khỏi PC Windows 11 đã được giải đáp. Tuy nhiên, chúng tôi cũng nhận ra rằng một bộ óc công nghệ luôn tò mò. Vì vậy, nếu bạn có thêm bất kỳ câu hỏi nào cho chúng tôi, đừng ngại bình luận bên dưới.