Công cụ tìm kiếm đã là 1 phần không thể thiếu ở thời đại internet hiện đại. Chúng cho phép bạn duyệt các trang Web khác nhau, tra cứu thông tin và thậm chí quảng cáo cho một nhóm đối tượng có liên quan đến doanh nghiệp. Nhưng điều gì sẽ xảy ra nếu một công cụ tìm kiếm quá nhiều ‘rác’ không cần thiết ?
Đây chính xác là trường hợp của Yahoo Search và nếu bạn cũng không thể gỡ bỏ nó trong Chrome, thì đây là tất cả những gì bạn cần biết về nó.
Mục lục
Cách thay đổi công cụ tìm kiếm mặc định trên Chrome trên PC
Đây là cách bạn có thể thay đổi công cụ tìm kiếm mặc định của mình.
Mở ‘Chrome’ trên PC. Bạn sẽ biết ngay Yahoo Search có phải là công cụ tìm kiếm mặc định của mình hay không bằng cách nhìn vào thanh tìm kiếm.
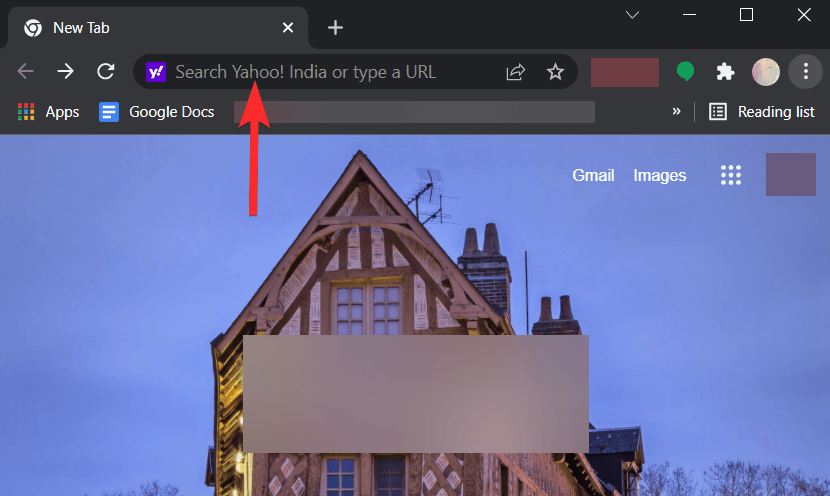
Nhập chrome://settingsvào thanh tìm kiếm ở đầu cửa sổ trình duyệt và nhấn ‘Enter’ trên bàn phím.
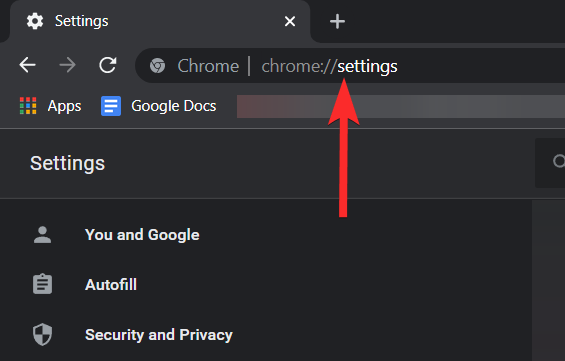
Nhấp vào ‘Công cụ tìm kiếm’. Tùy chọn này sẽ hiển thị ở bên trái cửa sổ trình duyệt.
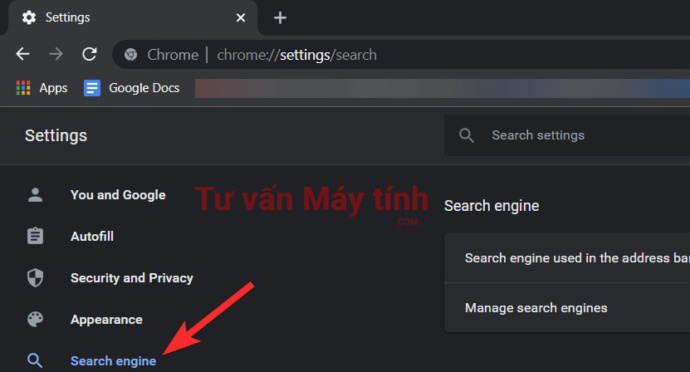
Nhấp vào mũi tên thả xuống bên cạnh tùy chọn ‘Công cụ tìm kiếm được sử dụng trong thanh địa chỉ’.
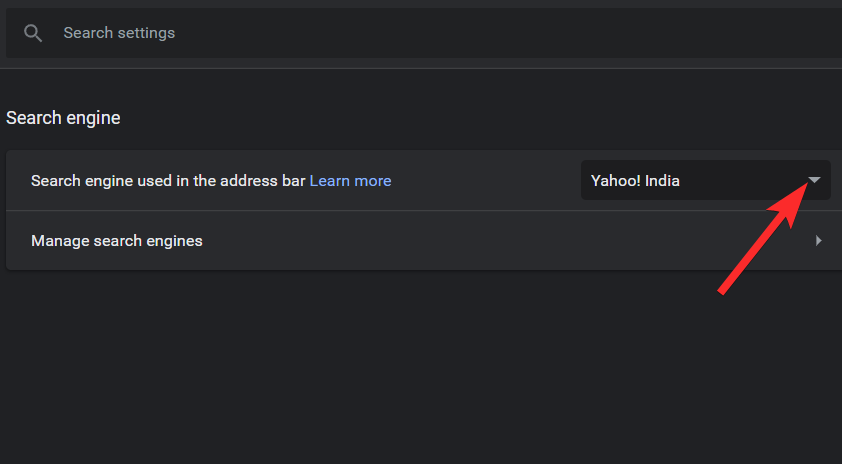
Chọn Công cụ tìm kiếm bạn muốn đặt làm công cụ tìm kiếm mặc định và nhấp vào công cụ đó.
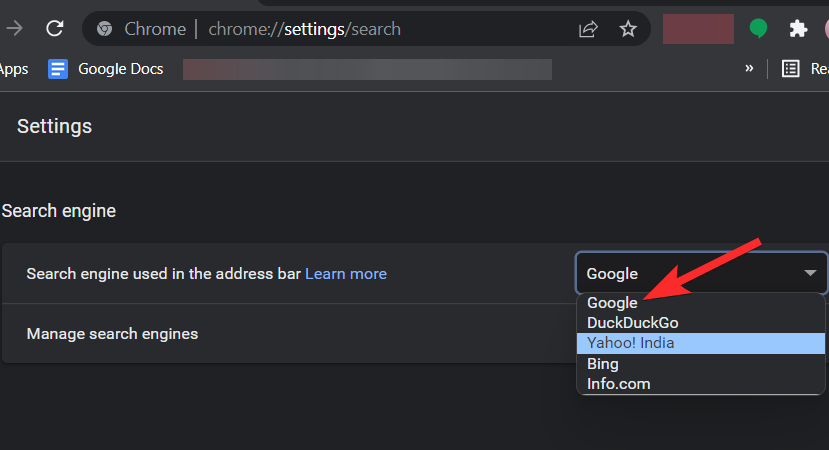
Đó là nó. Yahoo sẽ không còn là công cụ tìm kiếm mặc định nữa.
Bạn có thể xóa Yahoo khỏi danh sách các công cụ tìm kiếm không?
Có, bây giờ bạn có thể dễ dàng xóa các công cụ tìm kiếm mặc định khỏi Chrome. Các trình duyệt dựa trên Chromium gần đây đã hạn chế tính năng xóa công cụ tìm kiếm mặc định trong trình duyệt nhưng đã vấp phải sự chỉ trích dữ dội từ người dùng.
Điều này dẫn đến việc Chrome khôi phục chức năng loại bỏ các công cụ tìm kiếm mặc định, tuy nhiên, Microsoft dường như đã mắc kẹt với súng của họ vì bạn vẫn không thể xóa các công cụ tìm kiếm khỏi Edge.
Yahoo, Google, Duck Duck Go và Bing đều là một số công cụ tìm kiếm mặc định trong các trình duyệt này không thể xóa vĩnh viễn. Tuy nhiên, bạn có thể tắt chúng và thay đổi lựa chọn mặc định của mình bất cứ khi nào cần.
Cách xóa Yahoo khỏi danh sách công cụ tìm kiếm
Mở Chrome và truy cập địa chỉ sau.
chrome://settings
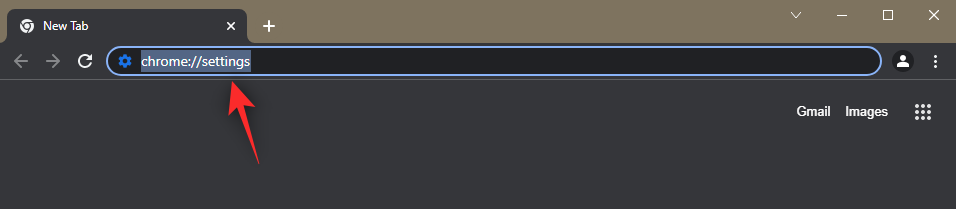
Nhấp vào ‘Công cụ tìm kiếm’ ở bên trái.
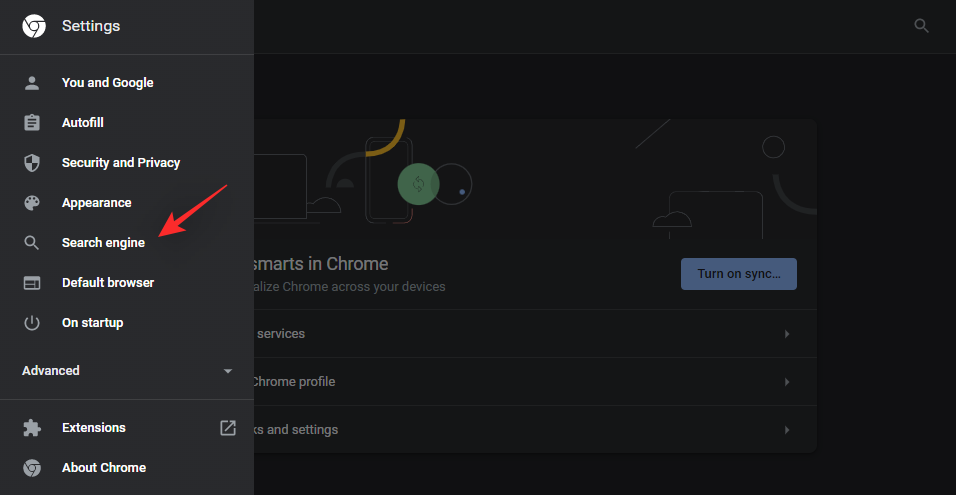
Nhấp vào ‘Quản lý công cụ tìm kiếm và tìm kiếm trang web’.
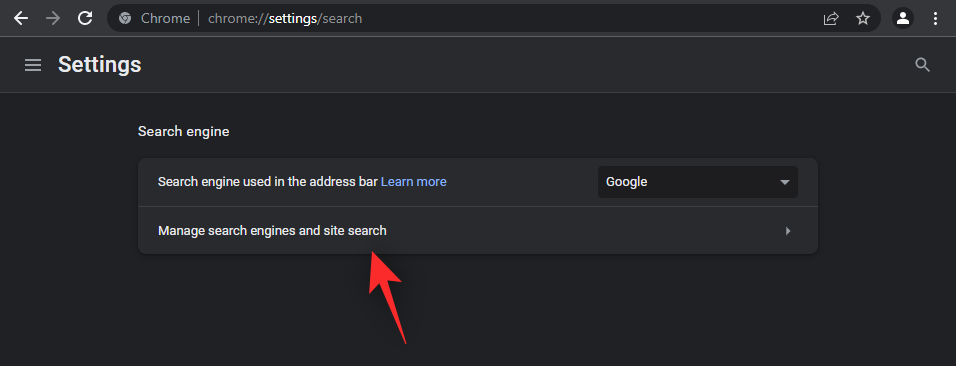
Bây giờ, cuộn xuống và nhấp vào biểu tượng menu ‘3 chấm’ bên cạnh công cụ tìm kiếm bạn muốn xóa.
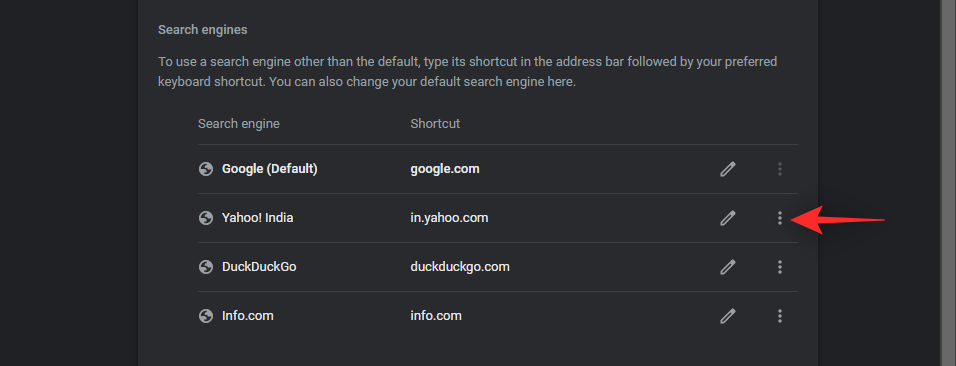
Nhấp và chọn ‘Xóa’.
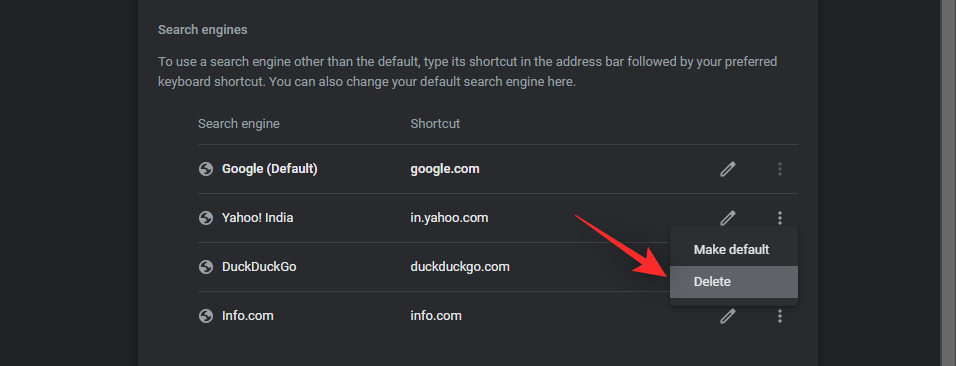
Công cụ tìm kiếm đã chọn bây giờ sẽ bị xóa khỏi Chrome.
Không thể thay đổi Yahoo làm công cụ tìm kiếm mặc định? Cách khắc phục
Nếu công cụ tìm kiếm mặc định liên tục tự đặt lại thành Yahoo, thì có khả năng là bạn đã cài đặt tiện ích mở rộng độc hại hoặc đặt Yahoo làm trang tab mới cũng như công cụ tìm kiếm hộp tìm kiếm. Đây là cách bạn có thể kiểm tra điều tương tự trên thiết bị của mình và thay đổi thiết lập dựa trên tùy chọn.
Phương pháp # 01: Kiểm tra cài đặt
Một số tiện ích mở rộng độc hại sẽ sửa đổi cài đặt trình duyệt để tất cả các tab mới chuyển hướng đến một trang web nhất định, trong trường hợp này là Yahoo Search. Bạn có thể kiểm tra và hoàn nguyên như cũ để ngừng sử dụng Yahoo Search trong trình duyệt của mình.
Ngoài ra, các trình duyệt dựa trên crom như Edge và Chrome cho phép bạn xác định trước các công cụ tìm kiếm khác nhau sẽ được sử dụng trong thanh địa chỉ và hộp tìm kiếm. Trong trường hợp của Edge, bây giờ bạn chỉ có thể bật công cụ tìm kiếm mặc định trong hộp tìm kiếm của mình. Cũng có thể là hộp tìm kiếm và thanh địa chỉ đã được định cấu hình để sử dụng Yahoo Search. Bạn có thể kiểm tra và hoàn nguyên như cũ bằng các bước bên dưới.
Mở Chrome và nhập thông tin sau vào thanh địa chỉ và nhấn Enter trên bàn phím.
chrome://settings
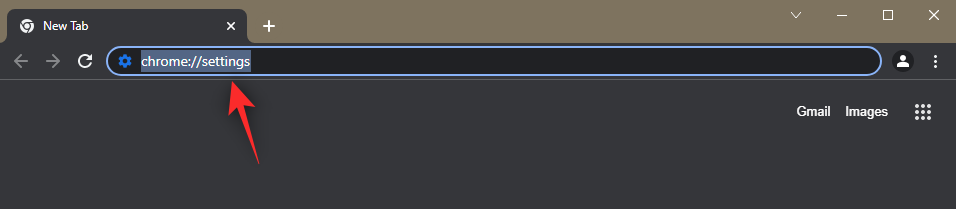
Nhấp vào ‘Khi khởi động’ ở bên trái.
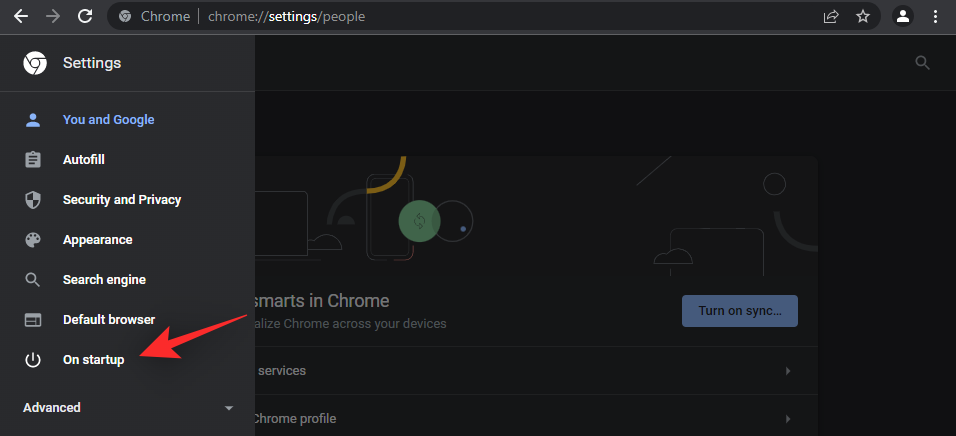
Nếu ‘Mở một trang cụ thể hoặc một nhóm trang’ được chọn ở bên phải thì đó có thể là lý do tại sao bạn được chuyển hướng đến Yahoo Search mỗi khi bạn mở một trang tab mới. Nhấp và chọn ‘Tiếp tục nơi bạn đã dừng lại’ hoặc ‘Mở trang Tab Mới’.
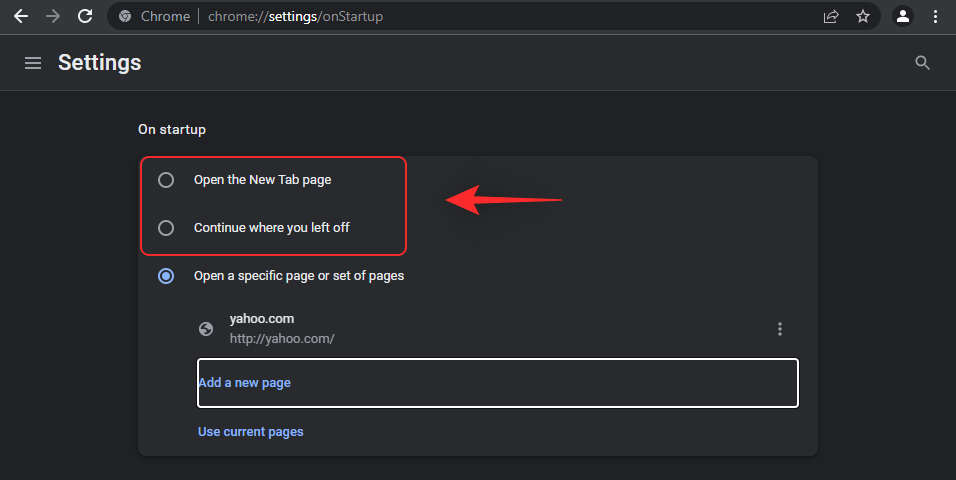
Ngoài ra, chúng tôi khuyên bạn nên xóa Yahoo làm công cụ tìm kiếm mặc định bằng cách sử dụng hướng dẫn ở trên cùng.
Phương pháp # 02: Tắt tiện ích mở rộng
Giờ đây, chúng tôi khuyên bạn nên xem xét lại các tiện ích mở rộng của mình và xóa những tiện ích mở rộng có thể chưa được xác minh và khỏi các nhà phát triển có vấn đề. Các tiện ích mở rộng độc hại lợi dụng việc khai thác gần đây trong Chrome đã được biết là đặt công cụ tìm kiếm mặc định là Yahoo Search. Sử dụng các bước bên dưới để xóa các tiện ích mở rộng độc hại khỏi Chrome trên PC.
Nhấp vào biểu tượng menu ‘3 chấm’ ở góc trên cùng bên phải của màn hình trình duyệt.
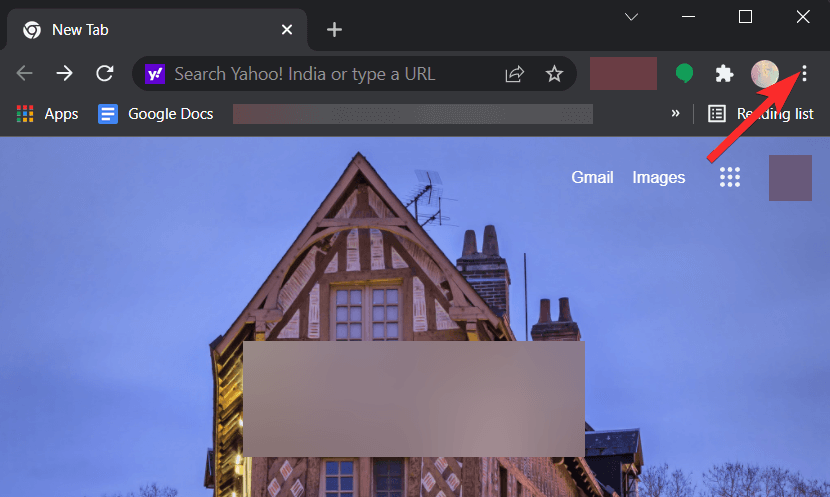
Di con trỏ chuột trên ‘Công cụ khác’ và nhấp vào ‘Tiện ích mở rộng’.
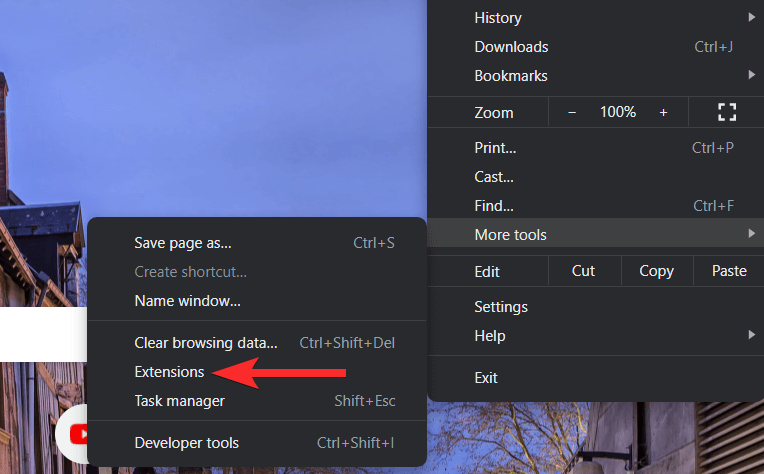
Tìm tiện ích mở rộng đáng ngờ và nhấp vào ‘Xóa’.
Lưu ý: Một trong các tiện ích mở rộng được cài đặt gần đây có thể là tiện ích độc hại. Các tiện ích mở rộng và tiện ích mở rộng cũ hơn của các nhà phát triển nổi tiếng có khả năng không độc hại.
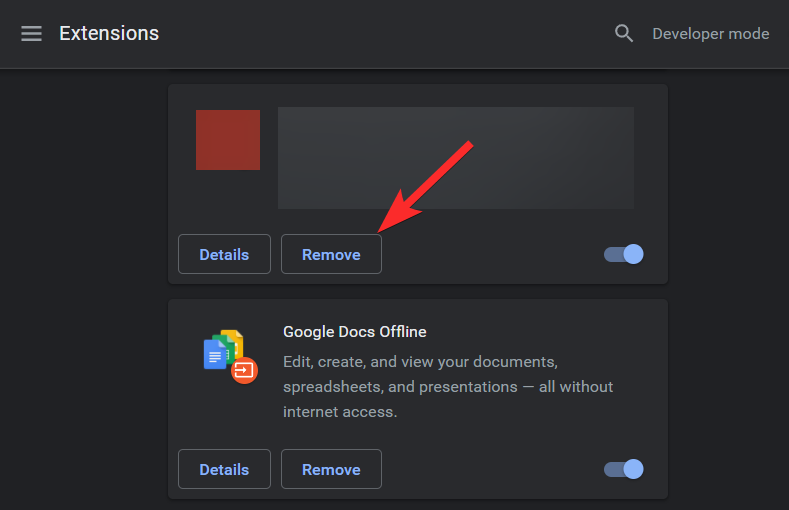
Bạn sẽ thấy một cửa sổ bật lên yêu cầu bạn xác nhận việc xóa. Nhấp vào ‘Xóa’.
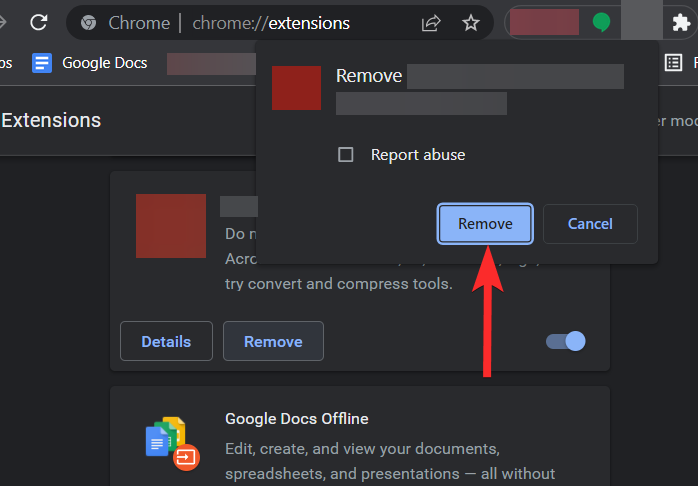
Yahoo tự động thay đổi công cụ tìm kiếm mặc định? Cách khắc phục
Nếu Yahoo Search vẫn là công cụ tìm kiếm mặc định trong hộp tìm kiếm hoặc thanh địa chỉ, thì đây là một số cách sửa lỗi bạn có thể thử để giải quyết lỗi này trong Chrome.
Phương pháp # 01: Đặt lại Chrome về cài đặt mặc định
Nếu vẫn thất bại, bạn nên đặt lại Chrome. Điều này sẽ thay đổi tất cả cài đặt trình duyệt được cá nhân hóa thành mặc định, tắt tất cả các tiện ích mở rộng và xóa cookie cũng như dữ liệu trang web tạm thời. Nếu bạn cảm thấy thoải mái với điều đó, hãy xem cách bạn có thể đặt lại trình duyệt web Chrome của mình.
Mở ‘Chrome’ trên PC.
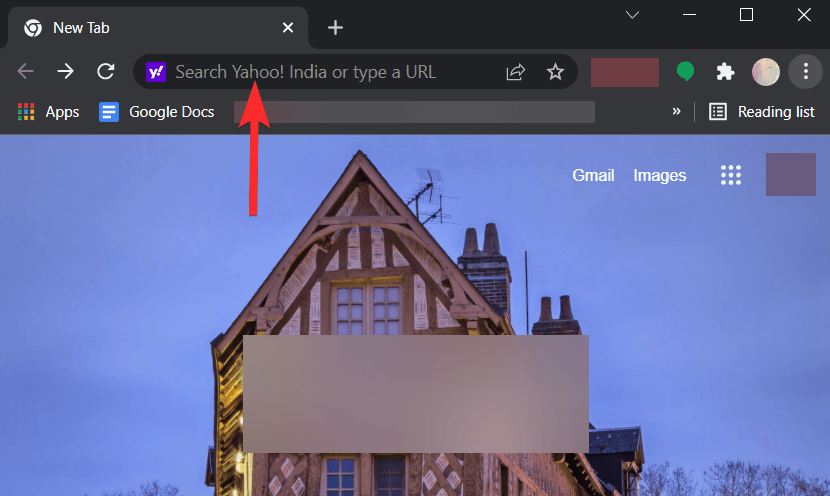
Nhập chrome://settingsvào thanh tìm kiếm ở đầu cửa sổ trình duyệt và nhấn ‘Enter’ trên bàn phím.
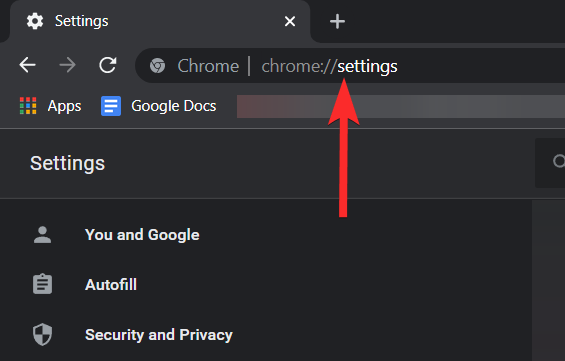
Nhấp vào nút mũi tên thả xuống nhỏ bên cạnh tùy chọn ‘Nâng cao’. Tùy chọn này sẽ hiển thị ở bên trái cửa sổ trình duyệt.
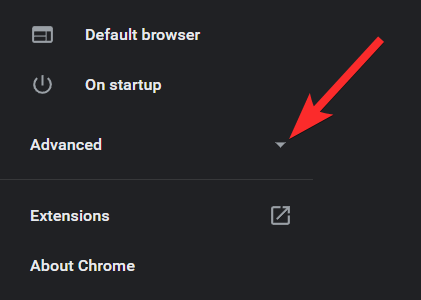
Nhấp vào ‘Đặt lại và dọn dẹp’.
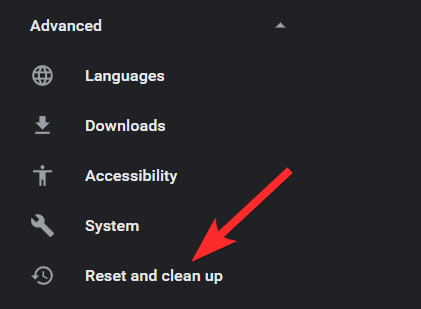
Nhấp vào ‘Khôi phục cài đặt về mặc định ban đầu.
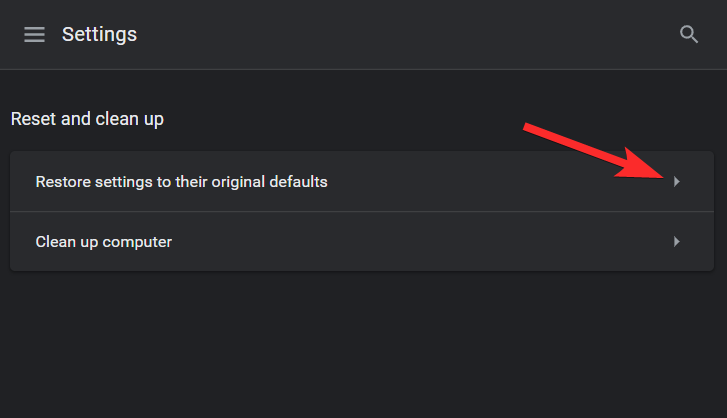
Nhấp vào ‘Đặt lại cài đặt’.
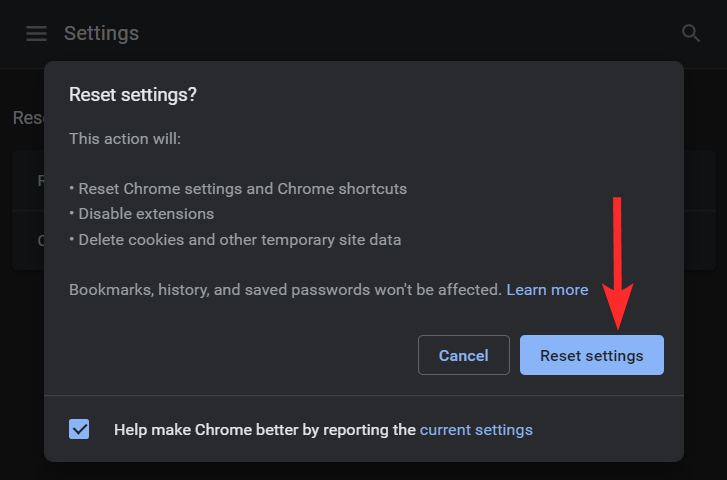
Phương pháp # 02: Đặt lại và dọn dẹp Chrome
Google Chrome được trang bị chức năng dọn dẹp có thể được sử dụng để khắc phục lỗi. Mặc dù không hiệu quả bằng các công cụ dọn dẹp chuyên dụng, nhưng bạn vẫn nên sử dụng tính năng này ít nhất một lần trong quá trình khắc phục lỗi của mình. Vì vậy, chúng ta hãy xem cách bạn có thể sử dụng công cụ dọn dẹp có sẵn của Chrome như thế nào.
Mở Chrome trên PC.
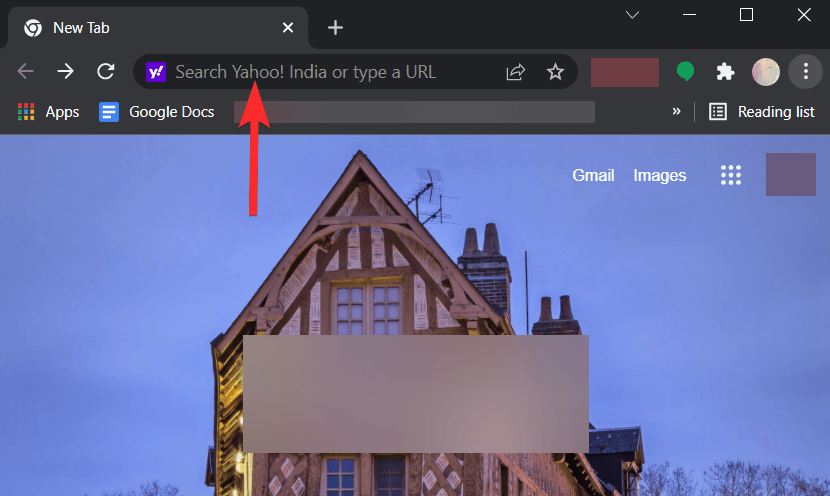
Nhập chrome://settings vào thanh tìm kiếm ở đầu cửa sổ trình duyệt và nhấn ‘Enter’ trên bàn phím.
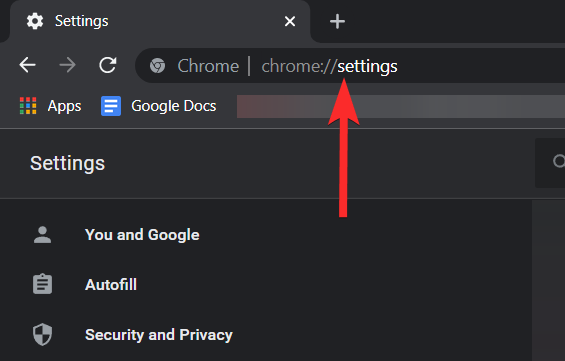
Nhấp vào nút mũi tên thả xuống nhỏ bên cạnh tùy chọn ‘Nâng cao’. Tùy chọn này sẽ hiển thị ở bên trái cửa sổ trình duyệt.
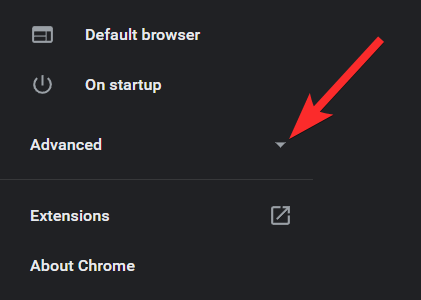
Nhấp vào ‘Đặt lại và dọn dẹp’.
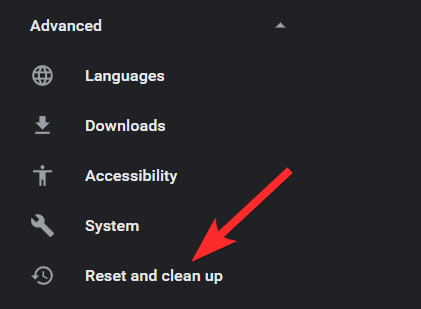
Nhấp vào ‘Dọn dẹp máy tính’.
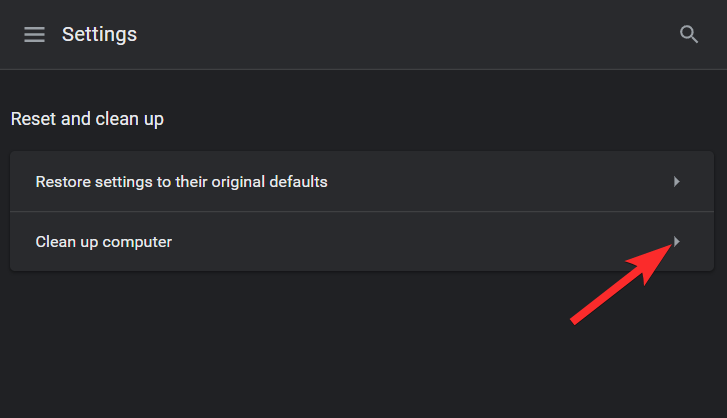
Chờ Chrome kiểm tra xong và đảm bảo theo dõi kết quả bạn nhận được.
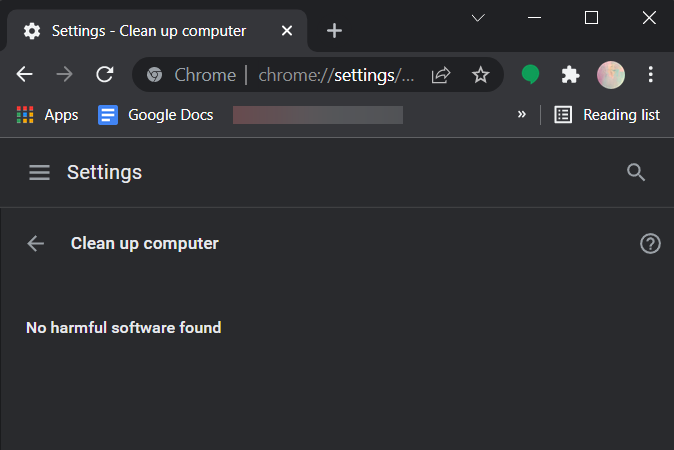
Liên quan: Cách liên kết đến văn bản được đánh dấu trên Chrome
Cách thay đổi công cụ tìm kiếm mặc định trên Android
Đây là cách bạn có thể thay đổi công cụ tìm kiếm mặc định trên thiết bị di động của mình. Nếu Yahoo Search cũng đang được sử dụng theo mặc định trên thiết bị di động, thì điều này có thể giúp bạn khắc phục điều đó. Rất có thể các cài đặt độc hại cũng đã được áp dụng cho trình duyệt trên điện thoại di động do tính năng đồng bộ hóa trong Google Chrome. Bắt đầu nào.
Mở Google Chrome trên thiết bị Android và nhấn vào biểu tượng menu ‘3 chấm’ ở góc trên cùng bên phải của màn hình.
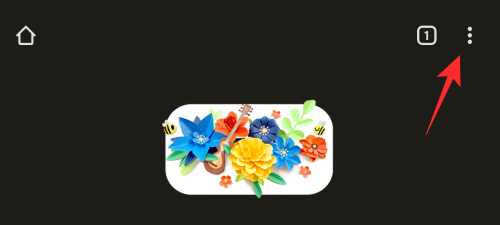
Chọn cài đặt’.
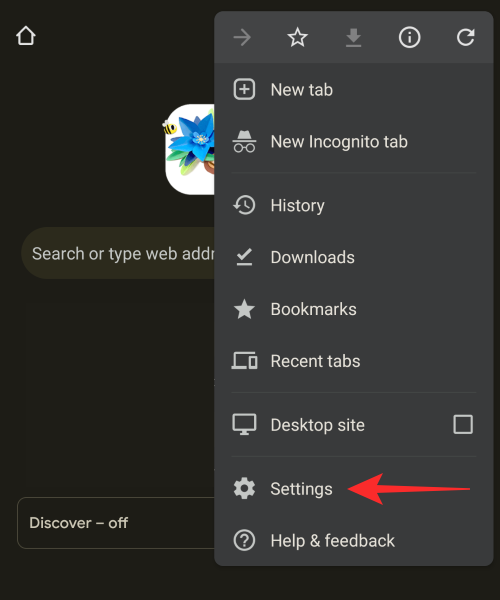
Bây giờ hãy nhấn vào ‘Công cụ tìm kiếm’.
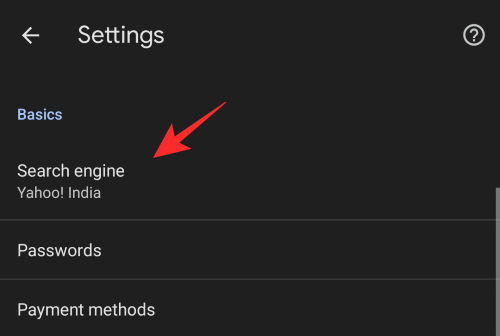
Chọn công cụ tìm kiếm mong muốn mà bạn muốn sử dụng thay vì Yahoo Search.
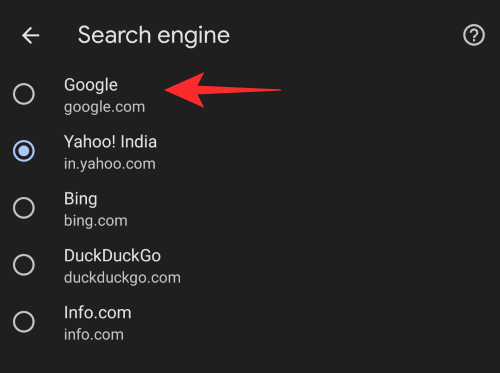
Sau khi được chọn, hãy quay lại và nhấn vào ‘Trang chủ’.
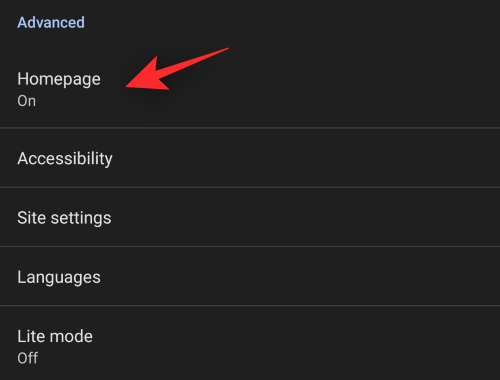
Nếu Yahoo Search đã được đặt làm trang chủ thì chúng tôi khuyên bạn nên thay đổi như vậy.
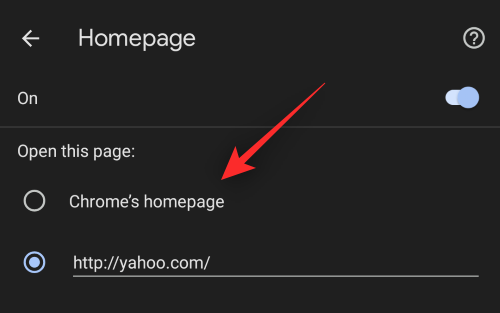
Sau khi hoàn tất, hãy khởi động lại Chrome trên thiết bị và Yahoo Search sẽ không còn là công cụ tìm kiếm mặc định trong Chrome nữa.
Cách thay đổi công cụ tìm kiếm mặc định trên iPhone và iPad
Mở ‘Google Chrome’ trên điện thoại.
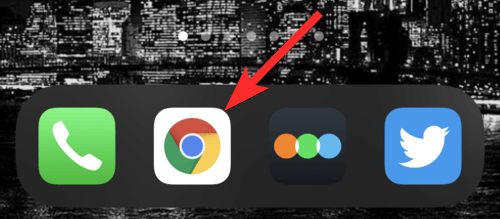
Nhấn vào biểu tượng dấu 3 chấm ở dưới cùng bên trái của màn hình.
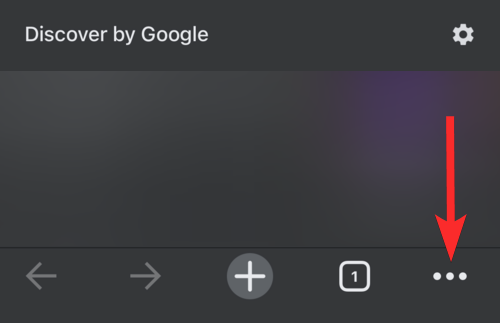
Nhấn vào ‘Cài đặt’.
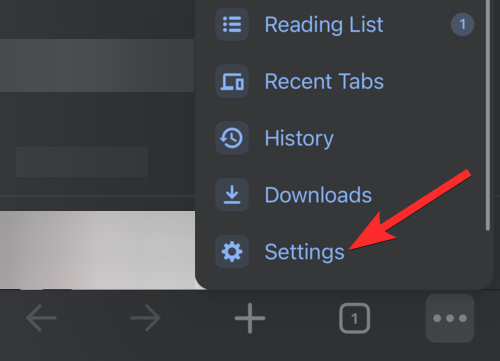
Nhấn vào ‘Trình duyệt mặc định’.
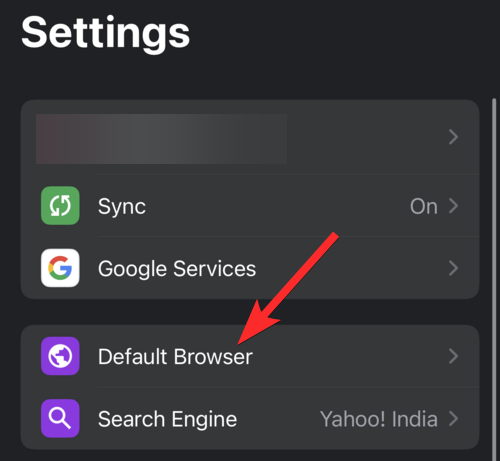
Nhấn vào Công cụ tìm kiếm bạn muốn đặt làm công cụ tìm kiếm mặc định.
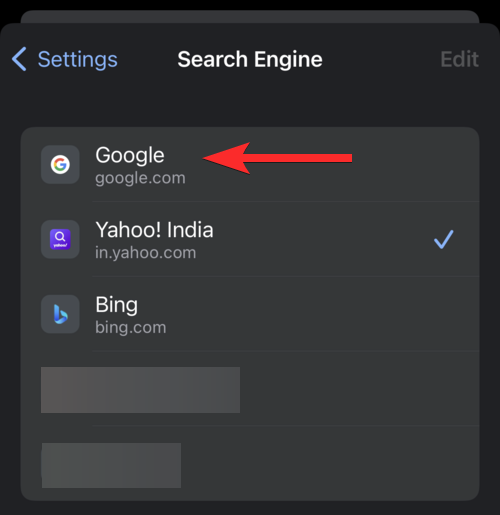
Đó là nó. Trình duyệt mặc định hiện đã được chuyển từ Yahoo.
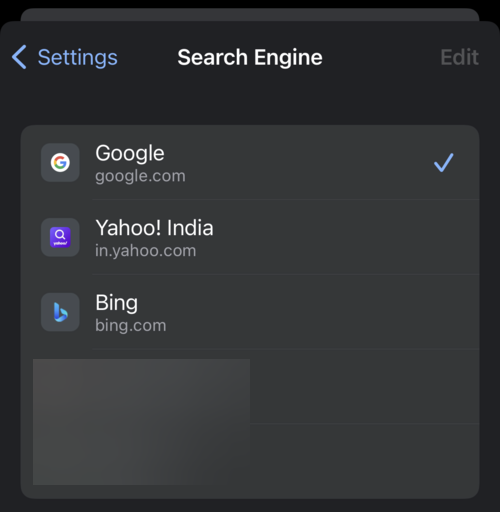
Chúng tôi hy vọng bạn có thể dễ dàng xóa Yahoo Search khỏi Chrome bằng cách sử dụng hướng dẫn ở trên. Nếu bạn có thêm bất kỳ câu hỏi nào, vui lòng thả chúng trong phần bình luận bên dưới.

















