Bạn có phải chia sẻ công việc hoặc máy tính laptop ở nhà của mình với người thân khác như : bố mẹ đọc tin tức, con cái học Tiếng Anh online không? Các ứng dụng và file từ tài khoản Guest có ngốn một lượng lớn dung lượng ổ đĩa không? Windows có một hệ thống Quota cho phép administrator kiểm soát nhiều hơn việc quản lý dung lượng ổ cứng. Bạn có thể sử dụng công cụ này để đặt giới hạn sử dụng dung lượng ổ cứng cho cả bên trong và ổ cứng di động gắn ngoài.
Chúng tôi sẽ hướng dẫn bạn các bước để kiểm soát dữ liệu mà người dùng có thể lưu trữ trên PC bằng cách đặt giới hạn Disk Quotas. Trước khi chuyển sang các bước, hãy lưu ý rằng công cụ Windows Quota Management chỉ hoạt động trên các ổ đĩa được format bằng hệ thống file NTFS .
Mục lục
Cấu hình Disk Quotas thông qua File Explorer
Có một số cách để kích hoạt Quota Management System trong Windows 11. Bạn có thể thực hiện việc này thông qua File Explorer, Registry Editor hoặc Group Policy Editor . Tuy nhiên, dùng File Explorer là dễ dàng nhất.
- Mở File Explorer và chọn This PC trên thanh bên trái.
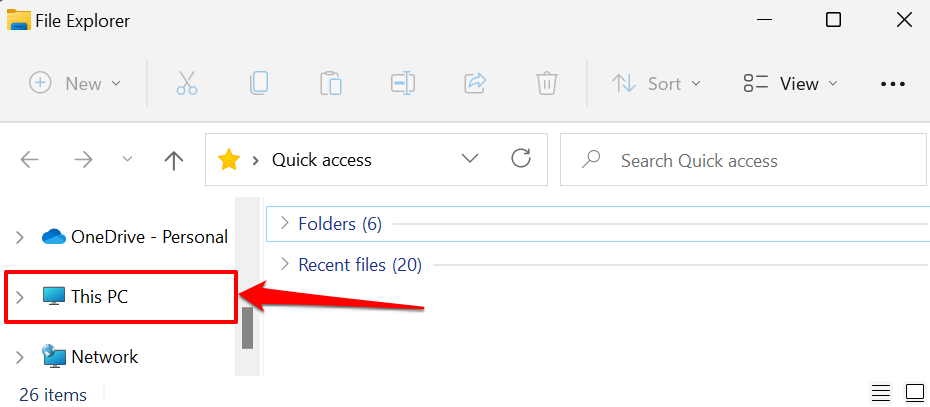
- Cuộn đến phần “Devices and drives”, nhấp chuột phải vào đĩa bạn muốn giới hạn và chọn Properties .
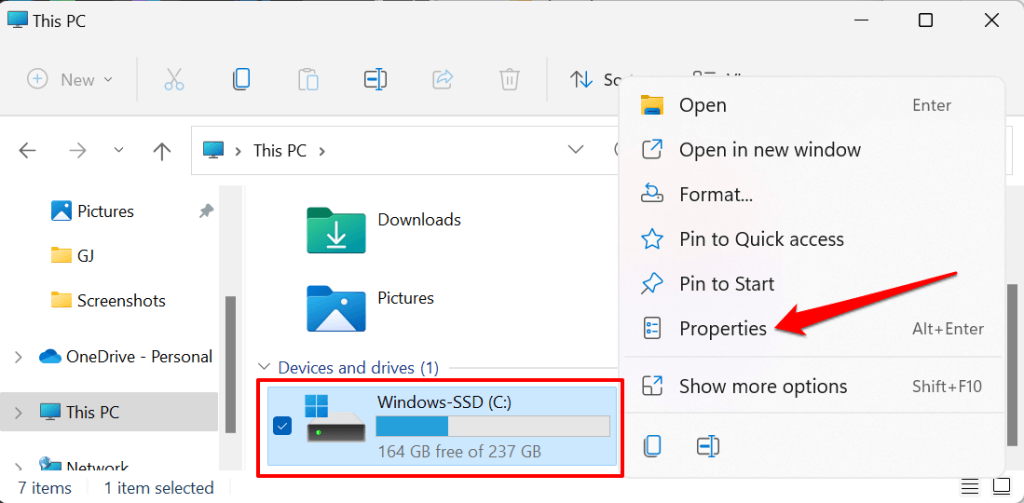
- Đi đến tab Quota và chọn Show Quota Settings .
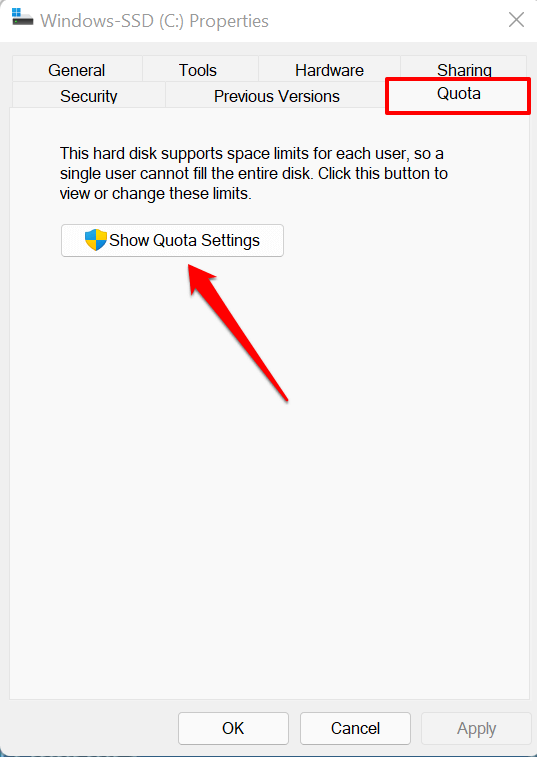
- Chọn hộp Enable quota management .
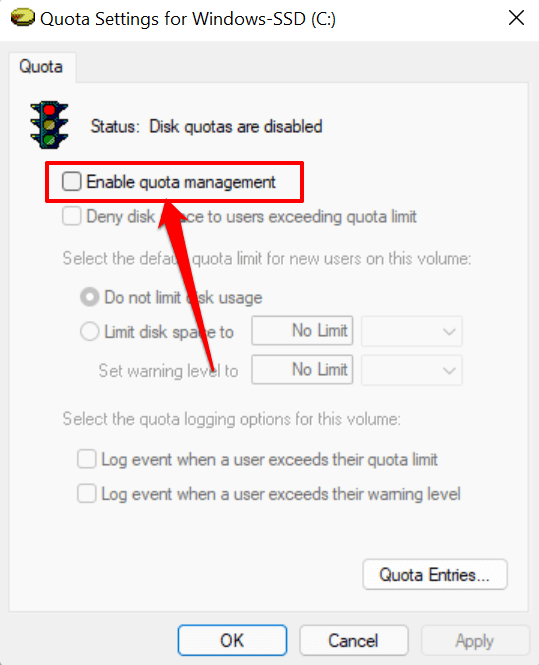
- Tiếp theo, chọn hộp Deny disk space to users exceeding quota limit . Điều đó sẽ thực thi giới hạn và đảm bảo bất kỳ người dùng nào đạt đến giới hạn dung lượng không còn có thể ghi dữ liệu vào đĩa.
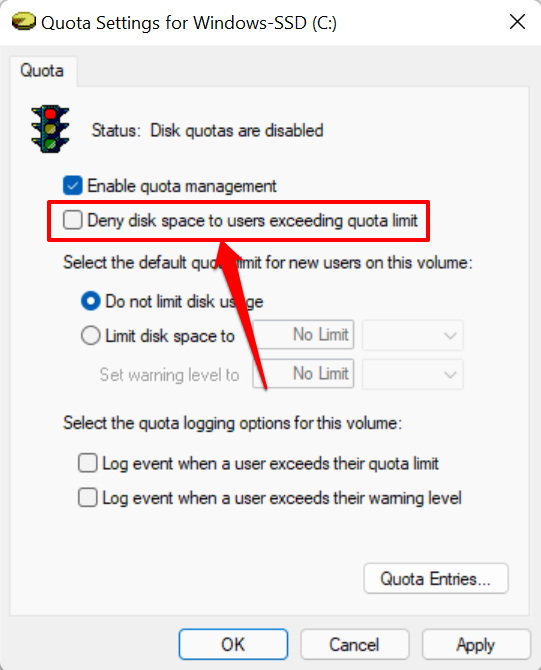
- Chọn Limit disk space to .
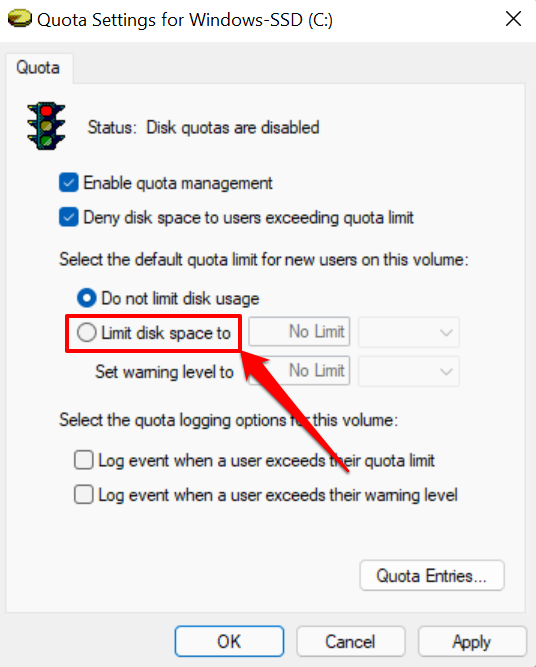
- Bước tiếp theo là đặt giới hạn dung lượng cho User mới. Giả sử bạn muốn đặt Disk Quotas 30GB, hãy nhập chữ số (30) vào hộp thoại đầu tiên và chọn đơn vị lưu trữ (GB) trong hộp thả xuống liền kề.
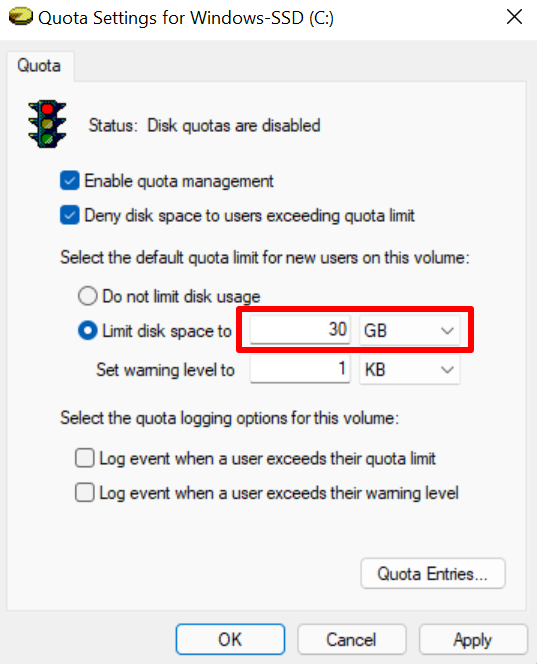
Bạn cũng nên đặt mức cảnh báo thấp hơn một chút so với giới hạn đĩa. Đối với giới hạn đĩa 30GB, việc đặt mức cảnh báo 25GB là lý tưởng. Khi người dùng đạt hoặc vượt quá giới hạn cảnh báo, Windows sẽ gửi lời nhắc rằng họ sắp cạn dung lượng đĩa được cấp cho họ.
- Nếu bạn muốn Windows ghi lại nhật ký sự kiện (trong Windows Event Viewer ) khi người dùng vượt quá Disk Quotas của họ hoặc đạt đến giới hạn bộ nhớ, hãy đánh dấu vào Log event when a user exceeds their quota limit và Log event when a user exceeds their warning level..
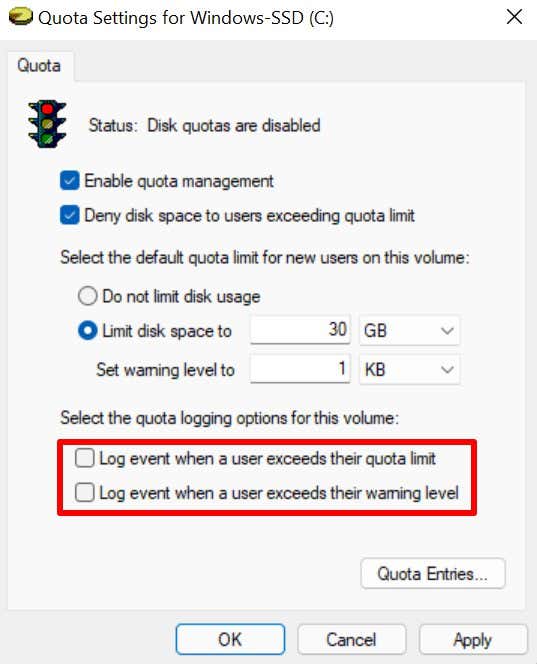
- Chọn Apply để tiếp tục.
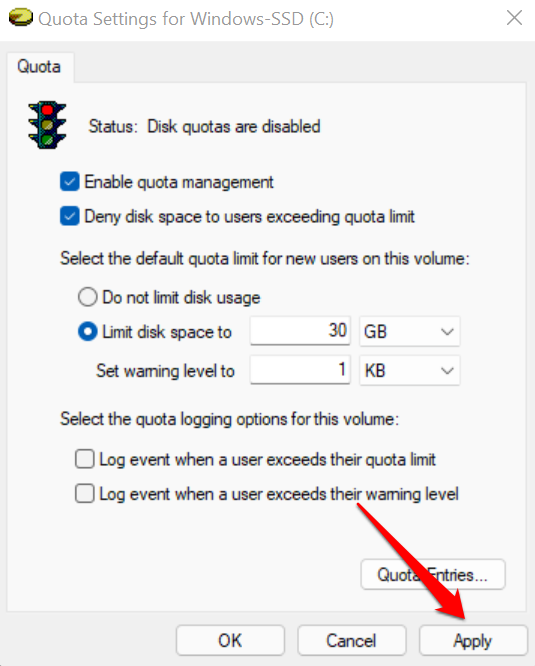
- Chọn OK trên lời nhắc cảnh báo để bật hệ thống Quota bạn đã định cấu hình.
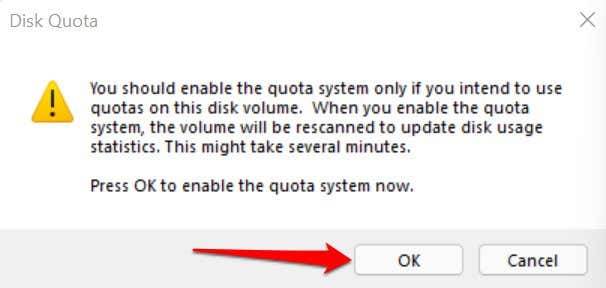
- Chọn OK trong cửa sổ Quota Settings.
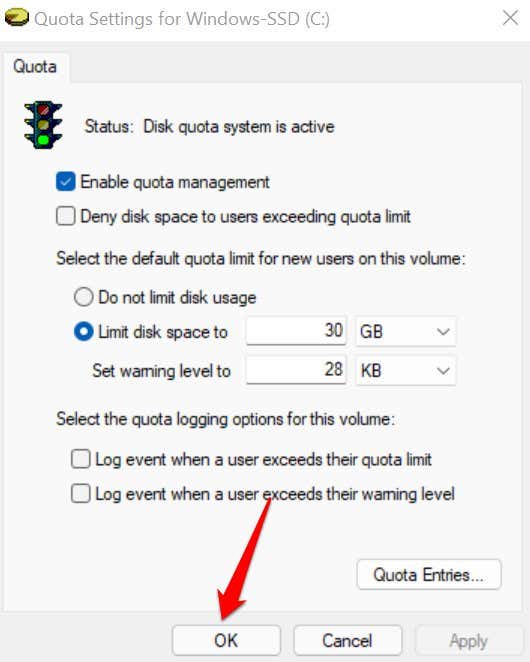
Lưu ý rằng bạn có thể phải khởi động lại máy tính của mình để những thay đổi này có hiệu lực. Chúng tôi cũng nên đề cập rằng cấu hình Disk Quotas là dành riêng cho 1 ổ đĩa. Nếu PC có nhiều phân vùng đĩa (tách biệt với ổ C:), thì giới hạn dung lượng trên đĩa cục bộ không áp dụng cho các phân vùng khác.
Xem và điều chỉnh giới hạn Disk Quotas
Khi bạn đặt giới hạn dung lượng lưu trữ cho đĩa, Windows sẽ áp dụng giới hạn cho tất cả người dùng trên máy tính. Có một công cụ “Quota Entries” trong cửa sổ Quota Settings cho phép bạn điều chỉnh hoặc vô hiệu hóa giới hạn Disk Quotas cho người dùng cụ thể. Bạn cũng có thể sử dụng công cụ này để kiểm tra việc sử dụng dung lượng ổ đĩa hiện tại cho tất cả các tài khoản người dùng so với hạn ngạch đã đặt.
- Mở cửa sổ Quota Settings cho ổ đĩa và nhấn vào nút Quota Entries .
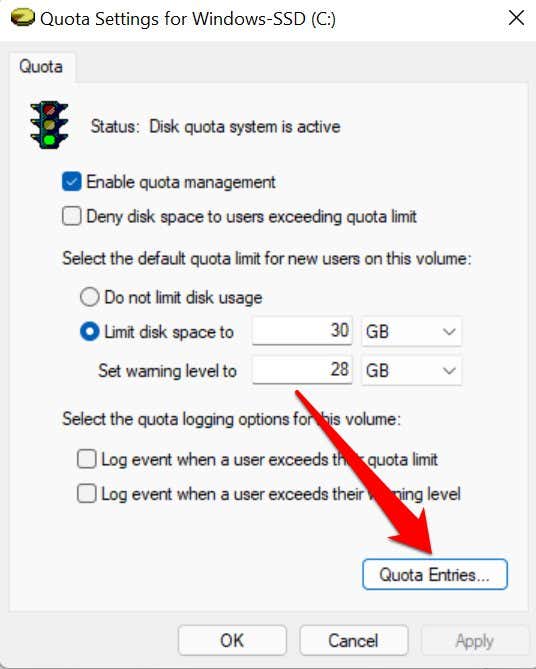
- Các cột “Amount Used” và “Quota Limit” hiển thị lượng dung lượng đĩa mà người dùng đã sử dụng so với giới hạn dung lượng được phân bổ của họ.
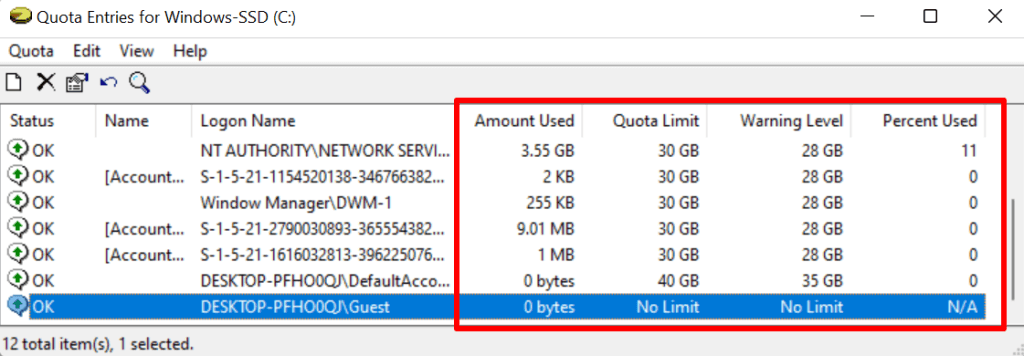
Nếu bạn không tìm thấy tài khoản trong cột “Name” hoặc “Logon Name”, hãy tiến hành thêm người dùng vào danh sách theo cách thủ công. Nhấn vào Quota trên thanh menu và chọn New Quota Entry.
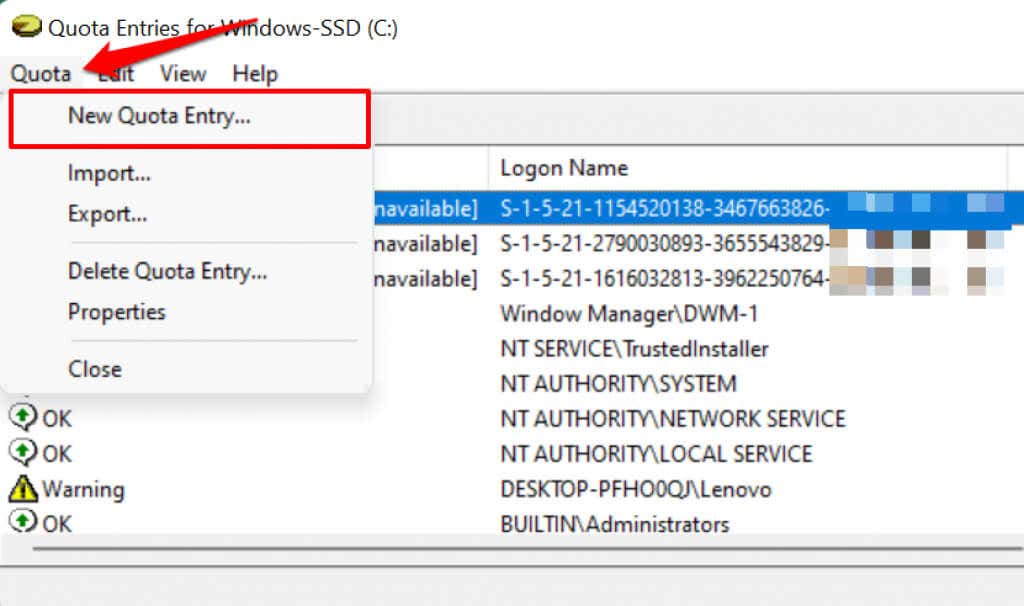
- Chọn Advanced ở góc dưới cùng bên trái.
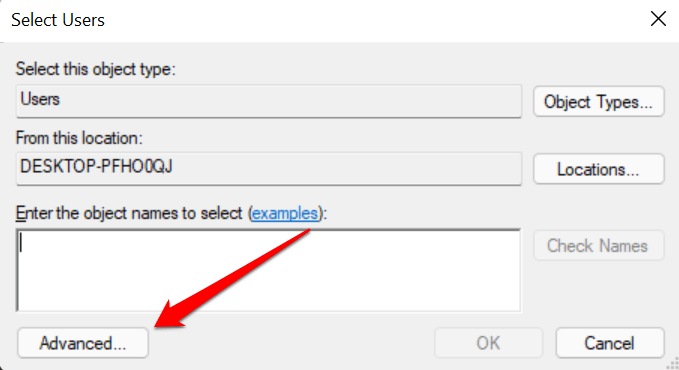
- Chọn nút Find Now và nhấp đúp vào tài khoản bạn muốn đưa vào giới hạn dung lượng bộ nhớ.
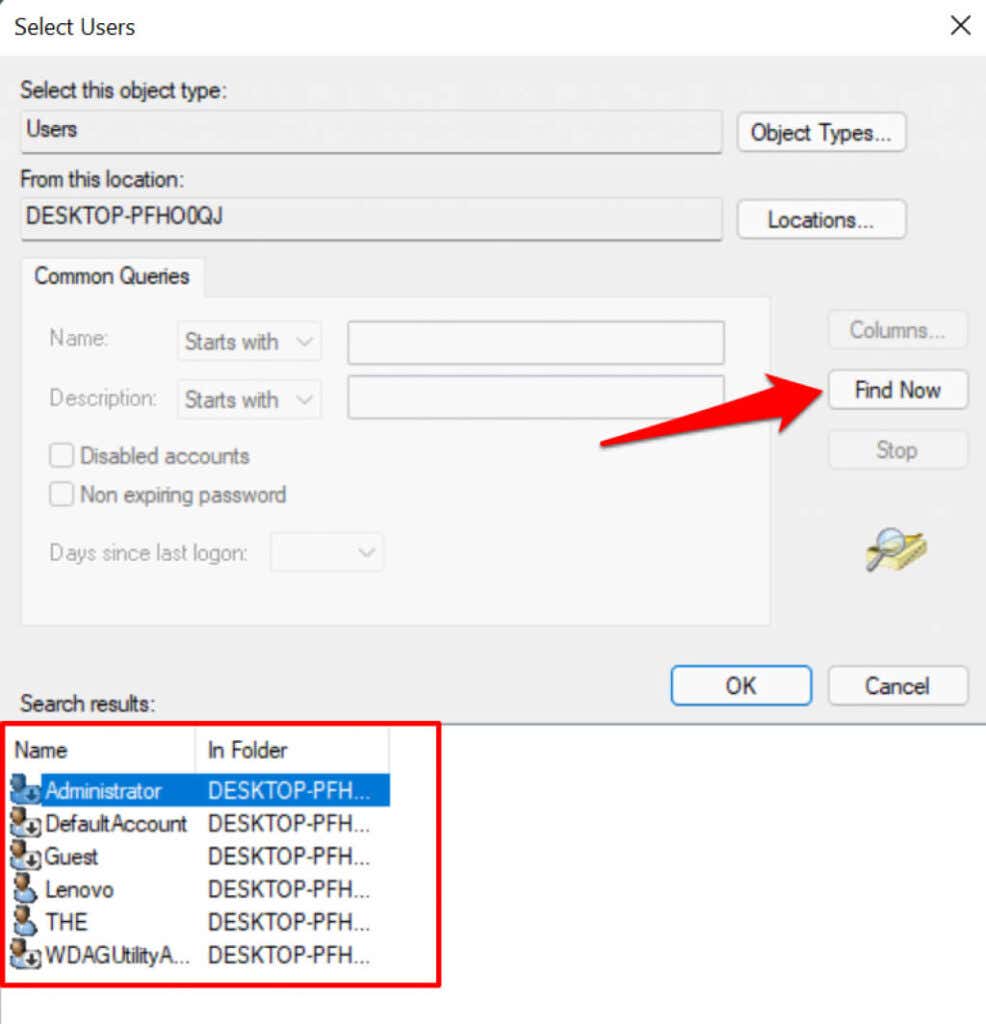
- Chọn OK để tiếp tục.
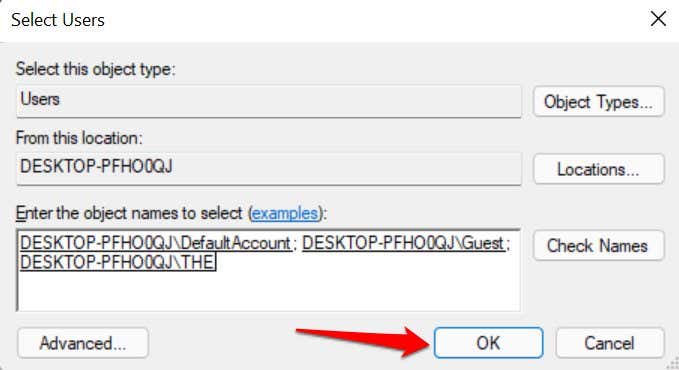
- Đặt giới hạn dung lượng và mức cảnh báo cho người dùng và chọn OK .
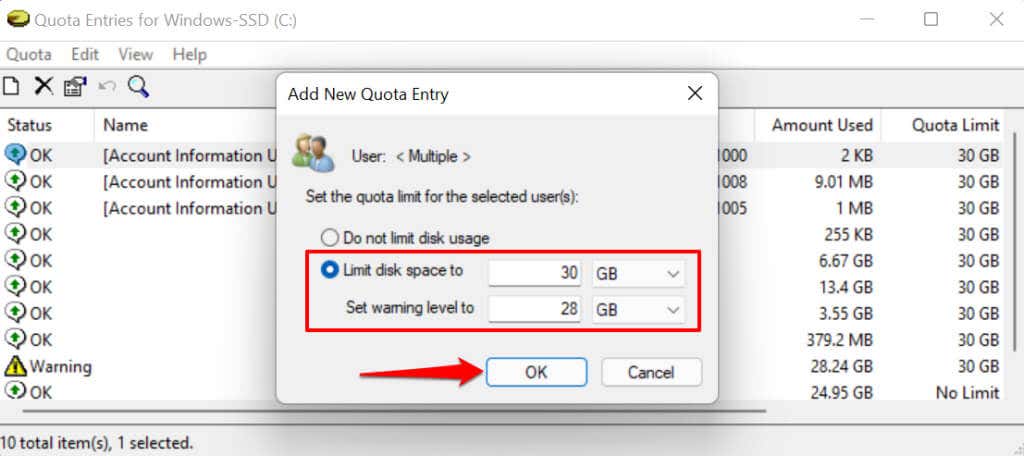
- Để điều chỉnh hoặc vô hiệu hóa Disk Quotas cho người dùng, hãy nhấp chuột phải vào tài khoản và chọn Properties .
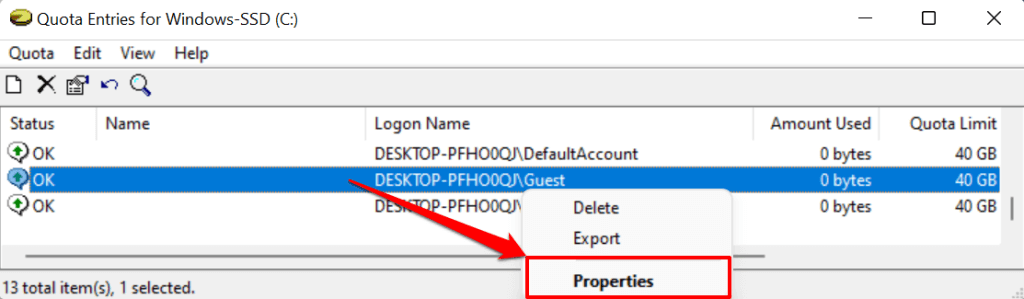
- Điều chỉnh Disk Quotas của người dùng trong hộp thoại Limit disk space to và Set warning level to . Chọn Apply và sau đó chọn OK .
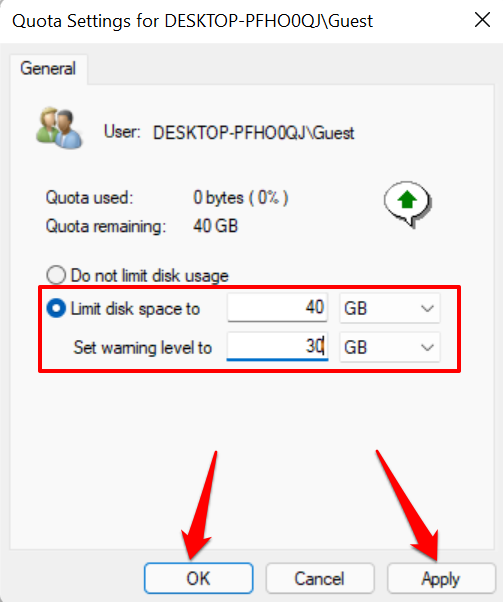
- Chọn nút tròn Do not limit disk usage nếu bạn muốn xóa hoặc loại bỏ giới hạn dung lượng. Chọn Apply và OK để tiếp tục.
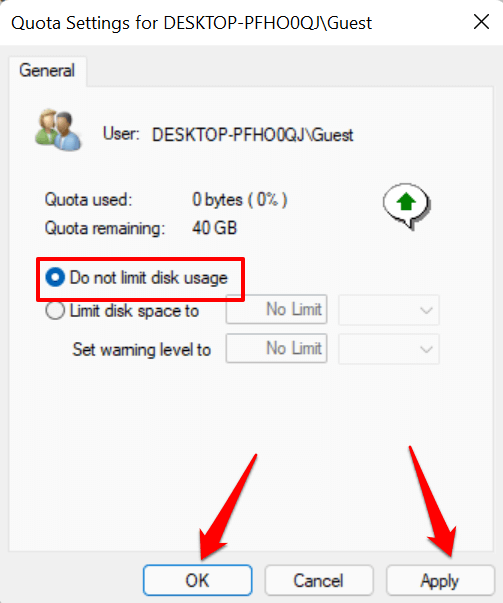
Một cách khác để vô hiệu hóa giới hạn dung lượng là nhấp chuột phải vào tên tài khoản trong cửa sổ “Quota Entries” và chọn Delete.
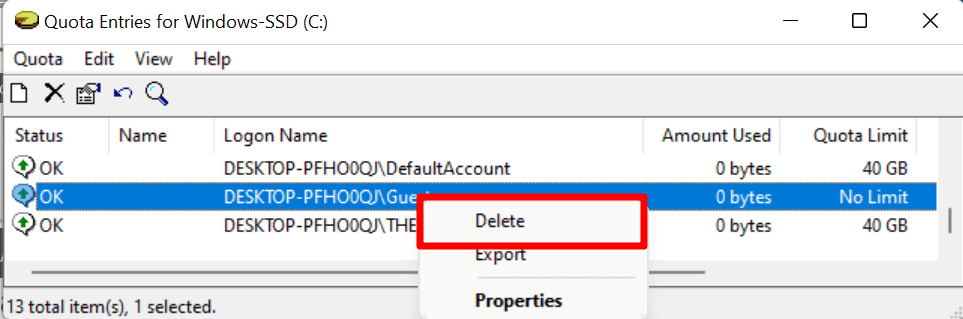
Chọn Take Ownership trên trang tiếp theo để lưu file trong dung lượng ổ đĩa mà bạn đã phân bổ cho tài khoản người dùng. Chọn Delete nếu bạn không cần file.
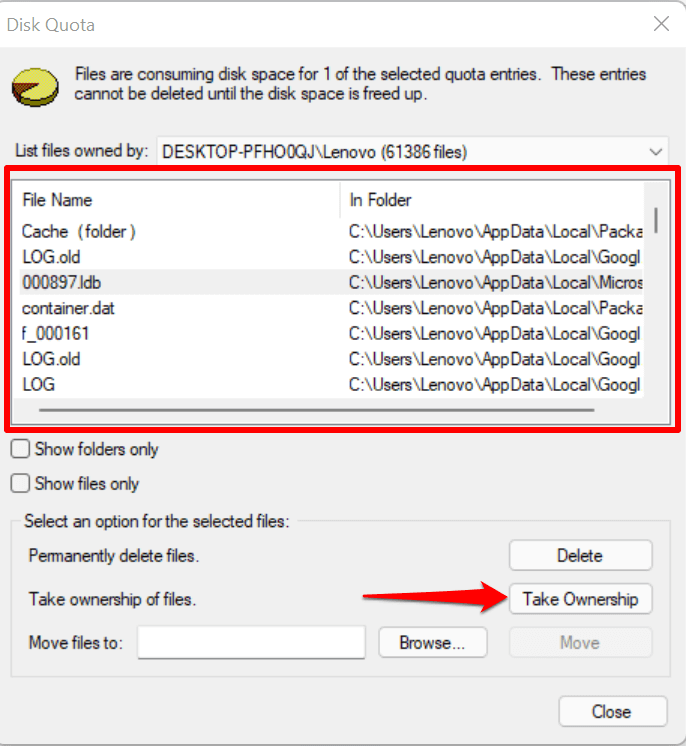
Đặt Disk Quotas bằng Group Policy Editor
Có những trường hợp Windows không thể giới hạn dung lượng lưu trữ được định cấu hình thông qua File Explorer. Nếu điều đó xảy ra, hãy sửa đổi hoặc bật lại Disk Quotas trong Group Policy Editor.
Lưu ý rằng Group Policy Editor chỉ khả dụng trong Windows 11 Pro, Education và Enterprise. Nếu bạn sử dụng phiên bản Windows 11 Home, hãy thử kích hoạt lại Quote ổ cứng trong Registry Editor.
- Sử dụng phím Window key + shortcut R để mở hộp Windows Run. Nhập gpedit vào hộp thoại và nhấn Enter .
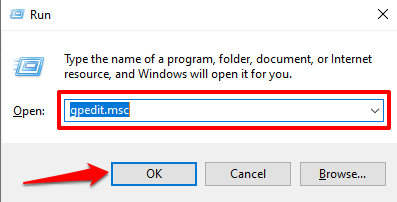
- Trên thanh bên, đi tới Computer Configuration > Administrative Templates > System và chọn thư mục Disk Quotas .
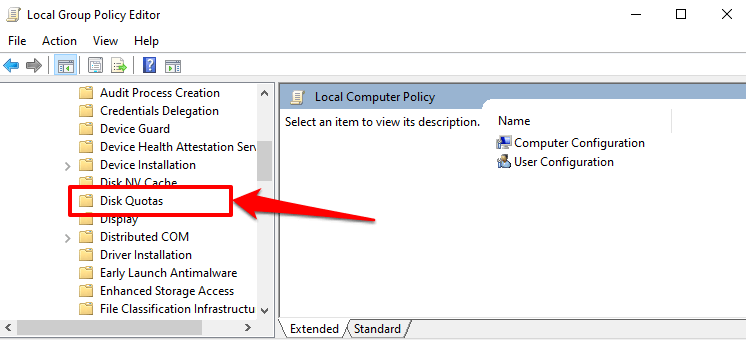
- Bấm đúp vào Bật Disk Quotas .
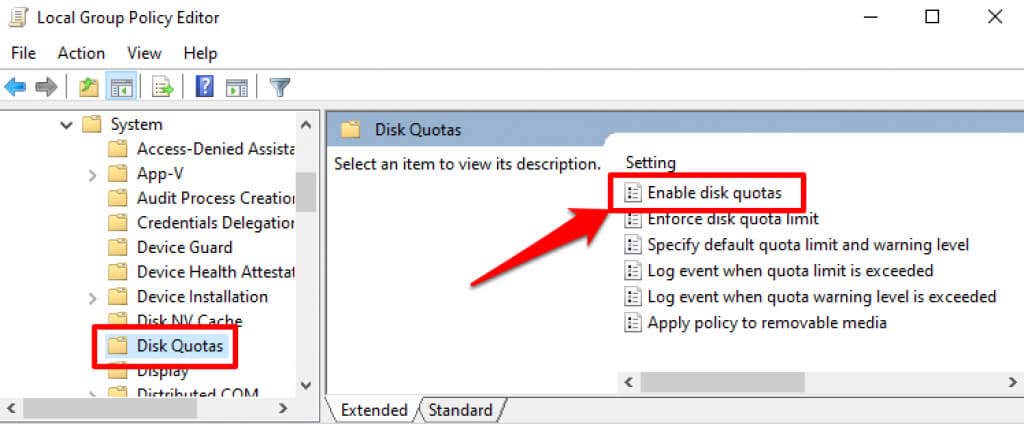
- Chọn nút tròn Enabled , chọn Apply và chọn OK để tiếp tục.
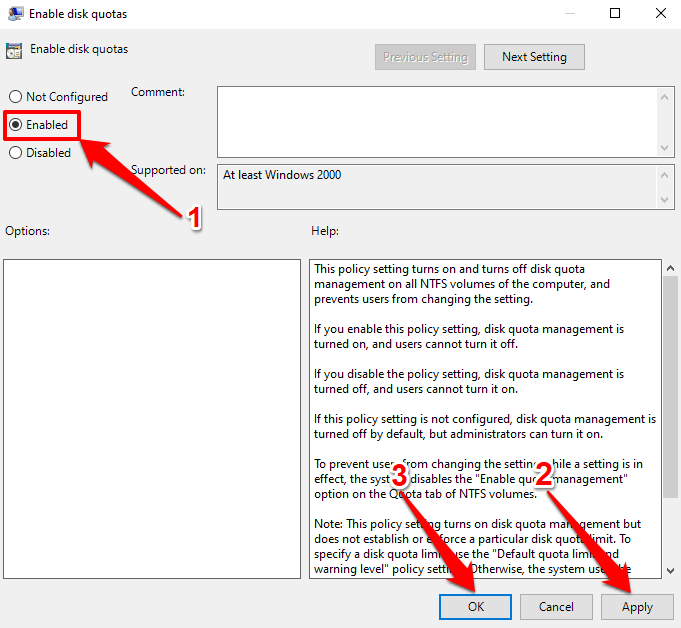
- Một điều nữa: hãy cấu hình Windows để thực thi cài đặt Disk Quotas. Bấm đúp vào Enforce disk quota limit.
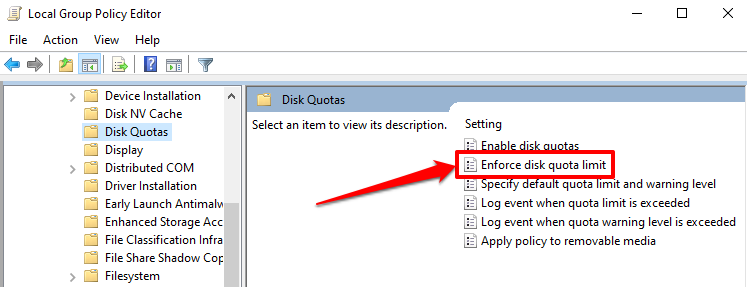
- Chọn Enabled và chọn Enabled để lưu các thay đổi. Sau đó, chọn OK để đóng cửa sổ.
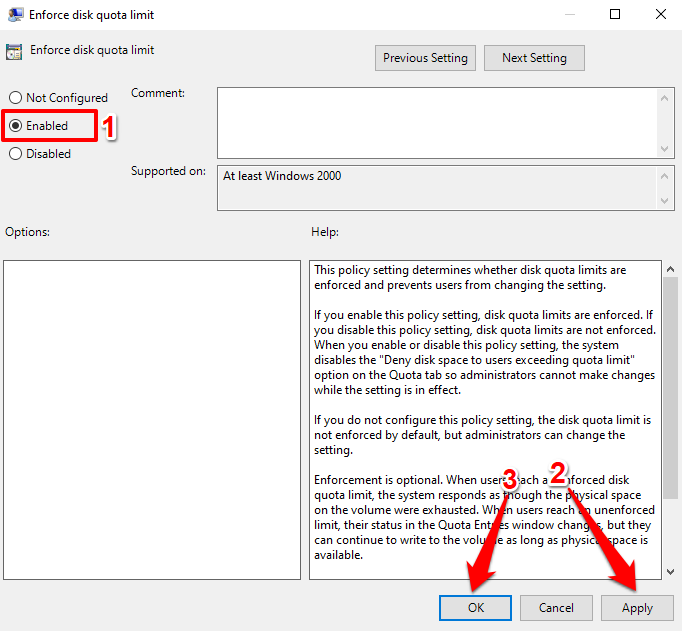
- Bước tiếp theo và quan trọng nhất là xác định giới hạn dung lượng. Bấm đúp vào Specify default quota limit and warning level. .
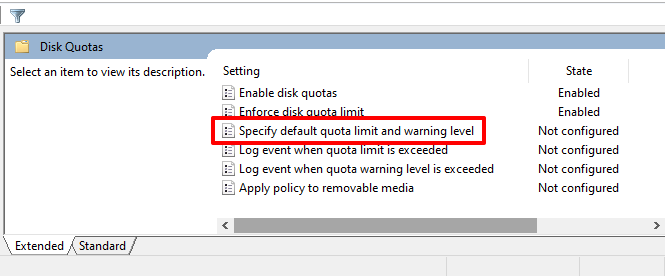
- Chọn Enabled , nhập giá trị và đơn vị giới hạn dung lượng và mức cảnh báo, chọn Apply, sau đó chọn OK .
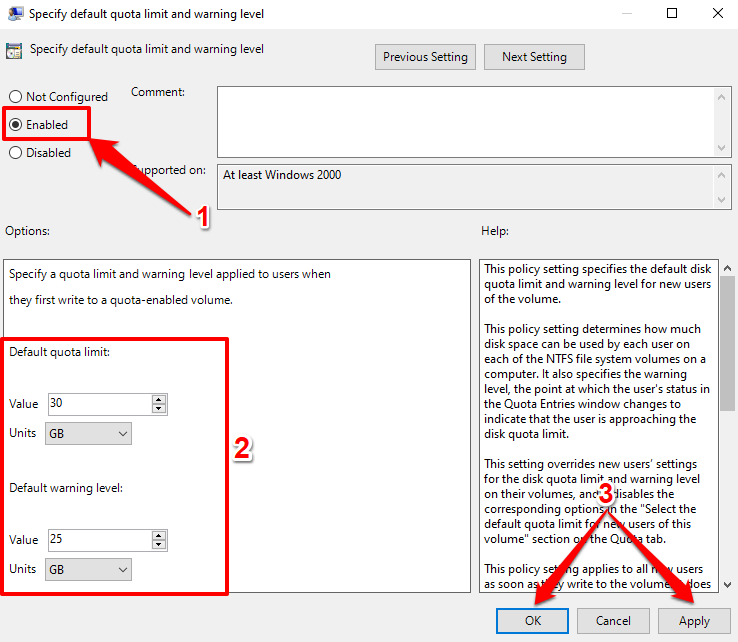
- Nếu bạn muốn áp dụng cấu hình Disk Quotas cho ổ đĩa di động hoặc ổ đĩa ngoài, hãy bấm đúp vào Apply policy to removable media và đặt nó thành Enabled .
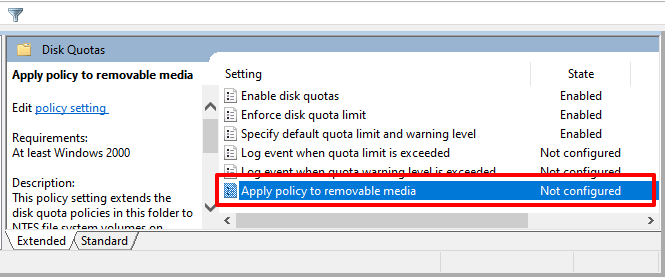
Đặt Disk Quotas thông qua Registry Editor
Bạn cũng có thể buộc bật giới hạn dung lượng ổ đĩa trên thiết bị Windows 11 thông qua Registry editor. Đảm bảo bạn tạo bản sao lưu các file đăng ký của PC trước khi tiếp tục, để bạn không làm hỏng bất kỳ file quan trọng nào có thể làm bạn không vào được Windows.
- Nhấn phím Windows + R để mở hộp Windows Run. Nhập regedit vào hộp thoại và chọn OK .
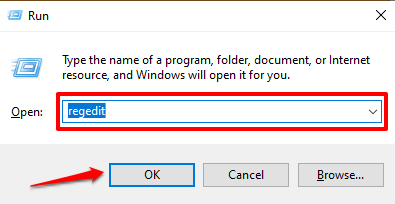
- Dán HKEY_LOCAL_MACHINE\SOFTWARE\Policies\Microsoft\Windows NT\DiskQuota vào thanh địa chỉ và nhấn Enter .
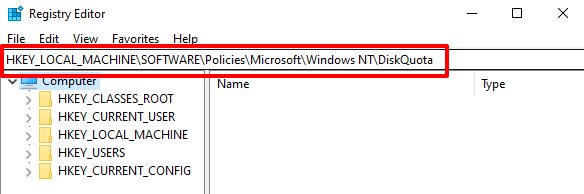
Đảm bảo rằng các khóa đăng ký Enable và Enforce, và các giá trị của chúng được đặt thành 1 (tức là đã bật). Cả hai đều kích hoạt và thực thi giới hạn Disk Quotas trong Windows.
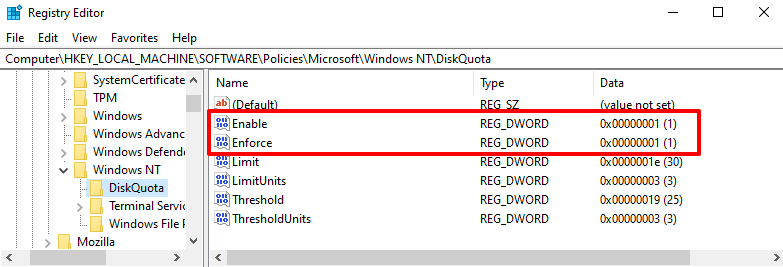
- Nhấp đúp vào khóa đăng ký “Enable” hoặc “Enforce”, nhập 1 vào hộp thoại “Value data” và chọn OK .
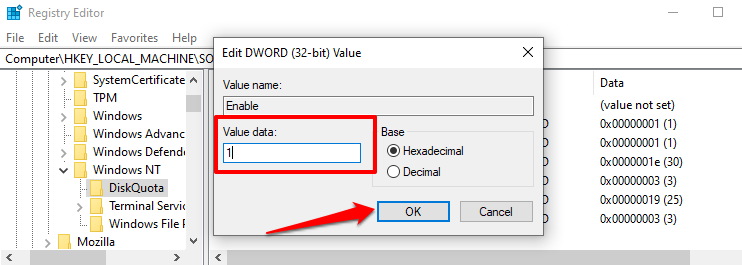
Tự động hóa quản lý lưu trữ
Với các bước trong hướng dẫn này, bạn có thể thiết lập Quota Management System ổ đĩa trong Windows 11. Các phương pháp này tương thích ngược với các phiên bản cũ hơn của hệ điều hành Windows. Nên bạn có thể áp dụng các bước này để đặt Disk Quotas trong Windows 10, Windows 8 và Windows 7 .

















