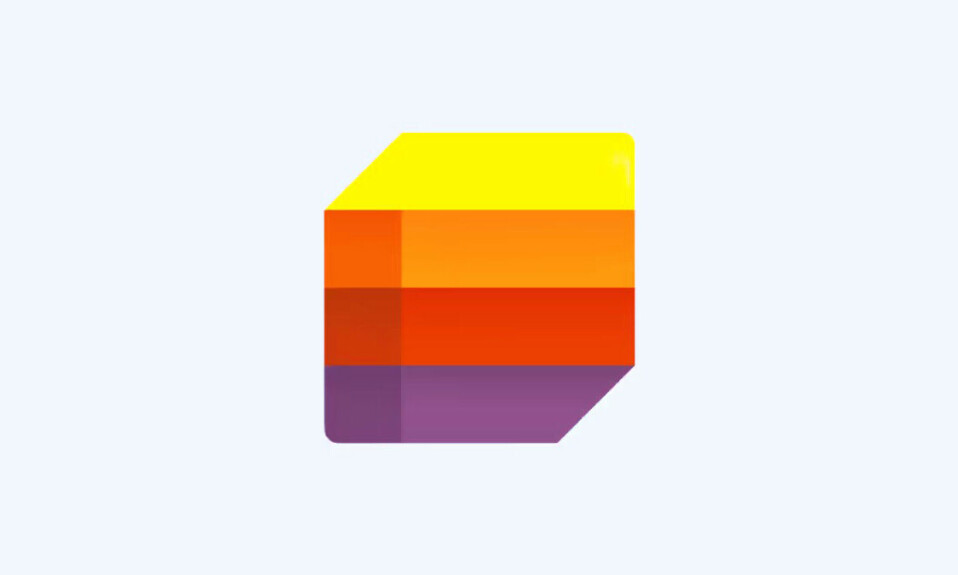Microsoft Lists là một công cụ để quản lý các nhiệm vụ và dữ liệu sử dụng danh sách SharePoint. Nó cung cấp một cách tổ chức và xử lý nâng cao cho nhiều loại thông tin khác nhau, chẳng hạn như ý tưởng, danh sách việc cần làm, nhiệm vụ, khoảng không quảng cáo, câu hỏi thường gặp và khoảng không. Microsoft Lists cho phép bạn sắp xếp công việc, cộng tác hiệu quả và cải thiện hiệu suất.
Ứng dụng này có nhiều tính năng tương tự như các ứng dụng danh sách việc cần làm. Sắp xếp thông tin, xem thời gian và lịch, nhập danh sách từ bảng tính, đính kèm file vào danh sách và theo dõi các hoạt động đều dễ dàng. Những tính năng này cho phép bạn luôn cập nhật công việc của mình và quản lý các nhiệm vụ của mình một cách hiệu quả. Tuvanmaytinh sẽ cung cấp thông tin tổng quan về Microsoft Lists và cách sử dụng nó trong bài viết sau đây.
Mục lục
I. Thế nào là Microsoft Lists ?
Microsoft Lists là một ứng dụng Microsoft 365 giúp bạn theo dõi thông tin và sắp xếp công việc. Đây là một công cụ linh hoạt và dễ sử dụng, có thể được sử dụng để tạo danh sách cho nhiều mục đích khác nhau, chẳng hạn như:
- Theo dõi nhiệm vụ và dự án
- Quản lý hàng tồn kho
- Tạo và theo dõi phiếu hỗ trợ khách hàng
- Lập kế hoạch sự kiện
- Sắp xếp ý tưởng quà tặng
- Giới thiệu nhân viên
- Duy trì danh sách liên lạc
- Theo dõi công thức nấu ăn
- Lập kế hoạch nội dung và nhiều hơn nữa!
Phiên bản nhẹ mới của ứng dụng dành cho cả người dùng cá nhân và Team thuộc mọi quy mô. Đó là một cách hay để luôn ngăn nắp và luôn cập nhật công việc của mình.
Microsoft Lists có sẵn trên web, trên thiết bị di động và Team. Bạn có thể bắt đầu sử dụng miễn phí bằng tài khoản Microsoft cá nhân hoặc bạn có thể đăng ký gói Microsoft 365 để có quyền truy nhập vào nhiều tính năng và chức năng hơn.
Danh sách Microsoft so với Microsoft To-Do so với Danh sách SharePoint so với Microsoft Planner
Microsoft Lists, Microsoft To-Do, SharePoint Lists và Microsoft Planner đều là các công cụ quản lý Task của Microsoft. Tuy nhiên, mỗi công cụ đều có điểm mạnh và điểm yếu riêng và phù hợp hơn với các loại nhiệm vụ và người dùng khác nhau.
| TÍNH NĂNG | MICROSOFT LISTS | MICROSOFT TO DO | SHAREPOINT LISTS | MICROSOFT PLANNER |
|---|---|---|---|---|
| Các loại danh sách | Hỗ trợ nhiều loại danh sách, bao gồm cả danh sách tùy chỉnh | Hỗ trợ danh sách cơ bản | Hỗ trợ danh sách cơ bản | Hỗ trợ bảng Kanban |
| Loại dữ liệu | Hỗ trợ nhiều loại dữ liệu, chẳng hạn như văn bản, số, ngày tháng và file đính kèm | Hỗ trợ các loại dữ liệu cơ bản, chẳng hạn như văn bản và ngày tháng | Hỗ trợ các loại dữ liệu cơ bản, chẳng hạn như văn bản và ngày tháng | Hỗ trợ các loại dữ liệu cơ bản, chẳng hạn như văn bản và ngày tháng |
| Lượt xem | Cho phép bạn tạo chế độ xem tùy chỉnh cho danh sách của mình | Hỗ trợ các chế độ xem cơ bản như danh sách và bảng | Hỗ trợ các chế độ xem cơ bản, chẳng hạn như danh sách và bảng | Hỗ trợ bảng Kanban |
| Sự hợp tác | Cho phép bạn chia sẻ danh sách với người khác và cộng tác thực hiện các nhiệm vụ | Cho phép bạn chia sẻ danh sách với người khác và cộng tác thực hiện các nhiệm vụ | Cho phép bạn chia sẻ danh sách với người khác và cộng tác thực hiện các nhiệm vụ | Cho phép bạn chia sẻ bảng Kanban với người khác và cộng tác thực hiện các nhiệm vụ |
| Tích hợp | Tích hợp với các sản phẩm Microsoft 365 khác, chẳng hạn như Nhóm và SharePoint | Tích hợp với các sản phẩm Microsoft 365 khác như Outlook và Planner | Tích hợp với các sản phẩm Microsoft 365 khác như Nhóm và SharePoint | Tích hợp với các sản phẩm Microsoft 365 khác, chẳng hạn như Nhóm và SharePoint |
II. Làm thế nào sử dụng Microsoft Lists ?
Bây giờ, bạn đã biết Microsoft Lists là gì, nó khác với các ứng dụng quản lý Task khác của Microsoft như thế nào và các trường hợp sử dụng của nó, hãy cùng đi sâu vào một số điều cần thiết mà bạn cần biết khi bắt đầu sử dụng ứng dụng.
Bạn có thể mở ứng dụng Microsoft Lists theo hai cách: từ công cụ khởi động ứng dụng Microsoft 365 hoặc trang web Microsoft Lists tại List.live.com
Để khởi chạy ứng dụng web của Microsoft, hãy nhấp vào biểu tượng ‘App launcher’ (lưới chín chấm) và chọn ‘Lists’ hoặc truy cập trang web chính thức.Sau khi đăng nhập, bạn sẽ được chào đón với trang này, được chia thành hai phần: Favorites và Recent list.
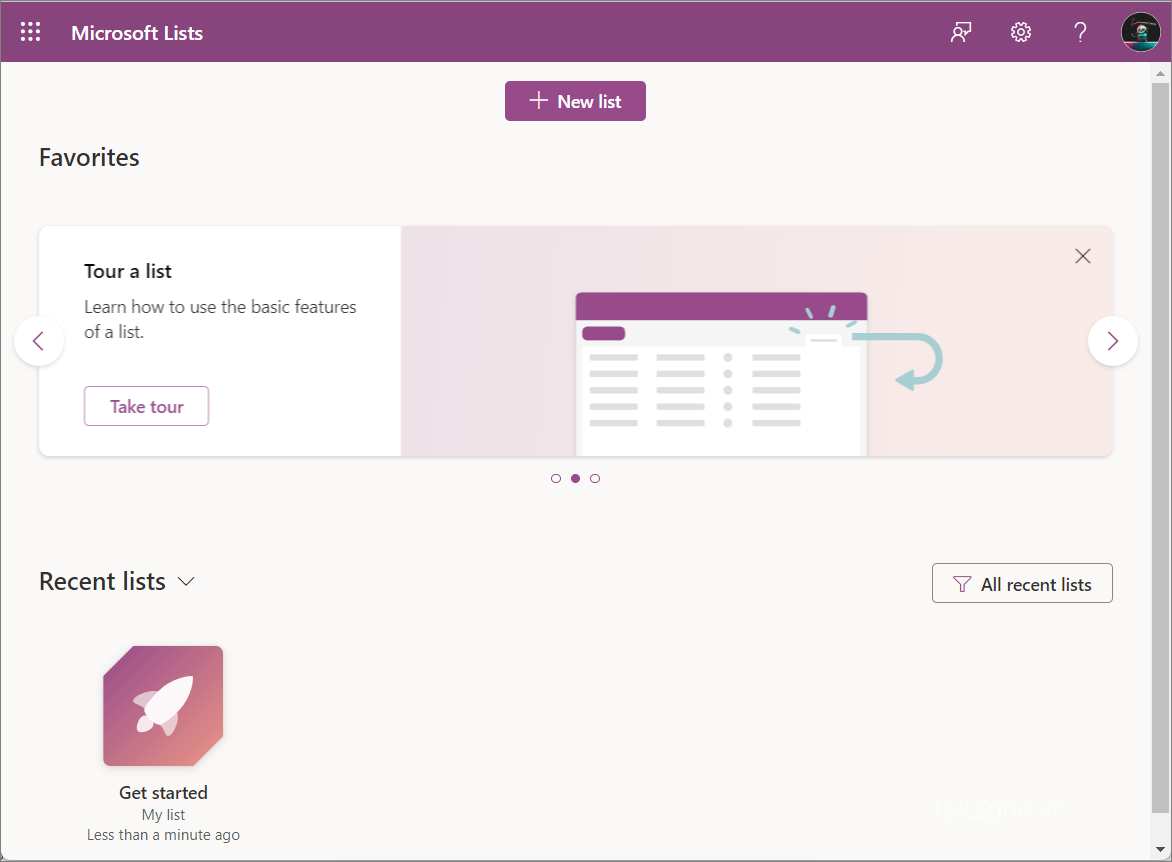
1. Tạo danh sách trong Microsoft Lists
Trước khi bạn tạo danh sách đầu tiên, việc tìm hiểu về các cách khác nhau để thực hiện việc đó sẽ rất hữu ích.
Trên trang chủ Microsoft Lists, nhấp vào nút ‘+ New list’
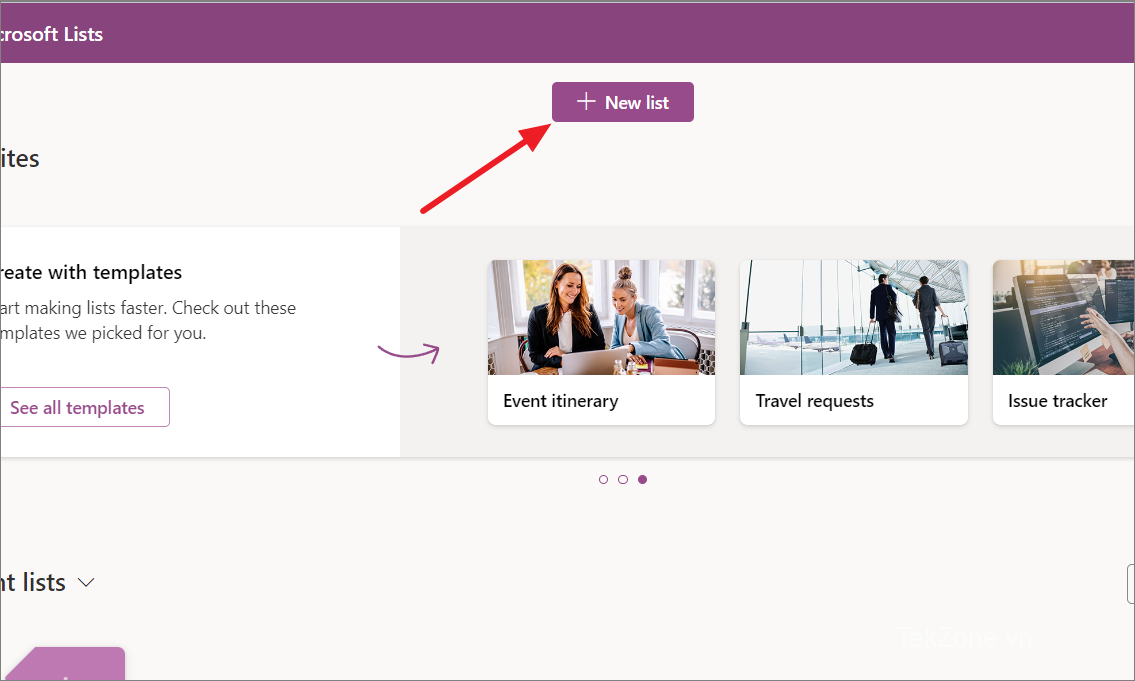
Sau đó, chọn một trong các tùy chọn sau để tạo danh sách.
- Danh sách trống: Chọn mục này nếu bạn muốn bắt đầu lại từ đầu.
- Từ CSV: Nhập dữ liệu bảng từ file CSV.
- Từ existing list: Tạo danh sách mới dựa trên danh sách hiện có.
- Từ mẫu có sẵn: Sử dụng mẫu danh sách được tạo sẵn.
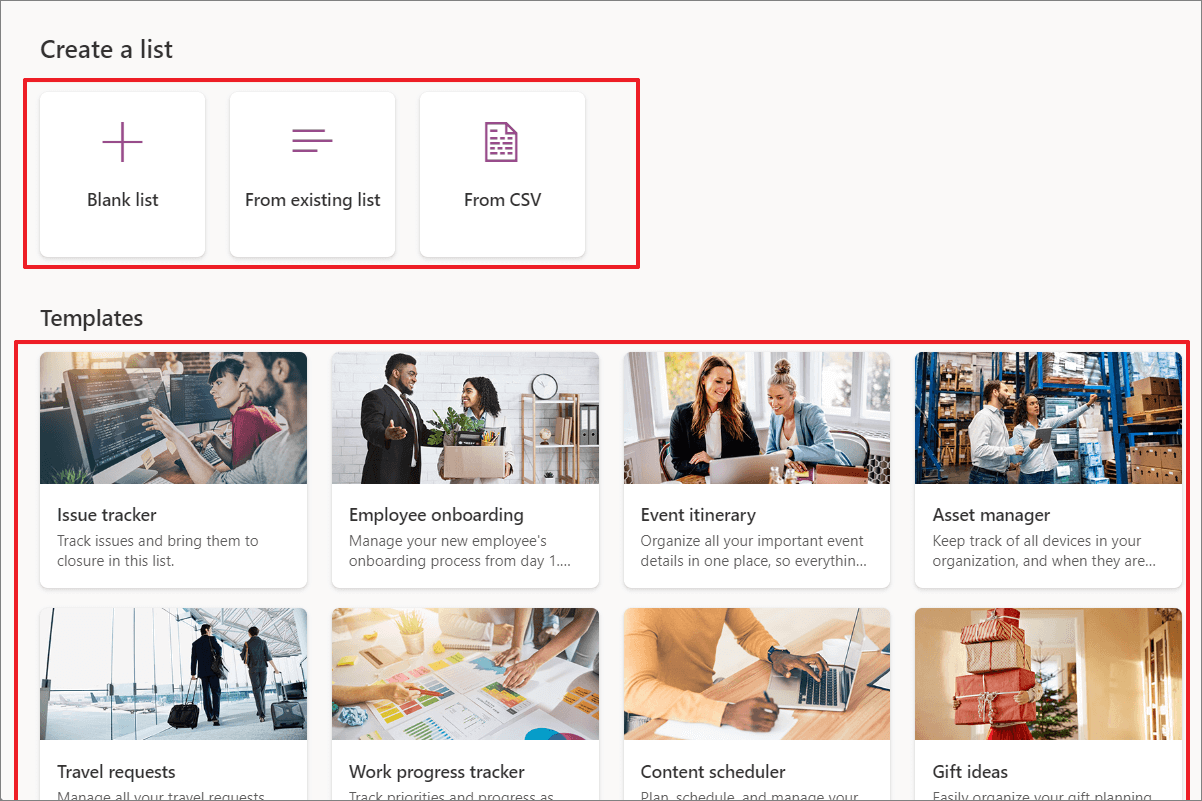
a. Tạo danh sách trống:
Tạo danh sách trống cho phép bạn bắt đầu lại từ đầu và tạo danh sách tùy chỉnh với các cột và kiểu dữ liệu mà bạn cần.
Chỉ cần nhấp vào nút ‘Blank list’ để bắt đầu.
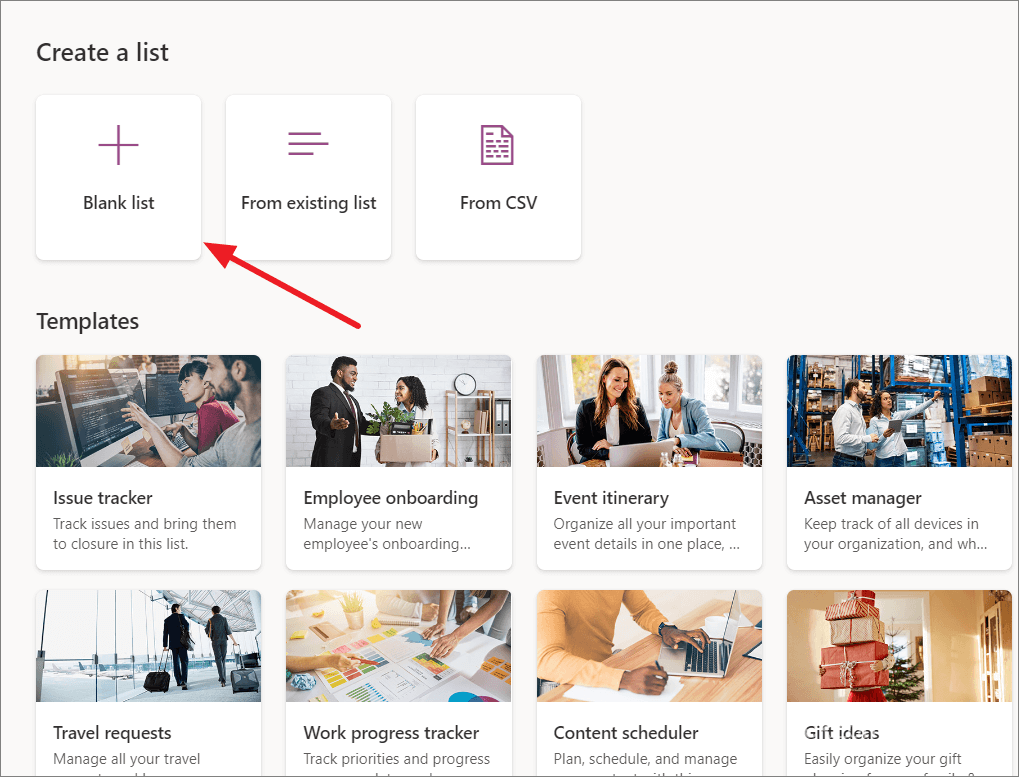
Trên cửa sổ bật lên, hãy cung cấp tên và mô tả cho danh sách. Sau đó, chọn màu và biểu tượng để giúp bạn phân biệt danh sách. Sau đó, nhấp vào ‘Create’ để tạo danh sách mới.
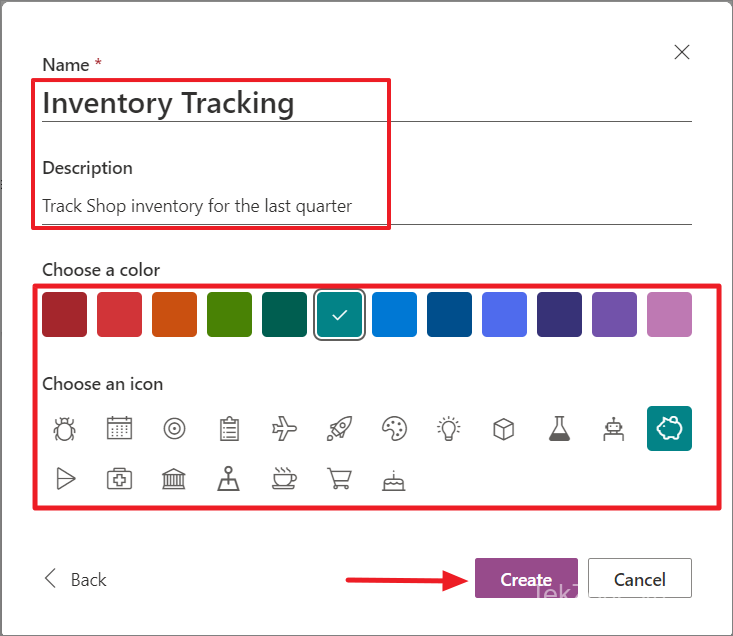
Nếu bạn quản lý hàng chục danh sách trong Microsoft Lists, điều quan trọng là phải cá nhân hóa chúng để bạn có thể dễ dàng tìm thấy danh sách mình đang tìm kiếm.
b. Tạo danh sách từ CSV:
Tùy chọn này trong Microsoft Lists cho phép bạn nhập dữ liệu bảng trực tiếp từ file CSV vào danh sách mới. Đây là một tùy chọn hữu ích nếu bạn sắp xếp dữ liệu của mình trong file CSV hoặc nếu bạn muốn nhập dữ liệu từ một ứng dụng khác xuất dữ liệu ở format CSV.
Trong Tạo danh sách, hãy nhấp vào tùy chọn ‘From CSV’, sau đó tìm và chọn file .CSV bạn muốn nhập. Sau đó, nhấp vào ‘Open’.
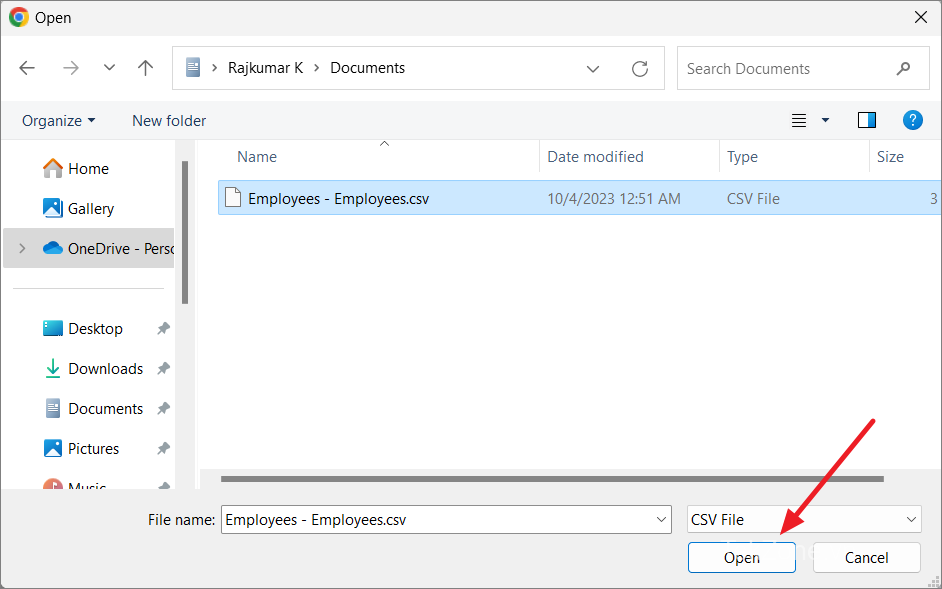
Microsoft Lists sẽ nhập dữ liệu trong file CSV vào cửa sổ Tùy chỉnh.
Tại đây, bạn có thể kiểm tra loại dữ liệu cột và nếu không chính xác, hãy chọn loại khác từ menu thả xuống phía trên mỗi cột. Bạn cũng có thể chọn không nhập một cột cụ thể bằng cách chọn tùy chọn ‘Không nhập’. Khi bạn đã hoàn tất, hãy nhấp vào ‘Next’.
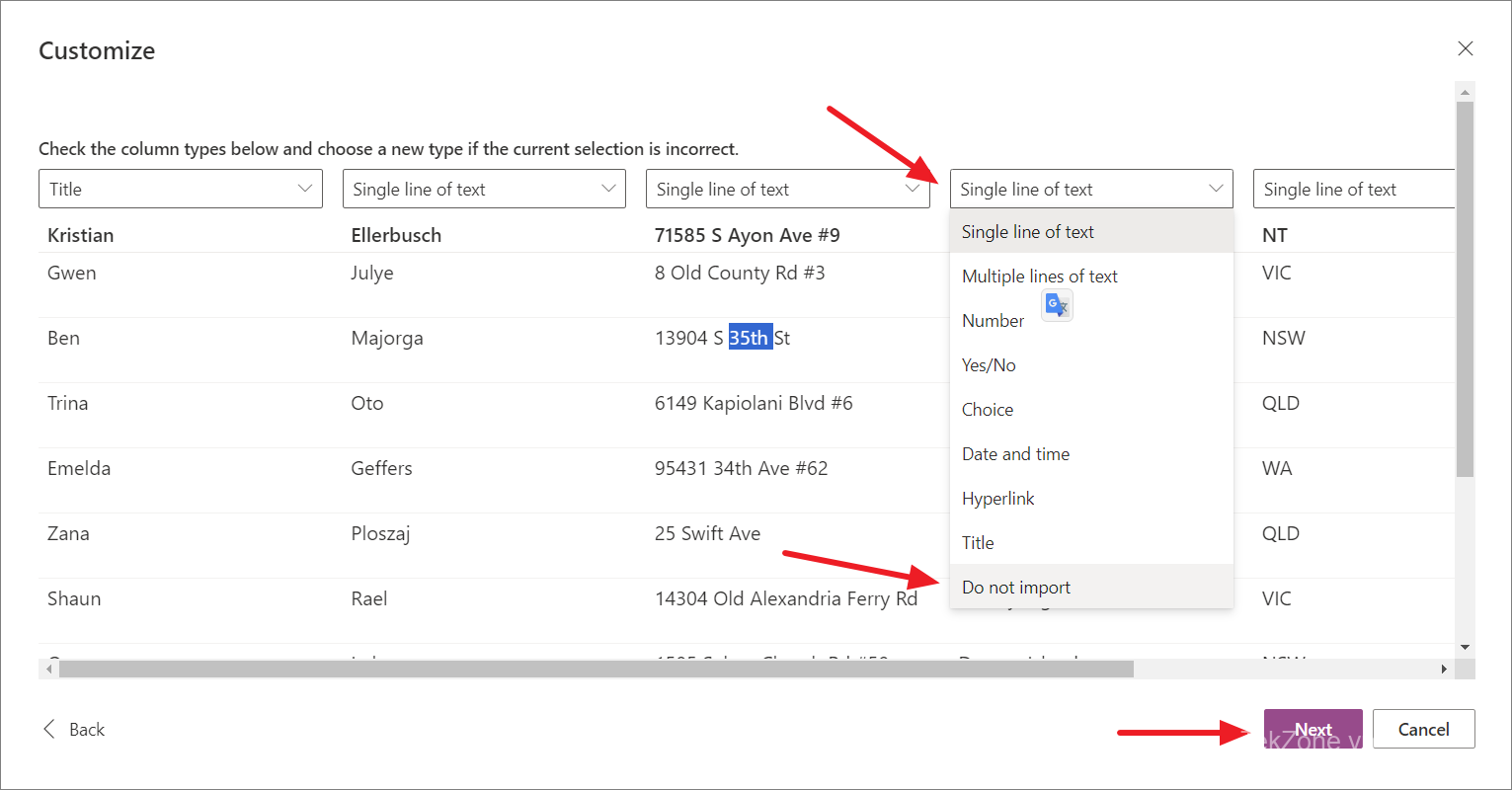
Tiếp theo, chỉnh sửa tên, cung cấp mô tả và cá nhân hóa danh sách. Sau đó, nhấp vào ‘Create’.
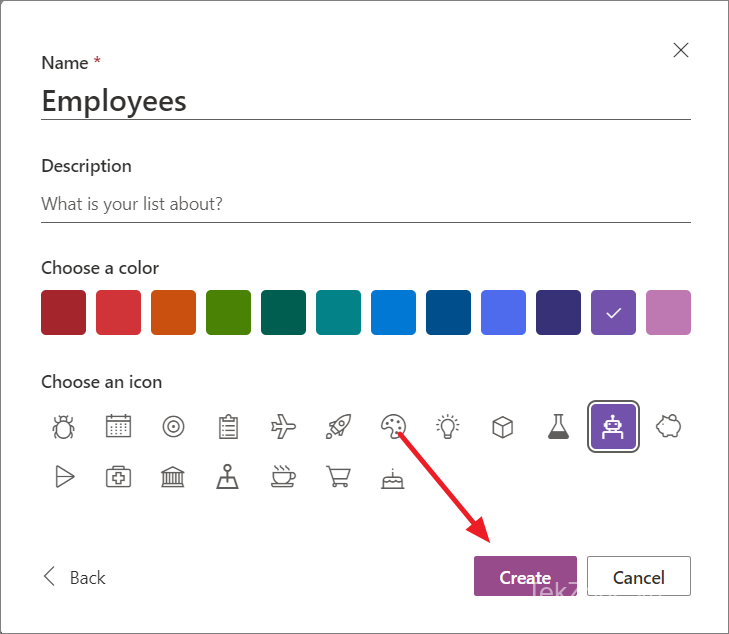
Sau đó, bạn có thể bắt đầu thêm các mục mới vào danh sách, chỉnh sửa các mục hiện có và xóa các mục nếu cần.
c. Sao chép từ Existing list: :
Việc tạo cùng một loại danh sách, chẳng hạn như danh sách hàng tồn kho, nhiều lần có thể tốn thời gian, đặc biệt nếu mỗi lần bạn phải thiết lập tất cả các cấu hình và format. Cách tiếp cận tốt hơn là sử dụng tùy chọn ”From existing list’ để sao chép danh sách hiện có. Thao tác này sẽ sao chép format, cột, cấu trúc danh sách và dạng xem của danh sách hiện có, giúp bạn tiết kiệm thời gian và công sức.
Đây là một lựa chọn tốt nếu bạn muốn tạo một danh sách mới tương tự như danh sách hiện có nhưng có một số thay đổi.
Trong cửa sổ Tạo danh sách, chọn tùy chọn ‘From existing list’. Sau đó, chọn danh sách từ danh sách và nhấp vào ‘Next’.
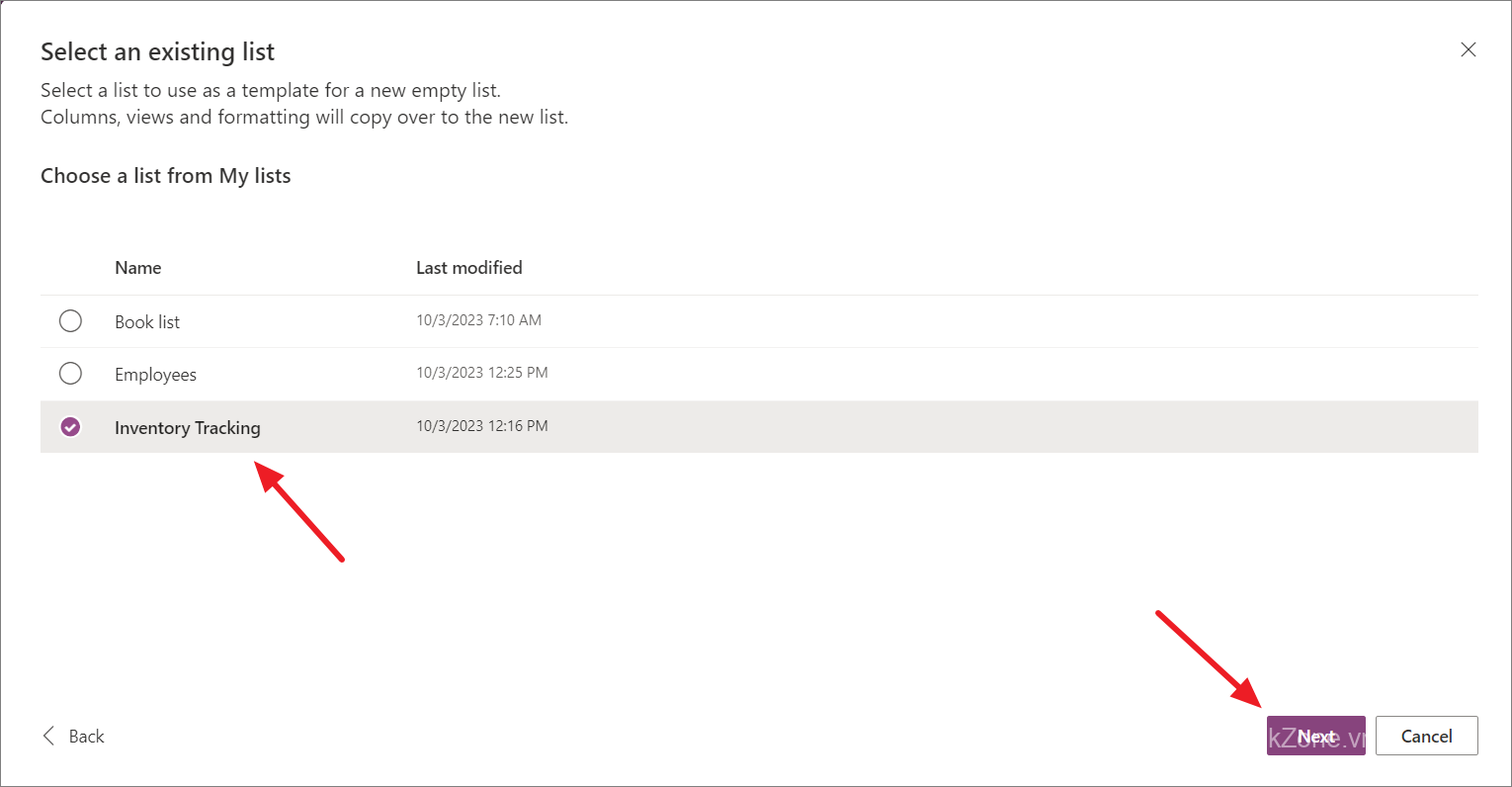
Sau đó, đổi tên danh sách, cung cấp mô tả nếu cần, chọn màu và biểu tượng, sau đó nhấp vào ‘Create’.
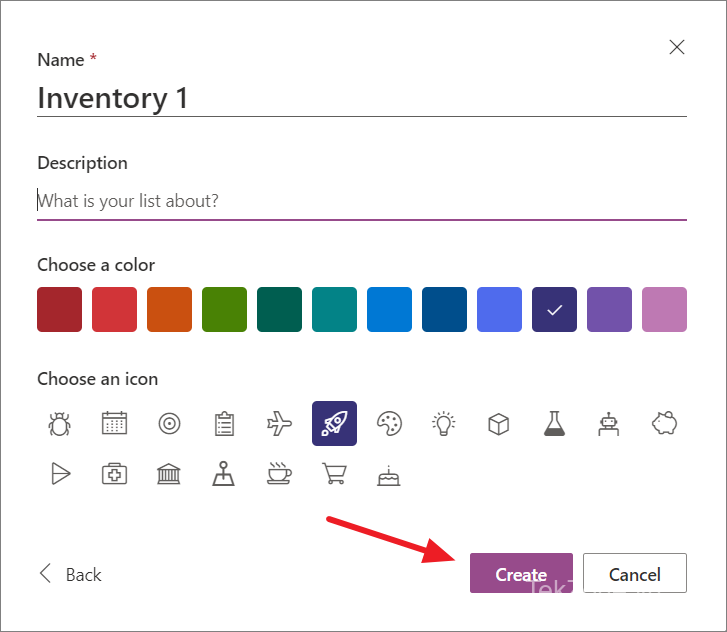
d. Tạo danh sách từ mẫu có sẵn:
Một cách tốt nhất khác để tạo danh sách là thông qua các mẫu được xây dựng sẵn. Tính đến thời điểm hiện tại, Microsoft lists cung cấp 11 mẫu khác nhau, chẳng hạn như trình theo dõi vấn đề, nhân viên tham gia, yêu cầu đi lại,…
Dựa trên cách sử dụng hoặc sở thích, bạn có thể chọn một mẫu từ cửa sổ Tạo danh sách.
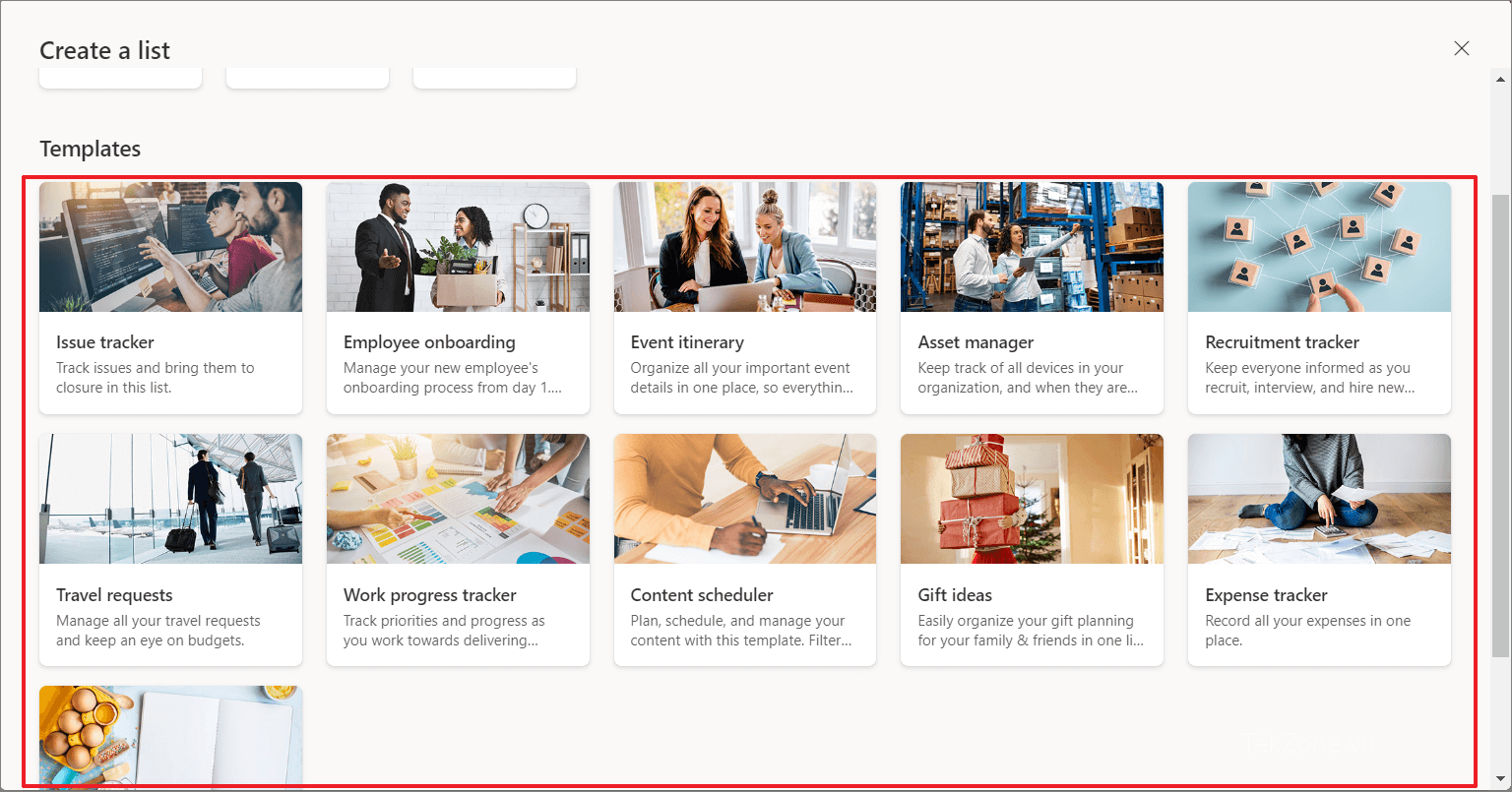
Sau đó, bạn sẽ thấy bản xem trước của mẫu. Nhấp vào nút ‘Use template’ để tạo danh sách với mẫu đã chọn.
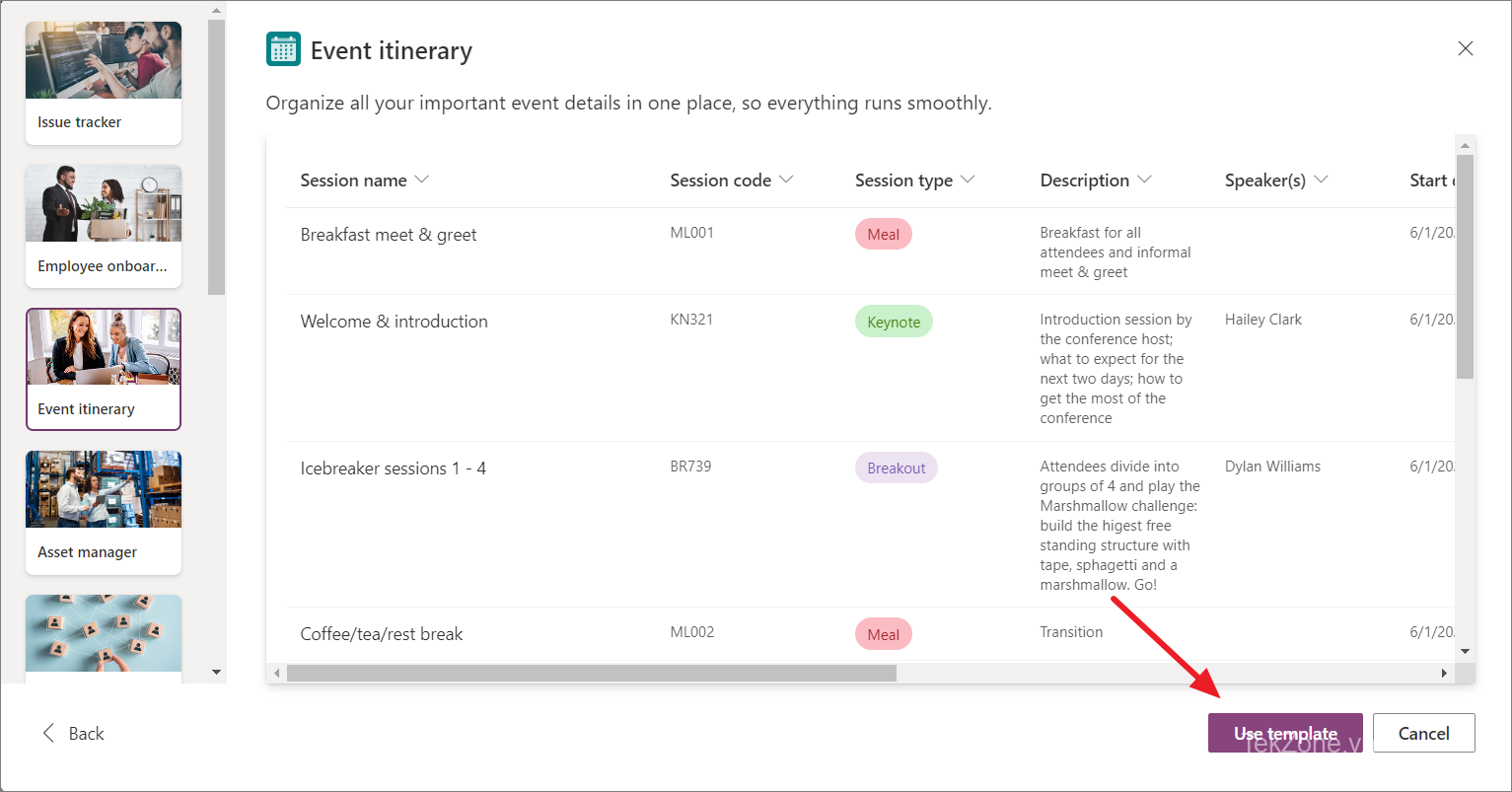
Không giống như Notion, Microsoft Lists chưa có cách duyệt các mẫu do cộng đồng tạo ra.
2. Thêm cột mới trong Microsoft Lists
Khi bạn đã tạo danh sách, đã đến lúc thêm một số cột vào danh sách đó. Những cột này có thể được sử dụng để thêm chi tiết vào danh sách. Nếu bạn tạo danh sách từ danh sách, mẫu hoặc file CSV hiện có thì danh sách đó sẽ có các cột cần thiết. Tuy nhiên, danh sách trống sẽ chỉ có cột tiêu đề (bạn có thể đổi tên).
Để thêm một cột mới, hãy nhấp vào nút Add column ở đầu danh sách.
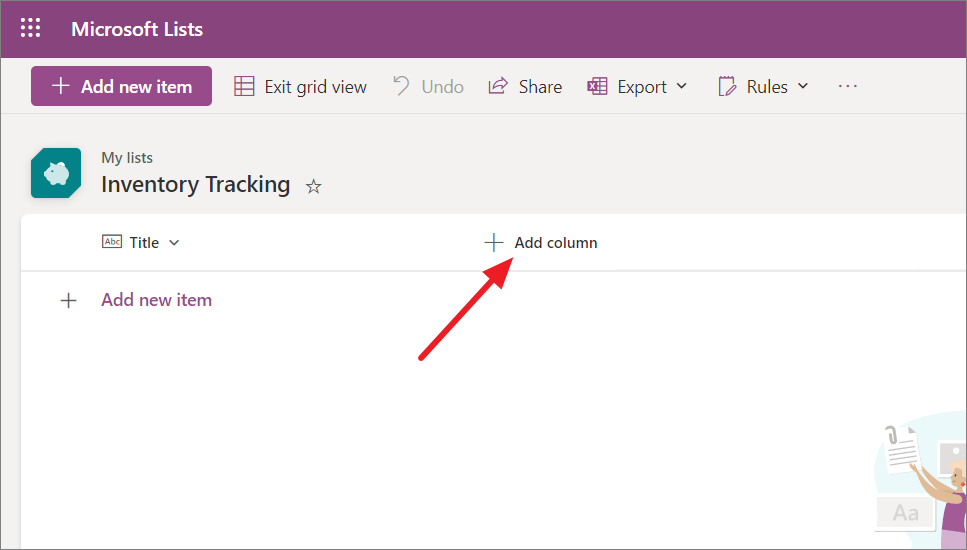
Chọn loại cột bạn muốn tạo và nhấp vào ‘Next’ để tiếp tục.
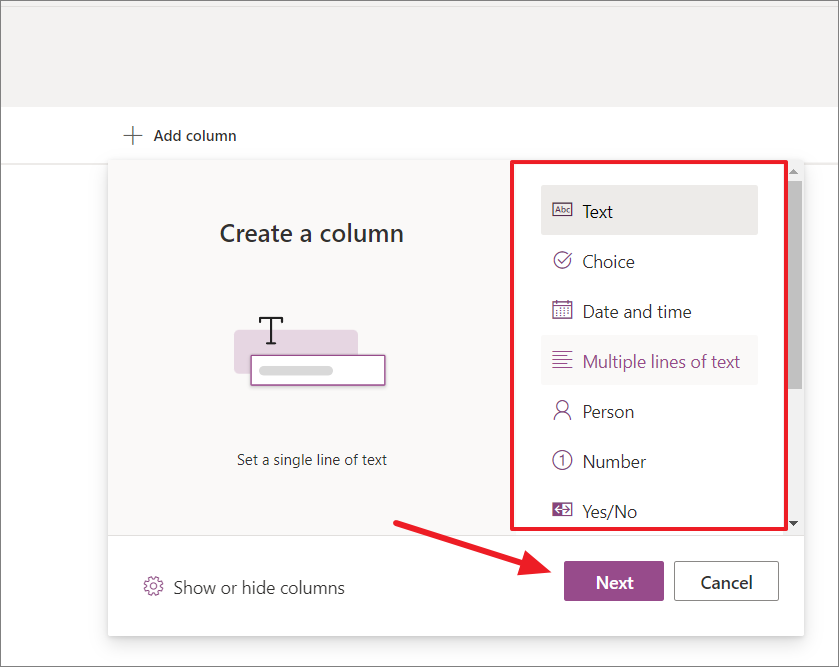
Các loại cột này có thể được sử dụng để lưu trữ nhiều loại thông tin trong danh sách Danh sách Microsoft , tùy thuộc vào nhu cầu cụ thể :
- Text: Sử dụng tùy chọn này để lưu trữ lượng văn bản ngắn, chẳng hạn như tên, địa chỉ hoặc tên sản phẩm.
- Choice: Thêm một giá trị từ danh sách các giá trị được xác định trước, chẳng hạn như danh mục sản phẩm, trạng thái đơn hàng hoặc vai trò của nhân viên.
- Date and Time: Lưu trữ ngày và giờ.
- Multiple lines of text: Thêm lượng văn bản dài hơn, chẳng hạn như mô tả hoặc ghi chú.
- Person: Lưu trữ người hoặc nhóm, chẳng hạn như thành viên trong nhóm.
- Number: Lưu trữ các giá trị số, chẳng hạn như số lượng, giá cả hoặc số điện thoại.
- Yes/No: Thêm một giá trị Có hoặc Không.
- Hyperlink: Bao gồm các liên kết đến các trang web hoặc các tài nguyên khác.
- Image: Lưu trữ hình ảnh.
- Lookup: Bao gồm các giá trị từ danh sách hoặc thư viện khác.
- Average Rating: Hiển thị xếp hạng trung bình của một mục dựa trên xếp hạng được nhập trong các cột khác.
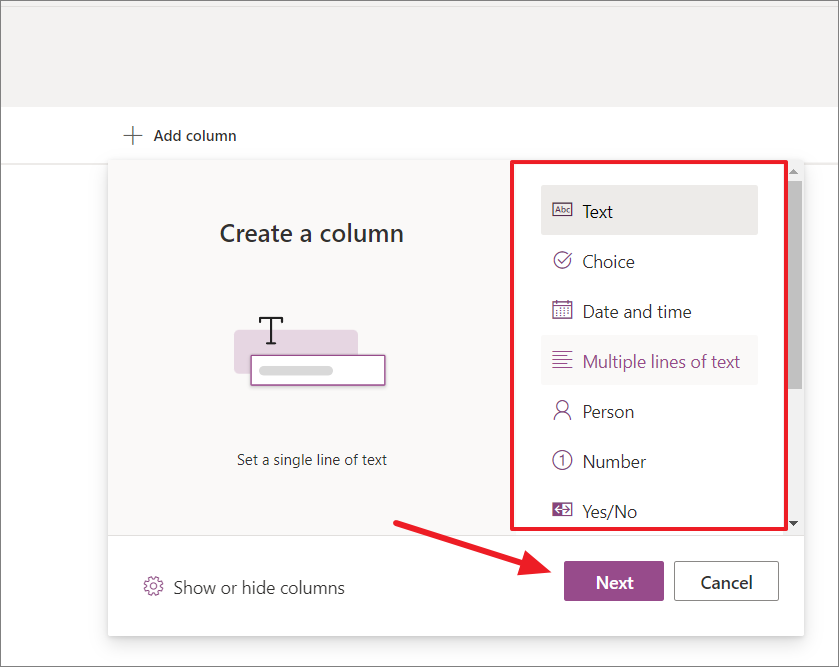
Sau đó, bạn sẽ thấy thanh bên (Tạo cột) ở bên phải để thêm thông tin chi tiết về cột. Tại đây, cung cấp thông tin chi tiết cho các trường sau:
- Name
- Description
- Type
- Default value (chỉ dành cho các loại cột cụ thể)
- More options (tùy chọn bổ sung cho cột)
Bạn cũng có thể thay đổi loại cột trong thanh bên này. Tất cả các loại cột đều có các trường ‘Name’, ‘Description’ và ‘Type’ nhưng tùy thuộc vào loại cột bạn chọn, bạn cũng sẽ có các tùy chọn bổ sung cho cột. Ví dụ: nếu bạn chọn loại ‘Number’, bạn sẽ có các tùy chọn để chỉ định số vị trí thập phân, giá trị mặc định, ký hiệu tiền tệ,…
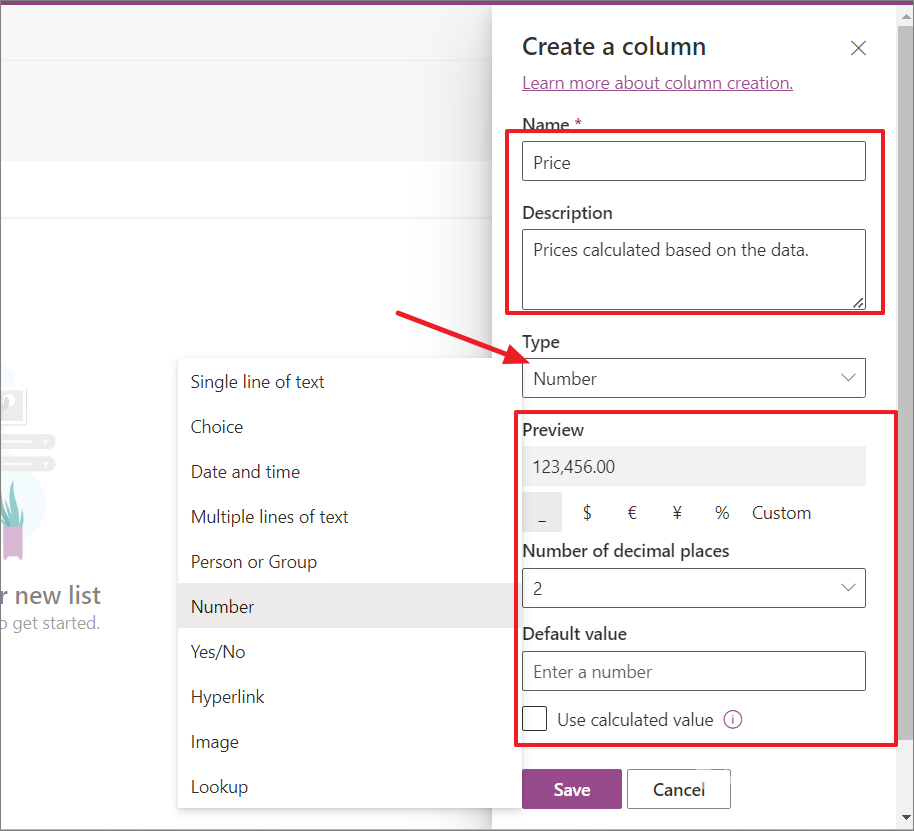
Các loại cột bao gồm Dòng văn bản đơn, Lựa chọn, Ngày và giờ, Nhiều dòng văn bản và Số có tùy chọn sử dụng giá trị được tính toán làm giá trị mặc định. Để chọn tùy chọn này, hãy chọn loại cột rồi tìm hộp kiểm ‘Use calculated value’ Nếu bạn bật hộp kiểm này, bạn có thể nhập công thức bạn muốn sử dụng để tính giá trị mặc định.
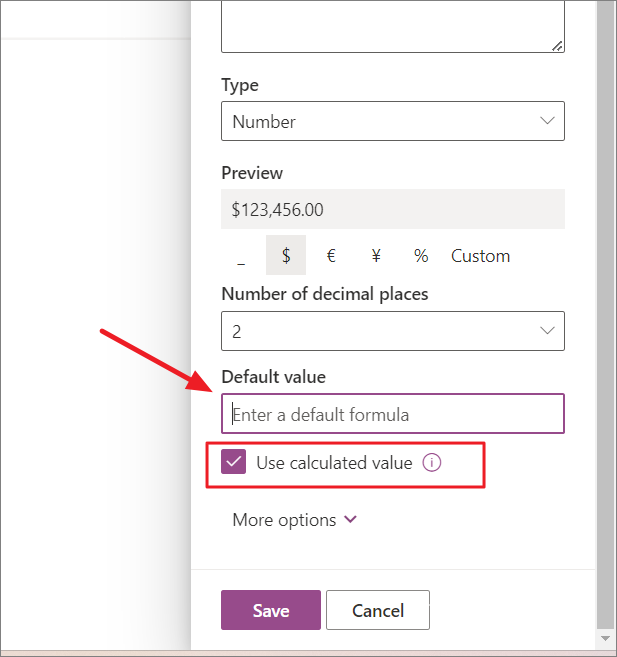
Sau đó, nhấp vào menu ‘More options’ ở dưới cùng để xem thêm tùy chọn xác định các giá trị có thể được nhập vào cột, cách hiển thị,.. Ví dụ: khi loại cột được đặt thành ‘Choices’, trong phần More options, bạn có thể chọn hiển thị các lựa chọn bằng cách sử dụng menu thả xuống hoặc nút radio, cho phép nhiều lựa chọn,…
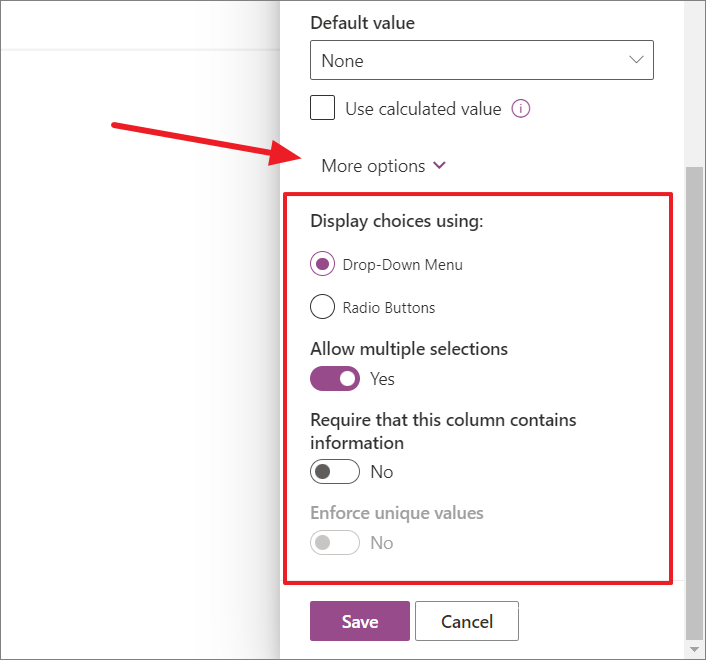
Mặc dù các tùy chọn trong ‘More options’ khác nhau đối với từng loại cột, nhưng tất cả các loại cột đều có một tùy chọn chung: ‘Require that this column contains information’. Nếu bạn muốn biến cột này thành trường bắt buộc, hãy bật nút chuyển đổi Require that this column contains information toggle (Yes). Điều này có nghĩa là nếu để trống trường này, nó sẽ hiển thị thông báo – “This field requires a value”.
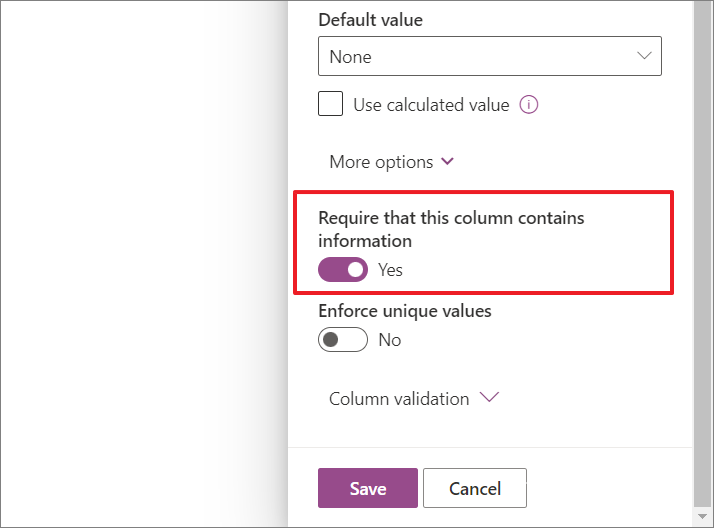
Trong tùy chọn Content Validation, hãy chỉ định công thức bạn muốn sử dụng để xác thực dữ liệu trong cột này khi các mục mới được lưu vào danh sách này. Công thức phải được đánh giá là TRUE để xác thực hoạt động.
Khi bạn đã thêm chi tiết cột, hãy nhấp vào ‘Save’ để thêm cột vào danh sách.
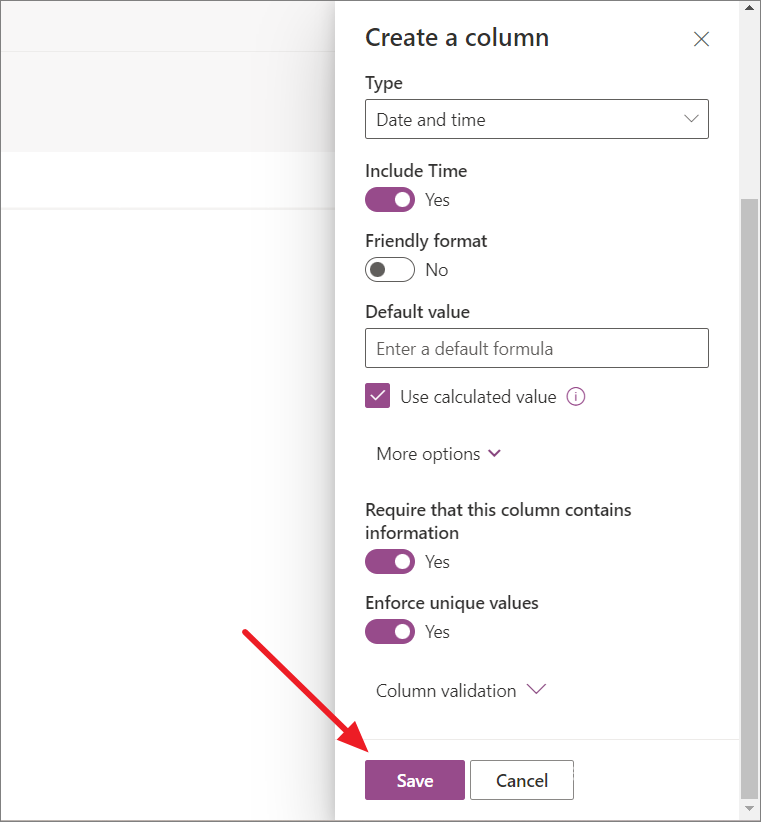
Bạn cũng có thể thêm cột giữa các cột bằng cách di chuột qua đường viền cột và nhấp vào nút ‘+’.
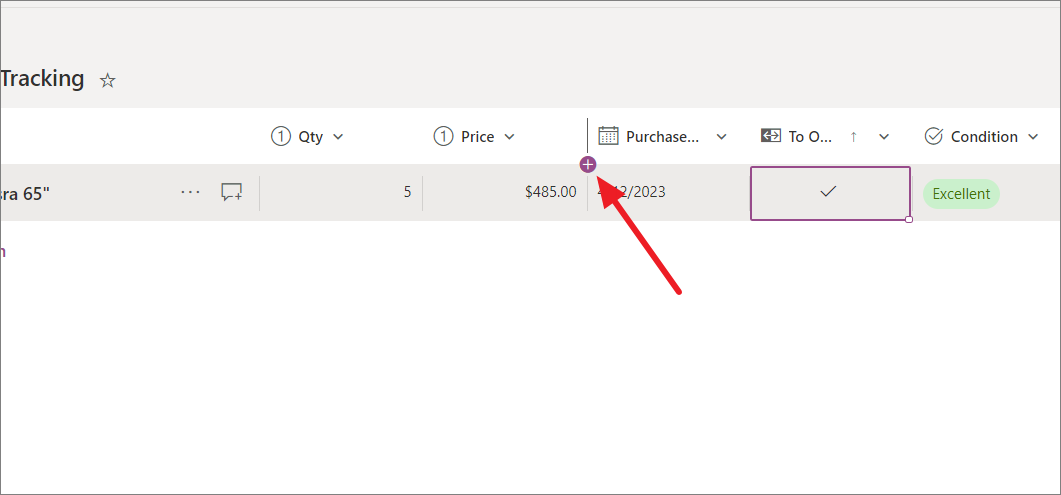
3. Thêm mục mới vào danh sách
Để nhập mục mới vào danh sách, chỉ cần nhấp vào bất kỳ vị trí nào bên dưới hàng dưới cùng ở cuối danh sách. Một hàng mới sẽ được thêm vào cuối danh sách.
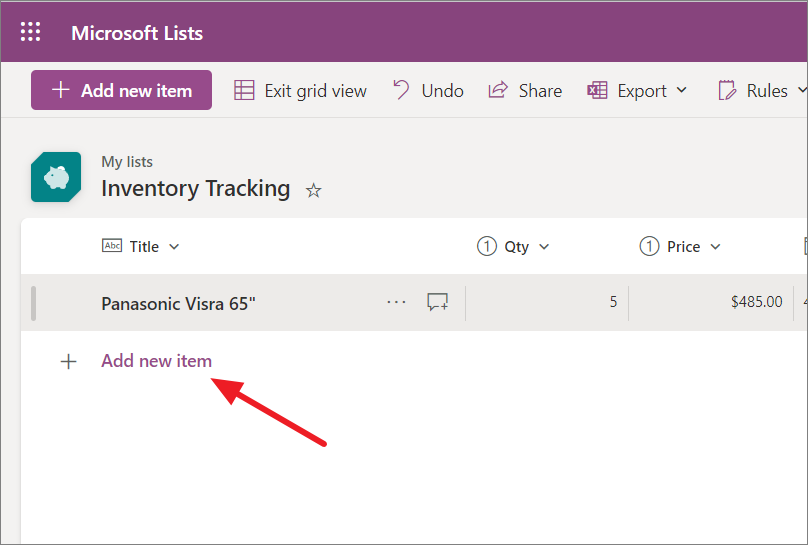
Ngoài ra, bạn có thể nhấp vào nút ‘+ Add a new item’ ở trên cùng.
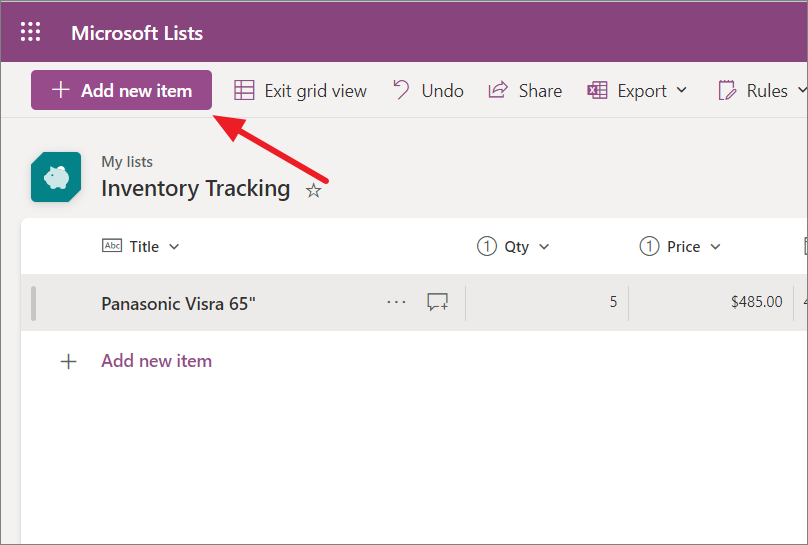
Trên cửa sổ Mục mới, nhập thông tin chi tiết vào các trường như tên, giá, số lượng và nhấp vào ‘Save’.
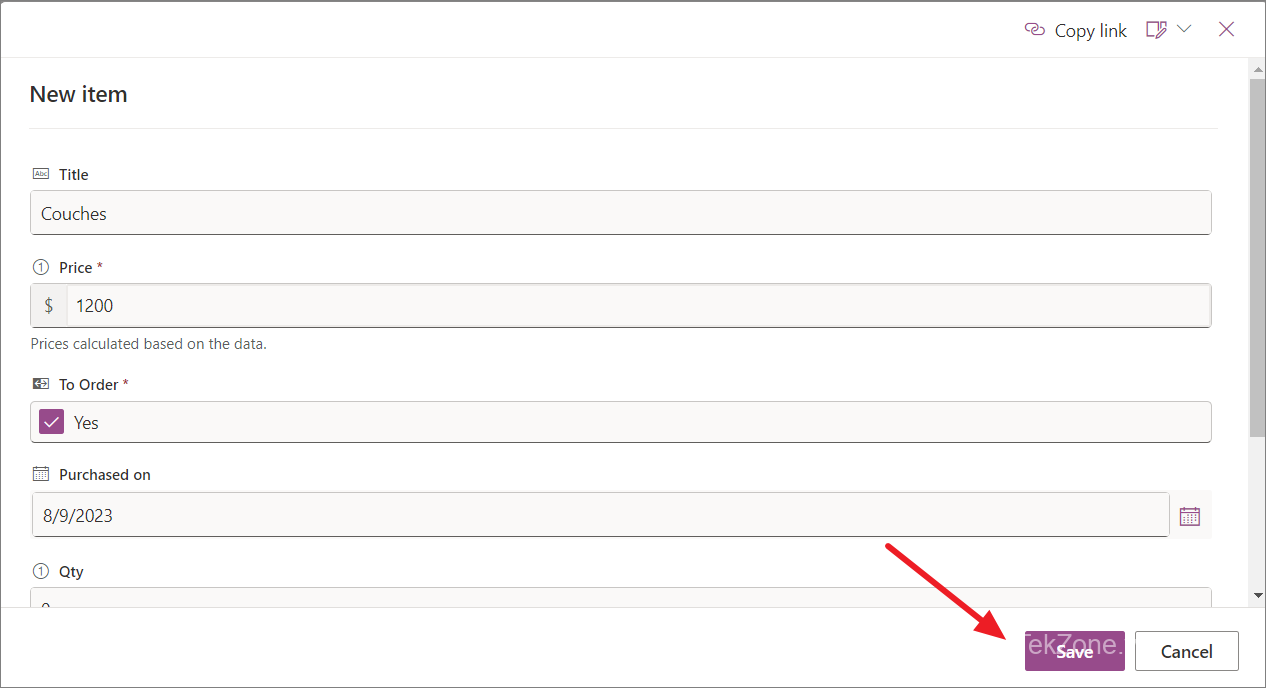
4. Tạo và sử dụng các chế độ xem khác nhau
Chế độ xem cho phép bạn xem và sắp xếp các mục danh sách theo nhiều cách khác nhau. Bạn có thể tạo dạng xem tùy chỉnh của thư viện và danh sách để xem thông tin quan trọng nhất đối với bạn. Ví dụ: bạn có thể chọn cột nào sẽ hiển thị, thêm bộ lọc và sắp xếp hoặc thay đổi giao diện của chế độ xem.
Theo mặc định, dữ liệu sẽ được hiển thị ở format bảng, tương tự như cách nó xuất hiện trong Excel.
Để tạo dạng xem trong Microsoft Lists, hãy làm theo các bước sau:
Đi tới danh sách nơi bạn muốn tạo dạng xem.
Nhấp vào nút ‘+’ (Thêm chế độ xem) ở góc trên bên phải của danh sách và nút này sẽ mở menu Create view
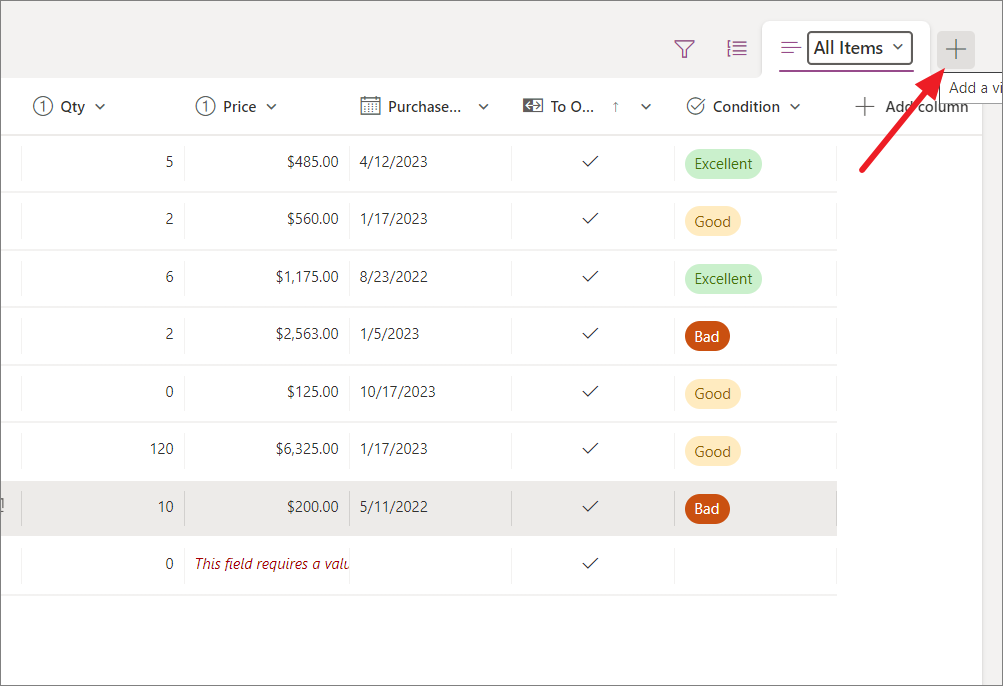
Trong cửa sổ Create view, đặt tên cho chế độ xem, chọn một trong bốn loại chế độ xem Hiển thị dưới dạng menu.
Calendar view : Xem dữ liệu ở format lịch, giúp bạn dễ dàng hình dung các sự kiện và thời hạn sắp tới.
Board view : Theo dõi tiến độ của các dự án và nhiệm vụ bằng cách xem các mục trong các cột khác nhau dựa trên trạng thái của chúng, chẳng hạn như ‘Việc cần làm’, ‘Đang tiến hành’ và ‘Hoàn thành’.
Gallery view : Hiển thị dữ liệu ở format thẻ, với tùy chọn đánh dấu các cột hình ảnh. Đây là một cách hay để giới thiệu sản phẩm, hàng tồn kho hoặc nội dung trực quan khác.
List view : Xem dữ liệu ở format bảng, tương tự như bảng tính. Đây là dạng xem mặc định cho danh sách và thư viện, đồng thời là dạng xem quen thuộc nhất đối với người dùng SharePoint hiện có.
Bạn sẽ thấy các tùy chọn bổ sung tùy thuộc vào kiểu xem bạn đã chọn. Ví dụ: trong chế độ xem danh sách, bạn có thể chọn cột nào sẽ hiển thị và theo thứ tự nào. Trong chế độ xem lịch, bạn có thể chọn trường ngày sẽ sử dụng cũng như ngày bắt đầu và ngày kết thúc cho lịch.
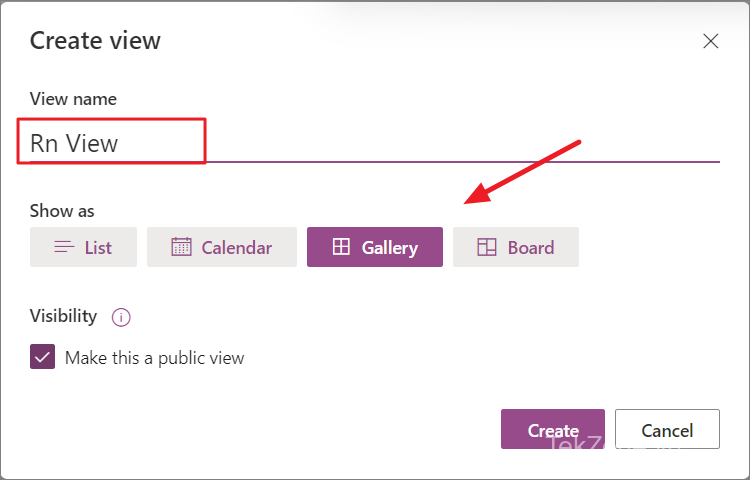
Chọn hộp kiểm ‘Make this a public view’ trong Visibility nếu bạn muốn bất kỳ ai có quyền truy cập vào danh sách đều có thể xem chế độ xem.
Sau đó, nhấp vào ‘Create’ để tạo chế độ xem mới.
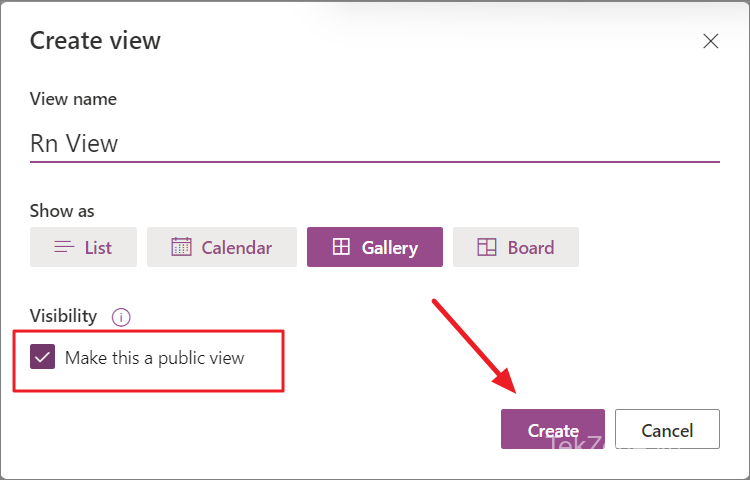
a. Quản lý lượt xem danh sách
Hầu hết các danh sách đều có các dạng xem khác ngoài dạng xem mặc định mà bạn nhìn thấy khi mở chúng lần đầu tiên.
Để xem các dạng xem khác, hãy bấm vào nút ba chấm ở góc trên bên phải của thanh lệnh, rồi chọn dạng xem bạn muốn.
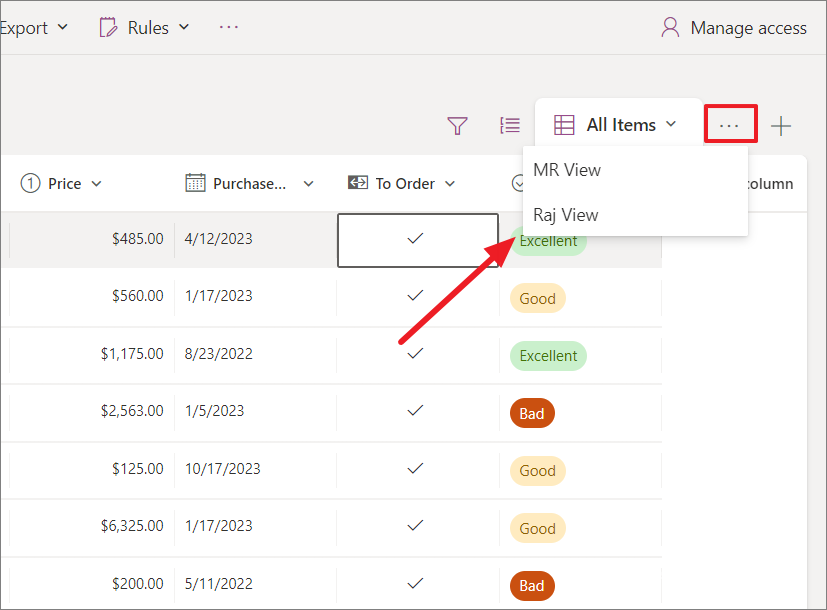
Danh sách sẽ được hiển thị ở dạng xem đã chọn như hình dưới đây.
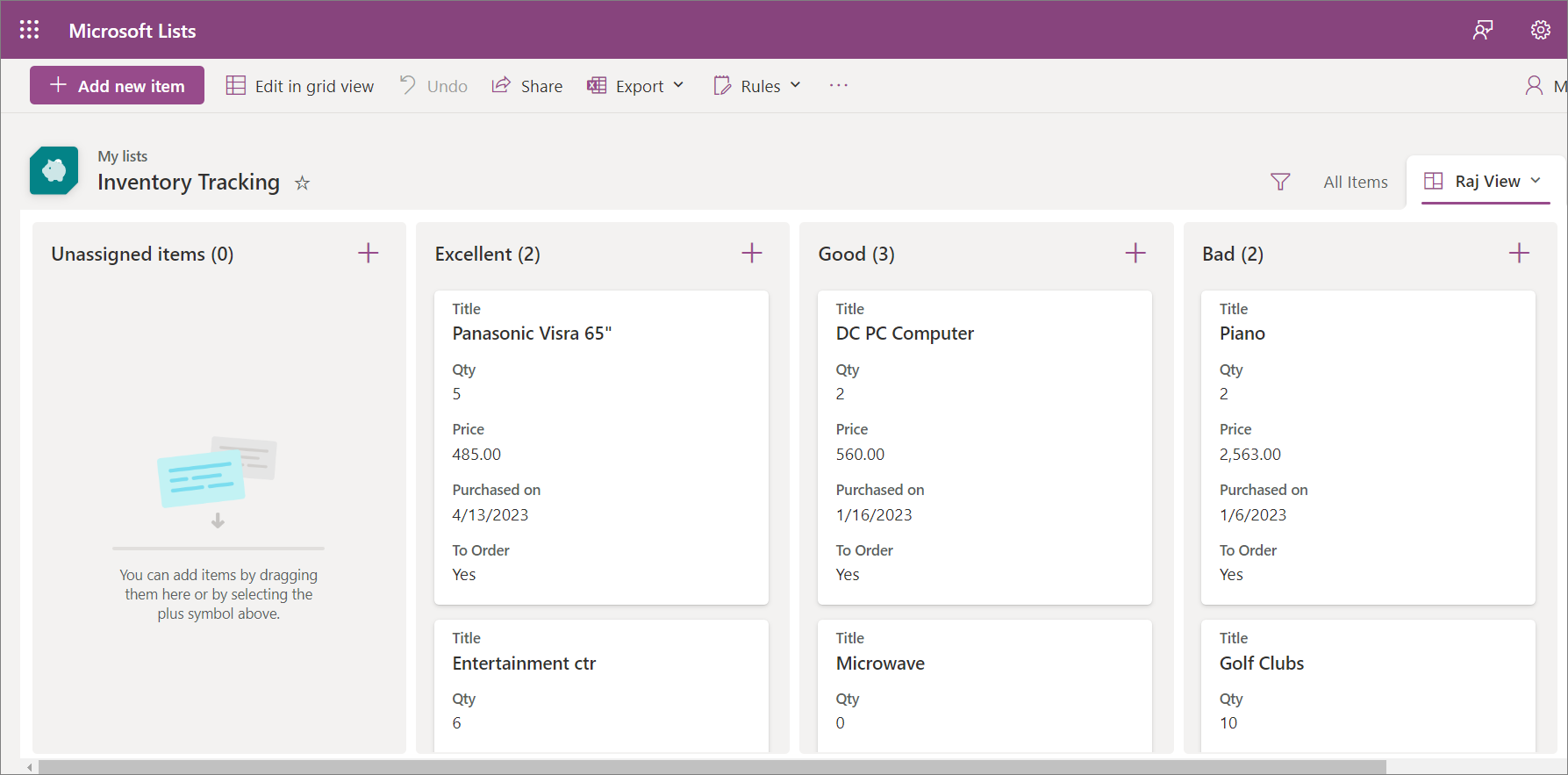
Để chỉnh sửa cài đặt chế độ xem hiện tại , hãy nhấp vào tên chế độ xem và chọn ‘Edit current View’. Sau đó, thay đổi tùy chọn xem và nhấp vào ‘Save’.
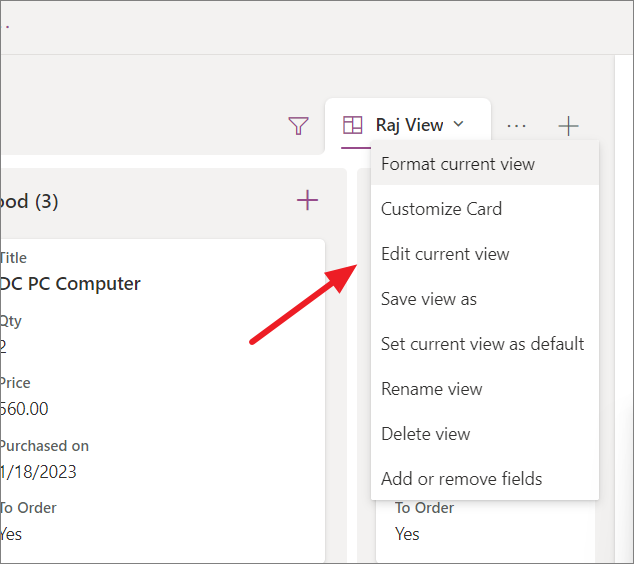
Để đặt chế độ xem hiện tại làm mặc định, hãy nhấp vào tên chế độ xem và chọn ‘Set current view as default’.
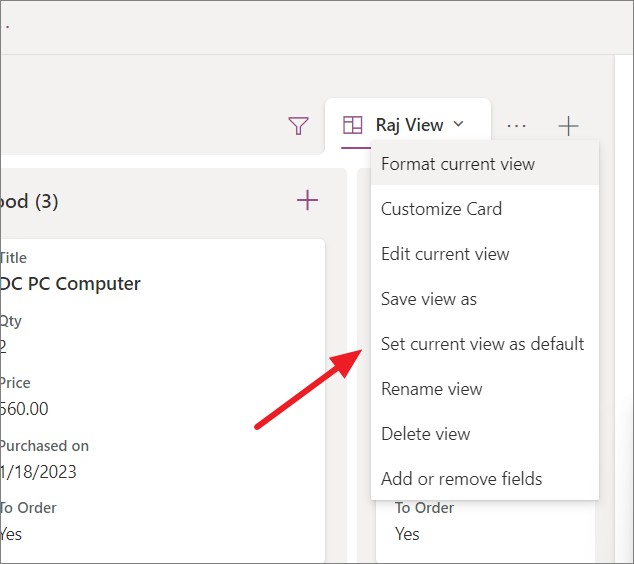
Để xóa chế độ xem hiện tại khỏi danh sách, hãy nhấp vào tên chế độ xem và chọn ‘Delete view’.
b. Chỉnh sửa cột dạng xem trong Microsoft Lists
Bạn có thể thêm hoặc xóa các cột và thay đổi thứ tự chúng được hiển thị trong danh sách.
Nhấp vào tên cột và chọn tùy chọn ‘Add or remove fields’
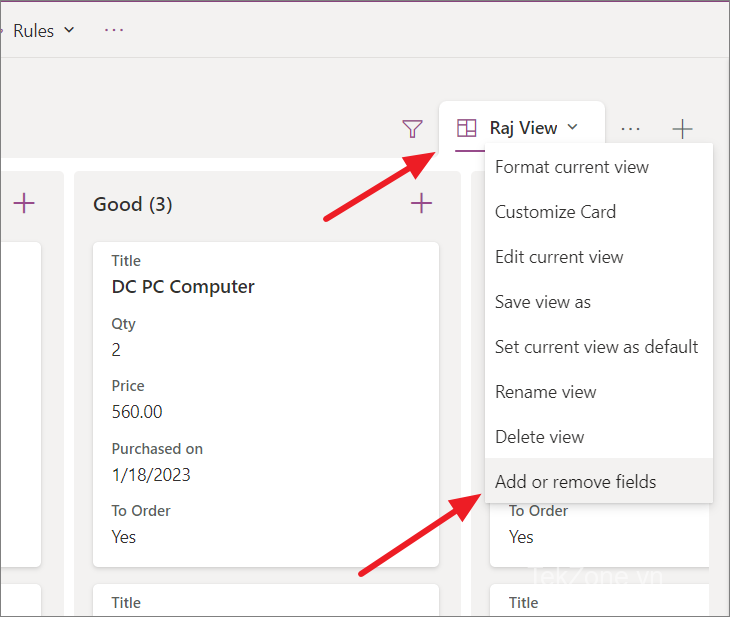
Trong bảng Edit View Columns, chọn hoặc bỏ chọn các cột bạn muốn hiển thị hoặc ẩn trong chế độ xem danh sách. Để thay đổi thứ tự các cột, hãy kéo và thả chúng hoặc sử dụng mũi tên lên và xuống bên cạnh mỗi cột.
Sau đó, nhấp vào ‘Apply’.
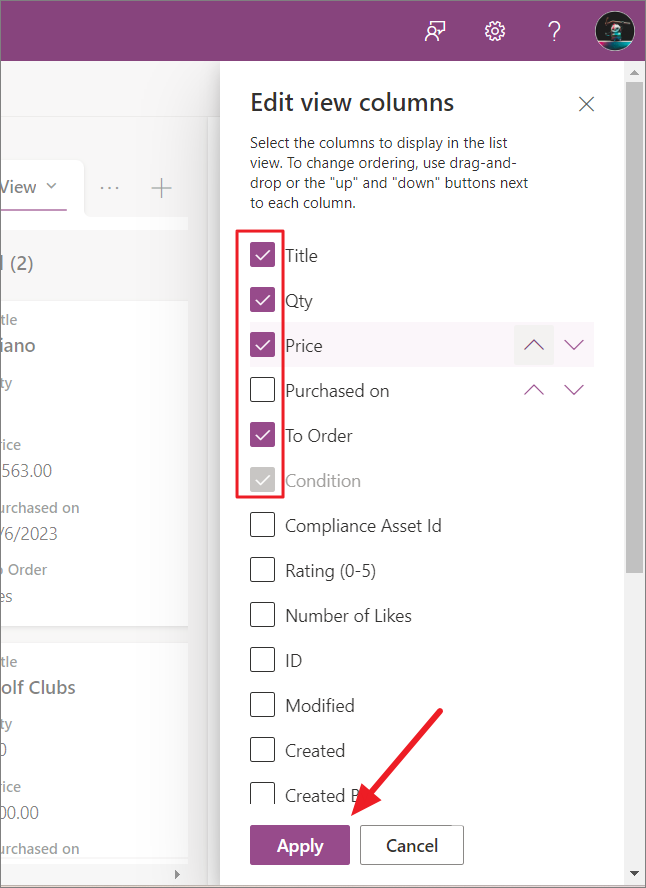
c. Format chế độ xem
Microsoft giúp bạn dễ dàng format các dạng xem để đáp ứng nhu cầu trực quan hóa cụ thể của mình.
Để format chế độ xem, hãy nhấp vào tên của chế độ xem và chọn ‘Format current view’.
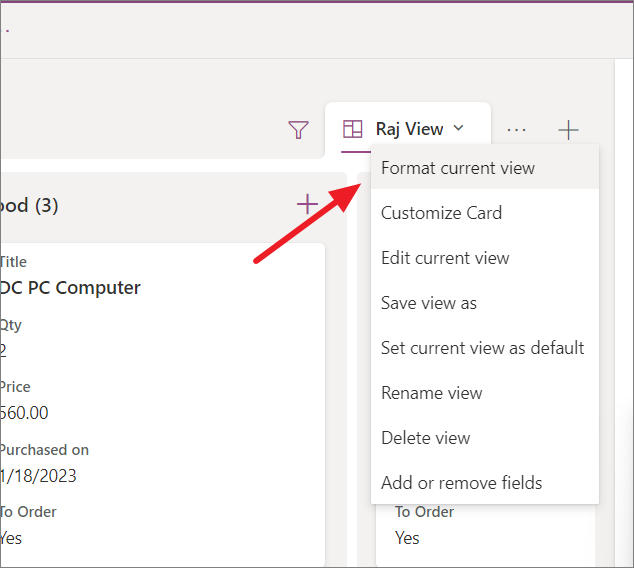
Format chế độ xem với các tùy chọn có sẵn.
Bạn cũng có thể sử dụng format có điều kiện để thay đổi cách thông tin xuất hiện trong các dạng xem này. Ví dụ: bạn có thể đặt màu nền, màu phông chữ và biểu tượng tự động thay đổi khi đáp ứng một số điều kiện nhất định.
Sau khi format chế độ xem, hãy nhấp vào ‘Save’.
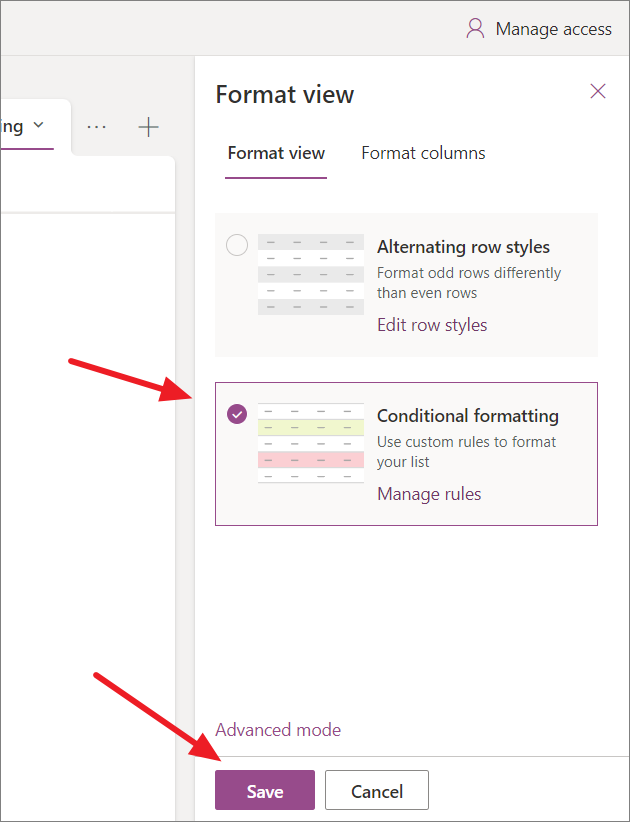
Sau khi thực hiện thay đổi đối với chế độ xem, hãy nhấp vào tên chế độ xem và chọn ‘Save view as’. Sau đó, lưu chế độ xem hiện tại hoặc đặt tên khác và lưu dưới dạng chế độ xem mới.
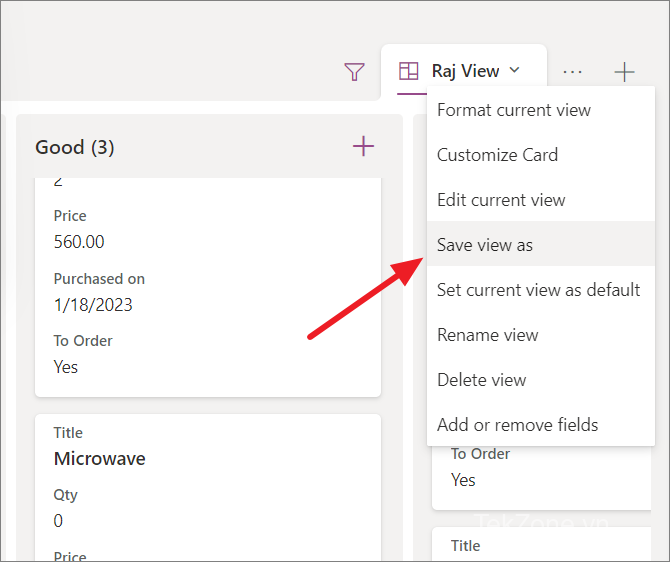
5. Chỉnh sửa các mục trong Microsoft Lists
Theo mặc định, khi bạn mở một danh sách mới, danh sách đó sẽ mở ở chế độ xem dạng lưới, giúp bạn dễ dàng chỉnh sửa trực tiếp các mục.
Tất cả những gì bạn phải làm là nhấp vào một mục hoặc chọn hàng rồi nhấp vào nút ‘Edit’ ở trên.
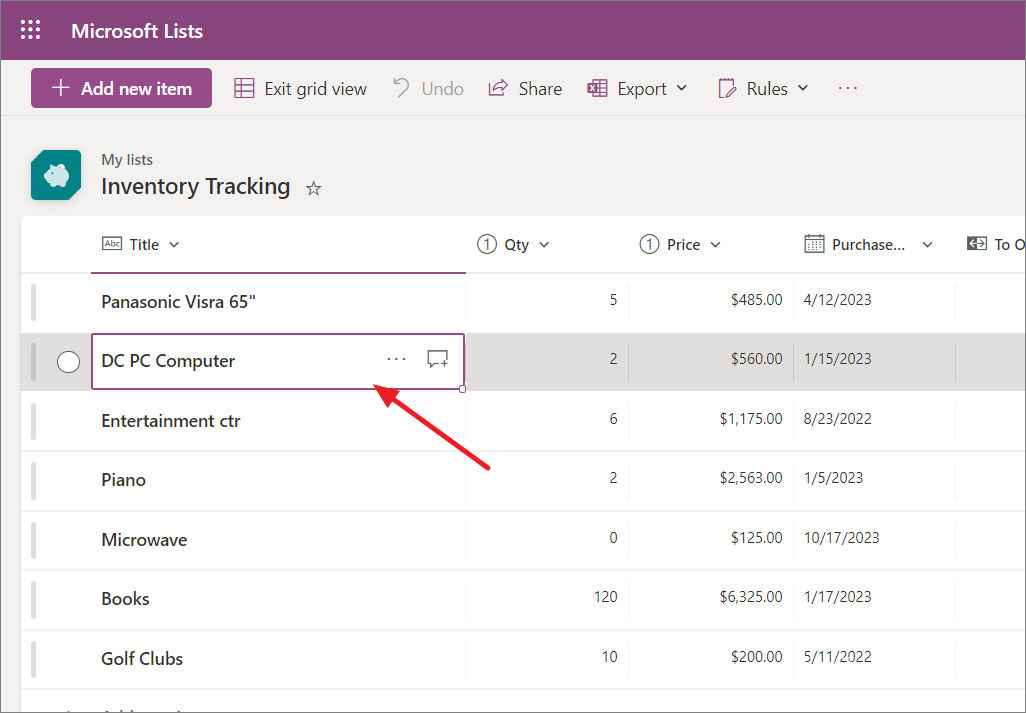
Tuy nhiên, điều này có thể dẫn đến những thay đổi ngẫu nhiên trong danh sách. Để tránh điều này, bạn có thể nhấp vào tùy chọn ‘Exit grid view’ trong thanh menu.
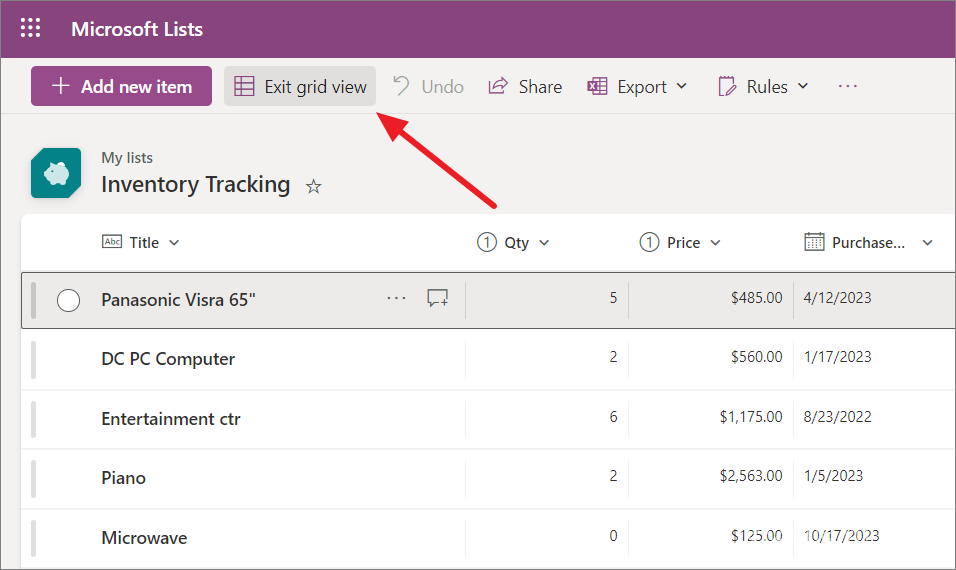
Sau đó, nếu bạn muốn chỉnh sửa một mục, hãy nhấp đúp vào hàng hoặc nhấp vào nút ‘Edit’ ở trên để chỉnh sửa các giá trị trong cửa sổ chỉnh sửa.
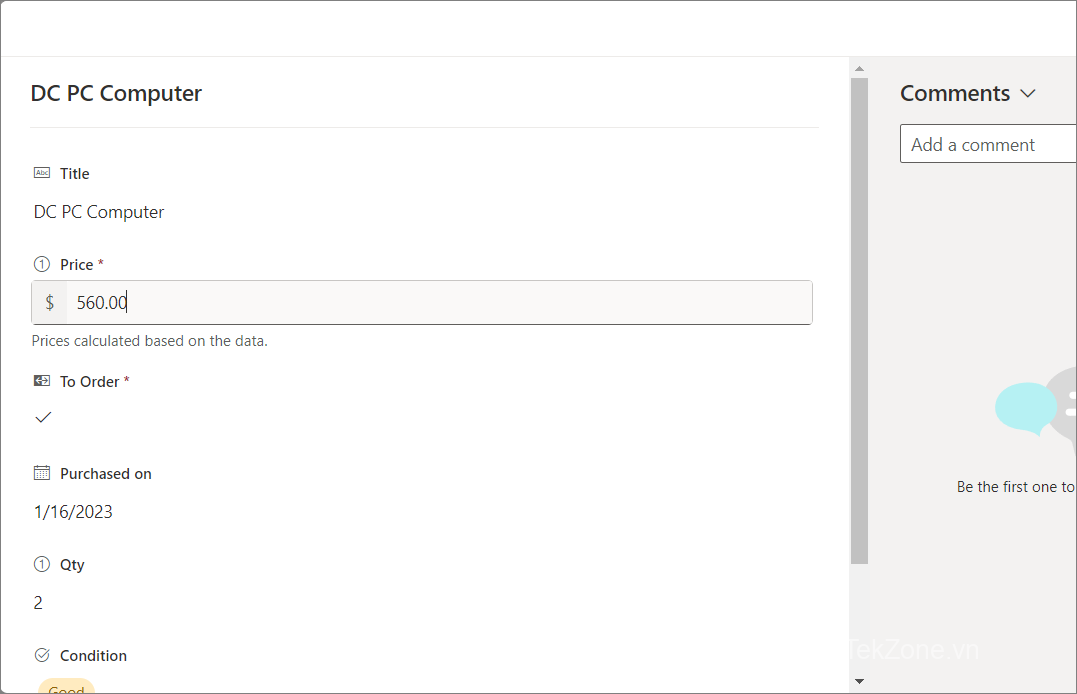
Để xóa một hàng hoặc mục cụ thể khỏi danh sách, hãy chọn mục đó và nhấp vào nút ‘Delete’ trên thanh menu. Ngoài ra, hãy nhấp vào nút ba chấm bên cạnh tiêu đề mục và nhấp vào ‘Delete’.
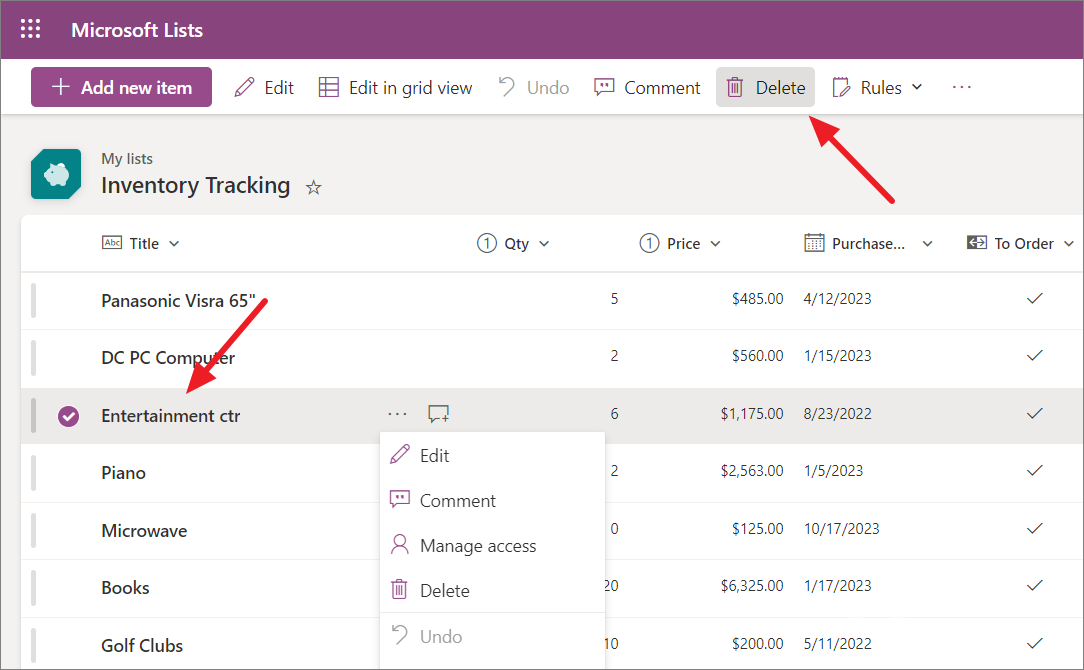
Khi bạn có nhiều mục cần quản lý, có thể khó chỉnh sửa từng mục một. Với chế độ xem dạng lưới, bạn có thể dễ dàng chỉnh sửa nhiều mục danh sách cùng một lúc bằng cách chọn các mục đó. Tuy nhiên, nếu bạn cần chỉnh sửa từng mục danh sách riêng lẻ, bạn cũng có thể làm điều đó.
6. Tạo danh sách được yêu thích trong Microsoft Lists
Có thể khó tìm thấy danh sách bạn đang tìm kiếm khi làm việc với nhiều dự án, công cụ theo dõi vấn đề và cơ sở dữ liệu khác.
Để dễ dàng hơn, bạn có thể thêm danh sách vào mục yêu thích bằng cách nhấp vào biểu tượng ngôi sao (Favorite this list) trên biểu tượng danh sách trên trang chủ Microsoft Lists hoặc bên cạnh tên danh sách trên trang List.
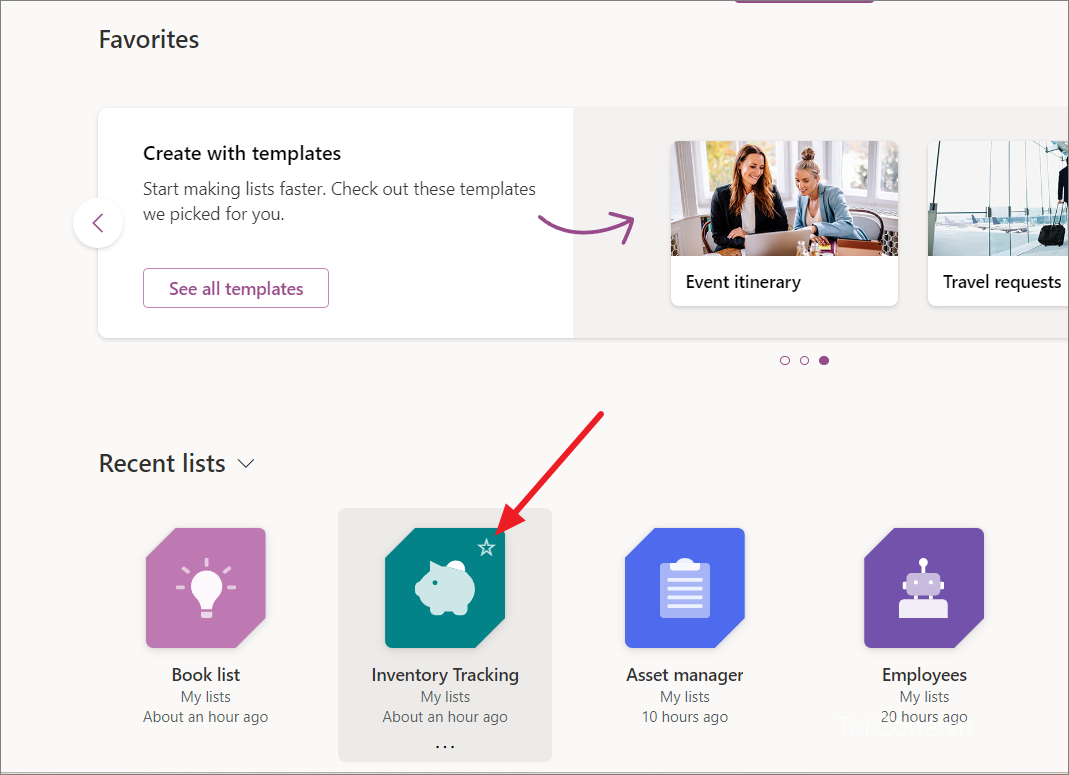
Sau đó, bạn có thể dễ dàng truy cập danh sách yêu thích của mình từ menu Favorites riêng biệt.
7. Thay đổi cài đặt cột trong Microsoft Lists
Ngay cả sau khi tạo và thêm giá trị vào một cột, bạn vẫn có thể thay đổi cài đặt của cột như loại, format, khả năng hiển thị và tùy chọn.
Để thực hiện thay đổi đối với cài đặt cột, hãy nhấp vào tiêu đề cột và chọn ‘Column settings’.
Bây giờ, bạn sẽ thấy danh sách các tùy chọn trong menu phụ. Tại đây, bạn sẽ có tùy chọn chỉnh sửa, ẩn, format, hiển thị/ẩn nhiều cột, mở rộng chiều rộng cột, thu hẹp chiều rộng cột và ghim cột vào ngăn bộ lọc.
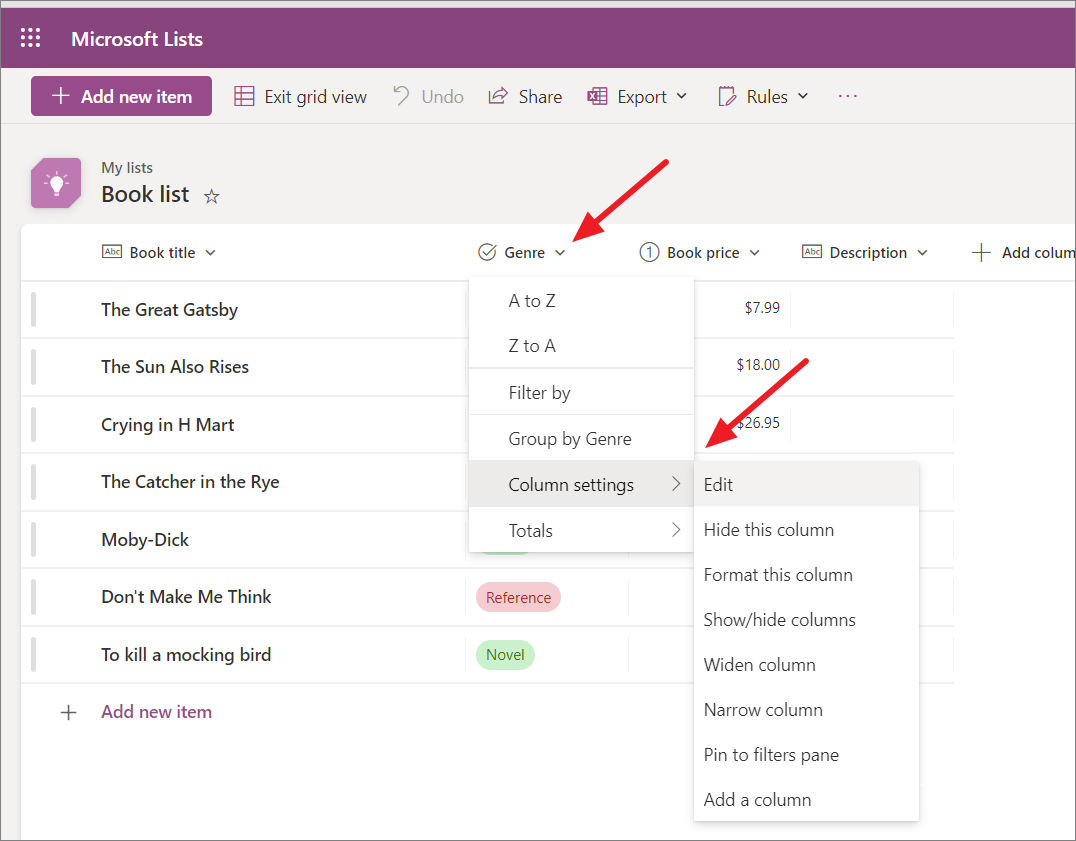
Ví dụ: nếu bạn muốn thay đổi loại cột hoặc các cài đặt khác, hãy chọn tùy chọn ‘Edit’ từ menu phụ. Sau đó, thay đổi loại cột hoặc các cài đặt khác trong ngăn Chỉnh sửa cột ở bên phải.
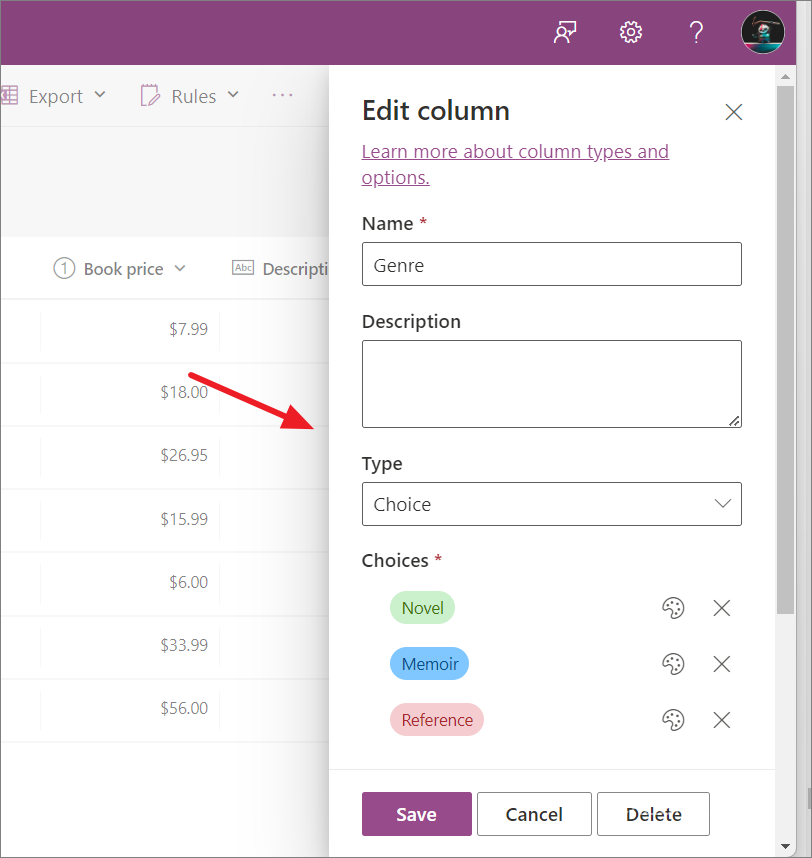
Format Column
Bạn có thể format dữ liệu cột của mình bằng các tùy chọn format đặt trước hoặc bằng các quy tắc có điều kiện tùy chỉnh.
Để format cột, hãy nhấp vào nhãn hoặc tiêu đề cột, đi tới ‘Column settings’ và chọn ‘Format this column’.
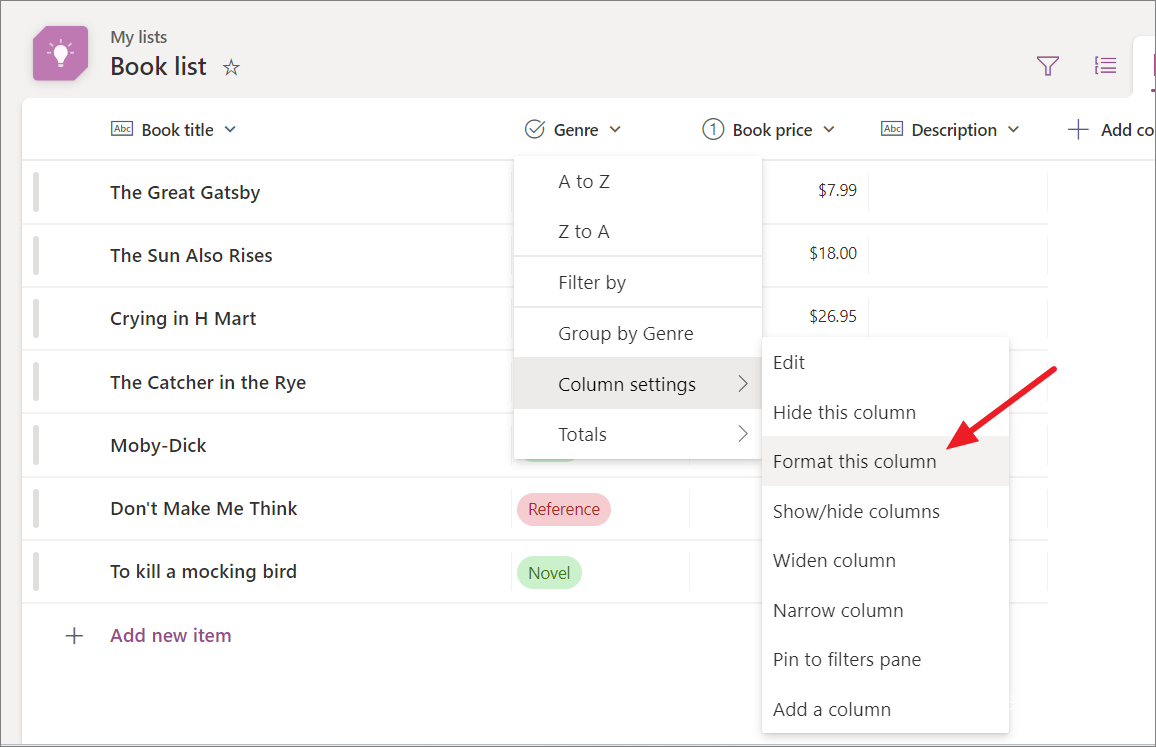
Sau đó, chọn tùy chọn format. Chọn ‘Conditional formatting’ nếu bạn muốn sử dụng các quy tắc tùy chỉnh để format danh sách của mình.
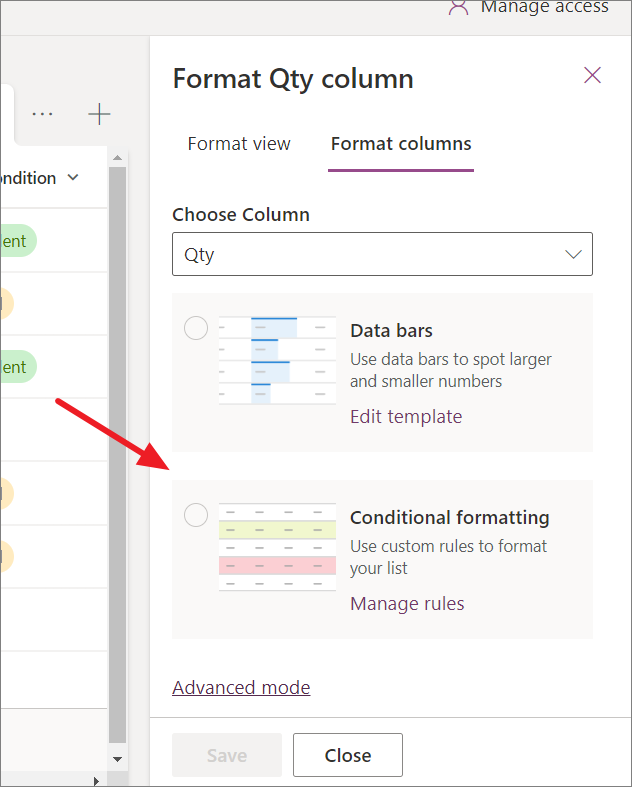
Sau đó, nhập quy tắc tùy chỉnh và chọn format cho các giá trị. Nhấp vào ‘Save’ để lưu các thay đổi.
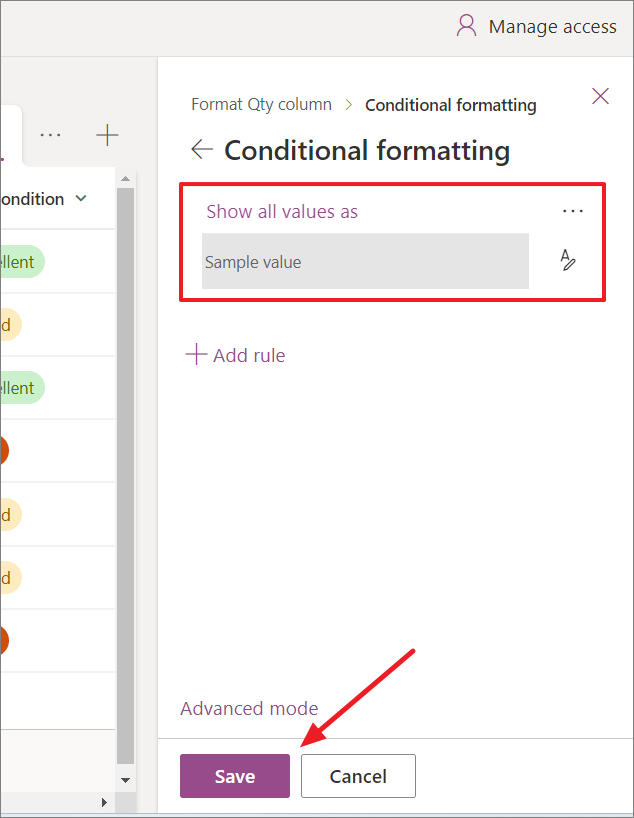
Bạn có thể sử dụng JSON để format cột hoặc dạng xem trong Microsoft Lists. Điều này cho phép bạn tùy chỉnh các cột xuất hiện theo những cách không thể thực hiện được bằng cách sử dụng các tùy chọn format tích hợp.
Để thực hiện việc này, hãy nhấp vào ‘Advanced mode’ trong ngăn cột Format.
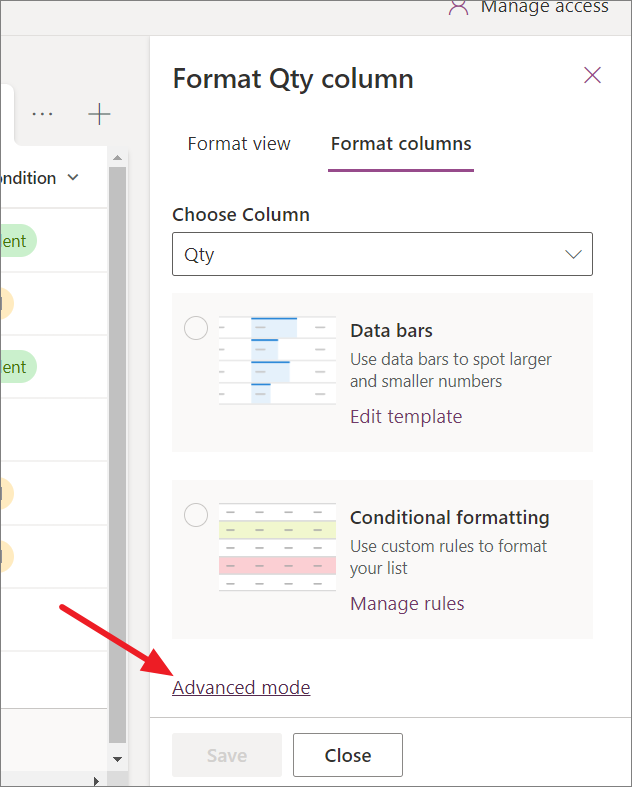
Trong hộp format JSON, nhập mã JSON mà bạn muốn sử dụng để format cột.
Nhấp vào ‘Preview’ để xem format sẽ trông như thế nào.
Nhấp vào ‘Save’ để áp dụng format.
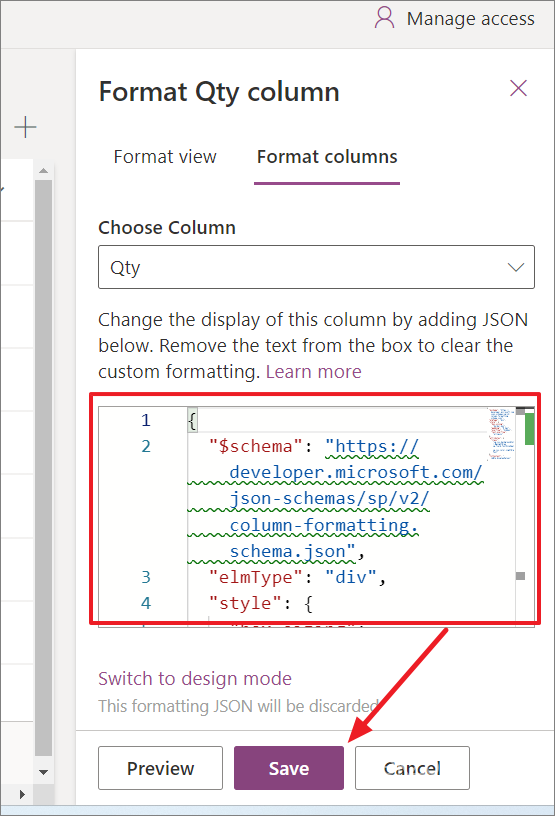
8. Chia sẻ danh sách trong Microsoft Lists
Microsoft Lists là một công cụ hay cho cả mục đích sử dụng cá nhân và nhóm. Bạn có thể sử dụng nó để theo dõi các vấn đề, tài sản, quy trình, địa chỉ liên hệ, hàng tồn kho,… với sự trợ giúp của người khác.
Để chia sẻ danh sách với người khác, hãy nhấp vào nút ‘Share’ ở đầu trang danh sách. Ngoài ra, hãy nhấp vào menu ba chấm trên trang chủ Danh sách và chọn ‘Share’
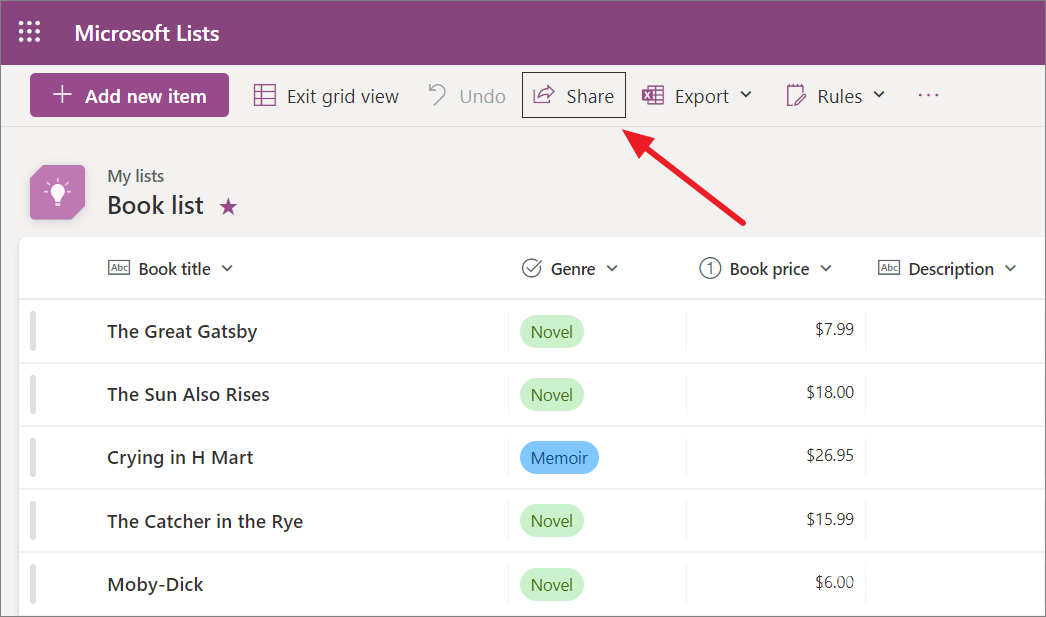
Trong Share windows, nhập tên, nhóm hoặc địa chỉ email của những người mà bạn muốn chia sẻ danh sách. Bạn cũng có thể thêm tin nhắn hoặc mô tả về danh sách.
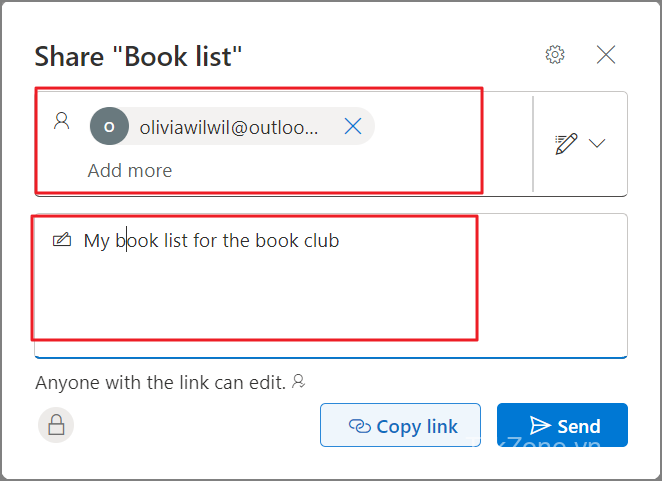
Tiếp theo, nhấp vào nút ‘Edit Pencil’ và mức quyền bạn muốn cấp cho những người mà bạn đang chia sẻ danh sách. Bạn có thể chọn từ các tùy chọn sau
- Có thể chỉnh sửa danh sách: Người dùng có quyền này có thể đọc, chỉnh sửa và xóa các mục, cột và chế độ xem. Tuy nhiên, đây không phải là sự kiểm soát hoàn toàn.
- Có thể chỉnh sửa, thêm hoặc xóa mục: Người dùng có quyền này có thể chỉnh sửa giá trị của các mục trong danh sách nhưng họ không thể thực hiện thay đổi đối với cột hoặc chế độ xem.
- Có thể xem: Người dùng có quyền này chỉ có thể đọc danh sách và không thể chỉnh sửa các mục, cột hoặc chế độ xem.
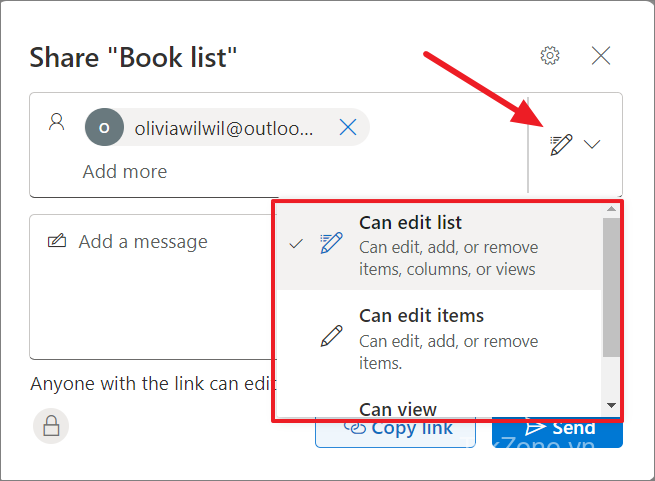
Để truy cập nhiều cài đặt hơn, hãy nhấp vào biểu tượng Cài đặt (bánh răng ở góc phải màn hình).
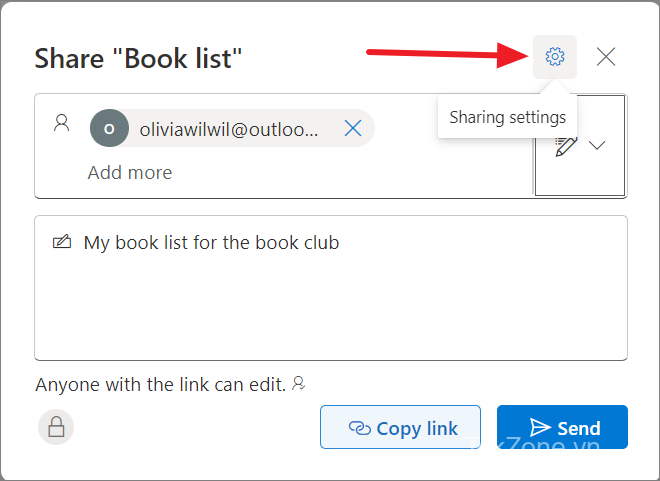
Nếu bạn chia sẻ danh sách với một người lần đầu tiên, hãy chọn ‘Anyone’. Nếu bạn đang chia sẻ lại danh sách với người nào đó đã có quyền truy cập vào danh sách, hãy chọn tùy chọn ‘People with existing access’.
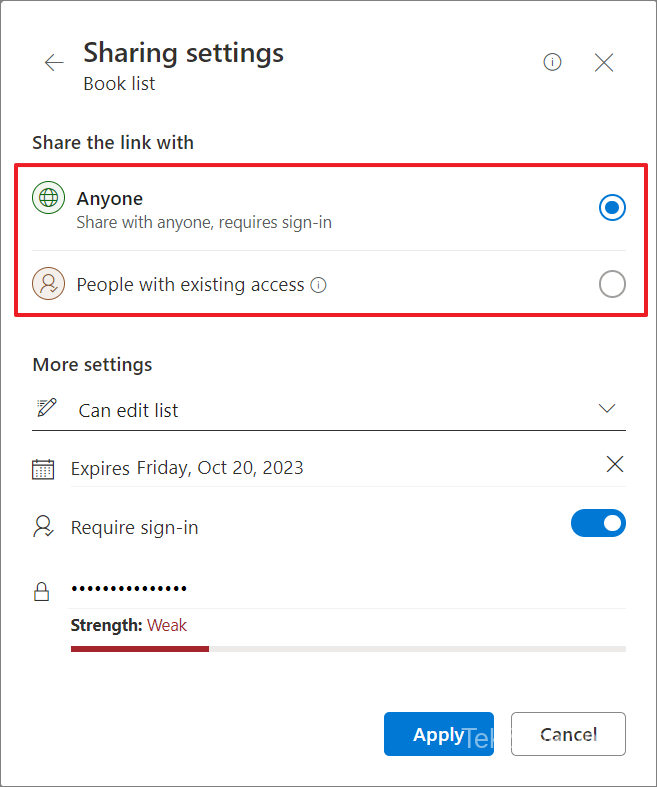
Thay đổi cấp độ quyền từ danh sách thả xuống quyền.
Bạn cũng có thể đặt ngày hết hạn cho liên kết. Sau ngày hết hạn, liên kết sẽ không hoạt động và bạn sẽ cần tạo liên kết mới hoặc chia sẻ lại với mọi người để họ tiếp tục truy cập vào danh sách.
Nếu danh sách yêu cầu đăng nhập, hãy bật nút chuyển đổi ‘Require sign-in’ và nhập mật khẩu vào trường mật khẩu.
Sau đó, nhấp vào ‘Apply’ để lưu cài đặt chia sẻ. Nếu bạn chọn ‘People with existing access’, bạn không cần phải định cấu hình lại bất kỳ cài đặt nào khác, bạn chỉ cần nhấp vào ‘Apply’ để tiếp tục.
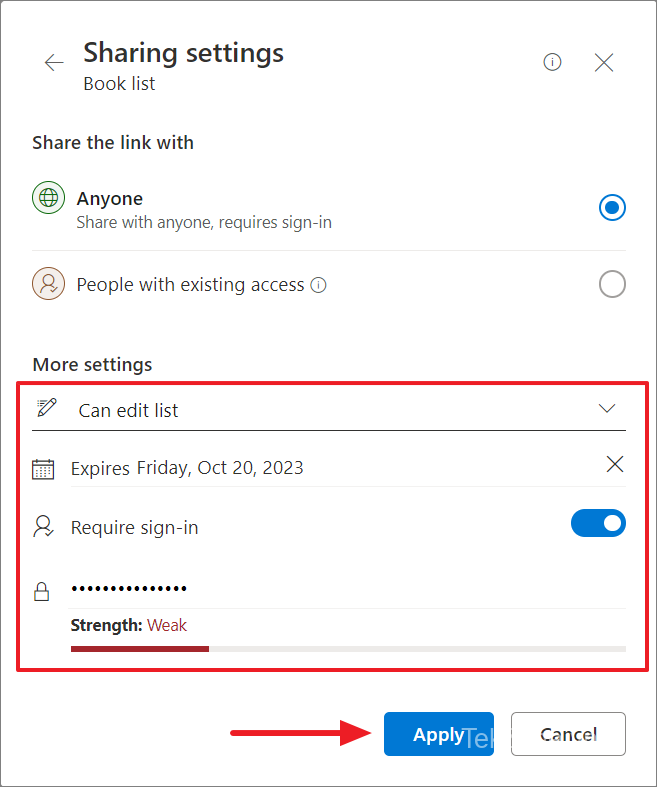
Cuối cùng, nhấp vào ‘Send’. Bạn cũng sao chép liên kết và chia sẻ nó với người khác thông qua email hoặc tin nhắn. Việc chọn ‘Copy link’ sẽ tự động sao chép liên kết vào khay nhớ tạm với cài đặt chia sẻ đã chọn.
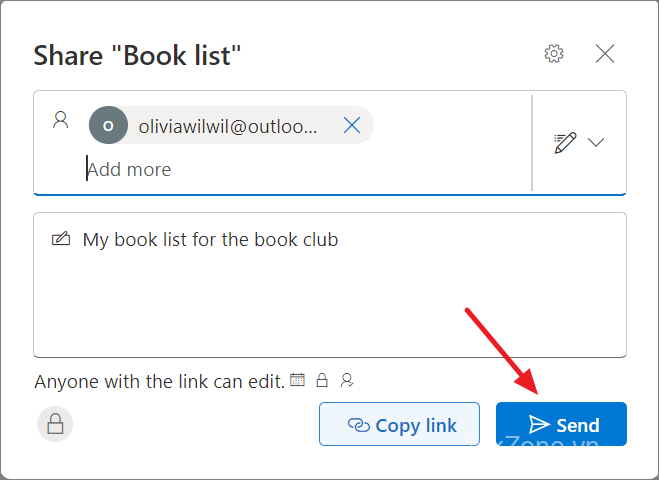
Sau khi bạn chia sẻ danh sách, những người được bạn chia sẻ sẽ nhận được liên kết tới danh sách trong hộp thư đến email của họ. Sau đó, họ có thể nhấp vào liên kết để mở danh sách và bắt đầu sử dụng nó.
9. Các mục danh sách Order, Group, Filter và Total trong Microsoft Lists
Sắp xếp, nhóm và lọc các mục hoạt động giống như mọi ứng dụng quản lý Task khác như SharePoint hoặc Microsoft To-do.
Để sắp xếp lại các mục trong danh sách, hãy bấm vào tiêu đề cột và chọn thứ tự, chẳng hạn như Tăng dần/Giảm dần, Nhỏ hơn/Lớn hơn hoặc Cũ hơn/Mới hơn.
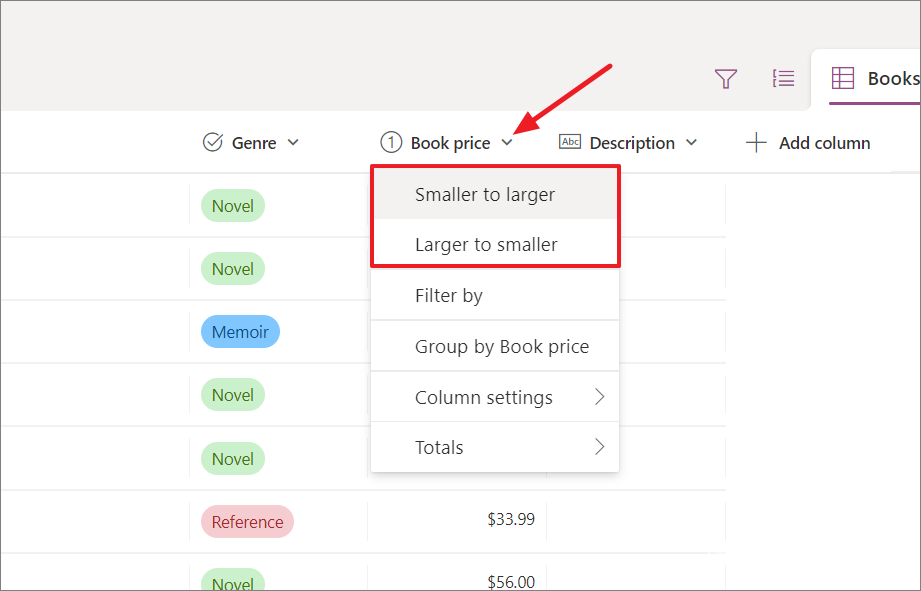
Để lọc danh sách theo giá trị hoặc mục, hãy nhấp vào biểu tượng ‘Filter’ trên thanh lệnh và chọn mục đó.
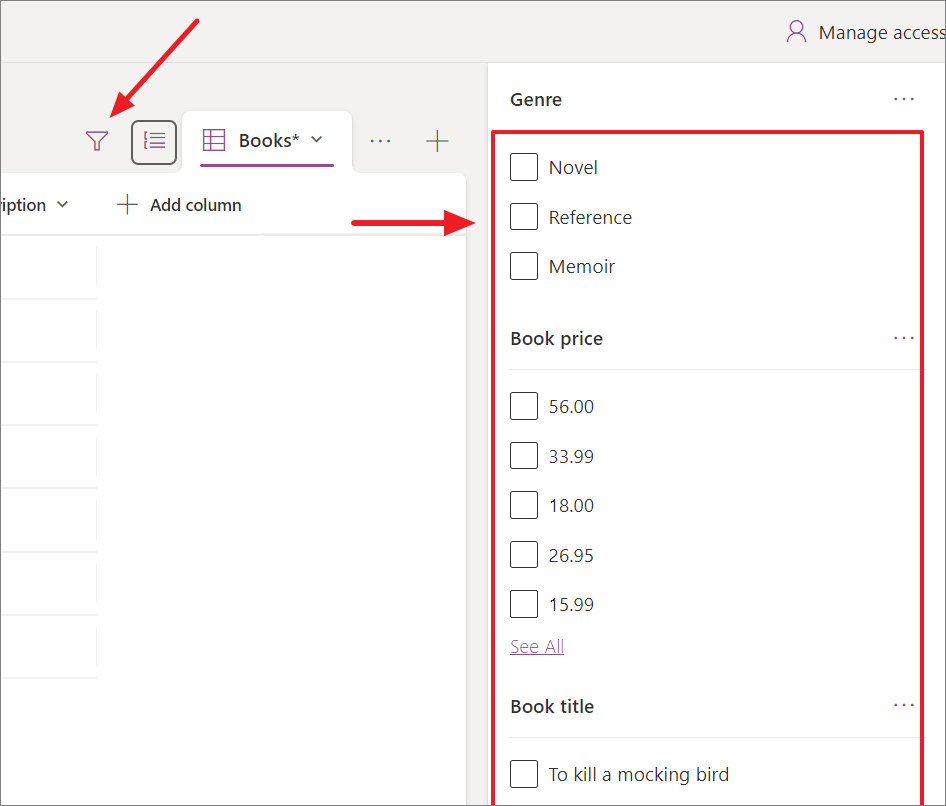
Để nhóm danh sách theo một cột, hãy nhấp vào biểu tượng ‘Group by‘ và chọn trường để nhóm theo.
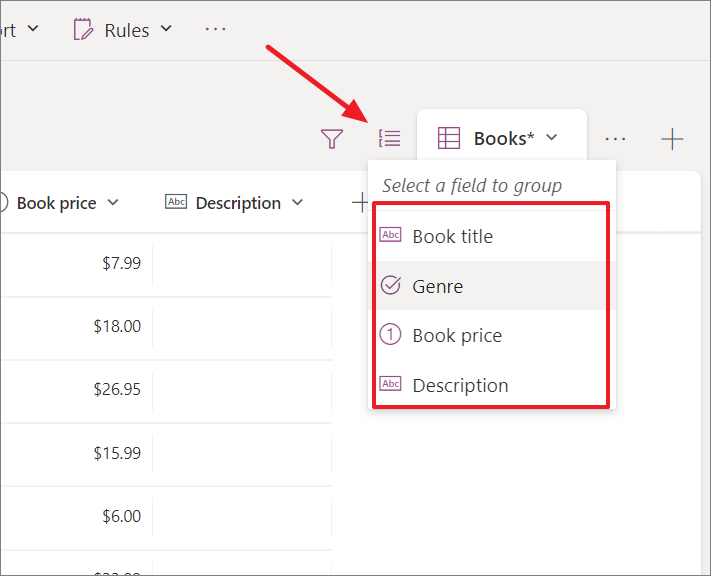
Bạn cũng có thể tìm thấy các tổng khác nhau cho cột trong danh sách, chẳng hạn như số lượng, trung bình, phương sai, tổng, tối đa, tối thiểu và độ lệch chuẩn.
Để thực hiện việc này, chỉ cần nhấp vào nhãn cột, đi tới ”Totals” và chọn tùy chọn tính toán.
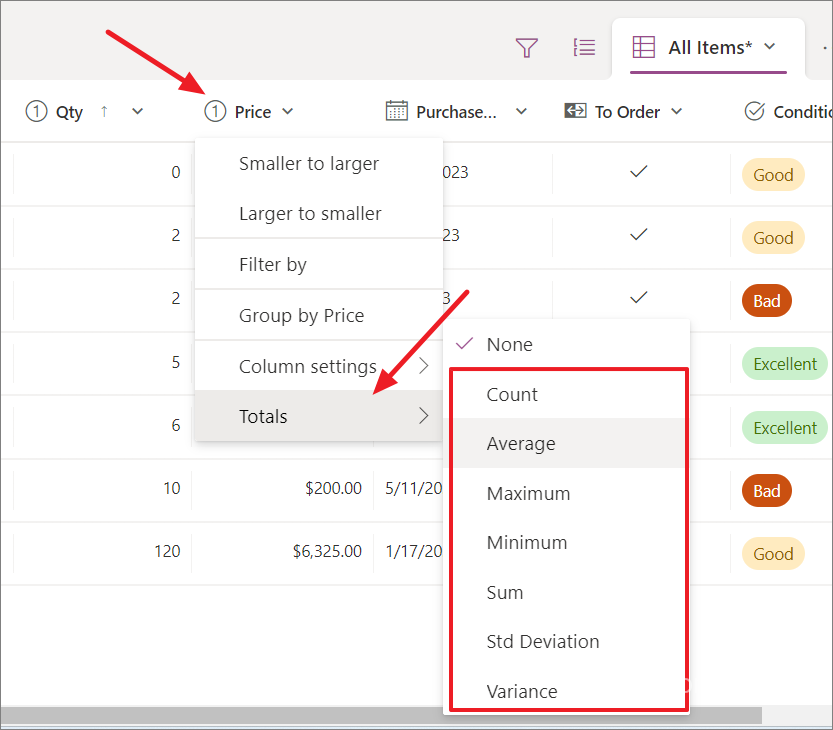
Tổng số tính toán sẽ được hiển thị ở cuối danh sách.
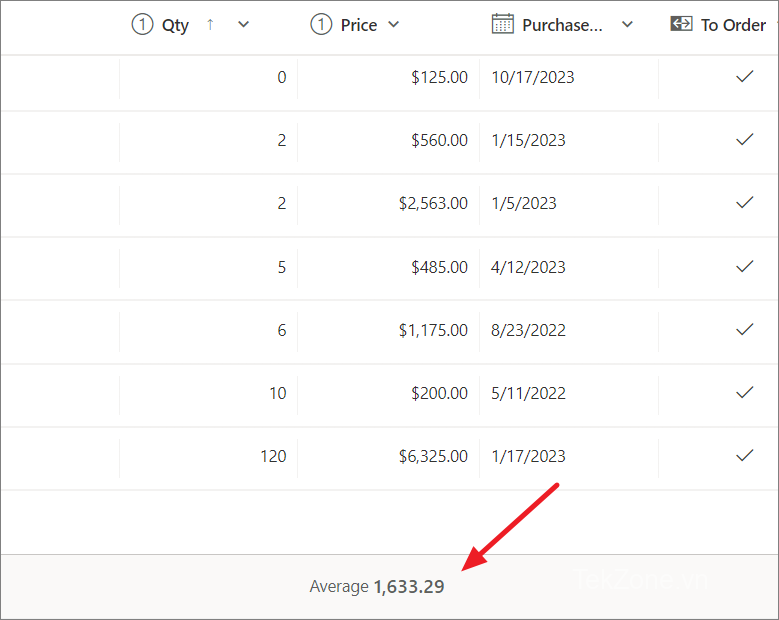
10. Quản lý quyền truy cập vào danh sách trong Microsoft Lists
Sau khi danh sách được chia sẻ với đồng nghiệp, thành viên gia đình hoặc bạn bè, bạn có thể thay đổi cấp độ quyền đối với danh sách được chia sẻ hoặc ngừng chia sẻ danh sách đó bất kỳ lúc nào.
Để quản lý quyền truy cập vào danh sách chia sẻ, hãy nhấp vào nút ‘Manage access’ ở góc trên cùng bên phải.
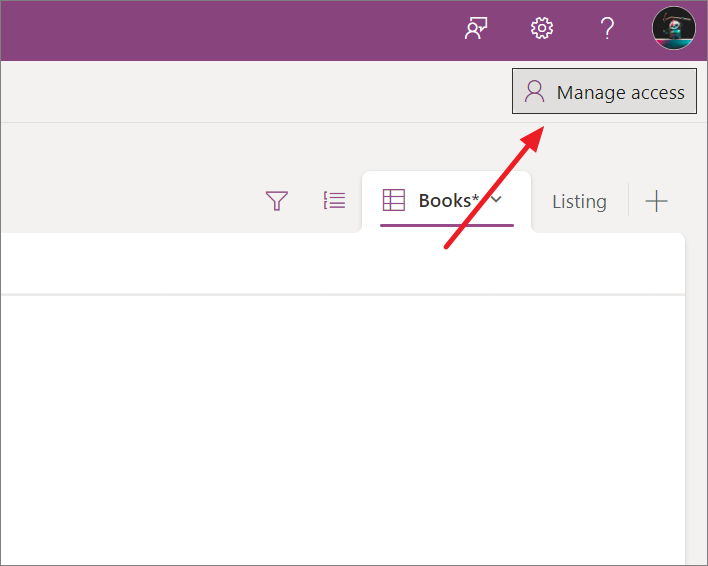
Người dùng được chia sẻ sẽ không xuất hiện trong cửa sổ Quản lý quyền truy cập cho đến khi họ mở danh sách. Để thay đổi cấp độ quyền cho người dùng được chia sẻ, chỉ cần chọn người dùng hoặc nhóm và điều chỉnh quyền.
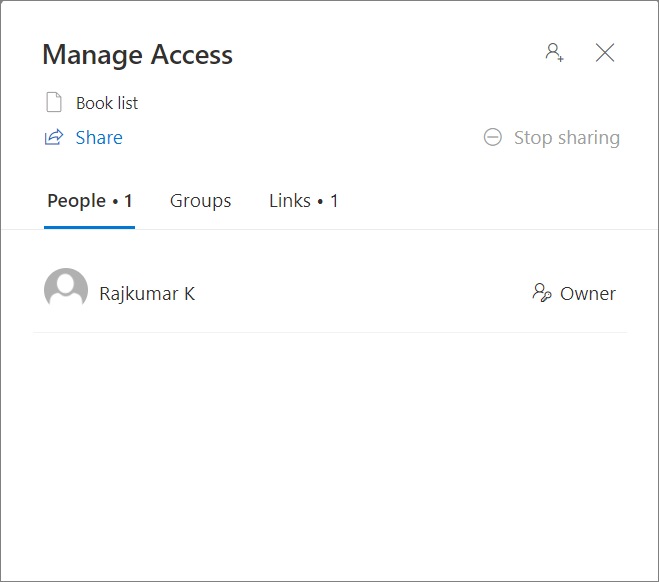
Để ngừng chia sẻ danh sách , hãy đi tới phần ‘Links’ và xóa liên kết mà bạn muốn dừng chia sẻ. Nếu bạn muốn ngừng chia sẻ danh sách với một người dùng cụ thể, hãy đi tới phần ‘People’ và ngừng chia sẻ với người dùng có quyền truy cập trực tiếp.
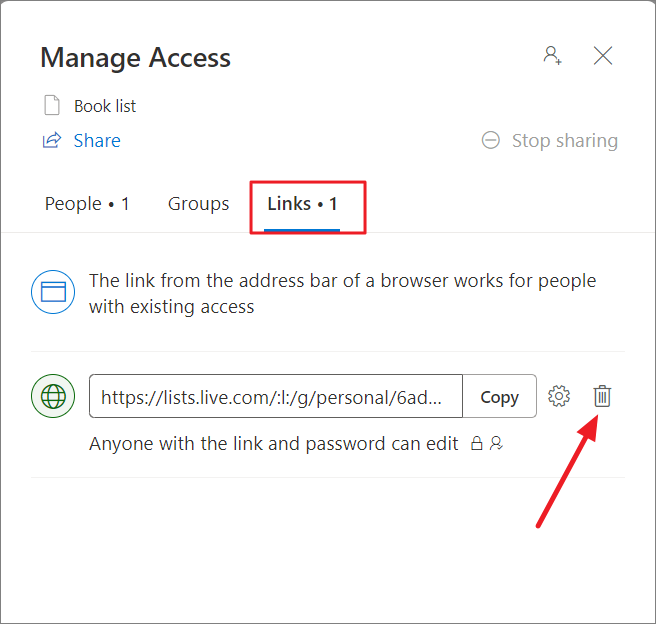
Để gia hạn ngày hết hạn hoặc thay đổi mật khẩu cho liên kết được chia sẻ , hãy nhấp vào biểu tượng ‘More options’.
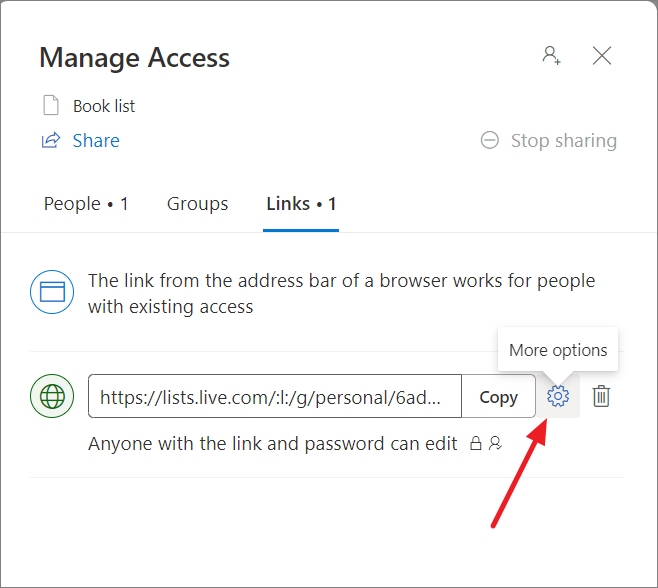
Sau đó, thay đổi ngày hết hạn của liên kết hoặc mật khẩu (nếu cần) và nhấp vào ‘Apply’.
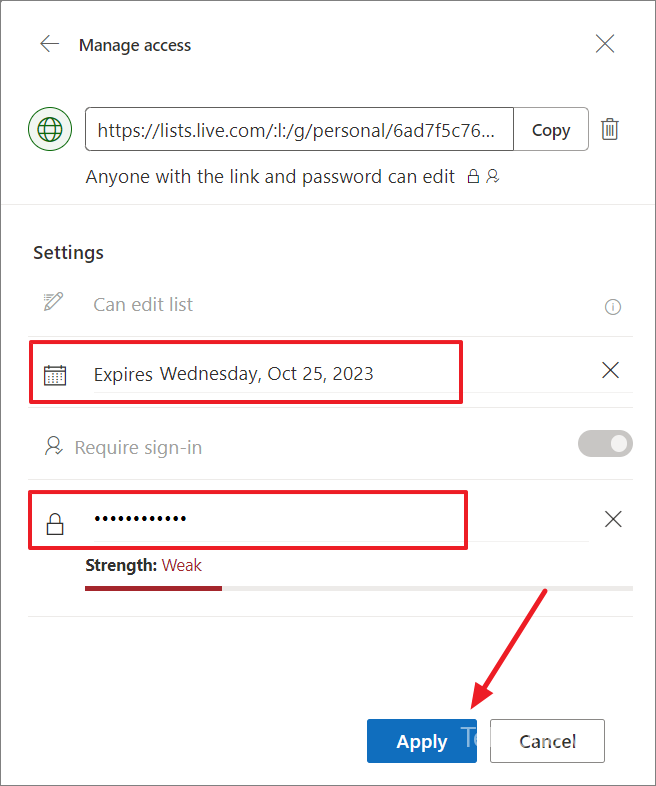
Cấp quyền truy cập cho người khác trong Microsoft Lists
Cấp quyền truy cập trực tiếp vào danh sách là cách đơn giản để chia sẻ danh sách đó với ai đó mà không cần phải tạo liên kết hoặc gây rối với cài đặt chia sẻ. Khi ai đó có quyền truy cập trực tiếp, bạn có thể dễ dàng quản lý cấp độ quyền của họ hoặc xóa hoàn toàn quyền truy cập của họ. Để cấp quyền truy cập vào danh sách trong Microsoft Lists:
Ở góc trên cùng bên phải của cửa sổ Quản lý quyền truy cập, hãy nhấp vào biểu tượng ‘Grant access’ (hình tròn có ba dấu chấm bên trong).
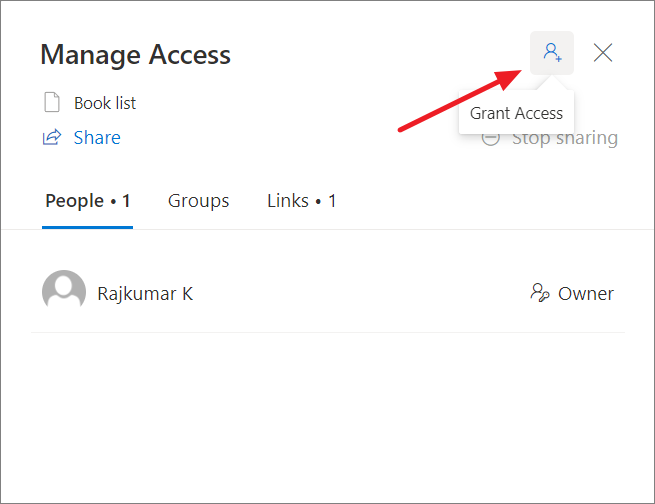
Sau đó, thêm tên, nhóm hoặc địa chỉ email vào trường ‘Name, group hoặc email’
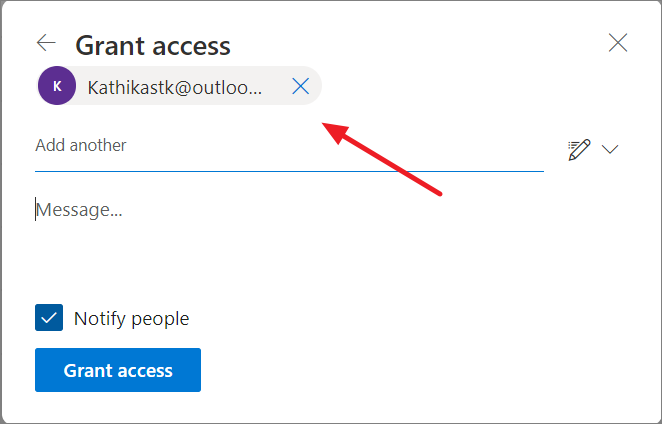
Ở bên phải, nhấp vào biểu tượng bút chì và thay đổi cấp độ quyền của người đó từ menu thả xuống. Không giống như liên kết chia sẻ, bạn cũng có thể cấp cho người khác toàn quyền kiểm soát danh sách, bao gồm khả năng định cấu hình, chỉnh sửa và chia sẻ danh sách đầy đủ.
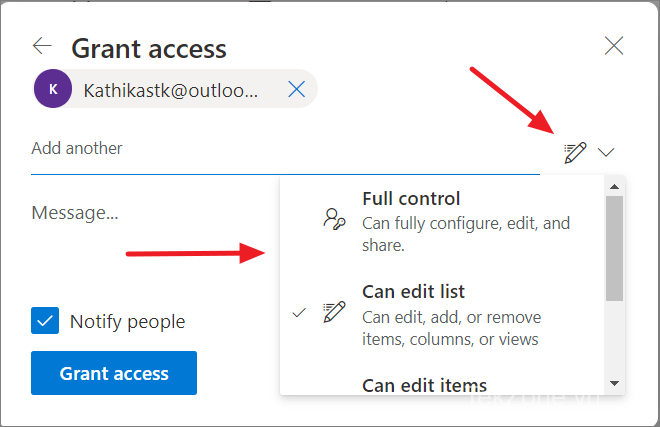
(Tùy chọn) Để thông báo cho người mà bạn đang chia sẻ mục này, hãy chọn hộp kiểm ‘Notify people’.
Cuối cùng, nhấp vào ‘Grant access’.
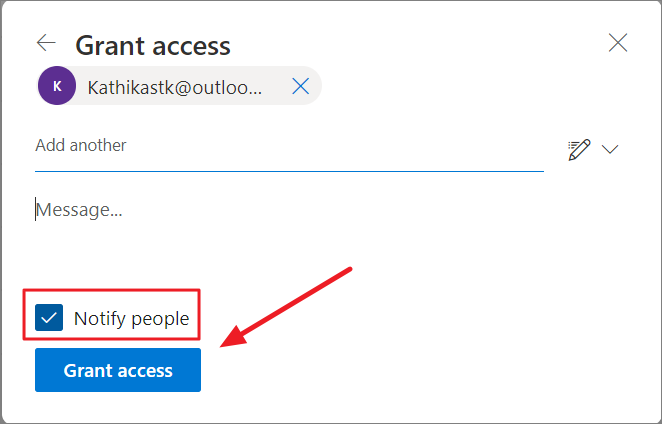
11. Nhận thông báo về các thay đổi danh sách trong Microsoft Lists
Microsoft Lists cho phép bạn nhận thông báo về những thay đổi đối với danh sách và mục danh sách. Bạn có thể thiết lập thông báo để gửi đến địa chỉ email hoặc tin nhắn văn bản của mình.
Để thiết lập cảnh báo, hãy chuyển đến danh sách bạn muốn nhận thông báo, nhấp vào nút ba chấm và chọn tùy chọn ‘Alert me’.
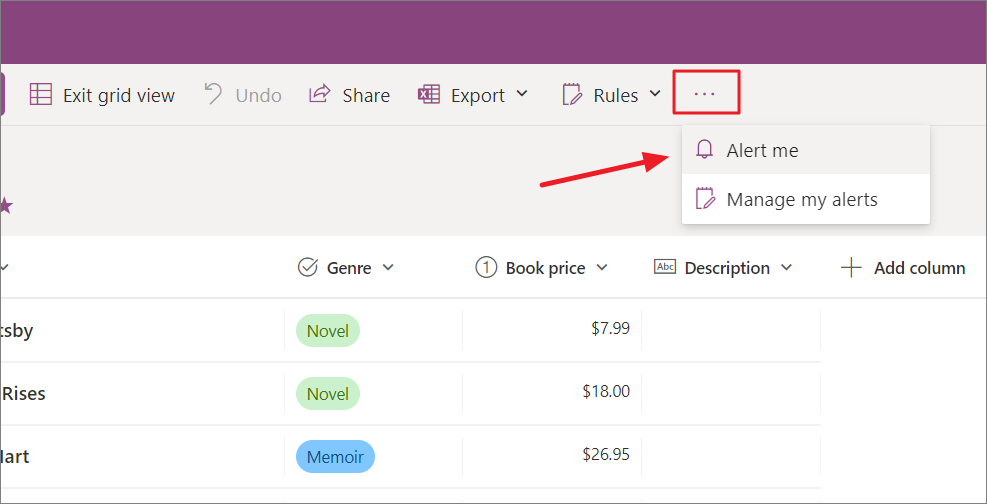
Trong hộp thoại, chọn loại cảnh báo bạn muốn nhận và tần suất bạn muốn nhận chúng. Bạn cũng có thể chọn nhận thông báo về tất cả các thay đổi đối với danh sách hoặc mục danh sách hoặc chỉ đối với một số loại thay đổi nhất định.
Để quản lý cảnh báo , hãy nhấp vào ba dấu chấm và chọn ‘Manage my alerts’. Trên trang Quản lý cảnh báo của tôi này, bạn có thể xem tất cả cảnh báo bạn đã thiết lập và chỉnh sửa hoặc xóa chúng.
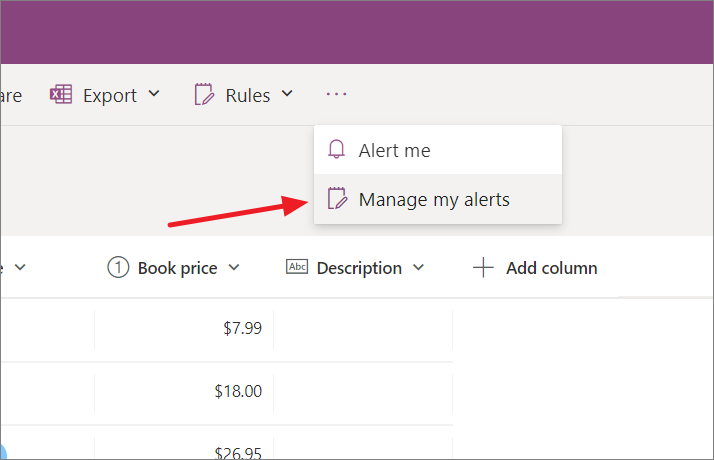
12. Tạo và quản lý quy tắc trong Microsoft Lists
Một trong những tính năng quan trọng của Microsoft List là Rules. Quy tắc cho phép bạn tự động hóa các tác vụ dựa trên những thay đổi đối với các mục trong danh sách. Điều này có nghĩa là bạn có thể tạo quy tắc để thực hiện điều gì đó, chẳng hạn như gửi email hoặc thay đổi trạng thái của một mục, bất cứ khi nào đáp ứng một điều kiện nhất định.
Hiện tại, bạn chỉ có tùy chọn gửi thông báo khi dữ liệu thay đổi nhưng trong tương lai, bạn có thể phải thực hiện nhiều hành động khác nhau khi đáp ứng các điều kiện. Để tạo quy tắc, chỉ cần chọn điều kiện kích hoạt quy tắc và hành động mà quy tắc sẽ thực hiện.
Mở Danh sách nơi bạn muốn thiết lập quy tắc, nhấp vào menu Quy tắc ở trên cùng và chọn ‘Create a rule’.
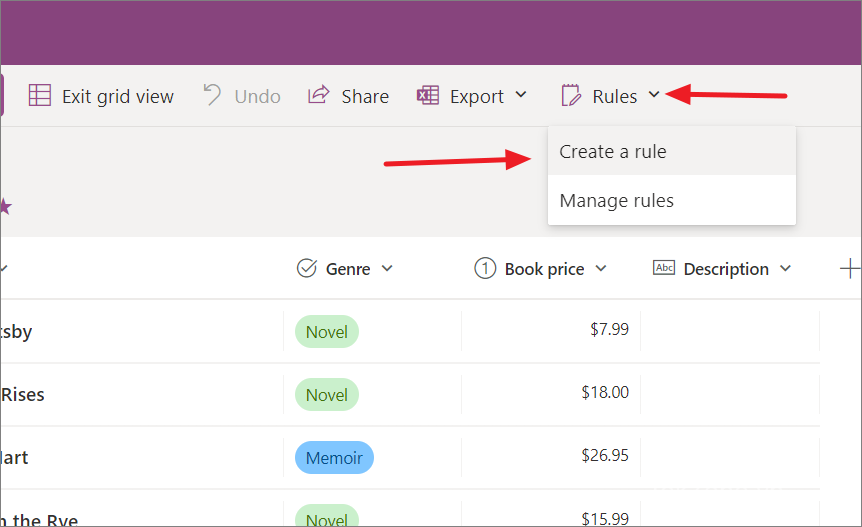
Trong cửa sổ xuất hiện, hãy chọn điều kiện kích hoạt quy tắc, chẳng hạn như khi dữ liệu thay đổi trong cột, một mục được thêm hoặc một mục bị xóa.
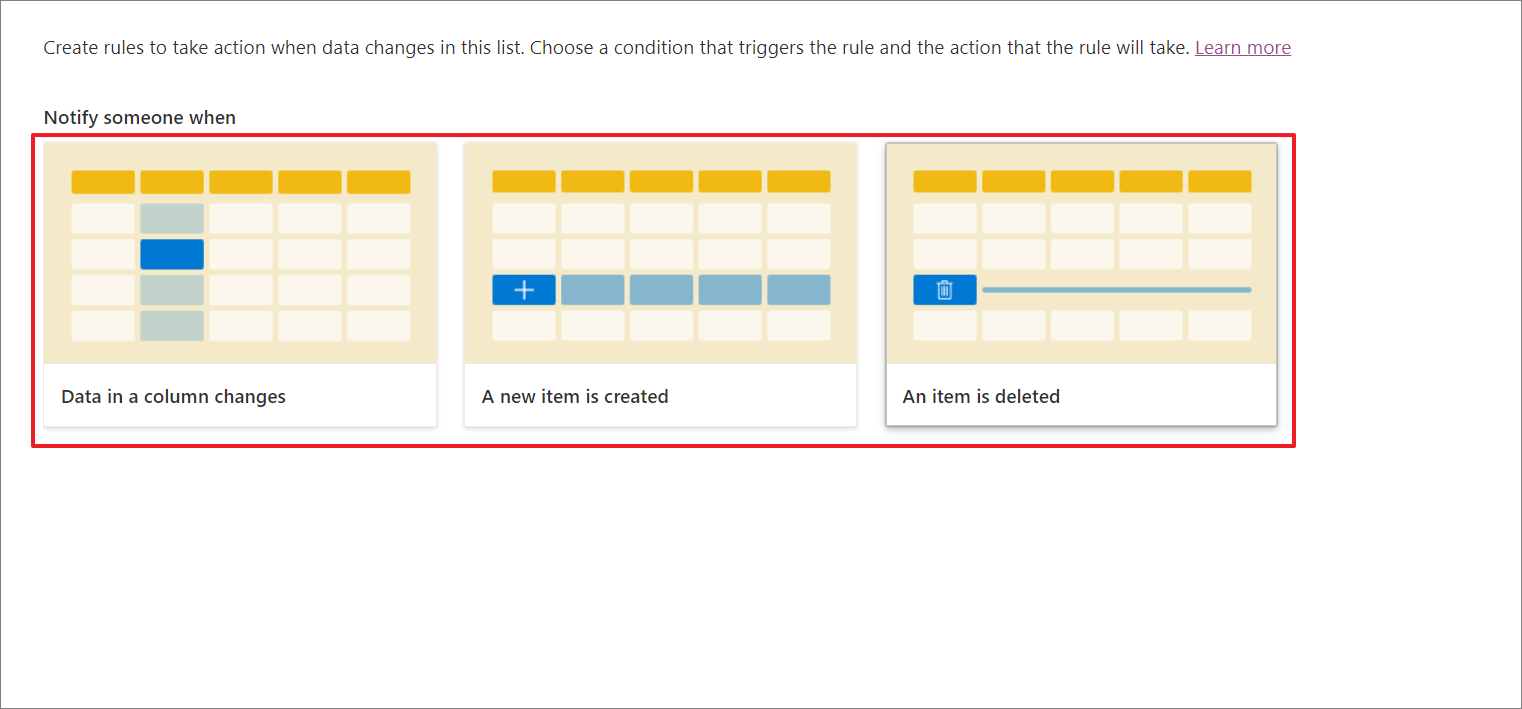
Bây giờ, hãy chọn cột nơi dữ liệu thay đổi mà bạn muốn gửi thông báo.
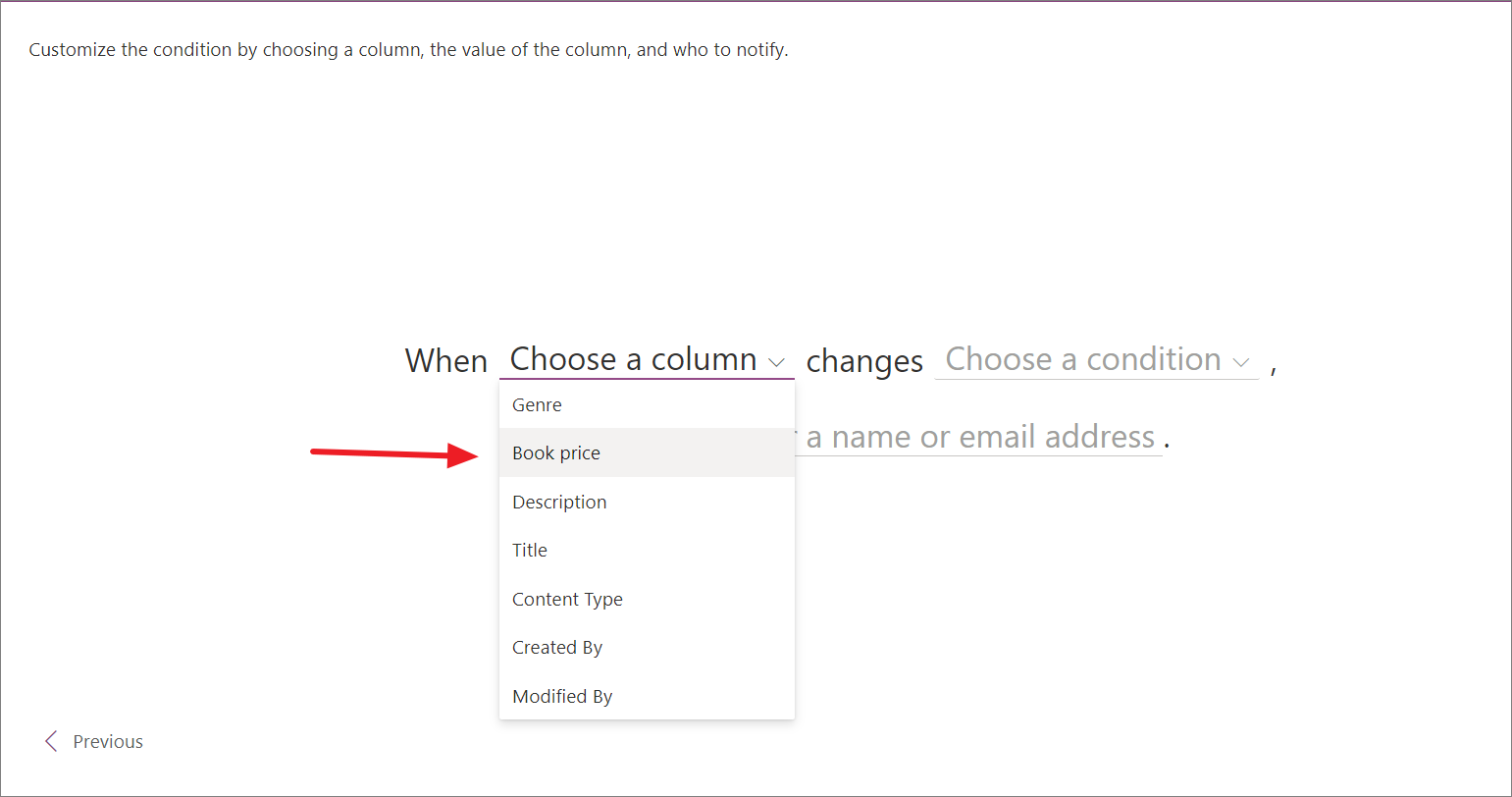
Tiếp theo, chọn điều kiện kích hoạt quy tắc từ trình đơn thả xuống. Ví dụ: khi giá sách ‘is greater than’ và sau đó chỉ định số tiền.
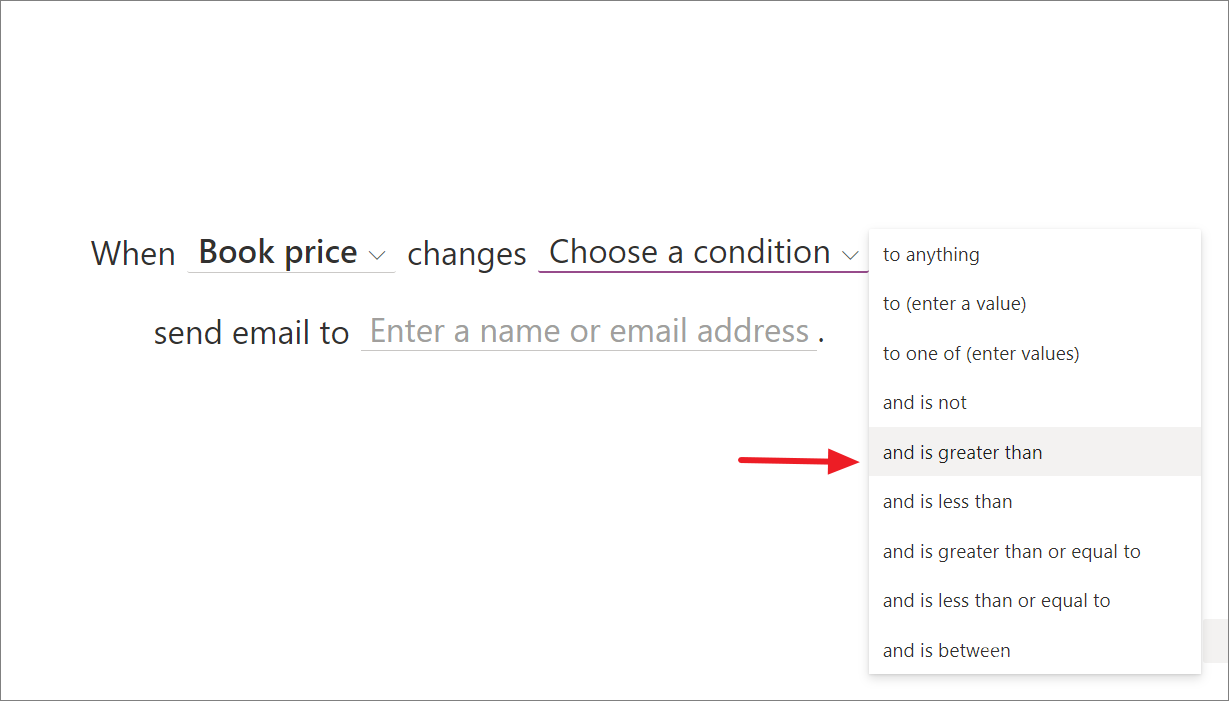
Sau khi đã chọn điều kiện, bạn có thể chỉ định ai sẽ nhận được thông báo qua email: người đã tạo danh sách, người sửa đổi mục danh sách lần cuối hoặc chính bạn (người đã tạo quy tắc). Bạn cũng có thể thông báo cho người khác bằng cách nhập tên hoặc địa chỉ email của họ vào trường này.
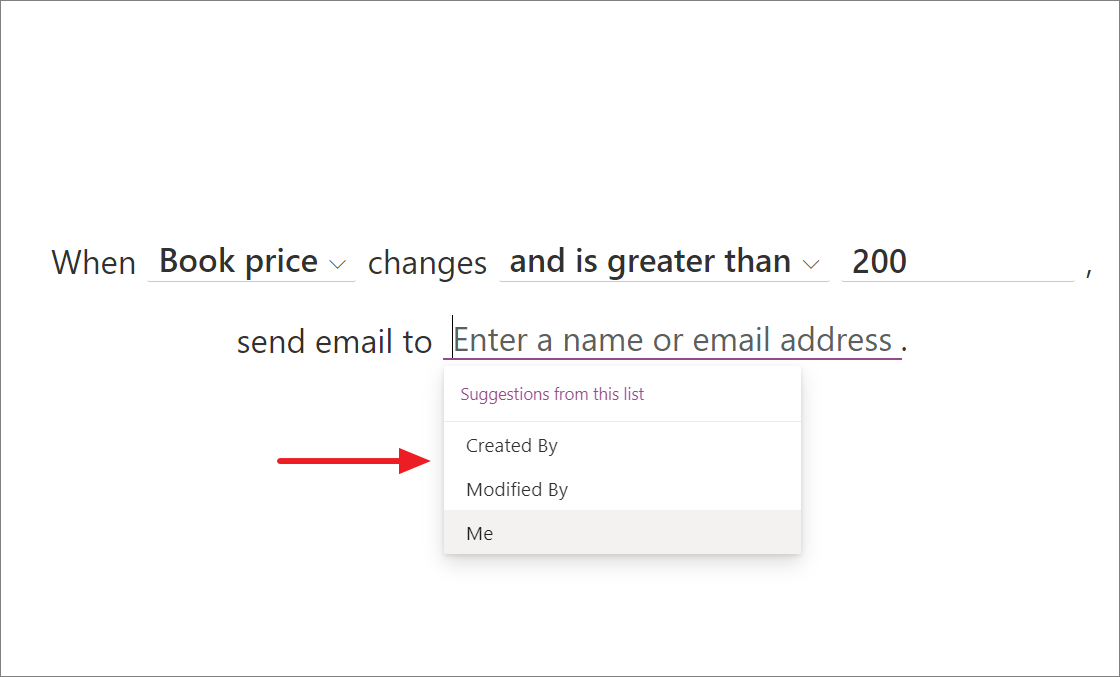
Sau khi tùy chỉnh điều kiện kích hoạt quy tắc và hành động, hãy nhấp vào ‘Create’ ở góc dưới cùng bên phải.
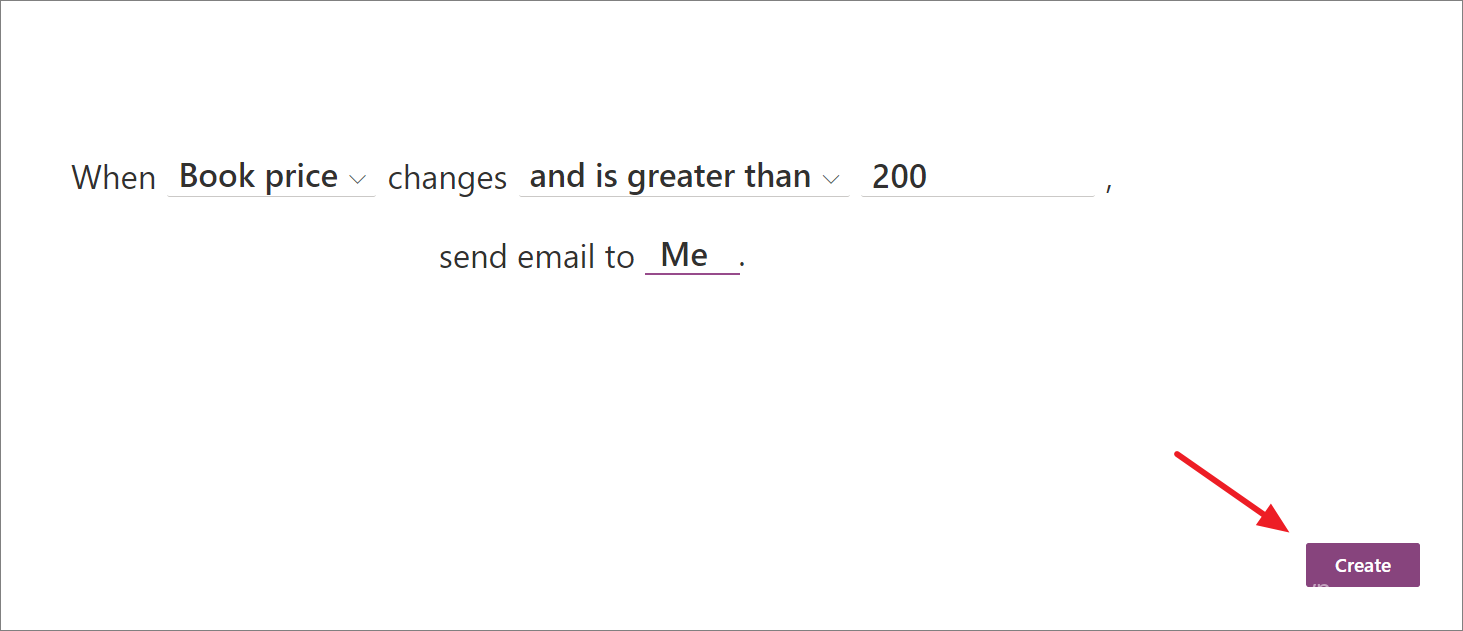
Quản lý Rules
Để quản lý các quy tắc, hãy nhấp vào menu ‘Rules’ trên trang danh sách và chọn ”Manage rules’.
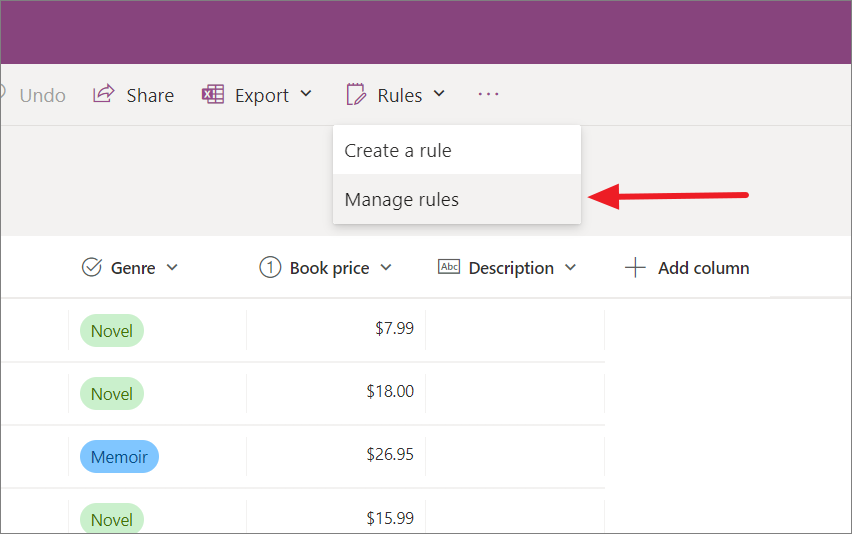
Trong cửa sổ Quản lý Rules, bạn sẽ thấy tất cả các quy tắc được tạo cho danh sách này. Để chỉnh sửa một quy tắc cụ thể, chỉ cần nhấp vào quy tắc đó.
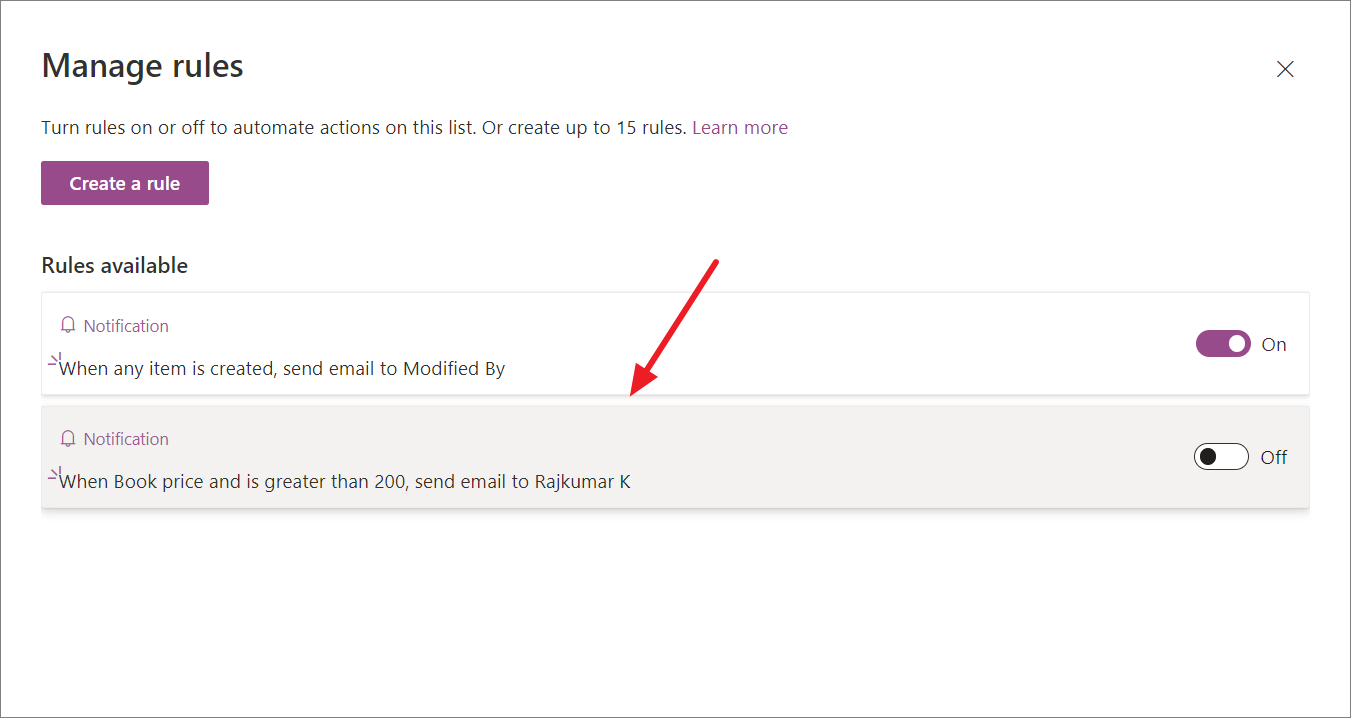
Sau đó, thực hiện các thay đổi đối với quy tắc và nhấp vào ‘Save’.
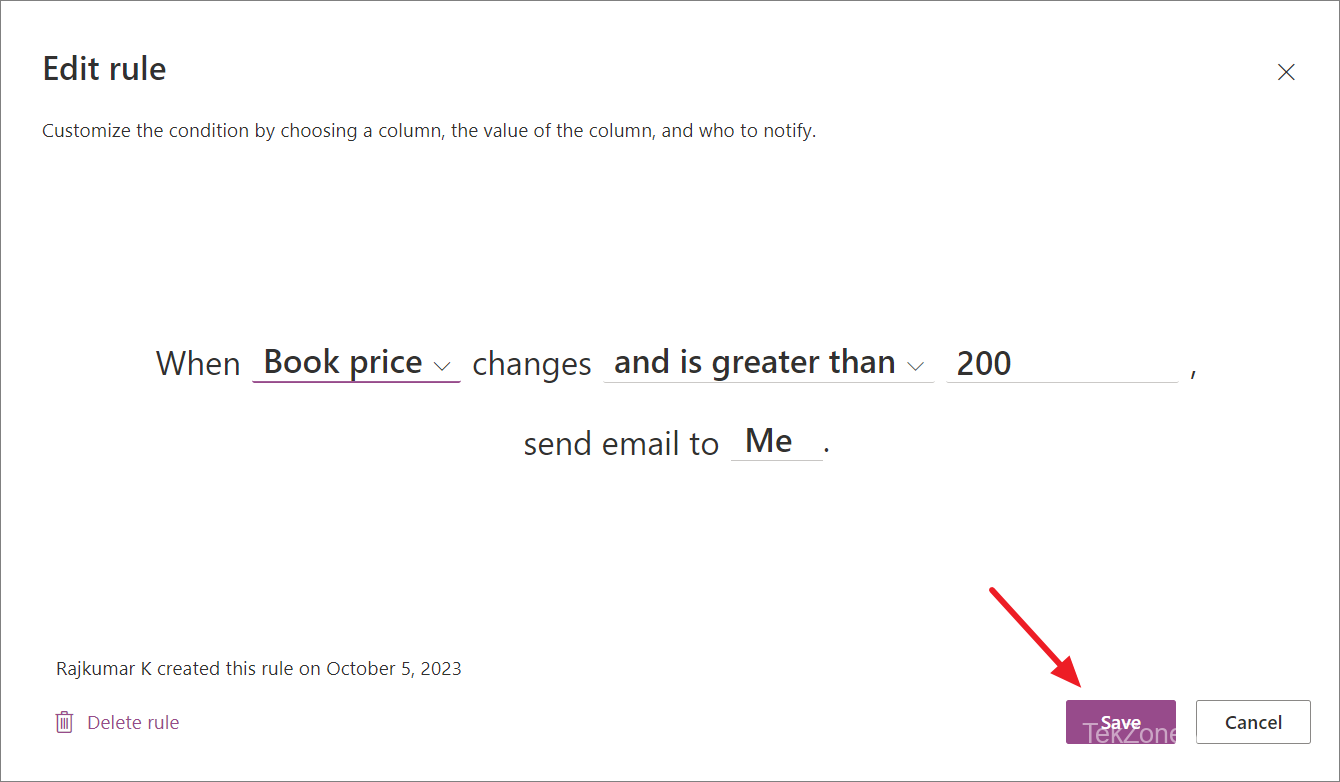
Để xóa quy tắc, hãy nhấp vào tùy chọn ‘Delete rule’ ở góc dưới cùng bên trái của cửa sổ Edit rule.
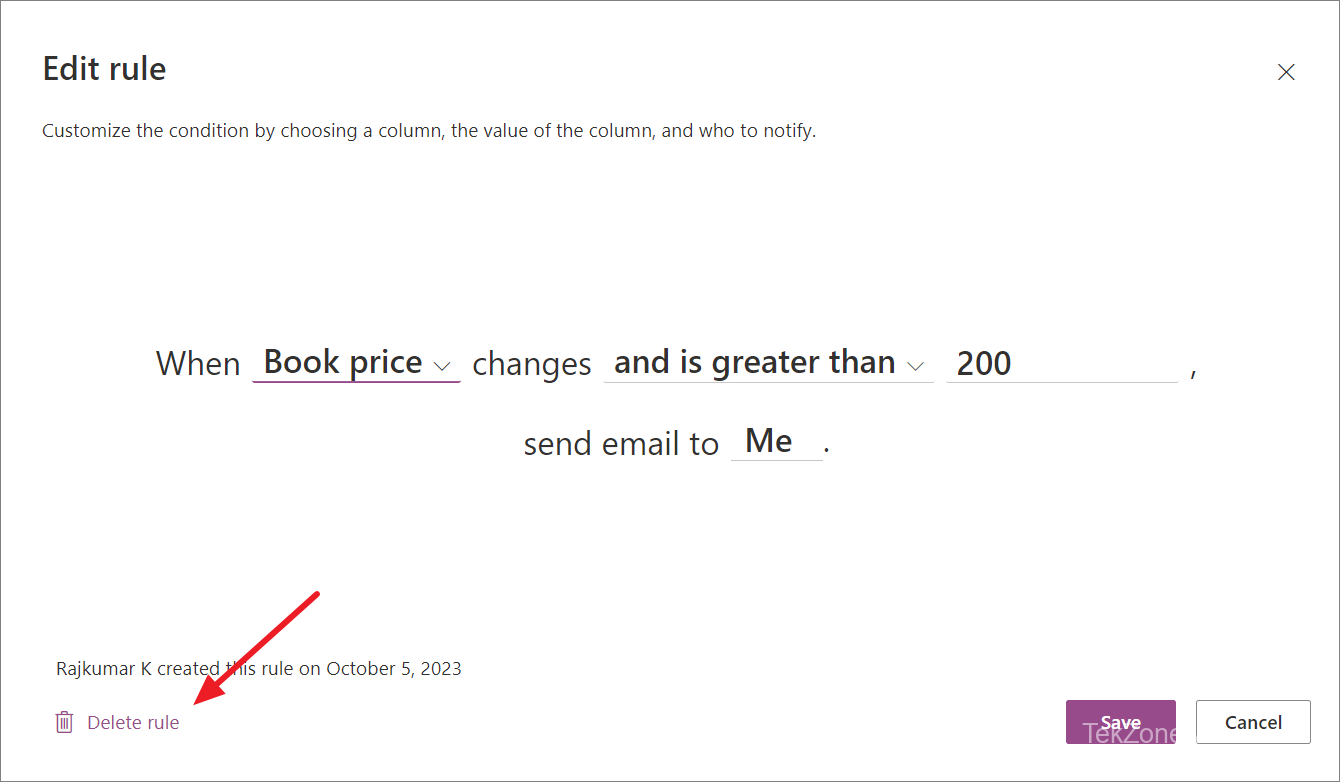
Để tắt một Rule, hãy tắt nút bật tắt bên cạnh rule đó.
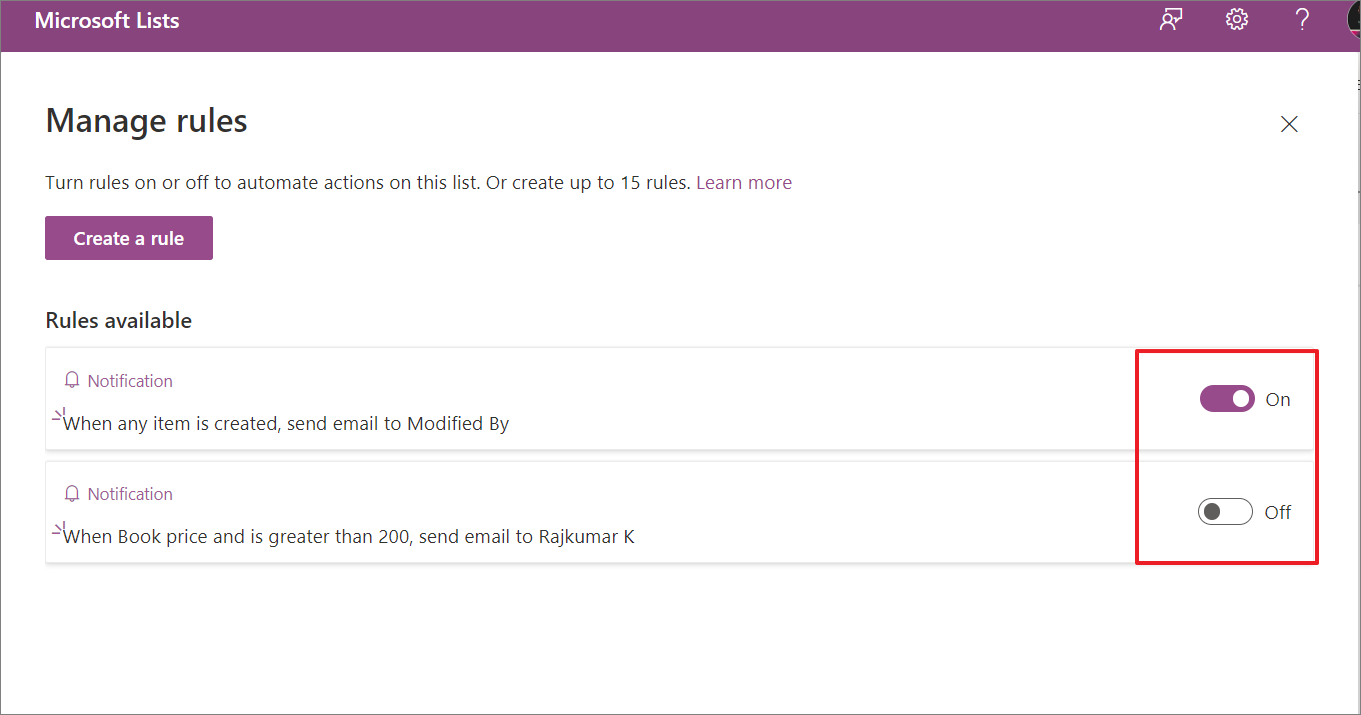
13. Để lại nhận xét trong Microsoft Lists
Ngoài việc sử dụng trạng thái và cảnh báo, bạn cũng có thể sử dụng nhận xét để liên lạc và theo dõi quy trình làm việc của mình.
Mở danh sách bạn muốn thêm nhận xét.
Di chuột qua mục bạn muốn bình luận và nhấp vào biểu tượng ‘Comment’ hoặc chọn mục và nhấp vào nút ‘Comment’ trên thanh menu.
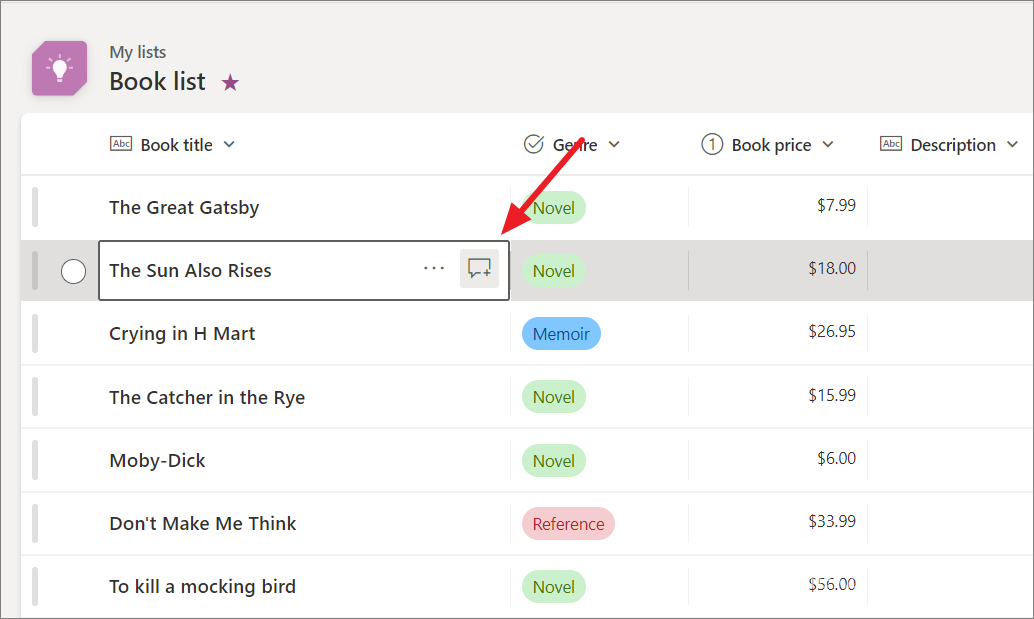
Trong ngăn Comment, nhập nhận xét và nhấp vào ‘Send’ (nút mũi tên).
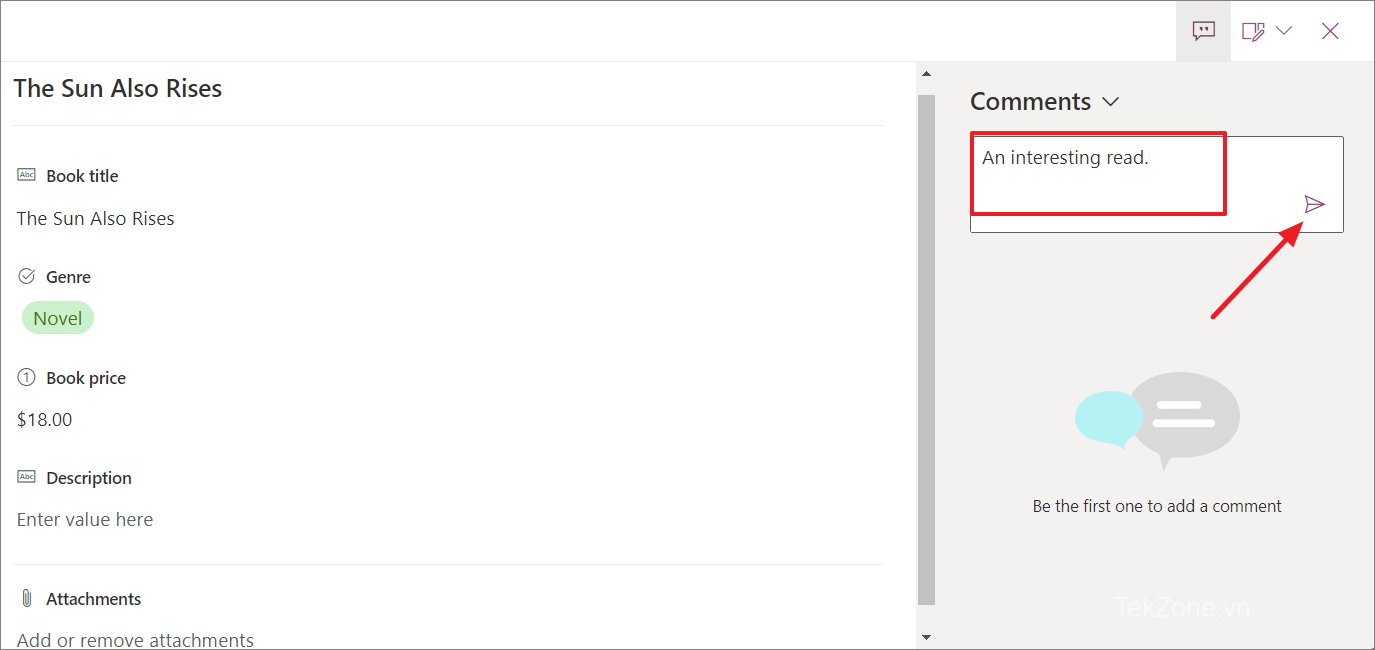
Nhận xét sẽ hiển thị với tất cả những người có quyền truy cập vào danh sách. Nhóm có thể trả lời nhận xét hoặc thêm nhận xét của riêng họ.
Bạn cũng có thể sử dụng đề cập ‘@’ để gắn thẻ mọi người trong nhận xét của mình. Điều này sẽ gửi cho họ một thông báo rằng họ đã được đề cập trong một bình luận.
14. Xuất danh sách trong Microsoft Lists
Để chỉnh sửa danh sách hiện có trong một ứng dụng khác hoặc chia sẻ toàn bộ danh sách, bạn có thể xuất danh sách đó ở các format khác nhau như CSV hoặc Power BI.
Để xuất Danh sách Microsoft sang file CSV:
- Mở danh sách bạn muốn xuất.
- Nhấp vào nút ‘Export’ ở trên cùng và chọn tùy chọn xuất bạn muốn sử dụng.
Export to CSV: Nó cho phép bạn lưu dữ liệu danh sách của mình vào file CSV (file văn bản thuần túy) có thể mở được trong bất kỳ chương trình bảng tính nào, chẳng hạn như Microsoft Excel.
Export CSV with schema: Tùy chọn này tương tự như tùy chọn Export to CSV nhưng cũng bao gồm file lược đồ. File schema chứa thông tin về dữ liệu trong file CSV, chẳng hạn như tên cột và loại dữ liệu
Export to Power BI: Tùy chọn này cho phép bạn lưu dữ liệu danh sách của mình vào tập dữ liệu Power BI. Power BI là một công cụ nghiệp vụ thông minh cho phép bạn tạo các báo cáo và bảng thông tin tương tác từ dữ liệu của mình.
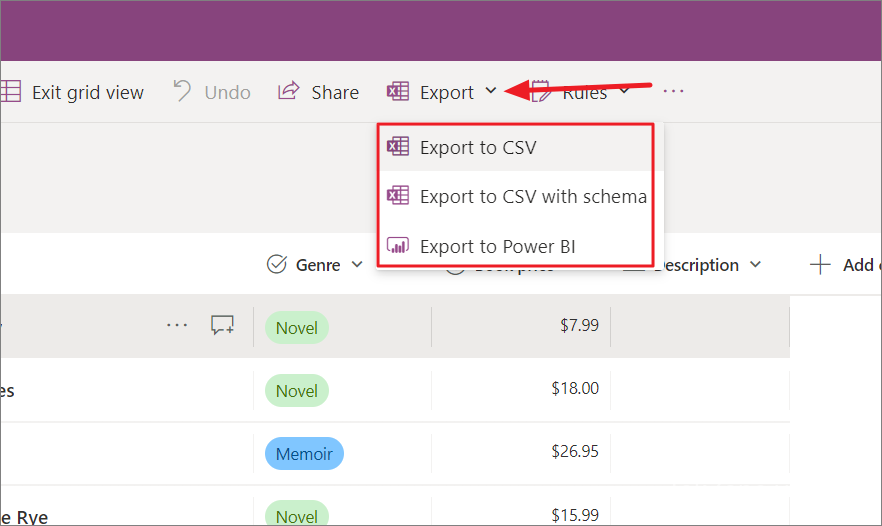
Nếu bạn chọn tùy chọn ‘Export to CSV’ hoặc ‘Export CSV with schema’, bạn sẽ được nhắc lưu file vào máy tính của mình. Nếu chọn tùy chọn ‘Export to Power BI”, bạn sẽ được nhắc đăng nhập vào tài khoản Power BI của mình và chọn không gian làm việc để lưu tập dữ liệu vào.
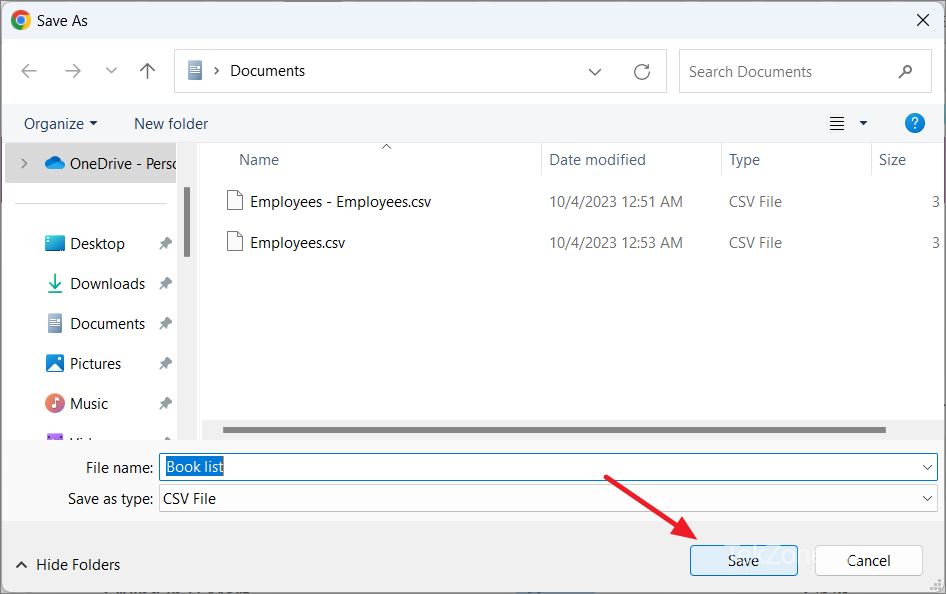
III. Phần kết luận
Microsoft Lists là công cụ hữu ích giúp quản lý dữ liệu và công việc một cách hiệu quả. Nó cung cấp nhiều tính năng và tùy chọn tùy chỉnh, cho phép người dùng tạo và sắp xếp danh sách cho các mục đích khác nhau. Cho dù bạn cần theo dõi nhiệm vụ, quản lý kho, lập kế hoạch sự kiện hay duy trì danh sách liên hệ, Microsoft Lists đều cung cấp tính linh hoạt và khả năng cộng tác cần thiết để giúp bạn luôn ngăn nắp và hiệu quả.
Nó tích hợp liền mạch với các sản phẩm Microsoft 365 khác và có sẵn trên nhiều nền tảng, khiến nó trở thành một giải pháp linh hoạt phù hợp với các cá nhân và nhóm thuộc mọi quy mô.