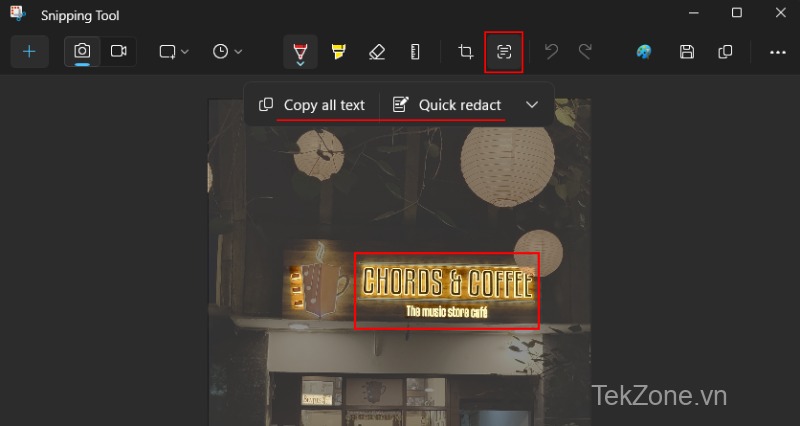Ứng dụng chụp màn hình gốc của Windows, Snipping Tool, đang được Microsoft cập nhật và thêm một số tính năng mới, giống như nhiều ứng dụng khác. Một tính năng mới dựa trên OCR có tên “Text Action” cho phép bạn tương tác với bất kỳ văn bản nào có trong hình ảnh, trích xuất và sao chép văn bản đó, cũng như biên tập lại thông tin đi kèm với nó. Hãy cùng Tuvanmaytinh theo dõi cách sử dụng.
Mục lục
1. Thế nào là tính năng Text Action trên Snipping Tool ?
Hiện chỉ khả dụng cho Windows Insider program ở kênh Dev và Canary, tính năng Text Action trong Snipping Tool có thể tìm và đánh dấu văn bản có thể chọn trong hình ảnh và ảnh chụp màn hình được chụp bằng nó. Văn bản sau đó có thể được sao chép vào bảng nhớ tạm hoặc tùy thuộc vào tính chất của văn bản, được biên tập lại để duy trì quyền riêng tư trước khi lưu.
Có nút Quick Redact để tự động ẩn email và số điện thoại nếu có trong hình ảnh, nút này có thể tăng tốc độ làm việc với các tài liệu kỹ thuật số, nội dung web và hình ảnh có dữ liệu. Cả hai Text Action này đều nhằm đơn giản hóa việc tương tác với văn bản trong hình ảnh và với những gì bạn nhìn thấy trên màn hình. Text Action của Snipping Tool rất gần với tính năng Trích xuất văn bản của PowerToys, đây là một lựa chọn thay thế hợp lý trong trường hợp tính năng trước đây chưa có sẵn cho bạn.
2. Cách sử dụng Snipping Tool để trích xuất văn bản
Để bắt đầu trích xuất văn bản từ hình ảnh, trước tiên hãy mở ứng dụng Snipping Tool từ Start.
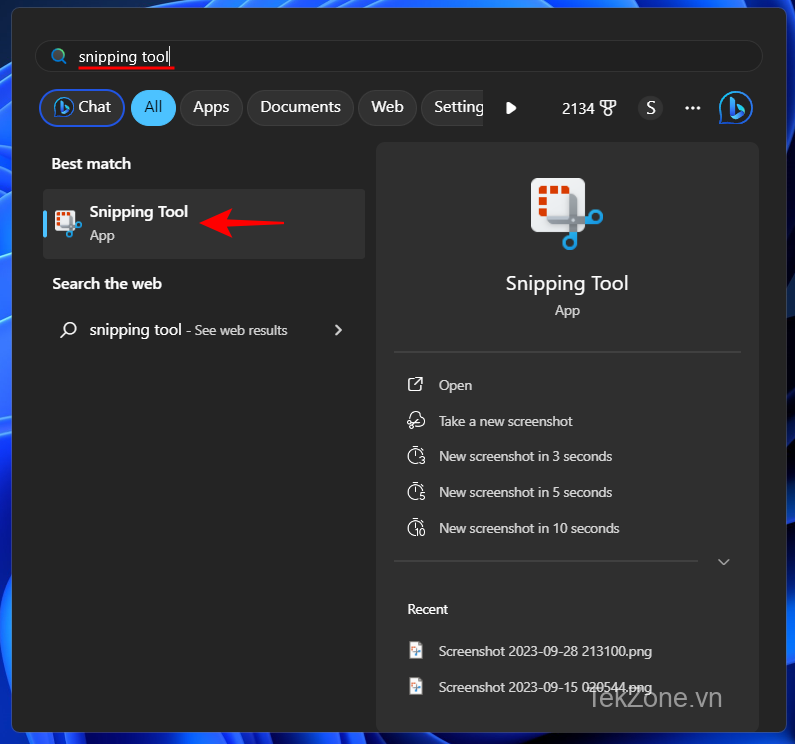
Với biểu tượng máy ảnh được chọn, nhấp vào New.
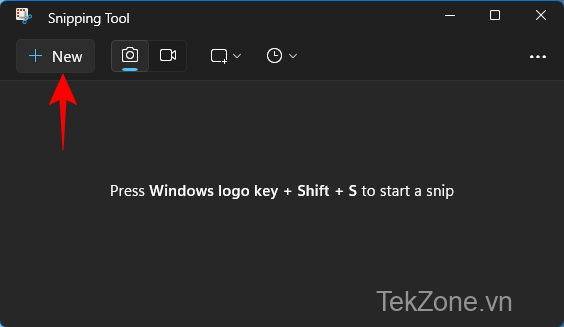
Vẽ một hộp xung quanh khu vực bạn muốn chụp.
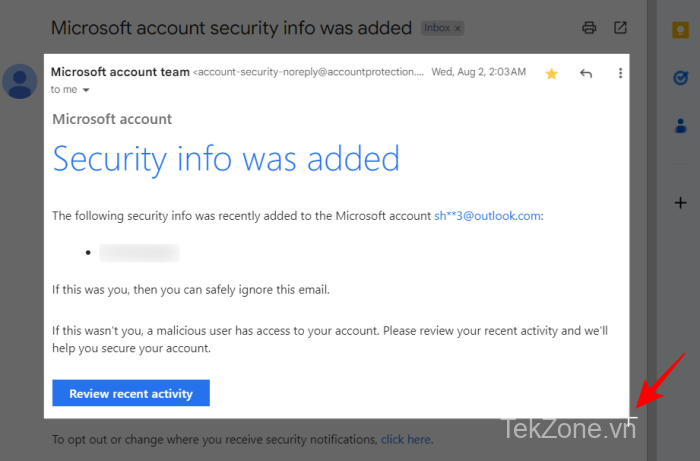
Sau khi hoàn tất, hãy quay lại cửa sổ Snipping Tool. Tại đây, hãy nhấp vào nút Text Actions trên thanh công cụ chính.
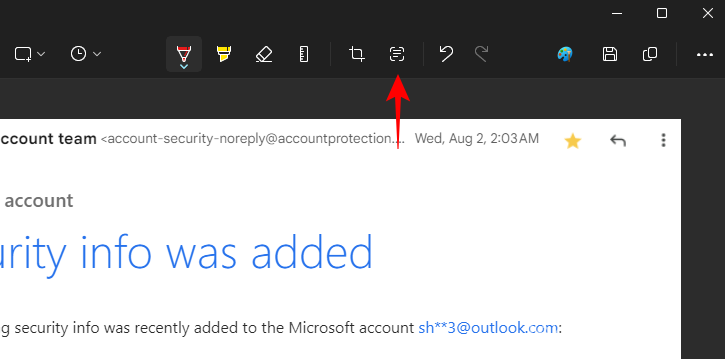
Điều này sẽ làm nổi bật tất cả văn bản trong ảnh chụp màn hình .
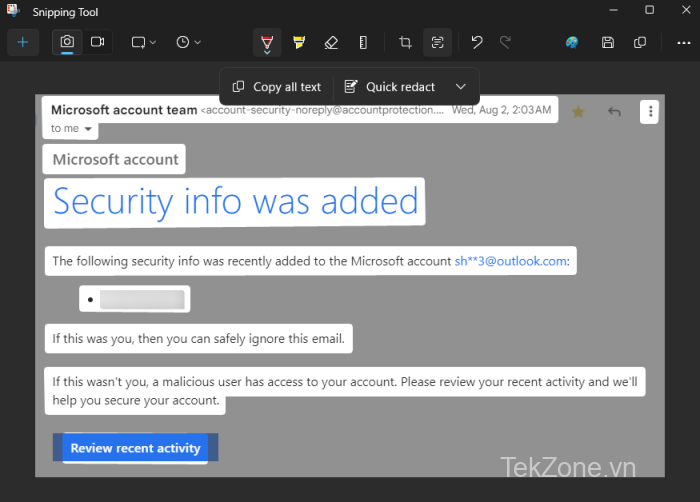
Nhấn vào Copy all text để sao chép toàn bộ văn bản vào clipboard.
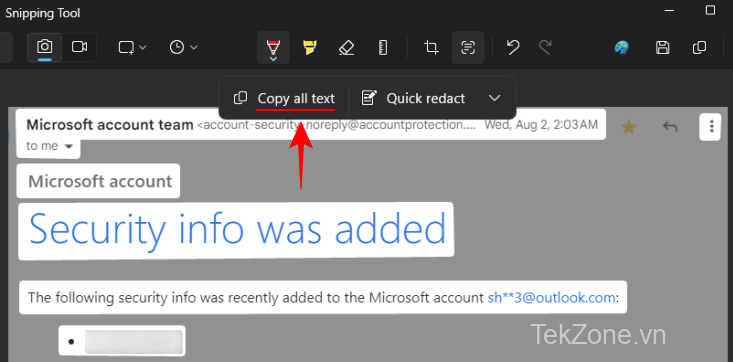
Ngoài ra, nếu bạn muốn sao chép một phần cụ thể của văn bản, hãy đánh dấu phần đó, sau đó nhấp chuột phải vào đó và chọn Copy text.
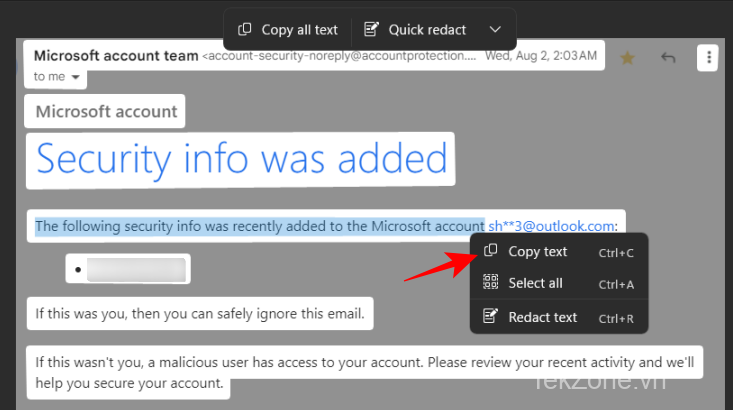
3. Cách biên tập lại văn bản trong Snipping Tool
Sau khi bạn chụp ảnh màn hình, Snipping Tool sẽ cung cấp cho bạn tùy chọn xử lý lại nhanh để xóa nhanh tất cả địa chỉ email và số điện thoại trong ảnh. Đầu tiên, nhấp vào nút Text Actions
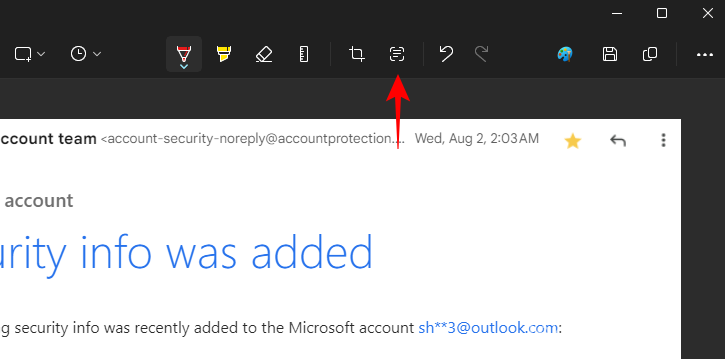
Sau đó nhấn vào Quick redact.
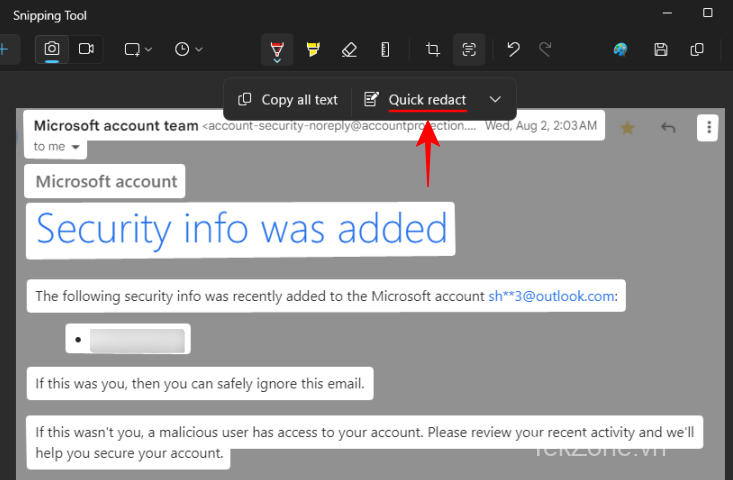
Số điện thoại và email sẽ được chỉnh sửa lại.
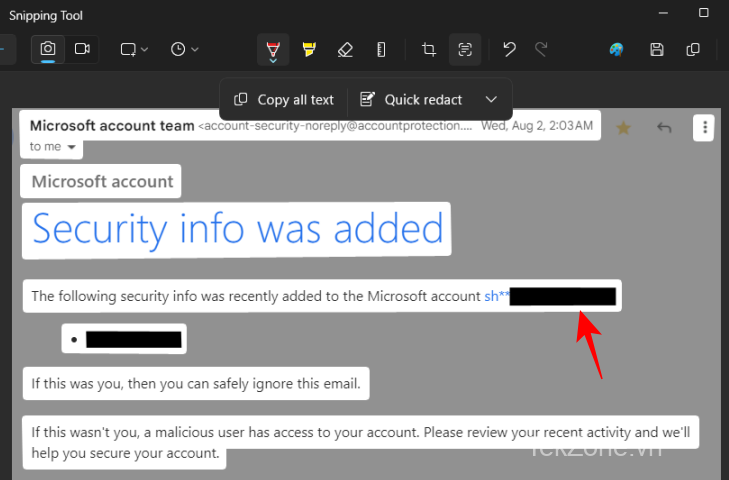
Để thay đổi những thành phần nào bị loại bỏ, hãy nhấp vào mũi tên xuống bên cạnh ‘Quick redact’.
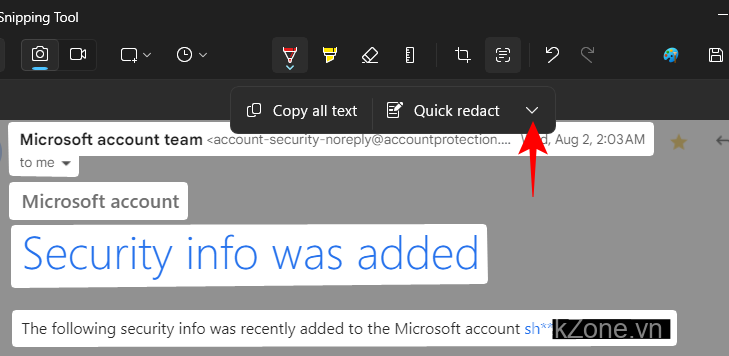
Và chọn những yếu tố bạn muốn giữ lại.
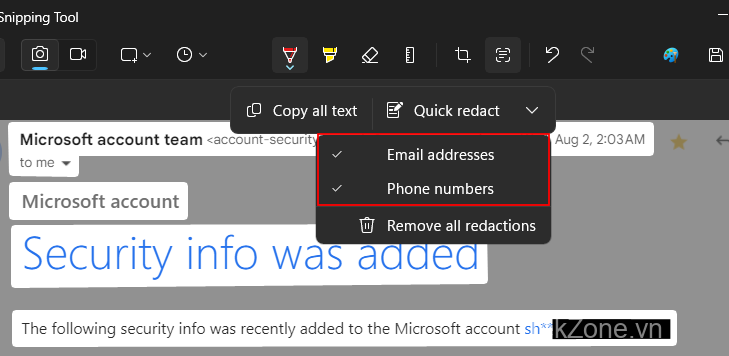
Bạn cũng có thể biên tập lại văn bản trong ảnh chụp màn hình của mình bằng cách chọn văn bản đó, nhấp chuột phải và chọn Redact text.
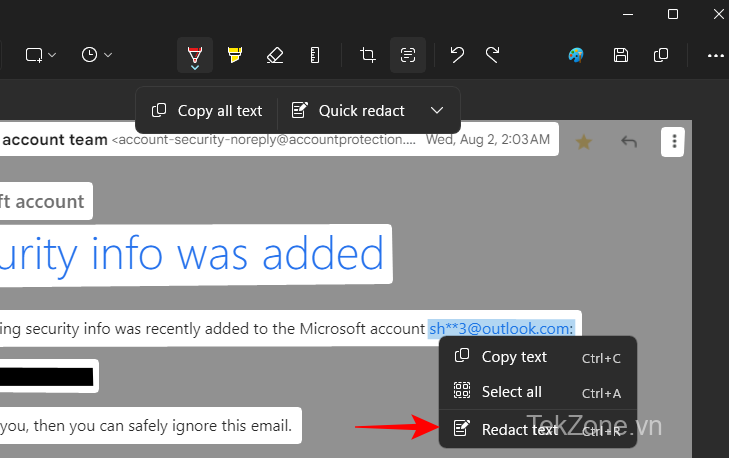
Để xóa tất cả các thao tác chỉnh sửa hiện tại, hãy chọn Remove all redactions khỏi ‘Text Actions’.
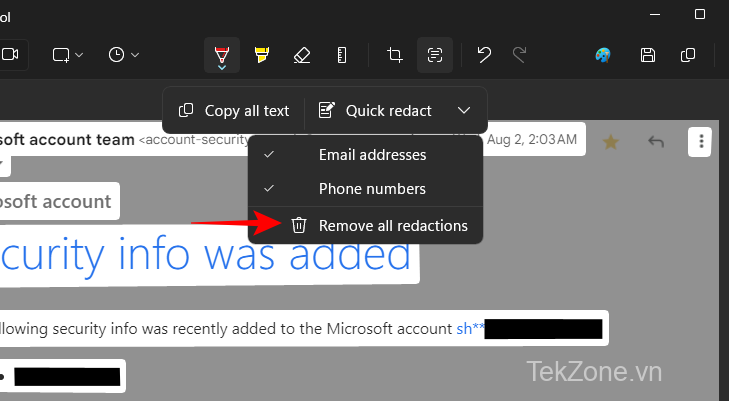
4. Trích xuất và biên tập lại văn bản bằng bất kỳ hình ảnh và ngôn ngữ nào
Snipping Tool có thể xác định văn bản trong bất kỳ hình ảnh nào, không chỉ ảnh chụp màn hình. Để mở file ảnh, click vào nút ba chấm trong Snipping Tool và chọn Open file .
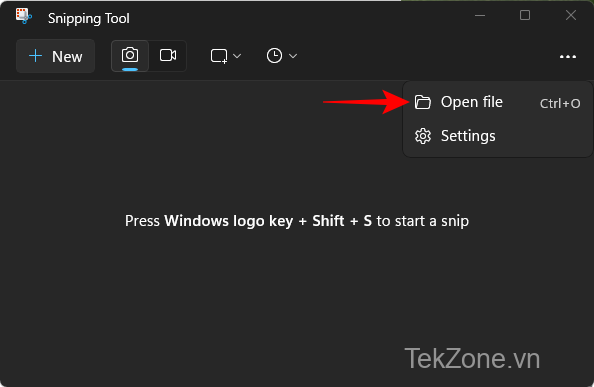
Chọn file hình ảnh.
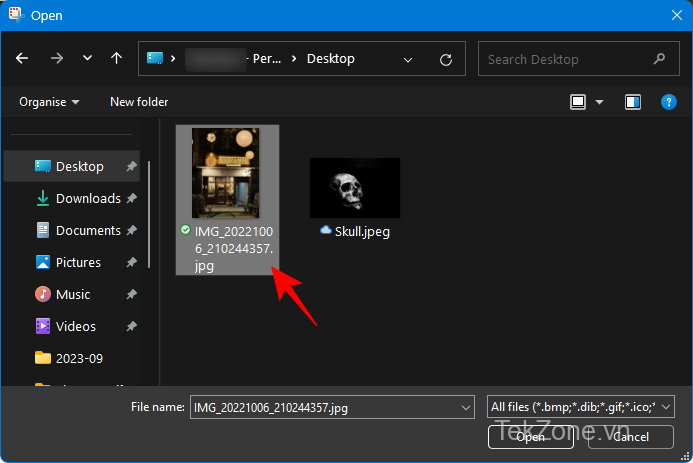
Ngoài ra, bạn cũng có thể kéo thả hình ảnh vào Snipping Tool.
Sau đó nhấn vào nút Text Actions để nhận diện và đánh dấu chữ trong ảnh.
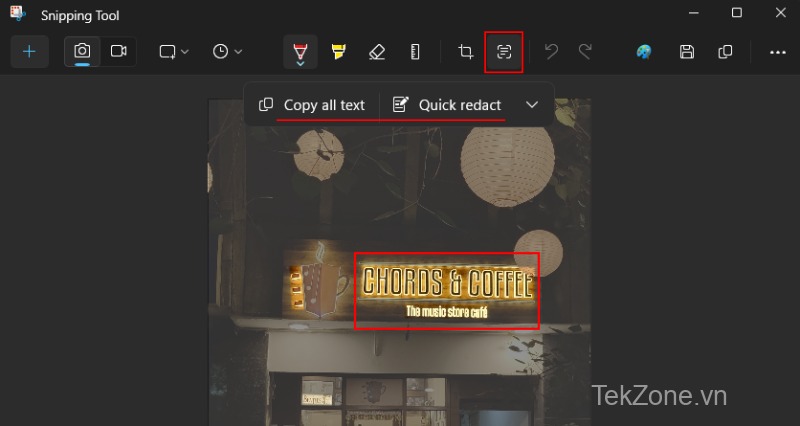
Snipping Tool cũng có thể nhận dạng văn bản bằng nhiều ngôn ngữ.
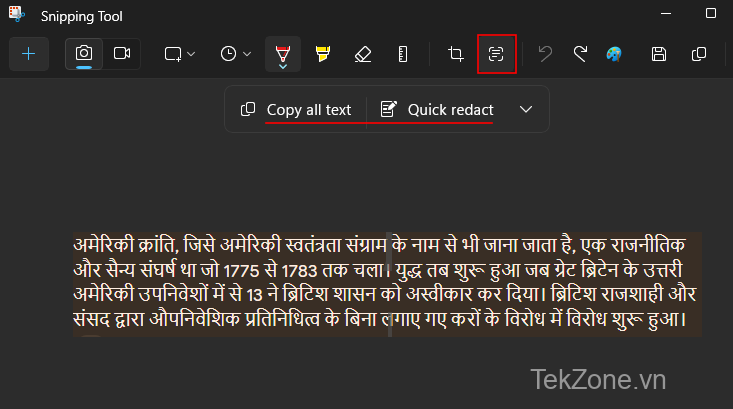
Mặc dù nó không cho phép bạn nhấp chuột phải và biên tập lại bất kỳ đoạn văn bản nào bằng tiếng Anh, nhưng bạn có thể biên tập lại bất kỳ thành phần nào của văn bản nếu nó ở ngôn ngữ khác.
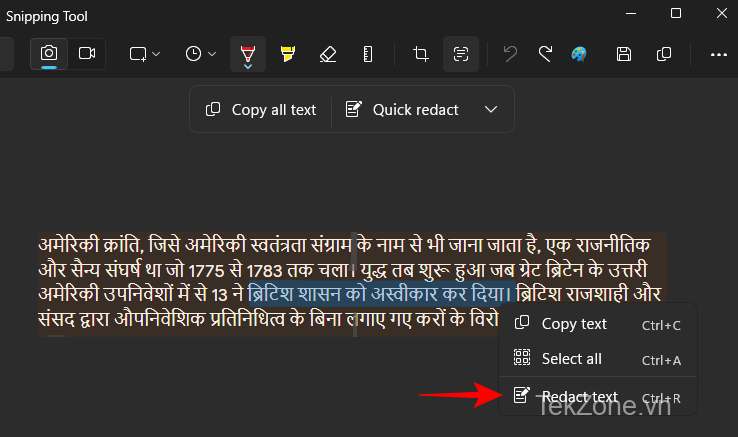
Và nó đã được biên tập lại mà không có vấn đề gì.
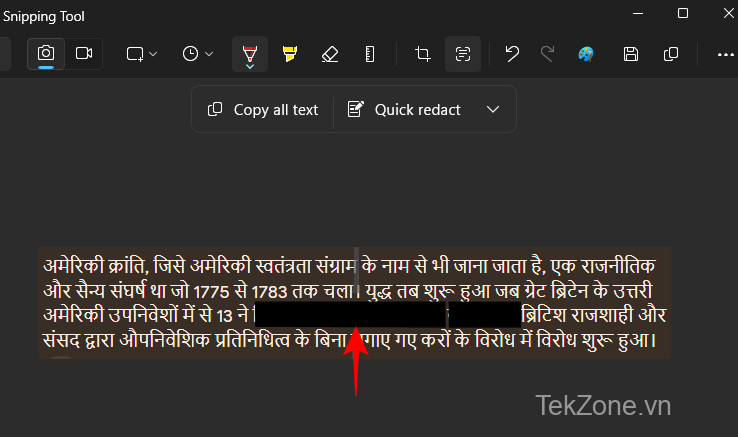
Mình tin rằng việc không thể biên tập lại bất kỳ văn bản nào bằng tiếng Anh (không chỉ email và mật khẩu) là do lỗi và có thể được khắc phục trong bản cập nhật ứng dụng trong tương lai.
5. Câu hỏi thường gặp
Chúng ta hãy xem một số câu hỏi thường gặp về cách sử dụng Text Actions trong Snipping Tool.
a. Bạn có thể chọn văn bản để biên tập lại trong Snipping Tool không?
Mặc dù bạn có thể chọn văn bản mà bạn muốn biên tập lại, hãy nhấp chuột phải và chọn ‘Redact text’ hoặc Ctrl+R tùy chọn này hiện không hoạt động như dự kiến đối với ngôn ngữ tiếng Anh. Điều này chủ yếu là do tính năng Text Action vẫn đang được xem trước. Hy vọng điều này sẽ thay đổi với các bản cập nhật tiếp theo.
b. Các Text Action của Snipping Tool hỗ trợ những ngôn ngữ nào?
Mặc dù Microsoft chưa đề cập đến ngôn ngữ nào mà tính năng nhận dạng văn bản của Snipping Tool hỗ trợ nhưng có vẻ như nó hoạt động tốt với nhiều ngôn ngữ, bao gồm tiếng Pháp, tiếng Tây Ban Nha, tiếng Nga và tiếng Hindi. Hãy kiểm tra xem nó có thể nhận dạng văn bản bằng ngôn ngữ không.
c. Sự khác biệt giữa Text Action của Snipping Tool và tính năng Trình trích xuất văn bản của PowerToys là gì?
Text Action của Snipping Tool có thể xác định văn bản trong hình ảnh cũng như biên tập lại thông tin hữu ích, trong khi Trình trích xuất văn bản của PowerToys chỉ có thể xác định và sao chép văn bản. Nó không thể biên tập lại văn bản.
Text Action trong Snipping Tool có thể được chứng minh là một tính năng bổ sung rất hữu ích, cho phép người dùng tương tác với văn bản từ các trang và thành phần màn hình mà Windows không cho phép bạn. Mặc dù sẽ rất hữu ích nếu những tính năng như Text Action cũng được đưa vào ứng dụng Ảnh và Snipping cũng có được tính năng này.