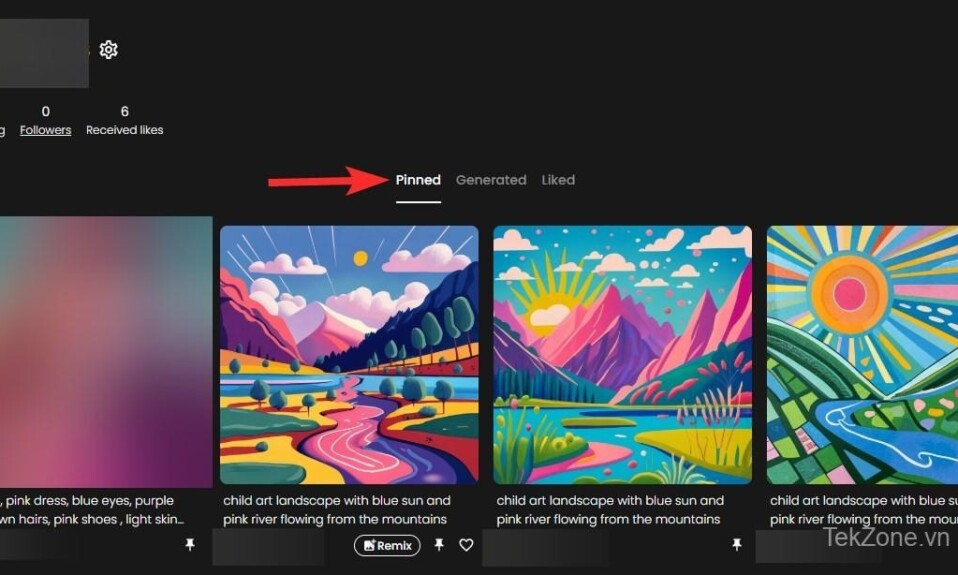Một cách mới để giữ cho hồ sơ luôn sạch sẽ và cho phép bạn chia sẻ chính xác những gì bạn muốn người khác nhìn thấy trong hồ sơ của mình đã được Ideogram giới thiệu gần đây. Được gọi là “Ghim”, nó cho phép bạn ghim ảnh vào hồ sơ và nó sẽ được chuyển đến tab “Ghim mới”. Mọi thứ bạn cần biết về cách ghim hình ảnh đã tạo trên Ideogram và cách nó hoạt động được cung cấp dưới đây. Hãy cùng Tuvanmaytinh khám phá trong bài viết này!
Mục lục
I. Ghim Ideogram là gì và tác dụng
Ideogram cung cấp tính năng Ghim cho phép bạn thêm các tác phẩm đã chọn của mình vào một phần mới có tên là ‘Pinned’, tách biệt với tab Generated, nơi tất cả hình ảnh xuất hiện theo mặc định. Bằng cách này, bạn có thể tuyển chọn hồ sơ của mình và giới thiệu những tác phẩm sáng tạo đẹp nhất của mình (hoặc chỉ những tác phẩm được chọn theo nhu cầu vào thời điểm đó) bên trong phần ‘Pinned’ dành riêng trên hồ sơ Ideogram để người khác xem. Hình ảnh có thể được ghim trực tiếp từ kết quả được tạo trên trang chủ hoặc từ hình ảnh hiện có mà bạn đã tạo trên hồ sơ Ideogram của mình.
Hình ảnh bạn ghim sẽ hiển thị bên trong tab Pinned. Khi bạn ghim nhiều hình ảnh vào hồ sơ của mình, Ideogram sẽ bắt đầu hiển thị tab Pinned theo mặc định, so với trước đó khi nó hiển thị tab Generated theo mặc định nếu ai đó truy cập hồ sơ . Do đó, ngay cả khi tab Generated chứa rất nhiều hình ảnh AI, tab Pinned sẽ lưu lại trong ngày vì đó là những gì khách truy cập sẽ nhìn thấy theo mặc định. Họ vẫn có thể nhấn vào tab Generated để xem tất cả tác phẩm – hãy nhớ rằng bạn không thể xóa hình ảnh của mình trên Ideogram!
Với tính năng Ghim, bạn có toàn quyền kiểm soát những gì hiển thị trên hồ sơ của mình với người khác vì giờ đây bạn chọn hình ảnh nào sẽ ghim và hiển thị làm mặc định trong trang hồ sơ của mình thông qua tab Pinned.
II. Làm thế nào ghim hình ảnh trên Ideogram ?
Bạn có thể ghim hình ảnh mà bạn tạo trên Ideogram ở hai nơi khác nhau và quá trình ghim tùy thuộc vào cách bạn truy cập chúng. Đó là lý do tại sao, có hai phương pháp khác nhau để ghim hình ảnh trong Ideogram – một phương pháp trực tiếp từ hình ảnh bạn tạo từ lời nhắc và phương pháp kia từ các tác phẩm sáng tạo hiện có mà bạn đã tạo trên hồ sơ Ideogram của mình.
Cách 1: Ghim hình ảnh vừa mới sáng tạo
Trước khi có thể ghim hình ảnh vào hồ sơ của mình, bạn cần mở ideogram.ai trên trình duyệt web trên máy tính. Sau khi đăng nhập, bạn sẽ đến trang chủ Ideogram. Tại đây, hãy nhấp vào hộp văn bản nhắc ở trên cùng và nhập mô tả cho hình ảnh bạn sắp tạo. Nếu đây là lần đầu tiên bạn sử dụng Ideogram hoặc bạn đang gặp khó khăn trong việc hiểu cách thức hoạt động của nó thì liên kết bên dưới sẽ giúp ích rất nhiều.
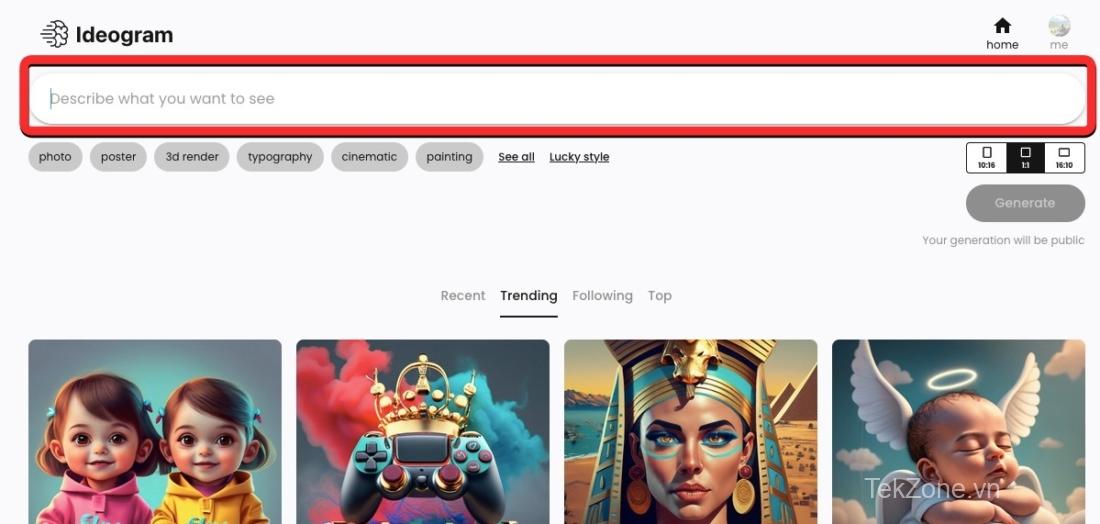
Sau khi nhập mô tả ưa thích để tạo hình ảnh, bạn có thể tùy ý chọn kiểu bạn muốn áp dụng cho thế hệ của mình và chọn tỷ lệ khung hình cho hình ảnh.
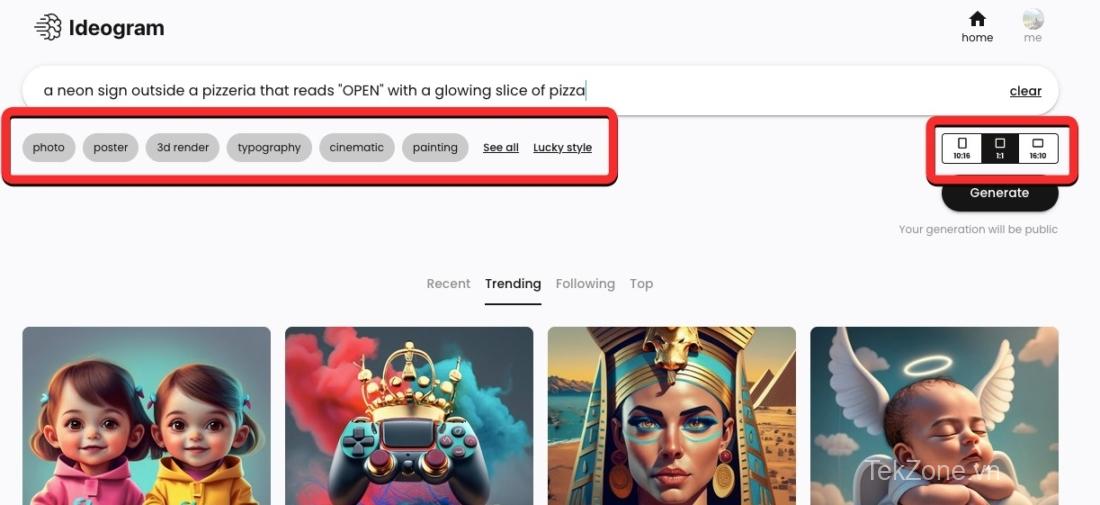
Sau khi thực hiện xong, bạn có thể nhấp vào nút Generate ở góc trên cùng bên phải để tiếp tục.
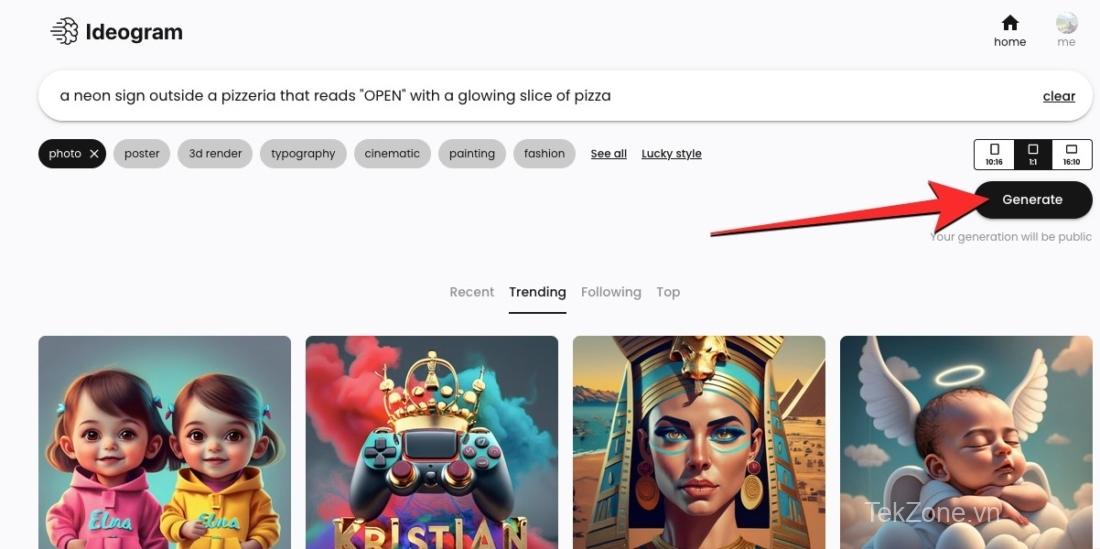
Khi các hình ảnh đang được xử lý, Ideogram AI sẽ hiển thị bộ 4 hình ảnh đang được xử lý dựa trên yêu cầu .
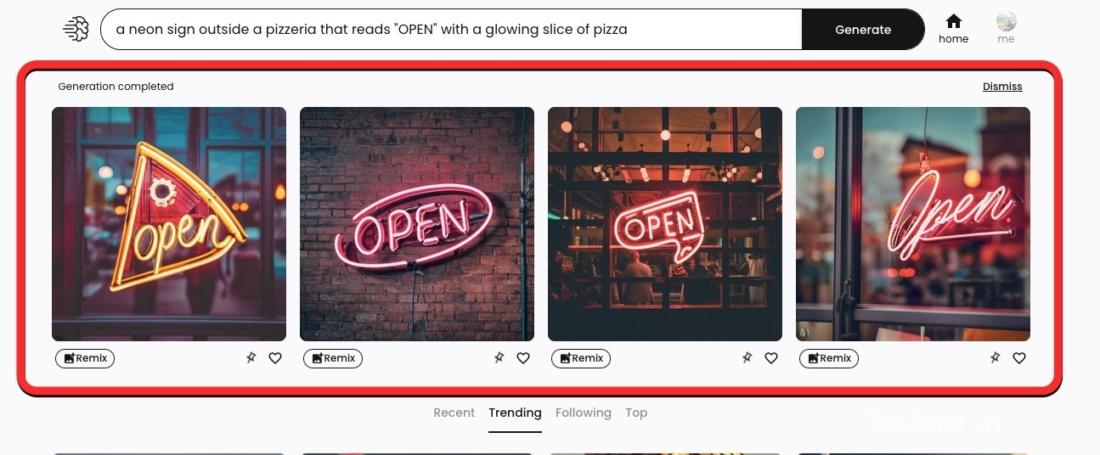
Nếu bạn thích bất kỳ hình ảnh nào được tạo, bạn có thể thêm chúng vào tab Pinned bằng cách nhấp vào biểu tượng Pin bên dưới hình ảnh ưa thích từ kết quả đã tạo .
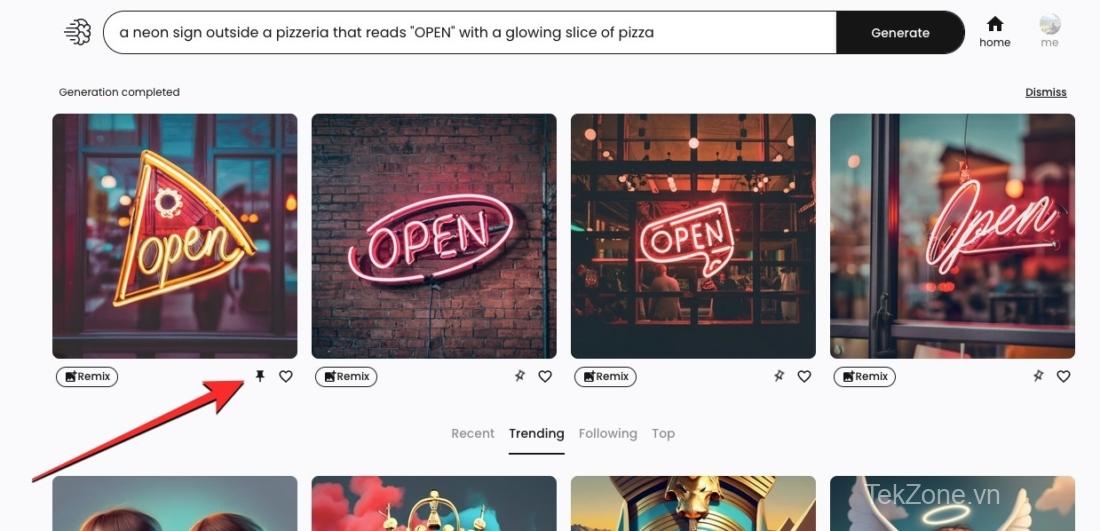
Bạn có thể lặp lại bước này để ghim các hình ảnh khác từ kết quả và thêm chúng vào tab Pinned. trên hồ sơ Ideogram .
Cách 2: Ghim hình ảnh hiện có vào hồ sơ
Trong trường hợp bạn đã tạo một số hình ảnh trên Ideogram, bạn có thể thêm chúng trực tiếp vào tab Pinnedtừ hồ sơ Ideogram. Để làm điều đó, hãy mở ideogram.ai trên trình duyệt web. Khi trang chủ Ideogram tải lên, hãy nhấp vào nút me ở góc trên cùng bên phải.
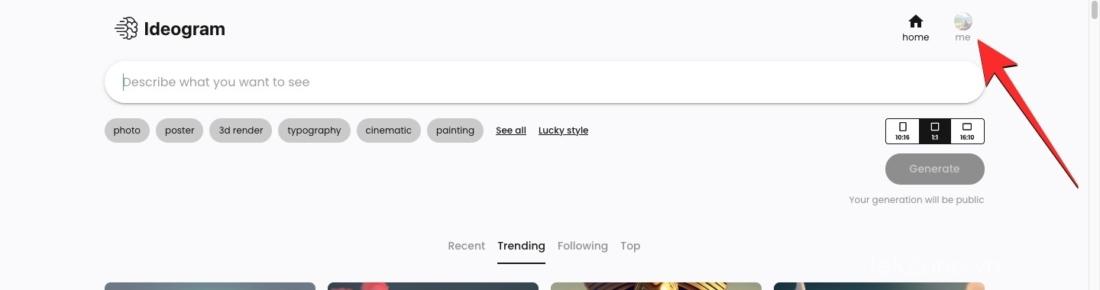
Nếu trước đó bạn chưa ghim bất kỳ hình ảnh nào trên Ideogram thì hồ sơ sẽ tải tab Generated theo mặc định. Từ đây, bạn có thể ghim toàn bộ tập hợp hình ảnh đã tạo hoặc chọn hình ảnh bạn muốn ghim riêng lẻ.
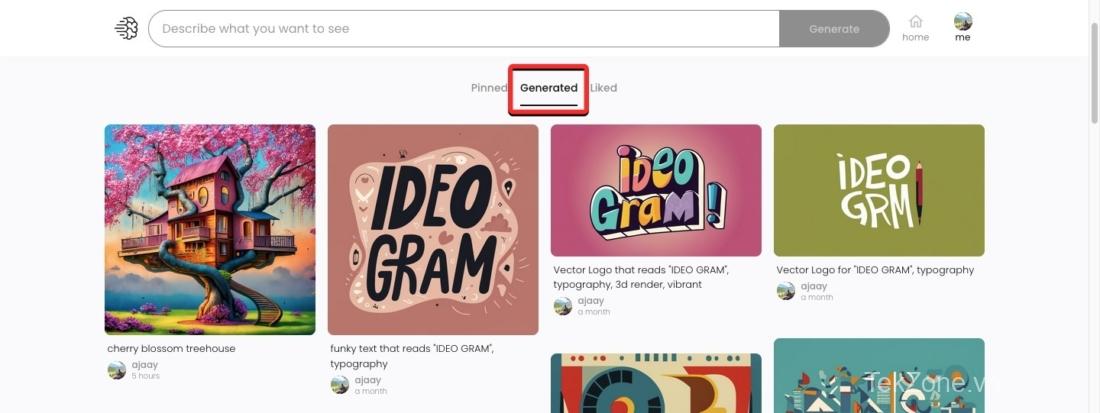
Nếu bạn muốn ghim toàn bộ kết quả đã tạo, hãy di chuột qua tác phẩm bạn muốn ghim và khi các tùy chọn bổ sung xuất hiện trên màn hình, hãy nhấp vào biểu tượng Pin bên dưới tác phẩm ưa thích.
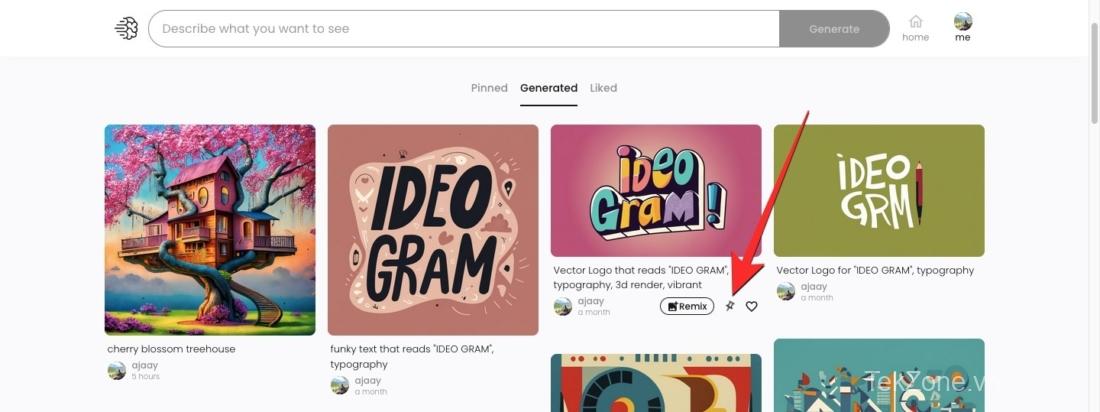
Tác phẩm đã chọn bây giờ sẽ được đánh dấu bằng biểu tượng ghim bên trong tab Generated.
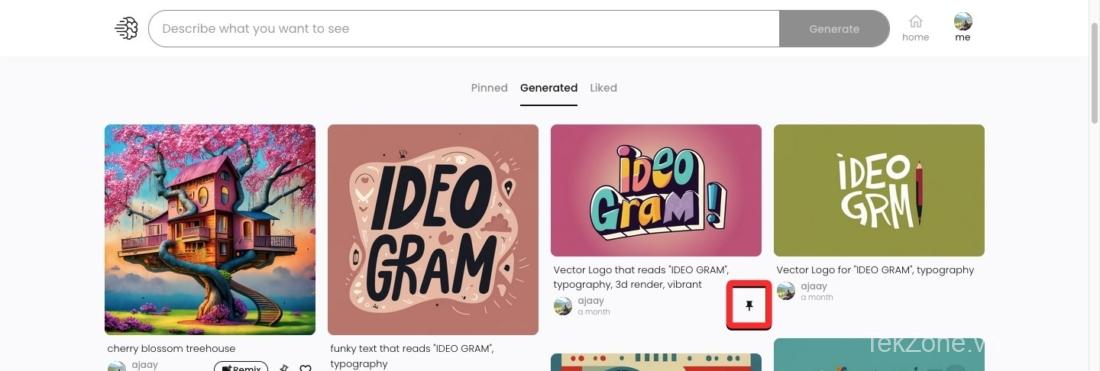
Để ghim từng hình ảnh vào hồ sơ Ideogram, trước tiên hãy chọn tác phẩm mà bạn muốn chọn hình ảnh để ghim. Điều này sẽ hữu ích khi bạn không muốn ghim tất cả 4 hình ảnh được tạo từ hồ sơ của mình; thay vào đó, bạn có thể chọn những hình ảnh từ kết quả đã tạo cần được gửi đến tab Pinned.
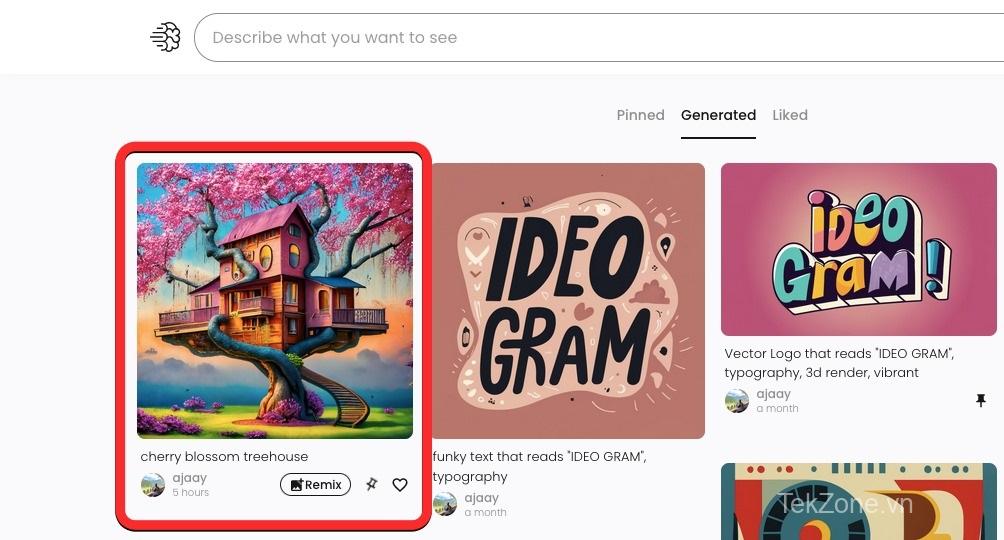
Khi tác phẩm đã chọn tải lên ở chế độ xem mở rộng, hãy nhấp vào thumbnail của bản xem trước hình ảnh mà bạn muốn ghim từ dưới lên.
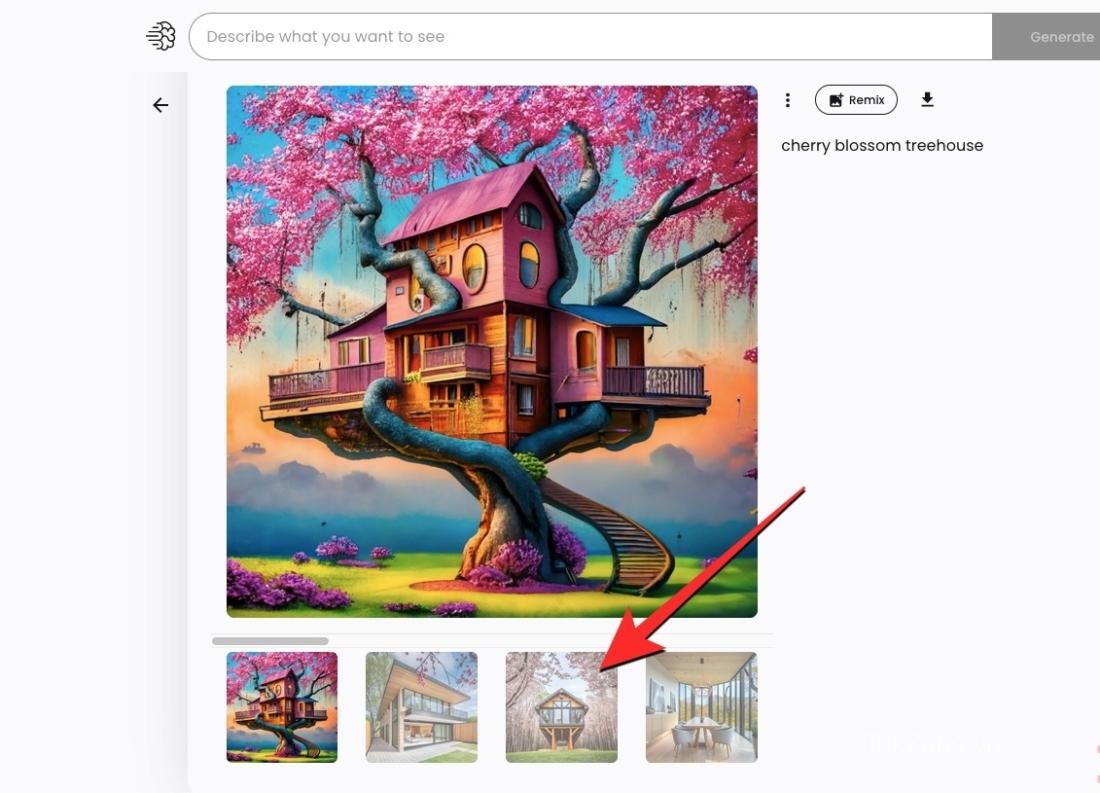
Khi hình ảnh đã chọn hiển thị trong bản xem trước, hãy nhấp vào biểu tượng Pin ở khung bên phải.
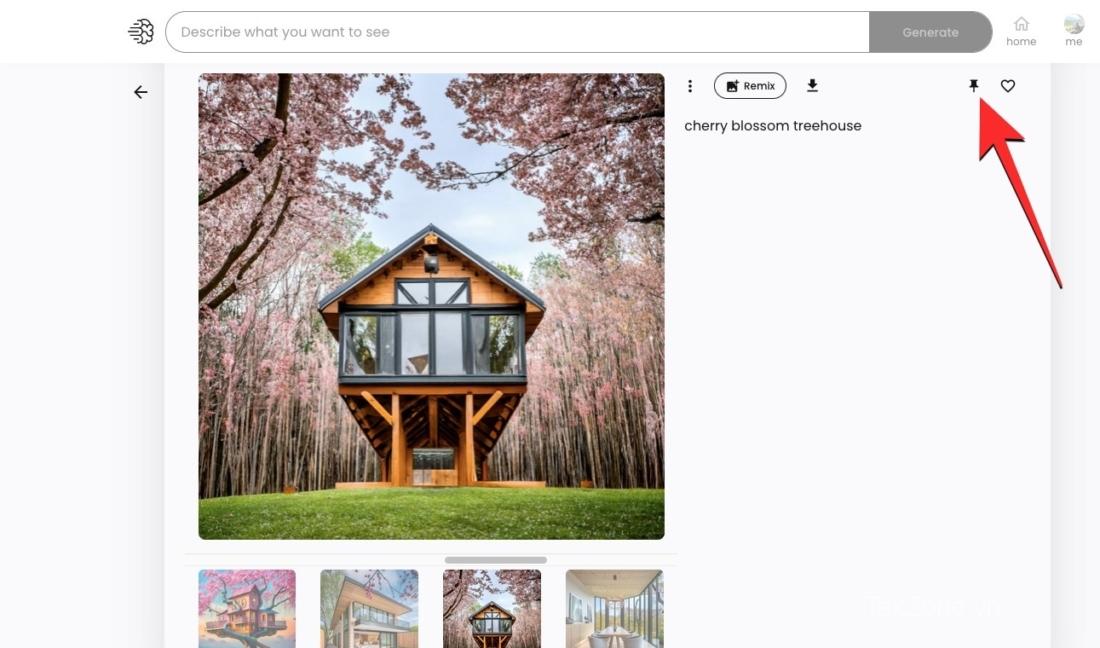
Bạn có thể lặp lại bước trên để ghim nhiều hình ảnh từ kết quả được tạo. Giờ đây, những hình ảnh đã chọn sẽ được gửi đến tab Pinned trên hồ sơ Ideogram .
III. Cách xem hình ảnh đã ghim trên Ideogram
Khi bạn ghim hình ảnh bạn tạo trên Ideogram, chúng sẽ được gửi đến phần Pinned trên hồ sơ Ideogram . Để truy cập các hình ảnh được ghim, hãy mở ideogram.ai trên trình duyệt web và nhấp vào nút me ở góc trên cùng bên phải của trang chủ Ideogram.
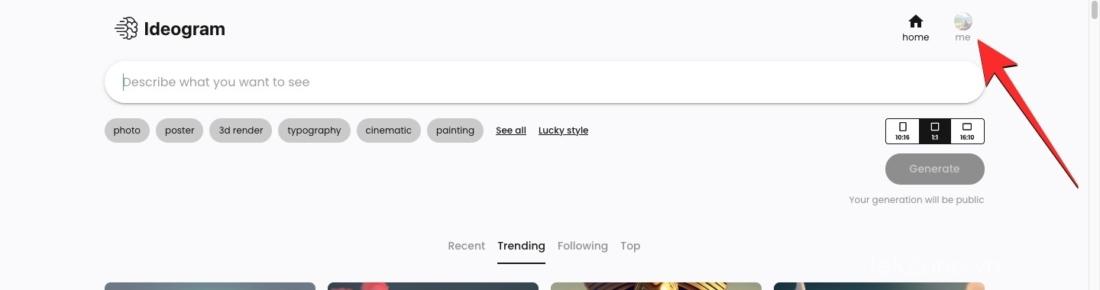
Thao tác này sẽ mở hồ sơ Ideogram trên trang tiếp theo nơi phần Pinned sẽ hiển thị sẵn. Nếu vì lý do nào đó bạn thấy phần Generated thay vào đó, hãy nhấp vào tab Pinned ở trên cùng.
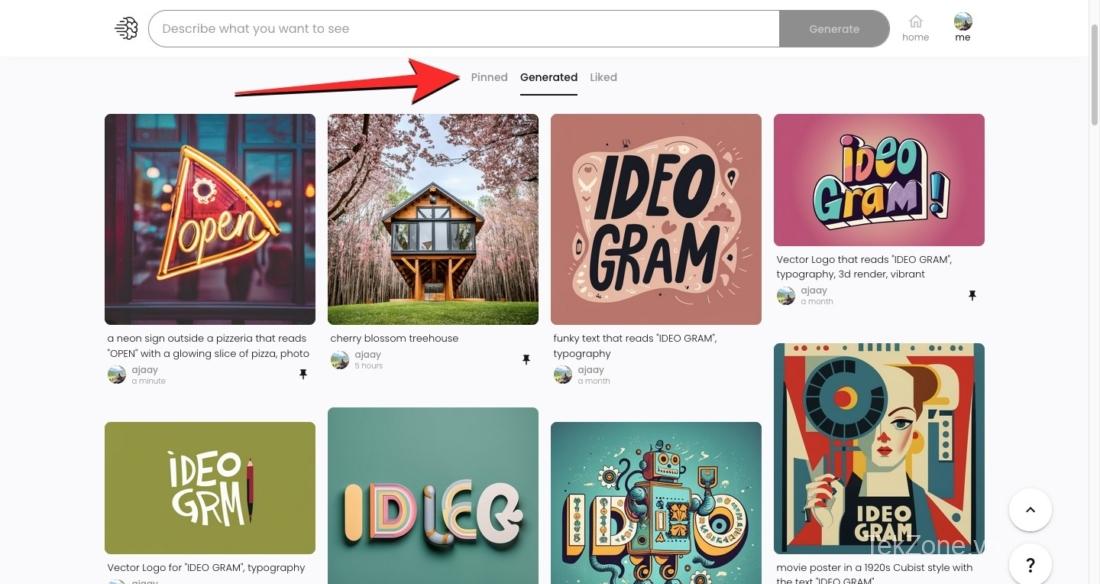
Bên trong tab Pinned, bạn sẽ thấy một bộ sưu tập hình ảnh và thế hệ được tuyển chọn mà bạn đã tạo và ghim trên Ideogram. Tất cả hình ảnh và tác phẩm sáng tạo sẽ được đánh dấu bằng biểu tượng ghim bên dưới các bản xem trước hình ảnh tương ứng. Bạn có thể nhấp vào hình ảnh để xem ở chế độ xem mở rộng hoặc sửa đổi nó bằng Remix.
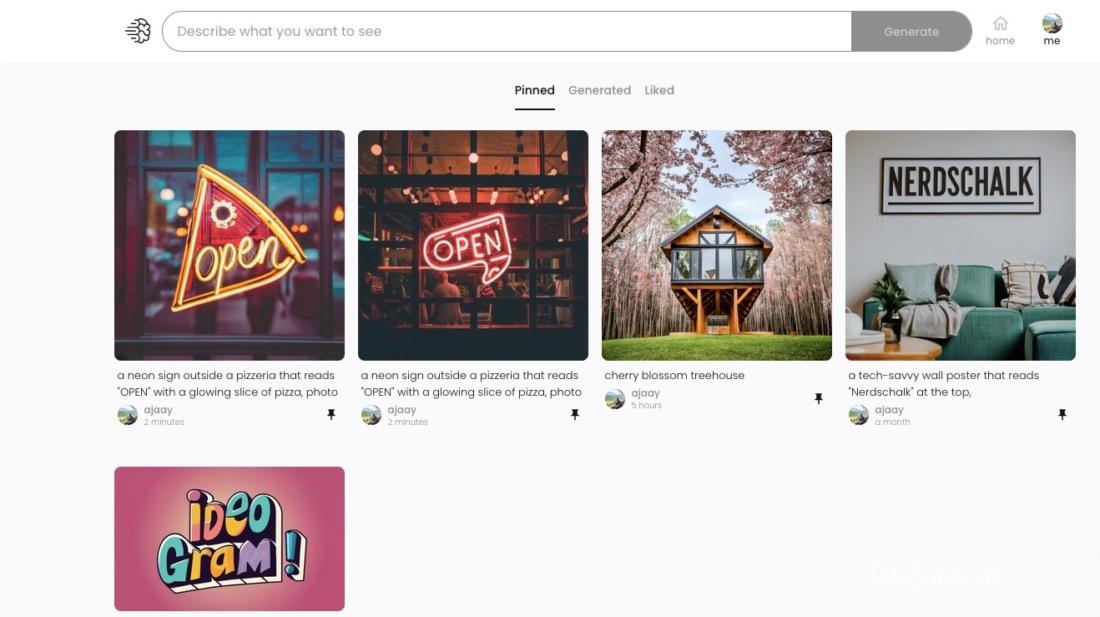
IV. Cách bỏ ghim hình ảnh trên Ideogram
Truy cập trang Pinned như đã đề cập ở trên để nhanh chóng tìm thấy hình ảnh được ghim. Nhưng bạn cũng có thể làm điều đó từ trang Generated và bạn chọn đang sử dụng trang Pinned cho hướng dẫn này.
Bây giờ, để bỏ ghim một hình ảnh hoặc toàn bộ tác phẩm khỏi tab Pinned, hãy di chuột qua hình ảnh đó rồi nhấp vào biểu tượng Pin bên dưới hình ảnh.
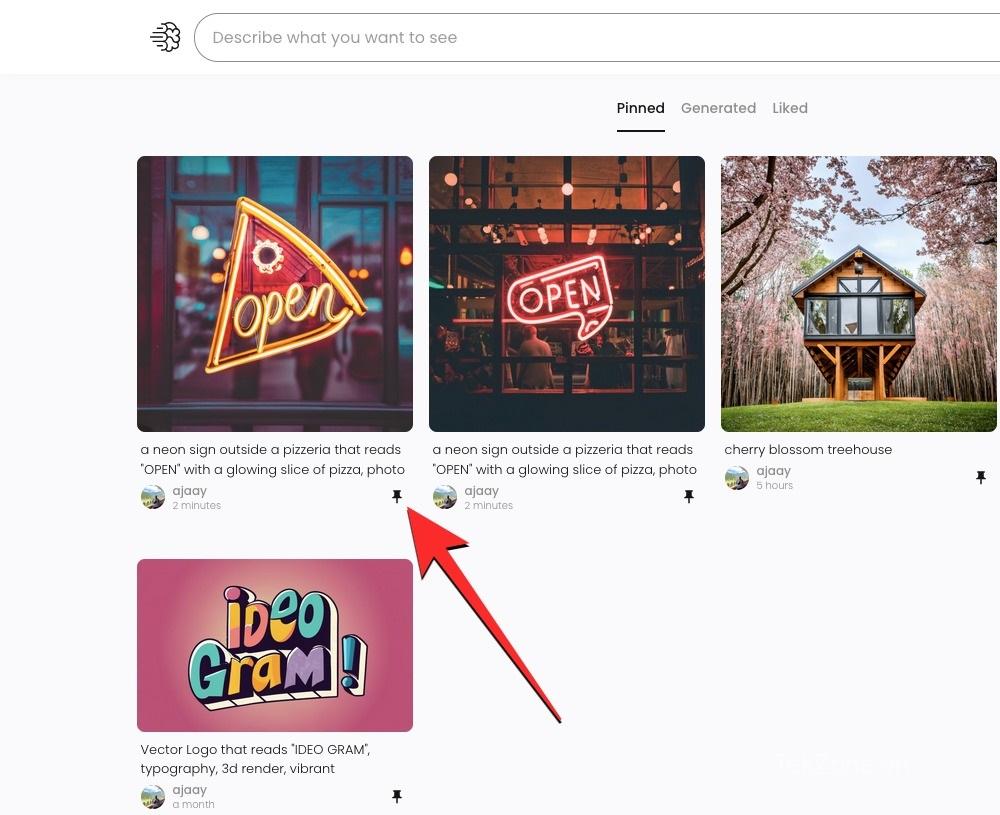
Bạn cũng có thể bỏ ghim hình ảnh bên trong chế độ xem mở rộng. Để thực hiện việc này, trước tiên hãy nhấp vào hình ảnh để mở rộng nó, sau đó nhấp vào biểu tượng Pin ở khung bên phải. Bạn không cần phải sử dụng Hình ảnh được ghim để thực hiện việc này vì bạn chỉ cần hình ảnh được ghim của mình ở dạng mở rộng, cũng có thể từ trang được tạo.
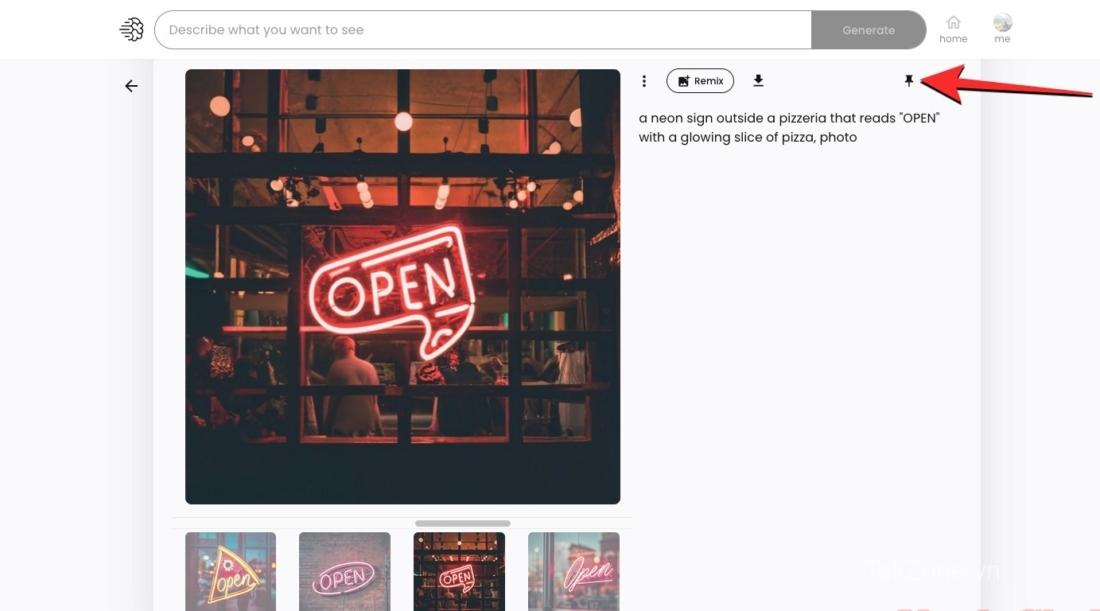
Giờ đây, hình ảnh/tác phẩm được bỏ ghim sẽ biến mất khỏi tab Pinned trên hồ sơ Ideogram .
V. Câu hỏi thường gặp
1. Ideogram.ai là gì?
Ideogram AI là một công cụ AI tổng quát giúp tạo ra các hình ảnh và tác phẩm nghệ thuật chân thực bằng cách sử dụng AI với một điểm bán hàng chính. Nó cung cấp khả năng tạo văn bản chính xác và đáng tin cậy bên trong các hình ảnh được tạo ra mà các công cụ như Midjourney hoặc DALL-E không thể thực hiện được.
Bạn có thể sử dụng Ideogram để tạo kiểu chữ trong hình ảnh và trong hầu hết các trường hợp, hình ảnh được tạo sẽ chứa chính xác văn bản bạn đã nhập mà không mắc lỗi chính tả hay nó cũng có thể truy cập được bằng giao diện web. Vì vậy bạn sẽ không cần phải dựa vào nền tảng của bên thứ ba như Discord và nó cũng cung cấp nhiều cài đặt trước mà bạn có thể sử dụng để chọn tỷ lệ khung hình và Media cho hình ảnh bạn tạo.
2. Cách sử dụng Ideogram
Sử dụng Ideogram AI để tạo hình ảnh do AI tạo ra khá đơn giản. Bạn cần đăng ký trên trang web Ideogram AI và từ đó, bạn có thể bắt đầu tạo nội dung bằng cách sử dụng lời nhắc đầu vào và cài đặt trước giống như cách bạn làm trên các trình tạo hình ảnh AI khác.
3. Điều gì xảy ra khi bạn ghim một hình ảnh trong Ideogram?
Khi bạn ghim hình ảnh bạn tạo trên Ideogram, chúng sẽ bắt đầu xuất hiện trong tab Pinned trên hồ sơ Ideogram. Ngoài ra, nếu bạn có bất kỳ hình ảnh được ghim nào, trang Pinned sẽ được hiển thị theo mặc định khi có ai đó truy cập hồ sơ . Điều này có nghĩa là việc mở hồ sơ trên nền tảng sẽ tải tab Pinned theo mặc định thay vì tab Generate
4. Bạn có thể sắp xếp các hình ảnh được ghim?
Không, bạn không thể sắp xếp các hình ảnh được ghim. Hình ảnh được ghim dựa trên thời gian chúng được tạo. Ví dụ: nếu bạn ghim hình ảnh đầu tiên bạn tạo thì hình ảnh đó sẽ xuất hiện cuối cùng trong trang Pinned và ngược lại. Những hình ảnh mới nhất được tạo sẽ hiển thị đầu tiên khi được ghim.
5. Tại sao lại ghim hình ảnh trong Ideogram?
Tùy chọn Ghim sẽ giúp ích rất nhiều cho bạn nếu bạn là người đã tạo nhiều hình ảnh nhưng giờ chỉ muốn hiển thị một số hình ảnh trong số đó cho bất kỳ ai truy cập hồ sơ. Thực tế, bạn không bao giờ muốn mọi người xem mọi hình ảnh bạn đã tạo. Do Ideogram không cho phép bạn xóa hình ảnh của mình, giờ đây chúng cho phép bạn tạo một trang khác tải lên theo mặc định và hiển thị các hình ảnh đã chọn – đây là trang được ghim hiển thị tất cả các hình ảnh được ghim. Vì vậy, chỉ cần ghim hình ảnh để di chuyển chúng đến trang được ghim nơi mọi người sẽ chỉ nhìn thấy những gì bạn muốn họ xem.
Tuy nhiên, hãy nhớ rằng họ vẫn có thể xem tab Generate, tab này sẽ liệt kê mọi hình ảnh bạn đã tạo trên Ideogram. Có, hình ảnh được ghim cũng như hình ảnh chưa được ghim sẽ ở đây.
6. Tôi có thể xóa hình ảnh của mình khỏi Ideogram không?
Hiện tại, không có cách nào để xóa hình ảnh bạn đã tạo trên Ideogram. Mặc dù có thể bỏ ghim hình ảnh đã ghim bất cứ lúc nào nhưng hành động này chỉ xóa hình ảnh khỏi tab Pinned. Hình ảnh được bỏ ghim sẽ vẫn hiển thị bên trong tab Generate trên hồ sơ Ideogram.
7. Hình ảnh được ghim và bỏ ghim có sẵn trong tab Generate không?
Tab Generate liệt kê tất cả các hình ảnh bạn đã từng tạo trên Ideogram. Vì vậy, điều này có thể bao gồm cả hình ảnh được ghim và bỏ ghim mọi lúc và bạn không có cách nào có thể xóa hoặc xóa chúng khỏi trang này.