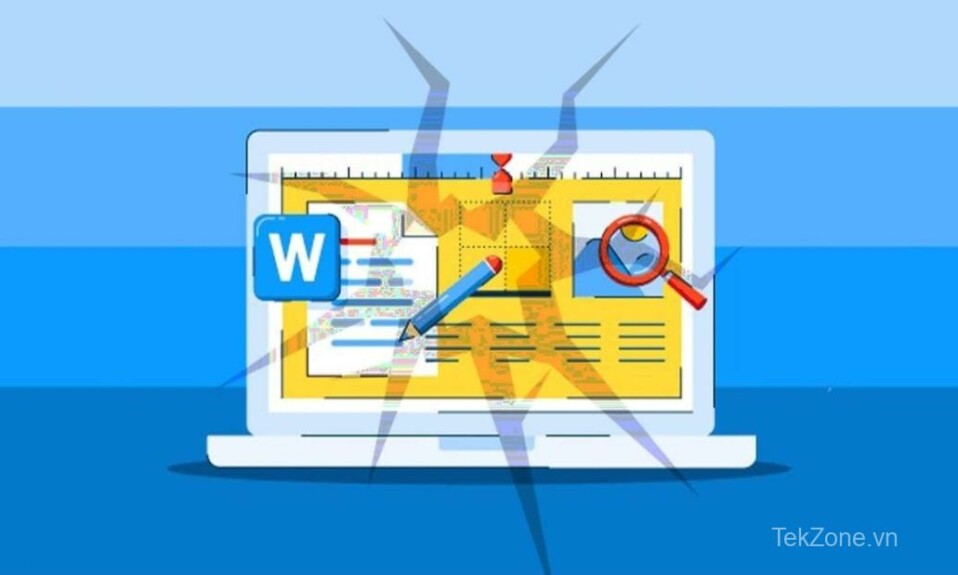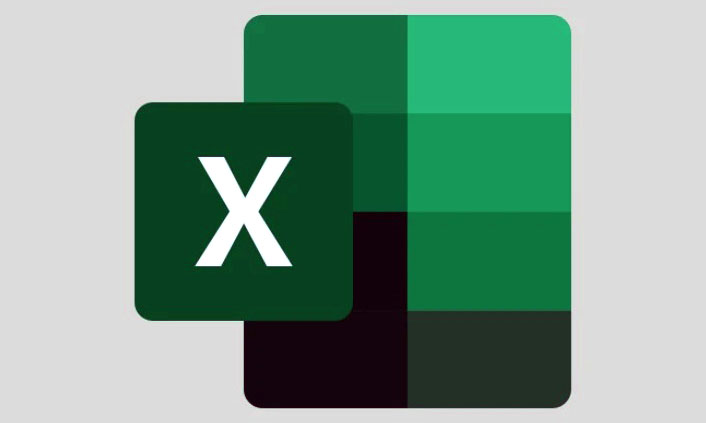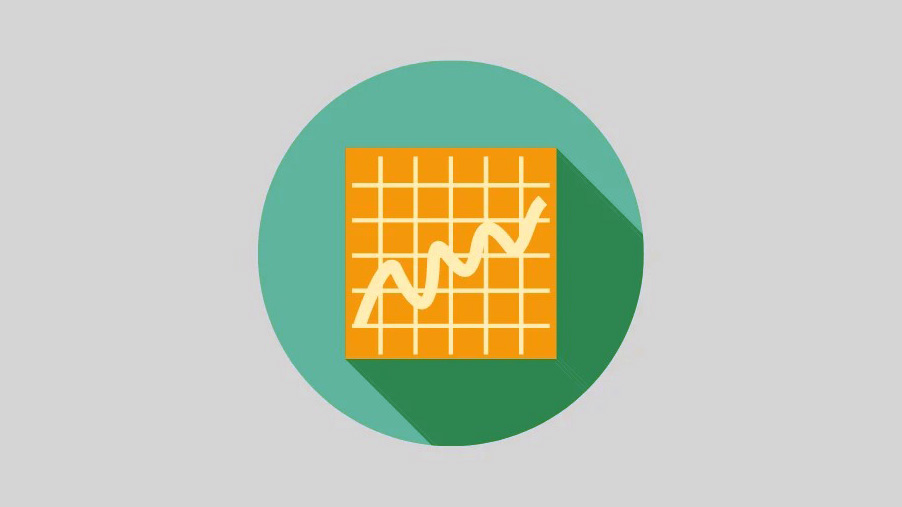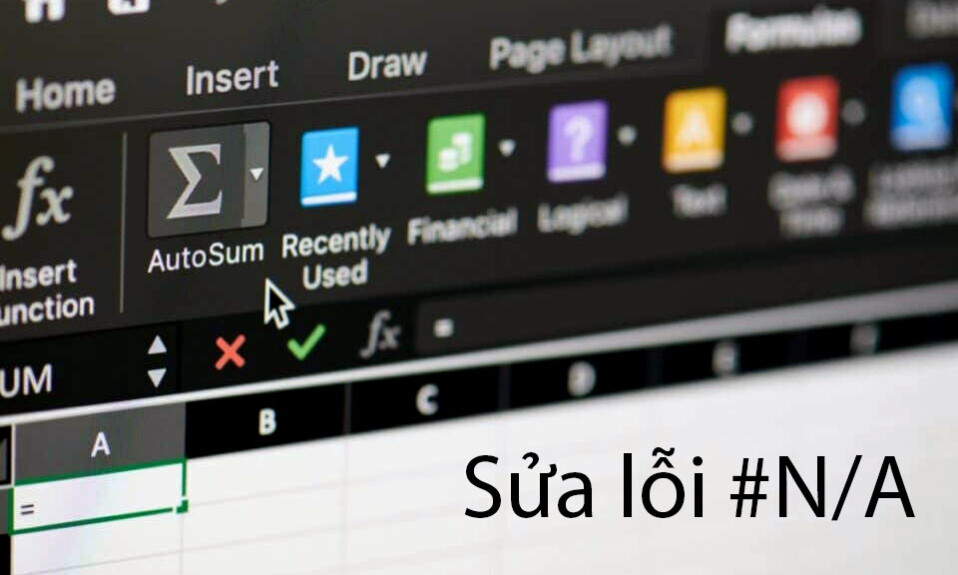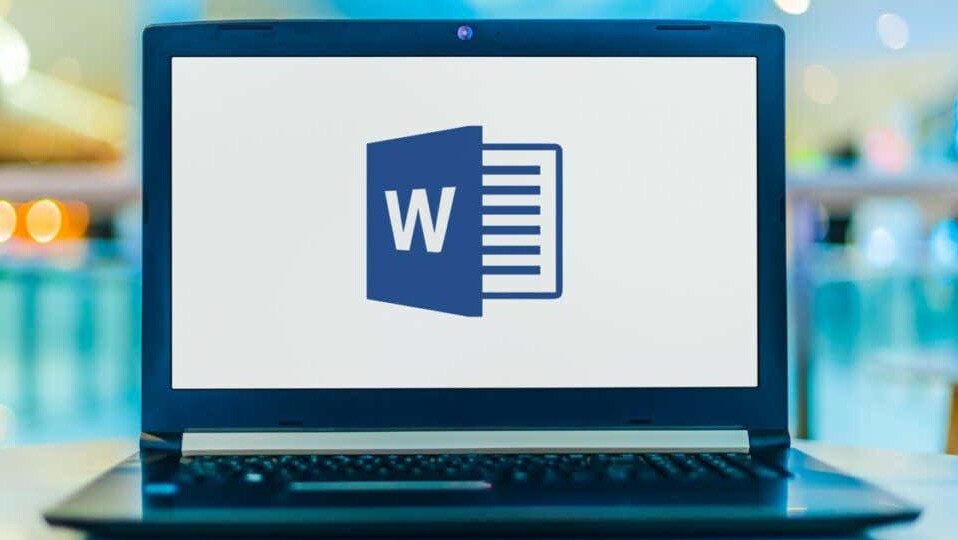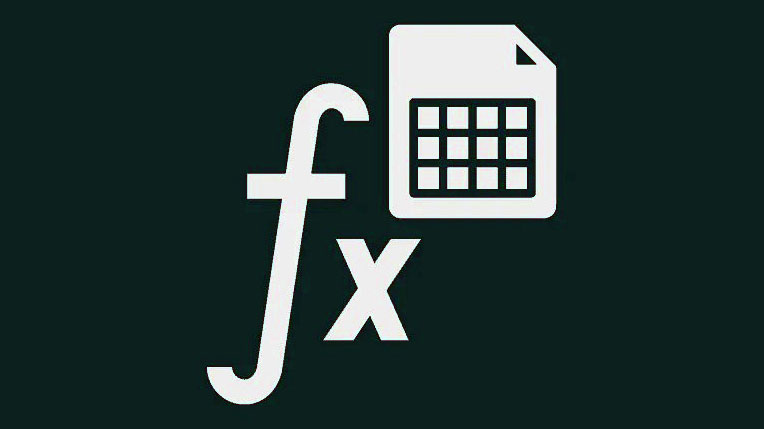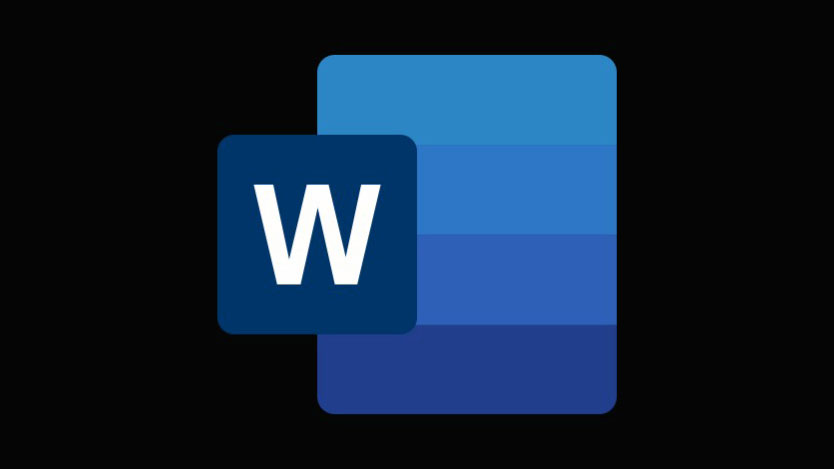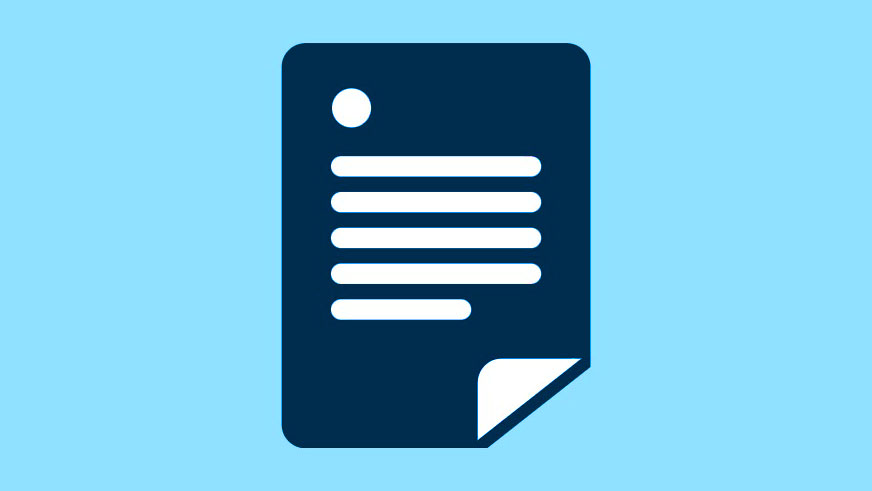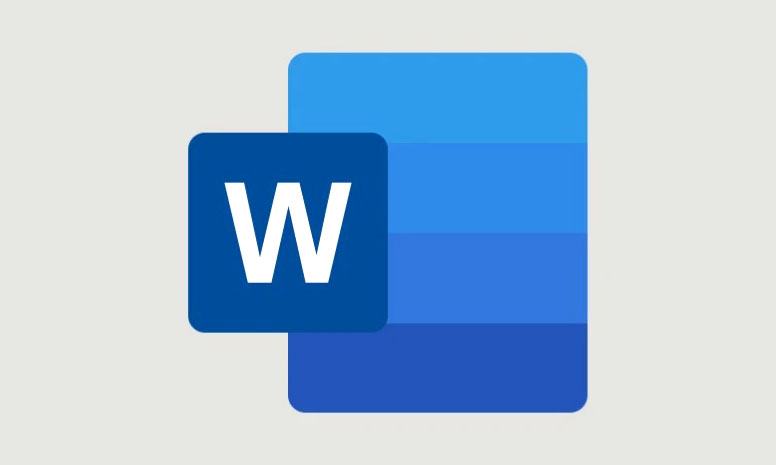Thay đổi màu sắc của hình ảnh bằng cách tùy chỉnh độ bão hòa màu, tông màu, màu sắc lại và các tùy chọn màu trong suốt trong ứng dụng Microsoft Office.
Học cách chỉnh màu ảnh trong các ứng dụng Office (chẳng hạn như Word, PowerPoint và Excel) là một trong những thủ thuật hữu ích có thể hữu ích trong nhiều trường hợp. Ví dụ: nếu bạn đang viết tài liệu kinh doanh, tạo bài thuyết trình hoặc tạo báo cáo, bạn có thể thay đổi màu sắc của hình ảnh (như logo công ty) để phù hợp với bảng màu của tài liệu hoặc bài thuyết trình.
Bạn có thể thay đổi màu sắc của hình ảnh để nó không nổi bật so với phần còn lại của tài liệu. Bạn không cần phần mềm chỉnh sửa hình ảnh ưa thích và kỹ năng thiết kế đồ họa điên cuồng để thay đổi màu sắc của hình ảnh, điều này có thể dễ dàng thực hiện bằng cách sử dụng các công cụ chỉnh sửa hình ảnh trong ứng dụng Office – Word, Powerpoint và Excel. MS Office cho phép bạn thay đổi độ bão hòa màu, tông màu và tô màu lại hình ảnh bằng cách sử dụng các cài đặt trước khác nhau cũng như màu tùy chỉnh.
Các bước và tùy chọn để tùy chỉnh hình ảnh đều giống nhau trên tất cả các ứng dụng Office. Trong hướng dẫn này, chúng ta sẽ tìm hiểu cách thay đổi màu của hình ảnh trong Microsoft Office.
Mục lục
Chỉnh màu hình ảnh trong Microsoft Office
Hướng dẫn chỉnh màu ảnh giống nhau trên cả ba ứng dụng Office – Word, Powerpoint và Excel. Vì vậy, nếu bạn biết cách chèn hình ảnh và thay đổi màu sắc của nó trong Word, bạn có thể dễ dàng thực hiện điều tương tự trong PowerPoint và Excel bằng cách sử dụng các tùy chọn từ tab Format Ảnh hoặc Format.
Làm theo hướng dẫn dưới đây để thay đổi màu của hình ảnh trong Microsoft Office:
Đầu tiên, khởi chạy ứng dụng Office (Word, PowerPoint hoặc Excel) và mở file mới hoặc mở file hiện có. Nếu bạn có một hình ảnh mà bạn muốn đổi màu, hãy chọn nó.
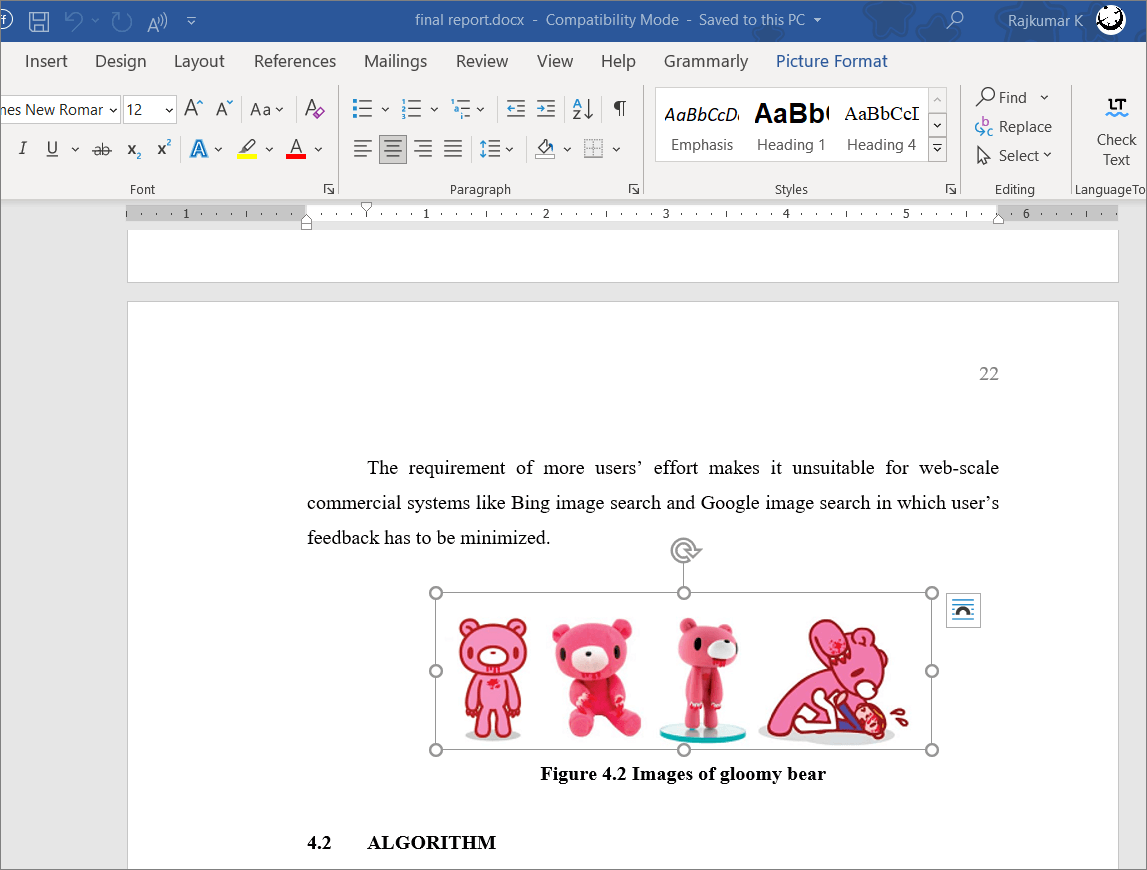
Nếu bạn chưa chèn hình ảnh, hãy đặt con trỏ vào nơi bạn muốn thêm hình ảnh, chuyển đến tab ‘Insert’ và nhấp vào ‘Pictures’ từ phần Hình minh họa. Từ menu, chọn ‘This Device’ để chọn ảnh từ máy tính hoặc chọn ‘Stock Images’ để chọn ảnh có sẵn online hoặc ‘Online Pictures’ để chọn ảnh bing.
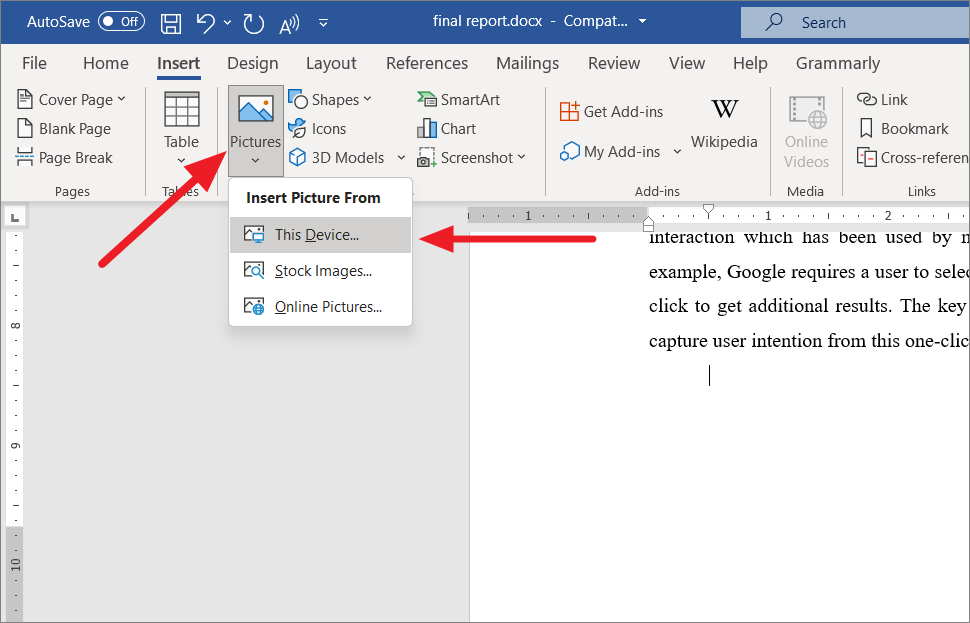
Sau đó, chọn hình ảnh và nhấp vào ‘Insert’.
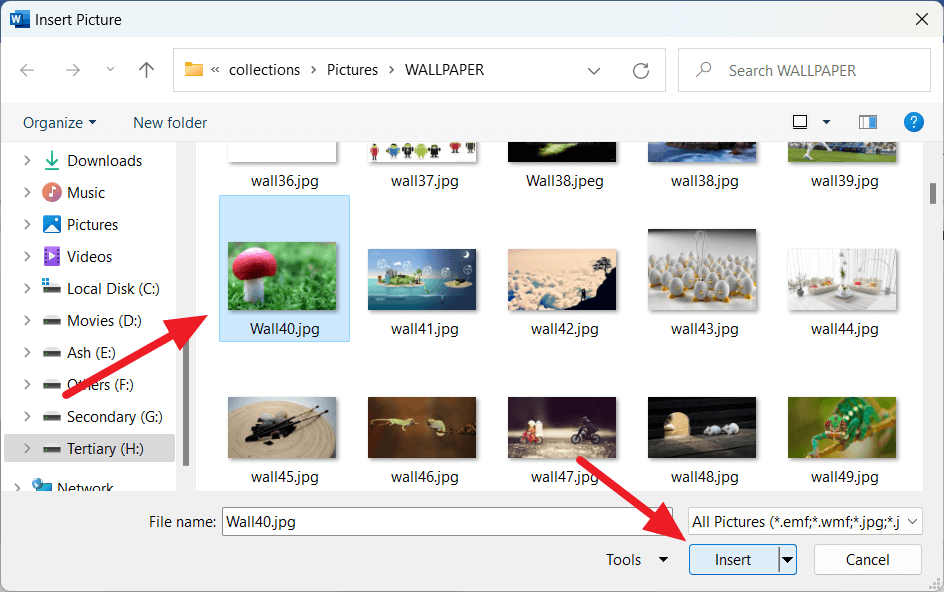
Ngoài ra, bạn có thể chỉ cần sao chép và dán hình ảnh trực tiếp từ nguồn của mình vào tài liệu.
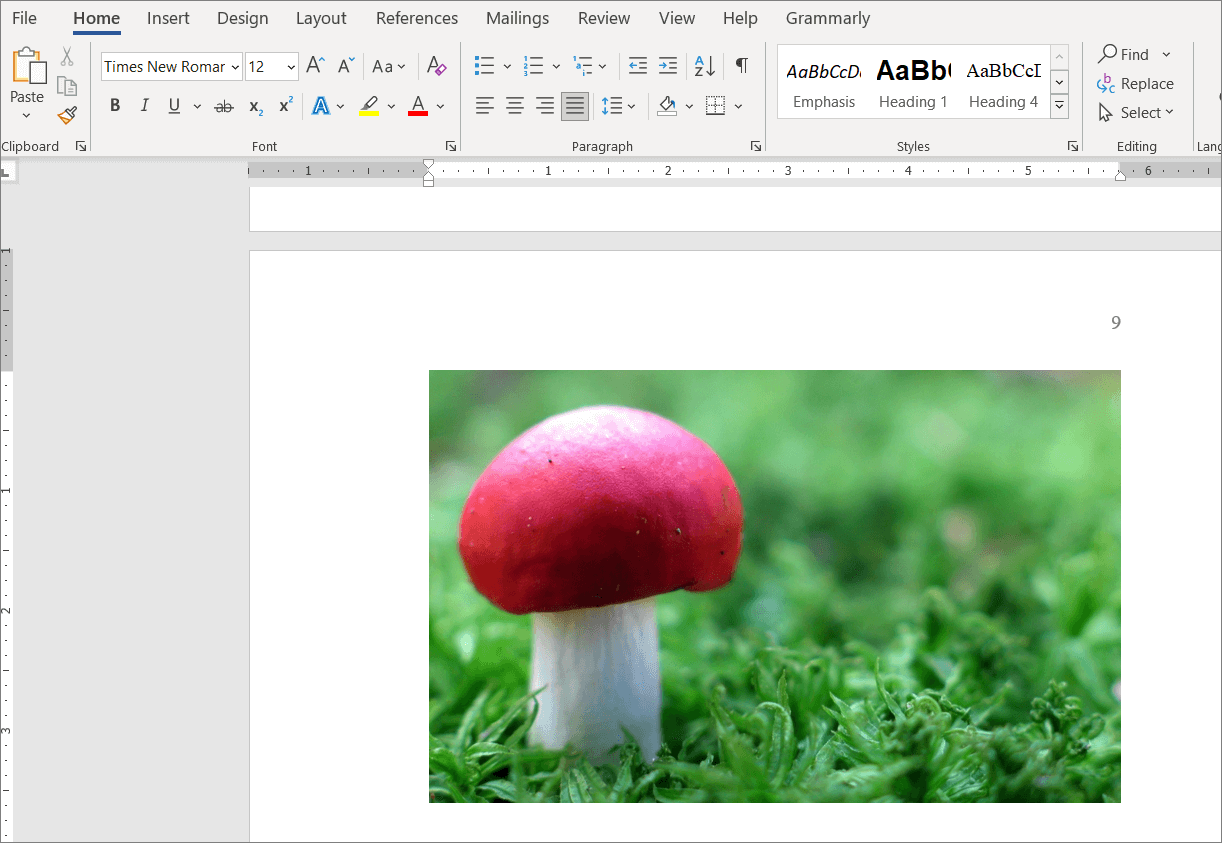
Sau khi hình ảnh được chèn, hãy chọn hình ảnh và nhấp vào nút ‘Color’ trong tab Picture Format.
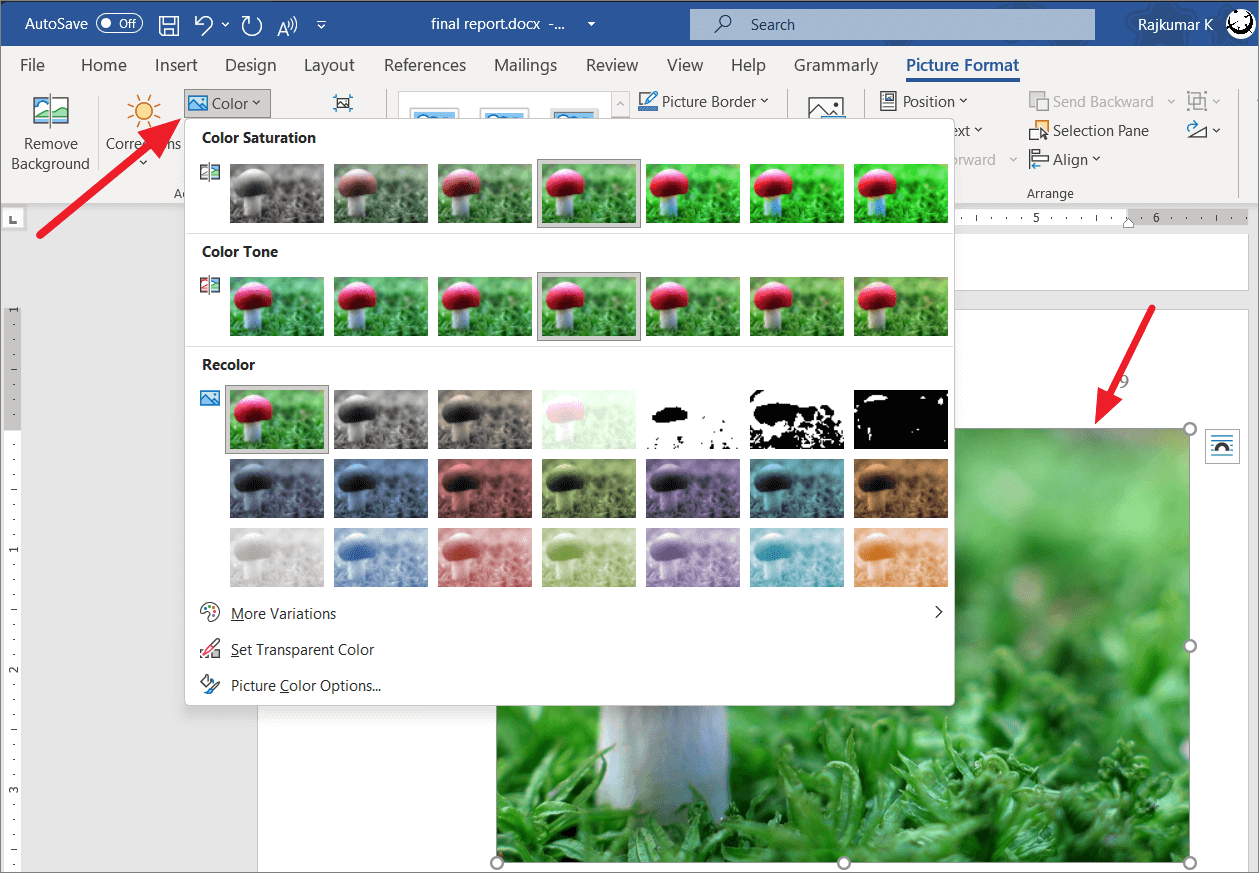
Từ menu thả xuống Màu, bạn sẽ thấy danh sách các màu đặt trước được nhóm thành ba phần:
- Độ bão hòa màu sắc
- Tông màu
- Tô màu lại
Độ bão hòa màu sắc
Độ bão hòa màu đề cập đến cường độ của màu sắc và độ tinh khiết hoặc độ rực rỡ của màu sắc trong ảnh. Nó cũng xác định màu sắc sống động, phong phú và tươi sáng như thế nào. Khi mức độ bão hòa tăng lên, cường độ và độ tinh khiết của màu cũng tăng lên. Màu hoàn toàn bão hòa là khi màu ở trạng thái tinh khiết nhất. Khi độ bão hòa giảm, độ sâu của màu sắc giảm và hình ảnh sẽ chuyển sang thang màu xám. Ở độ bão hòa thấp nhất, hình ảnh sẽ có màu đen và trắng.
Trong phần Color Saturation, bạn sẽ có 7 mức độ bão hòa được thiết lập sẵn từ 0% đến 400%. Chọn tùy chọn mong muốn để thay đổi màu sắc.
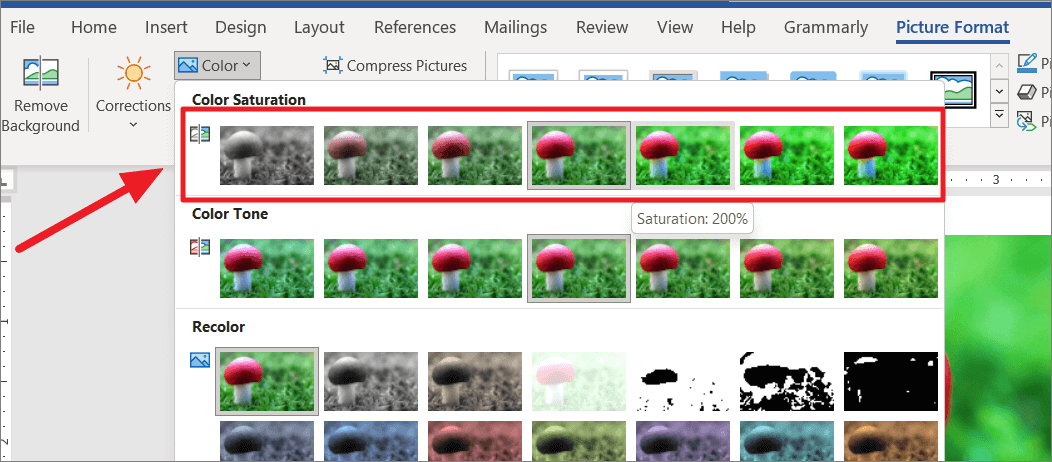
Đây là hình ảnh ở Saturation: 400% (và mặc định là 100%):

Ngoài ra, bạn có thể điều chỉnh độ bão hòa màu theo tỷ lệ phần trăm chính xác mà bạn muốn bằng cách nhấp vào nút ‘Color’ và chọn ‘Picture Color Options ..’.
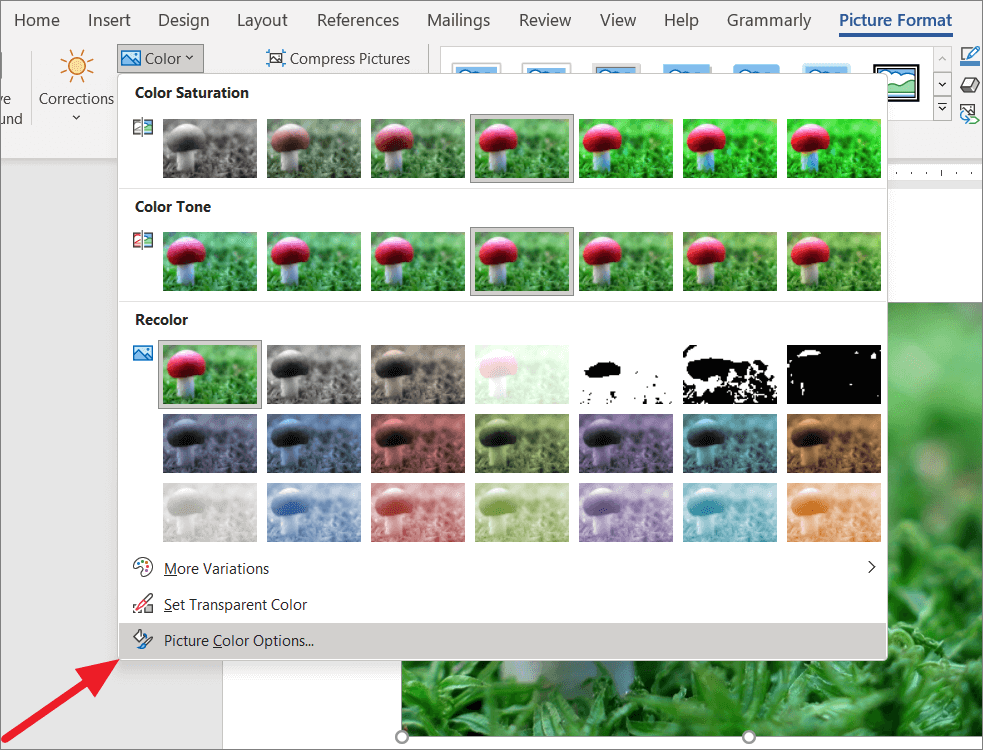
Thao tác này sẽ mở ngăn Format Ảnh ở phía bên phải của cửa sổ. Trong phần Màu ảnh, sử dụng thanh trượt hoặc nhập bất kỳ giá trị nào từ 0% đến 400% vào trường bên cạnh ‘Saturation’ để điều chỉnh độ bão hòa màu.
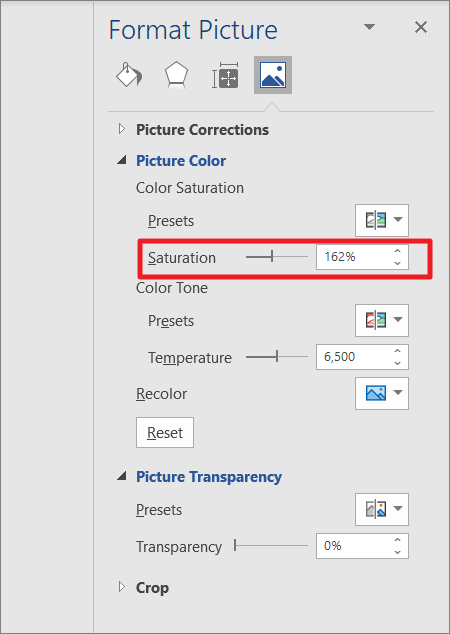
Tông màu
Tông màu xác định nhiệt độ của màu sắc, dùng để chỉ mức độ ấm hoặc lạnh của màu ảnh. Các tông màu được tạo ra khi bạn trộn màu xám với màu tinh khiết để làm giảm độ đậm của màu. Ở đây, bạn có 7 nhiệt độ màu đặt trước. Các giá trị số thấp hơn có nghĩa là nhiệt độ màu ấm hơn và các số cao hơn có nghĩa là nhiệt độ lạnh hơn. Chọn nhiệt độ màu phù hợp với bạn để thay đổi tông màu.
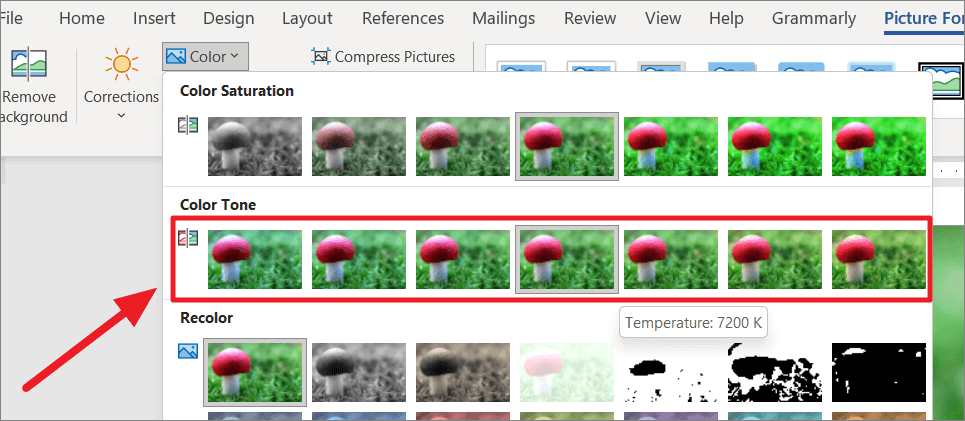
Ở đây, chúng tôi chọn ‘Temperature 4700K’ (và mặc định là 6500K) là màu lạnh hơn cho hình ảnh.
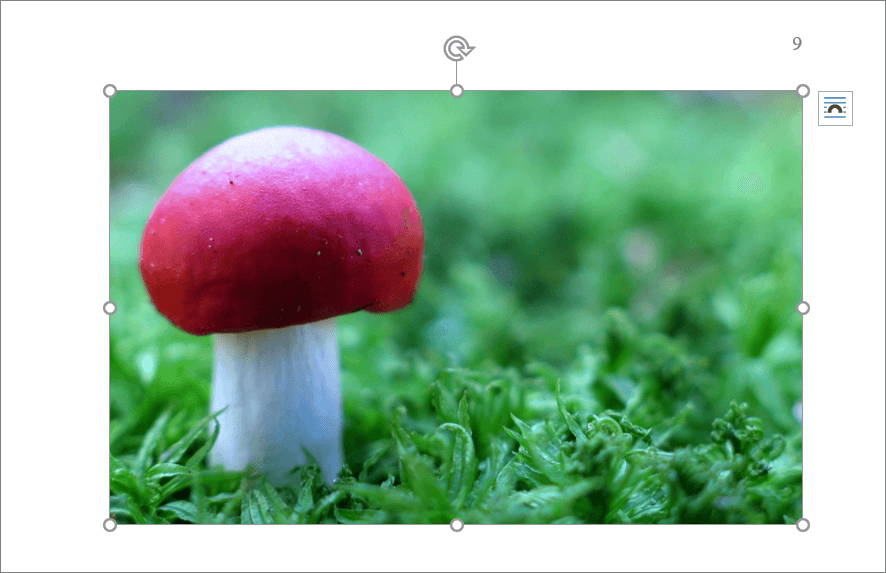
Để điều chỉnh nhiệt độ màu bằng giá trị chính xác, bạn có thể nhấp vào nút ‘Color’ và chọn ‘Picture Color Options ..’. Sau đó, sử dụng thanh trượt hoặc nhập giá trị từ 1500 đến 11500 vào trường bên cạnh ‘Temperature’ để điều chỉnh nhiệt độ màu (ấm hơn hoặc lạnh hơn).
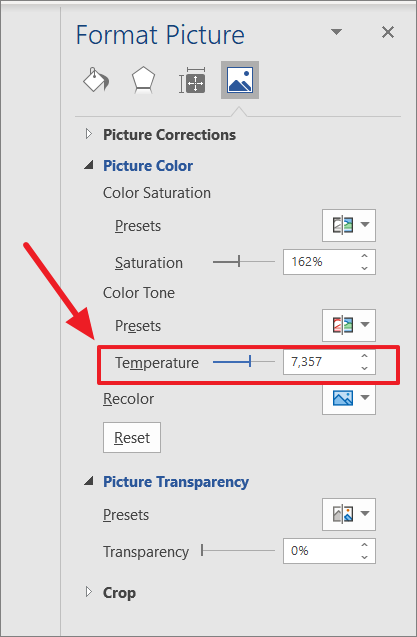
Recolor
Recolor cho phép bạn tô màu lại hoặc tô màu khác cho hình ảnh. Nó áp dụng một màu mới cho hình ảnh với một màu mới do bạn chọn để làm cho nó phù hợp với phần còn lại của tài liệu hoặc bài thuyết trình. Phần chỉnh màu có 21 tùy chọn cài đặt trước (bao gồm Nâu đỏ, Thang xám, Washout, và các tùy chọn khác) để đổi màu ảnh.
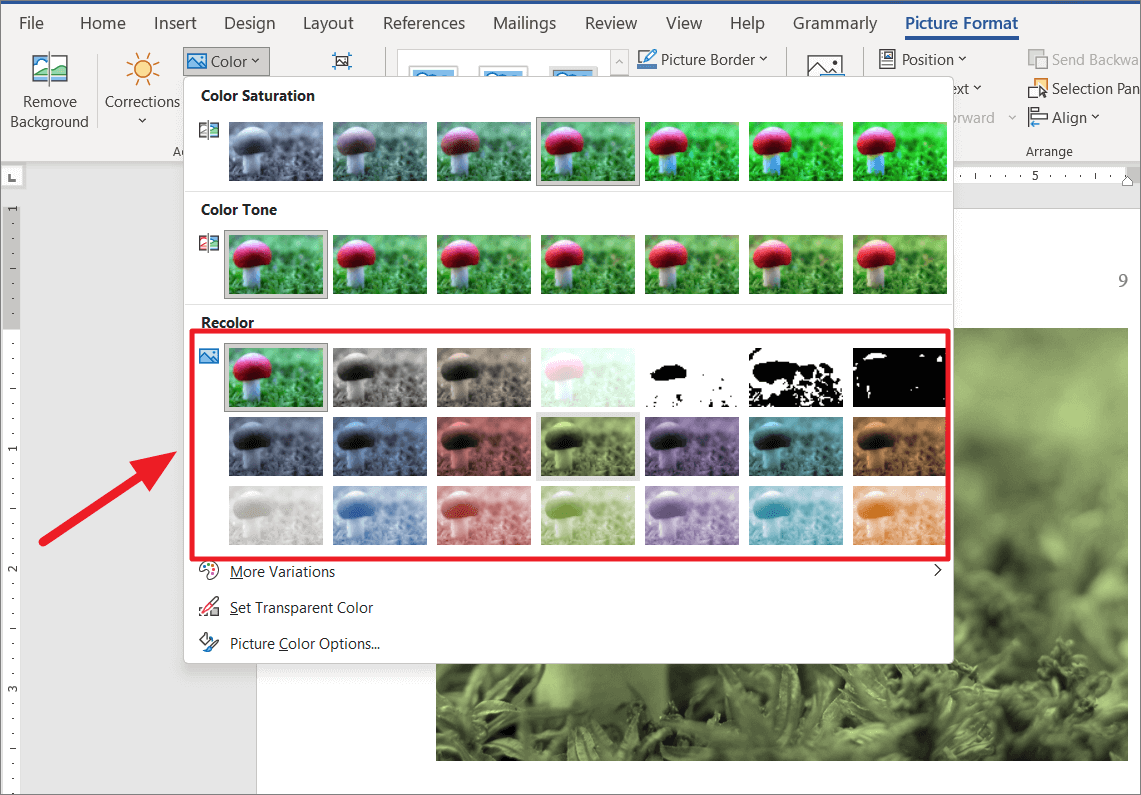
Đây là hình ảnh trong ‘Red, Accent color 2 Dark’ trông như thế nào:

Nếu bạn không hài lòng với các màu sắc lại được thiết lập sẵn, hãy di chuột qua tùy chọn ‘More Variations’ bên dưới để xem và truy cập bảng màu. Sau đó, chọn màu phù hợp với bạn nhất.
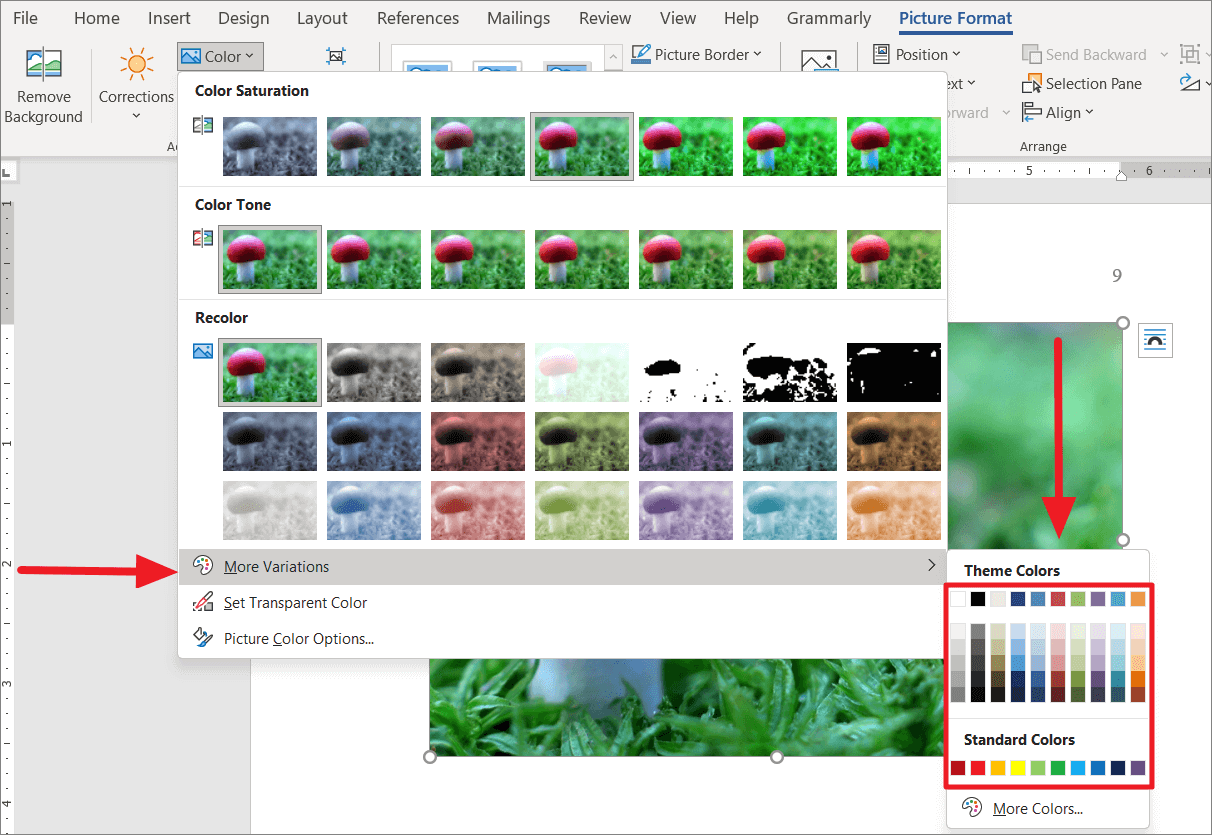
Ngoài ra, bạn cũng có thể nhập mã hex chính xác để áp dụng màu sắc tùy chỉnh. Để thực hiện việc này, hãy di chuột qua ‘More Variations’ và chọn ‘More Colors…’.
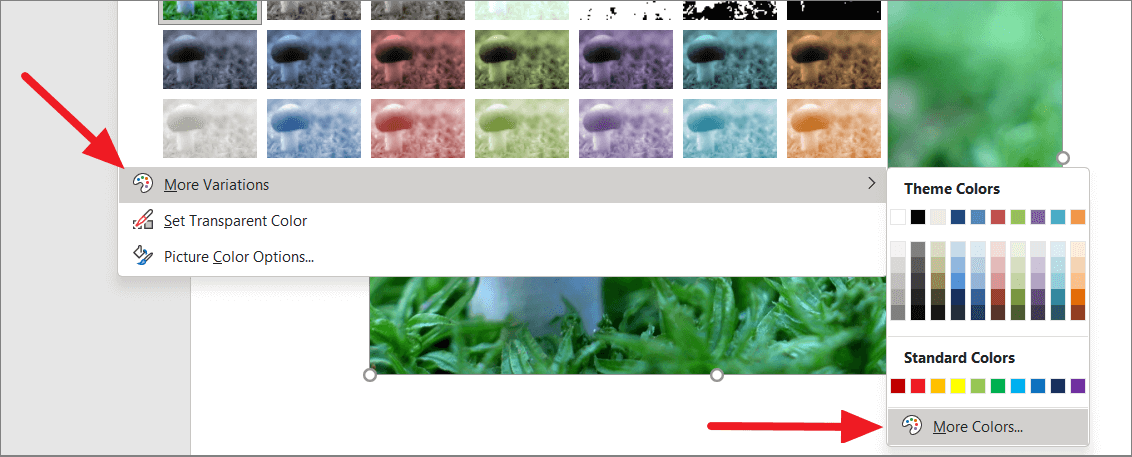
Sau đó, chuyển sang tab ‘Custom’, nhập mã hex vào trường ‘Hex’ hoặc sử dụng các tùy chọn Đỏ, Xanh lục và Xanh lam để chọn màu tùy chỉnh. Sau đó, nhấp vào ‘OK’ để áp dụng.
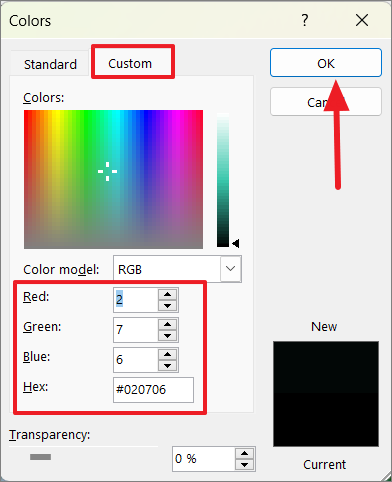
Thay đổi hình ảnh thành đen trắng
Nếu bạn muốn thay đổi ảnh của mình thành trắng và trắng (thang độ xám) cho mục đích xuất hiện hoặc để phù hợp với cấu hình của máy in, hãy làm theo các bước sau:
Đầu tiên, chọn hình ảnh, chuyển đến tab ‘Picture Format’ hoặc ‘Format’ và nhấp vào nút ‘Color’. Từ menu thả xuống, chọn ‘Saturation 0%’ trong Color Saturation hoặc ‘Greyscale’ trong phần Recolor.
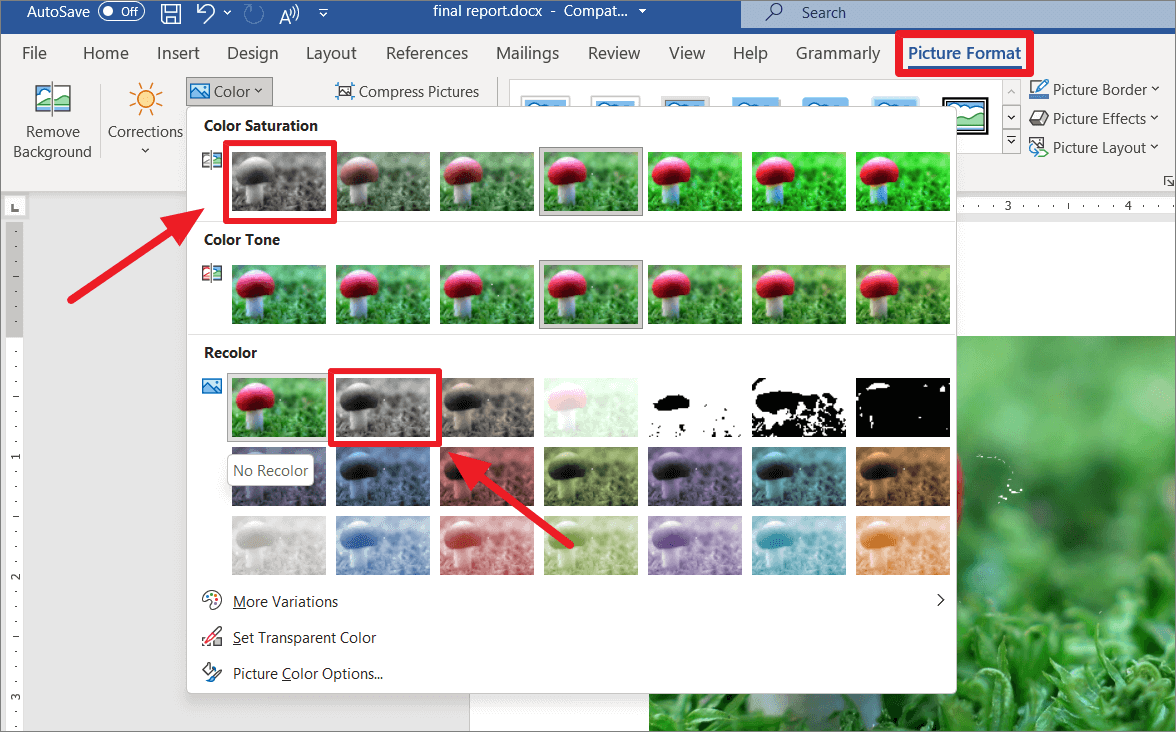
Kết quả:
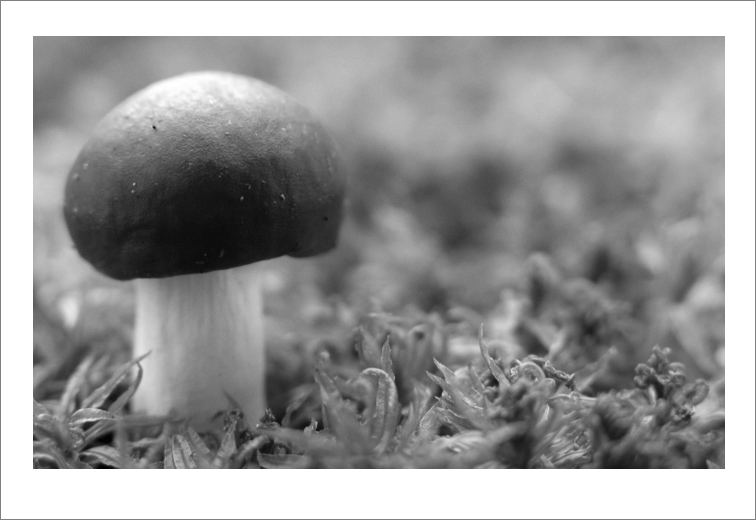
Đặt màu trong suốt
Đặt Màu trong suốt là một tùy chọn trong MS Office cho phép bạn làm cho màu trong ảnh đã chọn trong suốt. Với tùy chọn này, bạn có thể chọn một màu trong ảnh và làm cho tất cả các pixel khác có cùng màu đó trong suốt. Để thực hiện việc này, hãy làm theo các bước sau:
Đầu tiên, chọn ảnh bạn muốn chỉnh sửa. Chuyển đến tab ‘Format Ảnh’ và nhấp vào nút ‘Màu’. Từ menu thả xuống, hãy nhấp vào tùy chọn ‘Set Transparent Color’.
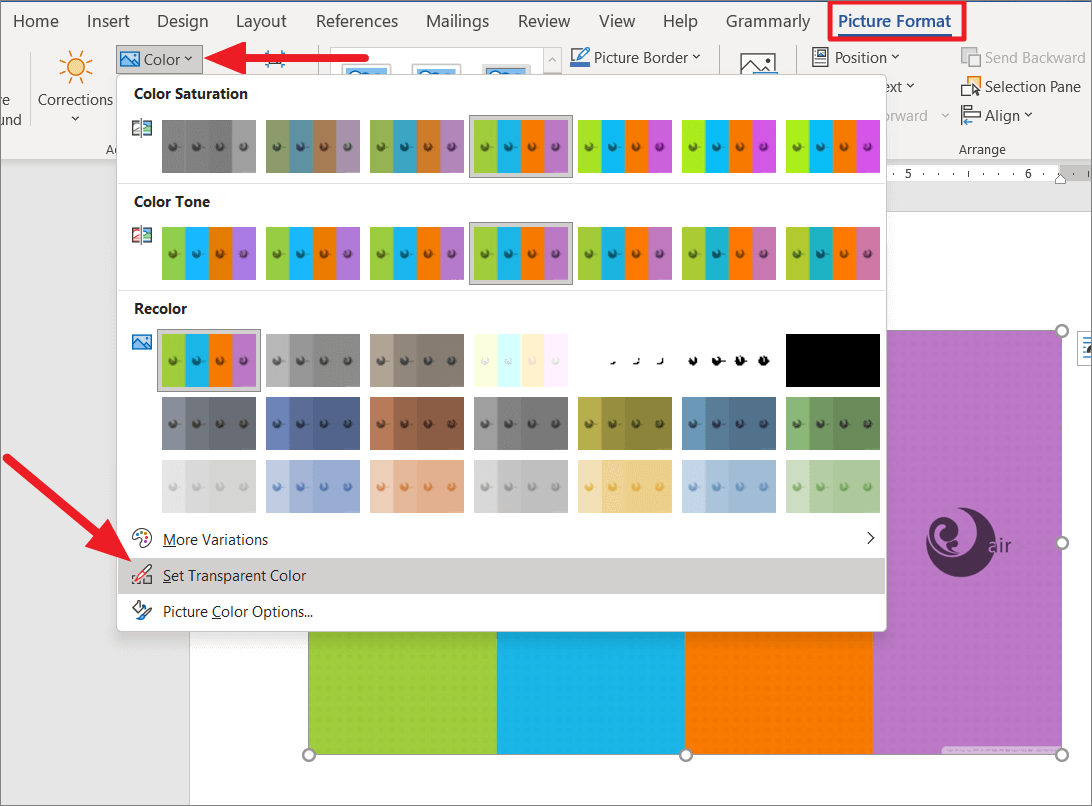
Sau khi chọn tùy chọn, hãy di chuyển con trỏ chuột lên màu bạn muốn đặt là trong suốt trong hình. Con trỏ trỏ chuột sẽ biến thành hình cây bút. Bây giờ, hãy nhấp vào màu bạn muốn đặt làm trong suốt trong hình. Ở đây, chúng tôi đang chọn màu cam trong ví dụ dưới đây.
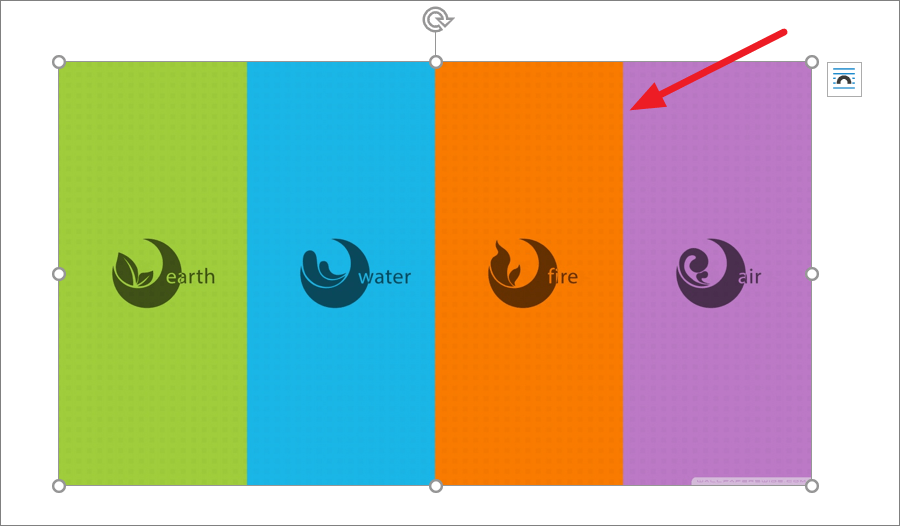
Ngay sau khi bạn làm như vậy, tất cả các pixel khác với màu đã chọn sẽ trở nên trong suốt như hình dưới đây. Như bạn có thể thấy, chỉ có màu cam chuyển sang trong suốt trong hình dưới đây.
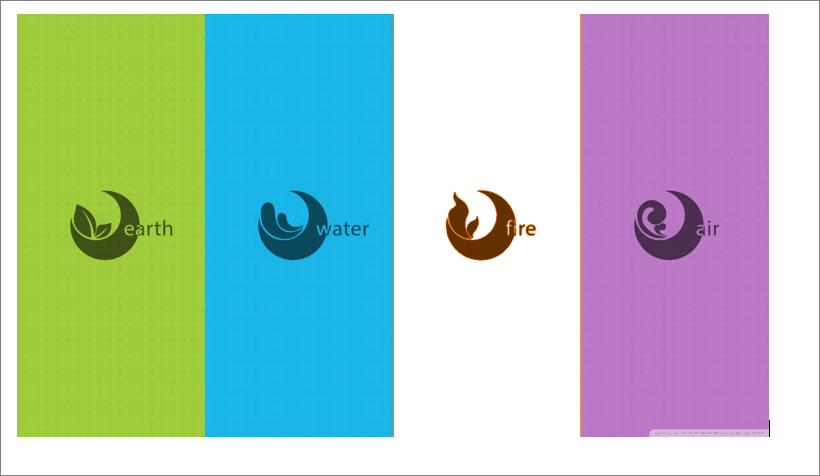
Hãy nhớ rằng, khi bạn chọn một màu cụ thể trong hình, nó sẽ chỉ chuyển màu chính xác thành trong suốt.
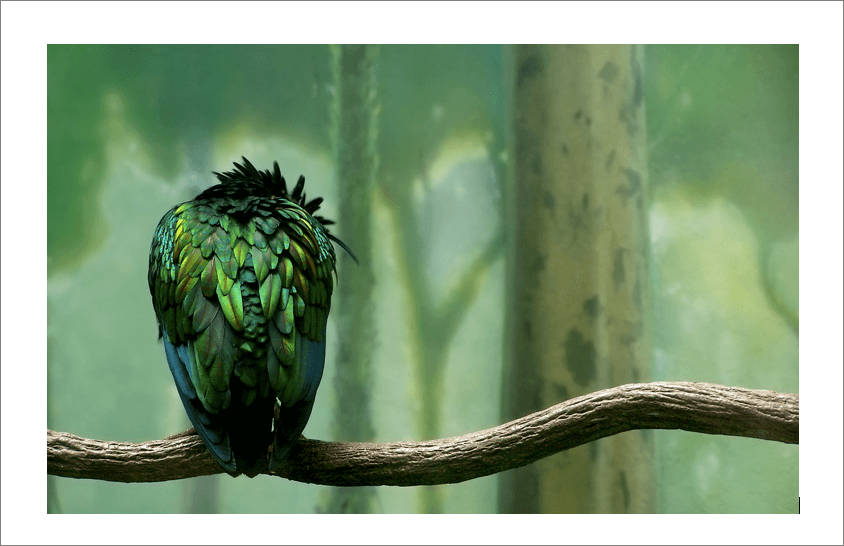
Như bạn có thể thấy bên dưới, chỉ có cùng một màu với tông màu, độ bão hòa, độ sáng chính xác được chuyển thành trong suốt trong hình dưới đây.
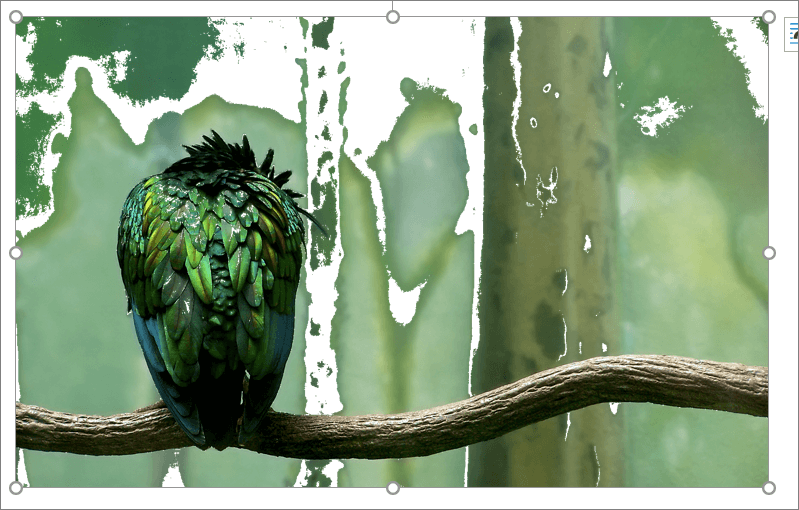
Đảo ngược màu của hình ảnh
Đảo ngược màu sắc của hình ảnh là quá trình đảo ngược màu sắc của hình ảnh và hiển thị các màu đối lập trong quang phổ. Ví dụ, màu đỏ sẽ bị đảo ngược hoặc đảo ngược thành màu lục lam, màu trắng sẽ trở thành màu đen, màu đen sẽ trở thành màu trắng, màu đỏ tươi sẽ trở thành màu xanh lá cây, màu da cam sẽ trở thành màu xanh lam và ngược lại. Để đảo ngược màu sắc của hình ảnh, hãy làm như sau:
Chọn hình ảnh, chuyển đến tab ‘Format’ hoặc ‘Format Hình ảnh’ và nhấp vào nút ‘Artistic Effects’. Sau đó, chọn tùy chọn ‘Invert Color’ từ menu thả xuống.
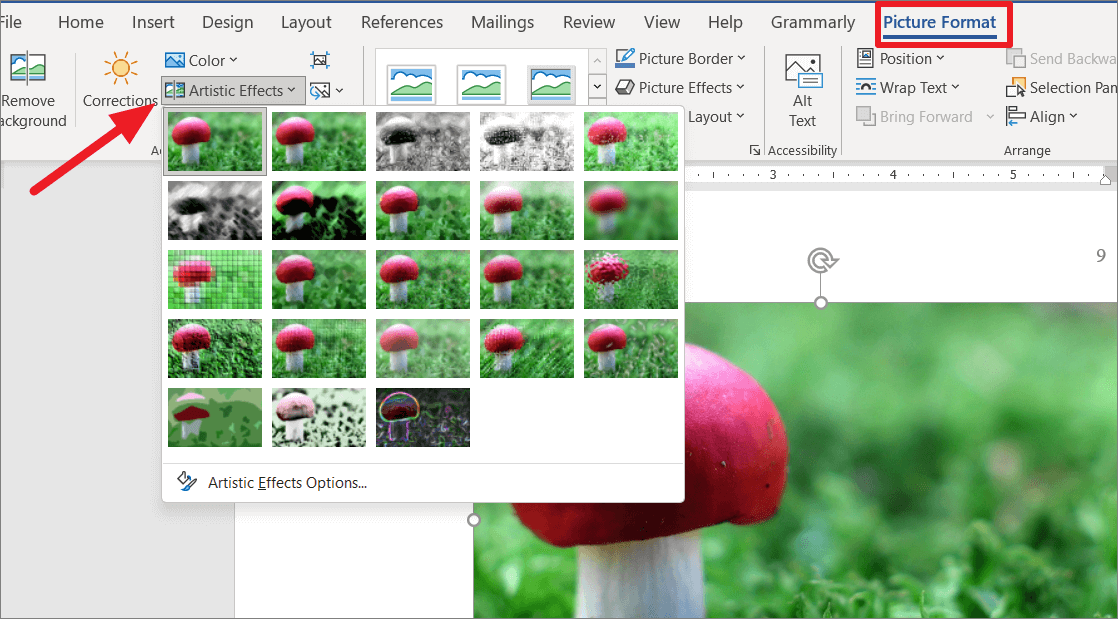
Sử dụng MS Paint để đảo ngược hình ảnh
Một số phiên bản Office mới hơn không có hiệu ứng Màu Đảo ngược trong các tùy chọn Format. Trong những trường hợp như vậy, bạn có thể sử dụng Microsoft Paint để đảo ngược hình ảnh và sau đó sao chép hình ảnh vào Office.
Đầu tiên, hãy chèn hình ảnh vào tài liệu hoặc file. Sau đó, chọn hình ảnh và nhấn Ctrl+ X để cắt hình ảnh vào khay nhớ tạm.
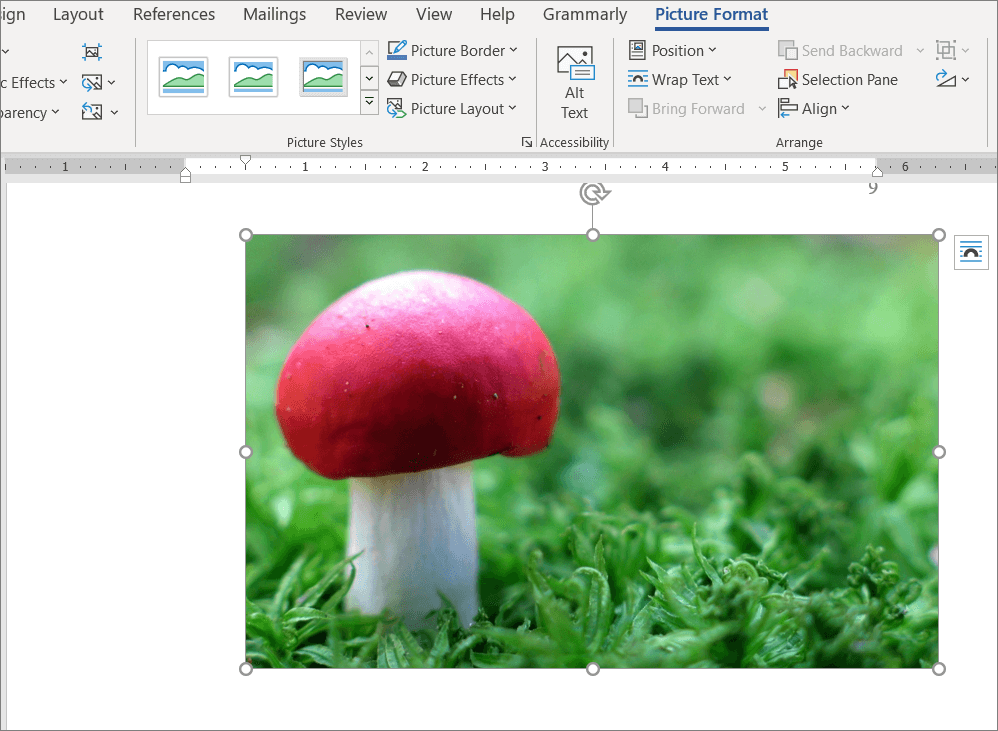
Sau đó, mở chương trình Microsoft Paint. Sau đó, nhấn Ctrl+ V để dán hình ảnh từ khay nhớ tạm vào trang trống mới của Paint.
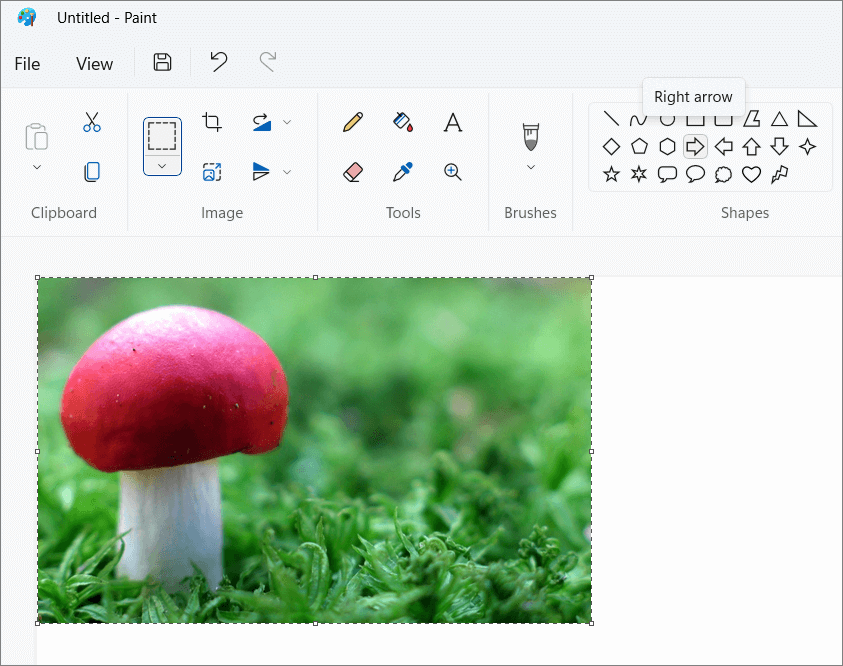
Sau đó, nhấp chuột phải vào hình ảnh và chọn ‘Invert Color’ từ menu ngữ cảnh.
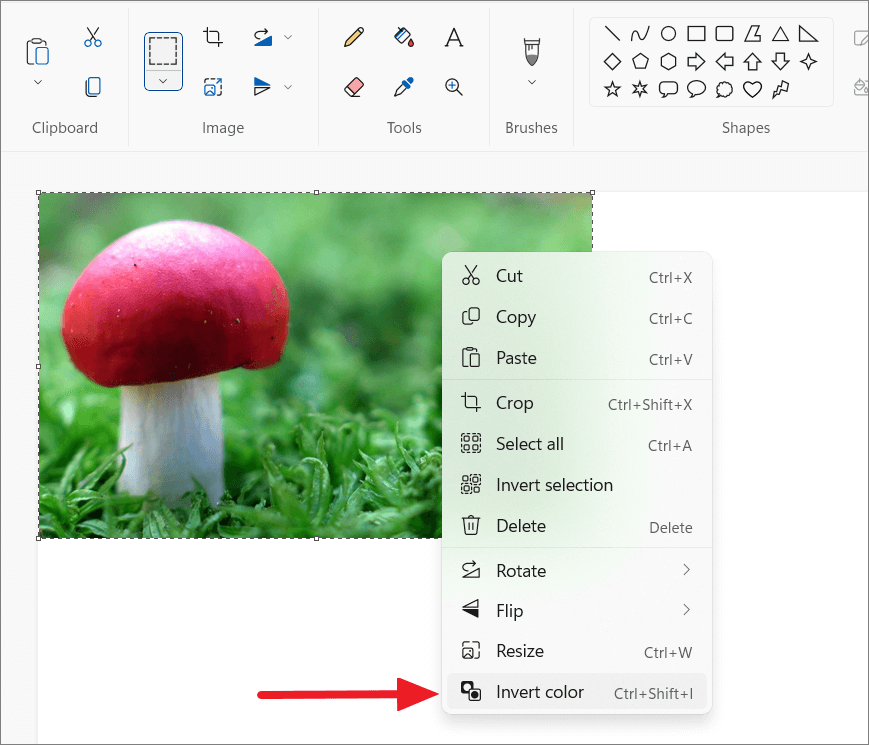
Thao tác này sẽ đảo ngược màu sắc của hình ảnh như hình dưới đây. Sau đó, đảm bảo chọn hình ảnh và cắt hình ảnh từ Paint vào khay nhớ tạm bằng cách nhấn Ctrl+ X.
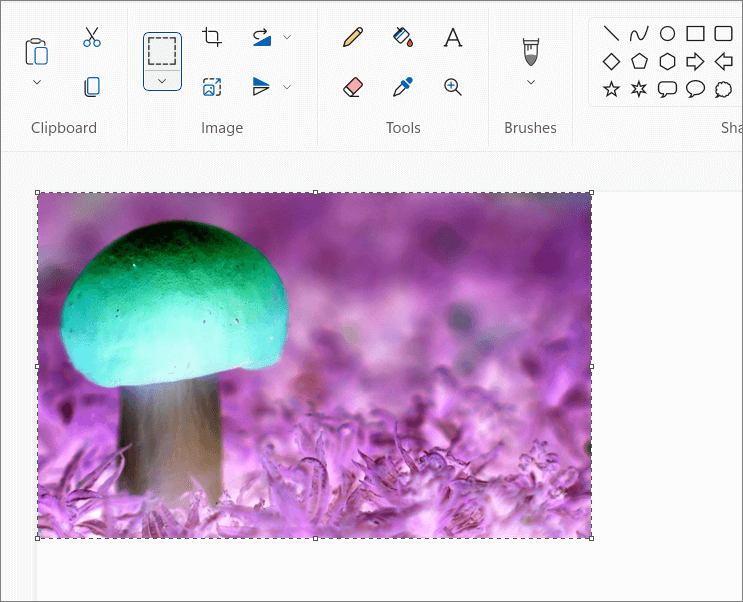
Nếu bạn đã bỏ chọn hình ảnh, hãy nhấp vào nút ‘Select’ và sau đó chọn hình ảnh bằng cách sử dụng lựa chọn hình chữ nhật. Sau đó, sao chép hoặc cắt hình ảnh.
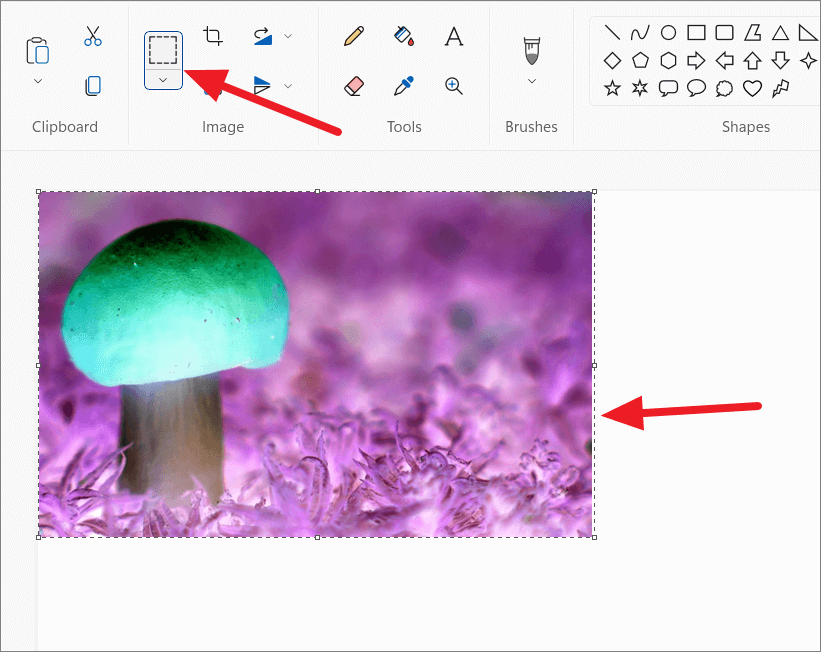
Bây giờ, quay lại tài liệu Word và dán ( Ctrl+ V) hình ảnh bị đảo ngược ngay tại nơi bạn cắt hình ảnh từ đó.
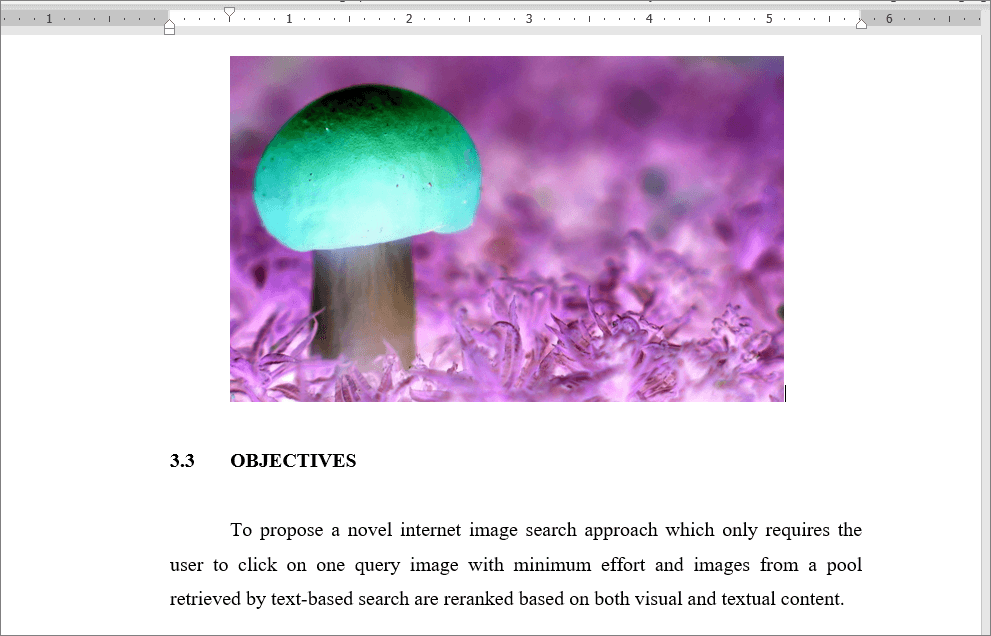
Thay đổi màu chỉ cho một phần của hình ảnh
Đôi khi bạn có thể chỉ muốn thay đổi màu cho một phần của hình ảnh, chẳng hạn như thay đổi màu nền của ảnh ID. Bạn có thể dễ dàng làm điều đó với tính năng Xóa nền trong Office. Đây là cách bạn có thể thay đổi màu chỉ cho một phần của hình ảnh:
Đầu tiên, mở MS office (Word hoặc PowerPoint) và chèn ảnh bạn muốn chỉnh sửa.
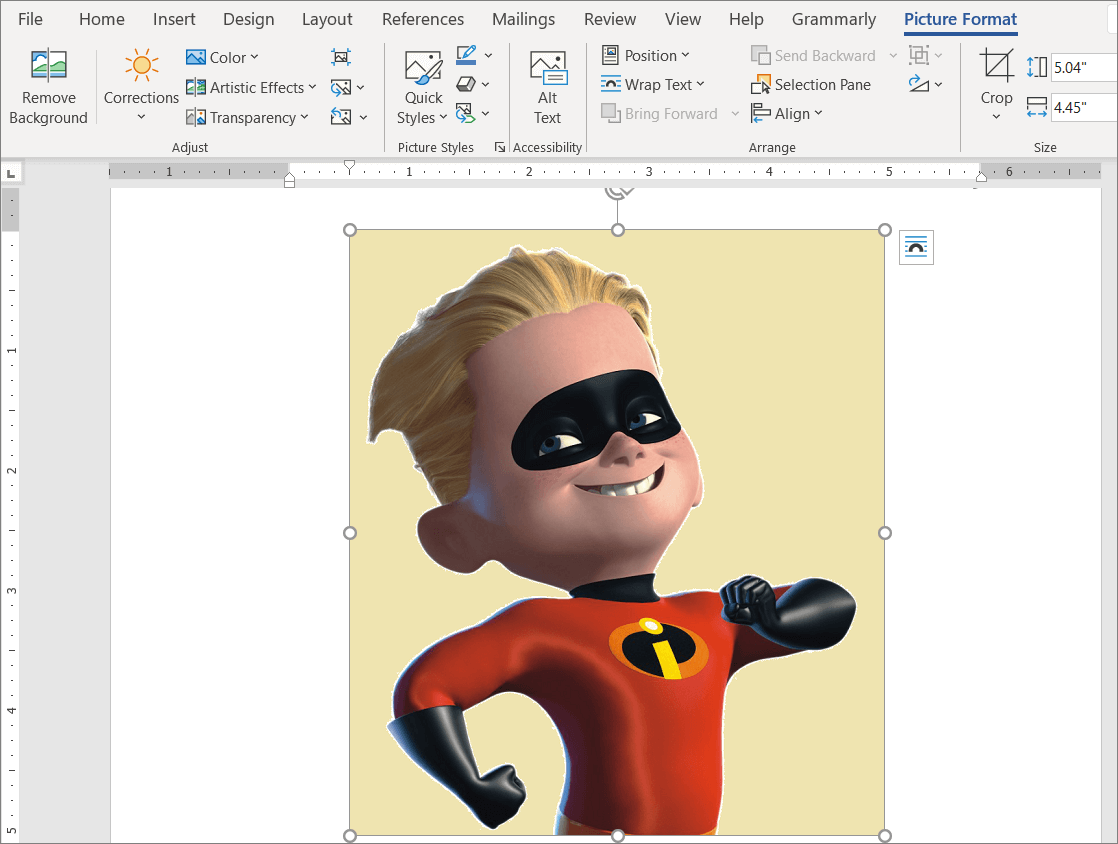
Sau đó, chọn ảnh bạn đã chèn, chuyển đến tab ‘Format’ hoặc ‘Format ảnh’ và nhấp vào ‘Remove Background’.
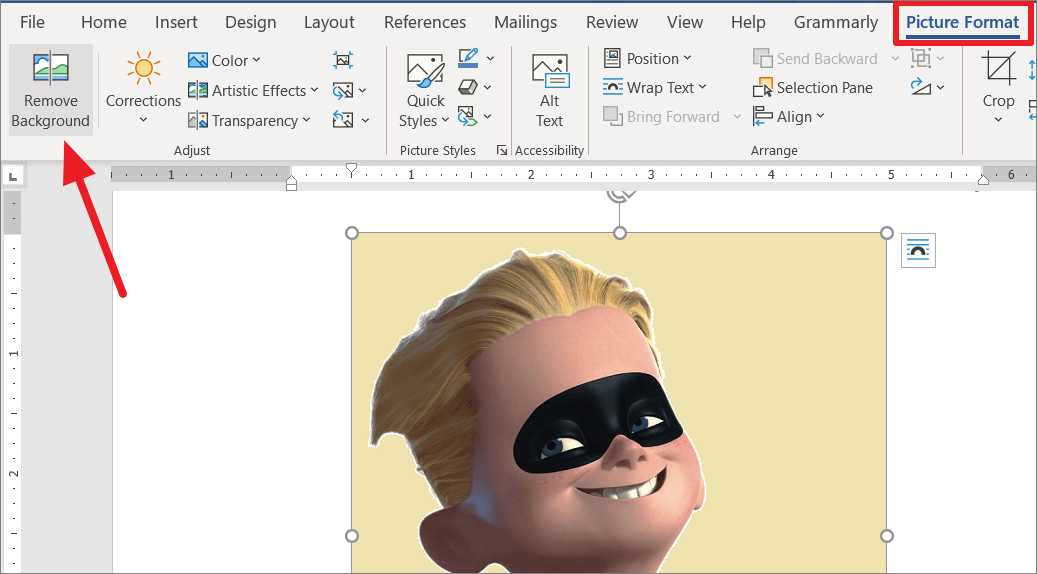
Ngay sau khi bạn làm điều đó, công cụ Xóa nền sẽ nhận ra vùng nền và phủ nó bằng màu tím (vùng sẽ được xóa). Tuy nhiên, công cụ này không triệt để, vì vậy bạn có thể phải đánh dấu thủ công các khu vực bạn muốn giữ lại hoặc loại bỏ bằng cách sử dụng các tùy chọn trong ruy-băng.
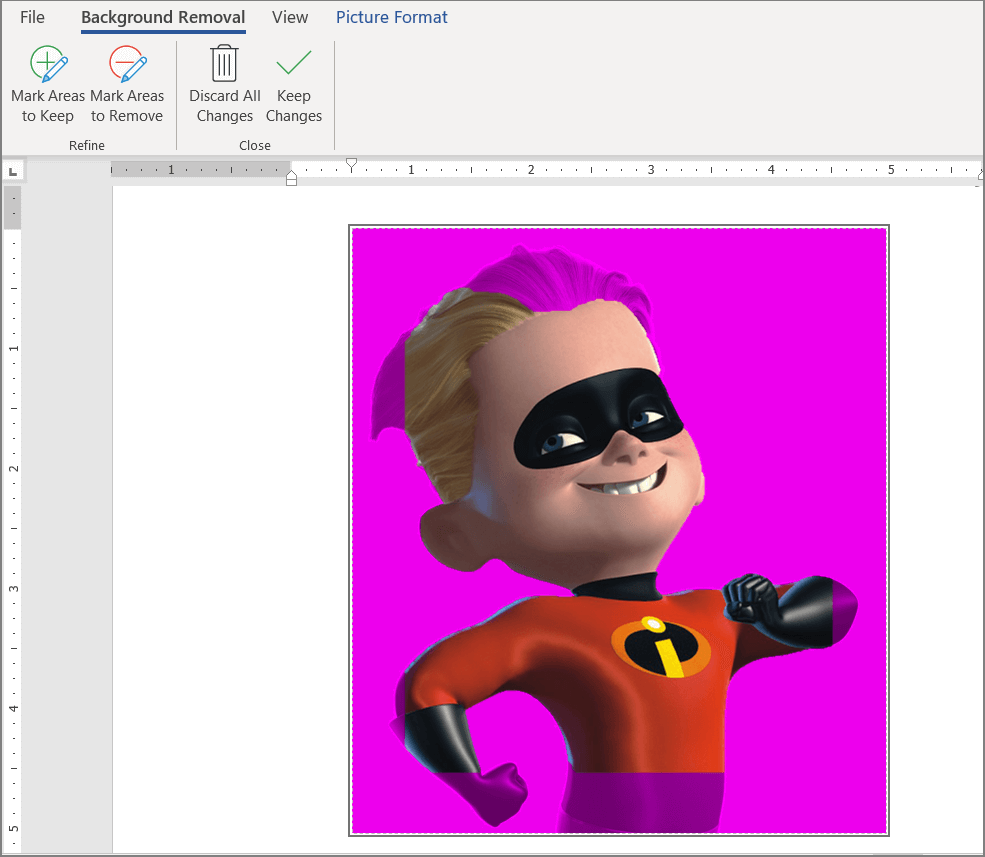
Nếu bạn nhấp vào nút ‘Mark Area to Keep’, bạn có thể kéo con trỏ xung quanh phần của hình dạng bạn muốn giữ theo cách thủ công. Hoặc nếu bạn nhấp vào nút ‘Mark Areas to Remove’, bạn có thể chọn khu vực của hình dạng bạn muốn xóa.
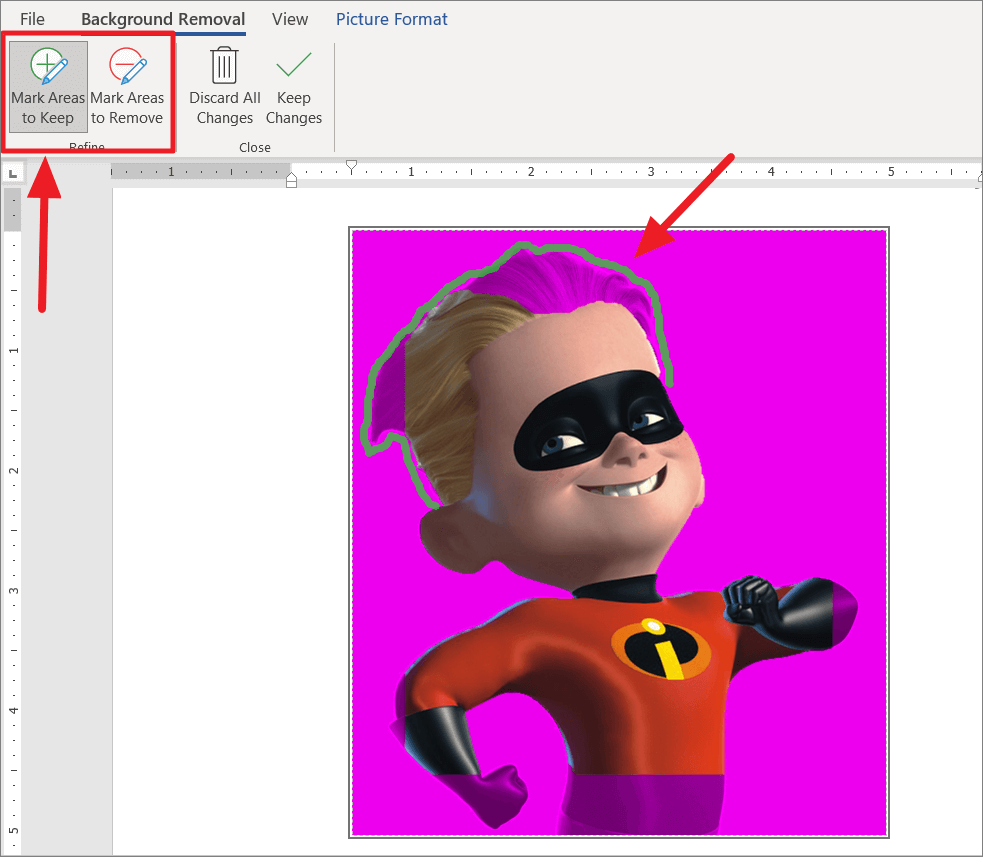
Nếu bạn mắc lỗi, bạn có thể nhấn Ctrl+ Zđể hoàn tác thay đổi cuối cùng hoặc nhấp vào nút ‘Discard All Changes’ để hoàn tác tất cả các khu vực bạn đã đánh dấu.
Sau khi đánh dấu cẩn thận các khu vực, bạn có thể chọn ‘Keep Changes’ để lưu các thay đổi.
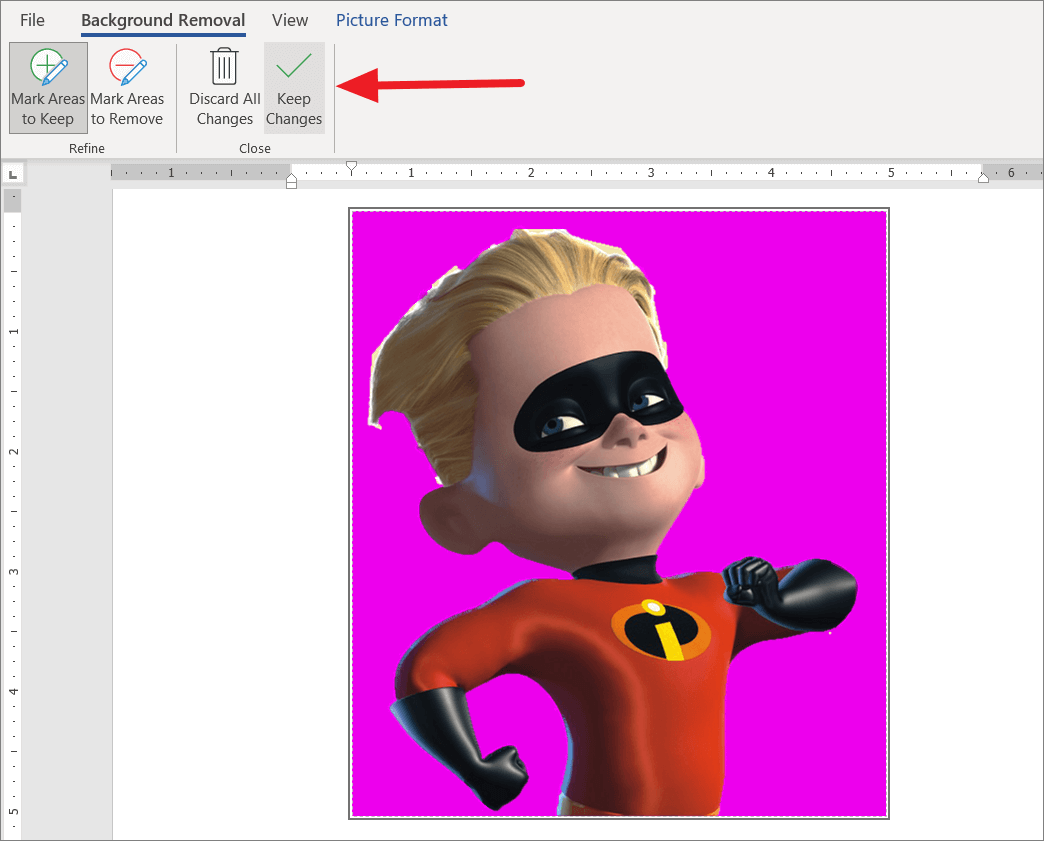
Sau đó, chọn hình ảnh, chuyển đến tab ‘Format’ hoặc ‘Format Hình ảnh’ và nhấp vào nút ‘Color’. Và sau đó, chọn ‘Picture Color Options’ từ menu.
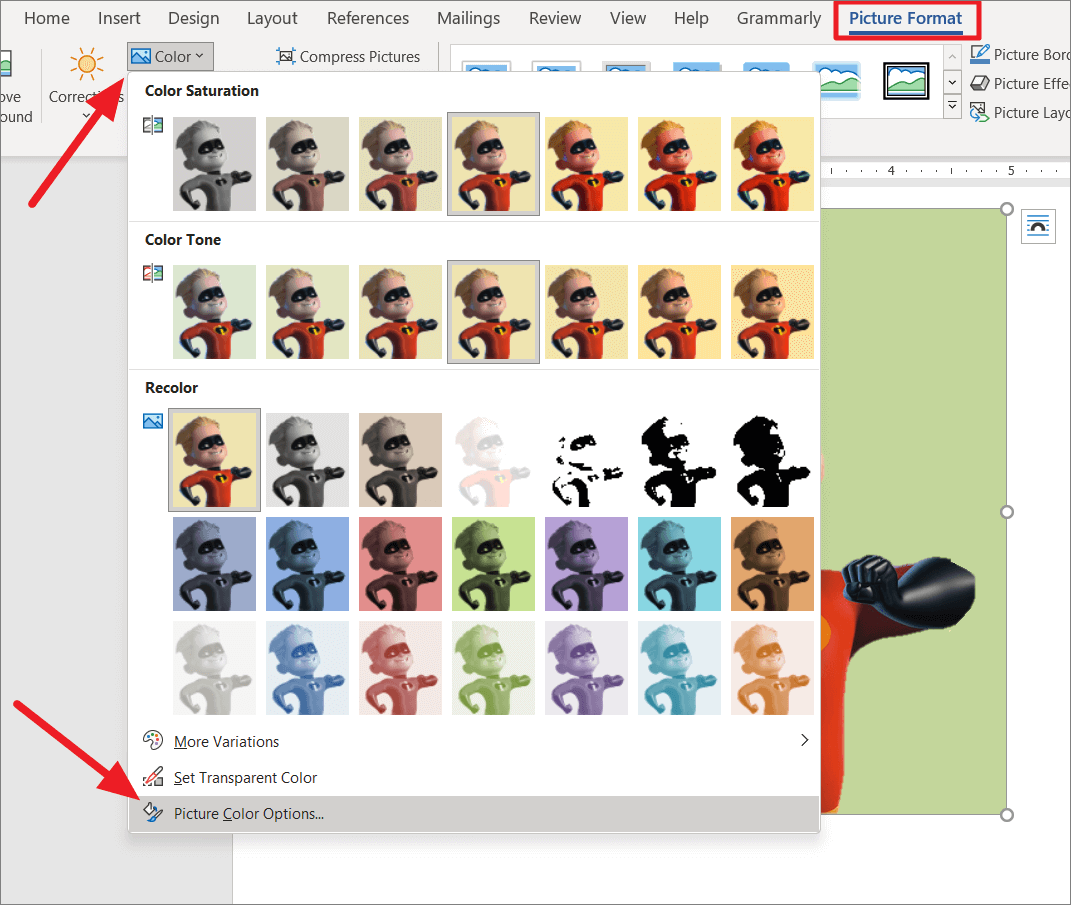
Ngoài ra, nhấp chuột phải vào hình ảnh và chọn ‘Format Hình ảnh’ từ menu ngữ cảnh.
Khi ngăn Format Hình ảnh mở ra ở bên phải, hãy chuyển đến tab ‘Fill & Line’ và chọn tùy chọn ‘Solid fill’ trong phần Fill .
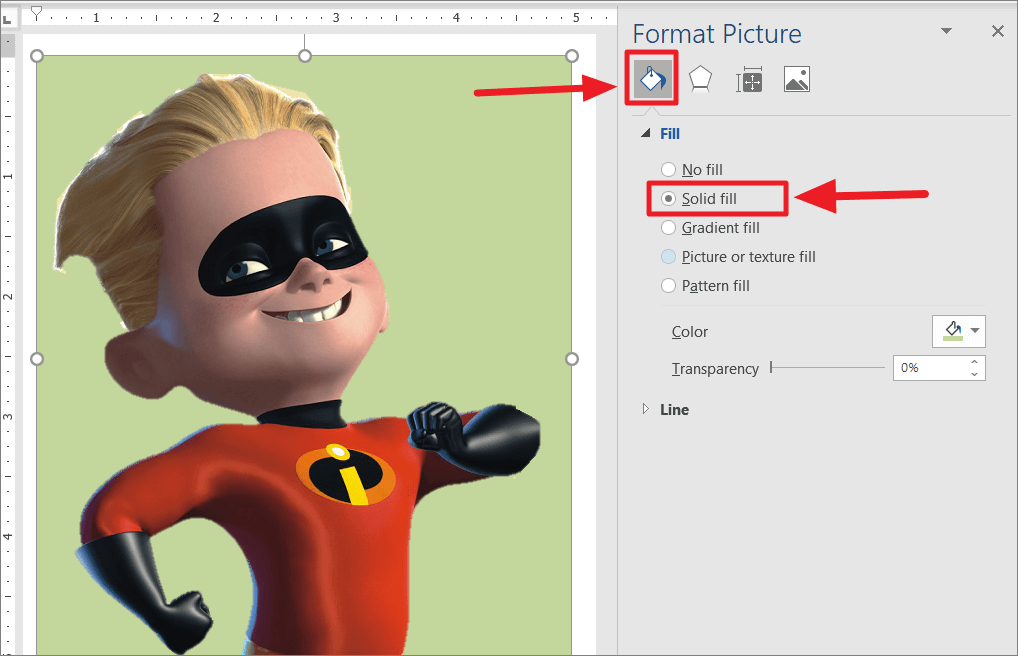
Sau đó, nhấp vào nút ‘Fill Color’ bên cạnh Color và chọn một màu.
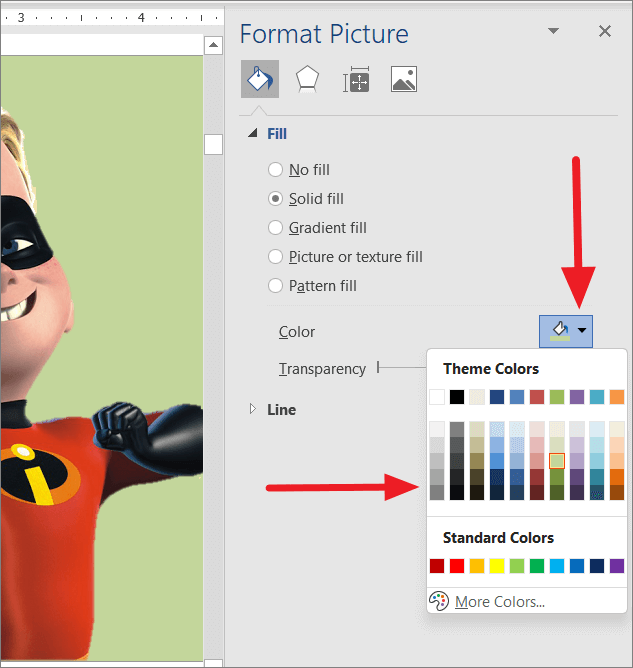
Bạn có thể thay đổi bất kỳ màu nào bạn muốn cho một phần của hình ảnh như hình dưới đây.

Tương tự, bạn có thể sử dụng các phương pháp tương tự ở trên để thay đổi màu hình ảnh trong PowerPoint và Excel.
Hoàn nguyên hình ảnh về màu gốc
Bất kể màu sắc hoặc thay đổi nào bạn đã áp dụng cho hình ảnh trong Word, PowerPoint hoặc Excel, bạn có thể dễ dàng hoàn nguyên về màu gốc. Để đặt lại ảnh về trạng thái ban đầu, hãy làm theo các bước sau:
Chọn hình ảnh bạn muốn đặt lại, chuyển đến tab ‘Format Hình ảnh’ hoặc ‘Format’ và nhấp vào nút ‘Đặt lại Hình ảnh’ từ ruy-băng. Sau đó, chọn tùy chọn ‘Reset Picture’ từ menu.
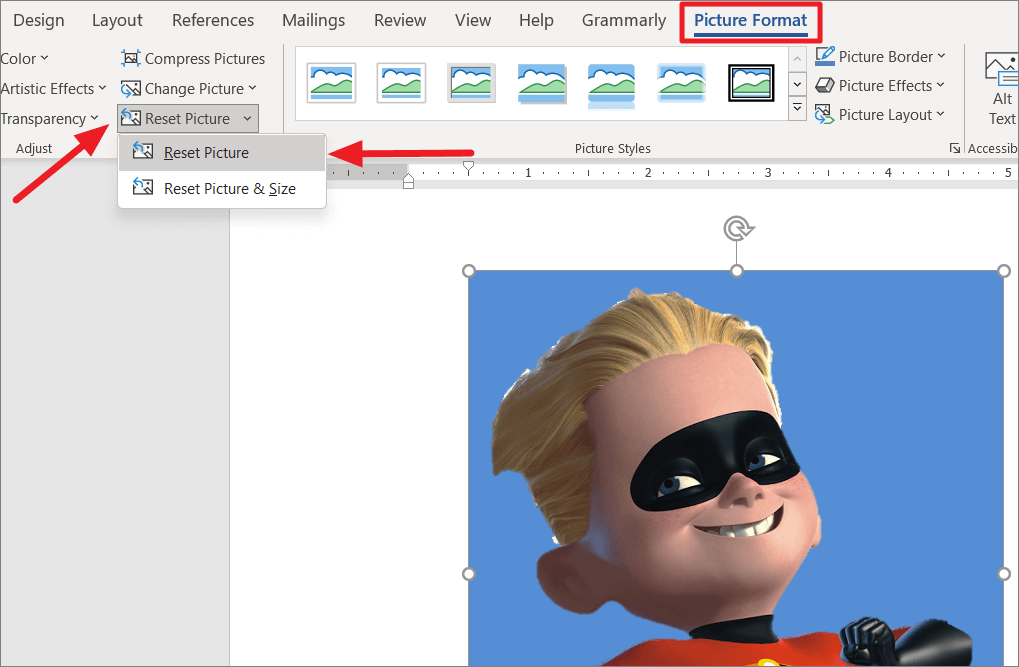
Và hình ảnh sẽ được khôi phục về trạng thái ban đầu.