Các chỉ số FPS khi chơi game giúp bạn biết máy tính của bạn chạy nhanh hay chậm. Nhưng nếu bạn có laptop hoặc máy tính mới, việc hiển thị thông số này có thể gặp khó khăn. Tuvanmaytinh sẽ hướng dẫn bạn cách hiển thị tốc độ làm mới FPS trên màn hình PC bằng một số bước đơn giản trong bài viết này. Ngoài ra, bài viết cũng sẽ giới thiệu các phương pháp khác nhau để tăng thông số FPS trên màn hình khi chơi game.
Mục lục
I. Cách xem tốc độ FPS (Khung hình trên giây) trên màn hình PC ?
Dưới đây là một số cách đơn giản để bạn có thể xem tốc độ FPS trên màn hình PC.
Cách 1: Xem FPS trên màn hình bằng shortcut Windows
PC Windows đi kèm với bộ đếm FPS tích hợp – Xbox Game Bar. Với ứng dụng này, bạn có thể xem hiệu suất của hệ thống trong khi chơi game. Bạn có thể khởi chạy ứng dụng này bằng một tổ hợp phím – Win + G. Chức năng này không chỉ cho phép bạn xem tốc độ FPS mà còn cung cấp dữ liệu hiệu suất quan trọng như mức sử dụng CPU, GPU, VRAM và RAM.
Tại đây, bạn có thể tìm hiểu cách sử dụng Xbox Game Bar để xem FPS trên màn hình của mình.
Bước 1: Nhấn đồng thời phím Windows + G. Thao tác này sẽ mở thiết lập nhiều tiện ích trên màn hình , một thanh duy nhất sẽ mở ra.
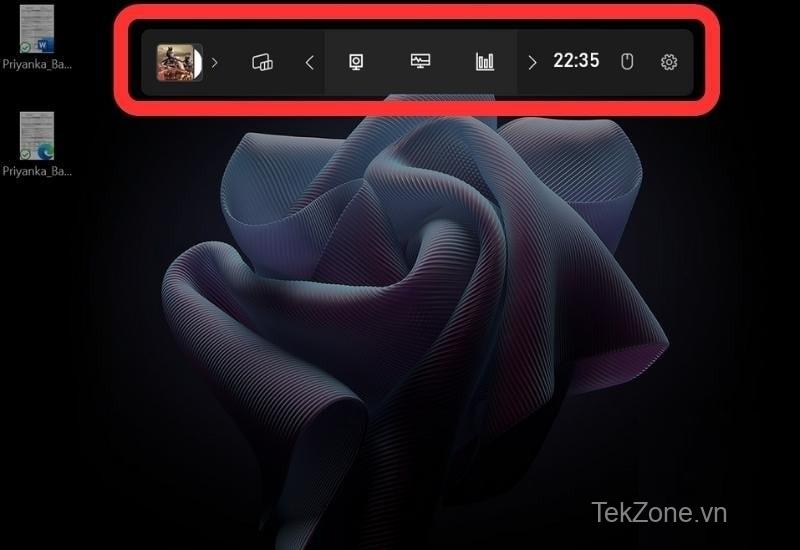
Bước 2: Click vào tab Performance trên thanh. Thao tác này sẽ mở một tab có dữ liệu về CPU, GPU, VRAM, v.v.
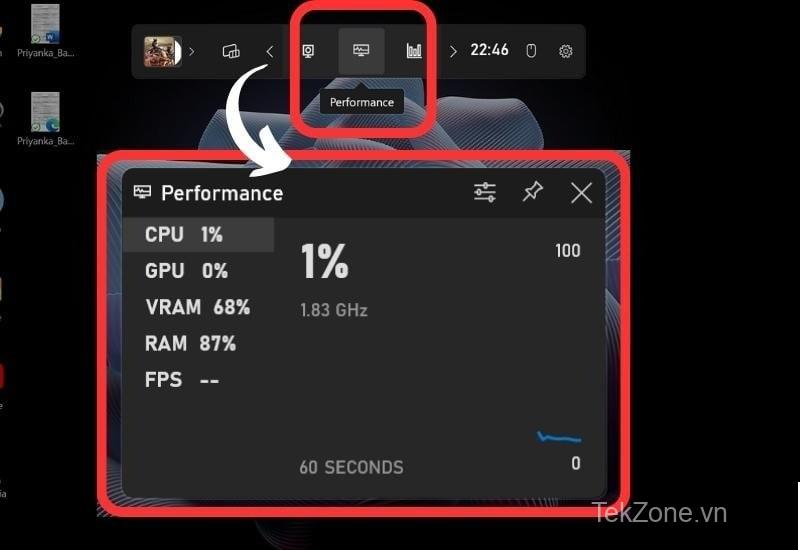
Bước 3: Bây giờ bấm vào FPS. Một thông báo sẽ được hiển thị – Khởi chạy một game để truy cập FPS. Bây giờ hãy nhấp vào nút Ghim và khởi chạy bất kỳ game nào trên hệ thống .
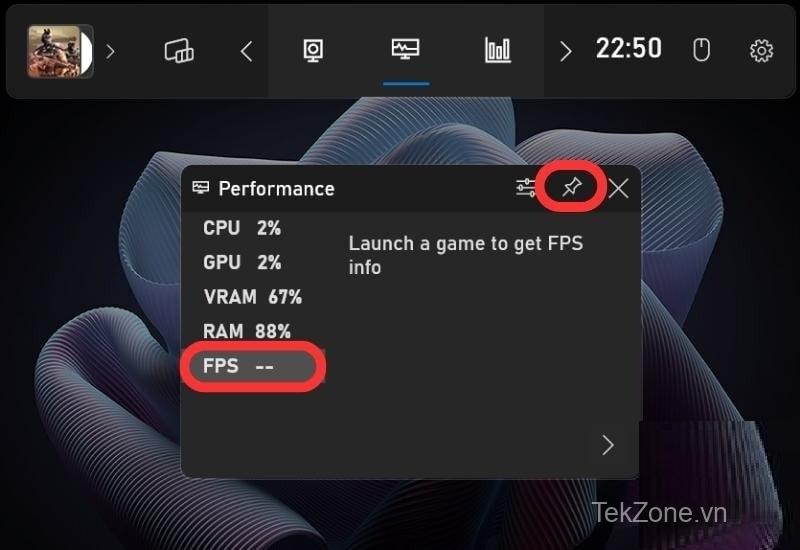
Bước 4: Bây giờ, hãy khởi chạy bất kỳ game nào trên PC để có FPS trên màn hình.
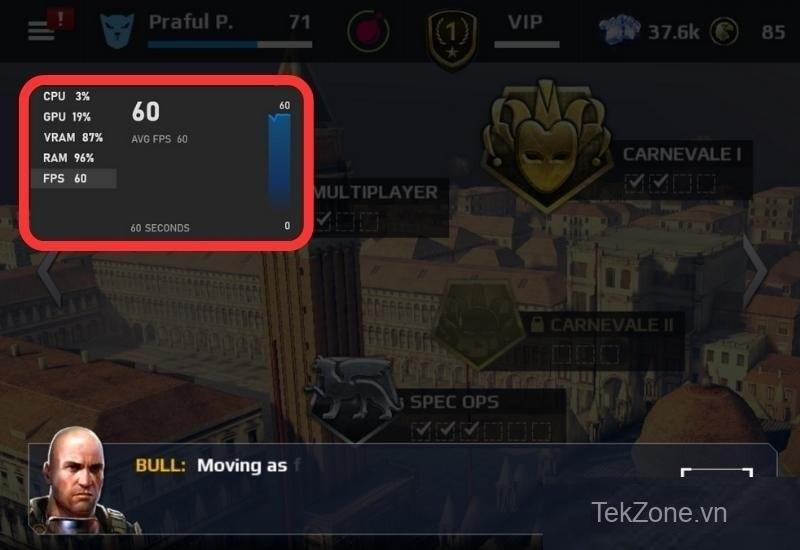
Cách 2: Hiển thị bộ đếm FPS trên màn hình bằng Steam
Nếu bạn sử dụng Steam để chơi, tải game xuống và có ứng dụng Steam trên hệ thống của mình, bạn có thể sử dụng nó để tải cài đặt FPS trên màn hình của mình. Ứng dụng này bao gồm toàn bộ các công cụ và cài đặt chơi game mà bạn có thể sử dụng để kiểm tra và tối ưu hóa khả năng của hệ thống.
Sau đây là cách bạn có thể sử dụng ứng dụng Steam để kiểm tra tốc độ FPS khi chơi game.
Bước 1: Khởi chạy ứng dụng Steam. Nhấp vào Steam ở góc trên bên trái.
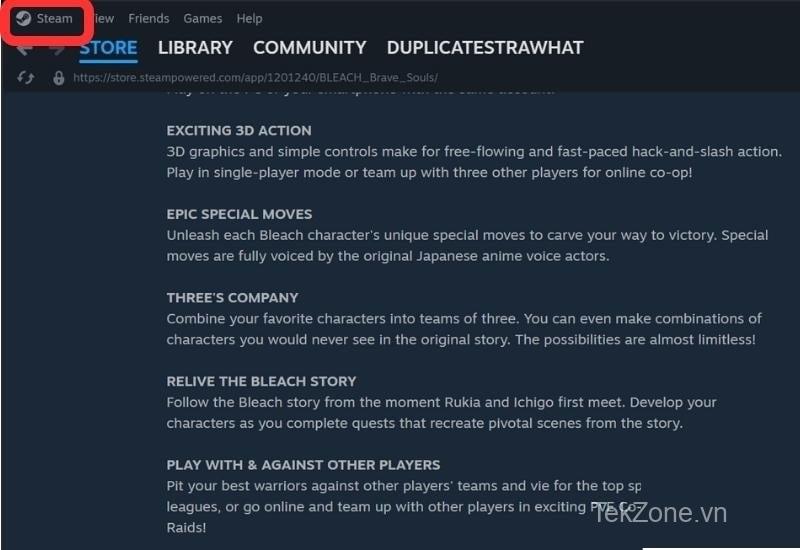
Bước 2: Bây giờ, hãy vào Settings.
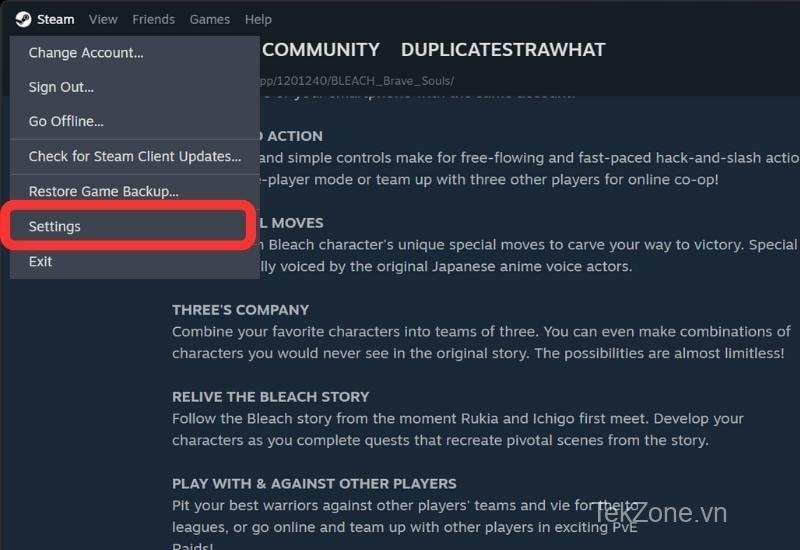
Bước 3: Trong Cài đặt, tìm đến phần Cài đặt In Game. Điều này sẽ mở một cửa sổ bên.
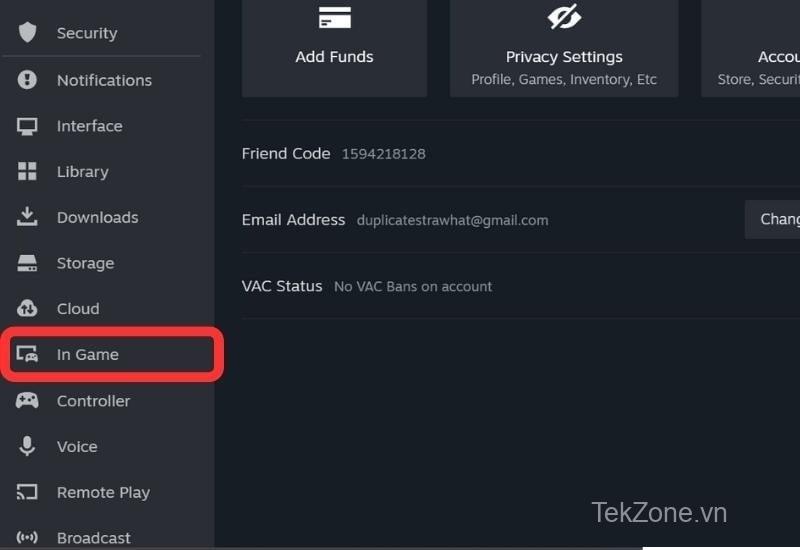
Bước 4: Bây giờ hãy xác định vị trí bộ đếm FPS trong game và nhấp vào hộp thả xuống bên cạnh nó. Chọn vị trí màn hình cho bộ đếm FPS. Để hiển thị tốt hơn, bạn cũng có thể chọn tùy chọn màu sắc có độ tương phản cao của bộ đếm FPS trong game.
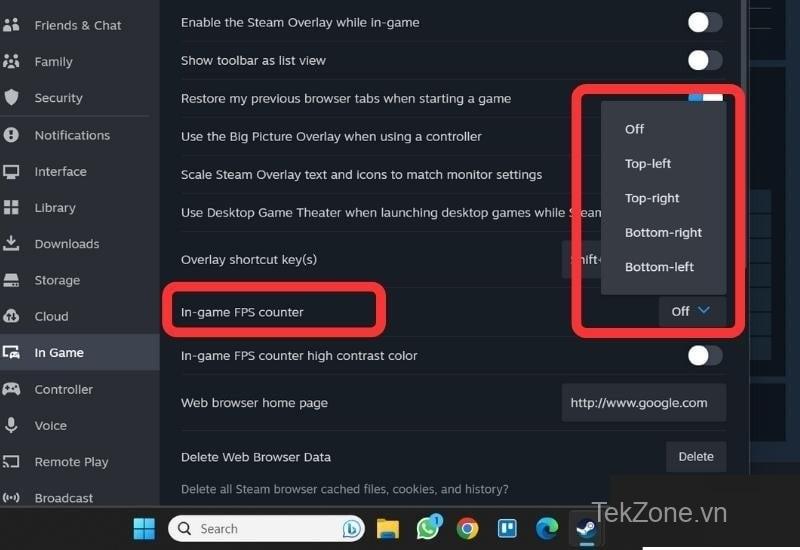
Bước 5: Khởi chạy bất kỳ game nào trên hệ thống và bộ đếm FPS sẽ hiển thị ở vị trí được chỉ định trên màn hình.
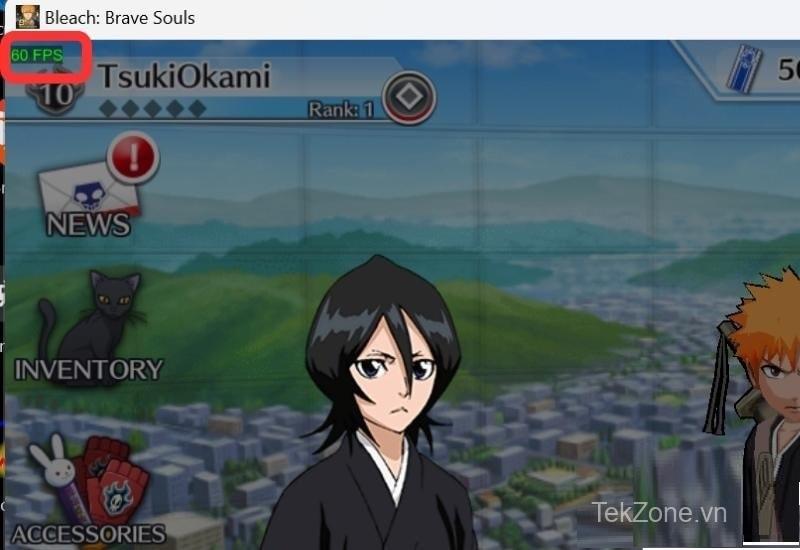
Cách 3: Xem FPS trên màn hình bằng phần mềm AMD Radeon
Nếu hệ thống được cung cấp bởi AMD Ryzen thì bạn có thể sử dụng phần mềm AMD Radeon để hiển thị tốc độ FPS trên màn hình của mình.
Tại đây, bạn có thể tìm hiểu cách sử dụng AMD Radeon để đạt được tốc độ FPS trên màn hình của mình:
Bước 1: Khởi chạy ứng dụng AMD Radeon từ Start Menu.
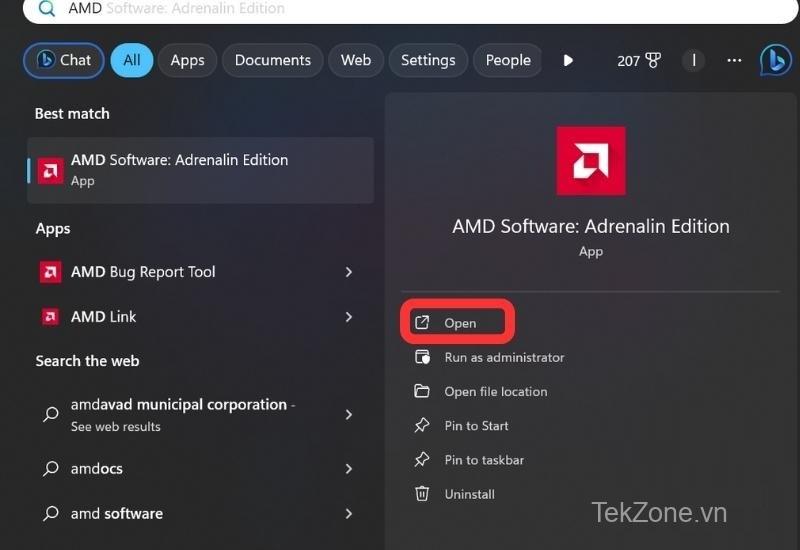
Bước 2: Chuyển đến tab Performance.
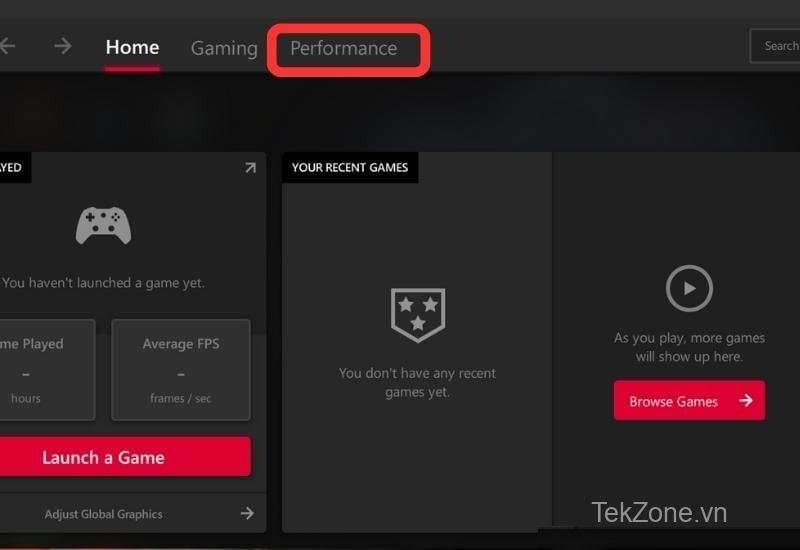
Bước 3: Mở Overlay và bật Show Metrics Overlay. Bây giờ khi bạn bắt đầu game, tốc độ FPS và các số liệu thống kê khác của game sẽ được hiển thị trên màn hình PC .
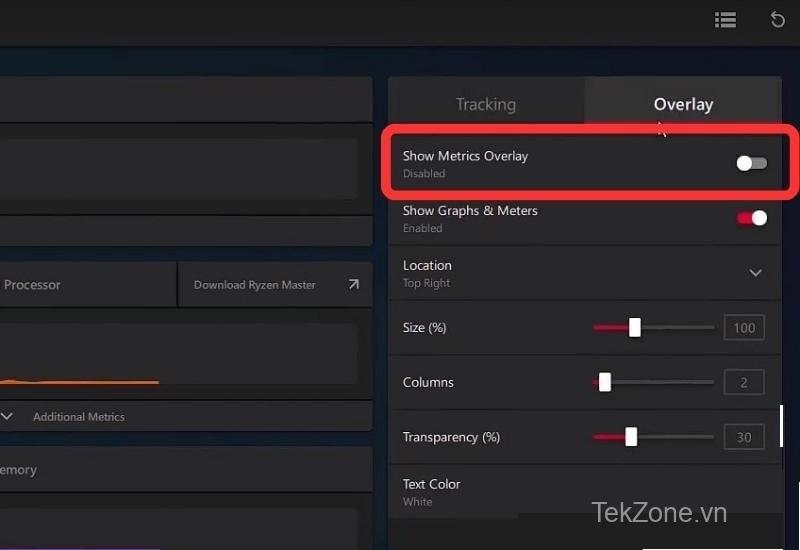
Đây là một số cách bạn có thể hiển thị tốc độ FPS trên màn hình PC.
II. Làm thế nào tăng FPS trên PC ?
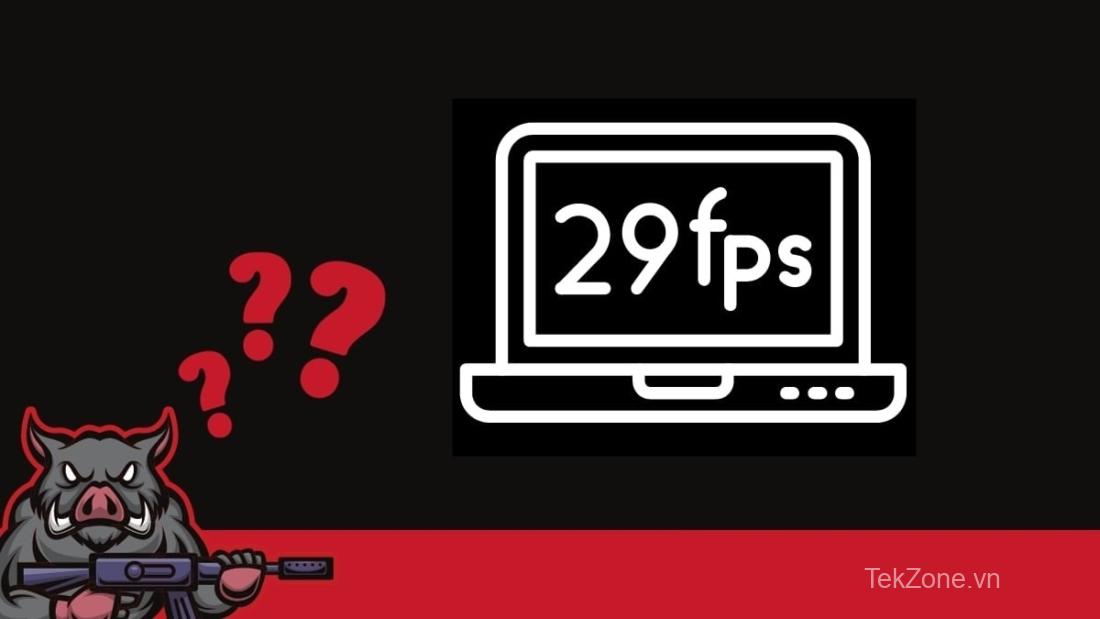
Nếu bạn đã thử các phương pháp trên và nhận thấy FPS hệ thống của mình thấp hoặc hoạt động không bình thường, mình biết một số thủ thuật đơn giản có thể giúp bạn.
Cách 1: Đóng các tasks background không cần thiết
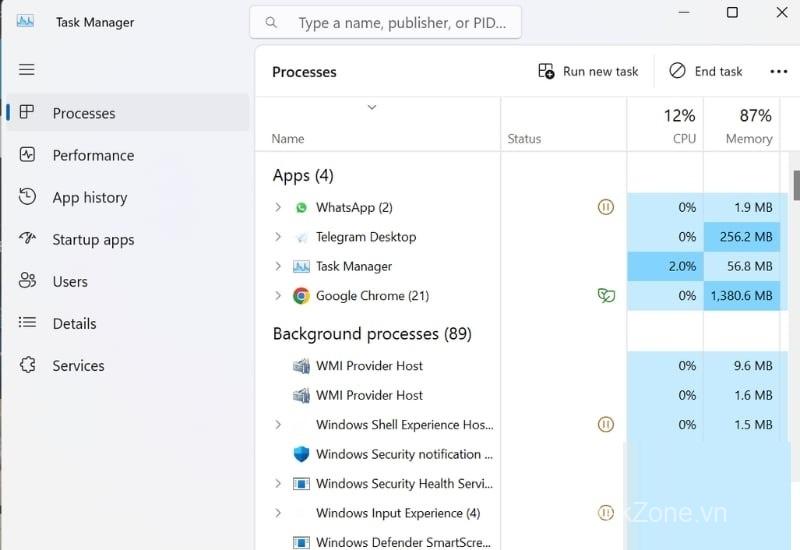
Cách dễ nhất để giải phóng bộ nhớ và cải thiện hiệu suất chơi game trên PC là đóng các tasks background không cần thiết. Một số task tiêu tốn nhiều bộ nhớ CPU, khiến PC chạy chậm và giảm hiệu suất FPS. Bằng cách đóng các tác vụ tiêu tốn tài nguyên như vậy, bạn có thể tránh được vấn đề này. Để làm như vậy, nhấn đồng thời Ctrl + Shift + ESC và đóng tất cả các tasks background không cần thiết.
Cách 2: Tối ưu hóa cài đặt game
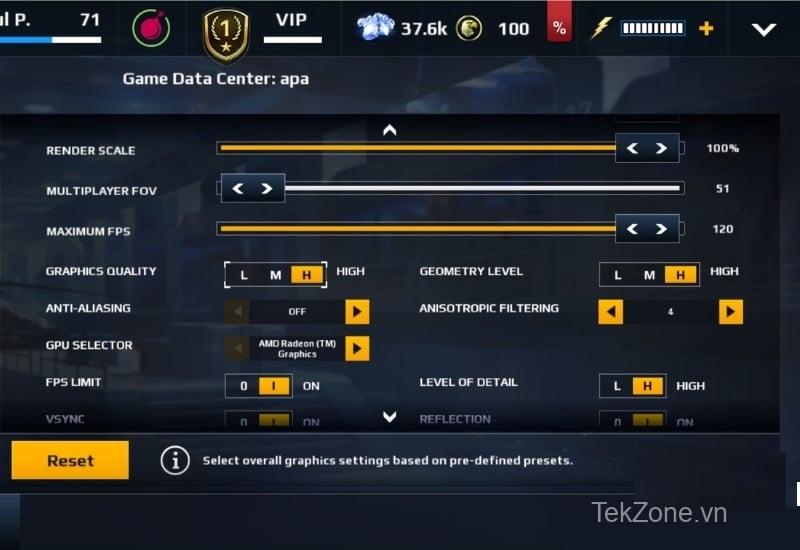
Cài đặt đồ họa và FPS có liên quan nghịch đảo. Tức là khi bạn chơi game có cài đặt đồ họa cao hơn, tốc độ FPS sẽ giảm và quá trình chơi game có thể bị lag tùy thuộc vào hiệu năng hệ thống. Nếu bạn giảm đồ họa game thì bạn có thể đạt được FPS cao hơn nhiều và tận hưởng lối chơi mượt mà. Tuy nhiên, điều này có thể làm giảm sự hài lòng về thị giác một chút.
Bạn có thể dễ dàng tối ưu hóa và trải nghiệm các cài đặt này trong cài đặt game của game bạn đang chơi. Bằng cách thay đổi cài đặt đồ họa từ Cao thành Trung bình hoặc Thấp, bạn có thể cải thiện FPS của hệ thống.
Cách 3: Thay đổi cài đặt nguồn Windows
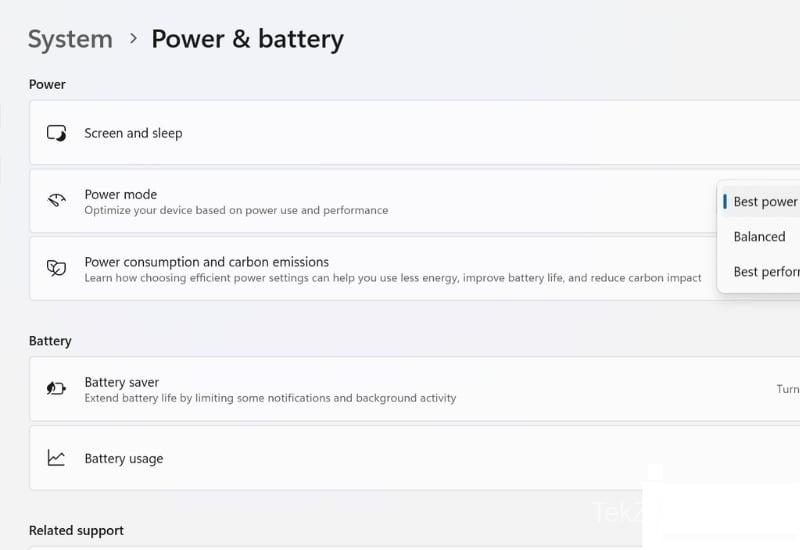
Cài đặt pin và nguồn của PC cũng ảnh hưởng đến hiệu suất chơi game . Khi PC ở chế độ “Low Power” hoặc “Balanced”, hệ thống sẽ tự động giảm nguồn điện, điều này cản trở quá trình chơi game . Bạn có thể thay đổi thủ công chế độ này thành chế độ Performance thông qua cài đặt Pin và Nguồn. Tuy nhiên, điều này sẽ làm giảm hiệu suất của pin.
III. Kết luận
Xem FPS và các số liệu thống kê khác trên màn hình sẽ giúp bạn đánh giá hiệu suất hệ thống của mình. Điều này sẽ giúp bạn quyết định nên nâng cấp phần cứng hay tối ưu hóa cấu hình phần mềm để có hiệu suất game tốt hơn. Nếu làm theo các phương pháp được mô tả ở trên, bạn có thể dễ dàng kiểm tra tốc độ FPS trên màn hình PC của mình. Bạn cũng có thể thử các mẹo bổ sung của mình để cải thiện hiệu suất game của mình.
IV. Câu hỏi thường gặp
1. FPS trong chơi game là gì?
FPS trong game là viết tắt của Frames Per Second. Đó là thước đo số lượng khung hình tĩnh được hiển thị trên màn hình trong vòng một giây. Đây là một giá trị quan trọng cho biết game chạy mượt mà như thế nào trên PC . Tốc độ FPS càng cao thì game chạy càng mượt.
2. Làm sao để xem FPS của tôi khi chơi game?
Có một số cách để xem FPS khi chơi. Cách đơn giản nhất là sử dụng tổ hợp phím Windows Win + G. Nếu bạn nhấn Win + G cùng lúc, thanh game Xbox sẽ mở ra. Trong thanh game, đi tới Performance và nhấp vào FPS. Đảm bảo rằng lớp phủ được bật trong cài đặt. Bằng cách này, bạn có thể thấy FPS của mình trong game.
3. Có ứng dụng bên thứ ba nào có thể xem FPS của tôi không?
Có một số ứng dụng và công cụ của bên thứ ba mà bạn có thể sử dụng để kiểm tra FPS khi chơi. Một số ứng dụng và công cụ phổ biến nhất của bên thứ ba mà bạn có thể sử dụng để kiểm tra tốc độ FPS của mình là
- Fraps
- AMD Radeon
- Bộ đốt sau của MSI
- Nvidia GeForce
- Hơi nước
4. Làm sao để tăng FPS cho PC của tôi?
Có một số cách để tăng FPS cho PC :
- Nâng cấp phần cứng của PC (card đồ họa và CPU)
- Cập nhật driver
- Giảm hiệu suất đồ họa trong game
- Giảm độ phân giải màn hình
- Đóng các tác vụ nền không cần thiết
- Thiết lập kết nối Internet tốt hơn (để chơi game online)
- Thay đổi cài đặt nguồn sang chế độ hiệu suất.
5. FPS tốt để chơi game là bao nhiêu?
FPS trên 30 khung hình/giây được coi là tốt cho game. Tuy nhiên, nhiều game hoạt động tốt hơn ở tốc độ 60 khung hình/giây trở lên để có hiệu suất game không bị lag

















