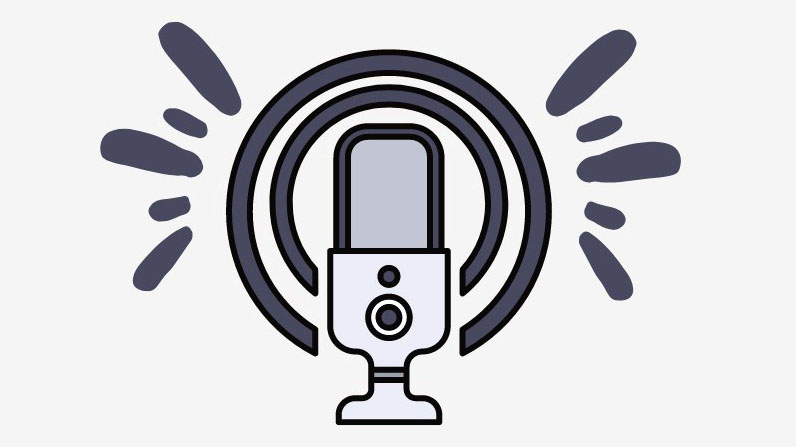Driver đóng vai trò là cầu nối giữa các thành phần phần cứng được cài đặt trên máy tính của bạn và hệ điều hành. Nếu không có driver, bạn sẽ không thể dùng phần cứng được cài đặt vật lý trên hệ thống của mình.
Điều tương tự cũng xảy ra với driver Audio dành cho Âm thanh. Không có chúng, bạn sẽ không thể có đầu ra âm thanh hoặc đầu vào chuyển tiếp âm thanh từ micrô. Do đó, điều quan trọng là bạn phải luôn cập nhật driver âm thanh trên hệ thống của mình.
Thông thường, Windows sẽ tự động xử lý tác vụ này và không cần bất kỳ sự can thiệp nào của người dùng. Nhưng đôi khi, có thể có những tình huống ngoại lệ khi Windows không thể cập nhật driver hoặc driver đã bị hỏng.
Trong những trường hợp như vậy, bạn sẽ cần can thiệp và cập nhật driver theo cách thủ công để có trải nghiệm liền mạch. Rất may, quá trình này là đơn giản. Để thuận tiện cho bạn, chúng tôi đã thảo luận tất cả các cách bạn có thể cập nhật driver âm thanh trên hệ thống Windows 11 của mình trong hướng dẫn này.
Mục lục
1. Cập nhật Driver âm thanh bằng Cài đặt
Nhiều khi Windows không thể tự tải xuống và cài đặt driver hoặc cần sự can thiệp của người dùng, nó sẽ giữ bản cập nhật trong phần ‘Cập nhật tùy chọn’ mà bạn có thể tiếp cận thông qua ứng dụng cài đặt.
Trước tiên, hãy vào Start Menu và nhấp vào biểu tượng ‘Cài đặt’.
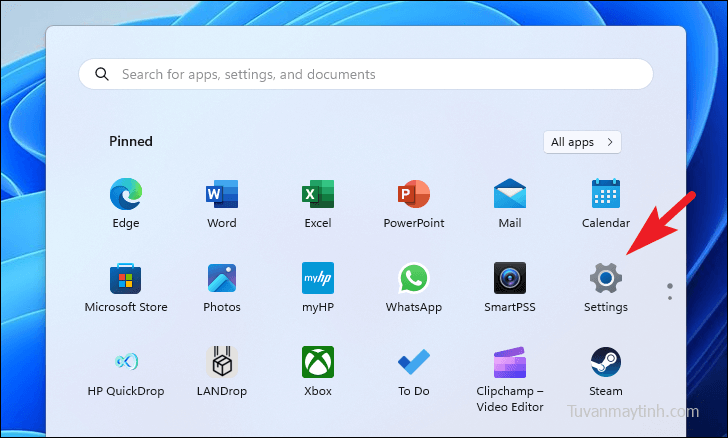
Sau đó, nhấp vào tab ‘Windows Update’ từ thanh bên trái để tiếp tục.
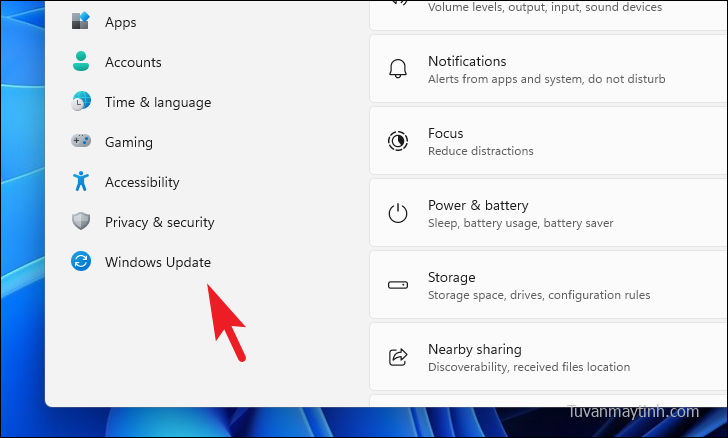
Tiếp theo, nhấp vào ô ‘Advanced options’ từ phần bên phải để tiếp tục.
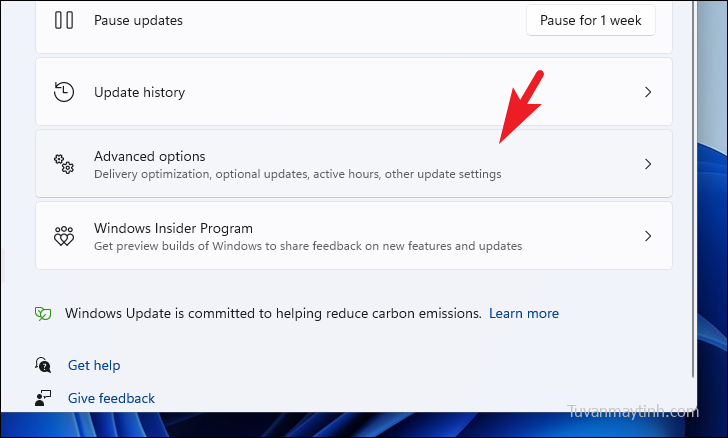
Trên màn hình tiếp theo, nhấp vào ô ‘Cập nhật tùy chọn’.
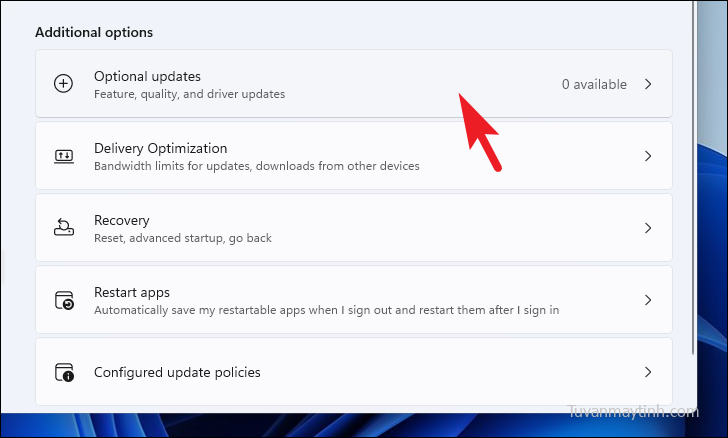
Sau đó, chọn các bản cập nhật có ‘Realtek/Audio’ trong tiền tố/hậu tố và nhấp vào nút ‘Tải xuống & Cài đặt’.
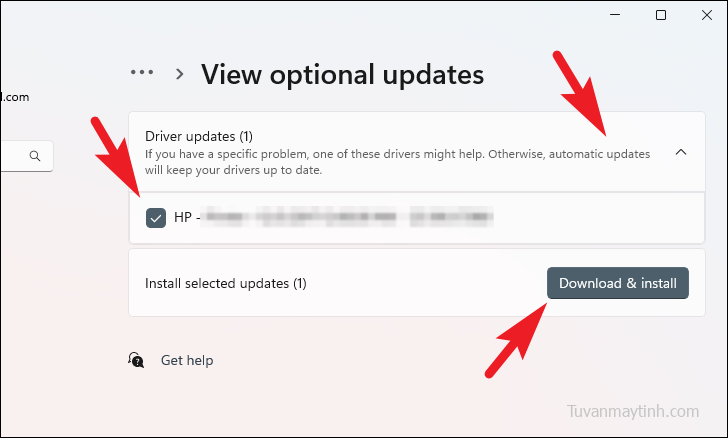
2. Cập nhật Driver âm thanh bằng Device Manager
Nếu bạn không thể tìm thấy bản cập nhật trong phần ‘Cập nhật tùy chọn’, bạn có thể thử tìm bản cập nhật bằng Device Manager.
Đầu tiên, hãy vào Start Menu và nhập Device Manager để thực hiện tìm kiếm. Sau đó, nhấp vào ô ‘Device Manager’ từ kết quả tìm kiếm.
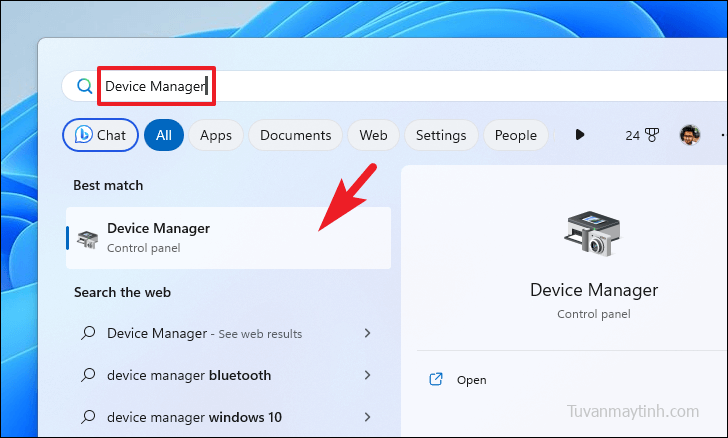
Sau đó, xác định vị trí và nhấp đúp vào trường ‘Đầu vào và đầu ra âm thanh’.
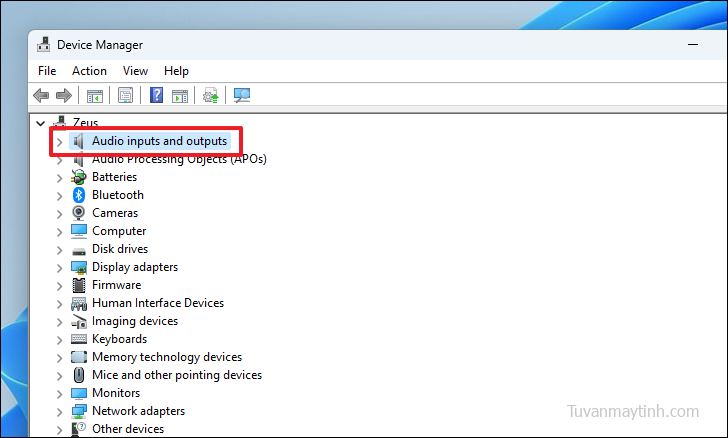
Tiếp theo, nhấp chuột phải vào thành phần ‘Loa’ và chọn tùy chọn ‘Cập nhật driver’ từ menu ngữ cảnh. Thao tác này sẽ mở một cửa sổ riêng trên màn hình của bạn.
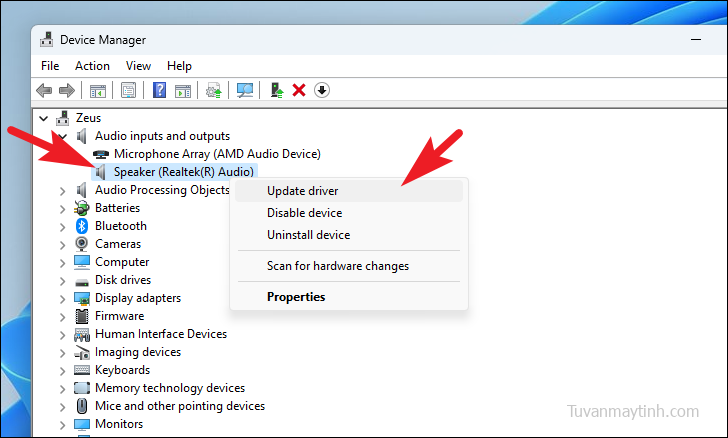
Trên cửa sổ riêng biệt, nhấp vào tùy chọn ‘Tự động tìm kiếm driver’ nếu bạn muốn Windows tìm kiếm driver trên các máy chủ chính thức của mình. Mặt khác, nếu bạn đã có gói cài đặt cho driver, hãy nhấp vào tùy chọn ‘Duyệt qua máy tính của tôi để tìm driver’.
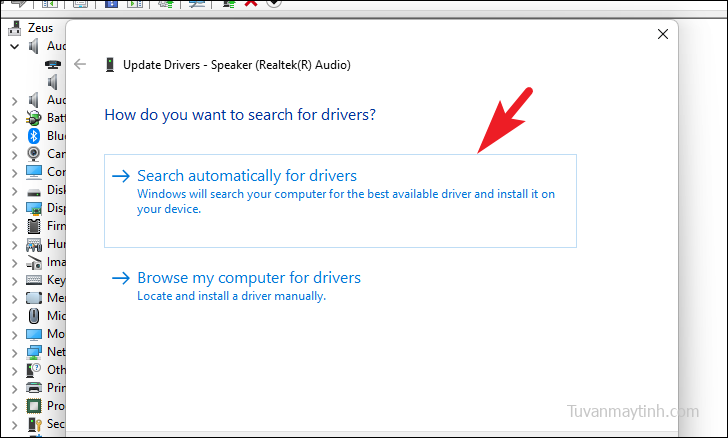
Tương tự, nhấp chuột phải vào thành phần ‘Micrô’ và nhấp vào tùy chọn ‘Cập nhật driver’. Sau đó, hãy để Windows tìm kiếm driver hoặc duyệt tìm driver theo cách thủ công trên máy tính của bạn.
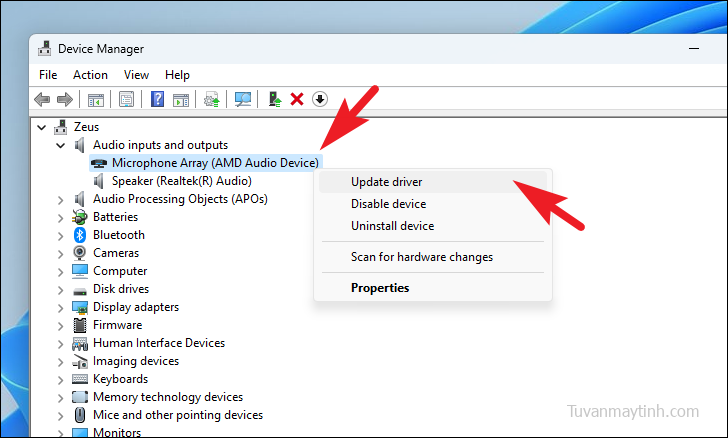
3. Buộc cài đặt lại driver
Nếu lộ trình Device Manager cũng không có kết quả, giải pháp cuối cùng là gỡ cài đặt driver khỏi máy tính của bạn. Windows sẽ tự động phát hiện driver bị thiếu trong lần khởi động lại tiếp theo và bạn sẽ có thể cài đặt phiên bản cập nhật.
Để làm như vậy, hãy đi tới Device Manager, như được giới thiệu trong phần trên. Sau đó, xác định vị trí và nhấp đúp vào tùy chọn ‘Đầu vào và đầu ra âm thanh’.
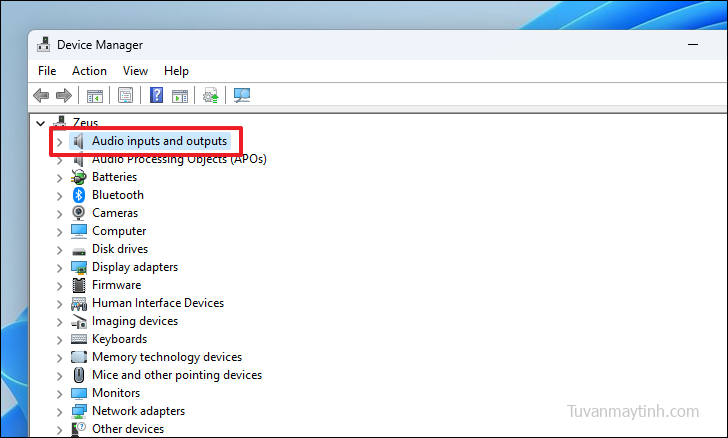
Tiếp theo, nhấp chuột phải vào thành phần ‘Loa’ và chọn tùy chọn ‘Gỡ cài đặt’ từ menu ngữ cảnh để tiếp tục. Điều này sẽ mang lại một cửa sổ riêng cho màn hình của bạn.
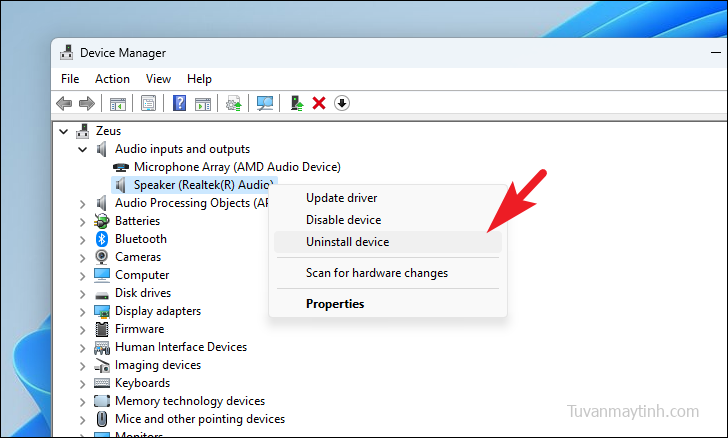
Trên cửa sổ mở riêng, nhấp vào nút ‘Gỡ cài đặt’.
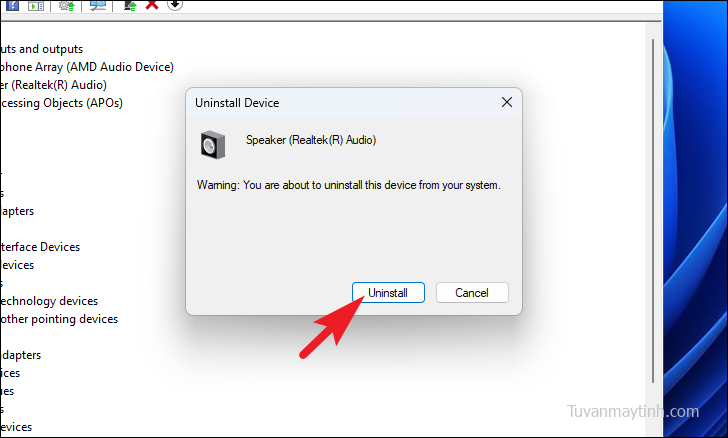
Khi thành phần được gỡ cài đặt, hãy khởi động lại PC của bạn. Sau khi nó được khởi động lại, hãy chuyển đến ‘Cài đặt’. Sau đó, nhấp vào tab ‘Windows Update’ từ thanh bên trái.
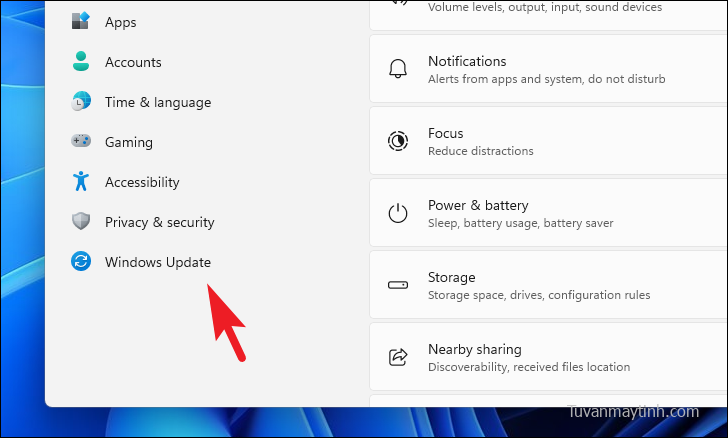
Sau đó, nhấp vào ô ‘Advanced options’ từ phần bên phải. Tiếp theo, chọn ô ‘Cập nhật tùy chọn’ để tiếp tục.
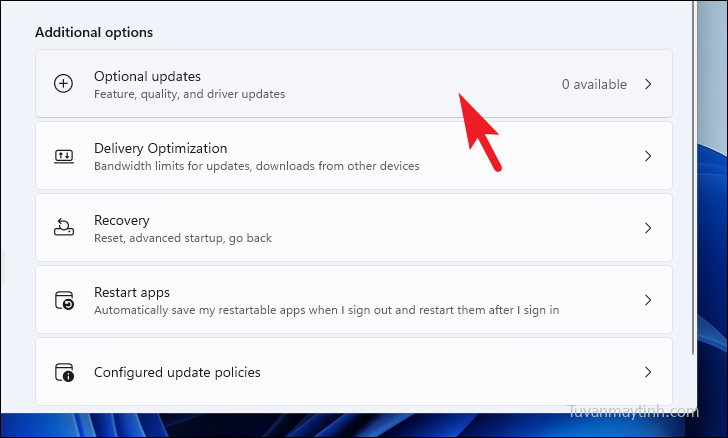
Bạn sẽ thấy một driver âm thanh ở đây. Đây sẽ là driver mới nhất có sẵn trên các máy chủ của Microsoft dành cho bản dựng Windows của bạn. Nhấp vào nút ‘Tải xuống & Cài đặt’.
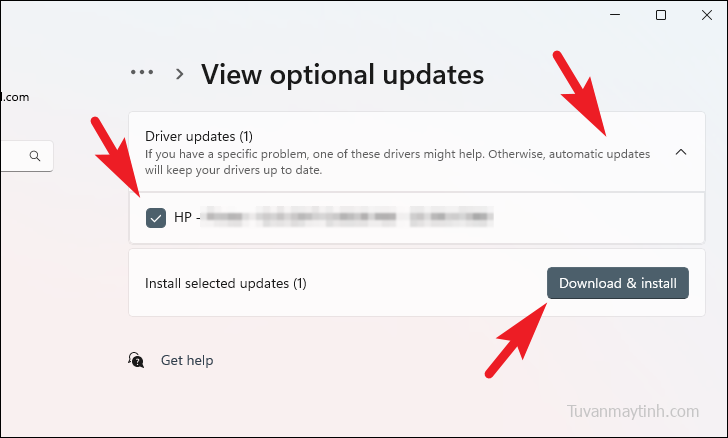
Dùng các phương pháp được đề cập ở trên, bạn có thể dễ dàng cập nhật driver âm thanh trên máy tính Windows 11 của mình nếu các bản cập nhật tự động không hoạt động vì bất kỳ lý do gì.