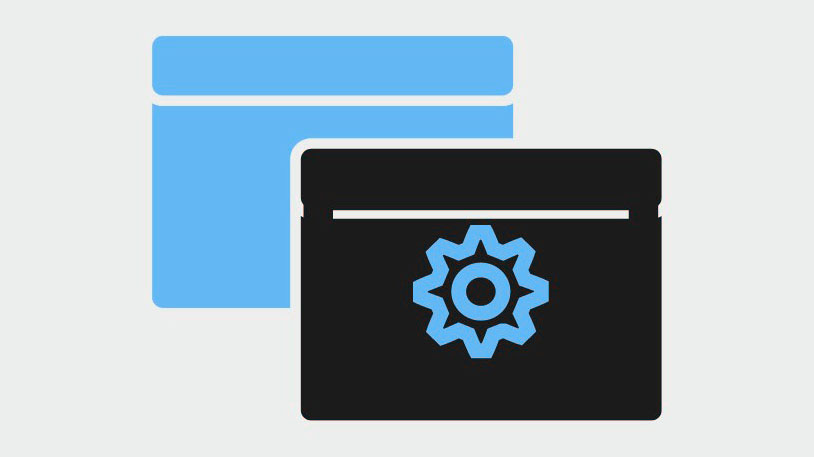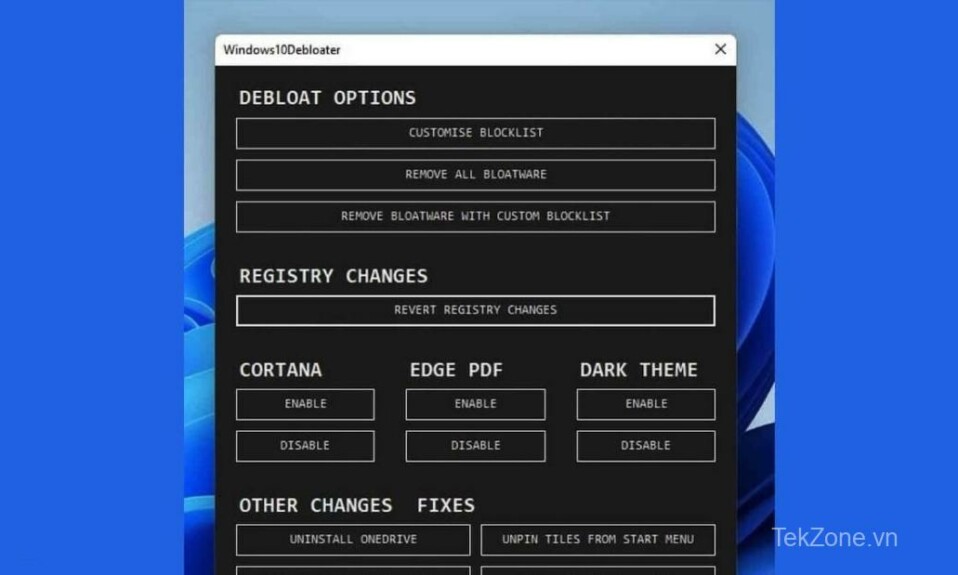Windows 11 có thay đổi thiết kế đáng kể nhất so với tất cả các phiên bản trước đó. Microsoft đã thay đổi hoàn toàn ngôn ngữ thiết kế của Windows. Một số người hoan nghênh các thay đổi, trong khi những người khác hoài cổ thiết kế cũ của Windows 10.
Nếu bạn cũng là một trong những người muốn quay lại giao diện hoài cổ kiểu Windows 10, Explorer Patcher là phần mềm của bên thứ ba có thể giúp bạn mà không cần hạ cấp hệ điều hành. Được tạo bởi Valentin-Gabriel Radu, phần mềm nhẹ này an toàn và dễ dùng. Có lẽ phần tốt nhất là nó thay đổi Taskbar trở lại kiểu Windows 10 ngay sau khi bạn cài đặt.
Mục lục
Tải xuống và cài đặt Explorer Patcher
Trước tiên, hãy truy cập github.com/ExplorerPatcher và nhấp vào liên kết ‘Chương trình thiết lập’. Thao tác này sẽ đưa cửa sổ File Explorer lên màn hình của bạn, bạn có thể dùng cửa sổ này để chọn thư mục mà bạn muốn lưu file thiết lập.
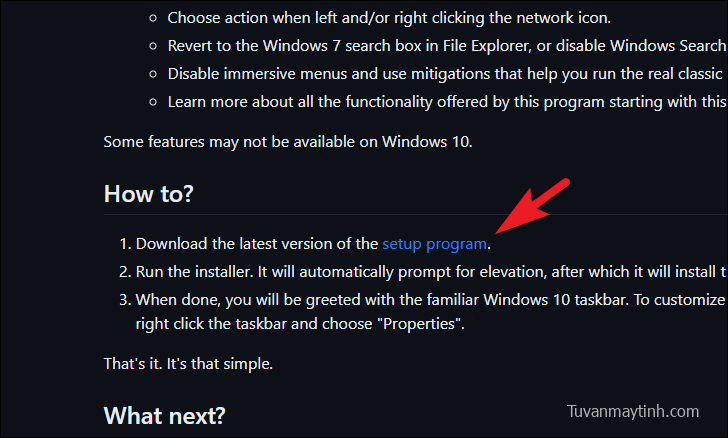
Sau khi tải xuống, nhấp đúp vào file ep_setup.exe để chạy trình cài đặt.
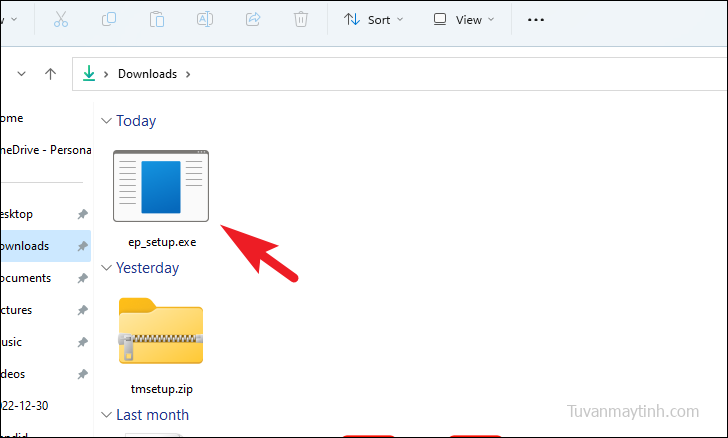
Nếu bạn nhận được cảnh báo Màn hình thông minh, hãy nhấp vào nút ‘Vẫn chạy’.
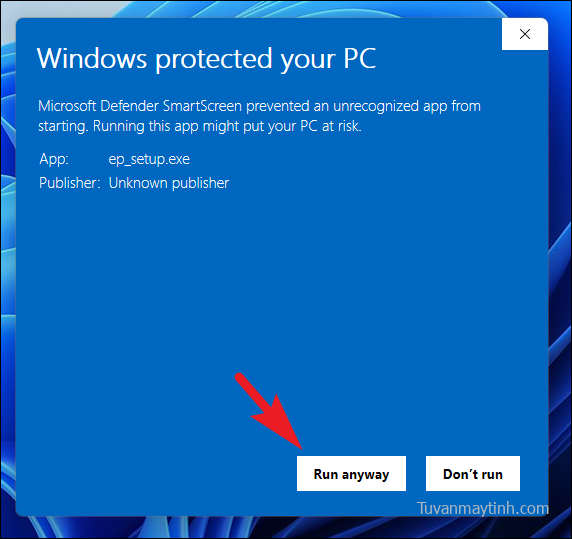
Sẽ không có hộp thoại trực quan nào hiển thị nhưng màn hình của bạn có thể chuyển sang trạng thái trống hoàn toàn trong giây lát. Điều đó là hoàn toàn bình thường và khi màn hình của bạn hiển thị trở lại, bạn sẽ có thể nhận thấy giao diện đã thay đổi của Taskbar trên máy tính của mình.
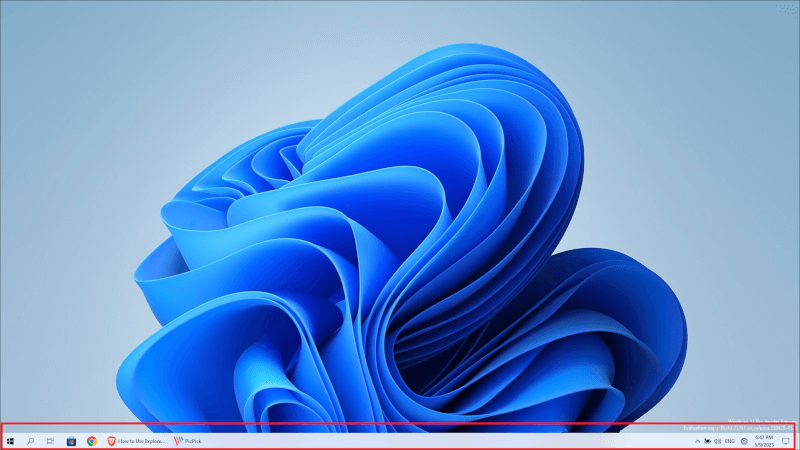
Để truy cập menu cài đặt của Explore Patcher, nhấp chuột phải vào Taskbar và nhấp vào tùy chọn ‘Properties’ mới xuất hiện.
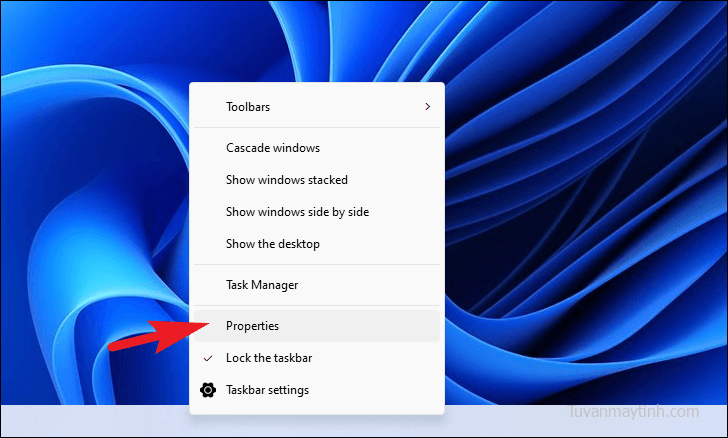
Bây giờ bạn sẽ thấy cửa sổ cài đặt chính của Explorer Patcher.
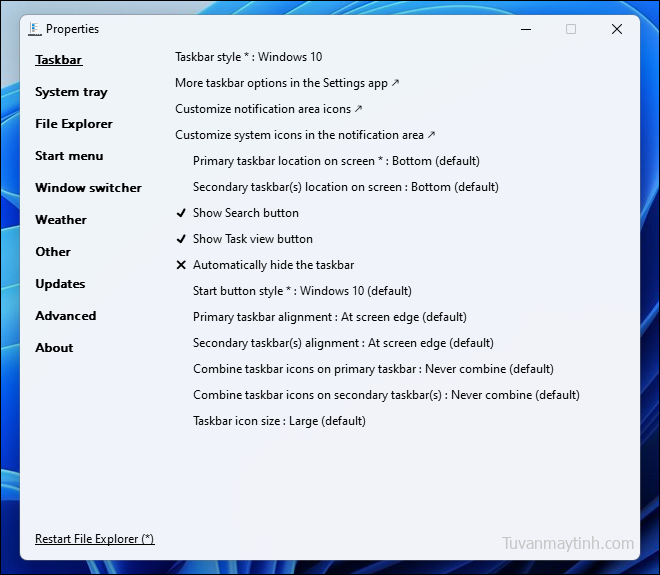
Có nhiều tùy chọn cho các phần tử giao diện người dùng khác nhau mà bạn có thể định cấu hình bằng Explorer Patcher. Để thuận tiện cho bạn, chúng tôi đã liệt kê các chỉnh sửa mà bạn có thể thực hiện bằng các thành phần giao diện người dùng.
Tinh chỉnh giao diện Taskbar
Để thay đổi vị trí Taskbar trên màn hình, hãy nhấp vào tùy chọn ‘Vị trí Taskbar chính trên màn hình’ và chọn một tùy chọn từ trình đơn thả xuống. Điều này sẽ yêu cầu bạn khởi động lại File Explorer, vì vậy hãy nhấp vào nút dưới cùng bên trái.Lưu ý: Tất cả các tùy chọn được đánh dấu bằng hậu tố dấu hoa thị (*) sẽ yêu cầu bạn khởi động lại trình duyệt file, trong khi các tùy chọn được đánh dấu bằng hậu tố ‘Mũi tên’ nhỏ sẽ mở một cửa sổ cài đặt Windows khác trên màn hình của bạn
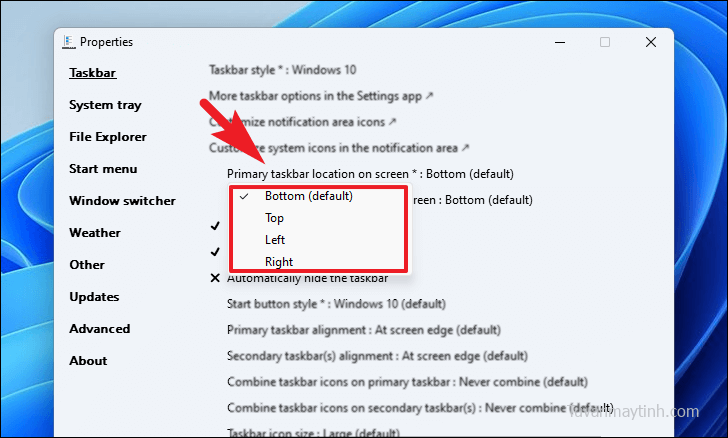
Để chuyển đổi các nút ‘Tìm kiếm’ và ‘Task View’, hãy nhấp vào các tùy chọn tương ứng của chúng để hiển thị hoặc xóa chúng khỏi Taskbar. Tương tự, nhấp vào tùy chọn ‘Tự động ẩn Taskbar’ để chuyển đổi cài đặt.
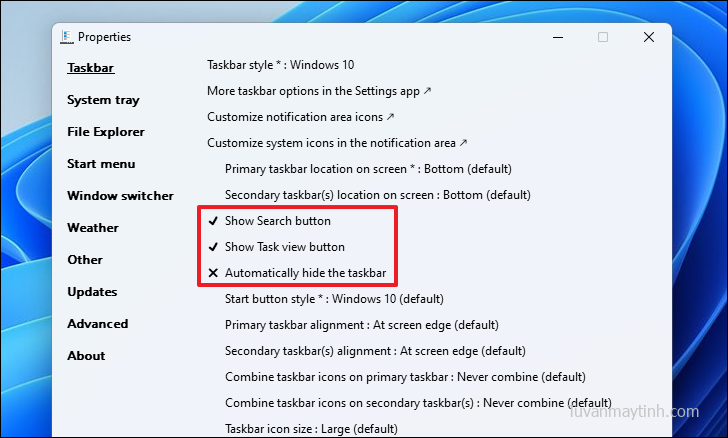
Các thay đổi sẽ phản ánh ngay lập tức trên Taskbar.
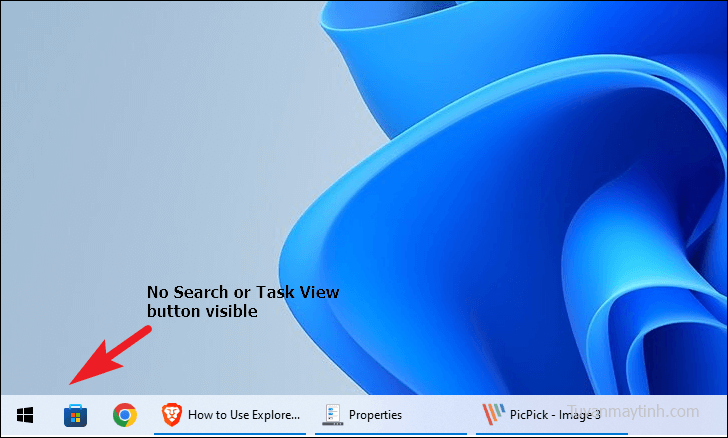
Để thay đổi căn chỉnh Taskbar , nhấp vào ‘ Căn chỉnh Taskbar chính ‘ và chọn tùy chọn phù hợp bằng cách dùng trình đơn thả xuống. Dùng tùy chọn ‘Vị trí Taskbar phụ’ nếu bạn có nhiều màn hình được kết nối và muốn thay đổi vị trí Taskbar trên các màn hình phụ.
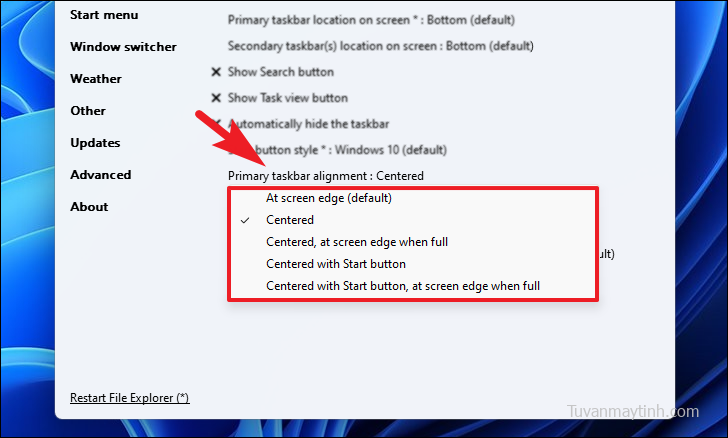
Một lần nữa, bạn sẽ có thể thấy những thay đổi có hiệu lực ngay lập tức.
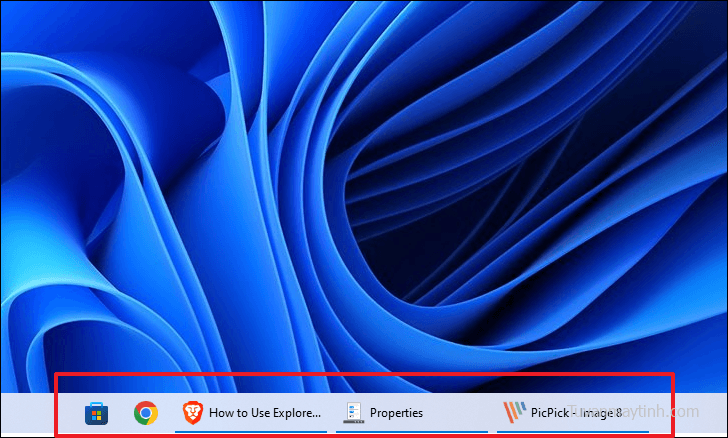
Để kết hợp các mục trên Taskbar (của cùng một chương trình), hãy nhấp vào tùy chọn ‘Kết hợp các biểu tượng trên Taskbar’ và chọn ‘Không bao giờ kết hợp’ để có các biểu tượng riêng lẻ cho các ứng dụng hoặc chọn ‘Kết hợp khi Taskbar đầy’, tùy chọn này sẽ đóng vai trò là ‘Không bao giờ kết hợp’ cho đến khi Taskbar hoàn toàn đầy và không thể hiển thị các biểu tượng riêng lẻ.
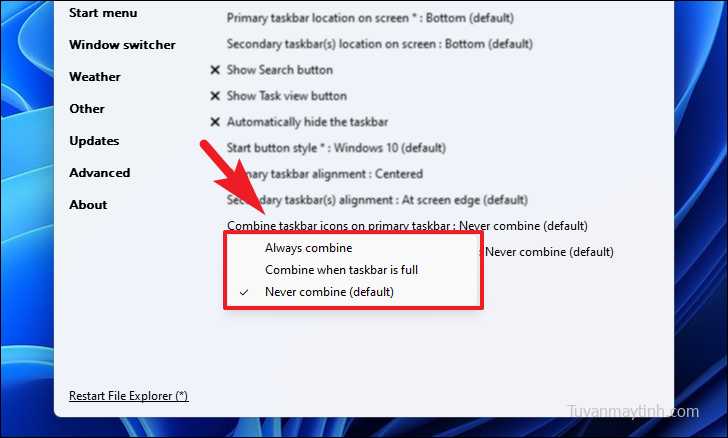
Có nhiều cài đặt có thể định cấu hình hơn và vì chúng khá dễ hiểu nên hãy khám phá chúng.
Định cấu hình tùy chọn khay hệ thống
Để chuyển đổi menu bật lên khay, menu bật lên biểu tượng khay trung tâm và hành vi thả xuống cho menu bật lên, hãy nhấp vào từng tùy chọn từ danh sách. Các tùy chọn đã bật được biểu thị bằng ‘dấu kiểm’ và các tùy chọn đã tắt được đánh dấu bằng ‘dấu chéo (X)’.
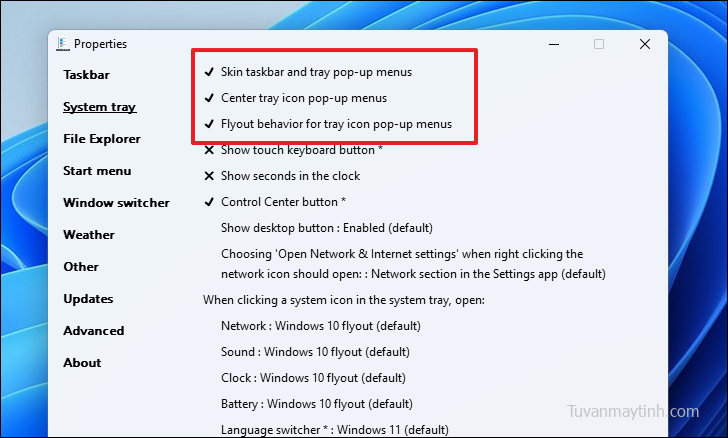
Để thay đổi cửa sổ vị trí đích khi bạn nhấp vào tùy chọn ‘Mở cài đặt Mạng & Internet’ khi nhấp chuột phải vào biểu tượng ‘Mạng’, nhấp vào tùy chọn tương ứng và chọn vị trí đích phù hợp.
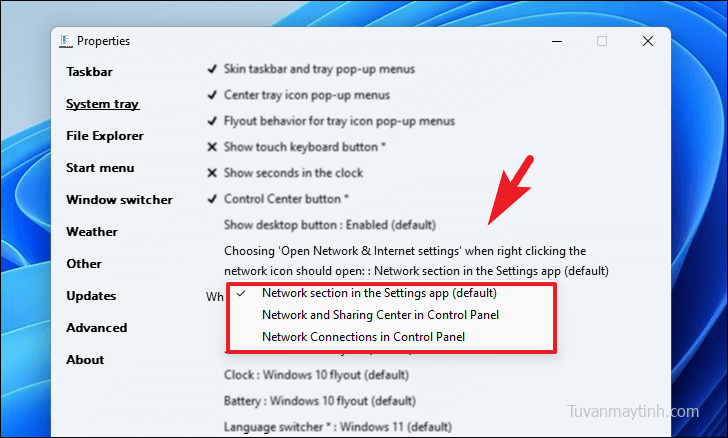
Bạn cũng có thể thay đổi kiểu hộp thả xuống khi nhấp vào các biểu tượng trên khay bằng cách nhấp vào từng tùy chọn biểu tượng và chọn một tùy chọn phù hợp. Biểu tượng ‘Mạng’ có nhiều tùy chọn và bạn cũng có thể định cấu hình để mở cửa sổ cài đặt. Đối với các tùy chọn khác, bạn có thể chọn kiểu cửa sổ thả xuống của Windows 10 hoặc Windows 7.
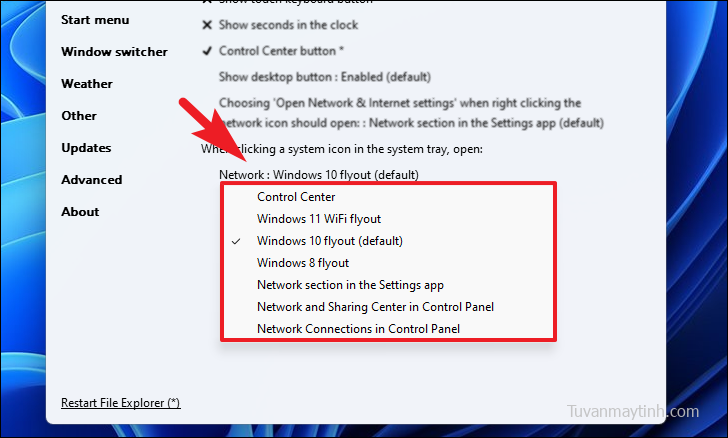
Thay đổi cài đặt File Explorer
Để tắt thanh điều hướng và thanh tìm kiếm, thay đổi chiều cao của thanh địa chỉ hoặc tắt hoàn toàn thanh tìm kiếm hiện đại trong File Explorer, hãy nhấp vào tùy chọn ‘Register as shell extrension’.
Lưu ý: Nếu không muốn bật tắt/thay đổi các tùy chọn nêu trên, bạn có thể bỏ qua bước này.
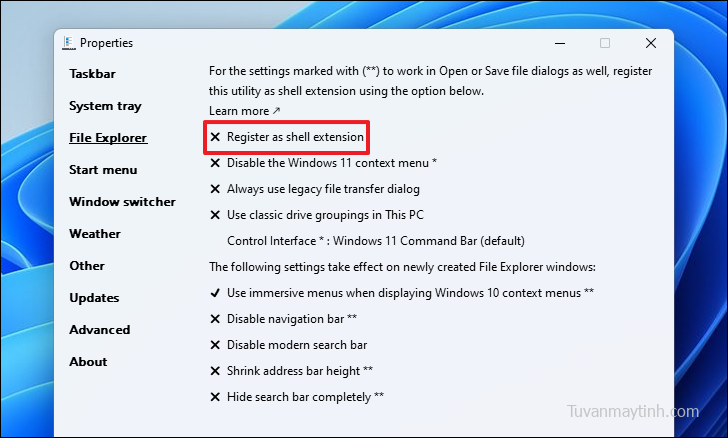
Khi bạn đã bật cài đặt, bạn có thể chuyển đổi các tùy chọn bằng cách nhấp vào chúng tương ứng.
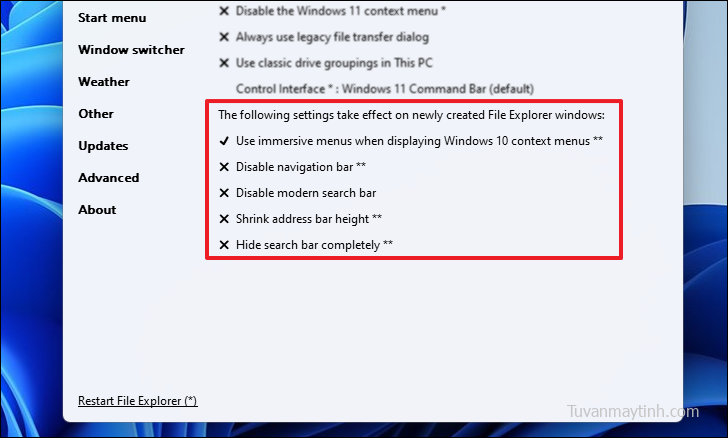
Để thay đổi kiểu menu ribbon , hãy nhấp vào tùy chọn ‘Control Interface’ và chọn tùy chọn ‘Menu ribbon Windows 10’.
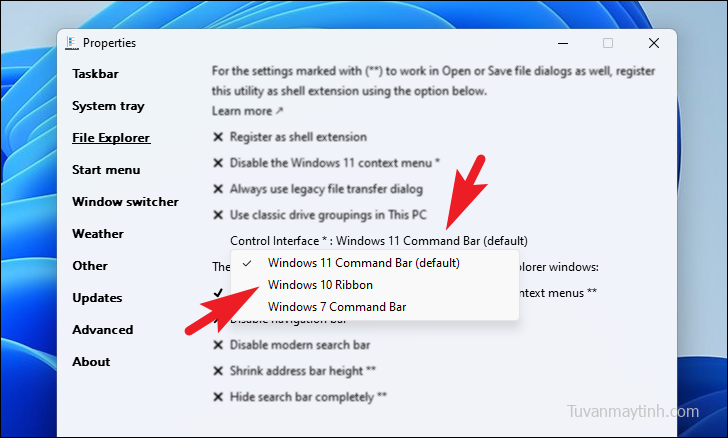
Bạn cũng có thể tắt menu ngữ cảnh Windows 11 hoặc dùng hộp thoại truyền file Windows 10 bằng cách nhấp vào các tùy chọn riêng lẻ. Như đã nêu ở trên, các tùy chọn đã bật được biểu thị bằng ‘dấu kiểm’ và các tùy chọn bị vô hiệu hóa được biểu thị bằng tiền tố ‘chéo’.
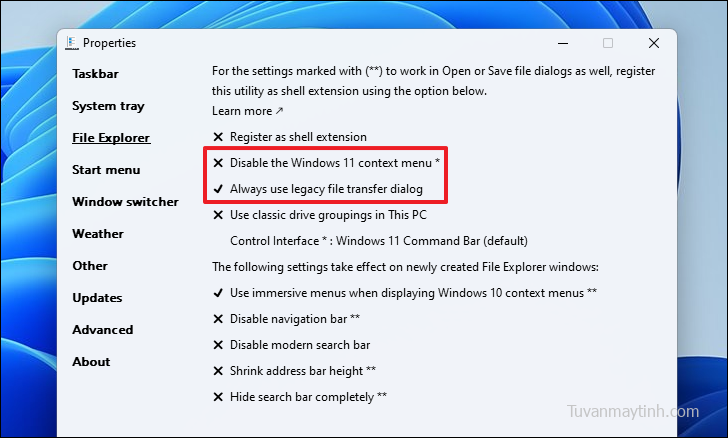
Sửa đổi Giao diện Start Menu
Để thay đổi kiểu Start Menu thành Windows 10, hãy nhấp vào tùy chọn ‘Kiểu Start Menu’, sau đó chọn tùy chọn ‘Windows 10’ từ menu thả xuống.
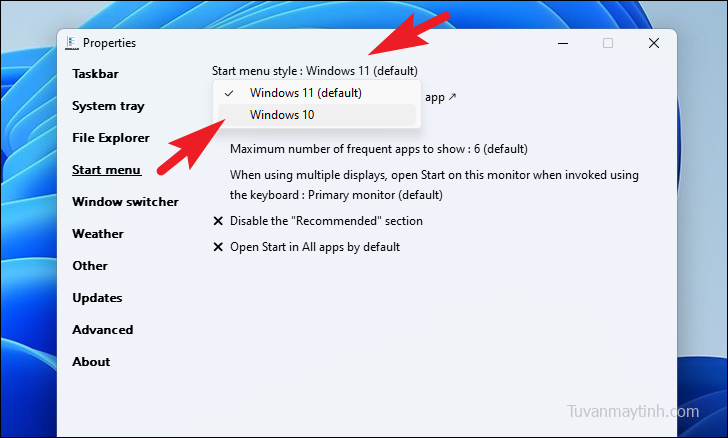
Để thay đổi vị trí Start Menu và số lượng ứng dụng thường xuyên được hiển thị, hãy nhấp vào tùy chọn ‘Vị trí trên màn hình’ để giữ Start Menu ở giữa hoặc ở cạnh màn hình. Dùng menu thả xuống cho một số ứng dụng thường xuyên được hiển thị trong Start Menu, từ không ứng dụng đến không giới hạn.
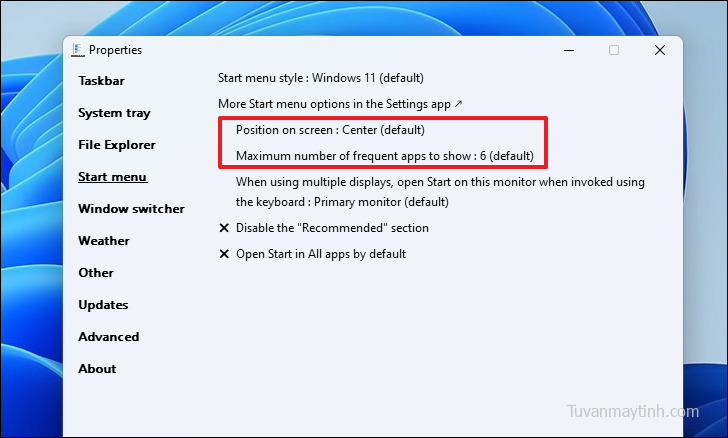
Nếu bạn có nhiều màn hình và muốn thay đổi Start Menu nào bật lên khi bạn nhấn phím Windows , hãy nhấp vào tùy chọn nêu rõ điều đó trong danh sách và chọn số màn hình từ danh sách.
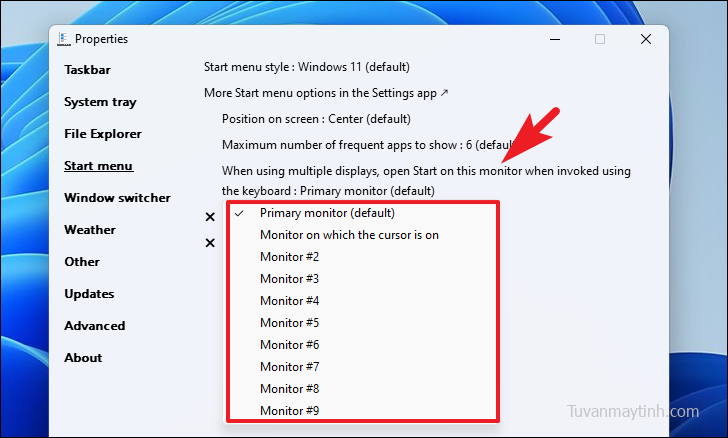
Để tắt phần ‘Được đề xuất’ hoặc để mở Start Menu trong phần ‘Tất cả ứng dụng’, hãy nhấp vào các tùy chọn tương ứng để chuyển đổi cài đặt.
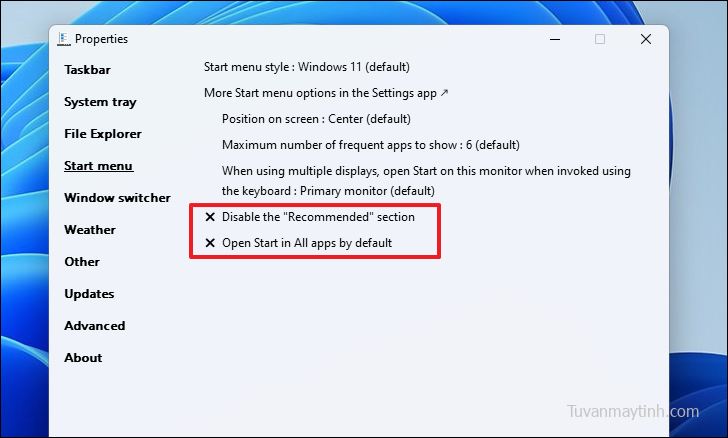
Thay đổi các thành phần giao diện người dùng linh tinh khác
Để thay đổi trình chuyển đổi Windows trở lại kiểu Windows 10, hãy chuyển đến tab ‘Windows switcher’ từ thanh bên và nhấp vào tùy chọn ở phần bên phải của cửa sổ. Sau đó, chọn ‘Windows 10’ từ danh sách.
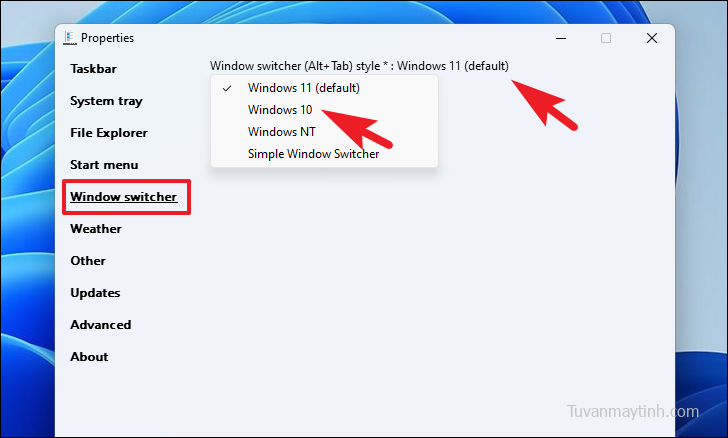
Nếu bạn muốn có tiện ích Thời tiết trên Taskbar, hãy nhấp vào tab ‘Thời tiết’ từ thanh bên và sau đó nhấp vào tùy chọn ‘Hiển thị thời tiết trên Taskbar’ để chuyển đổi nó.
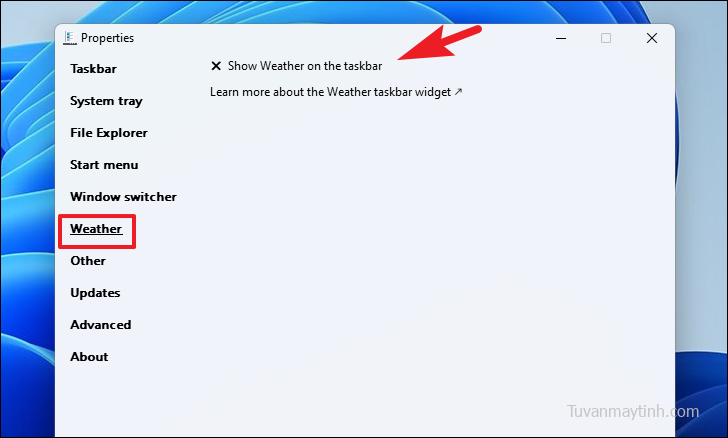
Sau khi được bật, bạn sẽ thấy nhiều tùy chọn để định cấu hình tùy chọn theo sở thích của mình.
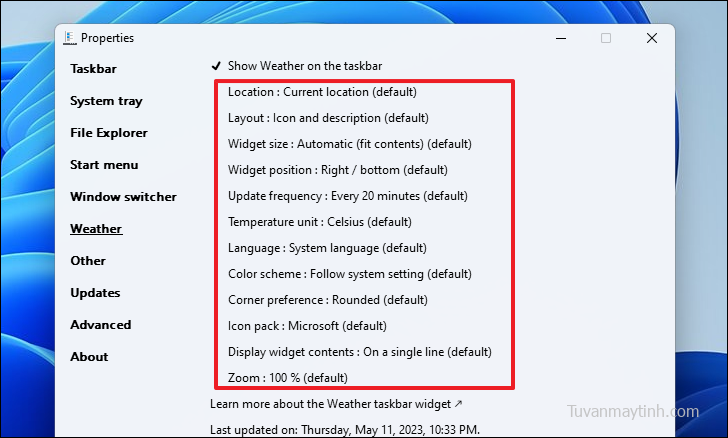
Bạn cũng có thể tắt các góc phần tư khi cắt bằng cách nhấp vào phần ‘Khác’ từ thanh bên. Sau đó, nhấp vào tùy chọn ‘Tắt góc phần tư khi chụp các cửa sổ’. Vì bạn sẽ cần phải khởi động lại trình thám hiểm để điều này có hiệu lực, hãy nhấp vào tùy chọn ‘Khởi động lại File explorer’ ở góc dưới cùng bên trái.
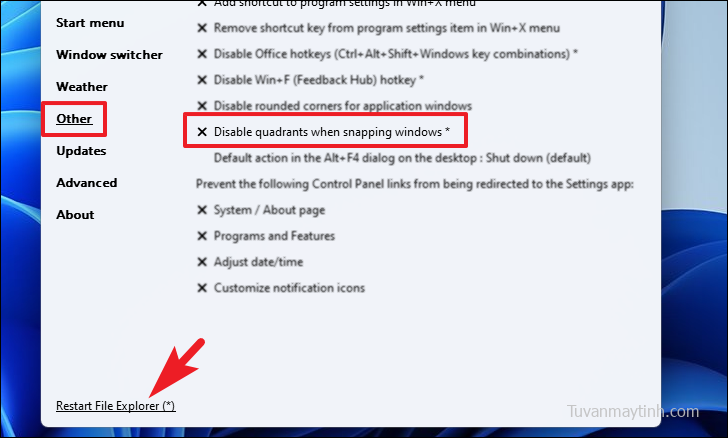
Để quay lại các góc góc và tắt các góc tròn của cửa sổ ứng dụng , hãy nhấp vào tùy chọn ‘Tắt các góc tròn cho các cửa sổ ứng dụng’ trong danh mục ‘Khác’.
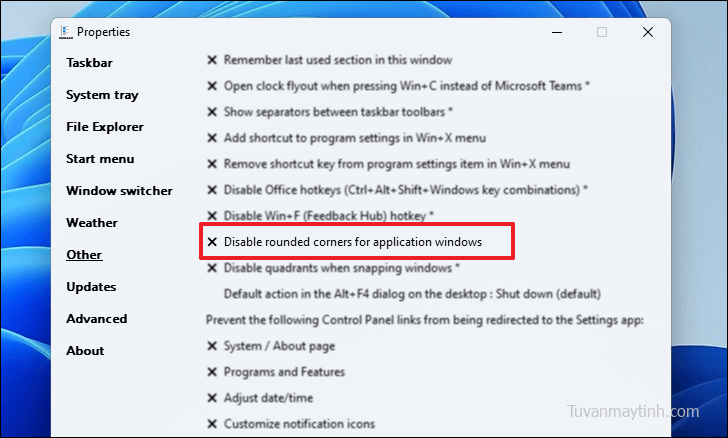
Để tắt shortcut Ctrl+ Ccho Microsoft Teams và thay vào đó mở Đồng hồ, hãy nhấp vào tùy chọn ‘Mở cửa sổ bật lên đồng hồ khi nhấn Win+ C thay vì Microsoft Teams’.
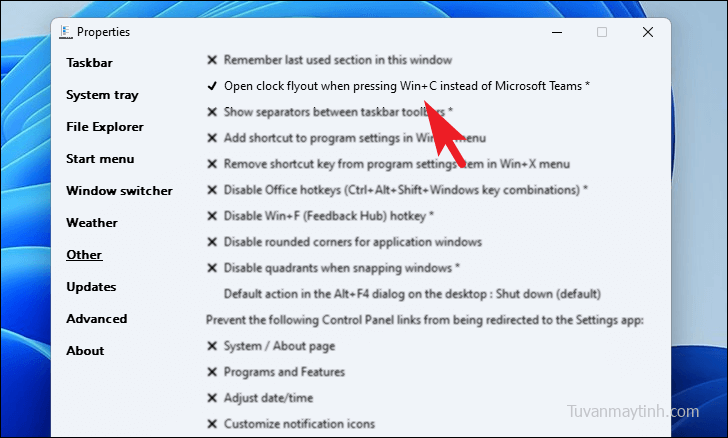
Quay lại giao diện mặc định của Windows 11
Trong trường hợp bạn muốn quay lại giao diện mặc định của Windows 11 và khôi phục tất cả các thay đổi bạn đã thực hiện, bạn có thể gỡ cài đặt Explorer Patcher khỏi máy tính của mình.
Để làm như vậy, hãy chuyển đến Start Menu và nhấp vào ô ‘Cài đặt’.
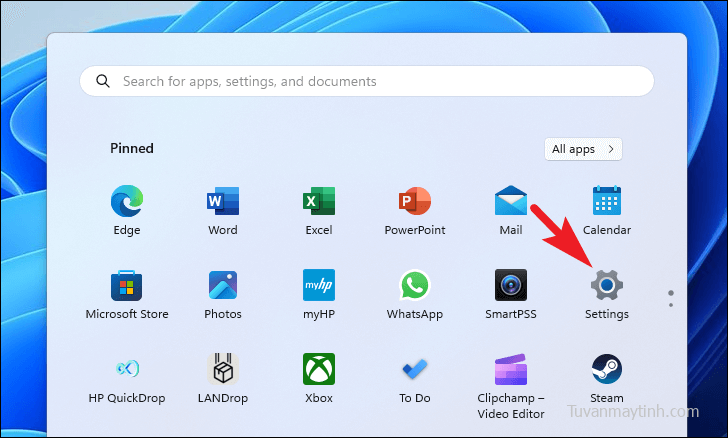
Sau đó, nhấp vào tab ‘Ứng dụng’ từ thanh bên trái để tiếp tục.
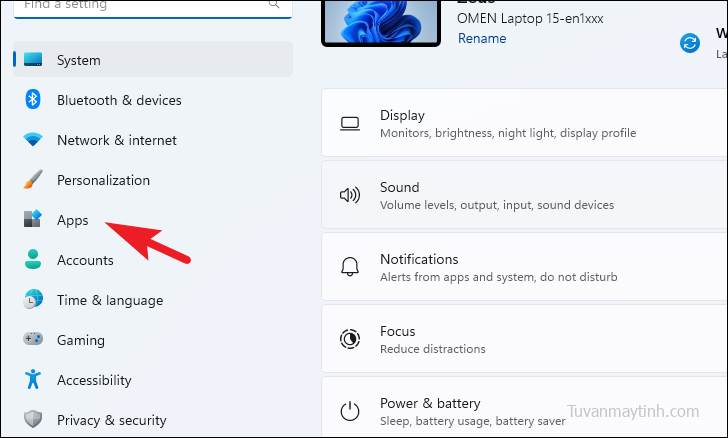
Tiếp theo, nhấp vào ô ‘Ứng dụng đã cài đặt’ để tiếp tục.
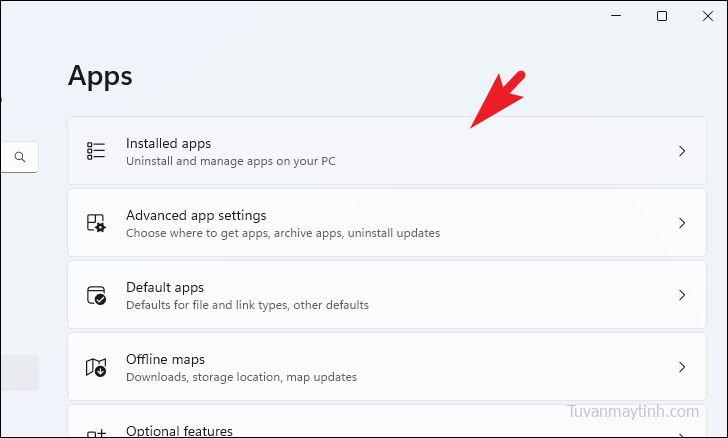
Giờ đây, bạn có thể tìm kiếm Explorer Patcher bằng thanh tìm kiếm hoặc cuộn xuống theo cách thủ công.
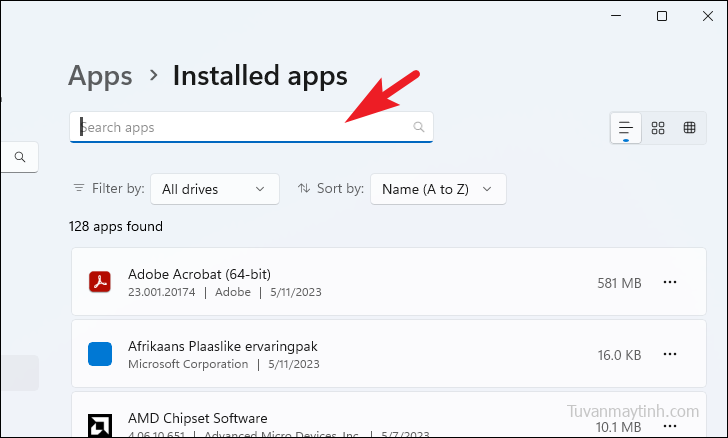
Khi đã xác định được vị trí, hãy nhấp vào biểu tượng ‘Dấu ba chấm’ và chọn tùy chọn ‘Gỡ cài đặt’.
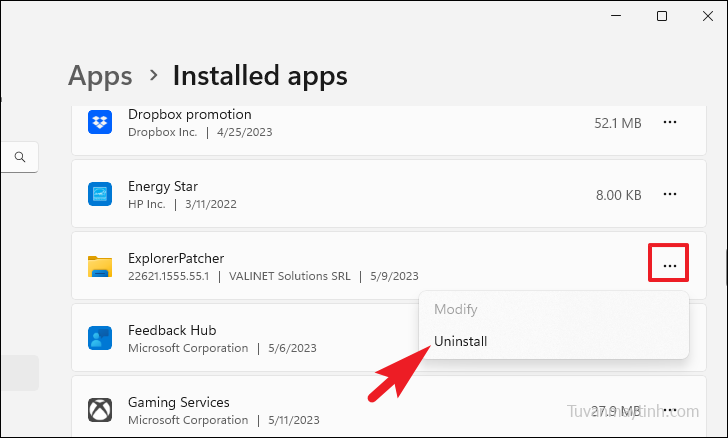
Sau đó, một cảnh báo có thể xuất hiện trên màn hình của bạn yêu cầu xác nhận gỡ cài đặt. Nhấp vào ‘Có’ để xóa phần mềm vĩnh viễn. Màn hình của bạn có thể nhấp nháy hoặc chuyển sang màu đen trong vài giây, đây là điều bình thường. Sau khi gỡ cài đặt thành công, giao diện sẽ quay trở lại mặc định của Windows 11.
Explorer Patcher là cách tốt nhất nếu bạn đang tìm cách khôi phục các phần tử giao diện người dùng Windows 10 nhưng không muốn hạ cấp hệ điều hành. Phần mềm này rất nhẹ và di động, đồng thời các thao tác của nó có thể dễ dàng khôi phục mà không gặp nhiều phiền phức. Và dùng hướng dẫn ở trên, bạn có thể dễ dàng điều hướng ứng dụng để giúp bạn điều chỉnh giao diện người dùng theo cách bạn muốn.