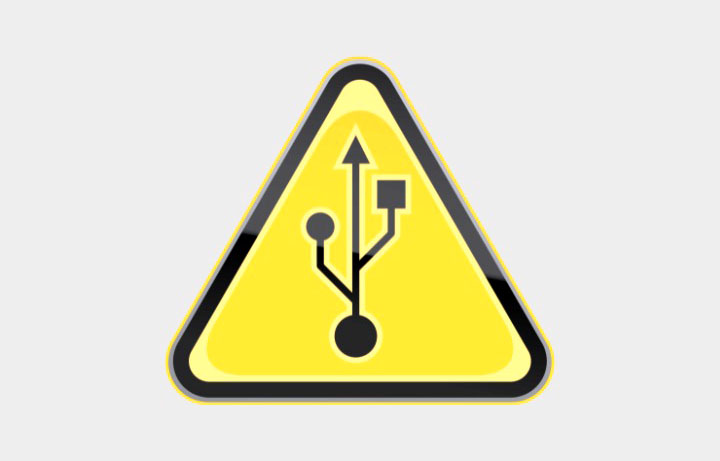Driver PL2303 còn được gọi là driver Prolific được sử dụng để thiết lập kết nối giữa các thiết bị và PC Windows của bạn sử dụng cáp USB sang Serial. Cổng nối tiếp được sử dụng để kết nối nhiều loại thiết bị khác nhau với máy tính của bạn, bao gồm nhưng không giới hạn ở thiết bị công nghiệp, cảm biến, kính thiên văn, đơn vị GPS,…
Tuy nhiên, một hệ điều hành (trong trường hợp này là Windows 11) yêu cầu các driver cụ thể để nhận ra và thiết lập kết nối giữa hai thiết bị. Trong một trường hợp điển hình, bất cứ khi nào bạn kết nối một thiết bị như vậy mà Windows không có sẵn driver, thì hệ điều hành sẽ tải xuống từ máy chủ Microsoft.
Đôi khi một driver cụ thể không khả dụng trên Máy chủ Microsoft hoặc bạn đã định cấu hình cài đặt Windows theo cách không thể tải xuống driver cho thiết bị được kết nối của bạn.
Vì nhiều người dùng được báo cáo đang gặp phải lỗi driver không xuất hiện hoặc không được tải xuống khi thiết bị liên quan được kết nối. Thường gặp là thông báo lỗi trong Devide Manager như ‘Please install corresponding PL2303 driver to support Windows 11 and further OS’.
Dù là gì đi nữa, bạn sẽ cần tải xuống driver từ trang web chính thức của nó. Và việc cài đặt driver PL2303 trên PC chạy Windows 11 là một quá trình khá đơn giản và không đòi hỏi nhiều thời gian của bạn.
Tải xuống và cài đặt Driver PL2303 từ trang web chính thức
Trước khi có thể cài đặt driver trên PC Windows 11 của mình, bạn cần tải xuống từ trang web chính thức của nó và chỉ sau đó bạn mới có thể cài đặt driver.
Để làm như vậy, hãy truy cập prolific.com.tw bằng bất kỳ trình duyệt web ưa thích nào của bạn. Sau khi trang web được tải, hãy nhấp vào liên kết file zip ‘Driver PL2303’ tương thích với Windows 11 (đây phải là file đầu tiên trên trang web). tải xuống sẽ bắt đầu ngay lập tức.
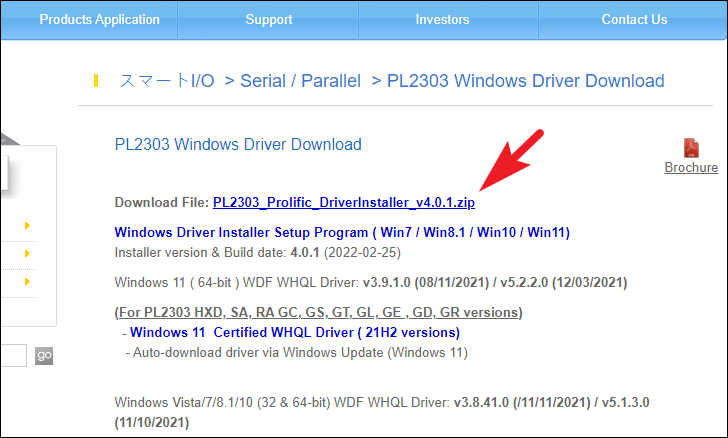
Sau đó, khi file đã được tải xuống, hãy chuyển đến thư mục tải xuống mặc định của bạn và nhấp chuột phải vào file.ZIPbạn đã tải xuống để hiển thị menu ngữ cảnh. Sau đó, từ trình đơn ngữ cảnh, nhấp vào tùy chọn ‘Extract All’ để trích xuất nội dung của file zip vào một thư mục ngay trong thư mục đó. Thao tác này sẽ mở một cửa sổ riêng trên màn hình của bạn.
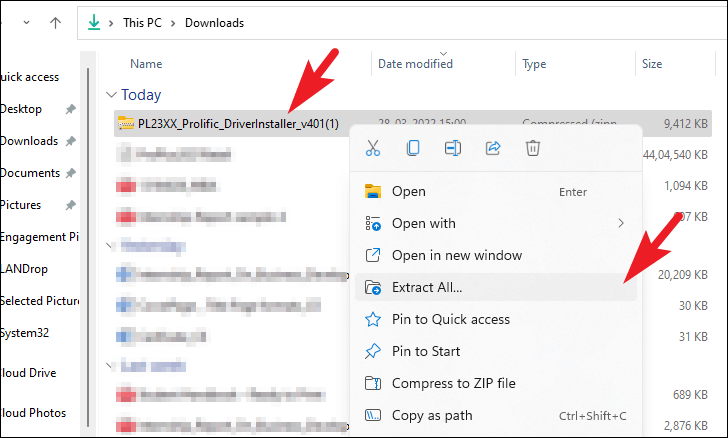
Bây giờ, từ cửa sổ được mở riêng, hãy nhấp vào nút ‘Extract’ ở góc dưới cùng bên phải của cửa sổ để trích xuất nội dung của file zip trong một thư mục ngay trong thư mục đó. Trong trường hợp bạn muốn trích xuất nội dung trong một thư mục khác, hãy nhấp vào nút ‘Browse’ để duyệt qua vị trí bằng cửa sổ File Explorer.
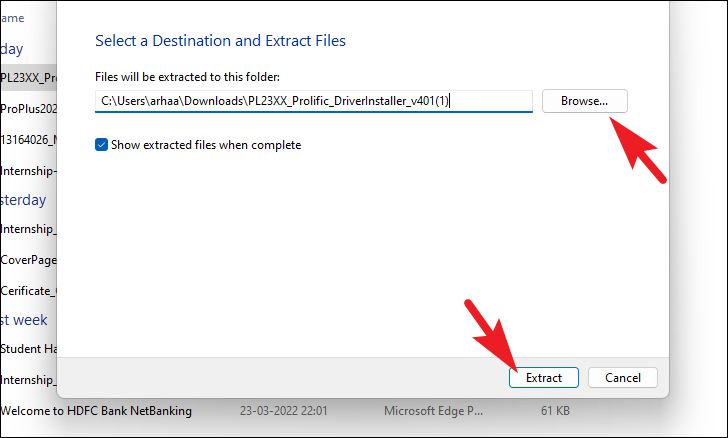
Khi bạn đã trích xuất tất cả nội dung, hãy chuyển đến thư mục và sau đó định vị file .EXE. Tiếp theo, nhấp đúp vào nó để chạy file trên máy tính của bạn.
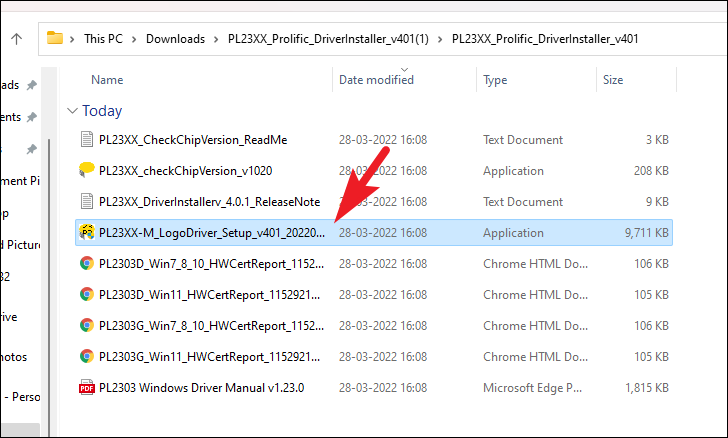
Trong trường hợp một cửa sổ màn hình thông minh xuất hiện trên màn hình của bạn. Nhấp vào nút ‘more info’ có trên cửa sổ để mở rộng chi tiết.
Sau đó, nhấp vào nút ‘Run Anyway’ ở phần dưới cùng của trang.
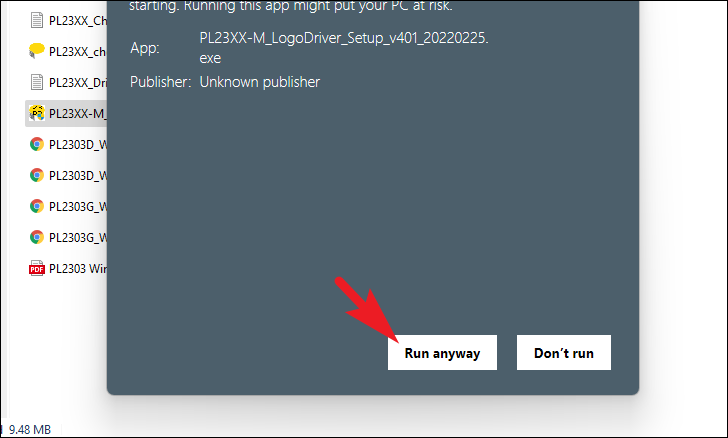
Màn hình UAC (User Account Control) sẽ xuất hiện trên màn hình của bạn. Nếu bạn chưa đăng nhập bằng tài khoản quản trị, hãy nhập thông tin đăng nhập cho một tài khoản, nếu không, hãy nhấp vào nút ‘Yes’ để tiếp tục.
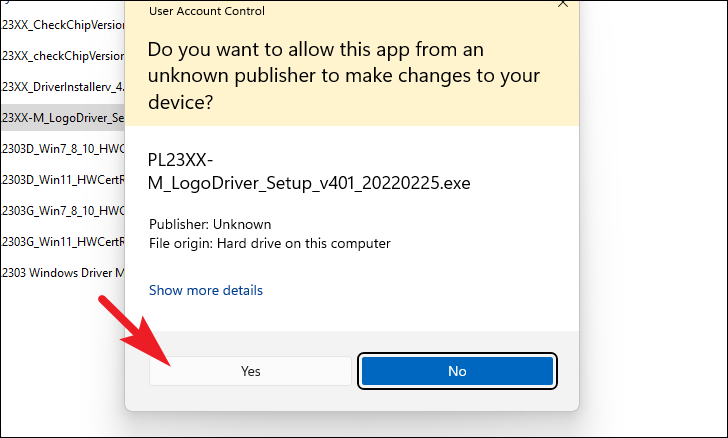
Từ cửa sổ trình hướng dẫn cài đặt, nhấp vào nút ‘Next’ có ở phần dưới cùng bên phải của cửa sổ.
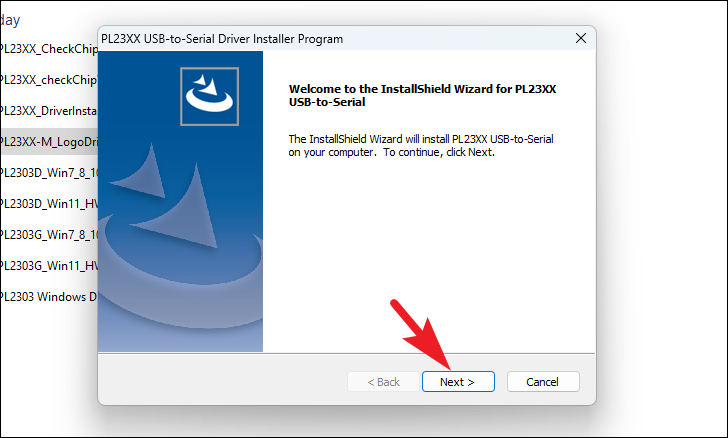
Bây giờ, trình hướng dẫn sẽ cài đặt phần mềm trên PC của bạn. Cho phép phần mềm hoàn tất quá trình.
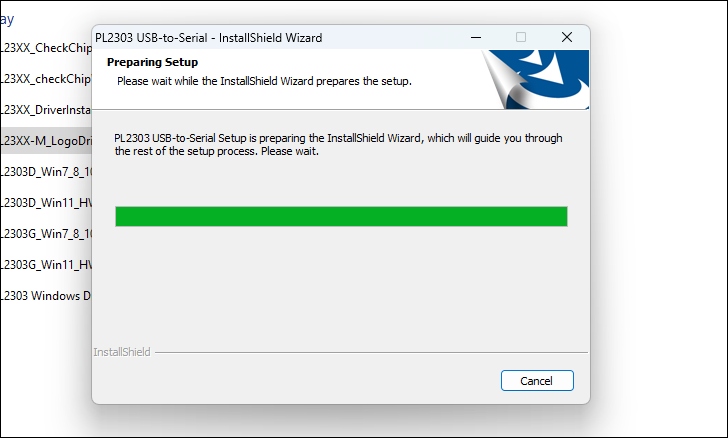
Sau khi phần mềm được cài đặt trên PC của bạn, trình hướng dẫn cài đặt sẽ hiển thị như vậy trên cửa sổ. Tiếp theo, hãy nhấp vào nút ‘Finish’ ở góc dưới cùng bên phải của cửa sổ để đóng cửa sổ.
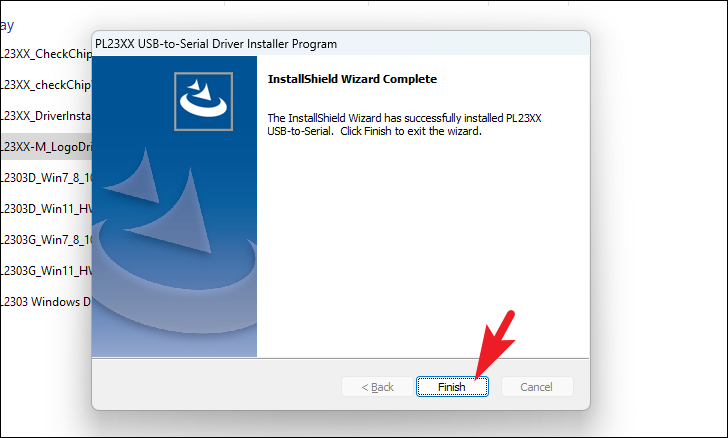
Bây giờ bạn đã cài đặt driver trên PC của mình và sẽ có thể sử dụng thiết bị ngoại vi cáp USB-to-Serial với máy tính Windows 11 của mình.