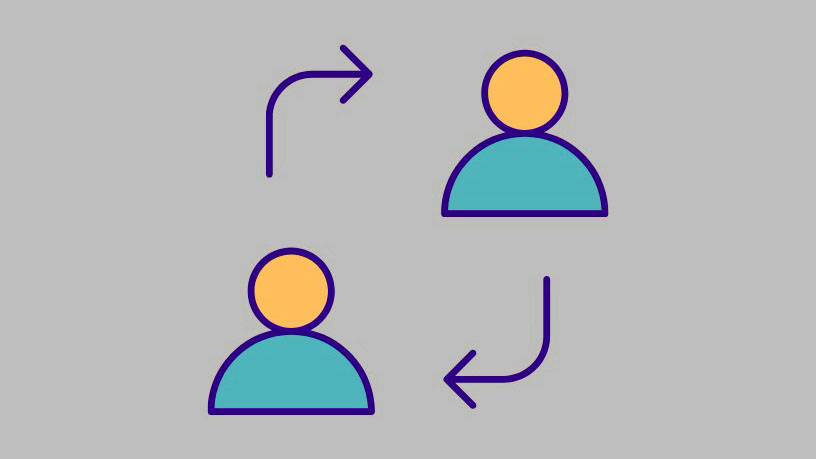Tất cả chúng ta đều từng có một địa chỉ email đáng xấu hổ vào một thời điểm nào đó trong đời. Nhưng thật đáng xấu hổ nếu bạn cũng tình cờ dùng địa chỉ email thú vị đó làm tài khoản Microsoft của mình.
May mắn thay, có một số cách để bạn có thể thay đổi địa chỉ email cho tài khoản Microsoft của mình. Sau khi bạn cập nhật địa chỉ email chính cho tài khoản Microsoft của mình, bạn có thể dùng địa chỉ đó để đăng nhập vào tất cả các thiết bị Microsoft của mình.
Trước khi bạn vội vàng thay đổi địa chỉ email tài khoản Microsoft của mình, hãy tìm hiểu về các tùy chọn có sẵn về cách thực hiện.
Mục lục
Các cách để thay đổi email administrator
Windows cho phép bạn đăng nhập với tư cách administrator bằng tài khoản Microsoft của mình. Bạn có thể đăng nhập bằng địa chỉ email hoặc số điện thoại vào tài khoản Microsoft của mình có tên là ‘Bí danh’.
Nếu bạn muốn thay đổi địa chỉ email administrator của mình, bạn phải thêm một ‘bí danh’ (địa chỉ email) mới vào tài khoản Microsoft của mình và đặt nó làm bí danh chính. Sau đó, bạn sẽ có thể đăng nhập vào máy tính của mình bằng địa chỉ email mới.
Ngoài ra còn có một cách giải quyết khác là bạn có thể tạo một tài khoản người dùng riêng rồi thăng cấp tài khoản đó lên tài khoản administrator.
Chúng tôi đã liệt kê cả hai phương pháp trong hướng dẫn này để thuận tiện cho bạn.
1. Thêm bí danh (New Alias) mới vào tài khoản Microsoft
Để thêm bí danh Microsoft mới vào tài khoản, hãy truy cập account.microsoft.com bằng trình duyệt ưa thích và đăng nhập bằng thông tin đăng nhập. Sau khi đăng nhập, nhấp vào tùy chọn ‘Thông tin’.
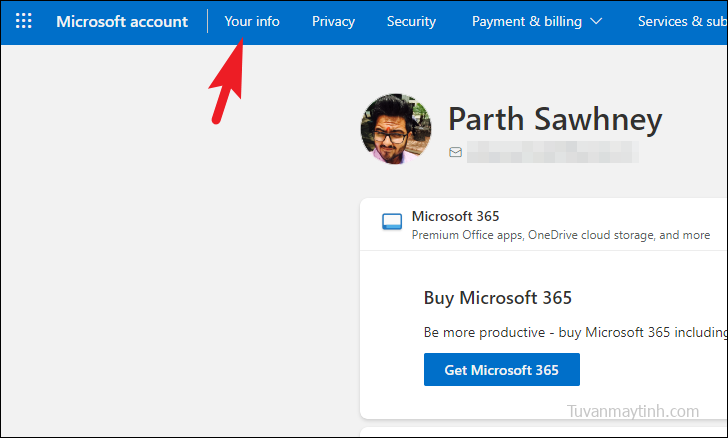
Sau đó, nhấp vào tùy chọn ‘Chỉnh sửa thông tin tài khoản’ để tiếp tục.
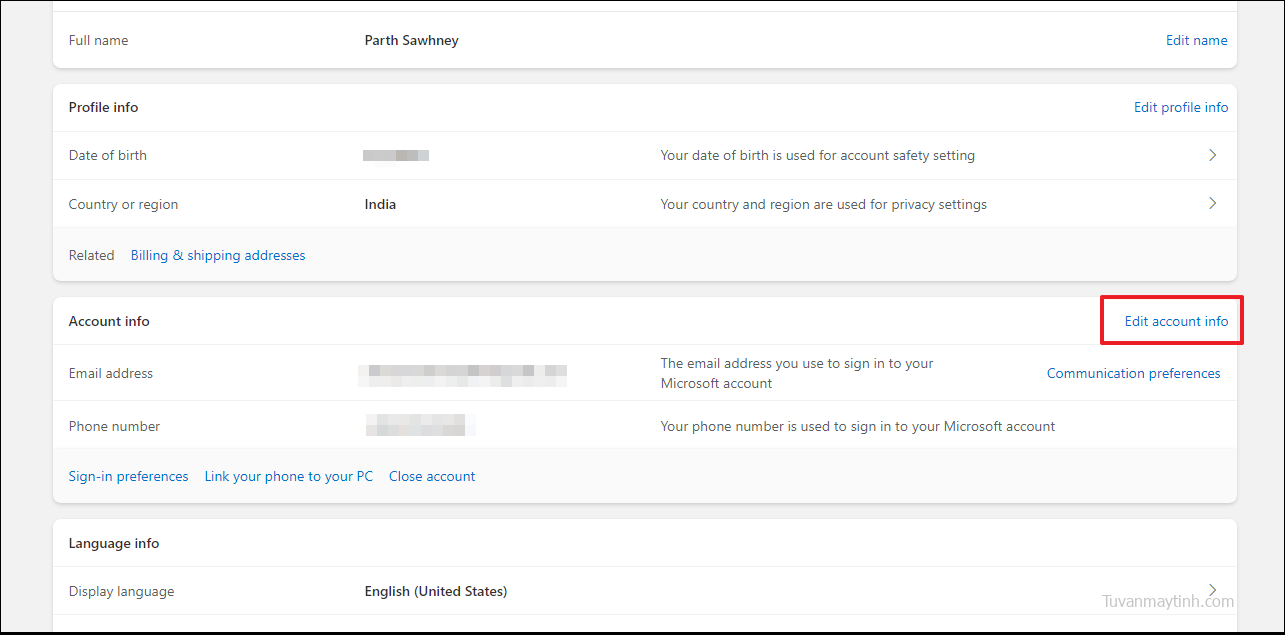
Tiếp theo, nhấp vào tùy chọn ‘Thêm email’ để tiếp tục.
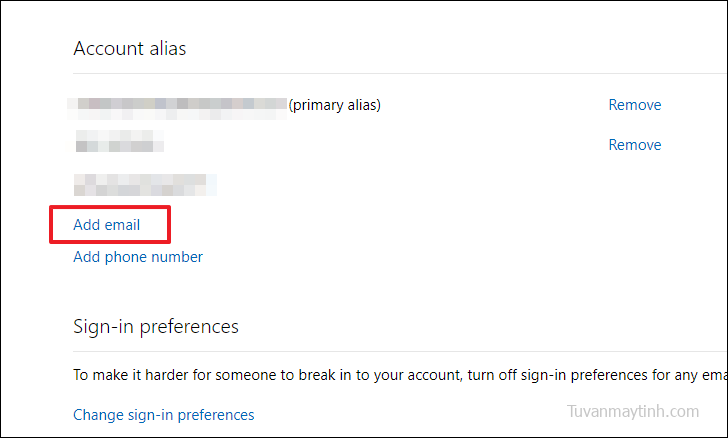
Để tạo tài khoản email Outlook mới, hãy nhấp vào ‘Tạo địa chỉ email mới và thêm địa chỉ đó làm bí danh’. Nếu không, để thêm một địa chỉ email hiện có, hãy chọn tùy chọn thứ hai trong danh sách. Khi bạn đã nhập địa chỉ email, hãy nhấp vào nút ‘Thêm bí danh’.
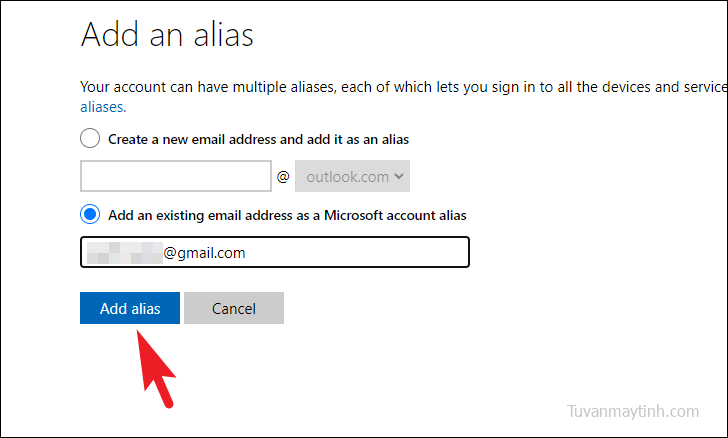
Sau khi thêm bí danh thành công, hãy nhấp vào nút ‘Đặt làm bí danh’ sau địa chỉ email mới. Điều này sẽ mang lại một cảnh báo cho màn hình.
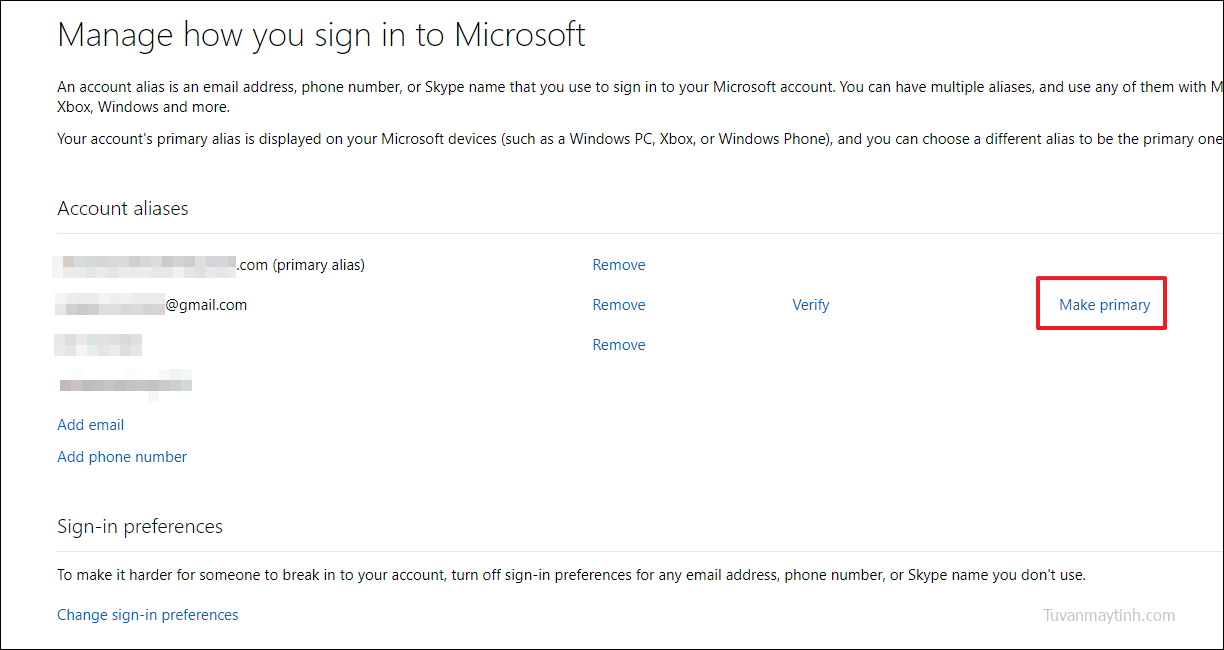
Bây giờ, hãy nhấp vào nút ‘Gửi email’ để xác minh email trước. Sau khi xác minh địa chỉ email, hãy quay lại màn hình này và nhấp vào nút ‘Đặt địa chỉ chính’.
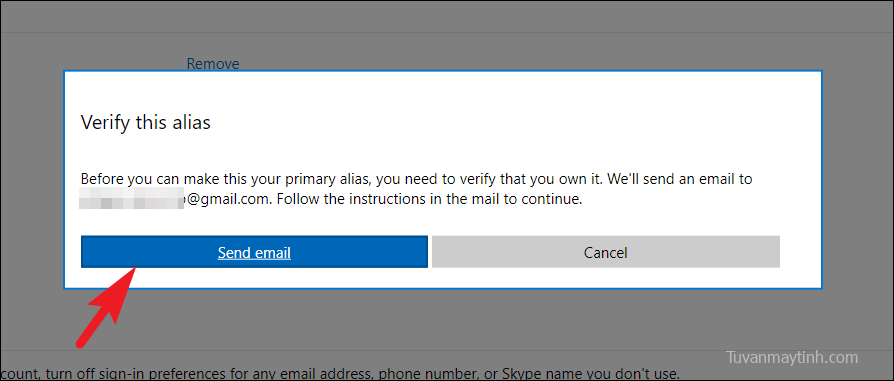
Nếu bạn chọn tạo một email Outlook mới, bạn sẽ không phải xác minh nó. Chỉ cần nhấp vào nút ‘Có’ trên hộp thoại cảnh báo.
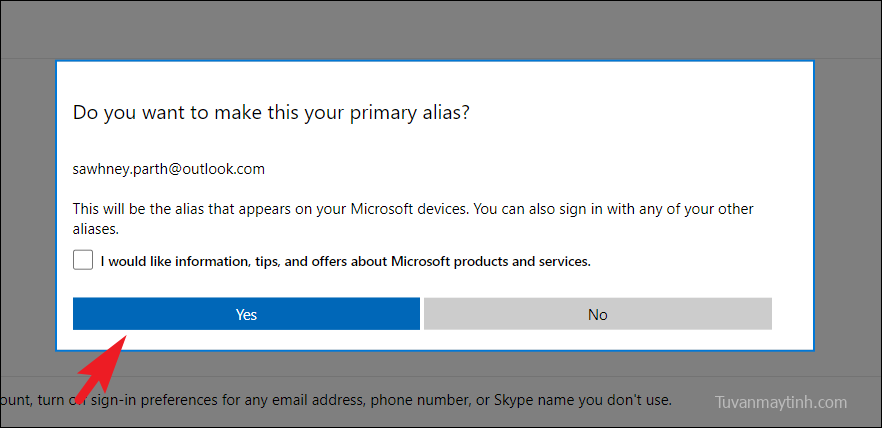
Bạn có thể được chuyển hướng đến màn hình đăng nhập; nhập thông tin đăng nhập để đăng nhập lại. Sau khi đăng nhập, bạn sẽ có thể thấy bí danh chính đã được thay đổi.
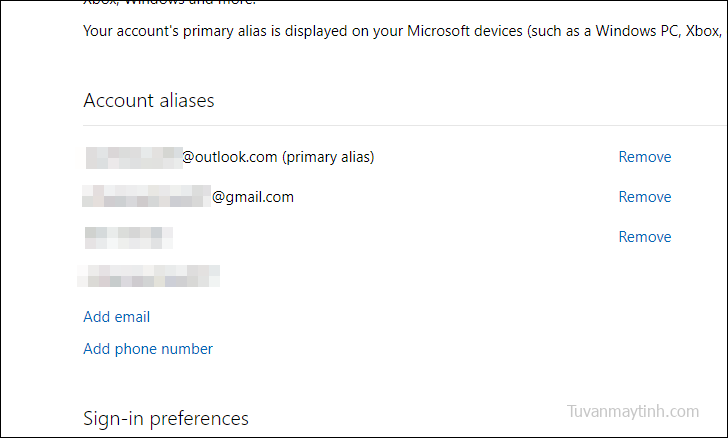
Giờ đây, bạn có thể đăng nhập vào tất cả các thiết bị Microsoft của mình bằng địa chỉ email được cập nhật.
Nếu vì lý do nào đó, bạn không thể thêm bí danh vào tài khoản Microsoft của mình, thì có một phương pháp khác.
2. Tạo Tài khoản Người dùng Microsoft mới
Để làm như vậy, hãy vào Start Menu và nhấp vào biểu tượng ‘Cài đặt’.
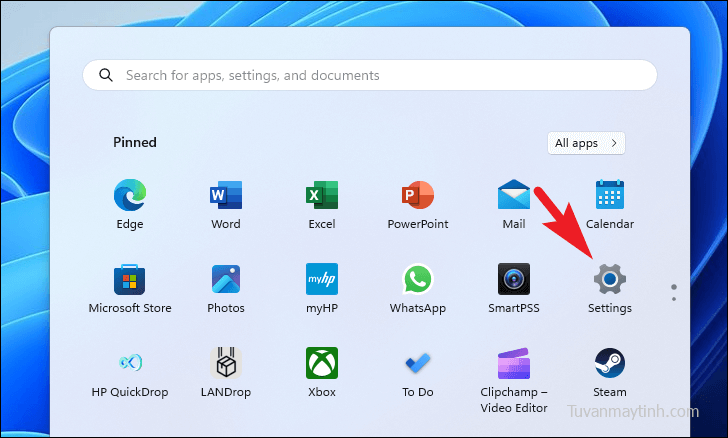
Sau đó, nhấp vào tab ‘Tài khoản’ từ thanh bên trái.
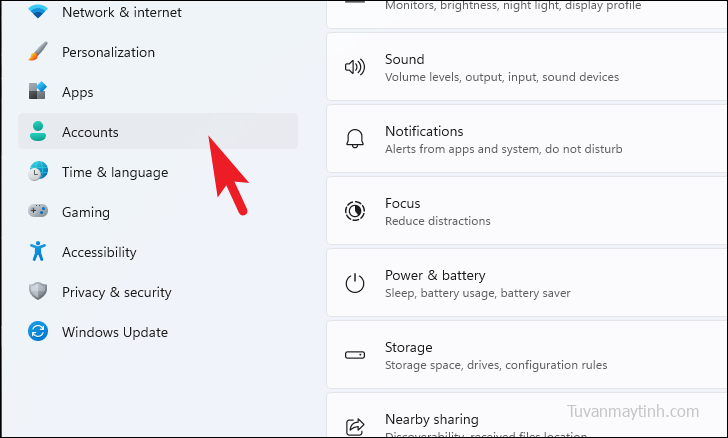
Tiếp theo, nhấp vào ô ‘Email & Tài khoản’ từ phần bên phải của cửa sổ.
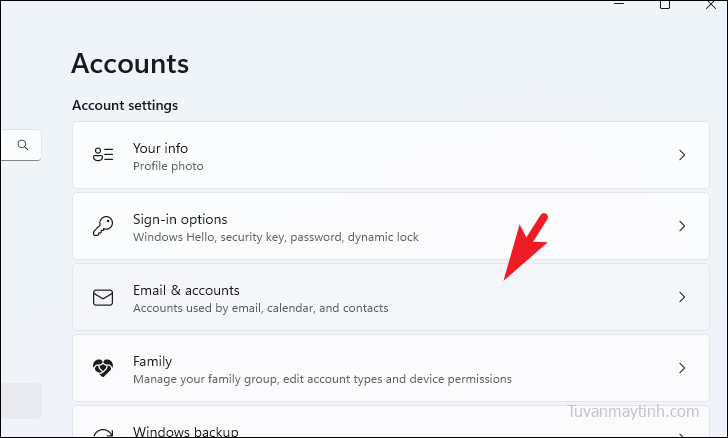
Sau đó, nhấp vào nút ‘Thêm tài khoản Microsoft’ để tiếp tục. Điều này sẽ mở ra một cửa sổ mới trên màn hình.
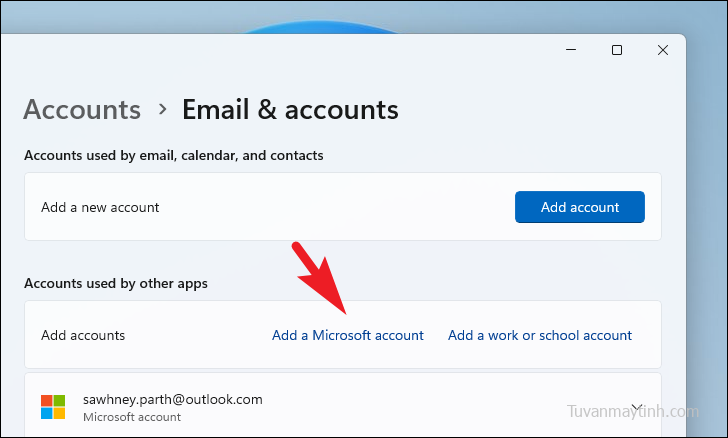
Bây giờ, hãy nhập thông tin đăng nhập cho tài khoản Microsoft để đăng nhập. Bạn cũng có thể thiết lập Windows Hello sau khi đăng nhập.
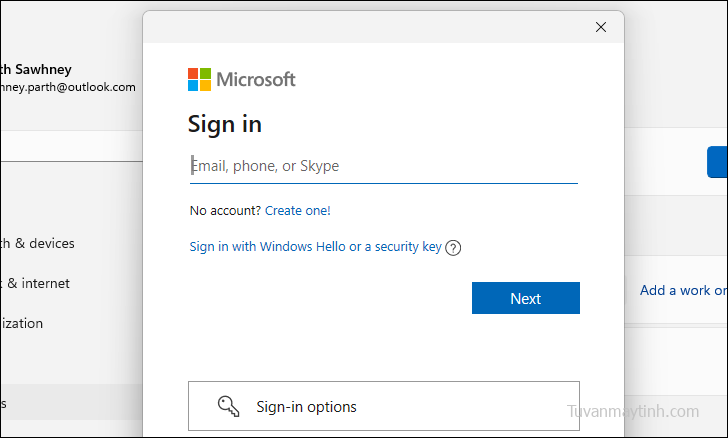
Khi bạn đã đăng nhập bằng thông tin đăng nhập tài khoản của mình, bạn sẽ thấy người dùng mới trên màn hình ‘Email & Tài khoản’.
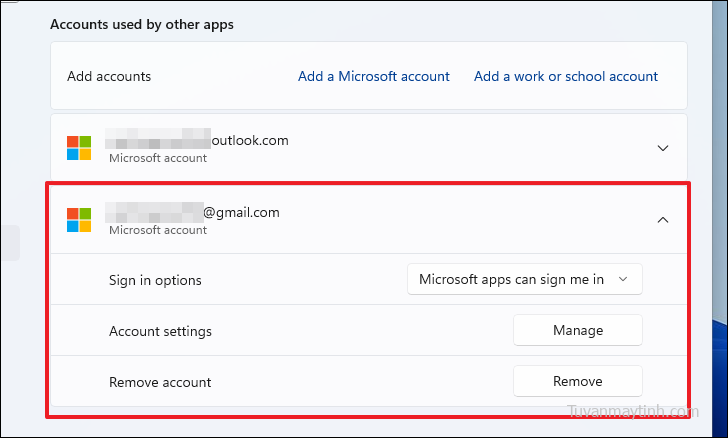
Sau đó, từ màn hình cài đặt ‘Tài khoản’, nhấp vào ô ‘Người dùng khác’ để tiếp tục.
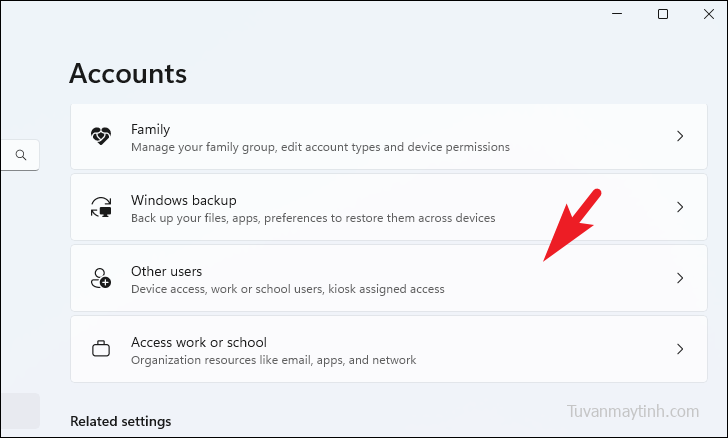
Tiếp theo, nhấp vào nút ‘Thay đổi loại tài khoản’ để tiếp tục. Một cửa sổ mới sẽ xuất hiện trên màn hình.
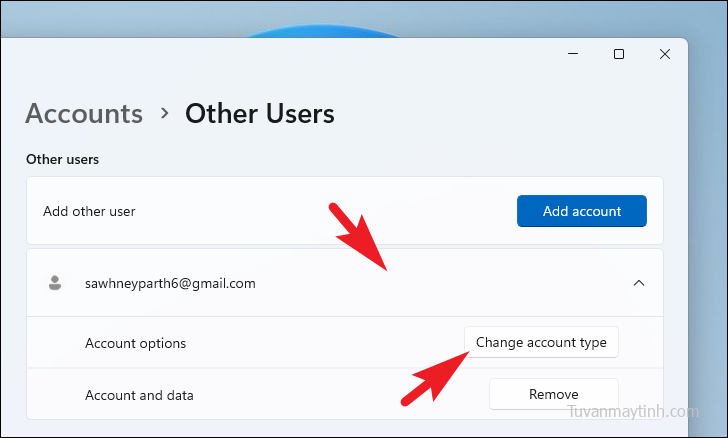
Sau đó, nhấp vào menu thả xuống và chọn tùy chọn ‘Administrator’. Sau đó, nhấp vào nút ‘OK’.
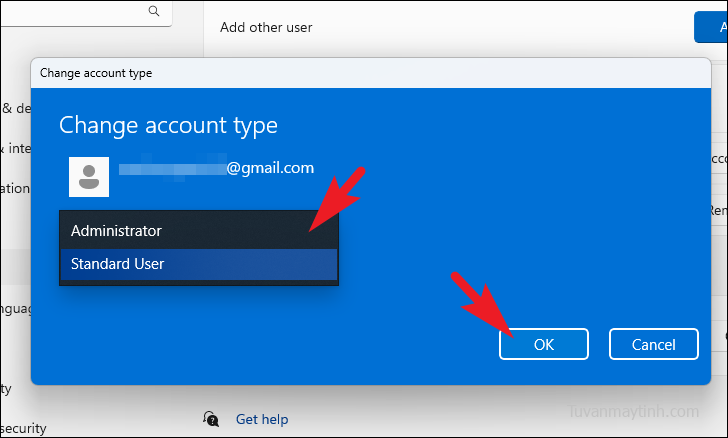
Bạn sẽ thấy tài khoản người dùng hiện là tài khoản administrator.
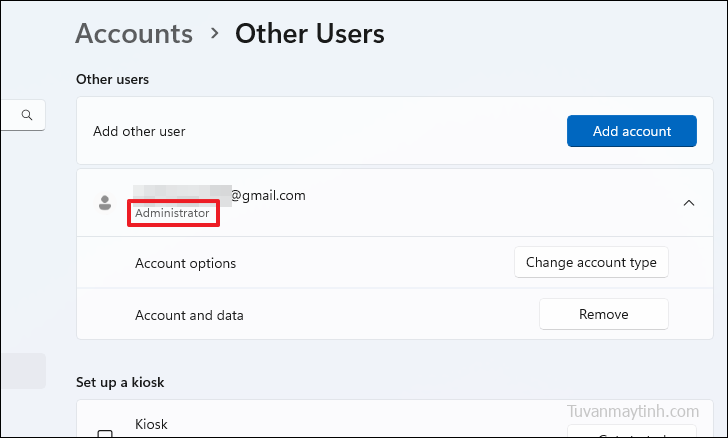
Và thế là xong. Bây giờ bạn sẽ có hai tài khoản administrator trên hệ thống của mình.
Có một số cách khác nhau để thay đổi email administrator trên Windows 11. Cho dù bạn chọn phương pháp nào, thay đổi email administrator là một quy trình tương đối đơn giản.