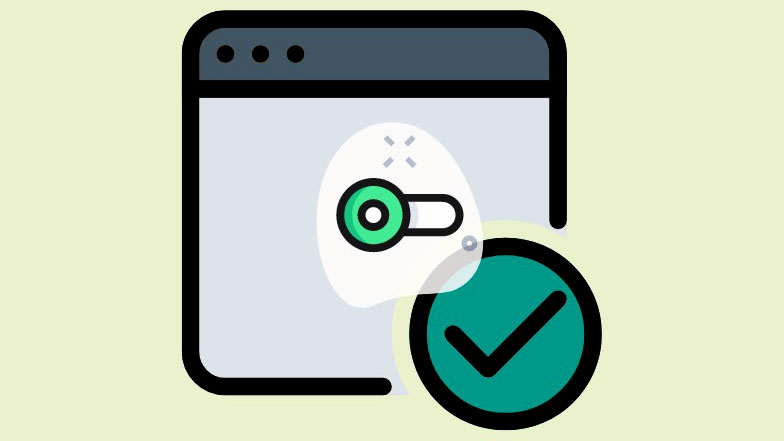Khi cài app ngoài Microsoft Store trên máy tính Windows của mình, bạn có thể gặp thông báo “The app you are trying to install isn’t a Microsoft-verified app” / “Ứng dụng bạn đang cố cài đặt không phải là ứng dụng được Microsoft xác minh” đôi khi ngăn cản việc cài đặt ứng dụng.
Thông báo này thường xuất hiện đối với các ứng dụng của bên thứ ba mà bạn tải xuống từ Internet. Rất may, bạn có thể dễ dàng vượt qua bức tường đó. Có nhiều cách để làm điều đó tùy thuộc vào phiên bản Windows bạn có. Nhưng trước khi bắt đầu, hãy để chúng tôi hiểu chính xác ý nghĩa của Windows đối với các ứng dụng “Microsoft-verified”.
Mục lục
Microsoft-verified là gì?
Nó đơn giản có nghĩa là các ứng dụng đến từ cửa hàng Microsoft. Microsoft cũng cho phép các Developer bên thứ ba ký điện tử ứng dụng của họ bằng Công nghệ Microsoft Authenticode để đảm bảo tính toàn vẹn của dữ liệu và cũng ngăn bất kỳ hộp thoại nào xuất hiện khi bạn đang cố cài đặt phần mềm.
Tuy nhiên, vì không phải nhà phát triển nào cũng chọn nên đôi khi bạn có thể gặp cảnh báo bật lên. Điều đó không có nghĩa là ứng dụng có hại hoặc độc hại, nhưng nó cũng chuyển trách nhiệm đảm bảo rằng ứng dụng không có hại lên vai bạn.
Bây giờ bạn đã hiểu các ứng dụng được Microsoft-verified là gì, hãy tìm hiểu cách tắt thông báo.
Tắt Microsoft-verified từ Cài đặt
Trước tiên, hãy vào Start Menu và nhấp vào biểu tượng ‘Cài đặt’.
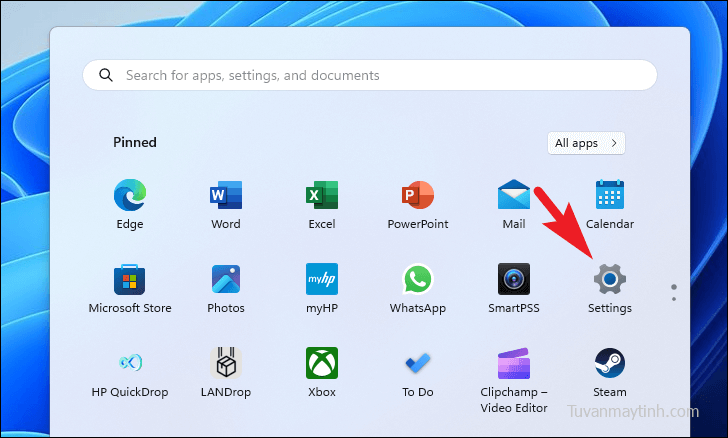
Sau đó, nhấp vào tab ‘Ứng dụng’ từ thanh bên trái để tiếp tục.
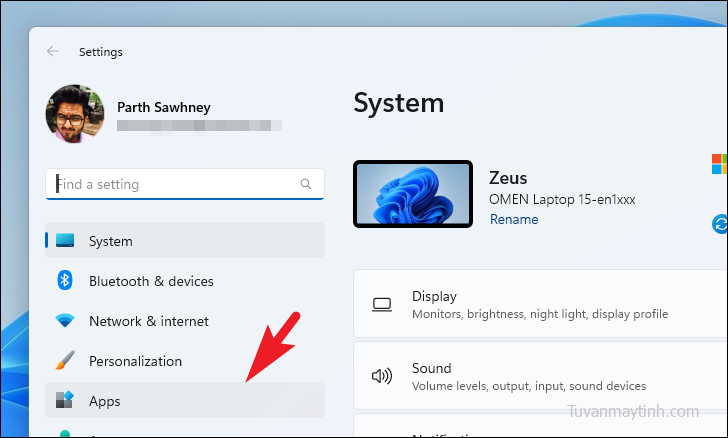
Tiếp theo, nhấp vào ô ‘Cài đặt ứng dụng nâng cao’ từ phần bên phải.
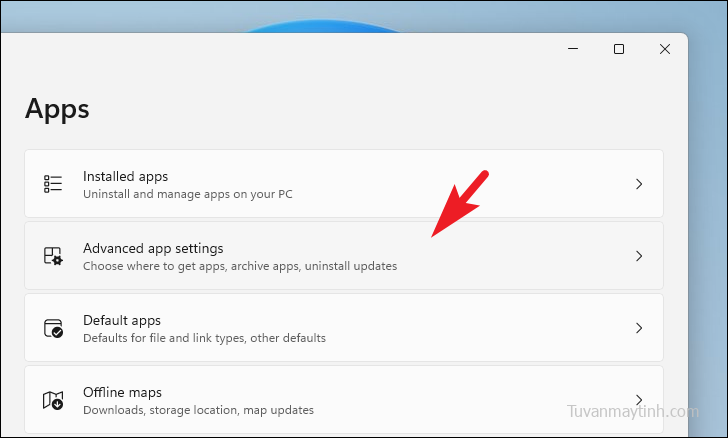
Trên màn hình tiếp theo, nhấp vào danh sách thả xuống trên ô ‘Chọn nơi tải ứng dụng’.
💡Nếu không tìm thấy cài đặt này trên máy tính của mình, thì có thể bạn đang chạy Windows 11 ở chế độ S mode. Chế độ Windows 11 S chỉ cho phép bạn chạy các ứng dụng từ Microsoft Store. Trong trường hợp đó, tùy chọn duy nhất là tắt chế độ S và quay lại Windows 11 bình thường.

Sau đó, nhấp vào tùy chọn ‘Mọi nơi’ từ danh sách.
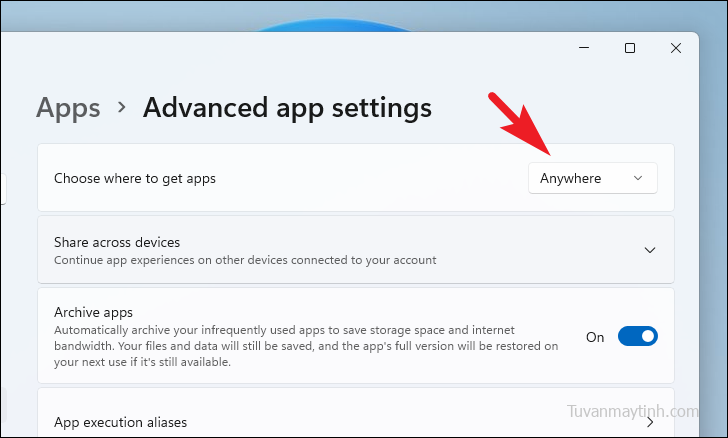
Giờ đây, bạn có thể cài đặt bất kỳ ứng dụng nào trên hệ thống của mình từ mọi nơi. Nhưng hãy nhớ rằng trách nhiệm đảm bảo rằng các ứng dụng này an toàn cho hệ thống của bạn bây giờ thuộc về bạn.
Dùng Group Policy Editor
Bạn cũng có thể dùng Group Policy Editor để thực hiện thay đổi này nếu bạn cảm thấy thoải mái hơn khi dùng nó hoặc nếu bạn cần thay đổi cài đặt cho một nhóm PC trong tổ chức của mình.Lưu ý: Group Policy Editor chỉ khả dụng trong phiên bản Windows 11 Pro.
Trước tiên, hãy vào Start Menu và nhập ‘Group Policy’ để thực hiện tìm kiếm. Sau đó, nhấp vào ô ‘Group Policy Editor’ để tiếp tục.
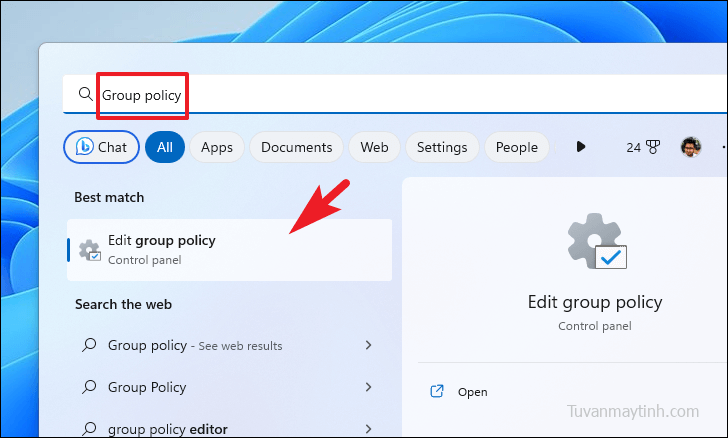
Sau đó, nhấp vào phần ‘Cấu hình máy tính’ để mở rộng nó. Sau đó, nhấp đúp vào ‘Mẫu quản trị’. Cuối cùng, mở rộng phần ‘Thành phần Windows’.
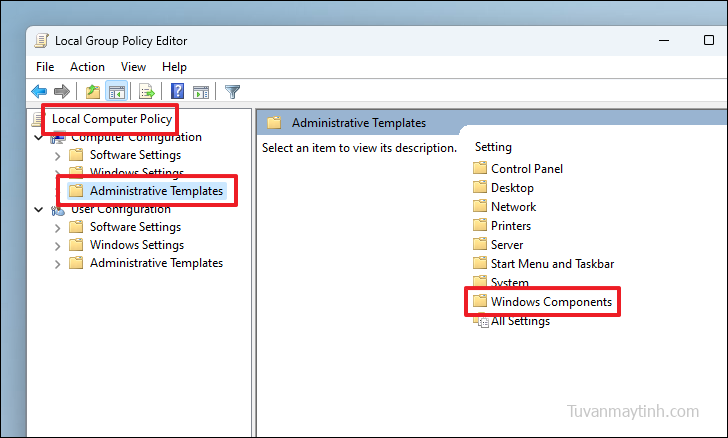
Tiếp theo, xác định vị trí và nhấp vào thư mục ‘Windows Defender SmartScreen’.
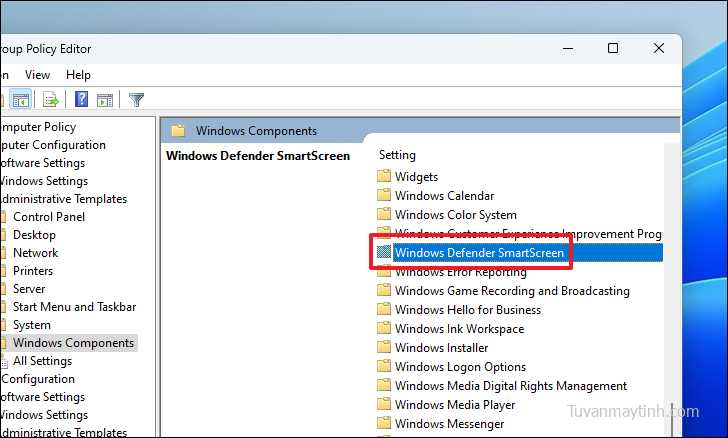
Sau đó, nhấp đúp vào thư mục ‘Explorer’ để tiếp tục.
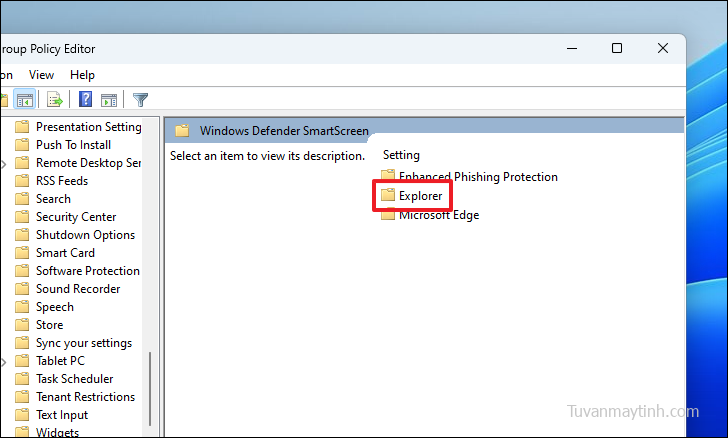
Sau đó, nhấp vào cài đặt ‘Định cấu hình kiểm soát cài đặt ứng dụng’ để tiếp tục. Điều này sẽ mở ra một cửa sổ mới trên màn hình của bạn.
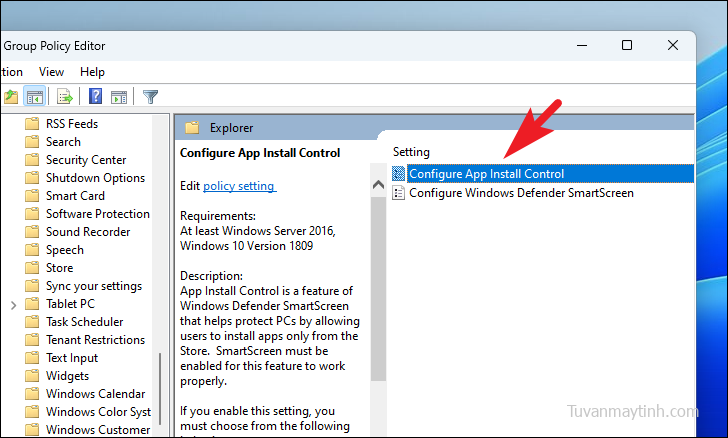
Bây giờ, trước tiên, hãy nhấp vào tùy chọn ‘Đã bật’. Sau đó, nhấp vào menu thả xuống trong phần ‘Tùy chọn’ và chọn tùy chọn ‘Tắt Đề xuất’. Cuối cùng, nhấp vào nút ‘Áp dụng’ và ‘OK’ để lưu các thay đổi.
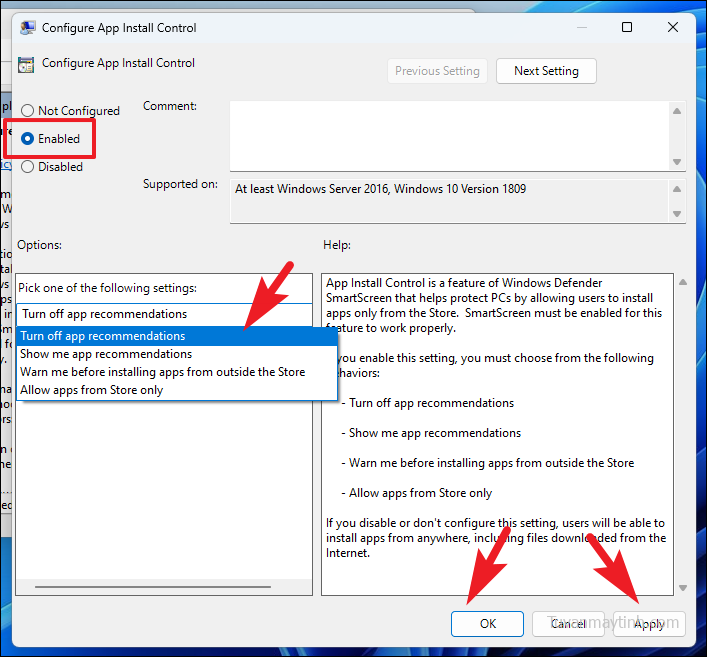
Vô hiệu hóa hoàn toàn Microsoft Store
Nếu bạn đến đây để tìm cách vô hiệu hóa hoàn toàn Microsoft Store, hãy làm theo các hướng dẫn được đề cập bên dưới. Bạn có thể đạt được nó bằng cách dùng các công cụ ‘Registry editor’, ‘Group Policy Editor’ hoặc ‘Local Security Policy’. Để thuận tiện cho bạn, chúng tôi đã liệt kê tất cả chúng ở đây.
Dùng Registry editor
Trước tiên, hãy vào Start Menu và nhập ‘Registry’ để thực hiện tìm kiếm. Từ kết quả tìm kiếm, nhấp vào ô ‘Registry editor’.
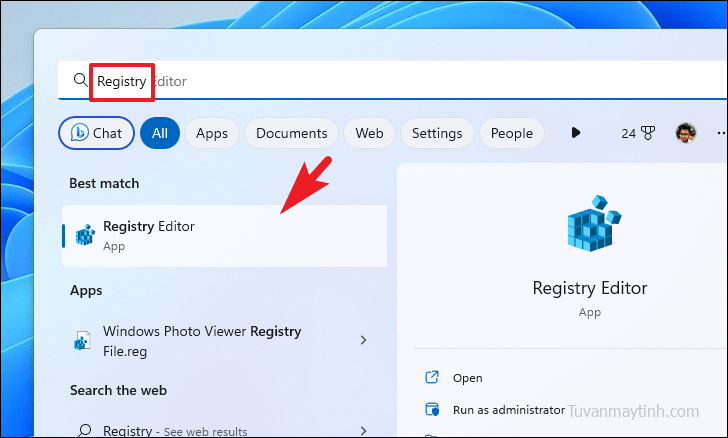
Sau đó, sao chép + dán hoặc nhập địa chỉ được đề cập bên dưới vào thanh địa chỉ và nhấn Enter để điều hướng đến địa chỉ đó.
HKEY_LOCAL_MACHINE\SOFTWARE\Policies\Microsoft\
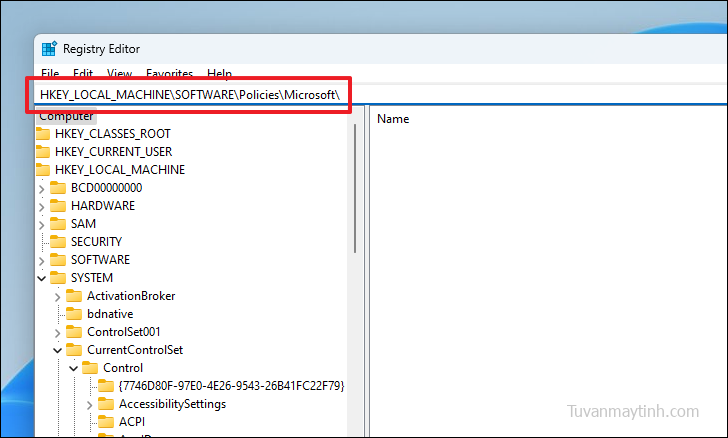
Tiếp theo, nhấp chuột phải vào phím ‘Microsoft’ và di chuột qua tùy chọn ‘Mới’. Sau đó, nhấp vào tùy chọn ‘Khóa’ và đổi tên khóa mới thành WindowsStore.
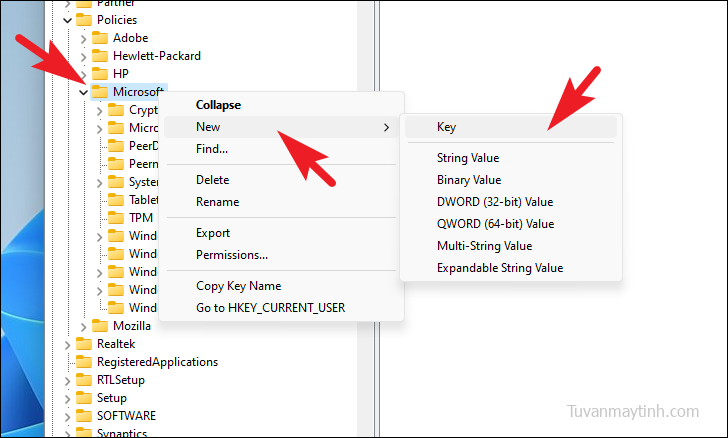
Sau khi bạn đã tạo khóa, hãy đi đến phần bên phải của cửa sổ và nhấp chuột phải để hiển thị menu ngữ cảnh. Tiếp theo, di chuột qua tùy chọn ‘Mới’ và chọn tùy chọn ‘DWORD’. Đảm bảo bạn đổi tên file DWORD thành RemoveWindowsStore.
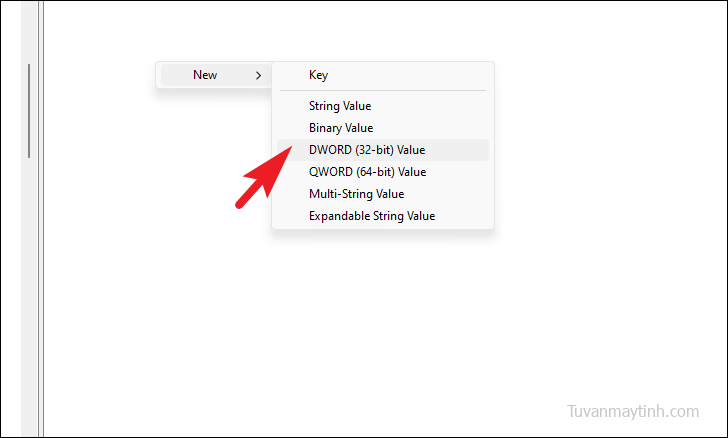
Sau khi hoàn tất, nhấp đúp vào file DWORD ‘RemoveWindowsStore’ và nhập 0vào trường giá trị. Sau đó, nhấp vào ‘OK’ để lưu các thay đổi.
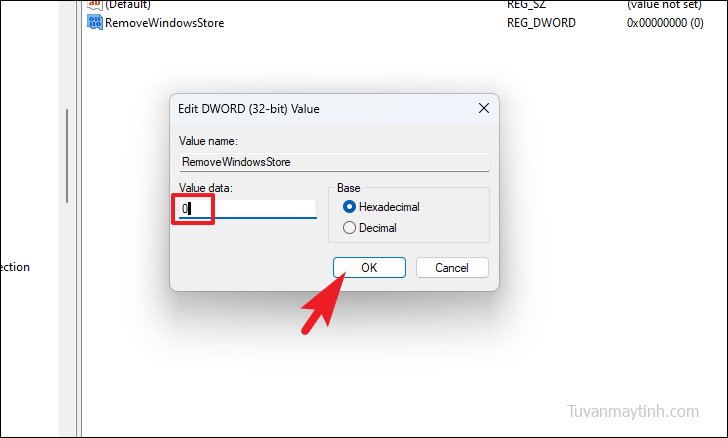
Sau khi hoàn tất, hãy khởi động lại PC của bạn để các thay đổi có hiệu lực.
Dùng Group Policy Editor
Đi tới Start Menu và nhập ‘Chính sách nhóm’ để thực hiện tìm kiếm. Từ kết quả tìm kiếm, nhấp vào ô ‘Group Policy Editor’.
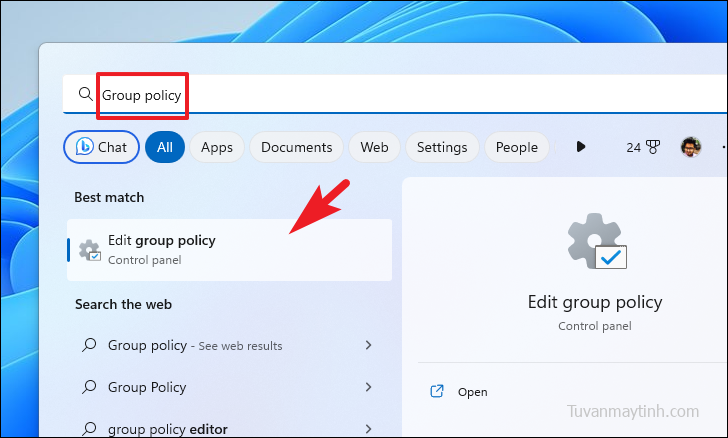
Sau đó, nhấp đúp vào tùy chọn ‘Cấu hình máy tính’. Sau đó, mở rộng tùy chọn ‘Mẫu quản trị’. Tiếp theo, nhấp đúp vào phần ‘Thành phần Windows’.
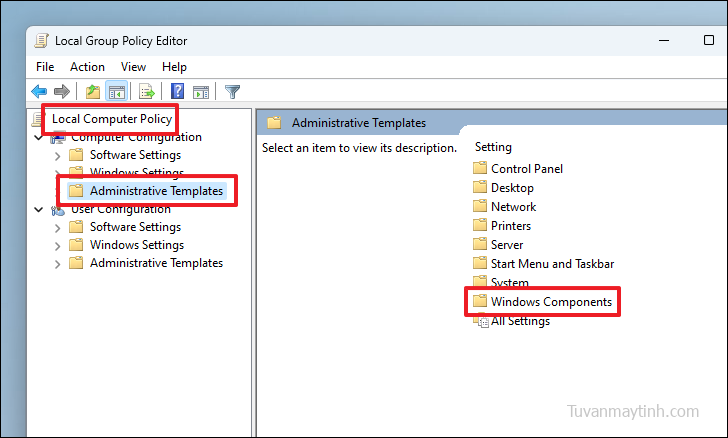
Sau đó, nhấp vào tùy chọn ‘Lưu trữ’. Sau đó, từ phần bên phải của cửa sổ, nhấp đúp vào tùy chọn ‘Lưu trữ’.
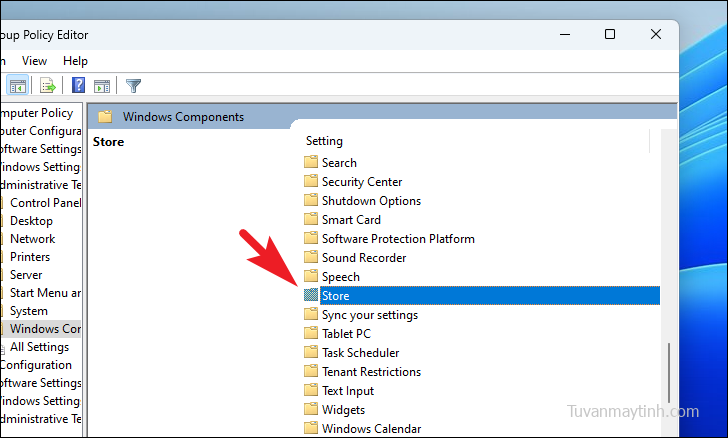
Tiếp theo, nhấp đúp vào cài đặt ‘Tắt ứng dụng Cửa hàng’. Thao tác này sẽ mang một cửa sổ lớp phủ lên màn hình của bạn.
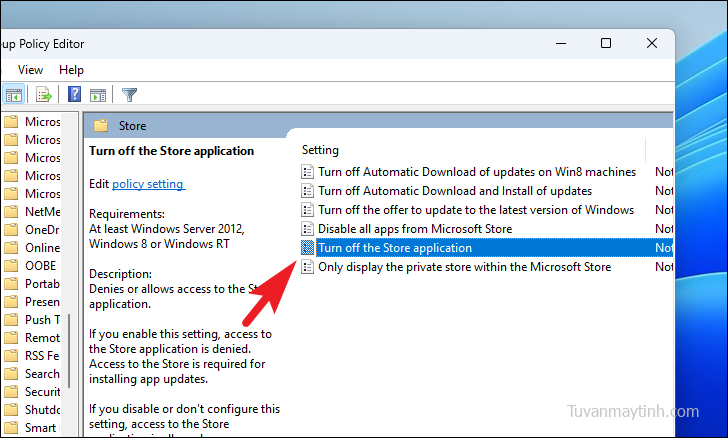
Trên cửa sổ thuộc tính, nhấp vào tùy chọn ‘Đã bật’, sau đó nhấp vào nút ‘Áp dụng’ và ‘OK’ để lưu các thay đổi. Sau khi hoàn tất, hãy khởi động lại PC của bạn để các thay đổi có hiệu lực.
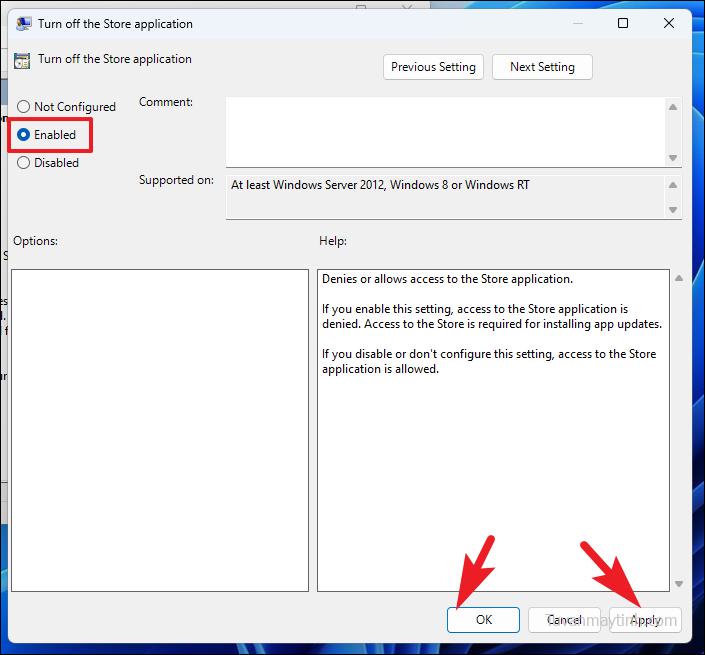
Dùng Local Security Policy
Đi tới Start Menu và nhập ‘Local Security’ để tiếp tục. Sau đó, từ kết quả tìm kiếm, nhấp vào ô ‘Local Security Policy’.
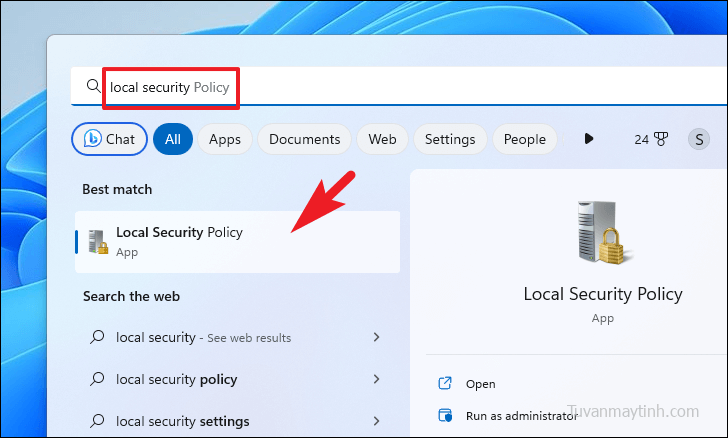
Sau đó, đảm bảo rằng bạn đã chọn tùy chọn ‘Cài đặt bảo mật’ từ phần bên trái của cửa sổ. Tiếp theo, nhấp đúp vào phần ‘Chính sách hạn chế phần mềm’ để mở rộng nó. Sau đó, nhấp vào tùy chọn ‘Quy tắc bổ sung’.
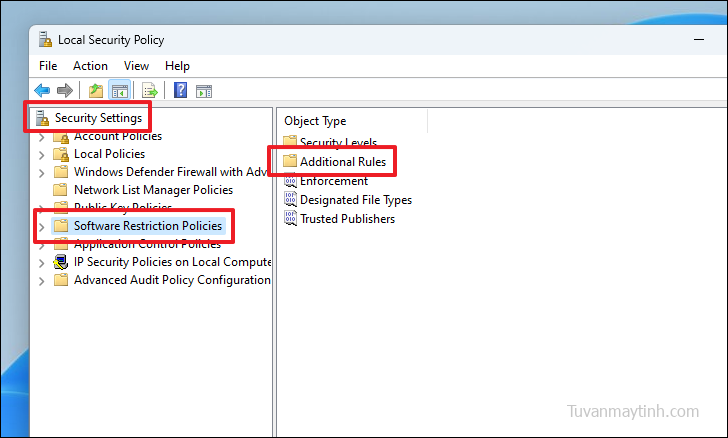
Cuối cùng, nhấp chuột phải vào phần bên phải của cửa sổ và chọn tùy chọn ‘Quy tắc đường dẫn mới’ từ menu. Thao tác này sẽ mang một cửa sổ lớp phủ lên màn hình của bạn.
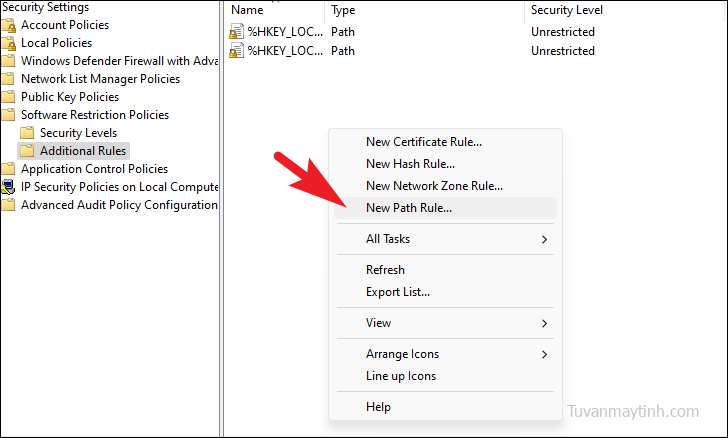
Sau đó, nhập hoặc sao chép+dán thư mục được đề cập bên dưới vào trường ‘Đường dẫn’. Tiếp theo, nhấp vào menu thả xuống ‘Mức bảo mật’ và chọn tùy chọn ‘Không được phép’. Cuối cùng, nhấp vào nút ‘Áp dụng’ và ‘OK’.
%programfiles%\WindowsApps\Microsoft.WindowsStore*
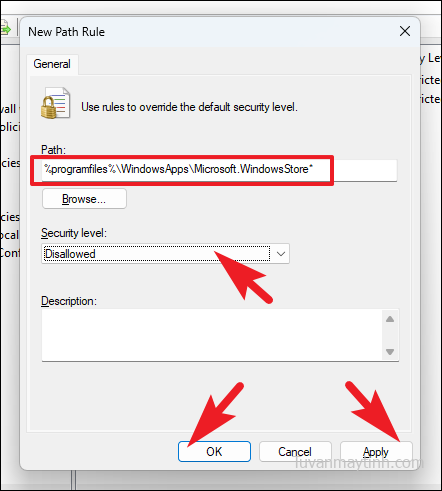
Khởi động lại PC của bạn sau khi hoàn thành bước trước đó để các thay đổi có hiệu lực.
Tắt thông báo cảnh báo không cài đặt ứng dụng đã được Microsoft xác minh thật dễ dàng. Hơn nữa, bằng cách dùng phương pháp nêu trên, bạn cũng có thể tắt Microsoft Store trên máy tính Windows 11 của mình, nếu bạn đang tìm kiếm điều đó. Dù nhu cầu của bạn là gì, hướng dẫn này đáp ứng nhu cầu đó