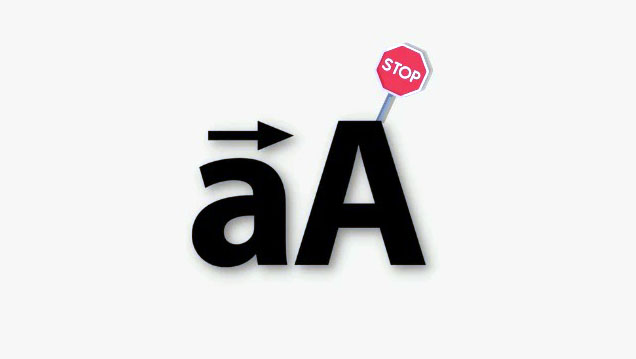Đôi khi có thể gây khó chịu với các ký tự lặp lại, phím bị kẹt, nhấp chuột không mong muốn, v.v. Điều này có thể phổ biến hơn, đặc biệt nếu bạn có một bàn phím cũ hoặc bàn phím giá rẻ mua online trên mạng. Vì vậy, việc vô hiệu hóa một khóa có thể sẽ giúp bạn không ít phiền toái.
Phím bị ảnh hưởng nhiều nhất dường như là Caps Lock do bản chất của nó là thay đổi trường hợp ký tự. Vì vậy, nếu bạn đang bị mắc kẹt trong cùng một chiếc thuyền, thì đây là cách bạn có thể vô hiệu hóa Caps Lock trên Windows 11.
Mục lục
Bạn có thể tắt Caps Lock trên Windows 11 không?
Có, bạn có thể vô hiệu hóa vĩnh viễn phím Caps Lock trên Windows 11 bằng nhiều cách giải quyết khác nhau và các công cụ của bên thứ ba. Tùy thuộc vào nhà sản xuất bàn phím và thiết lập hiện tại, bạn có thể không cần bất kỳ phần mềm bổ sung nào để tắt phím. Bạn có thể tham khảo các phần liên quan bên dưới để tắt phím Caps Lock trên Windows 11.
Cách tắt Caps Lock trên Windows 11 theo 5 cách
Dưới đây là tất cả các cách bạn có thể vô hiệu hóa phím Caps Lock trên Windows 11. Chúng tôi khuyên bạn nên thử dùng hack registy hoặc tiện ích OEM để tắt phím Caps Lock nguyên bản trước khi chọn dùng công cụ của bên thứ ba. Bắt đầu nào.
Phương pháp 1: Dùng Registry Editor
Bạn có thể áp dụng thủ công hack Windows Registry hoặc thực hiện việc này tự động bằng cách dùng file registry được cung cấp như tùy chọn 2 bên dưới. Chúng tôi khuyên bạn nên dùng phương pháp thủ công để bạn biết những thay đổi được thực hiện đối với PC của mình. Bằng cách này, bạn có thể hoàn nguyên hoặc sửa đổi chúng bất cứ lúc nào bạn cần. Tuy nhiên, các file được tải lên đã được tạo nội bộ và áp dụng các thay đổi tương tự tự động và cũng an toàn khi dùng.
Tùy chọn 1: Tạo giá trị registy theo cách thủ công
Nhấn Windows + R để khởi chạy Run .
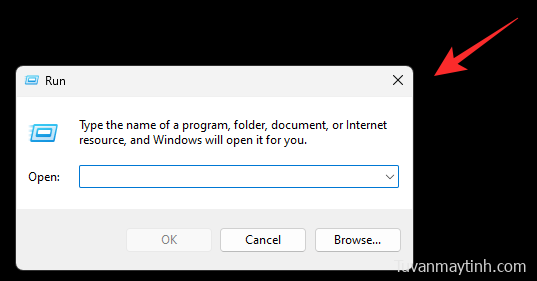
Nhập thông tin sau và nhấn Enter.
regedit
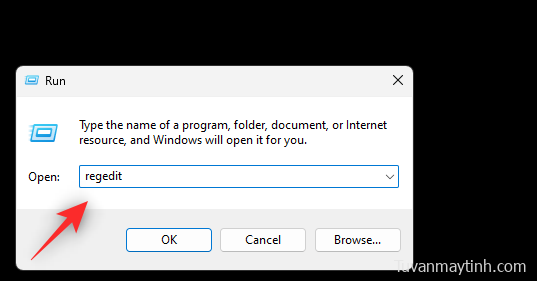
Điều hướng đến khóa sau bằng cách dán đường dẫn bên dưới vào thanh địa chỉ. Bạn cũng có thể dùng thanh bên trái để điều hướng đến vị trí tương tự.
Computer\HKEY_LOCAL_MACHINE\SYSTEM\CurrentControlSet\Control\Keyboard Layout
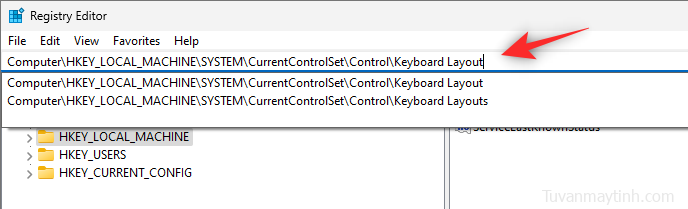
Nhấp chuột phải vào bên phải và di chuột qua New.
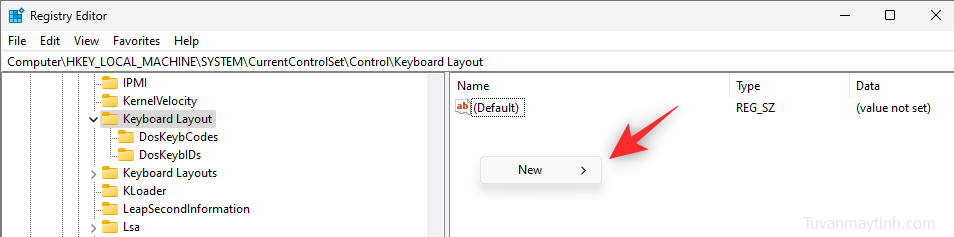
Chọn Binary Value .
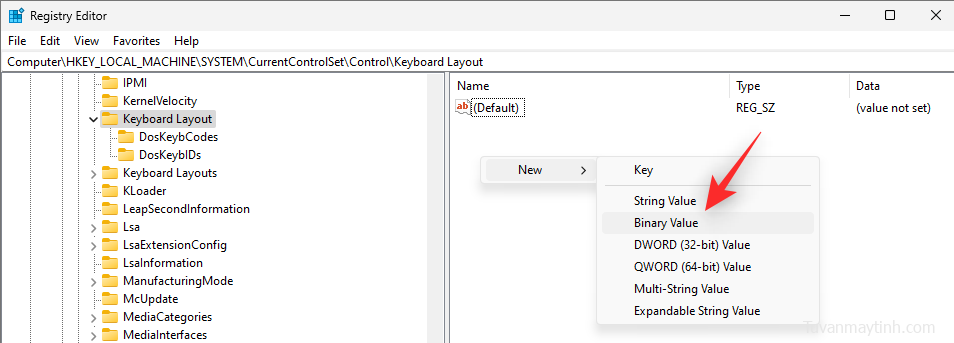
Đặt tên cho ScanCode Map .
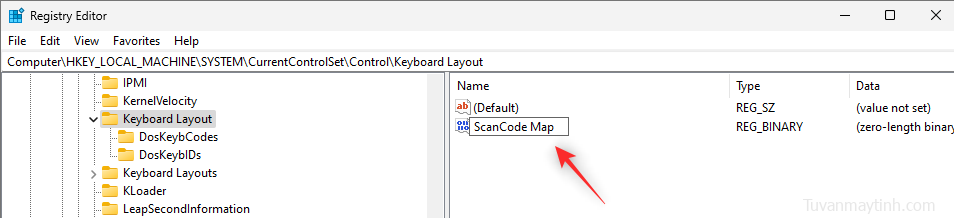
Nhấp đúp vào tương tự và nhập thông tin sau làm Value data của nó .
Lưu ý: Không sao chép-dán giá trị này. Đơn giản chỉ cần nhập nó vào mà không có dấu cách.
00 00 00 00 00 00 00 00 02 00 00 00 00 00 3A 00 00 00 00 00
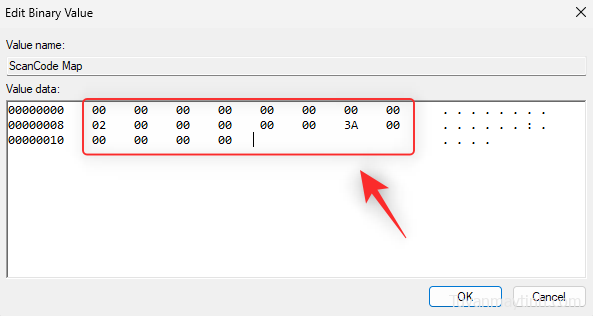
Bấm OK .
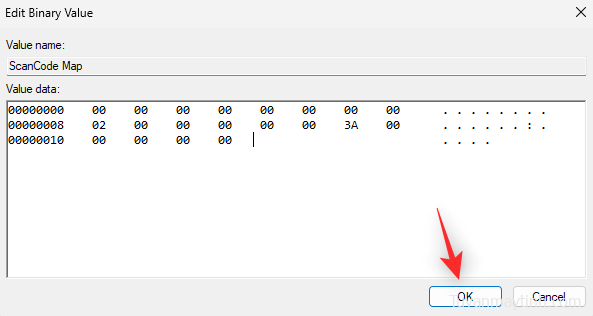
Nhấn Ctrl + Alt + Deltrên bàn phím và chọn Đăng xuất .
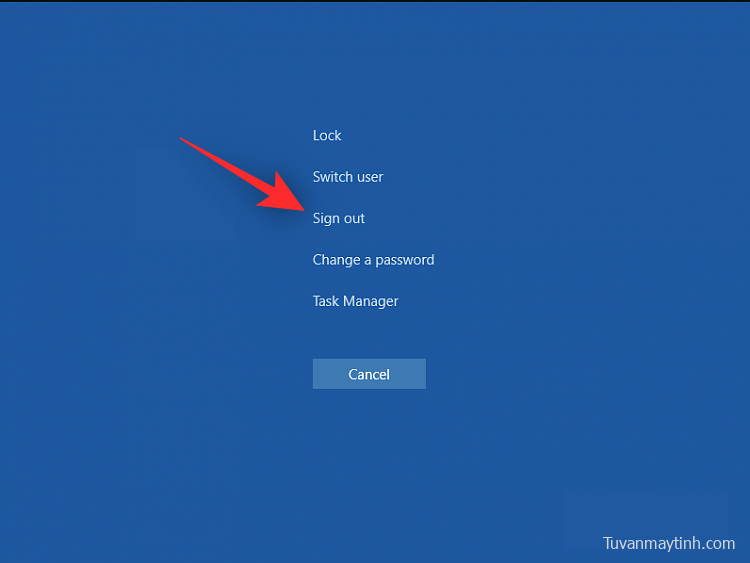
Đăng nhập lại vào PC và phím Caps Lock bây giờ sẽ bị tắt.
Tùy chọn 2: Dùng file registry
Tải xuống file được liên kết bên dưới với PC và nhấp đúp vào file đó.
- DisableCapsLock.reg | Liên kết tải xuống (Tên file: disablecapslocknerdschalkdotcomreg.zip)
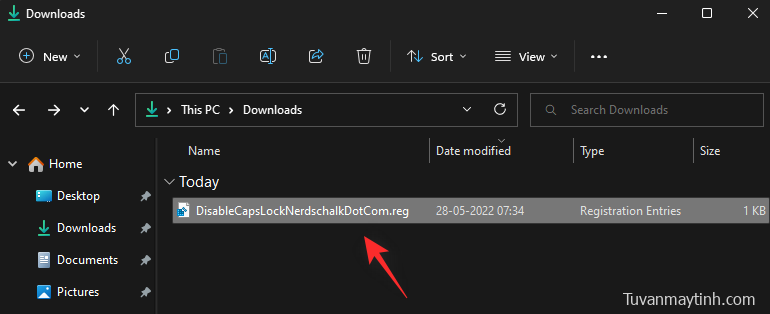
Bấm Yes để thêm giá trị registy mới.
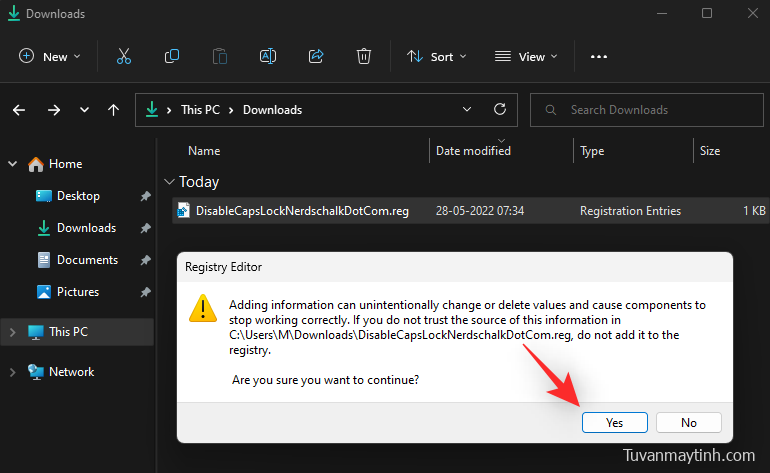
Bấm OK .
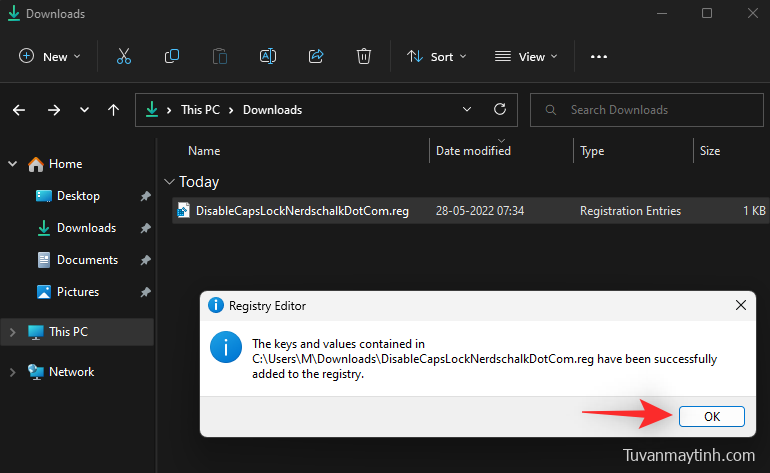
Nhấn Ctrl + Alt + Del trên bàn phím và nhấp vào Đăng xuất .
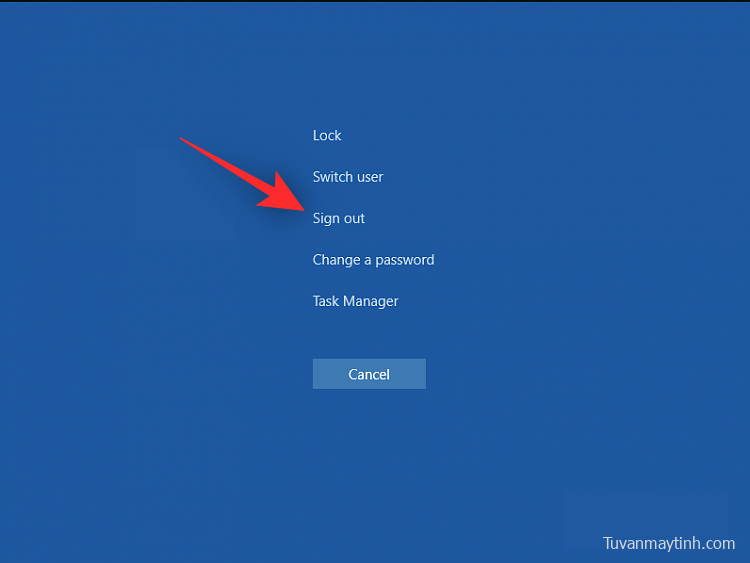
Đăng nhập lại vào PC và Caps Lock hiện đã bị tắt trên bàn phím.
Phương pháp 2: Dùng file hàng loạt
Bạn cũng có thể dùng file batch hoặc .bat trong trường hợp thuận tiện hơn. Dùng liên kết bên dưới để tải xuống PC.
- Vô hiệu hóaCapsLock.bat | Liên kết tải xuống (Tên file: vô hiệu hóacapslocknerdschalkdotcombat.zip)
Nhấp đúp vào file hàng loạt sau khi được tải xuống và chỉ cần phê duyệt lời nhắc UAC nếu được yêu cầu.
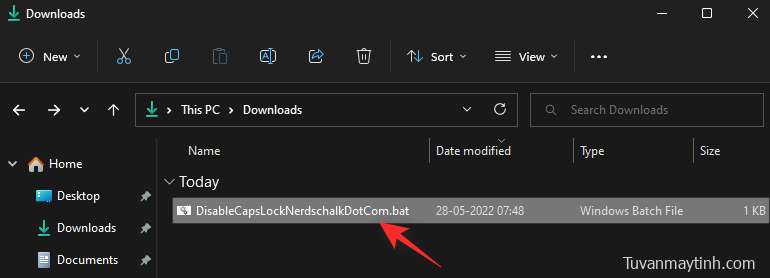
Nhấn Ctrl + Alt + Delvà chọn Đăng xuất .
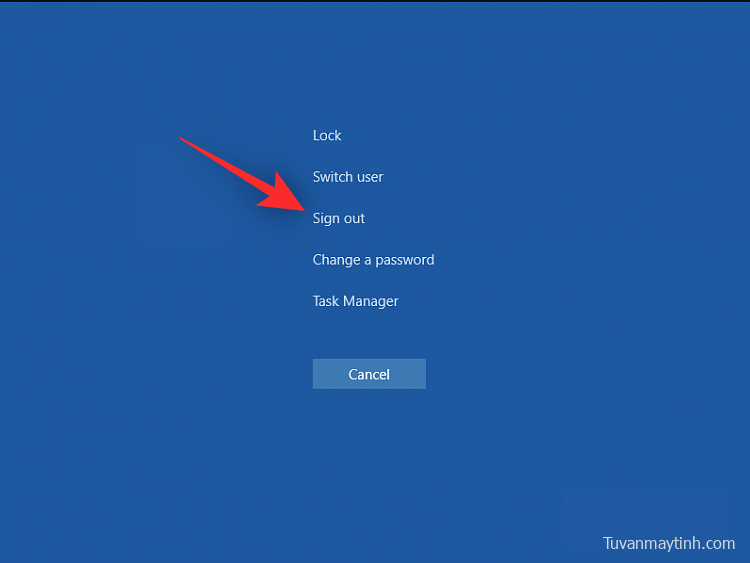
Đăng nhập lại và Caps Lock hiện đã bị tắt trên PC.
Phương pháp 3: Nếu bạn có bàn phím của bên thứ ba
Bàn phím của bên thứ ba thường đi kèm với các tiện ích tùy chỉnh có thể giúp thay đổi và thay đổi hành vi của chúng, bao gồm cả khả năng vô hiệu hóa các phím. Dùng các liên kết bên dưới để tham khảo các trang web OEM bàn phím phổ biến và kiểm tra xem bàn phím có hỗ trợ bàn phím giống nhau không. Bạn sẽ có thể tìm thấy thông tin liên quan đến việc tắt các phím trên cùng một trang. Trong trường hợp OEM không được liệt kê bên dưới, bạn có thể thử tìm kiếm OEM tương tự hoặc tham khảo hộp gói bàn phím.
Phần mềm tiện ích tùy biến OEM:
Bạn cũng có thể dùng các ứng dụng của bên thứ ba để tắt phím Caps trên bàn phím của mình trên Windows 11. Phần mềm của bên thứ ba như trình lập bản đồ bàn phím cũng có thể giúp bạn tắt phím Caps Lock. Chúng tôi khuyên bạn nên dùng PowerToys của Microsoft và AutoHotKey. Tuy nhiên, bạn cũng có thể chọn một trong các lựa chọn thay thế được đề cập bên dưới. Đây là cách bạn có thể tắt Caps Lock bằng phần mềm của bên thứ ba.
Phương pháp 4: Dùng PowerToys
Tải xuống phiên bản PowerToys mới nhất từ liên kết bên dưới và cài đặt nó trên PC. Sau khi cài đặt, nhấp chuột phải vào biểu tượng PowerToys trên Taskbar và chọn Cài đặt .
- PowerToys | Liên kết tải xuống
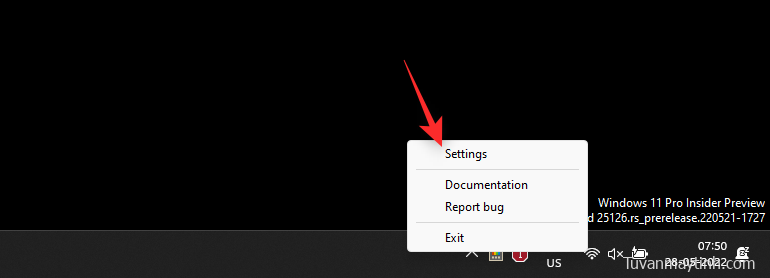
Nhấp vào Keyboard Manager .
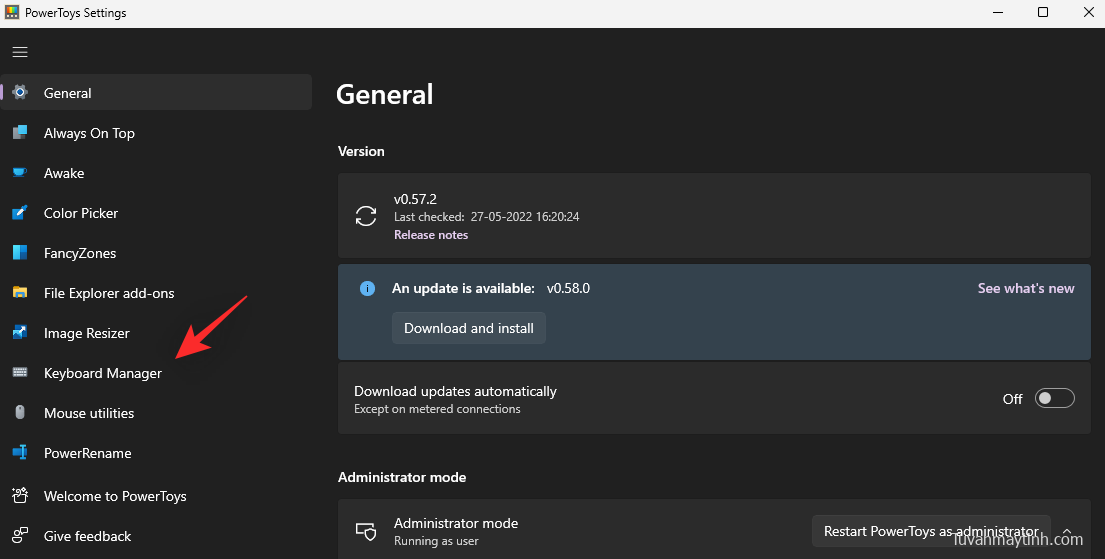
Nhấp vào Remap a key .
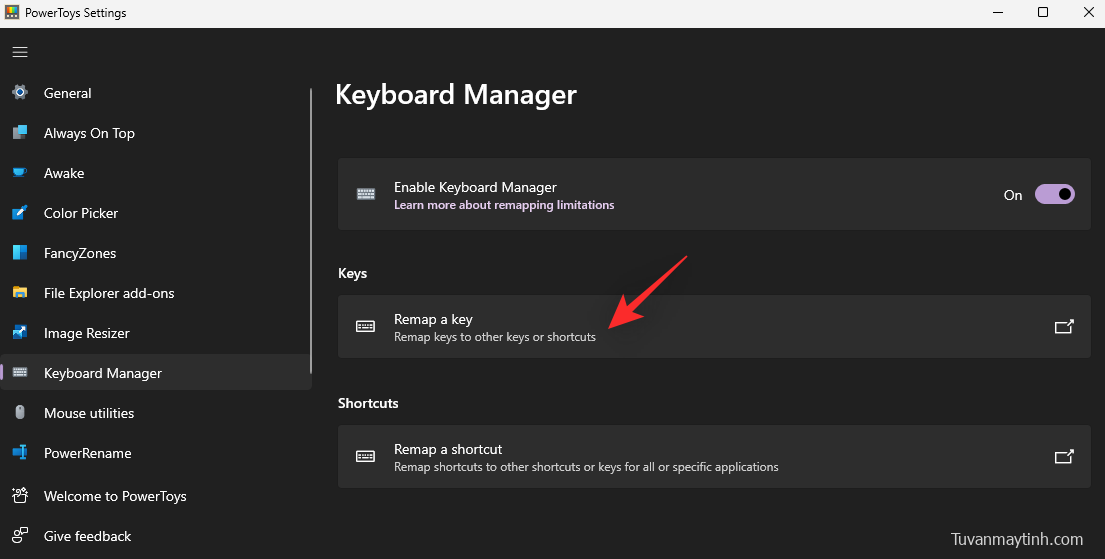
Nhấp vào biểu tượng + .
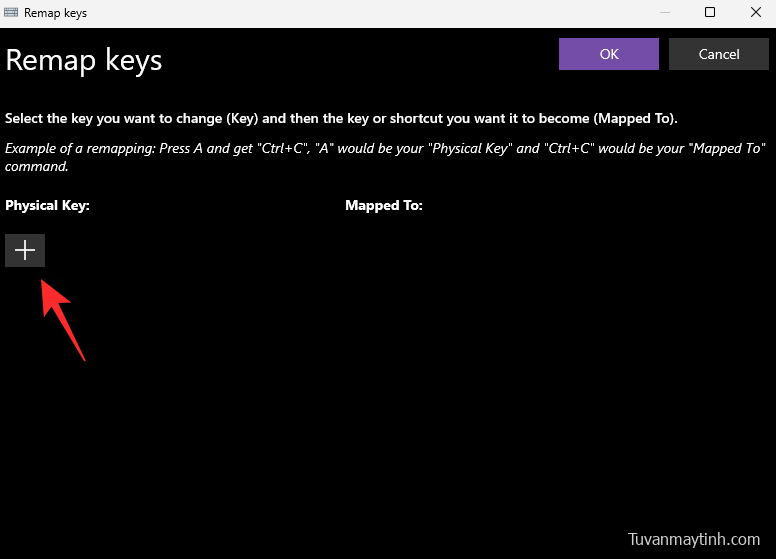
Nhấp vào Type.
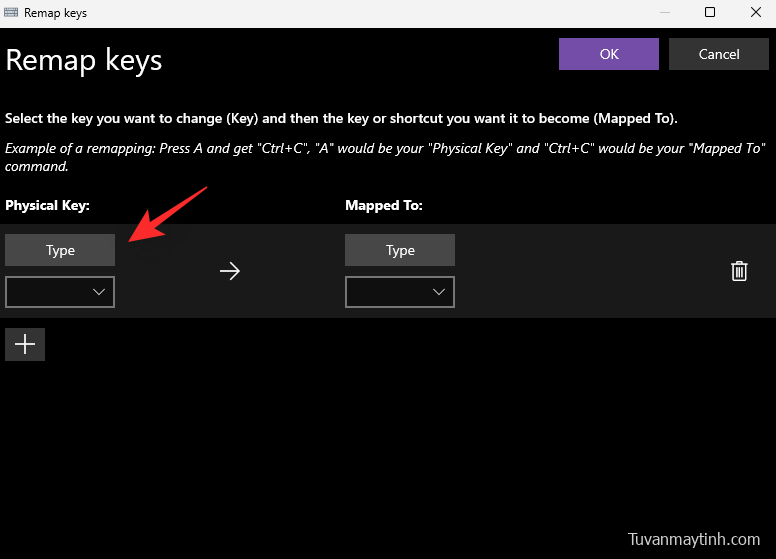
Bây giờ hãy nhấn Caps Lock trên bàn phím và nó sẽ được tự động phát hiện.
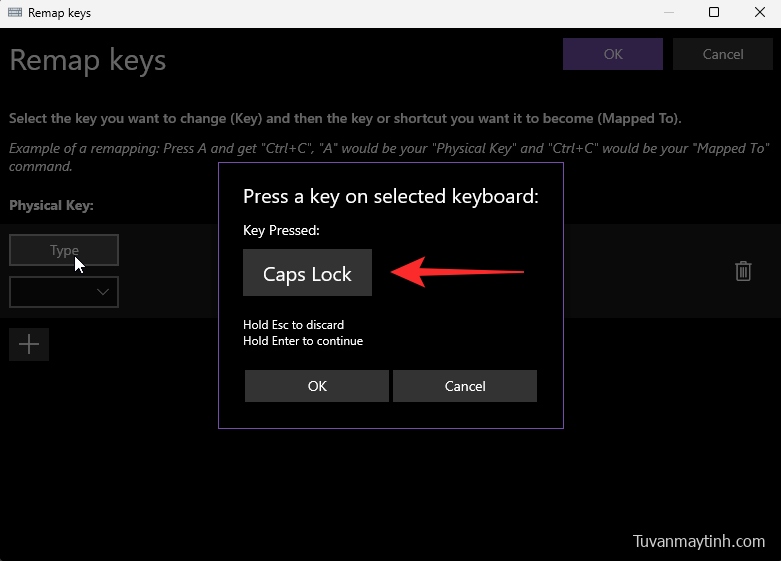
Bấm OK .
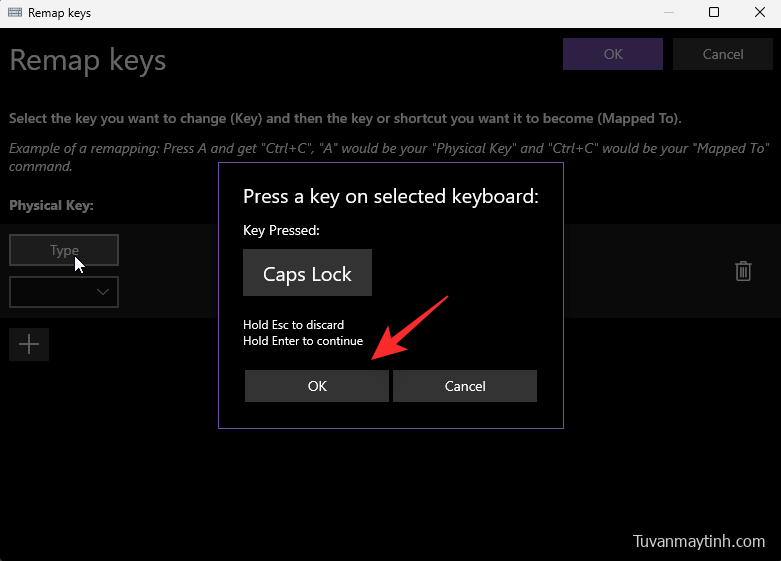
Nhấp vào trình đơn thả xuống trong Mapped To .
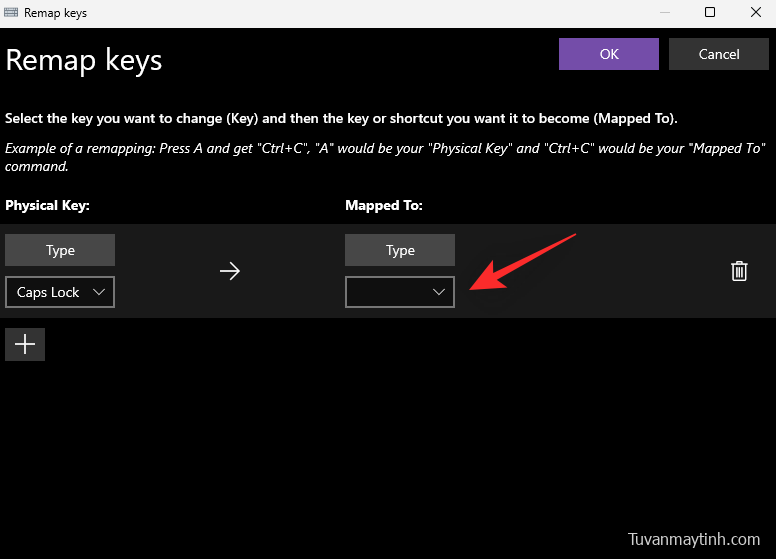
Chọn Disable.
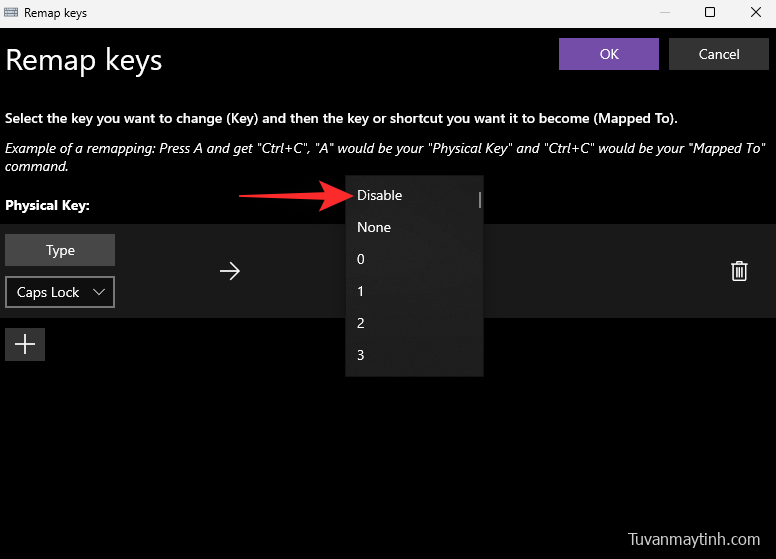
Bấm OK .
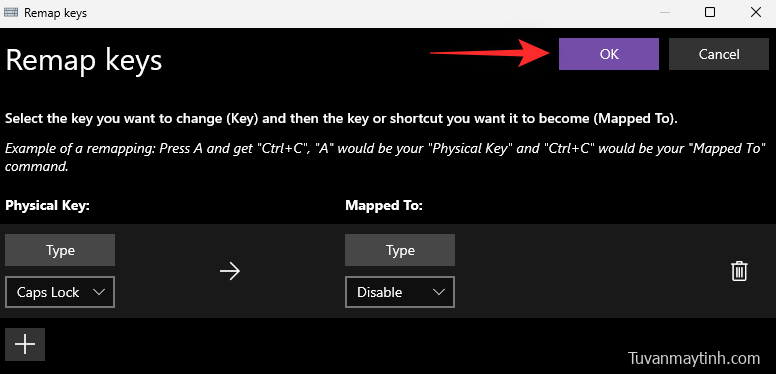
Bây giờ bạn sẽ được cảnh báo rằng Caps Lock đã bị tắt. Nhấp vào Continue Anyway .
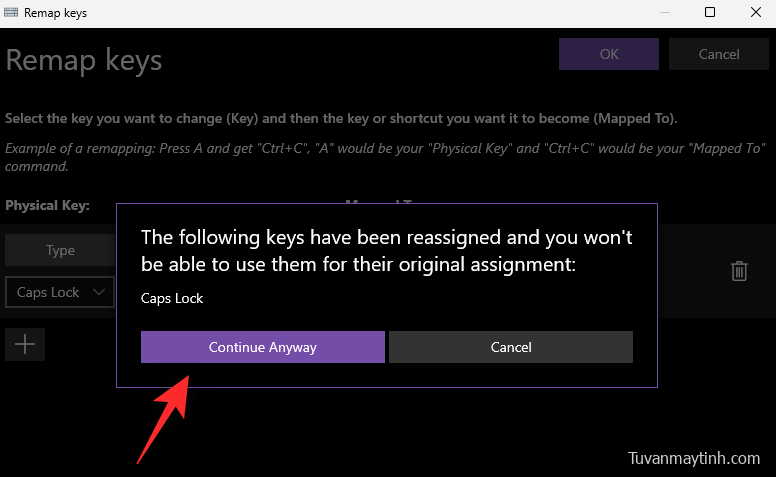
Và đó là nó! Caps Lock hiện đã bị tắt trên PC.
Phương pháp 5: AutoHotKey
Tải xuống và cài đặt AutoHotKey trên PC bằng liên kết bên dưới. Sau khi cài đặt, Nhấn Windows + R để khởi chạy Run.
- AutoHotKey | Liên kết tải xuống
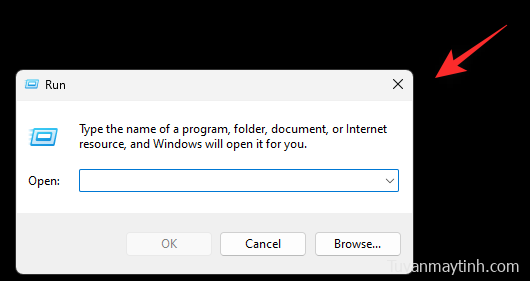
Nhập thông tin sau và nhấn Ctrl + Shift + Enter.
notepad
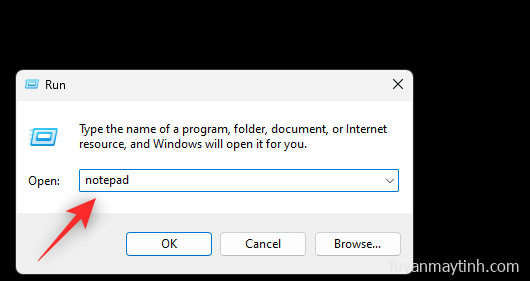
Bây giờ, hãy sao chép và dán đoạn mã bên dưới vào file văn bản trống.
SetCapsLockState,AlwaysOff
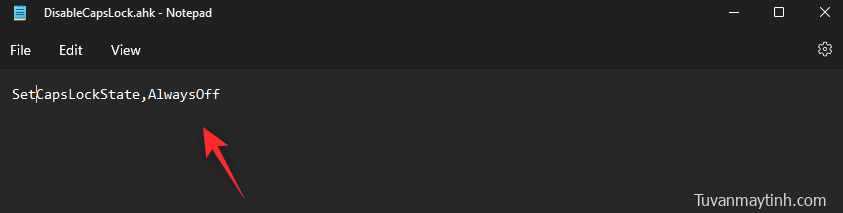
Nhấn Ctrl + Shift + S trên bàn phím và đặt tên cho file mới theo cú pháp sau.
(FileName).ahk
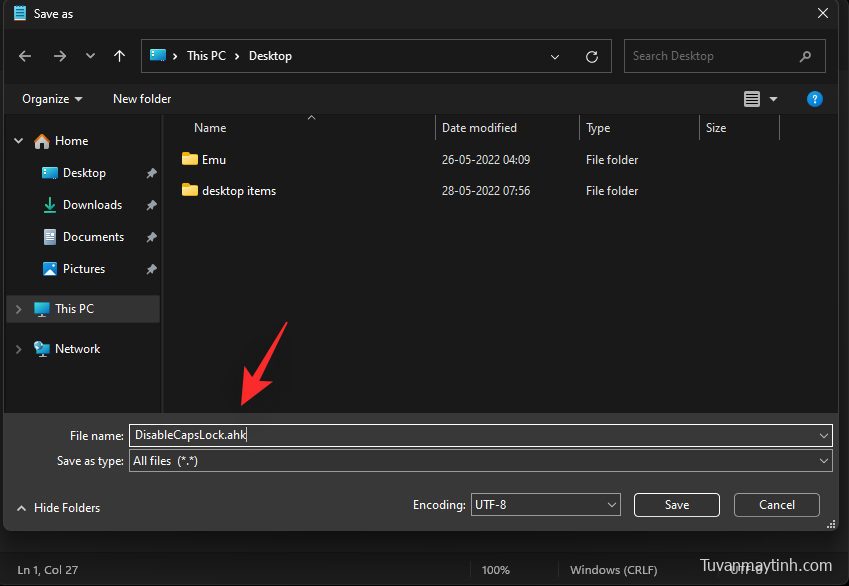
Chọn một vị trí cho tập lệnh AutoHotKey và nhấp vào menu thả xuống và chọn All files .
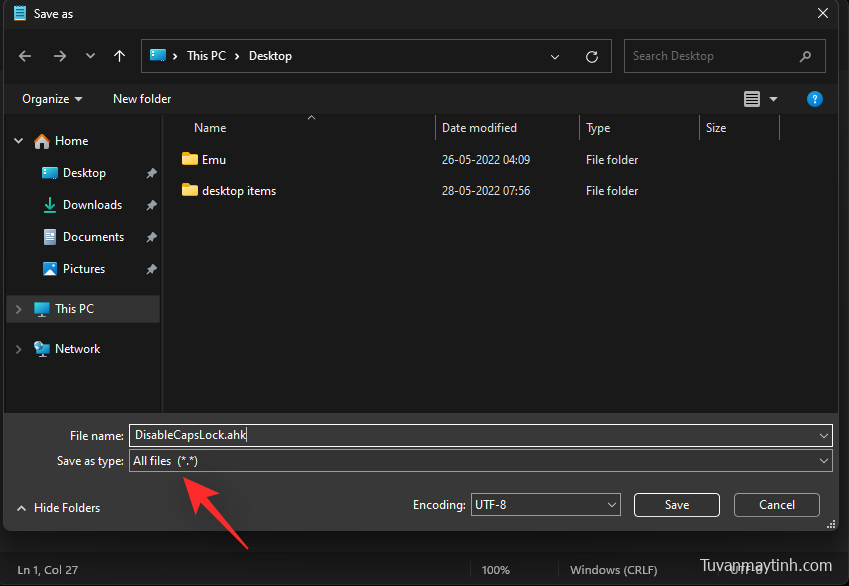
Cuối cùng, nhấp vào Save.
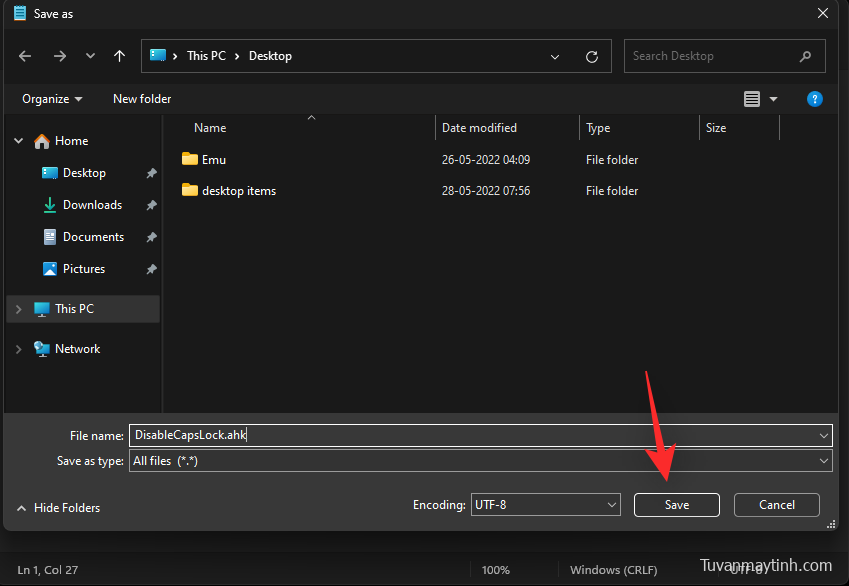
Bây giờ đi đến file đã lưu và nhấp đúp vào tương tự. Tập lệnh bây giờ sẽ chạy ở chế độ nền và bạn có thể tìm thấy tập lệnh tương tự trên Taskbar của mình.
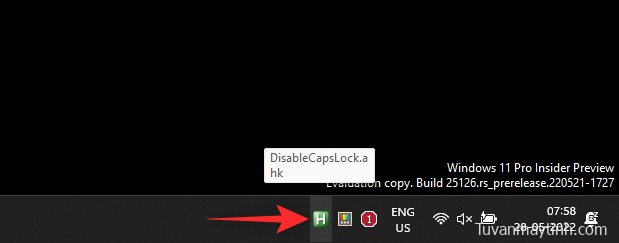
Miễn là tập lệnh đang chạy, Caps Lock sẽ bị tắt trên PC. Bạn cũng có thể đặt tập lệnh thành Tự động chạy bất cứ khi nào PC bật bằng cách dùng các bước bên dưới.
Nhấp vào tập lệnh và nhấn Ctrl + Shift + C trên bàn phím. Thao tác này sẽ sao chép đường dẫn của nó vào khay nhớ tạm.
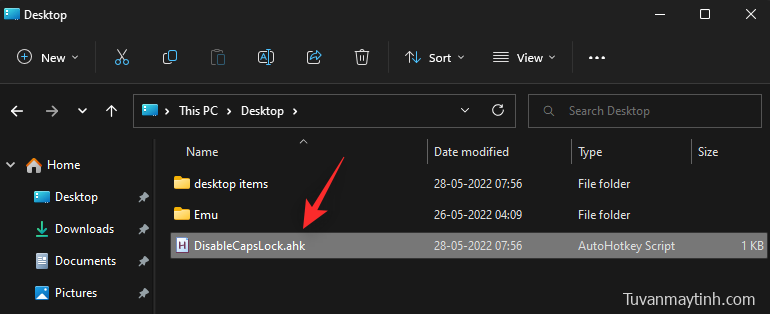
Khởi chạy Start Menu, nhập Task Scheduler và khởi chạy tương tự từ kết quả tìm kiếm.
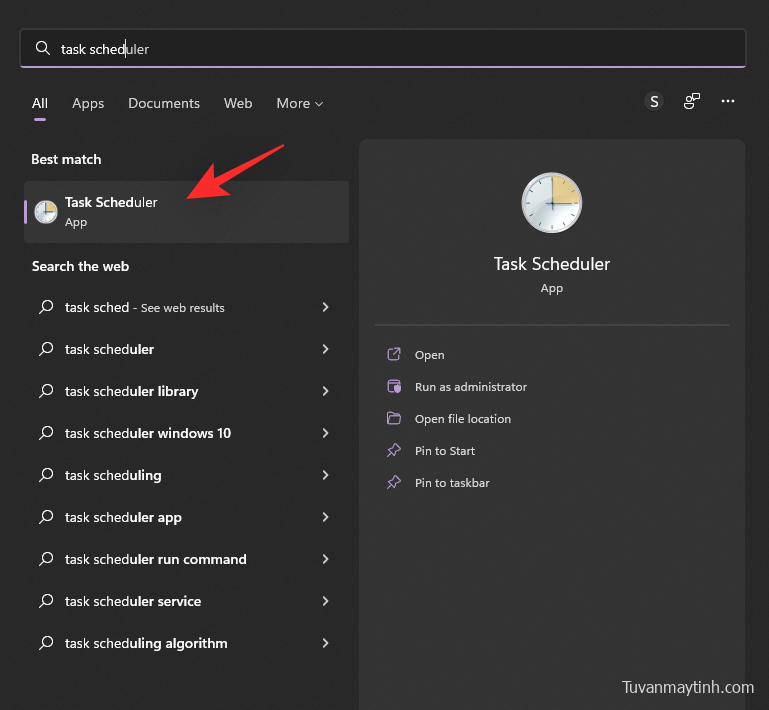
Nhấp vào Create Basic Task…

Nhập tên cho nhiệm vụ. Tác vụ này sẽ tự động chạy tập lệnh tắt Caps Lock bất cứ khi nào bạn bật PC của mình.
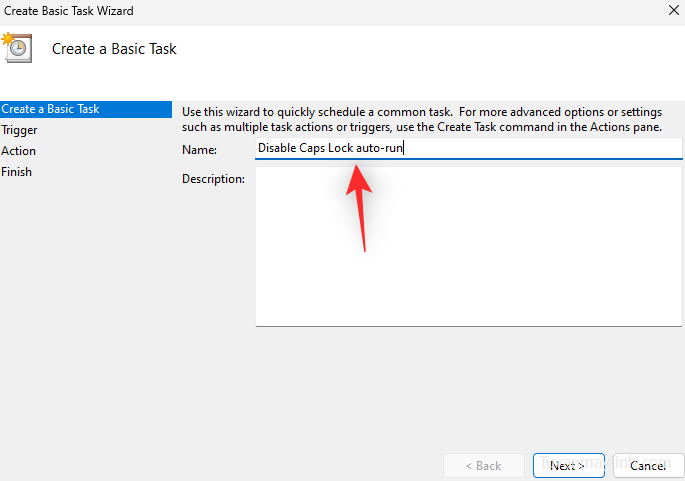
Nhấp vào Next .
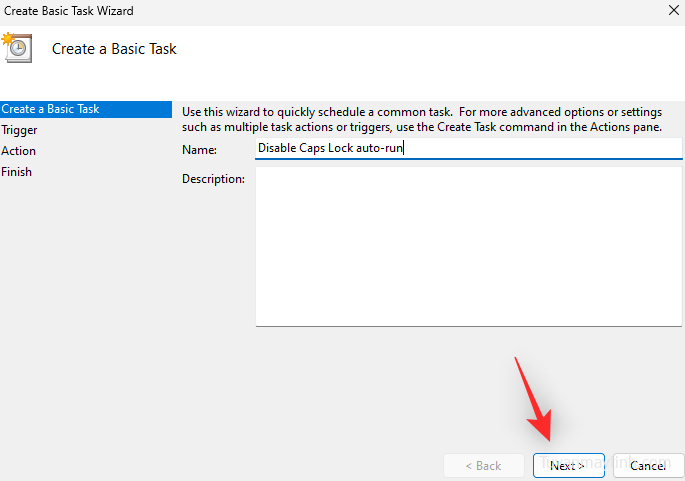
Nhấp và chọn When I log on .
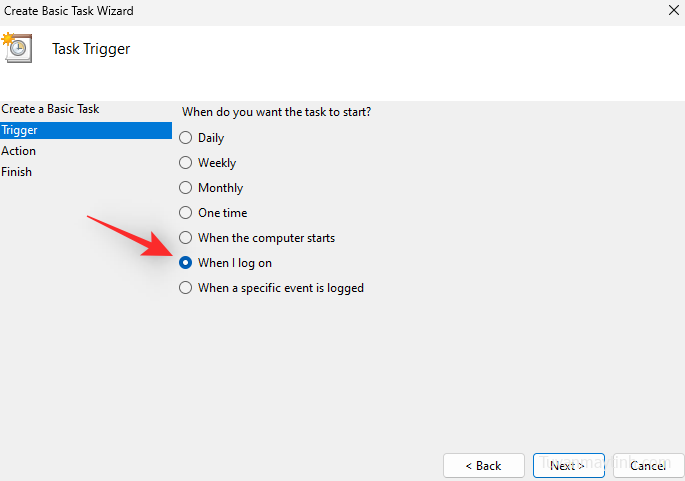
Nhấp vào Next một lần nữa.
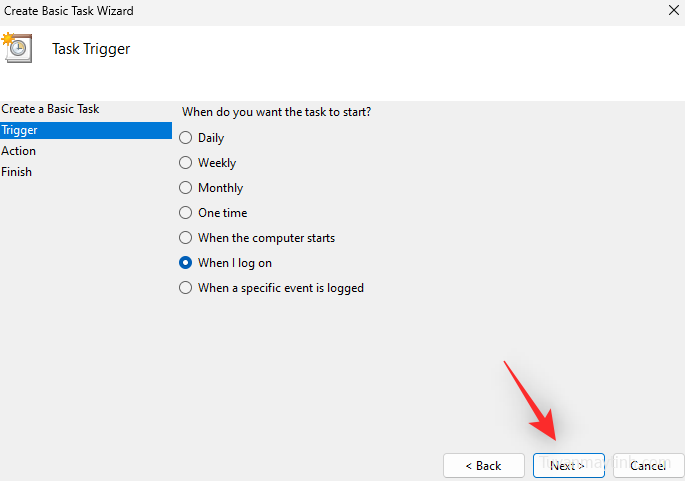
Đảm bảo Start a program được chọn và nhấp vào Next .
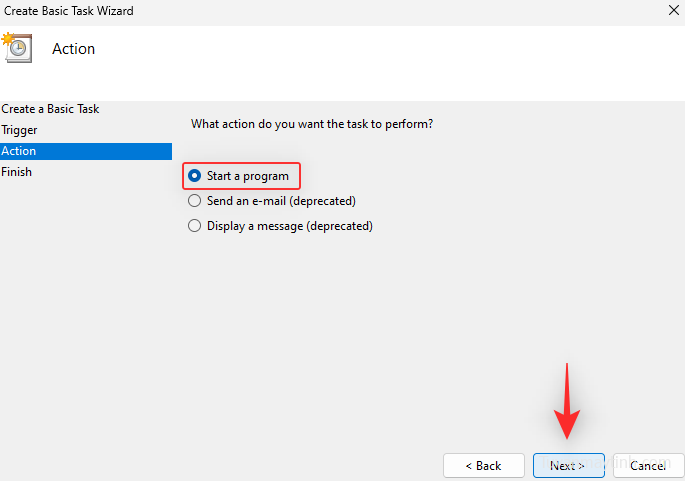
Nhấn Ctrl + Vvào hộp văn bản trong Program/Script .
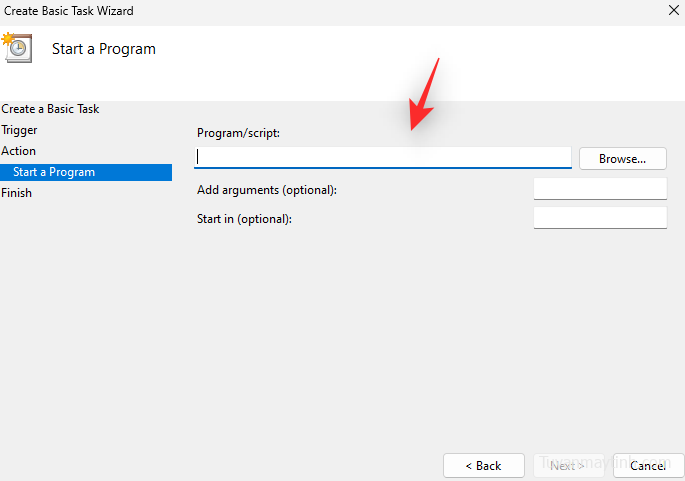
Nhấp vào Next .
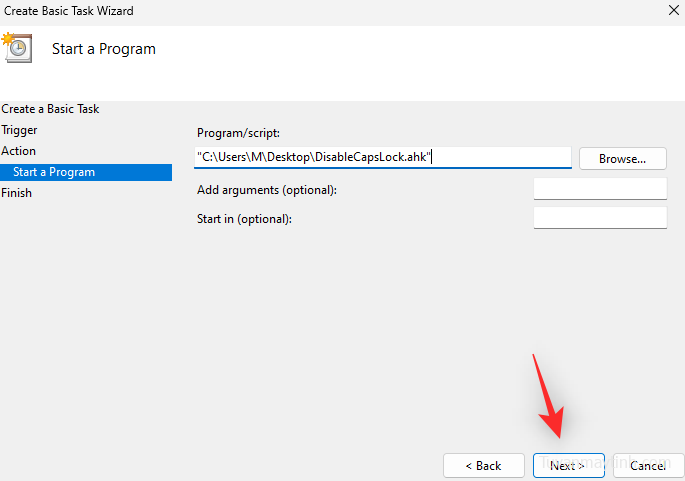
Đảm bảo rằng mọi thứ đã được thiết lập chính xác và nhấp vào Finish .
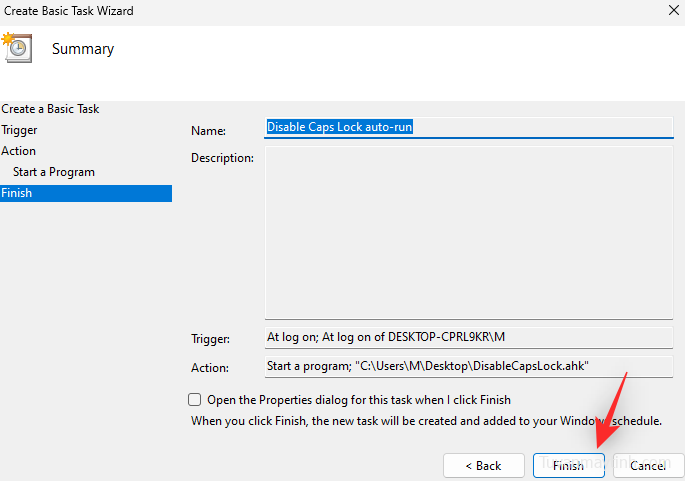
Và đó là nó! Với tác vụ mới này, tập lệnh sẽ tự động khởi chạy mỗi khi máy tính bật.
Các phương pháp khác: Các ứng dụng thay đổi bạn có thể thử
- NumLocker | Download Link
- CapsLock Toggle | Download Link
- KeyMapper | Download Link
- KeyTweak | Download Link
Câu hỏi thường gặp
Dưới đây là một số câu hỏi thường gặp về cách tắt Caps Lock trên Windows 11 sẽ giúp bạn cập nhật thông tin mới nhất.
Tôi có thể bật lại Caps Lock không?
Có, bạn luôn có thể bật lại Caps Lock bất kể bạn đã dùng phương pháp nào. Trong trường hợp bạn đã dùng file registy hoặc .bat được tạo sẵn, vui lòng dùng hướng dẫn thủ công để xóa giá trị registy có liên quan. Trong trường hợp các phương pháp khác, chỉ cần hoàn nguyên các thay đổi đã thực hiện cho PC và Caps Lock sẽ được bật lại.
Tôi có phải áp dụng lại các thay đổi với bản cập nhật Windows không?
Không, những thay đổi này sẽ tiếp tục với mỗi bản cập nhật Windows trừ khi cài đặt lại Windows hoặc đặt lại PC.
Dùng các ứng dụng của bên thứ ba để tắt Caps Lock có an toàn không?
Có, hầu hết các ứng dụng của bên thứ ba được liệt kê ở trên đều an toàn để dùng nhưng mỗi ứng dụng đều có chính sách bảo mật và TOC. Nếu bạn lo lắng về việc thu thập dữ liệu, chúng tôi khuyên bạn nên xem các trang web hỗ trợ của họ để biết thêm thông tin.
Chúng tôi hy vọng bài đăng này đã giúp bạn dễ dàng vô hiệu hóa Caps Lock trên Windows 11. Nếu bạn gặp bất kỳ sự cố nào hoặc có thêm bất kỳ câu hỏi nào, vui lòng gửi chúng trong phần nhận xét bên dưới.