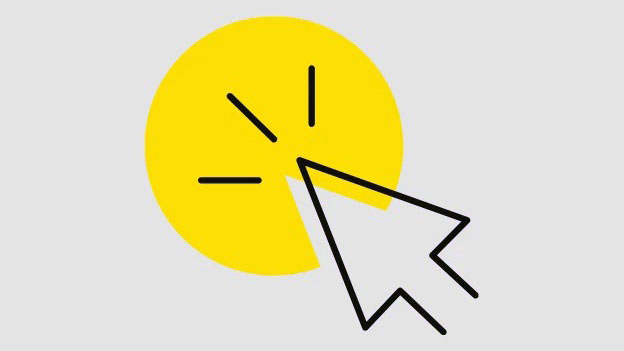Tắt Mouse Acceleration để cải thiện độ chính xác con trỏ chuột trong game hoặc để làm chủ tác phẩm nghệ thuật mới nhất mà bạn đang thực hiện.
Mouse Acceleration là tốc độ con trỏ chuột bao phủ khoảng cách trên màn hình so với mức độ bạn di chuyển chuột hoặc kéo ngón tay trên bàn di chuột. Theo mặc định, Windows đặt khả năng tăng tốc chuột ở đâu đó giữa. Nhưng nó cũng cho phép người dùng tinh chỉnh tùy theo nhu cầu và sở thích của họ.
Thông thường, việc tắt tăng tốc chuột có lợi nhất cho những người dùng yêu cầu độ chính xác và từng phút chuyển động của chuột. Tuy nhiên, bất kỳ ai cũng có thể làm giảm tốc độ chuột của họ bằng cách tắt tính năng tăng tốc chuột trên PC Windows của họ một cách nhanh chóng thông qua cài đặt.
Bạn có nên vô hiệu hóa tính năng tăng tốc chuột không?
Nói một cách đơn giản, tăng tốc chuột giúp bạn di chuyển con trỏ trên màn hình của mình xa hơn so với khoảng cách bạn đã di chuyển chuột được kết nối hoặc kéo một ngón tay trên bàn di chuột. Mặc dù khả năng tăng tốc chuột cho phép bạn di chuyển con trỏ với tốc độ nâng cao cùng với sự tiện lợi khi di chuyển một thiết bị hoặc ngón tay trong một khoảng cách rất ngắn, nhưng nó đạt được điều đó với cái giá phải trả là độ chính xác.
Nếu bạn là người sử dụng nhiều PC của họ để chơi game cạnh tranh hoặc một nhà thiết kế đồ họa muốn sử dụng chuột cho các thiết kế phức tạp, việc tăng tốc chuột có thể có ý nghĩa hơn đối với bạn so với người dùng thông thường.
Tuy nhiên, nếu bạn là người sử dụng máy tính của họ cho những công việc thường xuyên, chẳng hạn như duyệt web, năng suất và một phiên chơi game không thường xuyên, và trên hết là hầu hết không có nhiều không gian trên bàn để di chuyển chuột được kết nối hoặc tìm nó quá bận rộn di chuyển các ngón tay trên bàn di chuột nhiều lần khi bạn nhấn vào cạnh, lặp đi lặp lại, việc bật tăng tốc chuột có thể phù hợp hơn với bạn.
Tuy nhiên, bạn có thể tự do thử và có thể quyết định cài đặt nào cảm thấy tự nhiên hơn để sử dụng vì định nghĩa về tốc độ con trỏ, độ chính xác và độ chính xác thay đổi trong mọi tình huống khi không dựa vào các số cứng.
Chuyển đổi Tăng tốc chuột trên PC từ ứng dụng Cài đặt
Chuyển sang Tắt tăng tốc chuột trên PC là một quá trình đơn giản. Tất cả những gì nó yêu cầu là một vài cú nhấp chuột từ phía bạn.
Để làm như vậy, trước tiên, hãy truy cập ứng dụng Cài đặt bằng cách nhấp vào biểu tượng của ứng dụng có trong Start Menu trong phần ứng dụng được ghim. Ngoài ra, bạn cũng có thể nhấn các phím Windows+ I cùng nhau trên bàn phím để mở ứng dụng.

Sau đó, trên cửa sổ Cài đặt, nhấp vào tab ‘Bluetooth & devices’ ở thanh bên trái để tiếp tục.
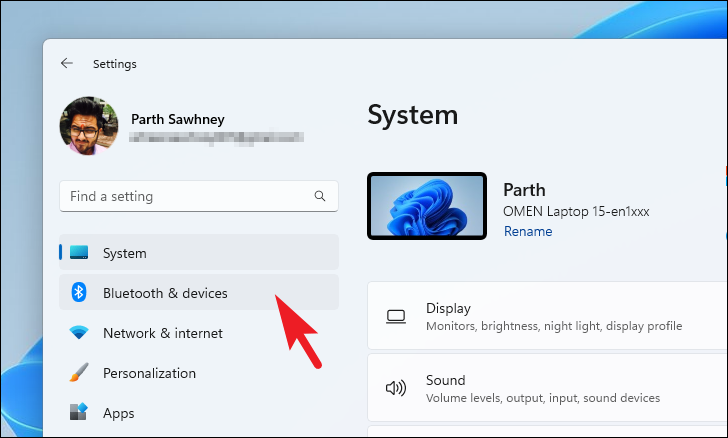
Sau đó, từ phần bên phải của cửa sổ, cuộn xuống để xác định vị trí và nhấp vào ô ‘Chuột’ từ danh sách để tiếp tục.
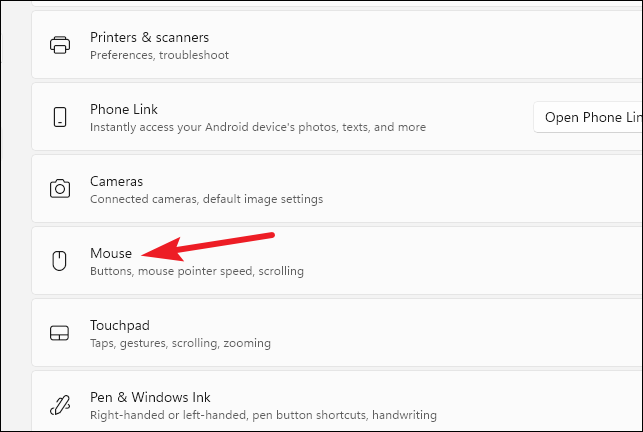
Trên màn hình tiếp theo, cuộn xuống để tìm và nhấp vào ô ‘Cài đặt chuột bổ sung’ có trong phần ‘Cài đặt liên quan’ trên trang để tiếp tục. Thao tác này sẽ mở một cửa sổ riêng trên màn hình.
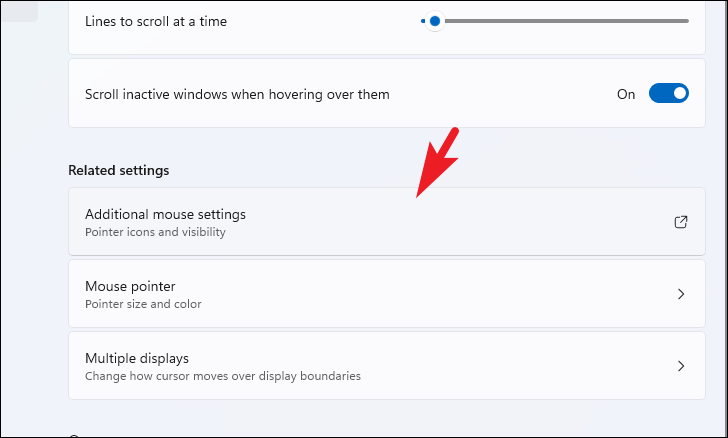
Sau đó, từ cửa sổ được mở riêng trên màn hình, hãy nhấp vào tab ‘Tùy chọn con trỏ’ có ở phần trên cùng của cửa sổ. Bây giờ hãy nhấp vào hộp kiểm trước tùy chọn ‘Enhance pointer precision’ có trong phần ‘Motion’ để bỏ chọn nó.
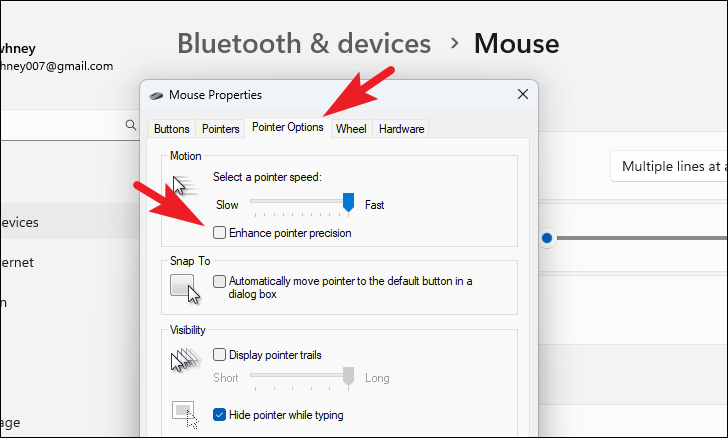
Cuối cùng, nhấp vào nút ‘Apply’ ở phần dưới cùng của cửa sổ để lưu các thay đổi. Sau đó, nhấp vào nút ‘OK’ để đóng cửa sổ lớp phủ.
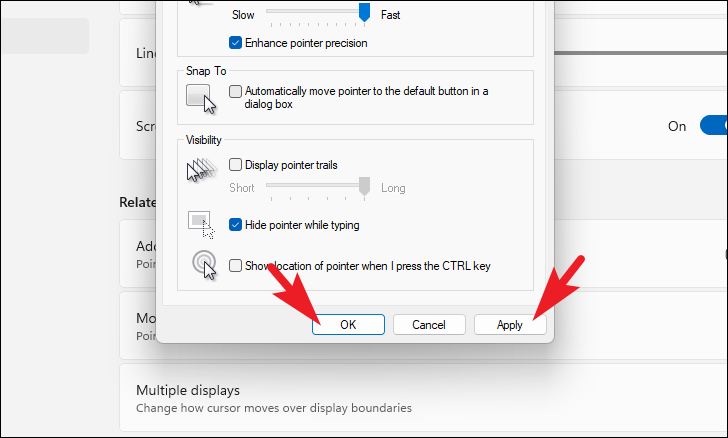
Tính năng tăng tốc chuột hiện đã bị tắt trên máy tính. Bạn sẽ cảm nhận được sự khác biệt ngay lập tức khi di chuyển con trỏ trên màn hình.
Vậy là xong, hy vọng hướng dẫn này sẽ giúp bạn vô hiệu hóa tính năng tăng tốc chuột trên PC chạy Windows 11 của mình.