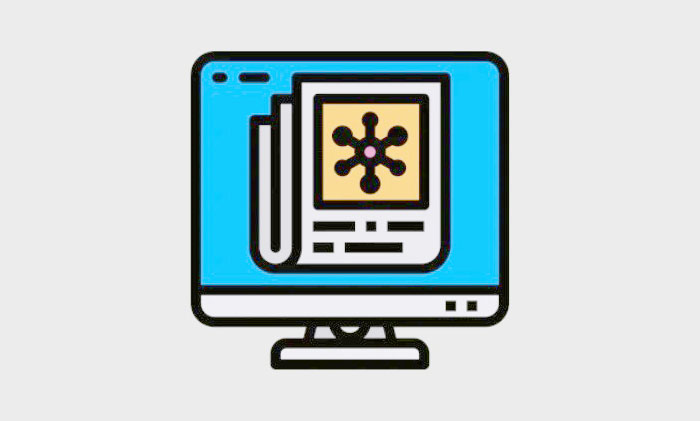Nếu bạn không ưu các tin tức trong Widget trên máy tính Windows 11 của mình, đây là tất cả các cách bạn có thể dễ dàng loại bỏ chúng.
Tính năng Widget tin tức có thể là một trong những tính năng hữu ích nhất trên Windows 11 hoặc khó chịu nhất trên Windows 11. Phần đông tin tức này là tin tức, thời tiết, tỷ số thể thao, chứng khoán và thông tin chỉ từ MSN và Bing. Nếu bạn có một nguồn tin tức và thông tin khác hoặc nếu bạn thấy tin tức MSN gây phiền nhiễu, bạn có thể tắt Widget trong Windows 11.
Bảng Widget trên Windows 11 là một bức tranh ghép toàn cảnh của tin tức, thời tiết, cổ phiếu, story, giao thông, ảnh và các nội dung khác. Ứng dụng Widget hiển thị tin tức và story trên một nhóm các bảng widget nhỏ từ các nguồn khác nhau.
Vì vậy, bạn không thể tắt tất cả tin tức trong Widget Windows 11. Bạn có thể ẩn tin tức khỏi một số nguồn nhất định hoặc hủy theo dõi các sở thích không mong muốn để tránh tin tức mà bạn không thích. Hoặc bạn có thể tắt hoàn toàn tính năng Widget trong Windows 11.
Mục lục
Ẩn Widget khỏi Taskbar bằng Cài đặt
Phần ‘cài đặt’ trong Windows 11 là cách dễ nhất để ẩn tính năng Widget khỏi Taskbar. Nhưng Cách này chỉ ẩn các Widget khỏi Taskbar chứ không vô hiệu hóa hoàn toàn nó khỏi PC Windows 11. Đây là cách bạn có thể làm điều đó:
Đầu tiên, nhấp chuột phải vào vùng trống trên Taskbar và chọn tùy chọn ‘Taskbar Settings’. Ngoài ra, hãy mở ứng dụng Settings , nhấp vào tab ‘Personalization’ và chuyển đến phần ‘Taskbar’.

Từ trang cài đặt Taskbar, hãy Tắt tùy chọn ‘Widget’ trong phần Các mục trên Taskbar.
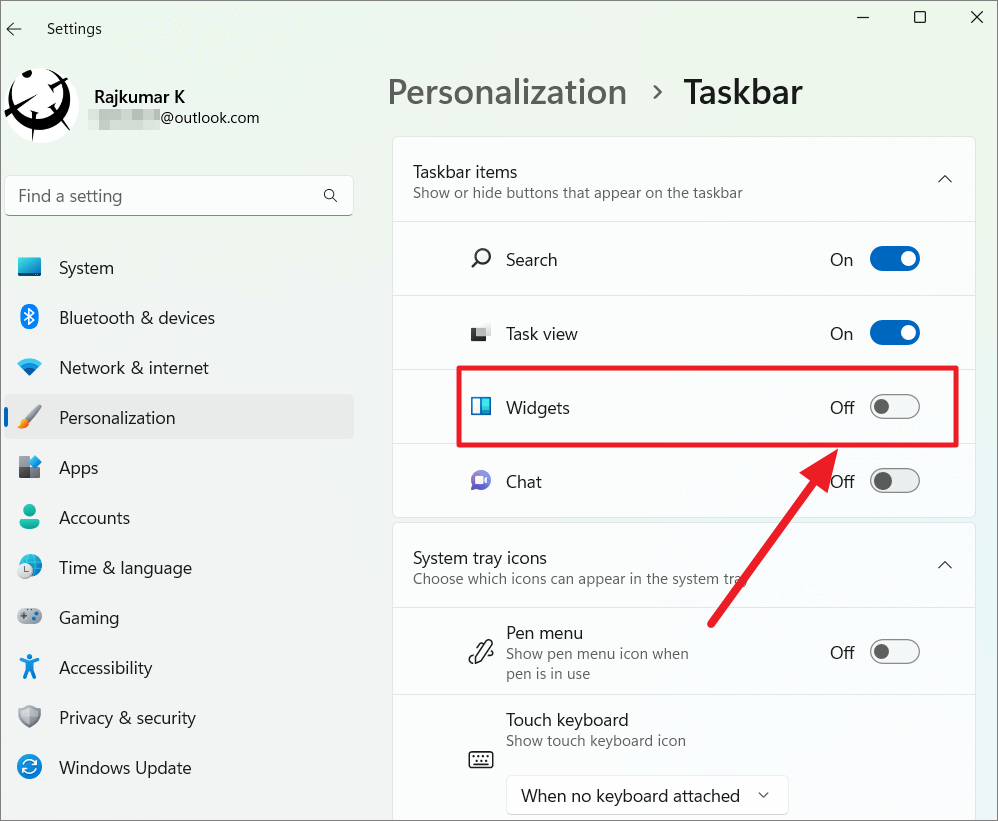
Thao tác này sẽ ngay lập tức ẩn Widget tin tức trên Taskbar Windows 11. Nếu bạn muốn hiển thị lại biểu tượng của Widget trên Taskbar, chỉ cần bật lại công tắc ở trên.
Ẩn Stories khỏi Nguồn trên Bảng Widget
Nếu bạn thấy khó chịu vì tin tức tập trung vào người nổi tiếng của MSN, bạn có thể ẩn các Story hoặc tin tức khỏi một số nguồn hoặc trang web mà bạn không thích. Đây là cách bạn có thể làm điều này:
Đầu tiên, nhấp vào biểu tượng Widget trên Taskbar. Trong các phiên bản Windows mới hơn, biểu tượng Widget (biểu tượng thời tiết) được chuyển sang góc trái của Taskbar hoặc nằm ở giữa Taskbar bên cạnh biểu tượng Task View (trong các bản dựng cũ hơn). Hoặc, bạn có thể nhấn Win+ W để mở Widget.
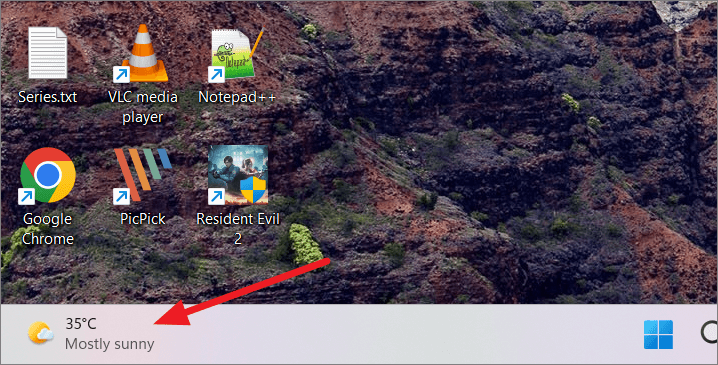
Trên bảng Widget, nhấp vào nút ‘Xem thêm (3 dấu chấm)’ ở góc dưới bên phải của tin bài từ nguồn bạn không thích hoặc không muốn, sau đó chọn tùy chọn ‘Hide stories from <website>’ .
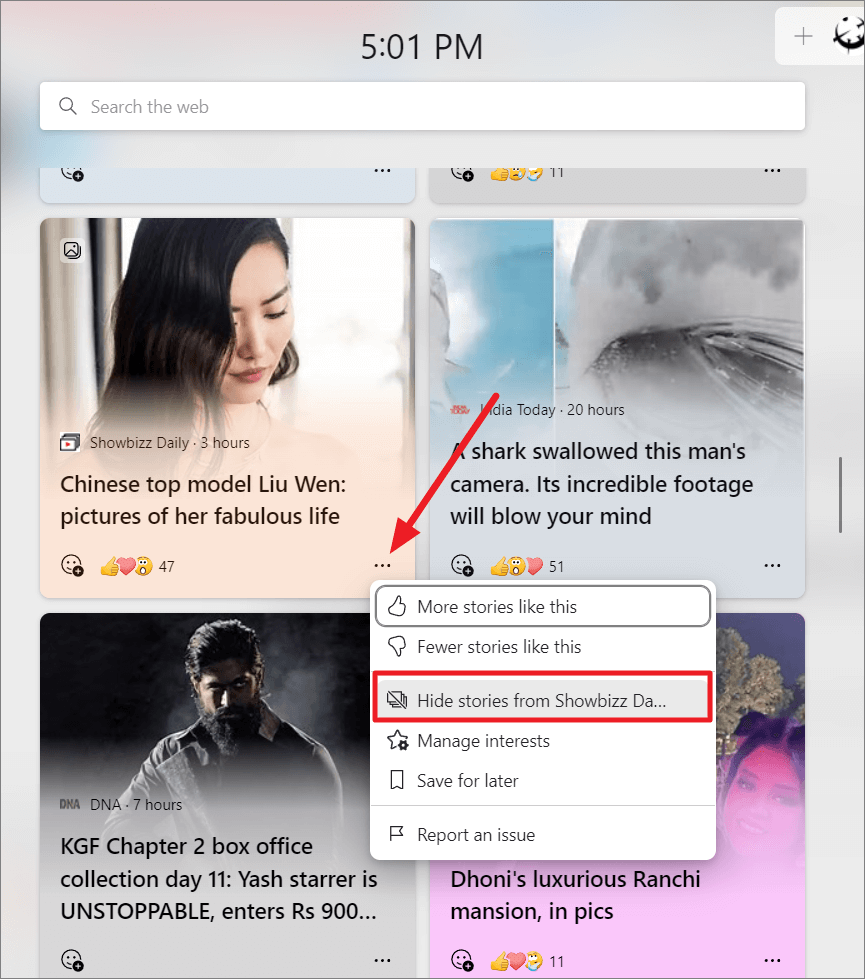
Sau khi làm điều đó, bạn sẽ thấy một thông báo rằng bạn sẽ không nhận được tin bài từ <website>.
Ngoài ra, bạn có thể nhấp vào nút ‘Xem thêm (3 dấu chấm)’ ở góc dưới cùng bên phải của tin bài và chọn ‘Ít tin bài như thế này hơn’ để nhận ít tin bài hoặc tin tức hơn liên quan đến chủ đề cụ thể đó.
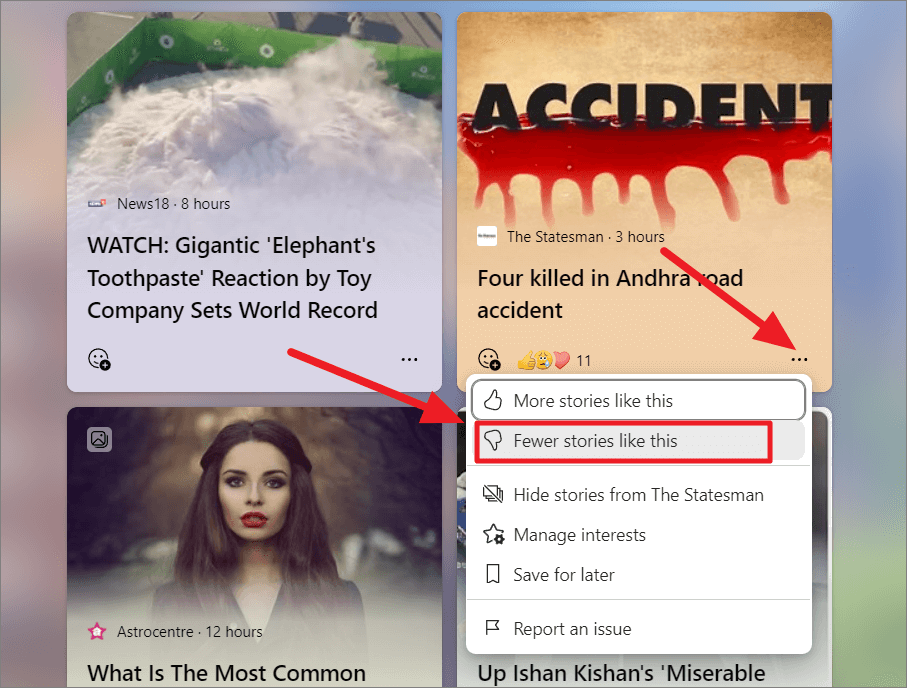
Ẩn một Story để xóa khỏi News Feed
Bạn cũng có thể ẩn một Story hoặc bài báo để xóa nó khỏi nguồn cấp tin tức.
Để làm điều đó, hãy nhấp vào nút ‘Ẩn story này’ (X) ở góc trên bên phải của tin bài bạn muốn xóa.

Windows sẽ hỏi bạn điều gì bạn không thích về story này, bạn có thể chọn rằng bạn không quan tâm đến story, bạn không thích nguồn hoặc bạn muốn báo cáo sự cố.
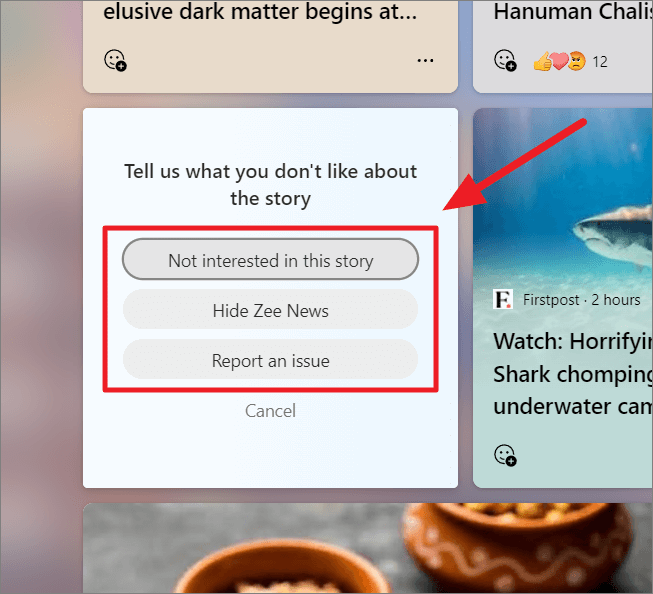
Microsoft sẽ ghi nhớ phản hồi và hiển thị cho bạn tin tức và story theo đó.
Xóa sở thích để dừng News Feed trên Widget
Bạn nhận được tin tức, bài viết hoặc thông tin khác trên nguồn cấp dữ liệu Widget của mình dựa trên các chủ đề và sở thích bạn theo dõi trên dịch vụ Microsoft Start cũng như các chủ đề khác mà bạn đã xem. Microsoft Start là một dịch vụ nguồn cấp tin tức được cá nhân hóa cho phép bạn tùy chỉnh nội dung bạn nhận được trên thiết bị của mình.
Nếu bạn không muốn nhận tin tức từ các chủ đề hoặc sở thích nhất định trên bảng Widget của mình, bạn có thể hủy theo dõi các chủ đề đó trên trang Bắt đầu của Microsoft. Làm theo các bước sau:
Nhấp vào biểu tượng ‘Widget’ trên Taskbar hoặc nhấn Win+ W để mở Widget. Trong cửa sổ Widget, nhấp vào ảnh hồ sơ ở góc trên cùng bên phải.
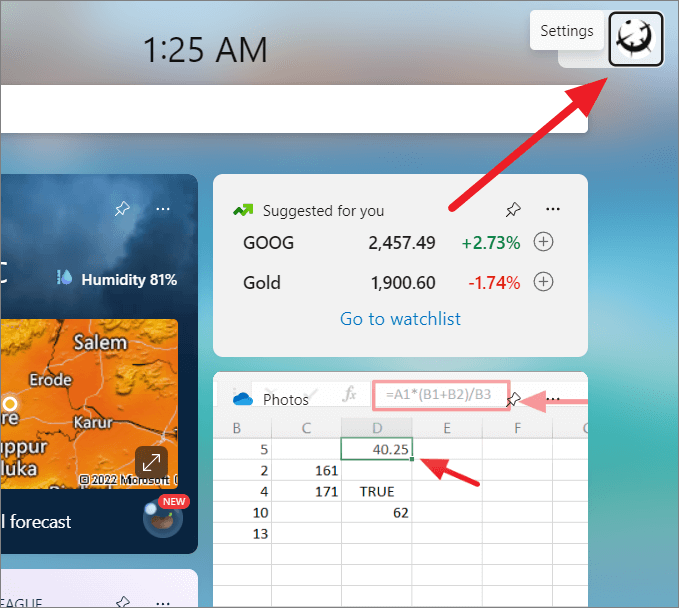
Tiếp theo, nhấp vào liên kết ‘Manage interests’ hoặc ‘Personalize your interests’ ở góc dưới bên trái của cửa sổ cài đặt Widget.

Thao tác này sẽ đưa bạn trực tiếp đến trang My interest trên trang web Microsoft Start trong trình duyệt Edge như được hiển thị bên dưới.
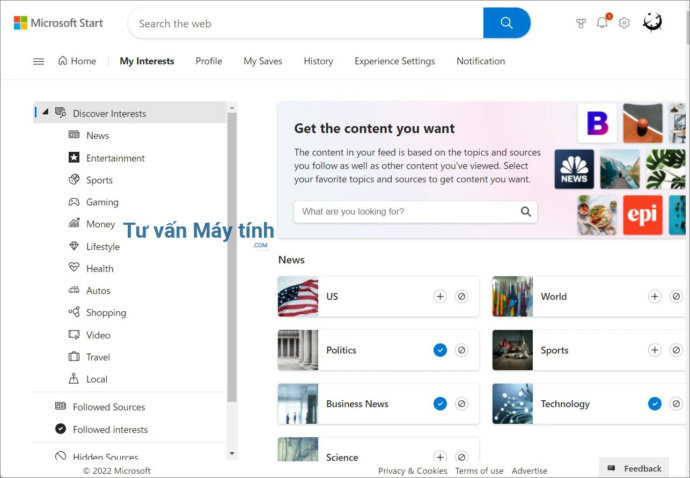
Tại đây, bạn có thể xóa sở thích để ngừng theo dõi họ trong nguồn cấp tin tức của mình.
Trên trang Bắt đầu của Microsoft, nhấp vào ‘Followed interests’ trong ngăn bên trái.
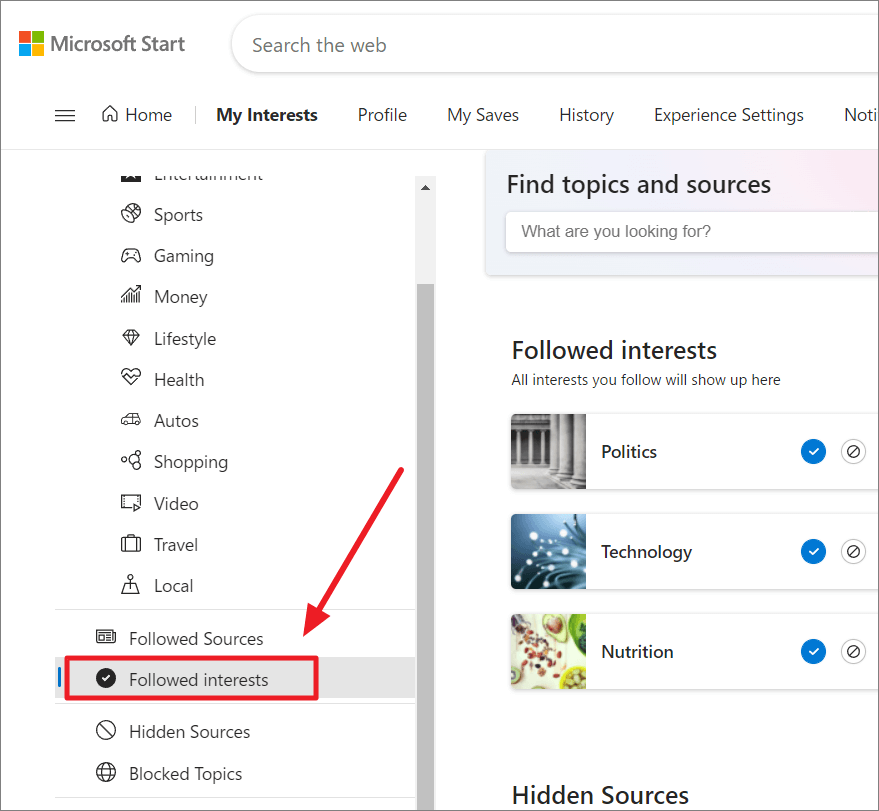
Trong phần Followed interests trên ngăn bên phải, bỏ chọn các chủ đề bạn không muốn theo dõi nữa hoặc nhận cập nhật từ đó.
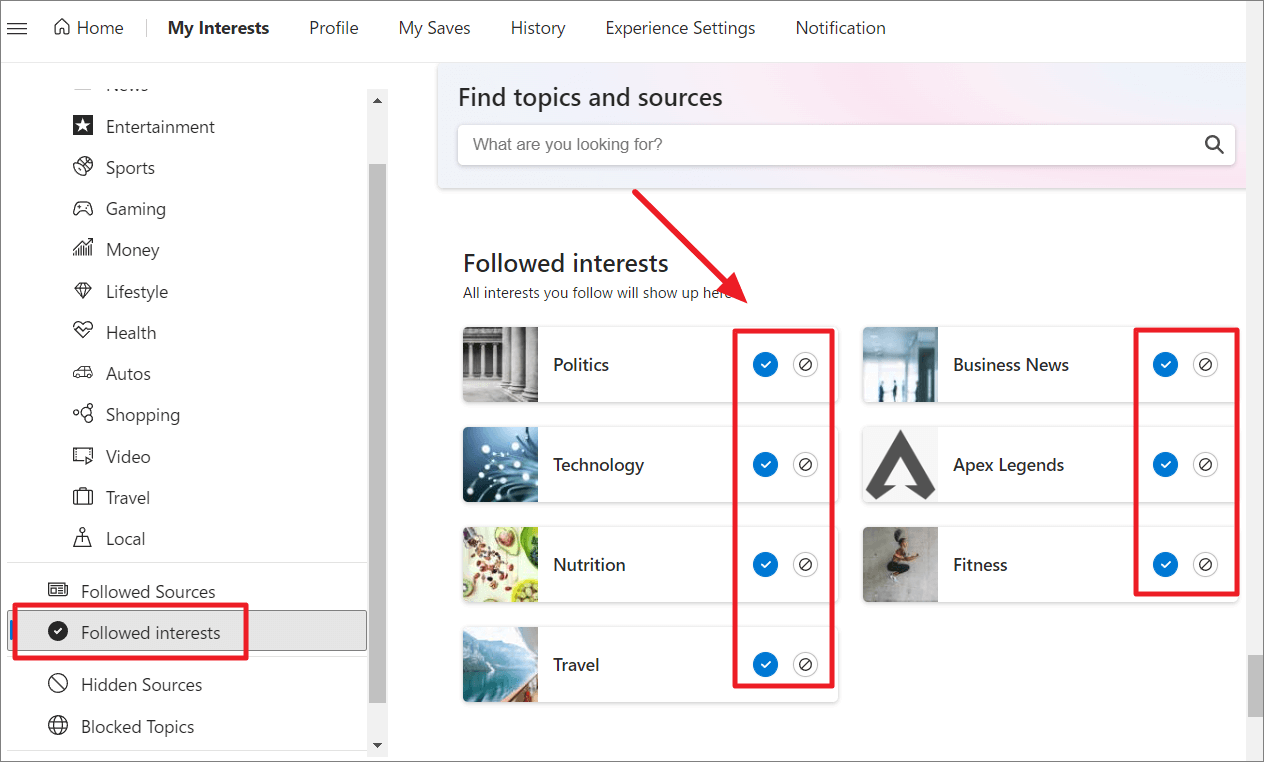
Ngoài ra, bạn có thể nhấp vào nút Block để dừng tất cả tin tức từ chủ đề cụ thể đó.
Nếu bạn đang theo dõi một số nguồn tin tức, bạn cũng có thể hủy theo dõi họ để ngừng nhận tin tức từ họ.
Để làm điều đó, hãy nhấp vào ‘Followed Sources’ trên bảng điều khiển bên trái trên trang web Bắt đầu của Microsoft. Sau đó, bỏ chọn các nguồn hoặc trang web bạn không muốn theo dõi trên nguồn cấp tin tức của mình.
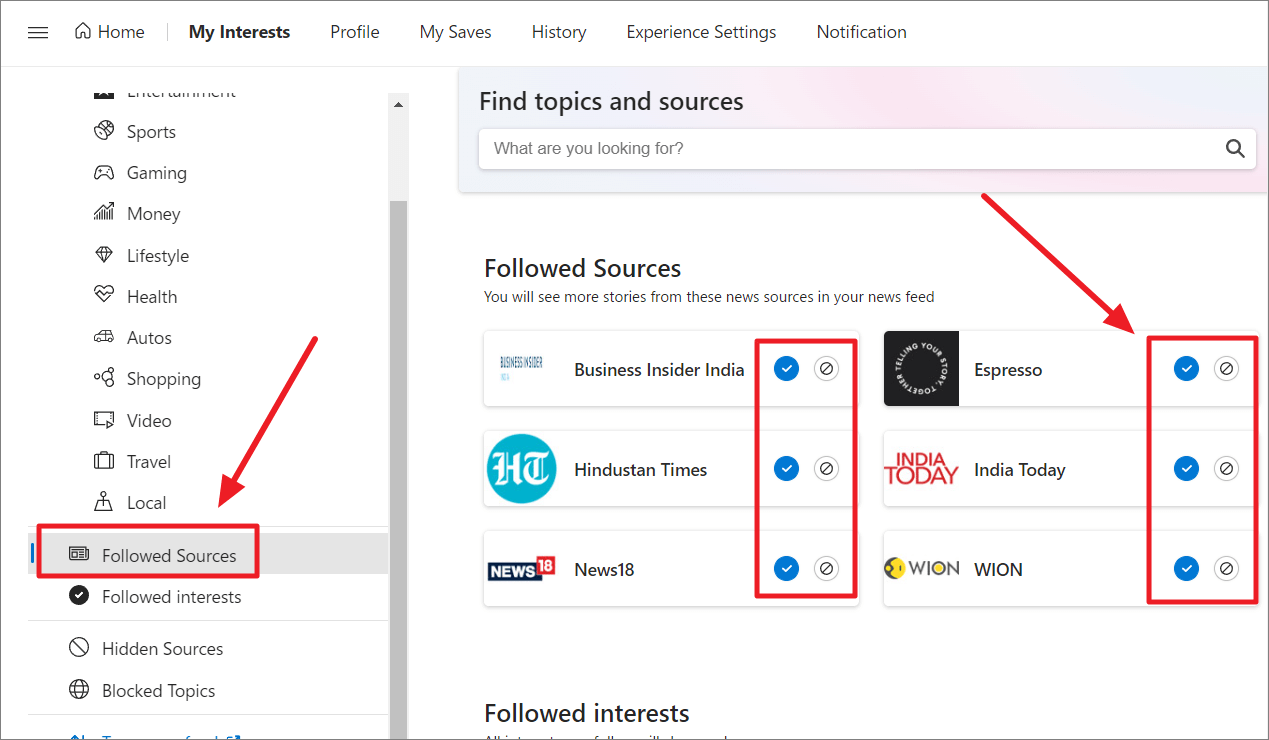
Vô hiệu hóa các widget bằng Registry Editor
Mặc dù các Cách trên hoạt động khi bạn muốn tránh các loại tin tức cụ thể hoặc từ một số nguồn nhất định nhưng nếu bạn muốn chặn tất cả tin tức khỏi Widget, bạn có thể phải tắt tính năng Widget đó. Bởi vì ngay cả khi bạn không theo dõi bất kỳ sở thích hoặc nguồn nào, Widget vẫn sẽ hiển thị các tin tức và bài báo mới nhất dựa trên khu vực và hoạt động online.
Nếu bạn không muốn tin tức từ nguồn cấp MSN hoặc bất kỳ tin tức nào khác trên Widget, bạn có thể loại bỏ tính năng Widget khỏi Windows 11 bằng Registry Editor. Làm theo hướng dẫn để tắt Widget qua Windows Registry:
Mở menu Start và gõ ‘Registry Editor’ vào thanh tìm kiếm hoặc mở lệnh Run ( Win+ R), gõ ‘regedit’ và nhấn Enter.

Có nhiều cách bạn có thể tắt Widget bằng Registry Editor.
Cách 1: Khi Registry Editor mở ra, hãy điều hướng đến vị trí bên dưới hoặc dán lệnh sau vào thanh địa chỉ và nhấn Enter:
HKEY_LOCAL_MACHINE\SOFTWARE\Policies\Microsoft\
Tiếp theo, nhấp chuột phải vào khóa (thư mục) ‘Microsoft’ trên ngăn bên trái và nhấp vào ‘New’ sau đó nhấp vào tùy chọn ‘Key’.
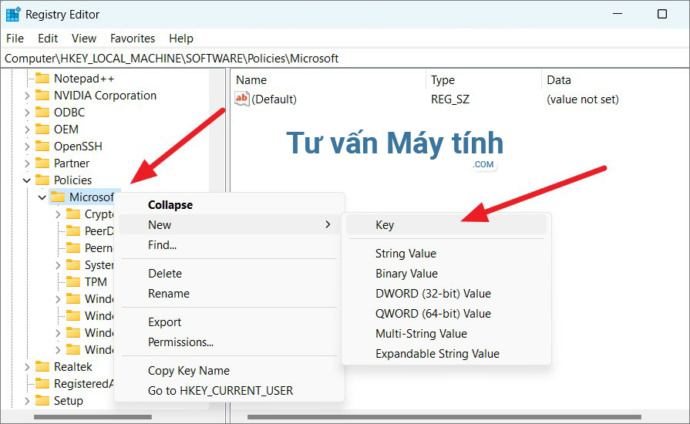
Sau đó, đổi tên khóa mới thành Dsh.
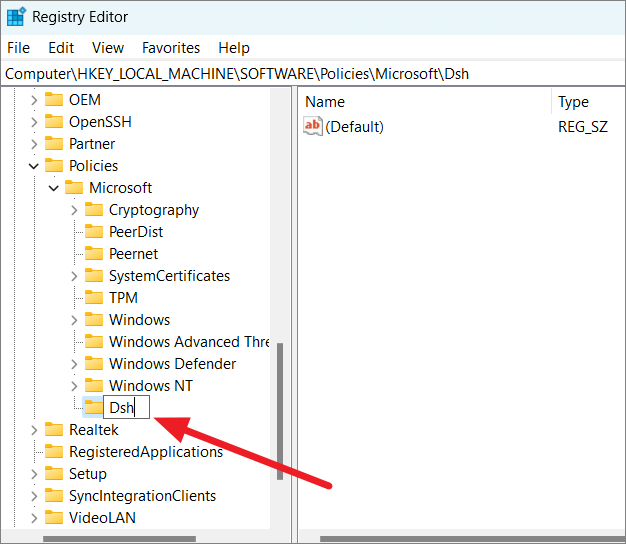
Bây giờ chọn phím ‘Dsh’ và trong ngăn bên phải, nhấp chuột phải vào vùng trống và chọn tùy chọn Giá trị ‘New’ sau đó ‘DWORD (32-bit)’.
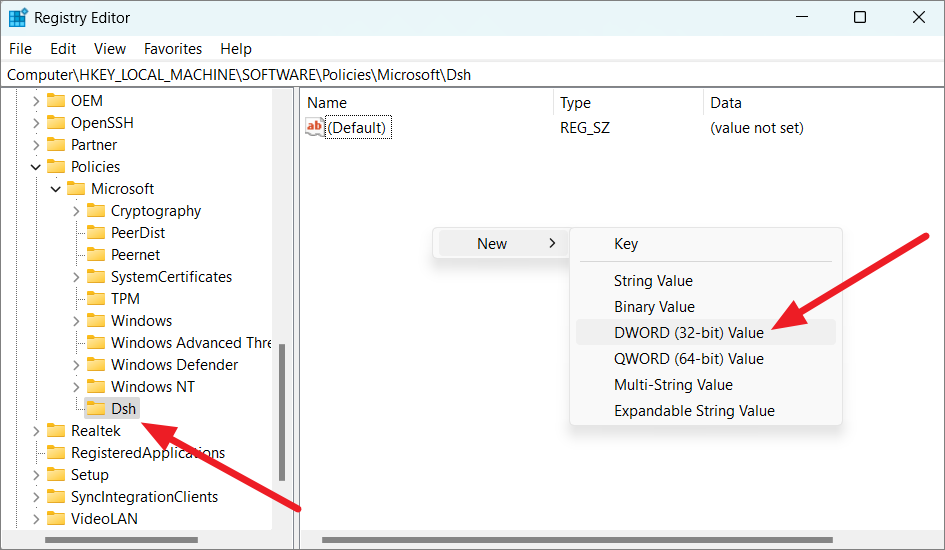
Tiếp theo, đặt tên cho DWORD mới được tạo là ‘AllowNewsAndInterests’ và nhấp đúp vào nó để chỉnh sửa giá trị của nó.
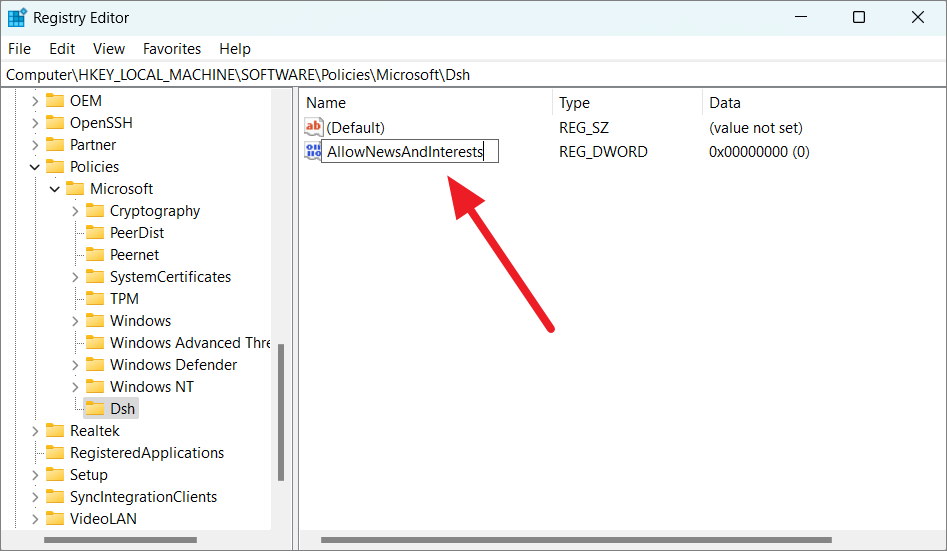
Sau đó, hãy đảm bảo rằng giá trị của nó được đặt thành 0 trong trường Dữ liệu giá trị và nhấp vào ‘OK’.
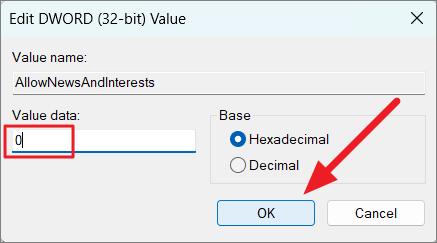
Sau đó, đóng Registry Editor và khởi động lại máy tính để áp dụng các thay đổi.
Nếu bạn quyết định khôi phục Widget con trong Windows 11, hãy quay lại vị trí được đề cập ở trên và chỉ cần xóa DWORD ‘AllowNewsAndInterests’ ở trên trong khóa Dsh.
Cách 2: Trong Registry Editor, điều hướng đến vị trí sau hoặc dán đường dẫn bên dưới vào trường địa chỉ:
HKEY_CURRENT_USER\Software\Microsoft\Windows\CurrentVersion\Explorer\Advanced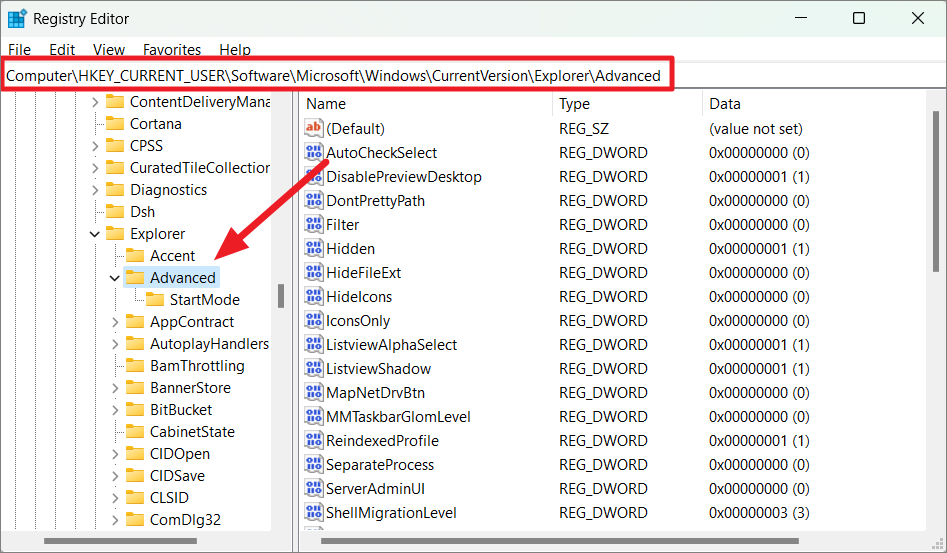
Tiếp theo, tìm giá trị đăng ký ‘TaskbarDa’ từ bảng điều khiển bên phải.
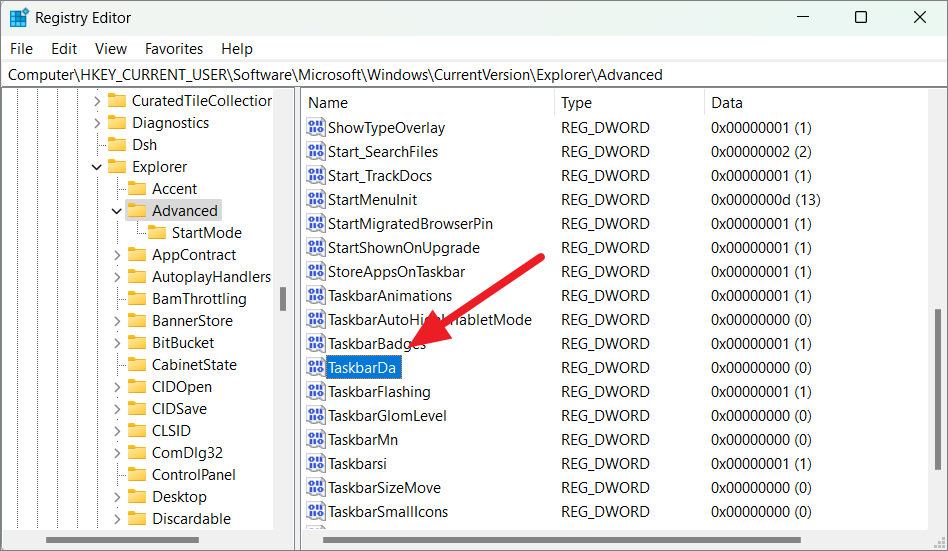
Nếu không tìm thấy TaskbarDa DWORD bên trong khóa Nâng cao, bạn cần tạo một. Để làm điều đó, nhấp chuột phải vào phím ‘Advance’ từ bảng điều khiển bên trái, chuyển đến ‘New’ và chọn ‘Giá trị DWORD (32-bit)’. Sau đó, đặt tên DWORD mới tạo là ‘TaskbarDa’.
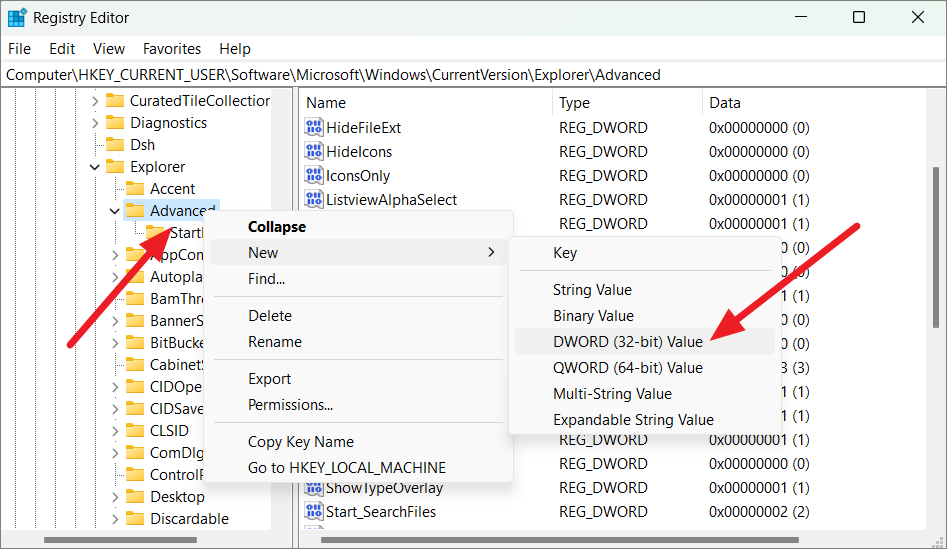
Sau đó, nhấp đúp vào TaskbarDa và gán 0 làm giá trị, và nhấp vào ‘OK’.
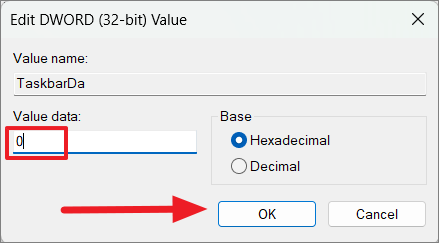
Sau đó, đóng Registry Editor và khởi động lại PC để áp dụng các thay đổi.
Nếu bạn muốn bật lại tính năng Widget, hãy thay đổi giá trị của ‘TaskbarDa’ từ ‘0’ thành ‘1’.
Tắt Widget bằng Group Policy Editor
Một Cách khác để tắt các widget trong Windows 11 là sử dụng Group Policy Editor. Đây là cách bạn có thể làm điều đó:
Gõ lệnh Run và nhập gpedit.msc và nhấn Enter.
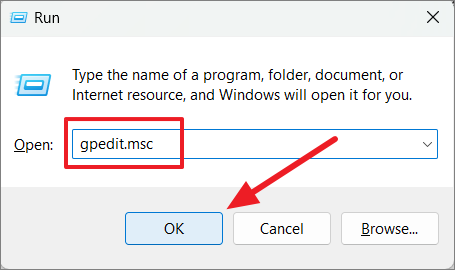
Khi Group Policy Editor mở ra, hãy điều hướng đến vị trí sau bằng bảng điều khiển bên trái:
Computer Configuration -> Administrative Templates -> Windows Components -> Widgets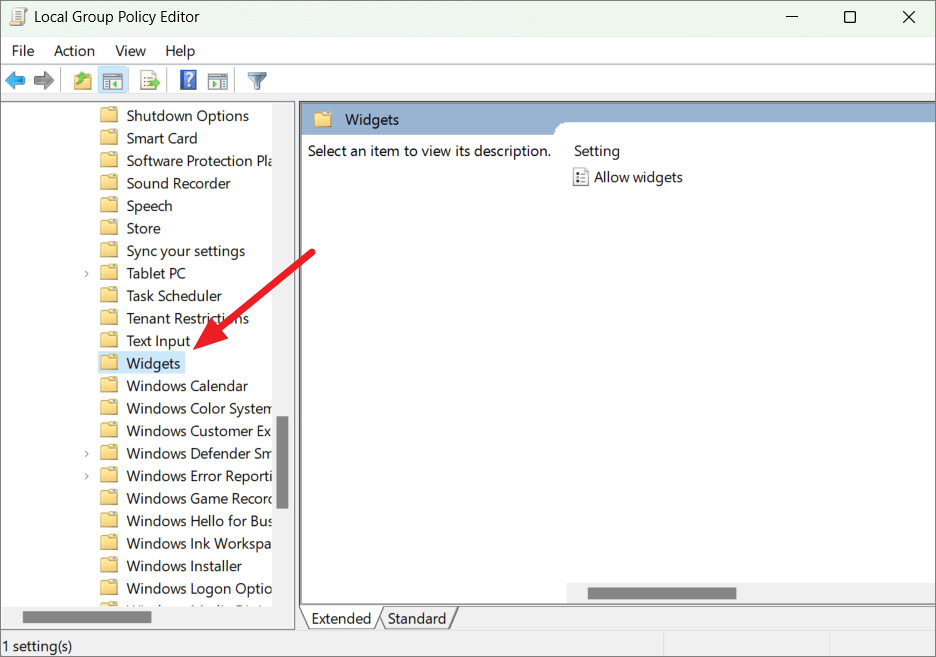
Trong ngăn bên phải, nhấp đúp vào chính sách ‘Allow widgets’.
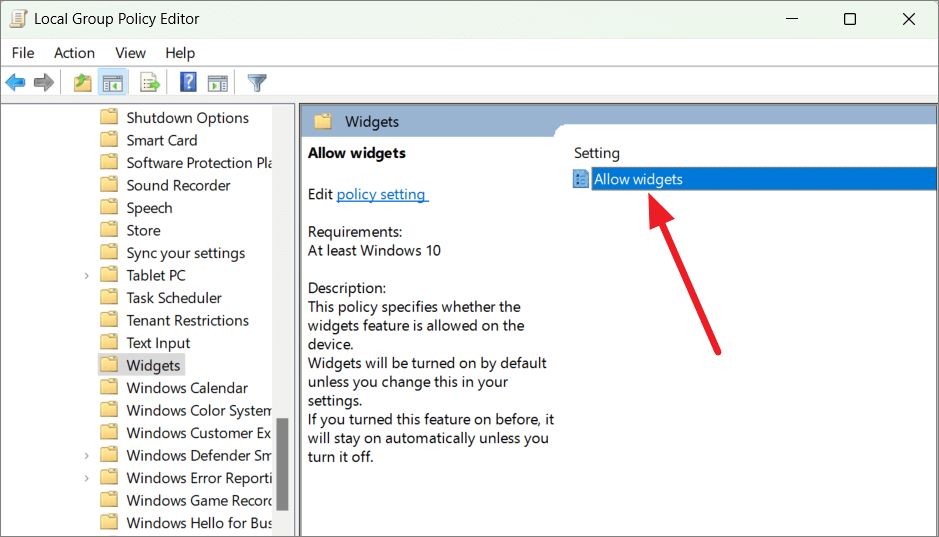
Sau đó, chọn tùy chọn ‘Disabled’, nhấp vào ‘Apply’, rồi ‘OK’.
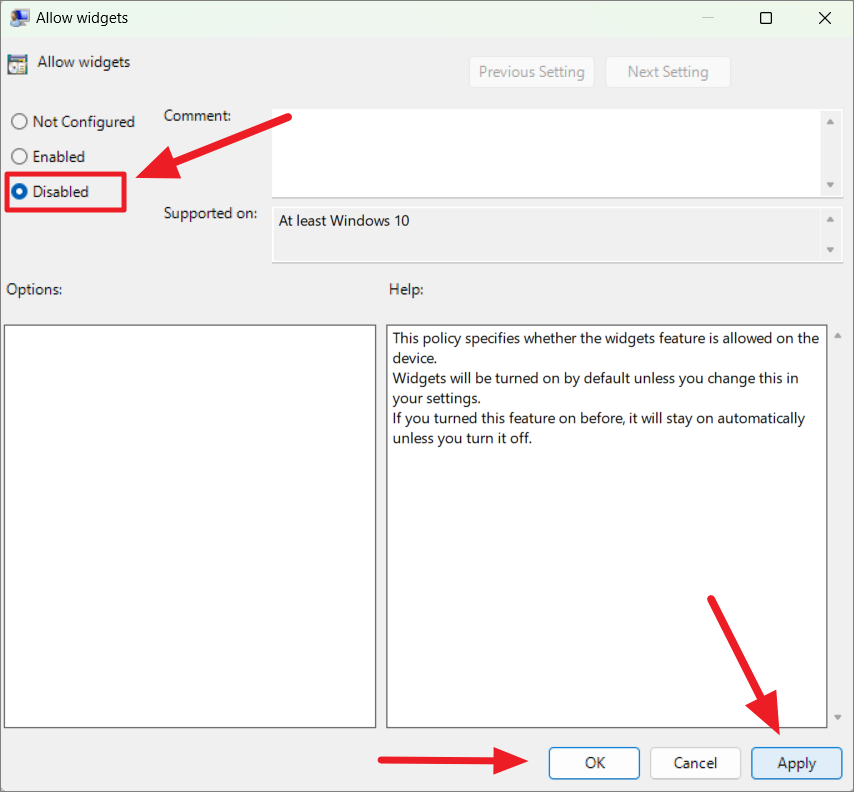
Thao tác này sẽ ngay lập tức xóa Widget tin tức khỏi Taskbar Windows 11 nếu không khởi động lại máy tính.
Gỡ cài đặt Windows 11 Widget bằng PowerShell
Ngay cả khi bạn tắt Widget Windows 11 từ Taskbar, bạn vẫn có thể truy cập nó bằng cách vuốt vào trong từ cạnh trái của màn hình hoặc nhấn shortcut Win+ W. Nếu bạn muốn gỡ cài đặt hoàn toàn tính năng Widget, bạn có thể thực hiện việc đó bằng cách xóa gói trải nghiệm web Windows, gói này cũng sẽ xóa tùy chọn widget khỏi trang cài đặt Taskbar.
Đầu tiên, mở ‘Command Prompt’ hoặc ‘Windows PowerShell’ với các đặc quyền quản trị bằng cách tìm kiếm ‘Cmd’ hoặc ‘powershell’ và nhấp vào ‘Run as Administrator’. Ngoài ra, bạn có thể nhấp chuột phải vào Start Menu và chọn ‘Terminal (Admin)’.
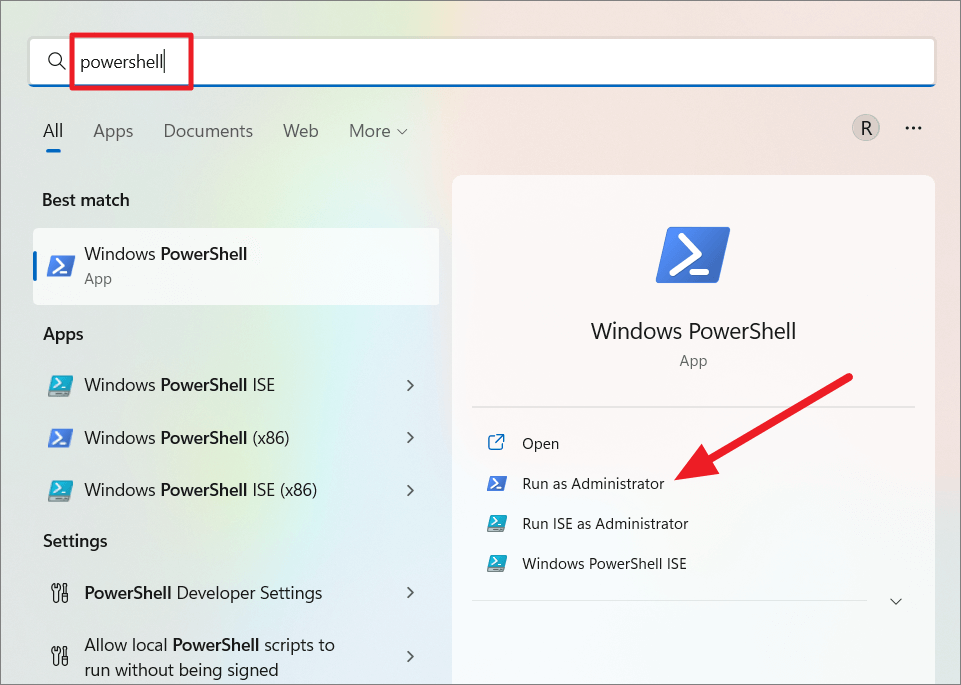
Nhấp vào ‘Yes’ để User Account Control nếu được nhắc. Bây giờ, hãy nhập hoặc sao chép và dán lệnh này và nhấn Enter.
winget uninstall "Windows web experience Pack"Nếu công cụ Winget yêu cầu bạn chấp nhận các điều khoản nguồn, hãy gõ ‘Y’ và nhấn Enter.
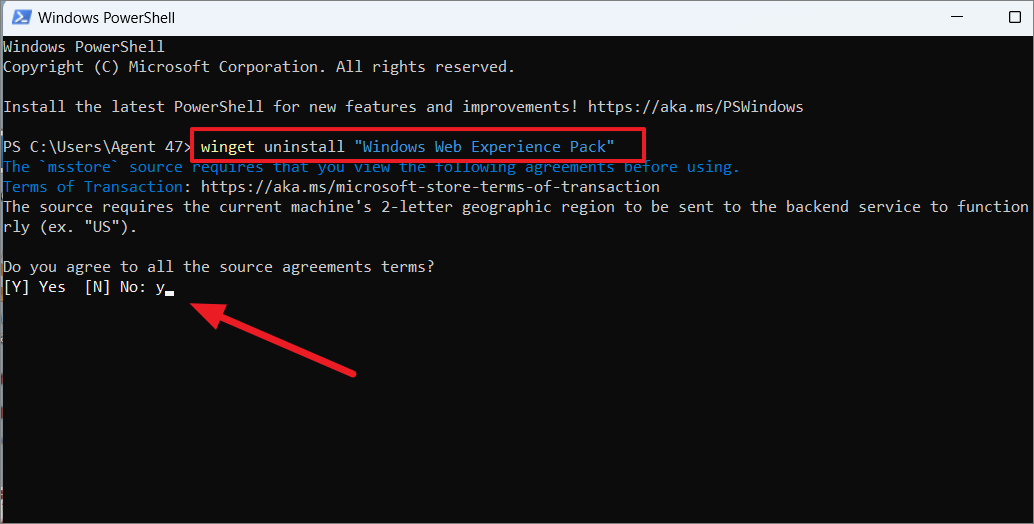
Công cụ Winget sẽ gỡ cài đặt gói ‘MicrosoftWindows.Client.WebExperience_cw5n1h2txyewy’ là tên gói của tính năng Widget.

Bây giờ, tính năng widget sẽ bị xóa hoàn toàn khỏi máy tính (bao gồm cả từ Taskbar và cài đặt).