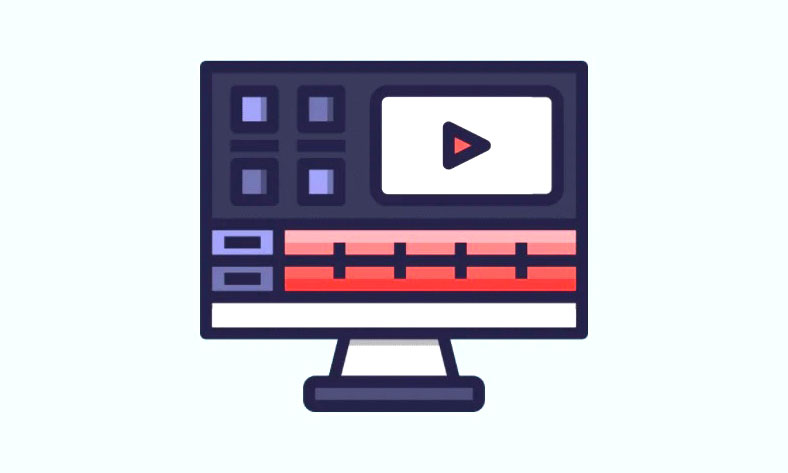Cho dù bạn muốn cắt 1 đoạn video hoặc loại bỏ 1 phần không mong muốn (gọi tắt là Trim Video), hướng dẫn này sẽ giúp bạn tất cả.
Cho dù bạn muốn chỉnh sửa nhanh 1 đoạn video tại nhà hay bạn là người sáng tạo nội dung, Windows 11 có nhiều công cụ sẽ giúp bạn đạt được thành tích này. Nếu mục tiêu là chỉ cắt video, bạn thậm chí không cần phải tìm kiếm xa hơn ứng dụng Photos tích hợp sẵn trên Windows 11.
Windows 11 cũng bao gồm Clipchamp, một ứng dụng khác trên Hệ điều hành mới cung cấp khả năng chỉnh sửa video tuyệt vời trong tầm tay bạn. Trước khi Microsoft mua Clipchamp, nó từng là một ứng dụng web mà bạn chỉ có thể sử dụng trong trình duyệt của mình. Nhưng giờ đây, người dùng Windows 11 có thể sử dụng ứng dụng này ngay từ máy tính để bàn của họ mà không gặp bất kỳ rắc rối nào. Vì ứng dụng cung cấp rất nhiều công cụ để chỉnh sửa video mà ngay cả người mới bắt đầu cũng có thể dễ dàng sử dụng, chúng tôi cảm thấy thật đúng đắn khi đề cập đến nó một cách danh dự.
Nếu mục tiêu là cắt video để loại bỏ một số đối tượng không mong muốn ra khỏi khung hình, bạn có thể sử dụng một trong nhiều ứng dụng có sẵn cho HĐH Windows. Hãy bắt tay vào kinh doanh!
Mục lục
Sử dụng ứng dụng Photos để Cắt video
Cắt video về cơ bản có nghĩa là cắt bỏ những phần không mong muốn của nó để làm cho nó nhỏ hơn. Ứng dụng Photos giúp việc cắt video trong Windows 11 trở nên cực kỳ đơn giản.
Mở ứng dụng Photos và chọn video bạn muốn cắt. Hoặc, chuyển đến video bạn muốn chỉnh sửa. Sau đó, nhấp chuột phải vào nó, đi tới ‘Open With’ và chọn ‘Photos’ từ menu phụ.
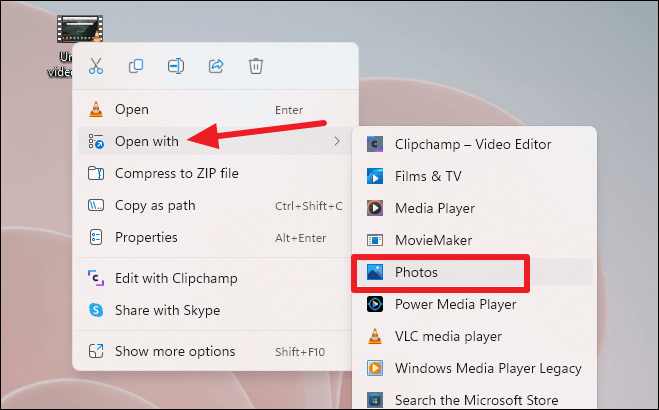
Video sẽ mở trong ứng dụng Photos . Đi tới thanh công cụ ở trên cùng và nhấp vào nút ‘Video trim’. Bạn cũng có thể sử dụng shortcut đến Ctrl+ E để mở công cụ cắt.
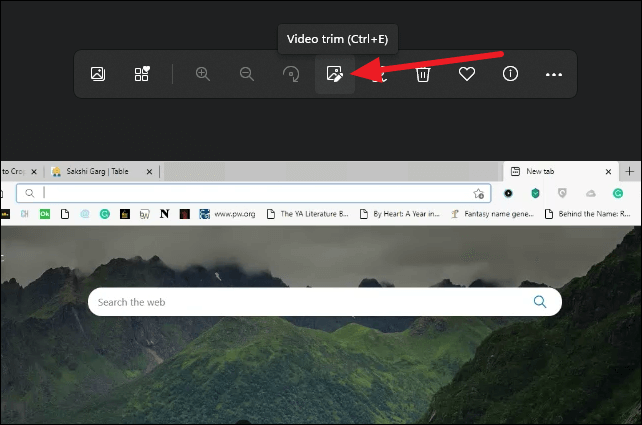
Kéo các thanh trượt ở cuối thanh video để cắt video. Sử dụng công cụ này, bạn chỉ có thể rút ngắn video từ phần cuối. Nếu bạn muốn cắt bất kỳ phần nào trong video, hãy chuyển sang phương pháp tiếp theo.
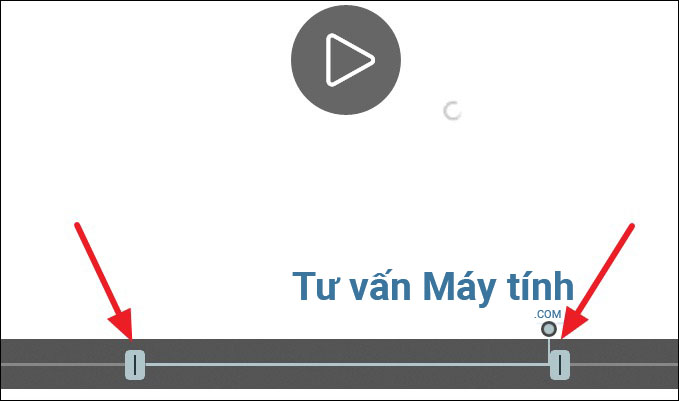
Bạn có thể xem phần nào nằm dưới phần đã cắt để đảm bảo rằng bạn đã làm đúng. Điều chỉnh các thanh trượt ở cuối nếu cần chỉnh sửa.
Sau đó, nhấp vào ‘Save a Copy’ hoặc ‘Save as’ ở góc trên bên phải của màn hình. Video đã chỉnh sửa sẽ được lưu dưới dạng bản sao. Ứng dụng Photos lưu video đã chỉnh sửa dưới dạng bản sao theo mặc định, giữ nguyên video gốc. Nếu bạn muốn tiết kiệm dung lượng trên PC, hãy nhớ xóa video gốc theo cách thủ công.
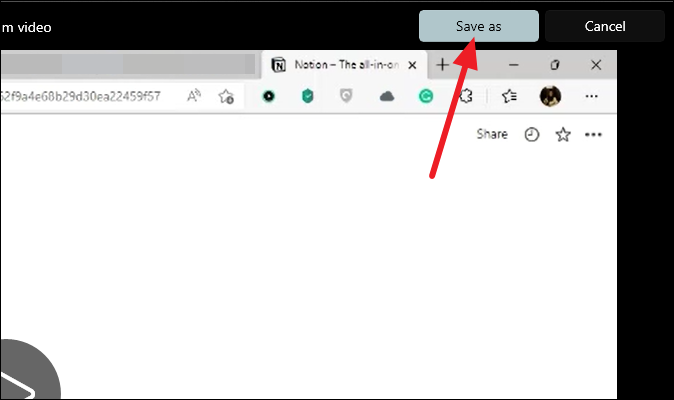
Sử dụng ứng dụng Photos để cắt nhiều phần của video
Ứng dụng Photos cũng được tích hợp phần mềm chỉnh sửa video mà không nhiều người biết đến. Sử dụng phần mềm chỉnh sửa video này, bạn có thể cắt nhiều phần của video và thậm chí làm được nhiều hơn thế. Mở ứng dụng Photos trên PC chạy Windows 11. Bạn có thể sử dụng tùy chọn tìm kiếm để tìm ứng dụng.
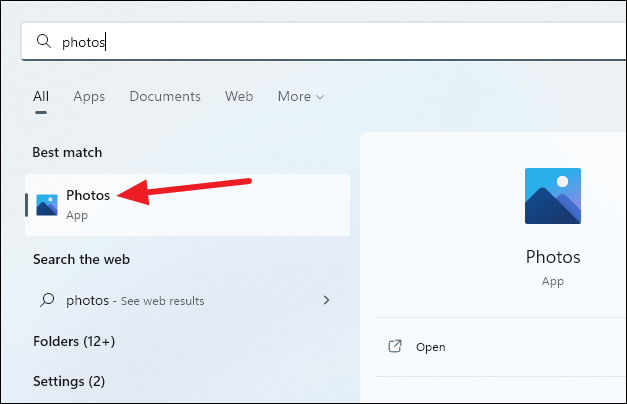
Sau đó, nhấp vào tùy chọn ‘Select’ ở góc trên bên phải của màn hình.
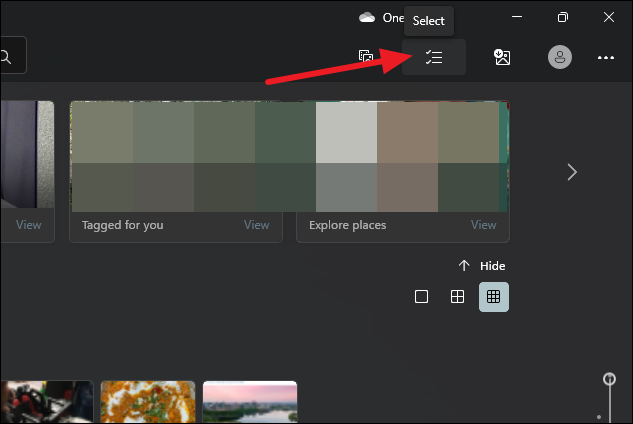
Chọn video bạn muốn chỉnh sửa. Sau đó, nhấp vào tùy chọn ‘New’ từ thanh công cụ ở góc trên bên phải.
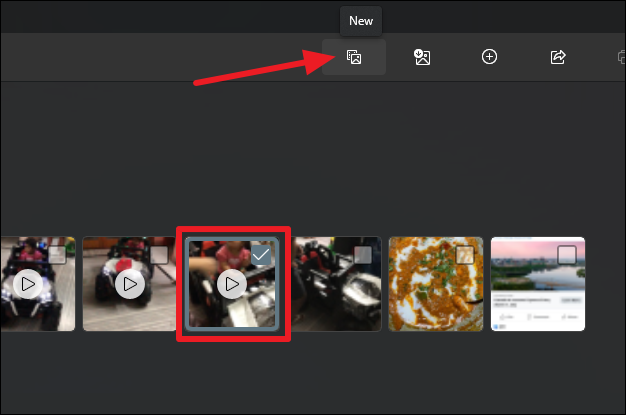
Một số tùy chọn sẽ mở rộng. Chọn ‘New video project’ từ các tùy chọn.
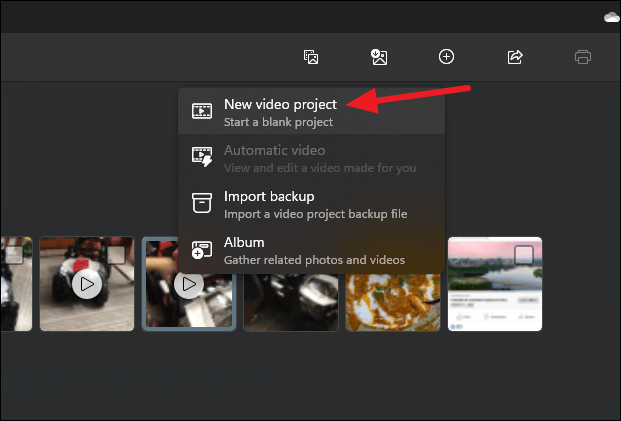
Sẽ mất vài giây để video tải trong phần mềm chỉnh sửa video dưới dạng một dự án mới. Nhập tên cho video và nhấp vào ‘OK’.
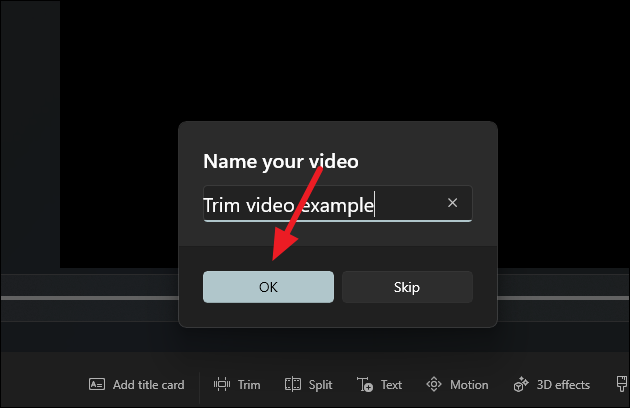
Giao diện phần mềm chỉnh sửa sẽ tải. Nhấp vào tùy chọn ‘Split’ từ thanh công cụ ở nửa dưới của màn hình.
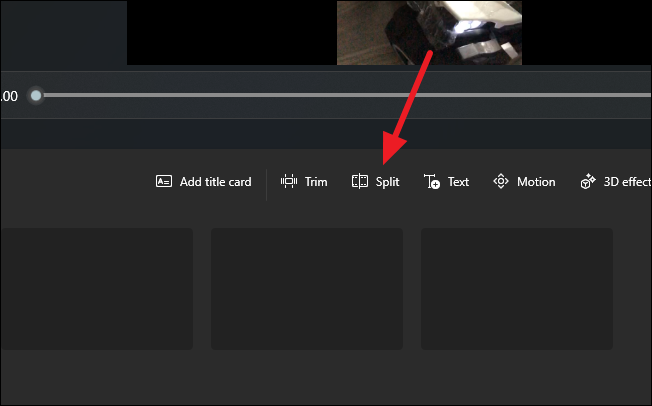
Công cụ tách sẽ mở ra. Di chuyển người tìm đến phần mà bạn muốn tách video. Vì công cụ cắt chỉ có thể cắt các phần cuối, động cơ đằng sau việc chia nhỏ video là biến phần không mong muốn của video trở thành “phần kết thúc”.
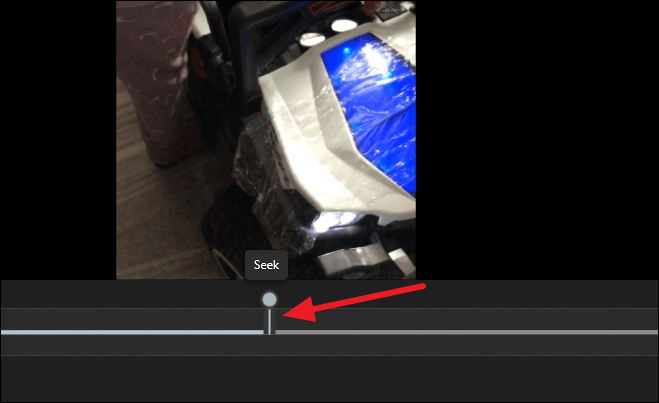
Bạn sẽ có thể thấy thời lượng của ‘Clip một’ và ‘Clip hai’ ở phía bên phải của cửa sổ.
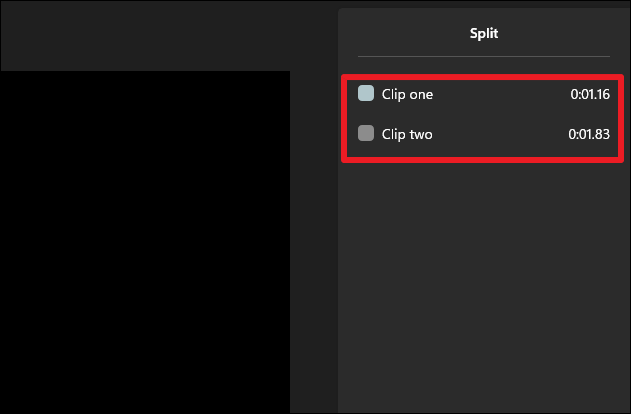
Sau khi di chuyển trình tìm kiếm đến nơi bạn muốn tách video, hãy nhấp vào ‘Hoàn tất’.
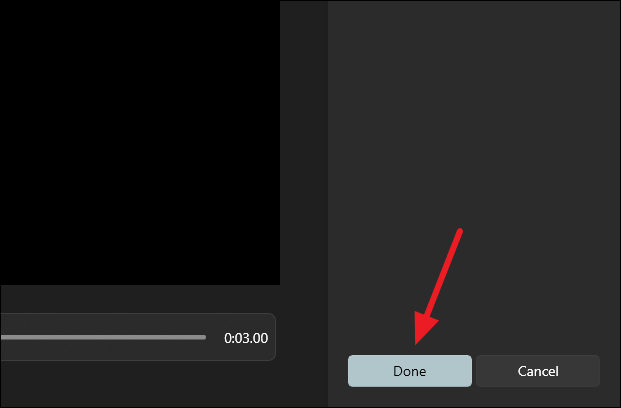
Video sẽ được chia thành hai phần. Tiếp tục tách nó nếu vẫn còn nhiều phần ở giữa mà bạn muốn cắt nó.
Nếu sau khi tách, có một phần video hoàn toàn không mong muốn, hãy chọn phần đó và nhấp vào ‘Xóa’ (thùng rác) từ thanh công cụ.
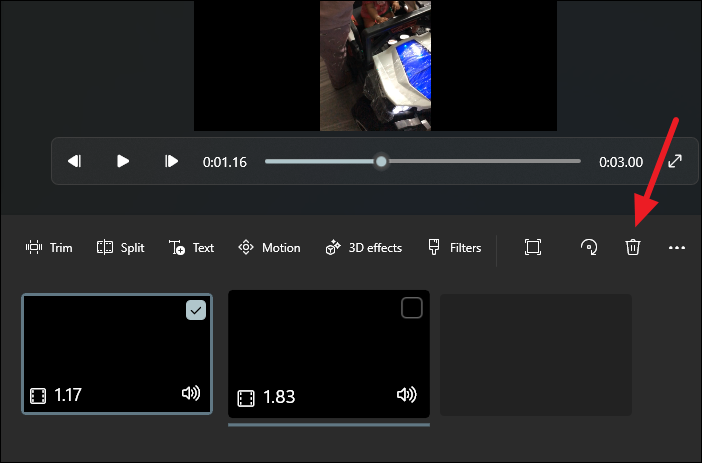
Sau đó, chọn từng phần riêng biệt và nhấp vào tùy chọn ‘Trim’.
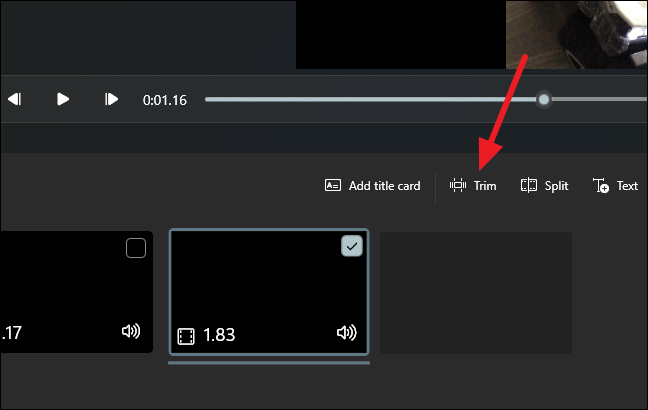
Công cụ cắt sẽ tải. Di chuyển các thanh trượt vào bên trong để cắt video. Không di chuyển các thanh trượt ra bên ngoài. Ngay cả sau khi chia nhỏ video, khi bạn tải video vào công cụ cắt, phần còn lại của video vẫn tồn tại bên ngoài phần đã chọn. Di chuyển các thanh trượt ra bên ngoài sẽ đưa bạn đến các phần khác của video.
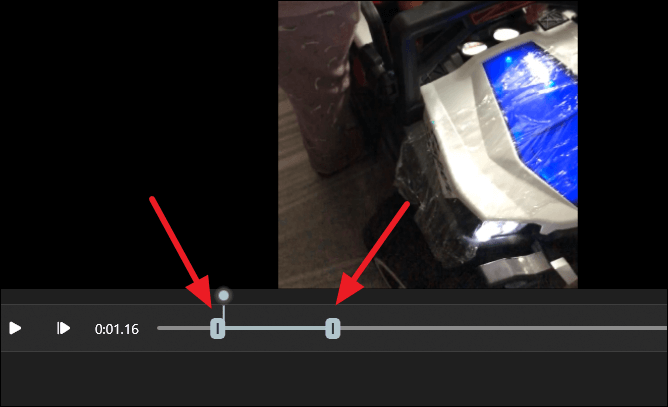
Bạn có thể phát hoặc xem qua video đã được cắt bớt để đảm bảo rằng bạn đã làm đúng. Nhấp vào ‘Hoàn tất’ để lưu các thay đổi.
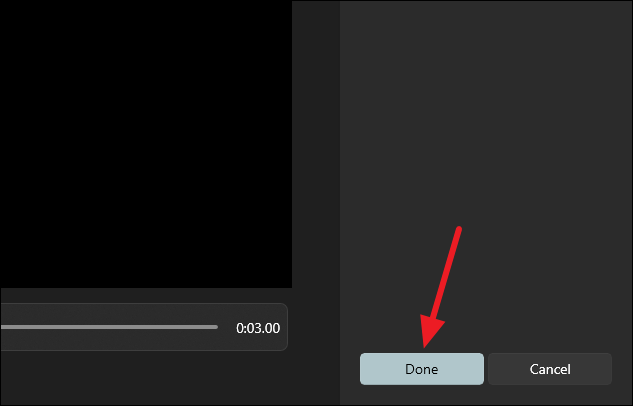
Khi bạn đã cắt tất cả các phần của video, hãy nhấp vào ‘Finish Video’ ở góc trên bên phải của màn hình.
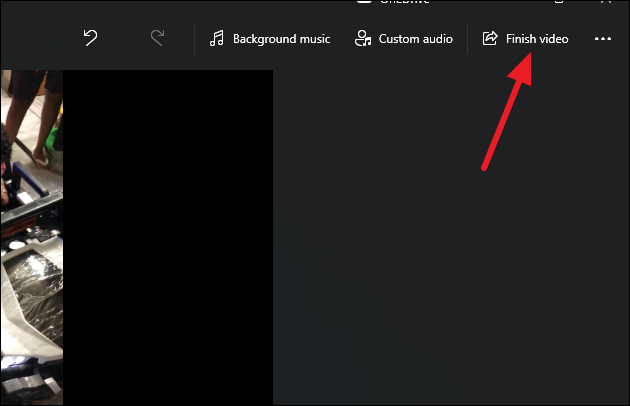
Chọn chất lượng video từ menu thả xuống của hộp thoại xuất hiện trên màn hình và nhấp vào ‘Export’.
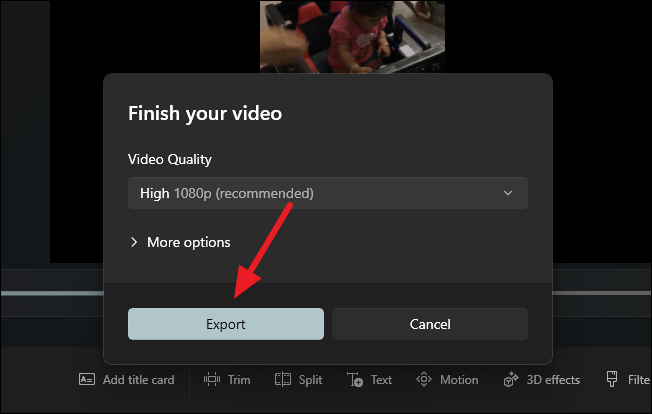
Sau đó, chọn nơi bạn muốn lưu và nhấp vào nút ‘Export’.
Lưu ý: Ngay cả khi bạn không xuất video ngay lập tức, dự án video chưa hoàn thành sẽ có sẵn trong phần mềm chỉnh sửa video với tất cả các thay đổi bạn đã thực hiện. Bạn có thể xuất nó bất cứ lúc nào.
Sử dụng Clipchamp để cắt video
Ứng dụng Photos đều tốt và tốt để cắt video, nhưng nó có thể quá khó hiểu đối với một số người. Với Clipchamp có sẵn dưới dạng ứng dụng trên Windows 11, sẽ thật tiếc nếu bạn không thử ứng dụng này nếu bạn không phải là người yêu thích ứng dụng Photos .
Clipchamp có sẵn dưới dạng ứng dụng hộp thư đến trên các thiết bị Windows 11 Insider và sẽ sớm có trên tất cả các thiết bị Windows 11. Chuyển đến tùy chọn tìm kiếm và nhập ‘Clipchamp’ vào hộp tìm kiếm. Nếu có sẵn phần mềm chỉnh sửa, nó sẽ xuất hiện trong kết quả tìm kiếm. Nếu không, bạn có thể lấy nó từ Microsoft Store.
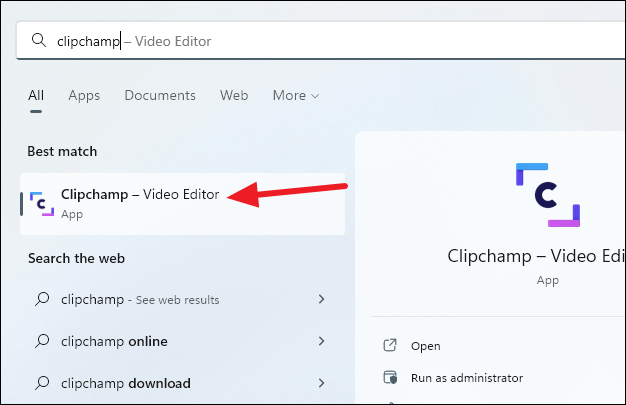
Mặc dù Clipchamp là một phần mềm chỉnh sửa video chính thức, nhưng đừng để điều đó làm bạn choáng ngợp. Nó khá dễ dàng để nắm bắt, ngay cả đối với người mới bắt đầu.
Nhấp vào ‘Tạo video’ từ trang chủ của ứng dụng.
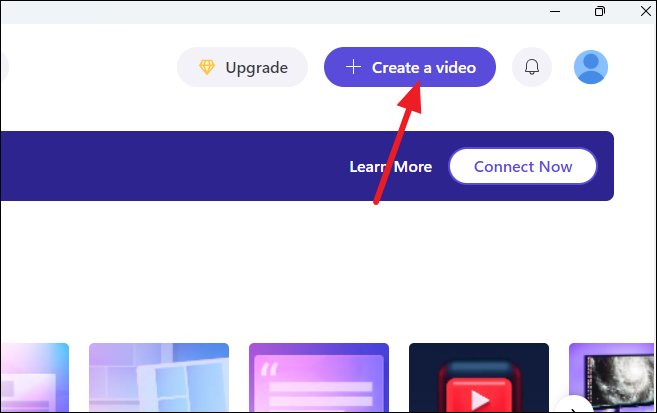
Để cắt video, hãy nhấp vào biểu tượng ‘+’ từ thanh công cụ ở bên trái. Sau đó, nhấp vào ‘Browse Files’ để chọn video từ máy tính hoặc kéo file và thả vào đó. Bạn cũng có thể cắt video trên bộ nhớ đám mây của mình, như Dropbox, Google Drive, OneDrive, v.v. hoặc điện thoại ngay từ Clipchamp.
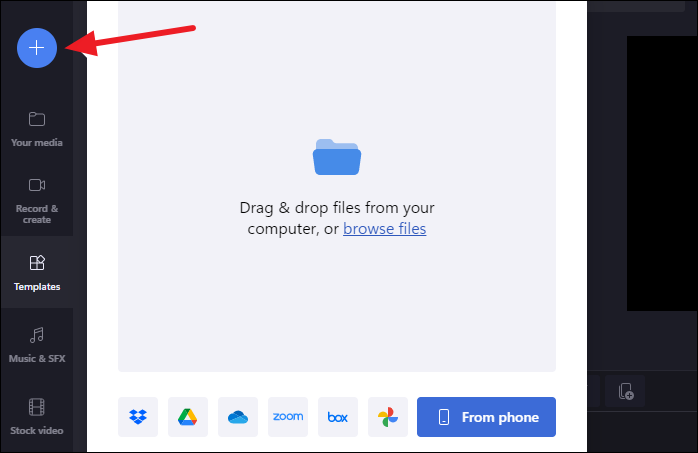
Sau đó, chuyển đến ‘Your media’ từ thanh công cụ bên trái.
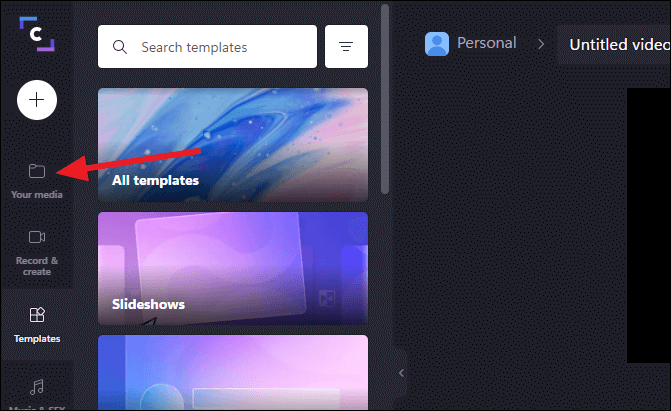
Video sẽ xuất hiện ở đó. Di chuột trên hình thu nhỏ và nhấp vào ‘+’ khi tùy chọn xuất hiện để thêm hình thu nhỏ vào dòng thời gian. Bạn cũng có thể kéo và thả nó để thêm nó vào dòng thời gian.
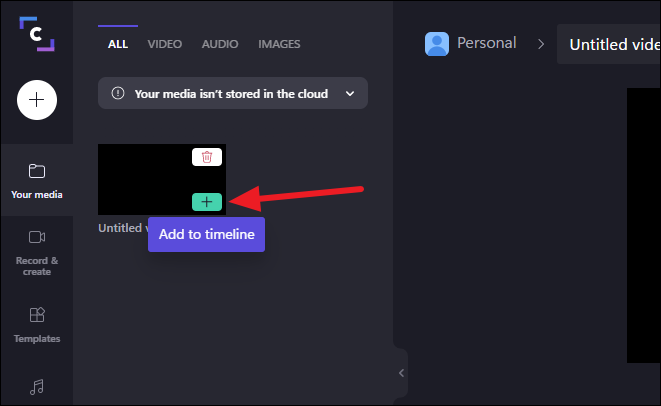
Video sẽ tải vào nửa dưới của phần mềm chỉnh sửa ở bên phải màn hình. Nếu bạn chỉ muốn cắt video từ phần cuối, hãy chuyển đến video và kéo các cạnh vào bên trong cho đến khi bạn đến vị trí mong muốn.
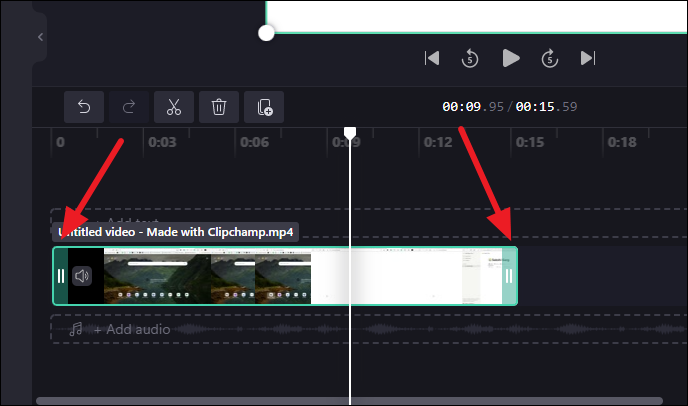
Phát video đã cắt để thấy rằng bạn đã làm đúng. Nếu bạn cắt nhiều video hơn dự định, chỉ cần kéo các cạnh ra sau.
Nếu bạn muốn cắt các phần giữa của video, Clicpchamp cũng có công cụ Split. Đặt máy chà trắng ở nơi bạn muốn chia nhỏ video. Sau đó, nhấp vào tùy chọn ‘Split’ từ thanh công cụ. Phần tử duy nhất của video sẽ được chia thành hai phần. Bạn có thể chia nó thành nhiều phần tùy thích.
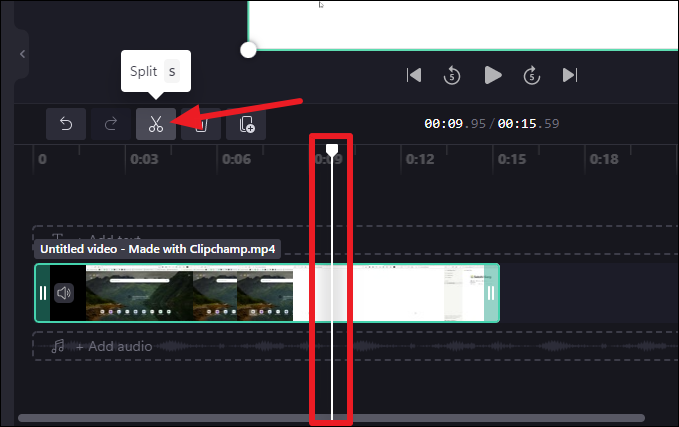
Sau đó, để cắt từng phần tử, hãy kéo các cạnh qua lại.
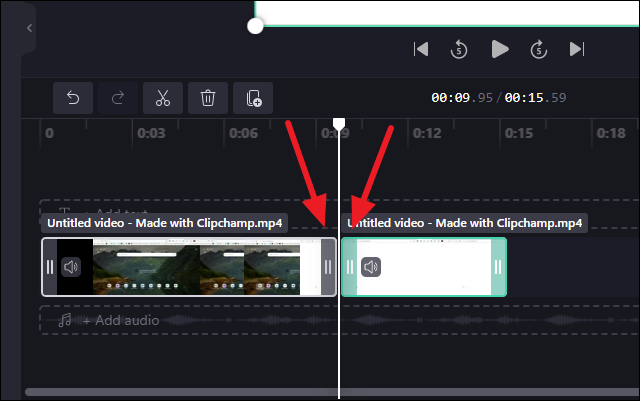
Khi bạn đã cắt tất cả các phần của video, hãy di chuyển từng phần tử để không có khoảng trống giữa chúng. Bất kỳ khoảng trống nào trong phần tử sẽ xuất hiện dưới dạng màn hình đen trong video. Kéo và thả các phần tử bên cạnh nhau để loại bỏ các khoảng trống. Phát video để đảm bảo phiên bản đã chỉnh sửa là phiên bản bạn muốn.
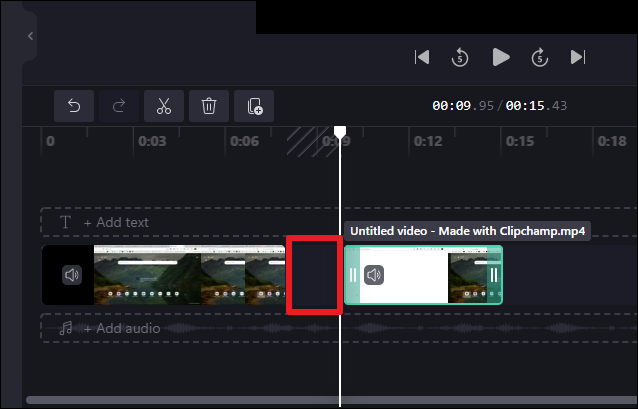
Sau đó, nhấp vào biểu tượng ‘Export’ ở góc trên cùng bên phải. Chọn chất lượng video từ menu xuất hiện.
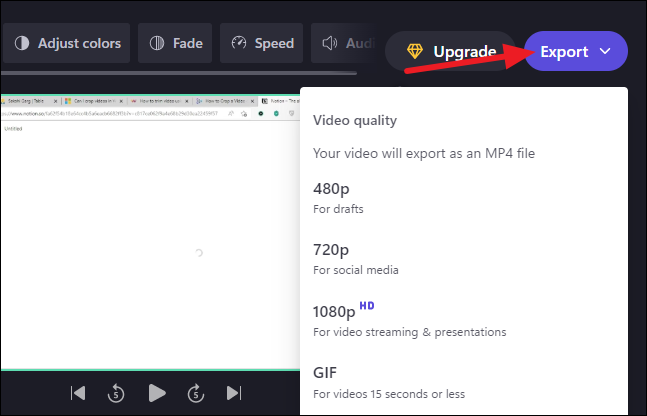
Sẽ mất một khoảng thời gian để video chuyển đổi và video sẽ tự động được lưu vào thư mục Tải xuống. Bạn cũng có thể lưu nó vào các tùy chọn đám mây có sẵn hoặc chia sẻ trực tiếp trên mạng xã hội.
Cắt video bằng VideoProc
Việc cắt video rất dễ dàng và nhiều phần mềm chỉnh sửa cung cấp công cụ này. Nhưng nếu mục tiêu là cắt video, tức là sử dụng hộp cắt để loại bỏ các vùng không mong muốn khỏi khung hình, bạn sẽ thấy đó không phải là tùy chọn mà hầu hết các biên tập viên cung cấp. Cắt video theo nghĩa này hoạt động tương tự như cắt một hình ảnh. Vì vậy, thay vì cắt thời lượng của video, bạn sẽ cắt video thực.
Cả ứng dụng Photos và Clipchamp đều không cung cấp chức năng này. Vì vậy, bạn sẽ phải tải xuống ứng dụng của bên thứ ba. Chúng tôi nhận thấy VideoProc là một lựa chọn tuyệt vời cho mục đích này. Mặc dù có nhiều tính năng phức tạp mà ứng dụng cung cấp, chúng tôi sẽ không đi sâu vào bất kỳ tính năng nào trong số đó cho hướng dẫn này.
Truy cập videoproc.com và nhấp vào tùy chọn ‘Free Download’ để tải xuống công cụ trên PC Windows 11.
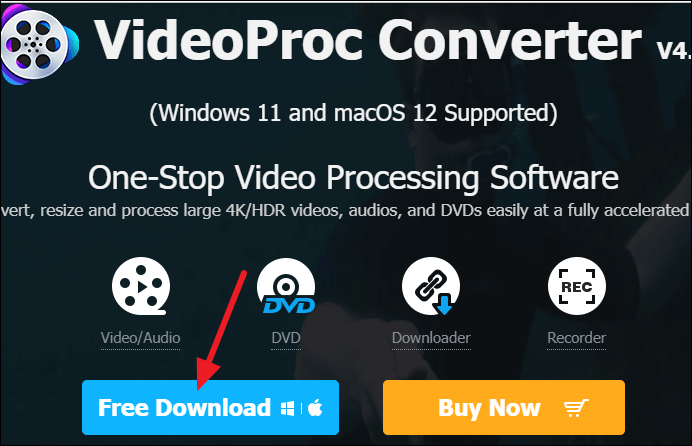
File thực thi cho công cụ sẽ tải xuống. Chạy file để bắt đầu cài đặt. Nhấp vào nút ‘Install’ trên cửa sổ công cụ khi nó chạy.
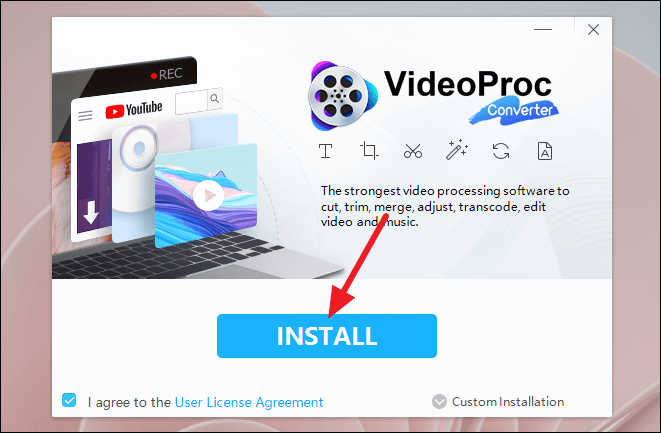
VideoProc là một công cụ nhẹ và sẽ chỉ mất vài giây để cài đặt. Nhấp vào ‘Khởi chạy’ sau khi cài đặt xong để chạy. Vì nó cung cấp khả năng tăng tốc phần cứng đầy đủ, ban đầu sẽ mất vài giây để phân tích các card màn hình. Hãy để nó hoàn thành phân tích và làm theo bất kỳ hướng dẫn nào trên màn hình để hoàn tất thiết lập.
Sau khi thiết lập hoàn tất, hãy nhấp vào ‘Video’ từ màn hình chính của phần mềm chỉnh sửa để bắt đầu.
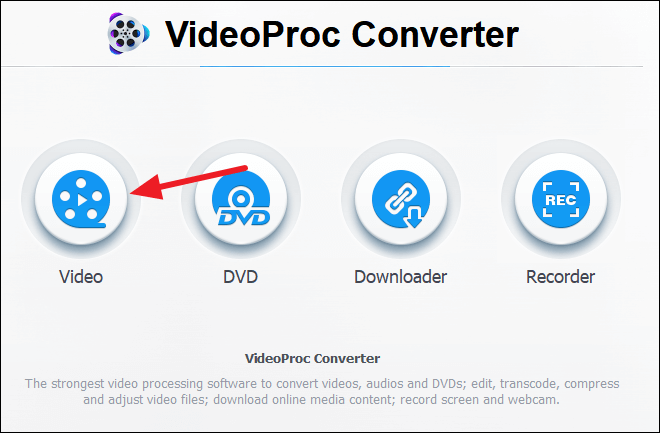
Sau đó, nhấp vào biểu tượng ‘Video’ (+) ở trên cùng. Chọn video bạn muốn cắt từ máy tính của mình. VideoProc hỗ trợ một số format video.
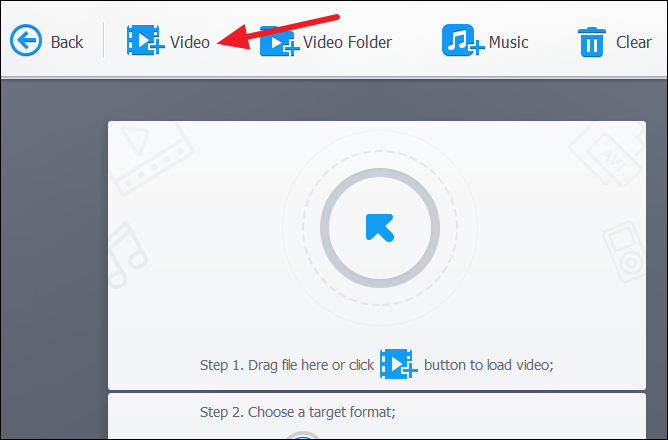
Sau khi tải video, hãy nhấp vào tùy chọn ‘Crop’.
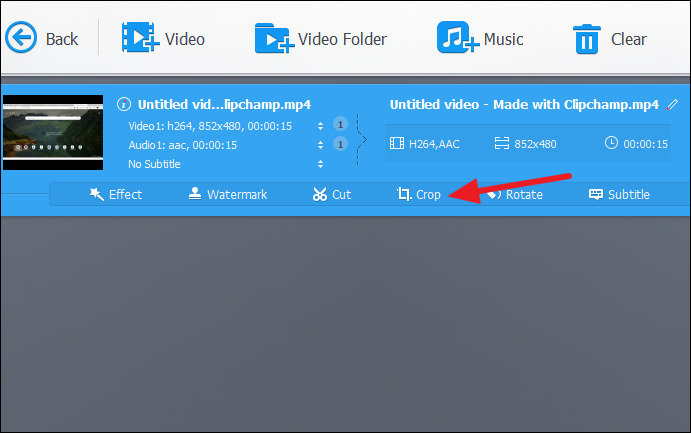
Cửa sổ cho công cụ cắt sẽ mở ra. Nhấp vào hộp kiểm cho ‘Enable Crop’.
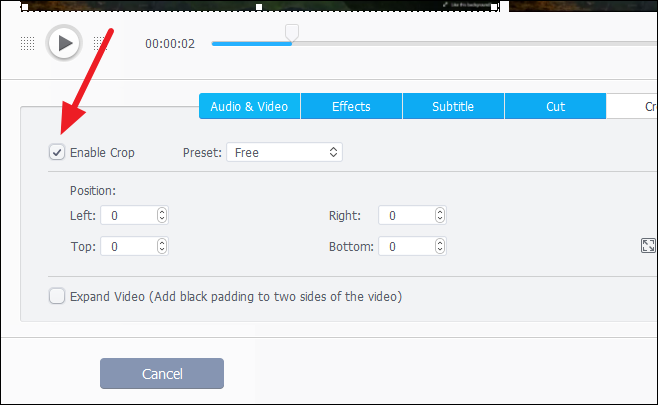
Sau đó, từ menu thả xuống bên cạnh ‘Preset’, hãy chọn tỷ lệ bạn muốn cắt video. Theo mặc định, tùy chọn được chọn sẽ là ‘Free’, nơi bạn có thể cắt theo bất kỳ tỷ lệ nào bạn muốn.
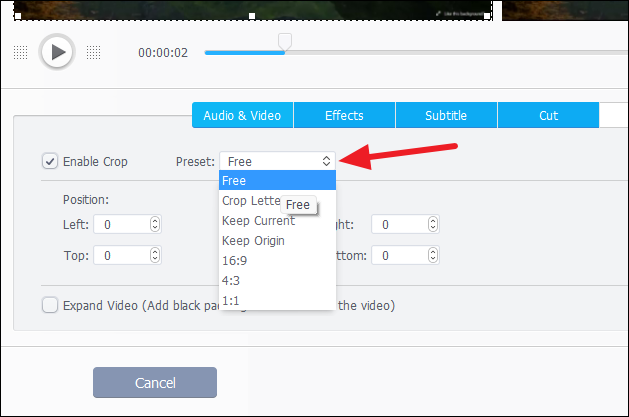
Kéo hộp lựa chọn trên hình thu nhỏ video ‘Original’ để cắt video. Kết quả sẽ hiển thị trong hình thu nhỏ ‘Preview’.
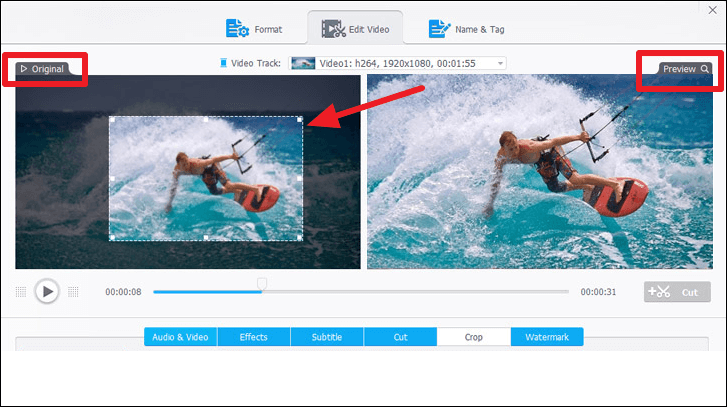
Nếu bạn muốn thêm phần đệm màu đen vào các cạnh của video, hãy chọn tùy chọn cho ‘Expand Video’, nếu không hãy bỏ chọn tùy chọn này. Sau đó, nhấp vào ‘Done’ ở cuối cửa sổ Cắt để lưu các thay đổi.
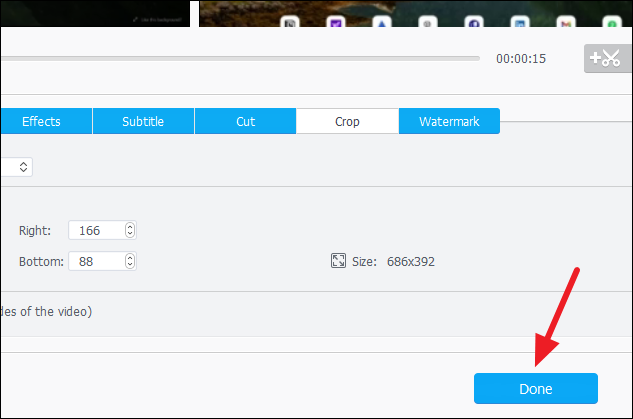
Cuối cùng, đánh dấu vào tùy chọn ‘Auto Copy’ để giữ lại chất lượng 1: 1 cho âm thanh và video vì video sẽ không cần mã hóa lại. Sau đó, nhấp vào ‘Run’ để xuất video.
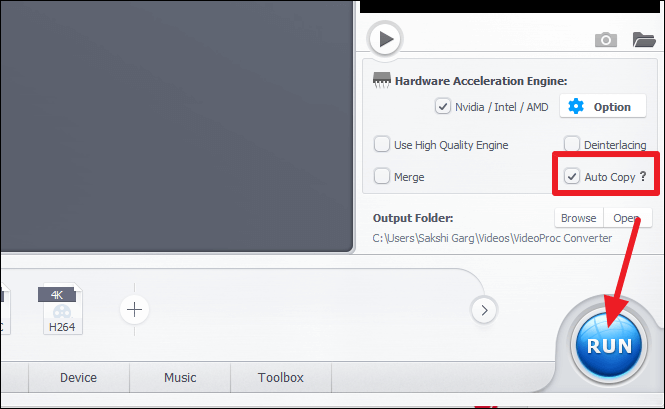
Cắt video trên Windows 11 là một công việc dễ dàng với bộ công cụ phù hợp. Hướng dẫn này giới thiệu cho bạn điều đó. Giờ đây, bạn có thể dễ dàng cắt hoặc cắt bất kỳ video nào bạn muốn.