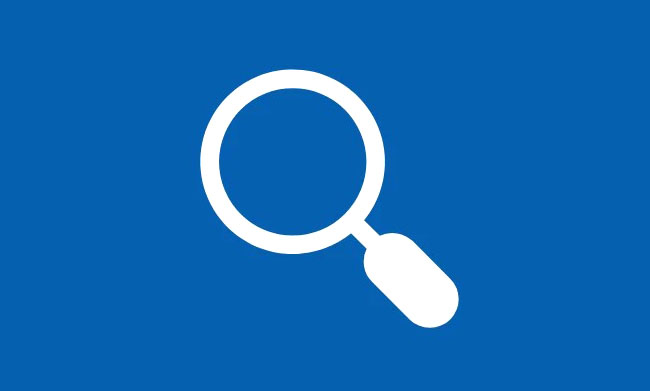Tính năng Windows Search hiện hỗ trợ lập chỉ mục file, tìm kiếm tức thì, tự động hoàn thành, tìm kiếm loại file và hơn thế nữa. Bạn cũng có thể tìm kiếm trên web trực tiếp từ Windows Search để tìm các kết quả có liên quan.
Đây có thể là một con dao hai lưỡi vì các kết quả trên web đôi khi có thể là trở ngại lộ thông tin cá nhân hoặc gây ngốn tài nguyên máy tính không cần thiết. Nếu bạn không phải là người yêu thích các kết quả web trong Windows Search, thì đây là cách bạn có thể loại bỏ chúng trên PC của mình.
Mục lục
Bạn có thể chính thức tắt kết quả web trong Windows Search không?
Không, bạn không thể chính thức tắt kết quả web trong Windows Search. Bạn có thể áp dụng bộ lọc nội dung cho kết quả của mình nhưng khả năng vô hiệu hóa chúng hiện không khả dụng trong Windows 11.
Tuy nhiên, bạn có thể sử dụng các cách giải quyết được đề cập bên dưới để tắt kết quả web trong Windows 11 trên PC. Thực hiện theo một trong các phần dưới đây dựa trên yêu cầu để giúp bạn trong quá trình.
Liên quan: Cách tắt Widget trên Windows 11 (và Phím tắt Windows + W)
Cách tắt kết quả web trong Windows Search trên Windows 11
Đây là cách bạn có thể tắt kết quả web trong Windows Search trên Windows 11. Hãy bắt đầu.
Phương pháp 1: Sử dụng Group Policy Editor (GPO)
Đây là giải pháp được khuyến nghị cho người dùng chạy Windows 11 Pro trở lên.
Bấm Windows + R, nhập nội dung sau và bấm Enter.
gpedit.msc
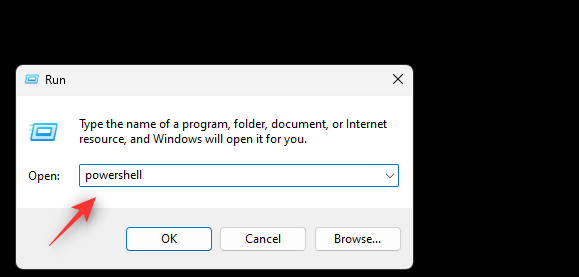
Bây giờ điều hướng đến đường dẫn sau bằng cách sử dụng thanh bên trái.
User Configuration > Administrative Templates > Windows Components > File Explorer
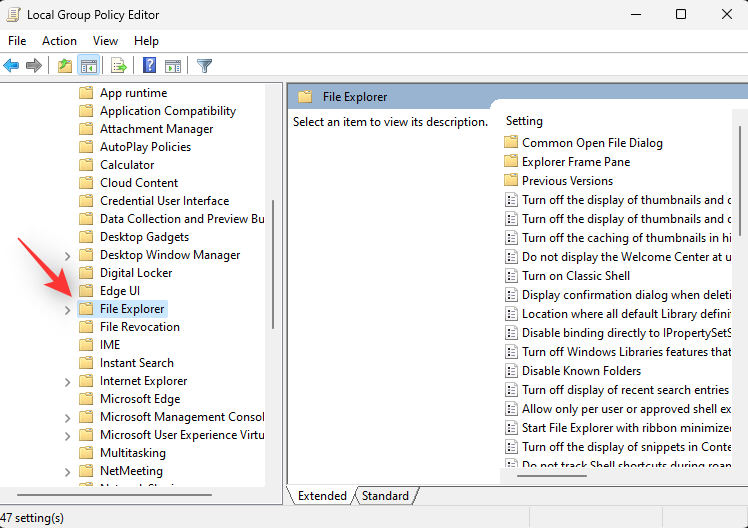
Nhấp đúp vào Tắt hiển thị các mục tìm kiếm gần đây trong hộp tìm kiếm File Explorer.
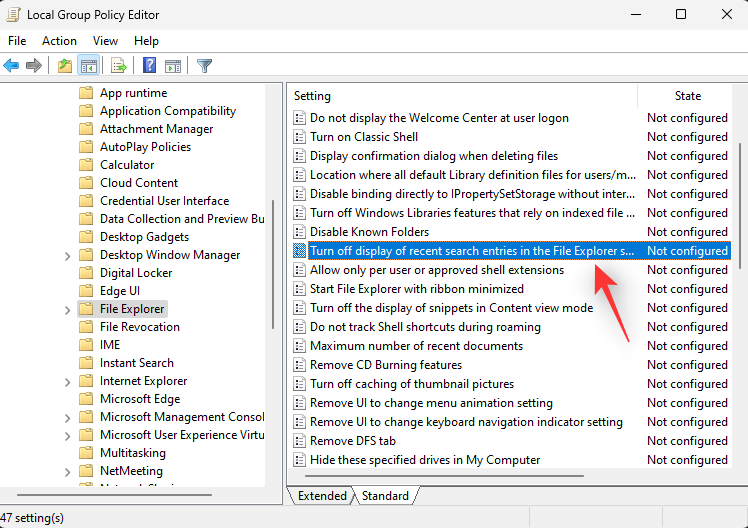
Nhấp vào Đã bật.
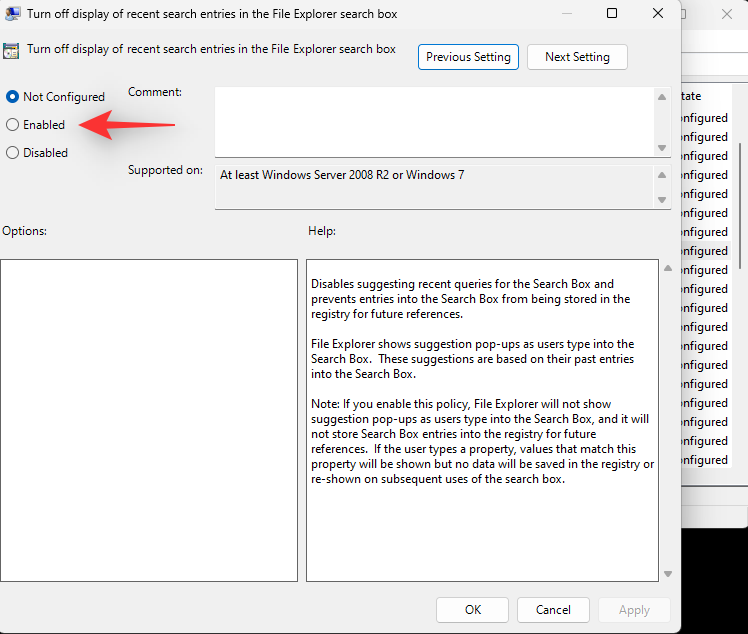
Bấm OK.
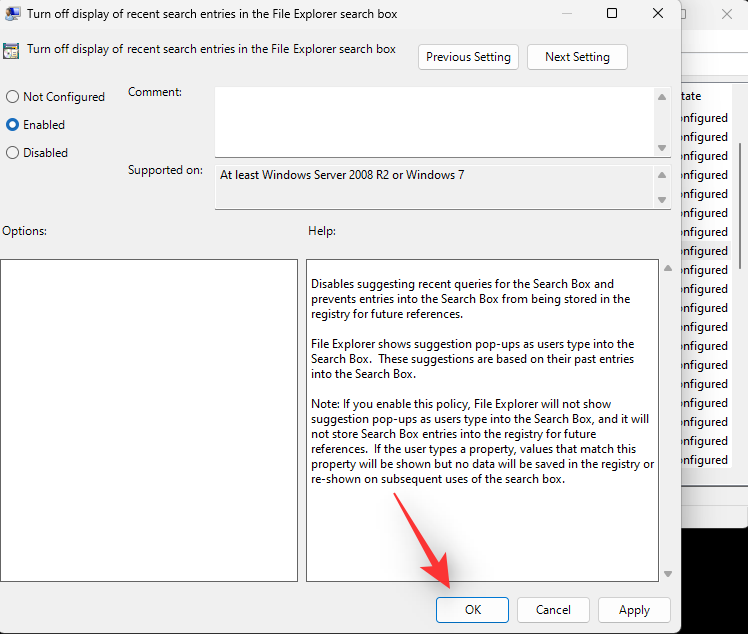
Khởi động lại PC và kết quả web trong Windows Search bây giờ đã bị vô hiệu hóa trên hệ thống.
Phương pháp 2: Sử dụng Registry Editor
Bạn cũng có thể tắt kết quả web trong Windows Search bằng Registry editor. Đây là cách được khuyến nghị cho hầu hết người dùng Windows 11 Home.
Nhấn Windows + R, nhập nội dung sau và nhấn Enter trên bàn phím.
regedit
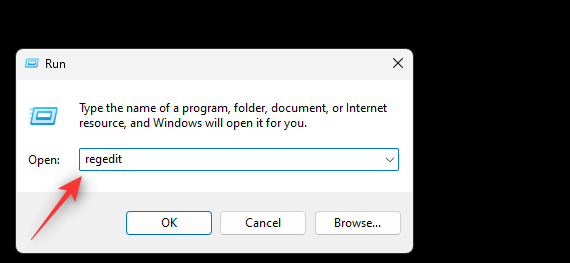
Bây giờ điều hướng đến đường dẫn sau. Bạn cũng có thể sao chép và dán tương tự vào thanh địa chỉ của mình ở trên cùng.
HKEY_CURRENT_USER\SOFTWARE\Policies\Microsoft\Windows
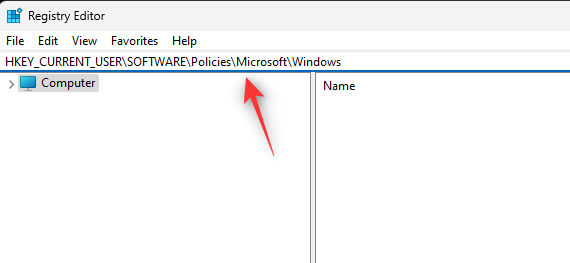
Bây giờ với Windows được chọn ở bên trái, hãy nhấp chuột phải vào vùng trống và chọn New. Nếu bạn có khóa có tên Explorer trong Windows, bạn có thể bỏ qua bước tiếp theo.
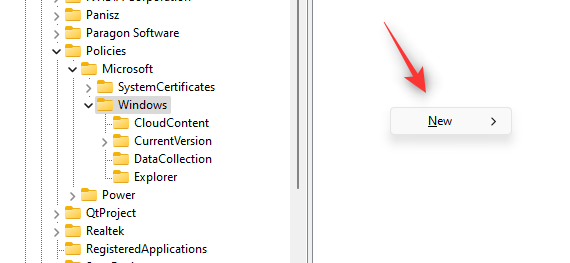
Chọn Key.
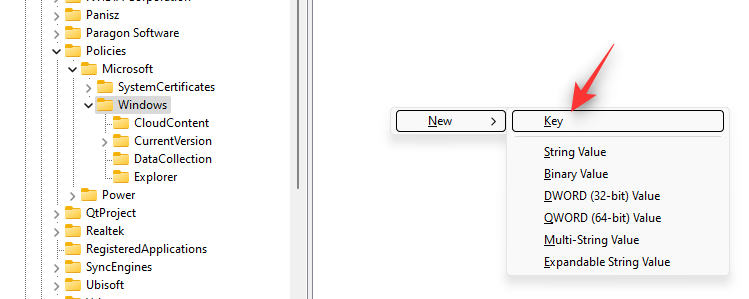
Đặt tên cho khóa Explorer.
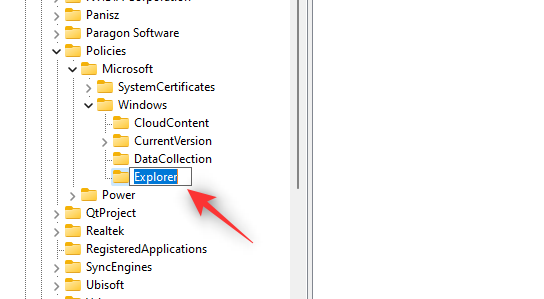
Với Explorer được chọn, nhấp chuột phải vào vùng trống một lần nữa và chọn New.
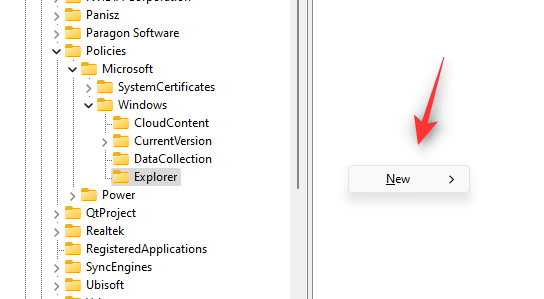
Chọn Giá trị DWORD (32-bit).
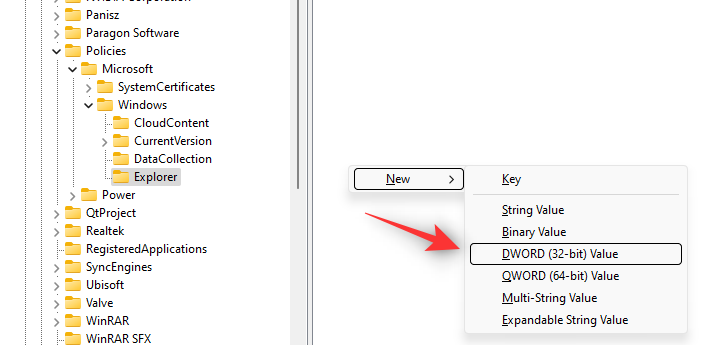
Đặt tên cho giá trị mới là DisableSearchBoxSuggestions.
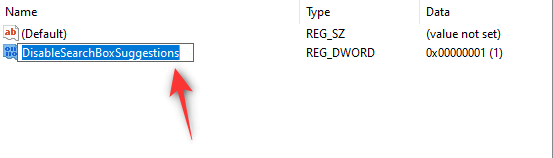
Nhấp đúp vào giá trị mới và đặt Dữ liệu giá trị của nó: thành 1.
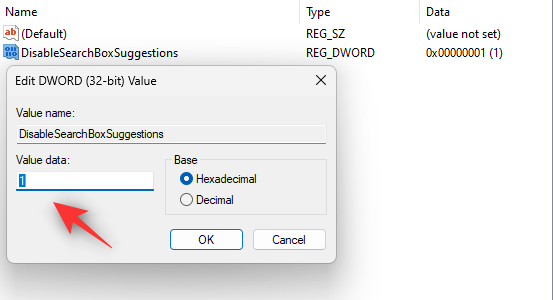
Bấm OK.
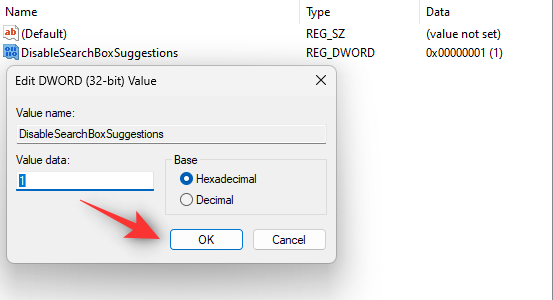
Đóng Registry editor và khởi động lại PC ngay bây giờ. Sau khi khởi động lại, kết quả web sẽ bị tắt trong Windows Search.
Phương pháp 3: Sử dụng công cụ của bên thứ ba
- Winaero Tweaker | Liên kết tải xuống
Bạn cũng có thể sử dụng công cụ của bên thứ ba để tắt kết quả web trong Windows Search trong Windows 11. Điều này mang lại cho bạn lợi thế khi sử dụng các tính năng và chỉnh sửa bổ sung của công cụ bên thứ ba. Chúng tôi khuyên bạn nên sử dụng liên kết tải xuống ở trên để tải xuống và cài đặt Winaero Tweaker trên PC của mình. Sau khi cài đặt, hãy làm theo hướng dẫn bên dưới để giúp bạn tắt kết quả web trong Windows Search.
Mở Winaero Tweaker và cuộn thanh bên trái để tìm Desktop và Taskbar. Xác định vị trí Disable Web Search dưới cùng và nhấp vào nó.
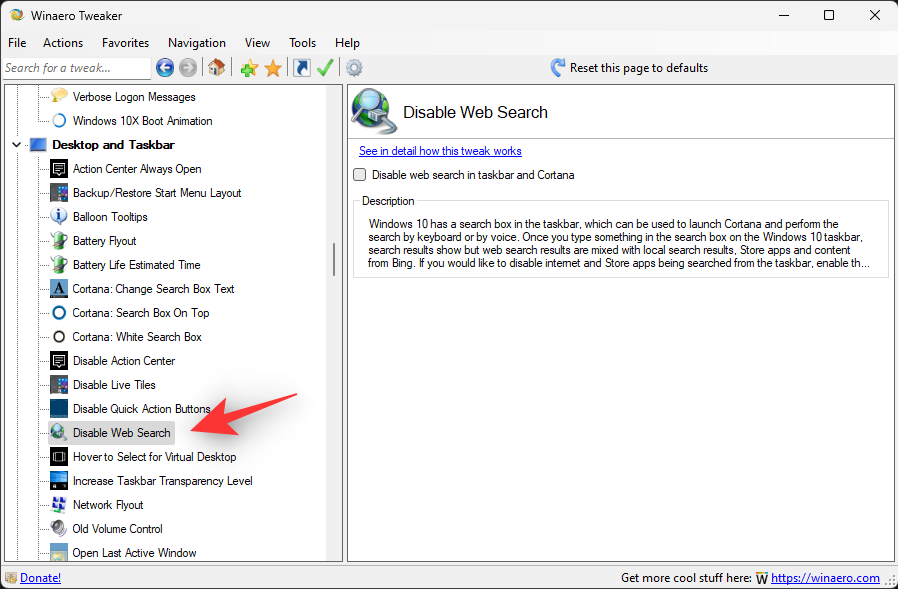
Chọn hộp Tắt tìm kiếm web trong Taskbar và Cortana ở bên phải.
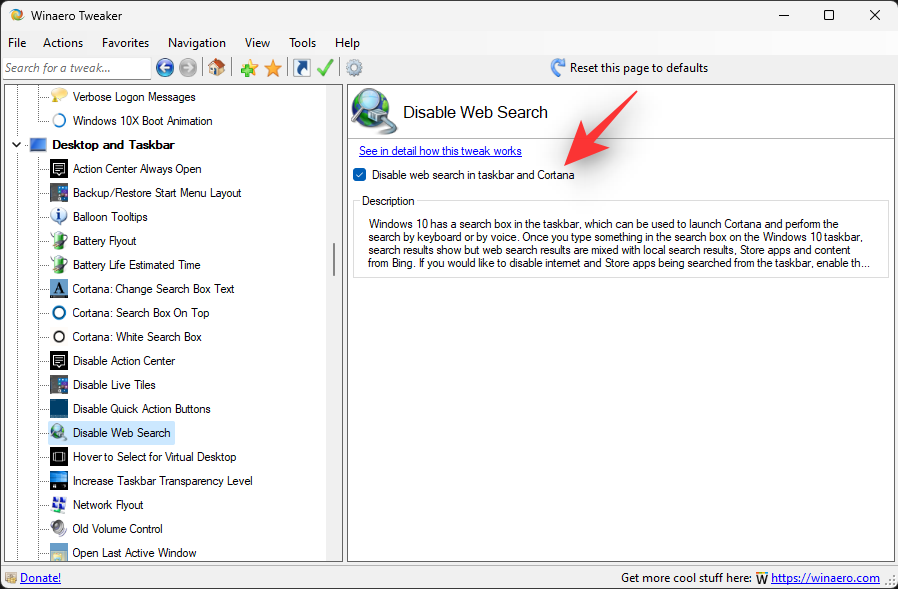
Và đó là nó! Giờ đây, kết quả web sẽ bị vô hiệu hóa trong Windows Search trên PC.
Cách khôi phục tìm kiếm web trong Windows Search trên Windows 11
Nếu bạn muốn khôi phục tìm kiếm web trong Windows thì bạn sẽ cần phải hoàn nguyên các thay đổi đã thực hiện trên hệ thống của mình tùy thuộc vào phương pháp bạn đã sử dụng. Nếu bạn đã sử dụng phương pháp chỉnh sửa Windows Registry thì bạn sẽ cần xóa các giá trị đăng ký đã tạo.
Nếu bạn sử dụng Group Policy Editor thì bạn cần phải tắt các quy tắc đã bật và khởi động lại PC của mình cho phù hợp. Sau khi PC khởi động lại, các widget sẽ được bật trên hệ thống.
Cách lọc nội dung hiển thị trong kết quả web trong Windows Search
Nếu các cách giải quyết trên không phải là tách trà, thì bạn có thể tiếp tục nhận kết quả web trong Windows Search với tính năng lọc nội dung được bật. Điều này sẽ đảm bảo không có nội dung nhạy cảm hoặc khiêu dâm nào hiển thị trong kết quả web tìm kiếm trên Windows. Làm theo hướng dẫn bên dưới để giúp bạn trong quá trình này.
Nhấn Windows + ivà nhấp vào Privacy & security .
Nhấp vào Searching permissions.
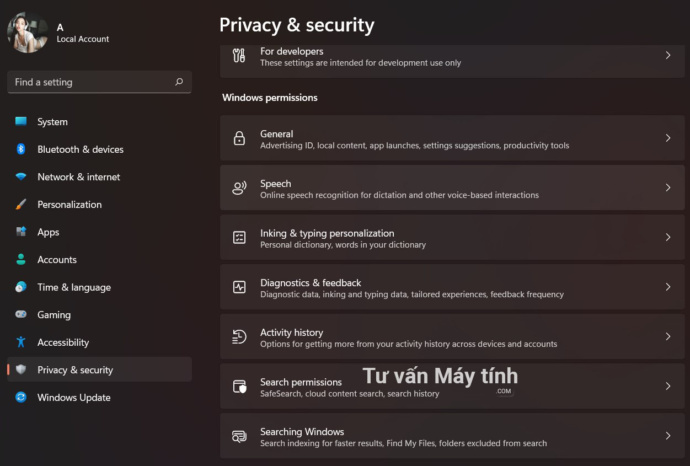
Nhấp vào Strict trong SafeSearch .
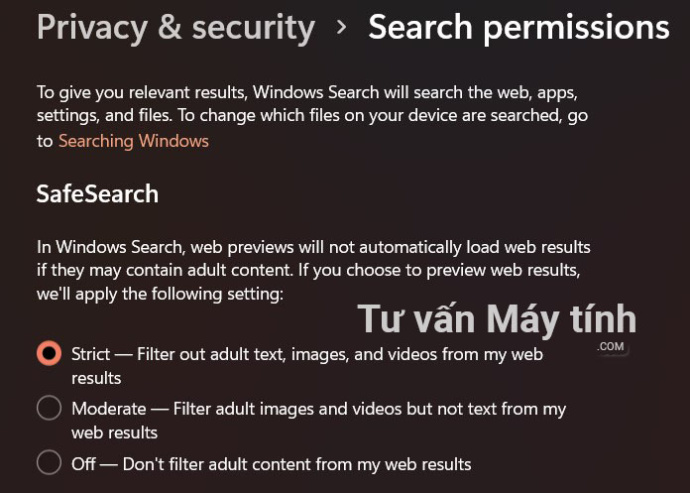
Và đó là nó! Tất cả các kết quả web trong Windows Search giờ đây sẽ được chuyển hướng qua bộ lọc nội dung.
Câu hỏi thường gặp
Hãy trả lời một số truy vấn phổ biến mà bạn có thể có liên quan đến việc tắt kết quả web trong start menu của Windows 11.
Xóa tìm kiếm web khỏi Windows Search có an toàn không?
Thật đáng buồn không. Việc xóa tìm kiếm trên web có thể ảnh hưởng đến một số tính năng nhất định và thậm chí phá vỡ chức năng của một số trong số chúng. Đáng chú ý nhất trong số đó là Cortana. Nếu bạn sử dụng Trợ lý giọng nói của Microsoft hàng ngày, thì bạn có thể muốn tắt kết quả web ngay bây giờ.
Tôi có cần tắt tìm kiếm lại trên web sau khi cài đặt các bản cập nhật tính năng không?
Không, vì những thay đổi này được thực hiện đối với Group Policy Editor và Registry editor, bạn sẽ không phải áp dụng lại chúng với các bản cập nhật Windows trên PC của mình.
Tuy nhiên, trong một số trường hợp, các đường dẫn và giá trị đăng ký có thể thay đổi trong tương lai. Trong những trường hợp như vậy, bạn sẽ phải tắt lại kết quả web trên PC của mình.
Tôi có thể xóa hoàn toàn tìm kiếm web khỏi Windows Search không?
Không, hiện không có cách nào để xóa hoàn toàn tìm kiếm web khỏi Windows Search. Kết quả web dường như dựa vào các thành phần webview của Edge nền, những thành phần quan trọng đối với chức năng của nhiều tính năng Windows 11.
Xóa Edge có xóa kết quả web khỏi Windows Search không?
Không, xóa Edge sẽ không xóa kết quả web khỏi Windows Search trên Windows 11.
Chúng tôi hy vọng bài đăng này đã giúp bạn dễ dàng tắt kết quả web trong Windows Search trên PC chạy Windows 11 của mình. Nếu bạn gặp bất kỳ vấn đề nào hoặc có thêm bất kỳ câu hỏi nào, vui lòng liên hệ với chúng tôi bằng cách sử dụng phần nhận xét bên dưới.