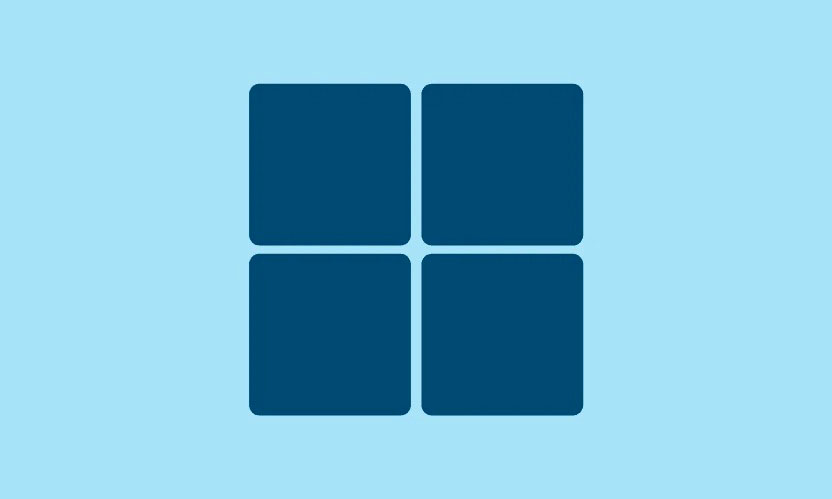Bật các tính năng ẩn hoặc các tính năng sắp có trong Windows 11 bằng công cụ mã nguồn mở miễn phí có tên ViVeTool.
ViVeTool là một công cụ Command-line miễn phí cho phép bạn bật, tắt và tìm kiếm các Tính năng và chức năng ẩn mới trong Windows 11. Sau khi cài đặt công cụ, bạn phải sử dụng Command Prompt hoặc Windows PowerShell để bật hoặc tắt các tính năng ẩn.
Tuy nhiên, nếu bạn cảm thấy mệt mỏi với việc sử dụng công cụ Command-line, ViVeTool hiện cung cấp phiên bản đồ họa của công cụ có tên ‘ViVeTool GUI’ giúp bạn bật hoặc tắt các tính năng ẩn của Windows.
Bật hoặc tắt các tính năng ẩn bằng ViVeTool GUI (Phiên bản Giao diện tương tác)
Nếu bạn không có công cụ ViVeTool GUI trên máy tính của mình, bạn cần tải xuống bản phát hành ViveTool GUI mới nhất từ GitHub. Đầu tiên, hãy truy cập trang web GitHub , cuộn xuống trang web và nhấp vào ‘ViVeTool.GUI.XXXPortable.zip’ (Portable) hoặc ‘ViVeTool.GUI.Setup.exe’ (Installer) để tải xuống ứng dụng.

Nếu bạn đã tải xuống phiên bản di động, hãy giải nén file và khởi chạy ứng dụng. Nếu bạn đã tải xuống thiết lập, hãy nhấp đúp vào trình cài đặt để cài đặt công cụ.
Nếu bạn thấy Windows đã bảo vệ màn hình PC của mình, hãy nhấp vào liên kết ‘More info’. Cảnh báo này được hiển thị vì bạn đang cố cài đặt ứng dụng của bên thứ ba. Sau đó, nhấp vào nút ‘Run anyway’.
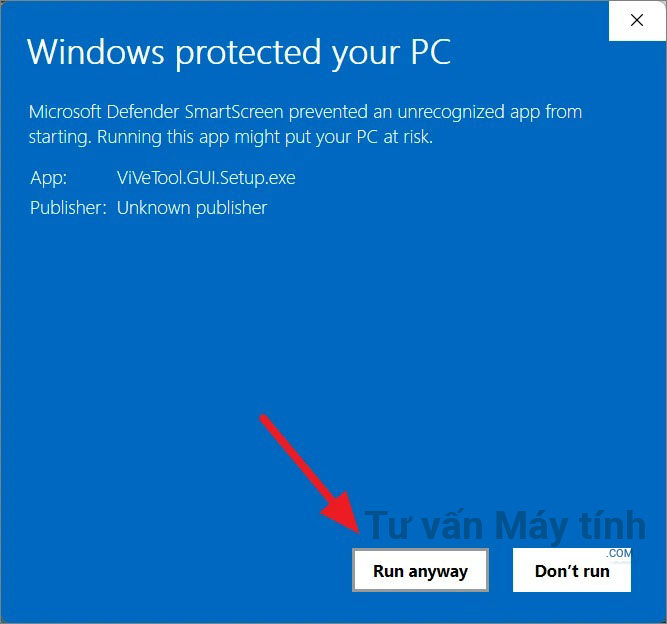
Khi hộp thoại UAC xuất hiện, hãy nhấp vào ‘Yes’ để tiếp tục. Sau đó, làm theo hướng dẫn trên màn hình để cài đặt và khởi chạy ứng dụng.
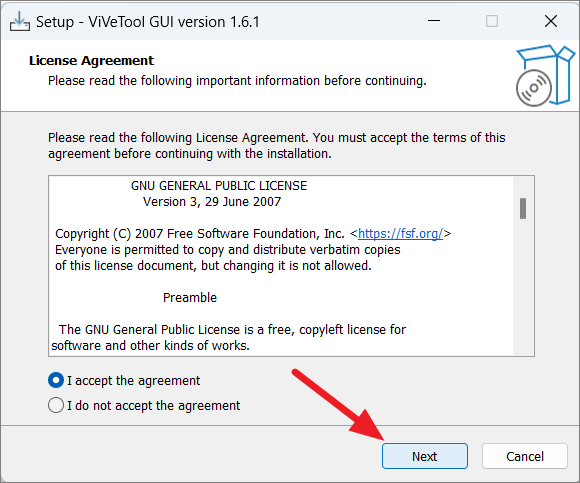
Khi công cụ khởi chạy, bạn sẽ thấy một cửa sổ trống.
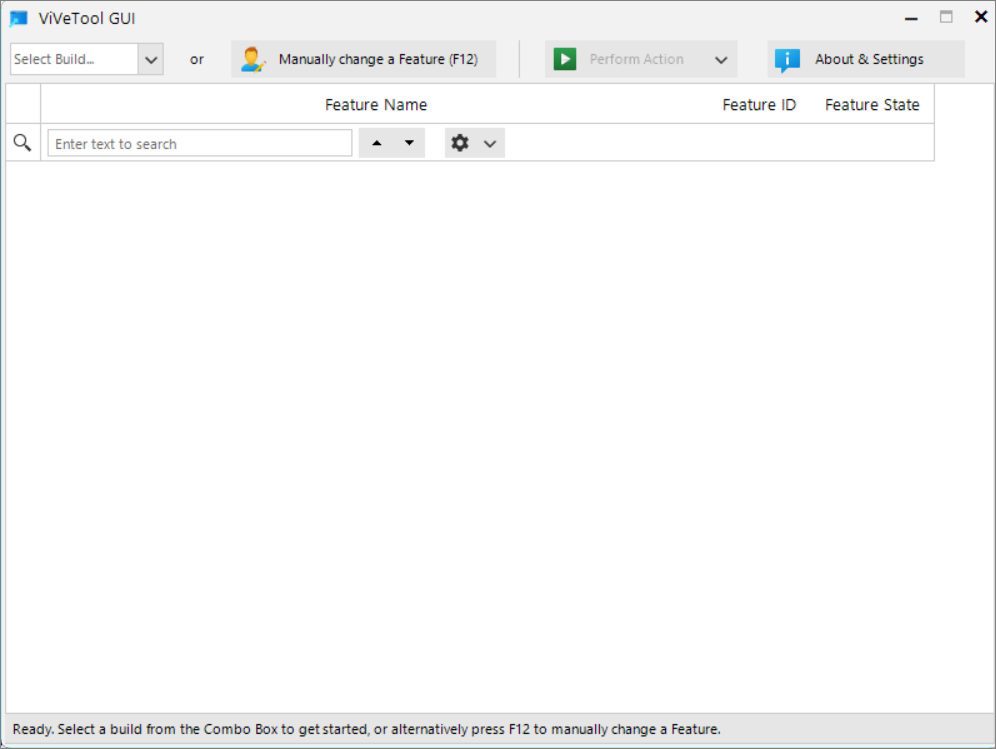
Microsoft phát hành các bản dựng mới hàng tháng, vì vậy mỗi bản dựng có các tính năng ẩn khác nhau. Do đó, bạn cần chọn bất kỳ bản dựng nào bạn đã cài đặt trên máy tính của mình.
Để tìm hiểu bản dựng mà bạn đang sử dụng, hãy mở Cài đặt ( Windows+ I) và chọn tab ‘System’ ở bên trái. Sau đó, cuộn xuống và nhấp vào ‘About’ ở dưới cùng.
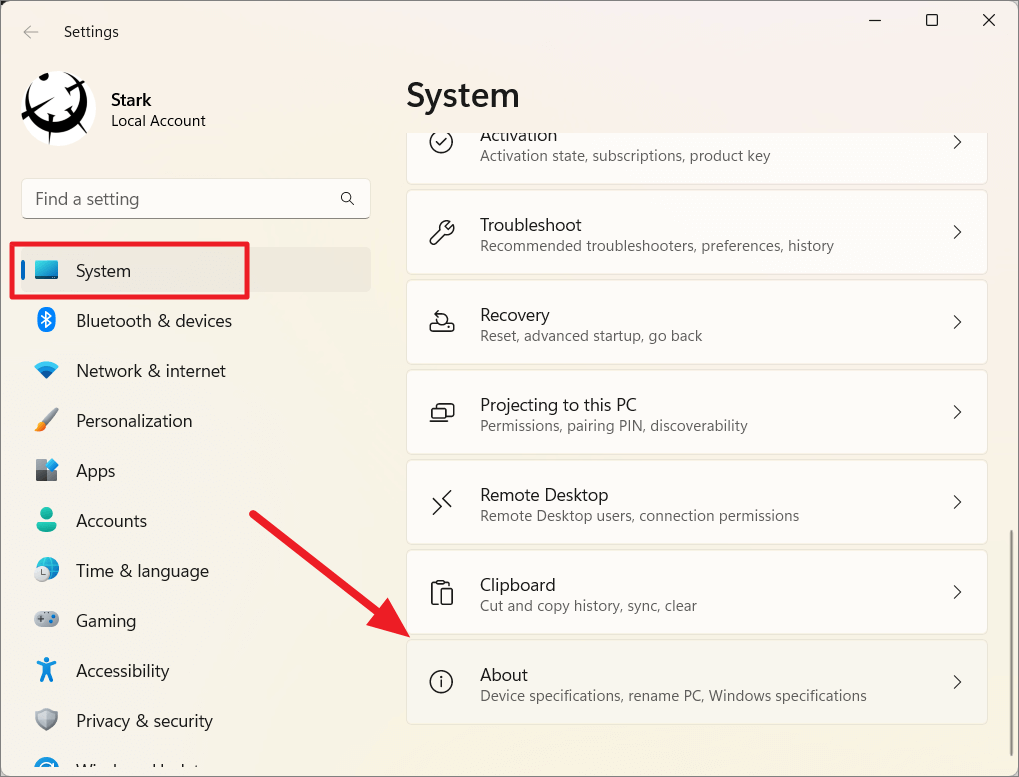
Trên trang About về cài đặt, cuộn xuống phần Windows Specifications và ghi lại số phiên bản trong ‘OS build’.
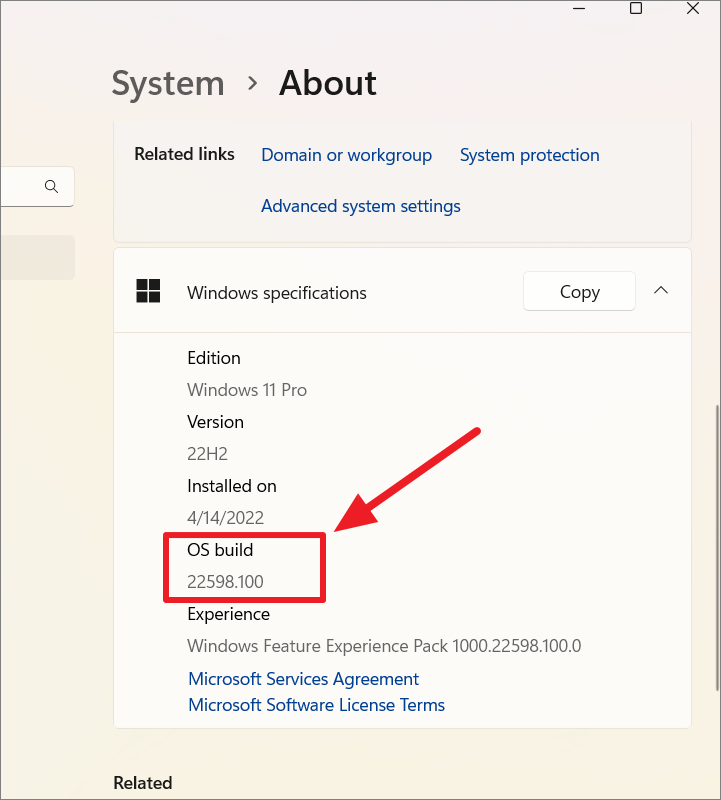
Bây giờ, quay lại ViveTool GUI và chọn số bản dựng Windows từ menu thả xuống ở phía trên bên trái.
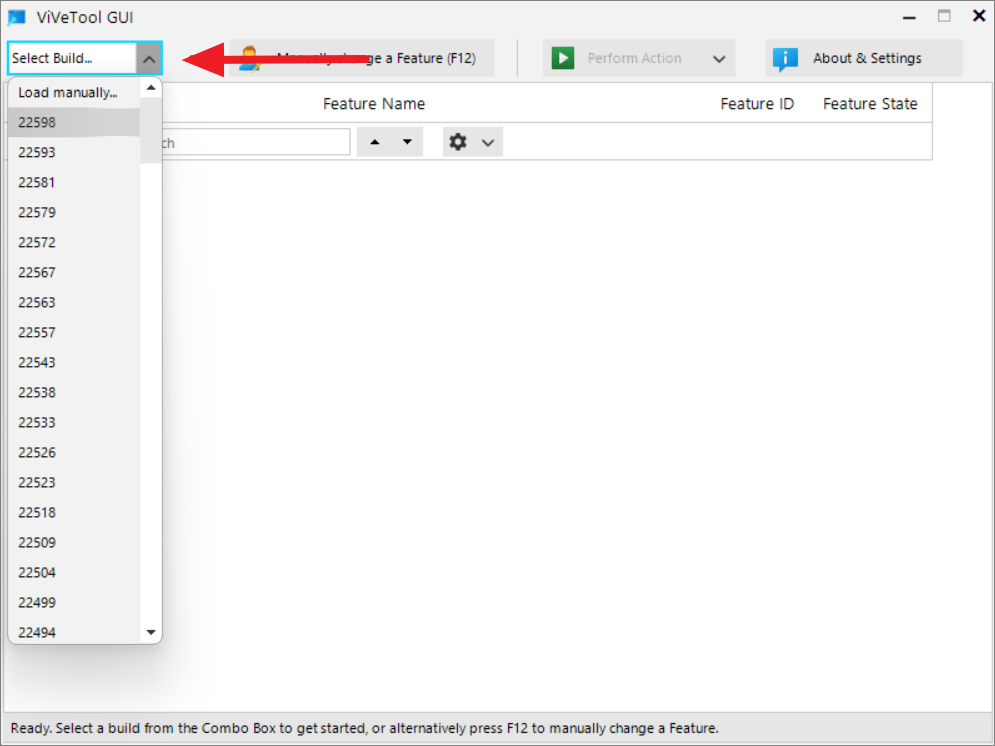
Sau khi bạn chọn bản dựng, công cụ sẽ quét tất cả các tính năng có sẵn mà bạn có thể bật hoặc tắt trên PC chạy Windows 11 của mình.
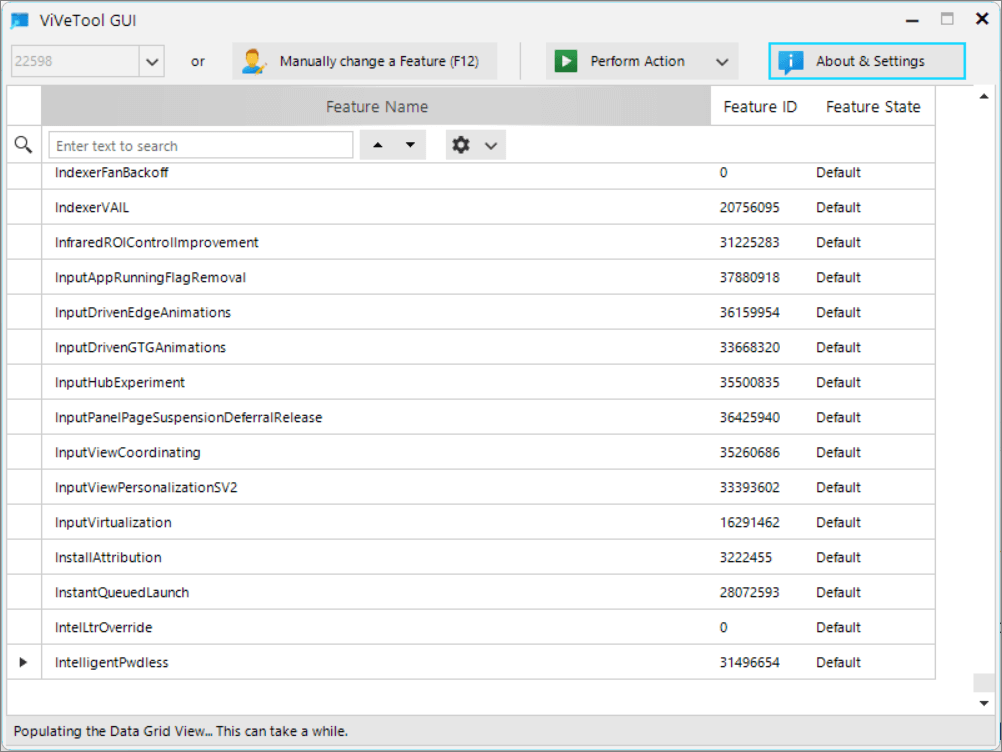
Sau khi quá trình quét hoàn tất, ViVeTool sẽ nhóm các tính năng ẩn thành các danh mục sau:
- Features that are: Always disabled (Luôn bị tắt)
- Features that are: Always enabled
- Features that are: Disabled by default (Bị tắt theo mặc định)
- Features that are: Enabled by default
- Features that are: Modifiable (Có thể sửa đổi)
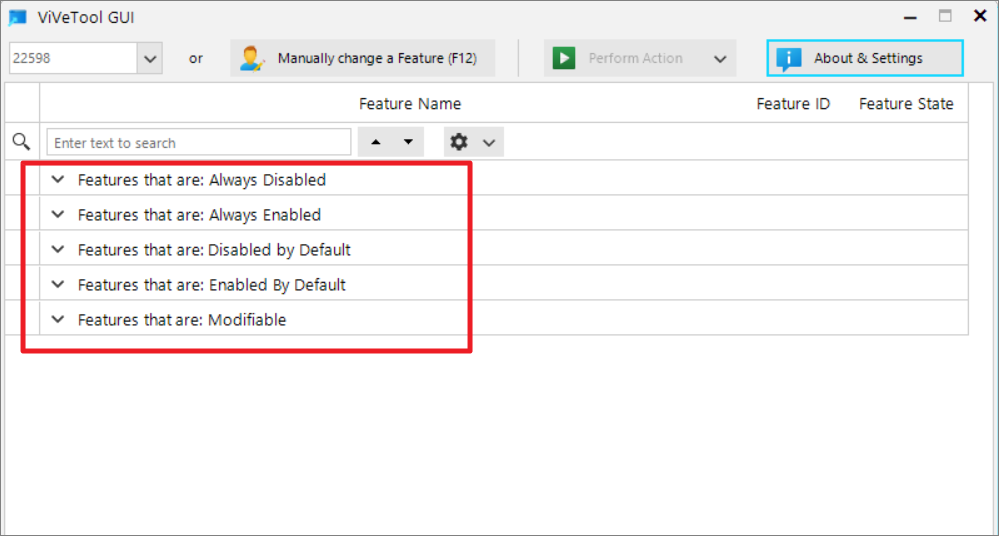
Bạn có thể mở rộng từng danh mục để xem các tính năng có sẵn trong danh mục. Bạn không thể nhận thông tin chi tiết về các tính năng nhưng bạn có thể thấy Tên, ID và Trạng thái của Tính năng. Bạn có thể tìm thấy một đối tượng địa lý cụ thể với tên hoặc ID bằng thanh tìm kiếm ở trên.
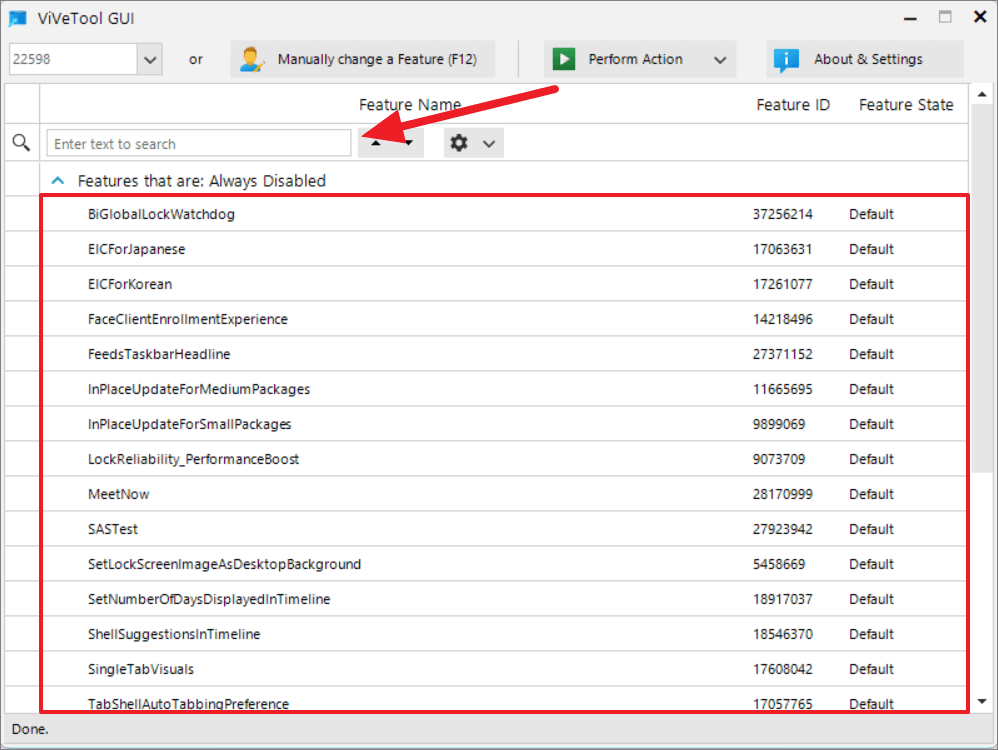
Bây giờ, hãy chọn tính năng bạn muốn kích hoạt hoặc hủy kích hoạt và nhấp vào menu thả xuống ‘Perform Action’ ở thanh menu phía trên.

Từ menu thả xuống, hãy chọn ‘Activate Feature’ để bật tính năng đã chọn hoặc ‘Deactivate Feature’ để tắt tính năng đó.
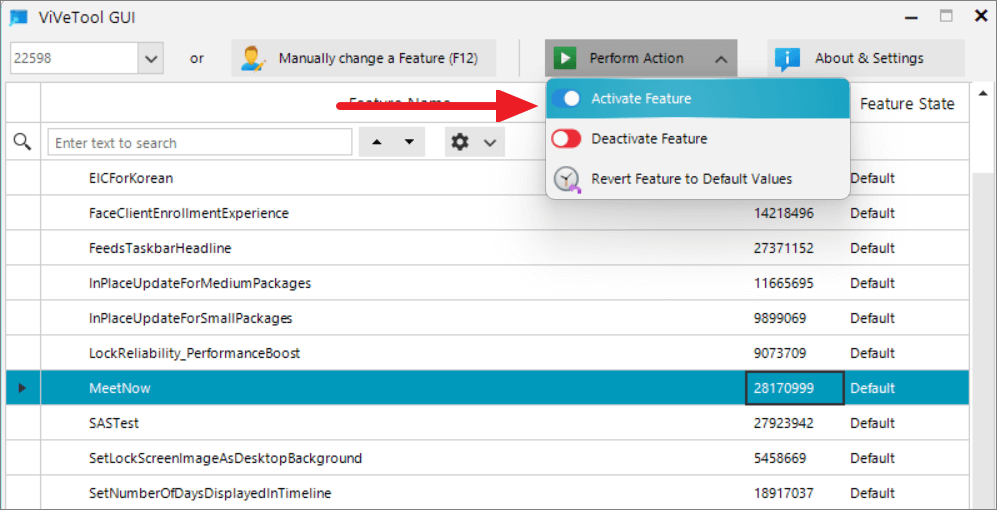
Nếu bạn đã biết mã tính năng hoặc ID, bạn có thể chỉ cần nhấp vào nút ‘Manually change a Feature (F12)’ hoặc nhấn F12.
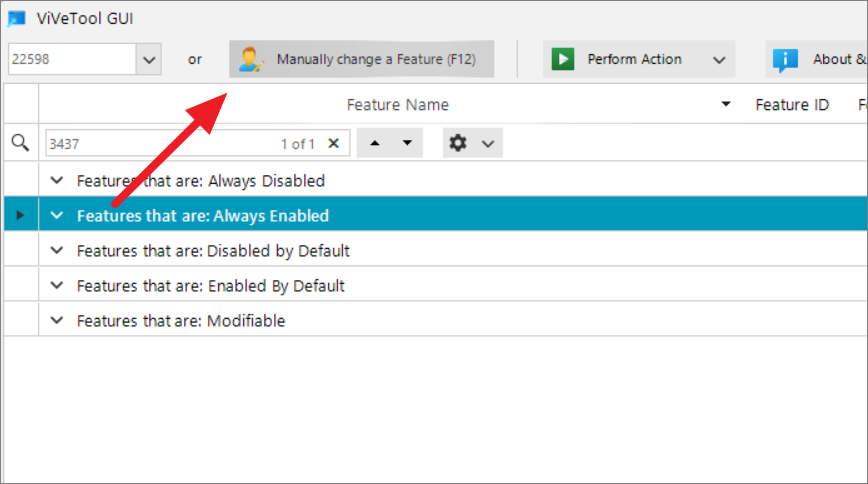
Sau đó, nhập ID tính năng vào trường văn bản và chọn ‘Activate Feature’ hoặc ‘Deactivate Feature’ từ menu thả xuống.
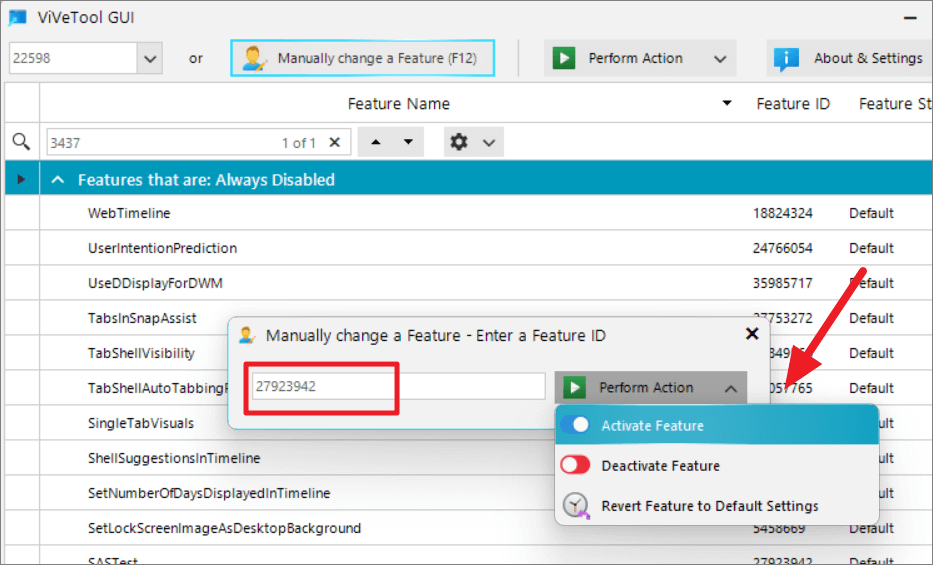
Nếu bạn muốn tải các tính năng có sẵn cho bản dựng mới nhất mỗi khi khởi chạy ứng dụng, hãy nhấp vào ‘Giới thiệu & Cài đặt’ ở góc trên cùng bên phải.
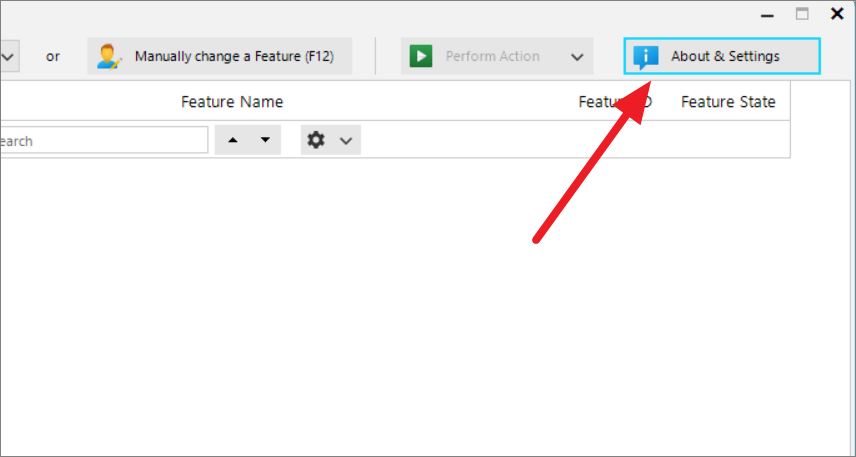
Trên hộp thoại Giới thiệu & Cài đặt, chuyển sang tab ‘Cài đặt’ và bật tùy chọn ‘Tự động tải bản dựng mới nhất’.

Tính năng ẩn thường cung cấp cho bạn bản xem trước về các tính năng sắp tới trước khi nó được phát hành cho công chúng.
Sử dụng ViveTool phiên bản dòng lệnh để bật / tắt các tính năng ẩn
Nếu bạn thích sử dụng công cụ ViveTool cũ qua Command Prompt hoặc PowerShell, hãy làm theo các bước sau:
Để sử dụng các lệnh ViVeTool, bạn sẽ cần một thiết lập khác. Bạn có thể tải xuống công cụ Command-line ViveTool từ trang web này .
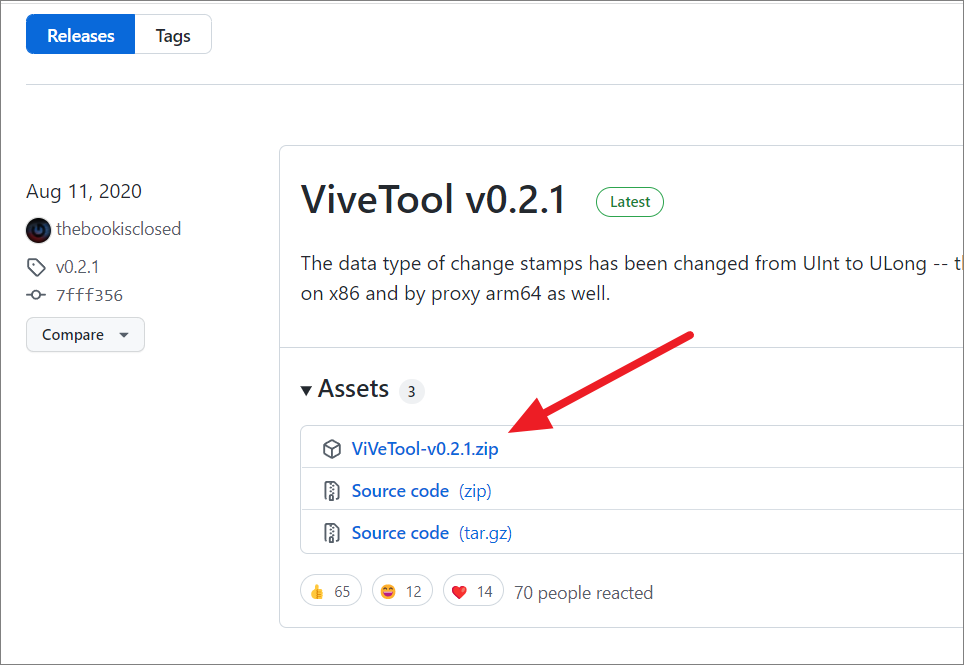
Sau khi tải xuống file ‘ViveTool-vx.xxzip’, nhấp chuột phải vào file zip và chọn tùy chọn ‘Giải nén Tất cả’ từ trình đơn ngữ cảnh để giải nén các file.
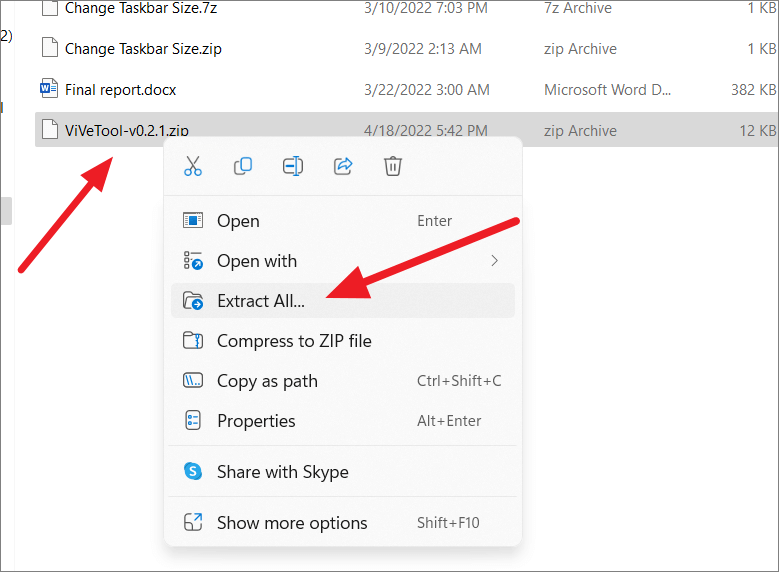
Tiếp theo, chọn vị trí mong muốn nơi bạn muốn giải nén công cụ bằng cách sử dụng nút ‘Duyệt qua’, sau đó nhấp vào ‘Giải nén’.
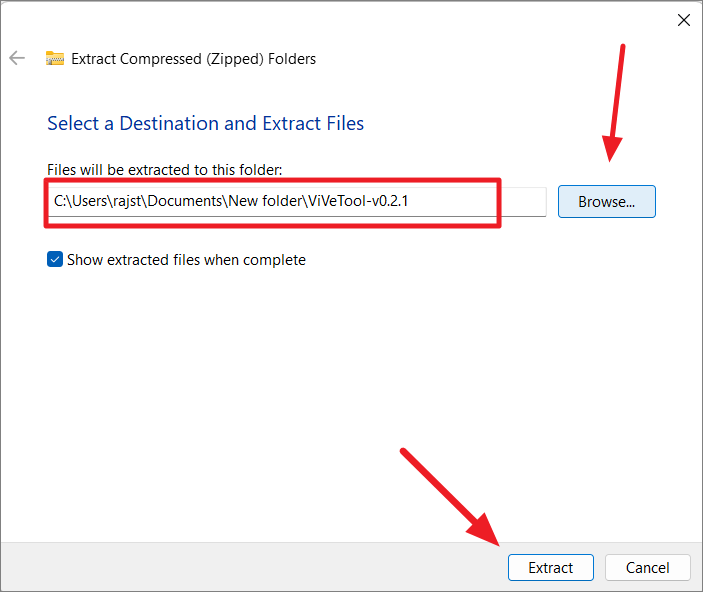
Để thêm hoặc xóa một tính năng, bạn sẽ cần biết ID tính năng chính xác. Bạn có thể lấy danh sách các tính năng trên mọi bản dựng từ đây .
Cuộn xuống trang và nhấp vào Hệ điều hành được xây dựng mà bạn đã cài đặt trên máy tính của mình. Bản dựng gần đây nhất sẽ nằm ở cuối trang web.
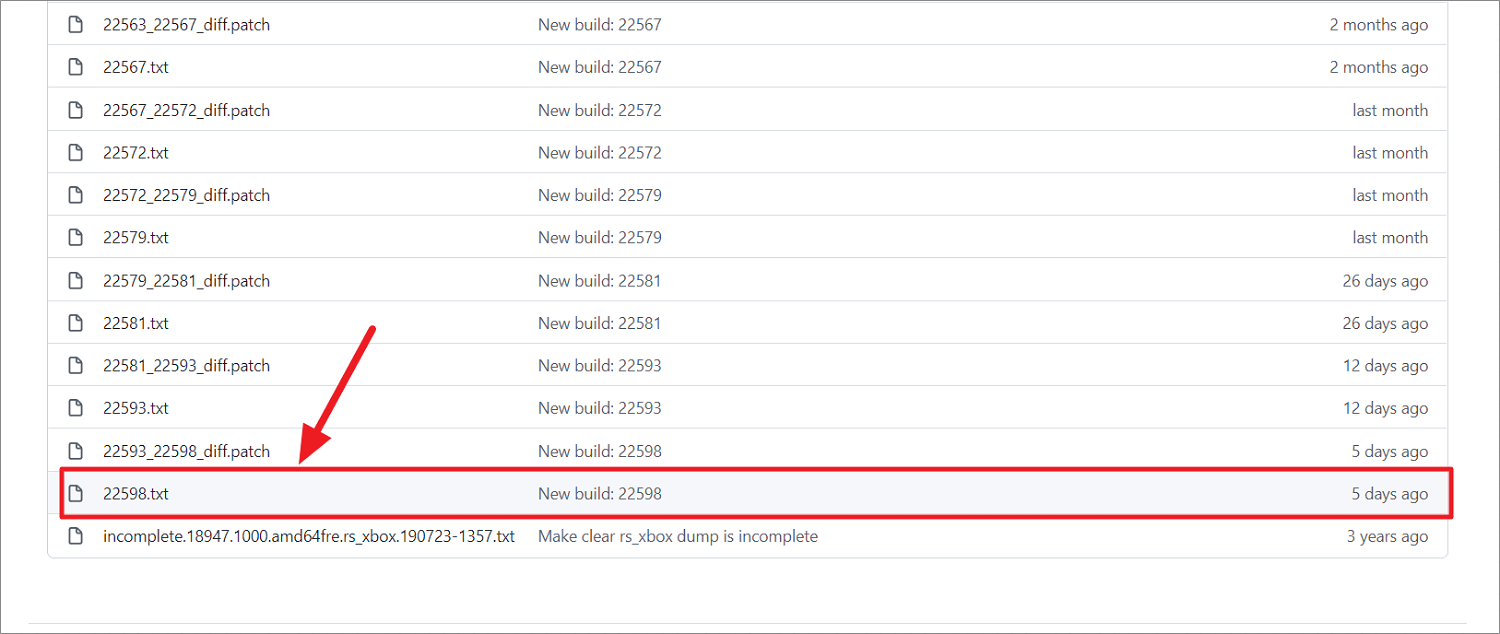
Trên trang tiếp theo, bạn sẽ thấy danh sách các tính năng khả dụng và ID của chúng như hình bên dưới. Bây giờ, hãy ghi lại ID tương ứng của tính năng bạn muốn bật hoặc tắt.

Tiếp theo, khởi chạy Command Prompt hoặc PowerShell với quyền truy cập của administrator. Để làm điều đó, hãy nhấn Windowsphím, nhập ‘cmd’ hoặc ‘PowerShell’ vào thanh tìm kiếm ở trên cùng, sau đó nhấp vào ‘Chạy với tư cách administrator’ trên ngăn bên phải.

Khi Command Prompt hoặc PowerShell nâng cao khởi chạy, hãy nhập lệnh dưới đây để điều hướng đến thư mục ViveTool đã giải nén:
cd C:\Users\rajst\Documents\New folder\ViVeTool-v0.2.1Thay thế C:\Users\rajst\Documents\New folder\ViVeTool-v0.2.1 bằng đường dẫn đến thư mục đã giải nén.
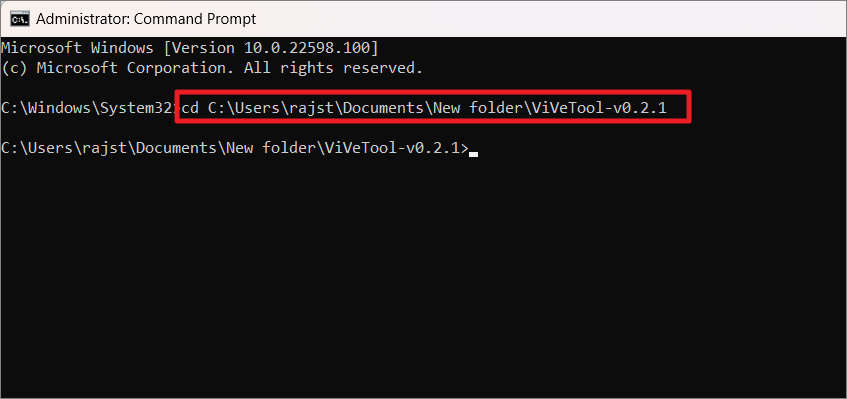
Tiếp theo, chạy các lệnh sau để bật tính năng:
vivetool addconfig <feature_ID> 2Trong lệnh trên, hãy thay thế <feature_ID>bằng ID của tính năng bạn muốn bật hoặc tắt.
Ví dụ: để bật các tab cho tính năng File Explorer trên Windows 11, hãy chạy lệnh dưới đây:
vivetool addconfig 34370472 2Đây, 34370472 là ID tính năng cho tính năng tab File Explorer.

Sau khi chạy lệnh trên, hãy khởi động lại PC. Sau khi khởi động lại, bạn sẽ có tính năng được kích hoạt trên máy tính của mình.
Nếu bạn muốn xóa hoặc tắt một tính năng, hãy chạy các lệnh sau và khởi động lại máy tính.
vivetool delconfig 34370472 2