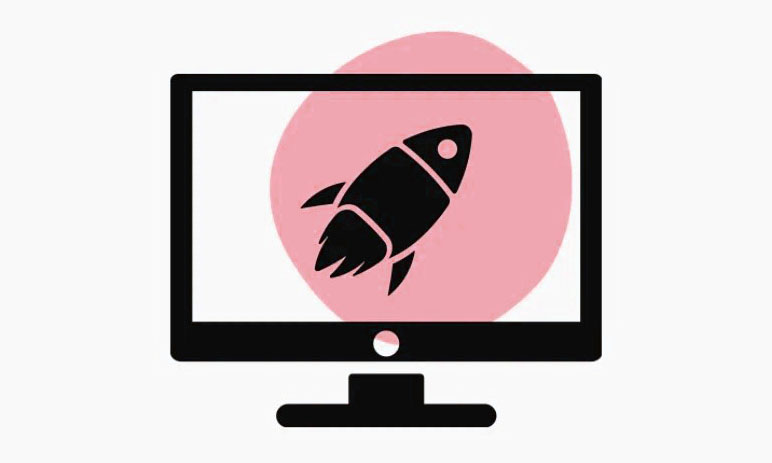Hệ điều hành Windows có nhiều loại bộ nhớ Cache được lưu trữ mặc định. Mặc dù số lượng các file được lưu trong bộ nhớ cache riêng lẻ và các file tạm thời này thường rất ít, nhưng khi kết hợp chúng lại với nhau, chúng có thể chiếm một phần khá lớn bộ nhớ.
Đối với những người chưa khởi tạo, bộ nhớ đệm không là gì ngoài một nhóm các file tạm thời được lưu trữ trên máy tính để cung cấp cho bạn quyền truy cập nhanh hơn vào các chương trình và trang web được sử dụng nhiều nhất. Các file này tích lũy theo thời gian khi bạn tiếp tục sử dụng máy tính của mình và bạn nên xóa chúng theo thời gian.
Hơn nữa, có nhiều loại bộ nhớ đệm mà bạn có thể muốn xóa khỏi PC Windows 11 của mình, cụ thể là bộ nhớ đệm RAM, bộ đệm vị trí, bộ đệm Microsoft Store, bộ đệm trình duyệt và bộ đệm DNS. Vì tất cả bộ nhớ cache này yêu cầu một quy trình riêng để xóa, chúng tôi sẽ giới thiệu tất cả những điều này để bạn dễ dàng thuận tiện.
Thêm vào đó, trong Windows 11, bạn cũng có thể sử dụng Storage Sense, để xóa bộ nhớ cache đã chọn và các file tạm thời khỏi máy tính theo định kỳ và giải quyết rắc rối này khỏi vai bạn. Tuy nhiên, trước khi bạn bắt đầu xóa tất cả các file tạm thời khỏi hệ thống của mình, việc làm quen với chúng không có tác dụng gì.
Mục lục
Các loại file tạm thời trên hệ thống
Vì có nhiều danh mục file tạm thời chiếm dung lượng lưu trữ quý giá, nên bạn bắt buộc phải hiểu các loại file và cách sử dụng chúng để có thể đưa ra quyết định sáng suốt về những gì cần xóa và những gì nên giữ lại.
- Temporary Files: Các loại file này được tích lũy bằng cách sử dụng các ứng dụng được lưu trữ trên hệ thống để cung cấp ứng dụng khởi chạy nhanh hơn và trải nghiệm người dùng tốt hơn. Những file này hoàn toàn an toàn để xóa và sẽ không ảnh hưởng đến dữ liệu tài khoản và / hoặc thông tin cá nhân.
- Temporary Internet Files: Các file bộ nhớ cache này thường là các cookie chứa nhưng không giới hạn tùy chọn trang web, nhận dạng theo dõi quảng cáo và dữ liệu trang web giúp bạn tải các trang web thường sử dụng nhanh hơn. Mặc dù tương tự như các file tạm thời, danh mục này có thể an toàn để xóa, tuy nhiên, điều này có thể ảnh hưởng đến tốc độ tải của một số trang web.
- Delivery Optimization Files: Loại file này được lưu trữ trong bộ nhớ cache chuyên dụng và được sử dụng để tải xuống các bản nâng cấp từ máy chủ Microsoft và sau đó đẩy chúng đến tất cả các thiết bị Windows khả dụng cục bộ từ một PC chính để giảm mức sử dụng di động và hạn chế băng thông. Trong trường hợp bạn không có ý định sử dụng tính năng này hoặc bạn không có nhiều thiết bị Windows, bạn có thể xóa các file có trong danh mục này một cách an toàn.
- Temporary Windows Installation Files: Đây chỉ là các file cài đặt đã được sử dụng tại thời điểm thiết lập hệ điều hành trên thiết bị. Các file này không còn phục vụ mục đích và có thể bị xóa khỏi hệ thống mà không có bất kỳ tác động nào.
- Previous Windows Installation File(s) : Như tên cho thấy các file này là từ cài đặt Windows trước trên thiết bị. Danh mục này sẽ chỉ tồn tại nếu bạn đã nâng cấp từ một phiên bản Windows lên một phiên bản Windows khác. Các file này chủ yếu bao gồm dữ liệu có thể xung đột tại thời điểm cài đặt và có thể được truy cập từ ổ đĩa cài đặt Windows. Điều đó đang được nói, bạn có thể xóa các file này khỏi máy tính của mình một cách an toàn.
- Windows Error Reports & Diagnostics Files: Các file này được tạo từ tất cả các lỗi mà bạn gặp phải trong quá trình sử dụng hệ thống, sau đó được gửi đến Microsoft để cải thiện độ tin cậy của hệ điều hành và xác định các vấn đề khác nhau. Thông thường vì đây chỉ là các file văn bản nên chúng sẽ không có kích thước file lớn. Tuy nhiên, nếu kích thước lớn và bạn sắp hết bộ nhớ trên hệ thống của mình, bạn có thể xóa các file này.
- Microsoft Defender Antivirus: Như tên cho thấy, đây là các file hỗ trợ cho Microsoft Defender; tuy nhiên, bạn có thể xóa các file này khỏi hệ thống của mình một cách an toàn vì chúng sẽ không ảnh hưởng đến chức năng của Bộ bảo vệ cũng như không ảnh hưởng đến tính bảo mật của PC.
- Thumbnails: Những file này giúp tải hình thu nhỏ của tất cả các ứng dụng, file và thư mục trên hệ thống nhanh hơn. Thông thường, nó phải có một dấu chân lưu trữ rất tối thiểu; tuy nhiên, trong trường hợp các file đang chiếm dung lượng đáng kể, bạn có thể xóa chúng một cách an toàn vì Windows sẽ tự động tạo hình thu nhỏ mới cho các mục hiện có trên máy tính.
- DirectX Shader Cache: Các file này được sử dụng để tăng tốc các ứng dụng đồ họa chuyên sâu và cải thiện khả năng phản hồi của chúng. Tương tự như hình thu nhỏ, chúng cũng nên chiếm không gian lưu trữ khiêm tốn. Trong trường hợp các file đủ lớn, bạn có thể xóa chúng mà không ảnh hưởng đến PC của mình vì chúng sẽ được tạo lại nếu và khi cần.
1. Chạy Disk Cleanup trên hệ thống
Disk Cleanup là một công cụ Windows tích hợp sẵn giúp bạn xóa các file không cần thiết khỏi hệ thống của mình. Mặc dù công cụ này đã có mặt trong hệ điều hành từ lâu; chỉ trong phiên bản Windows mới nhất, Microsoft đã thay đổi cách truy cập vào nó.
Để chạy Disk Cleanup trên thiết bị, trước tiên, hãy đi tới Start Menu và nhập Disk Cleanup để thực hiện tìm kiếm nó. Sau đó, từ kết quả tìm kiếm, nhấp vào ô ‘Disk Cleanup’ để mở ứng dụng trên thiết bị.
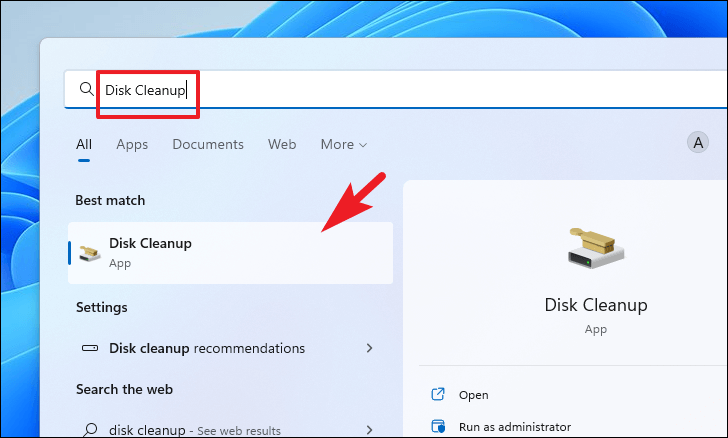
Ngoài ra, bạn cũng có thể khởi chạy trình hướng dẫn Disk Cleanup bằng tiện ích Run. Để làm như vậy, hãy nhấn các phím Windows+ R cùng nhau trên bàn phím để hiển thị tiện ích Run. Sau đó, nhập cleanmgr vào hộp văn bản và nhấn Enter trên bàn phím để mở Disk Cleanup.
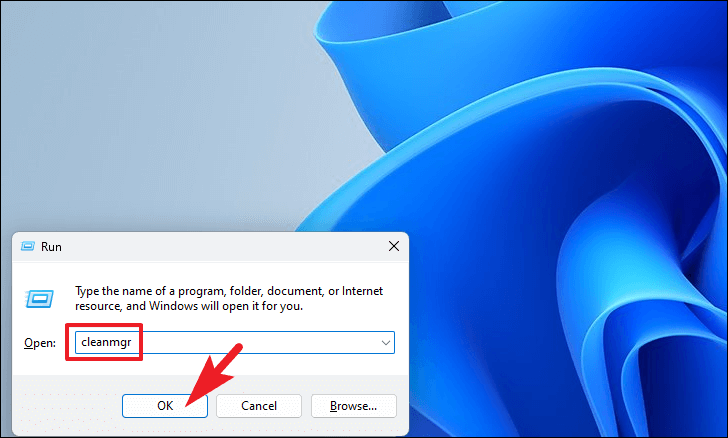
Sau đó, trên cửa sổ Disk Clean up wizard, nhấp vào menu thả xuống để hiển thị danh sách tất cả các ổ lưu trữ. Sau đó, nhấp để chọn một trong các ổ đĩa bạn muốn chạy Disk Cleanup trên đó. Tiếp theo, nhấp vào nút ‘OK’ để Windows tính toán tất cả các file có thể được dọn dẹp.
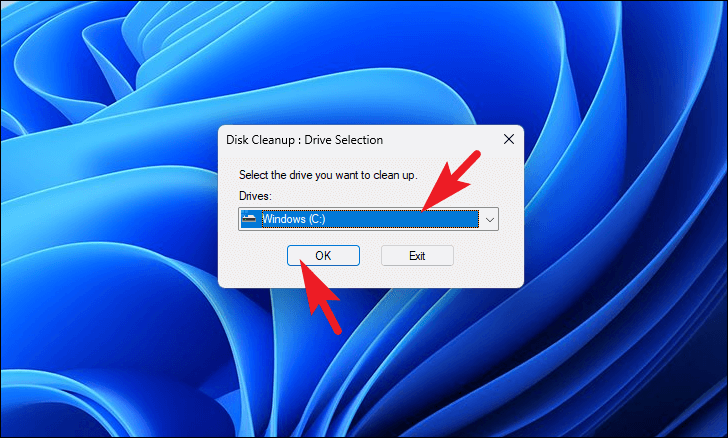
Sau khi tính toán xong, một cửa sổ dọn dẹp ổ đĩa khác sẽ mở ra trên màn hình. Theo mặc định, một số danh mục của file sẽ được chọn; bây giờ bạn có thể cuộn danh sách để xem tất cả các file có thể được dọn dẹp và chọn một danh mục riêng lẻ bằng cách nhấp vào hộp kiểm trước mỗi danh mục.
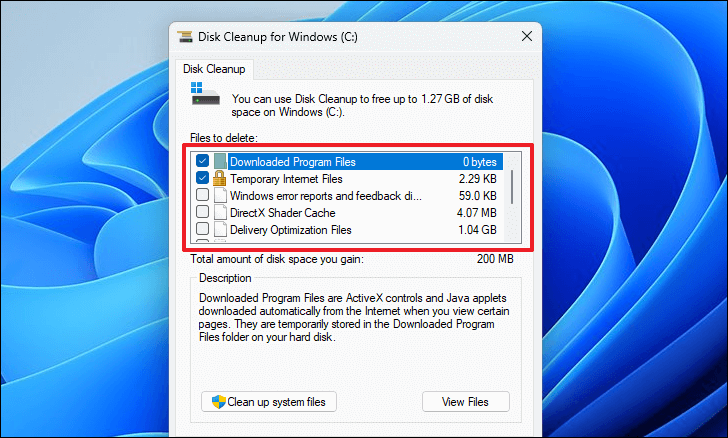
Disk Clean sẽ hiển thị dung lượng ổ đĩa bị chiếm dụng bởi từng danh mục file trên màn hình. Cùng với đó, khi bạn chọn nhiều danh mục, bạn cũng sẽ được thông báo về tổng dung lượng bạn sẽ dọn dẹp bằng cách xóa các file.
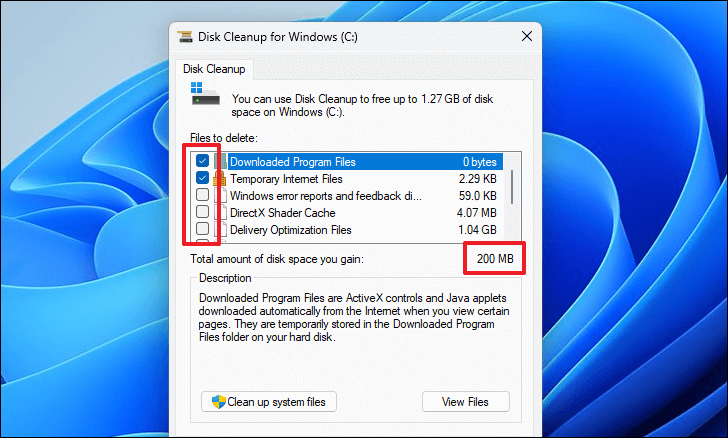
Khi bạn đã chọn danh mục file ưa thích của mình để xóa, hãy nhấp vào nút ‘OK’ để tiếp tục. Thao tác này sẽ hiển thị lời nhắc lớp phủ trên màn hình.
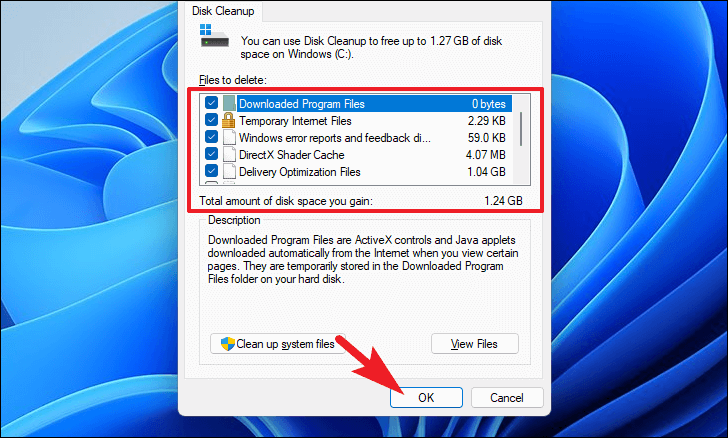
Tiếp theo, nhấp vào nút ‘Xóa file’ để xóa tất cả các danh mục file đã chọn khỏi máy tính.
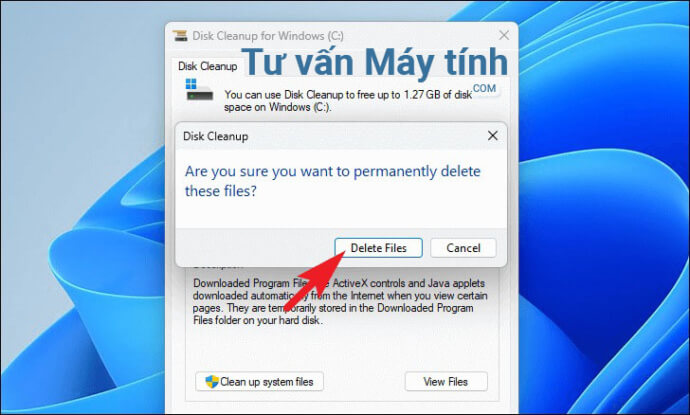
Như vậy là bạn đã xóa thành công tất cả các file không cần thiết khỏi hệ thống của mình bằng Disk Cleanup.
2. Giải phóng dung lượng bằng cách sử dụng Đề xuất Clean Up
Giờ đây, như đã đề cập trước đó, Disk Cleanup đã trở thành một phần của windows trong nhiều thời đại, do đó trải nghiệm người dùng tương tự có vẻ hơi cổ điển và lạc lõng đối với những người dùng gần đây đã chuyển sang nền tảng Windows. Do đó, họ cũng có thể giải phóng một số dung lượng trên máy tính của mình bằng cách sử dụng các đề xuất Dọn dẹp mang lại trải nghiệm tốt hơn nhiều cùng với sự tiện lợi hơn.
Để giải phóng dung lượng bằng phương pháp này, trước tiên, hãy đi tới Start Menu và nhấp vào ô ‘Settings’ có trong phần ‘Pinned apps’ để tiếp tục. Nếu không, hãy nhập ‘Settings’ trong menu để thực hiện tìm kiếm nó. Ngoài ra, bạn cũng có thể nhấn các phím Windows+ I cùng nhau trên bàn phím để mở ứng dụng.
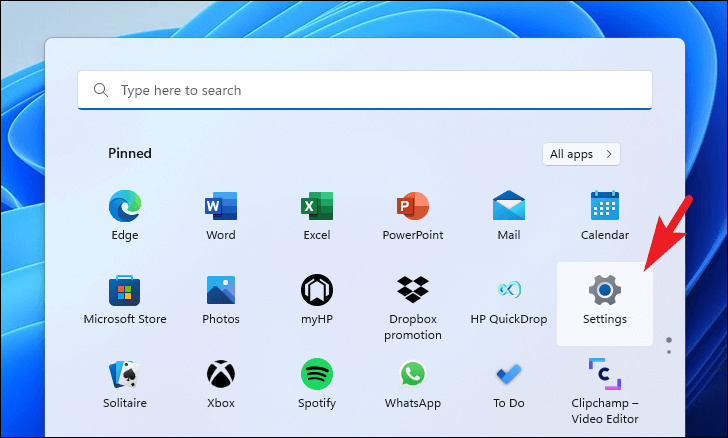
Bây giờ, trên cửa sổ Settings, hãy đảm bảo rằng bạn đã chọn tab ‘System’ có trên thanh bên trái để tiếp tục.
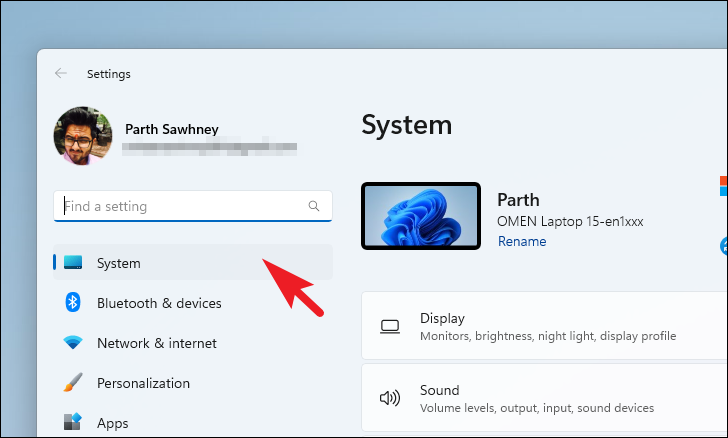
Tiếp theo, từ phần bên phải của cửa sổ, cuộn xuống để xác định vị trí và nhấp vào ô ‘Storage’ để tiếp tục.
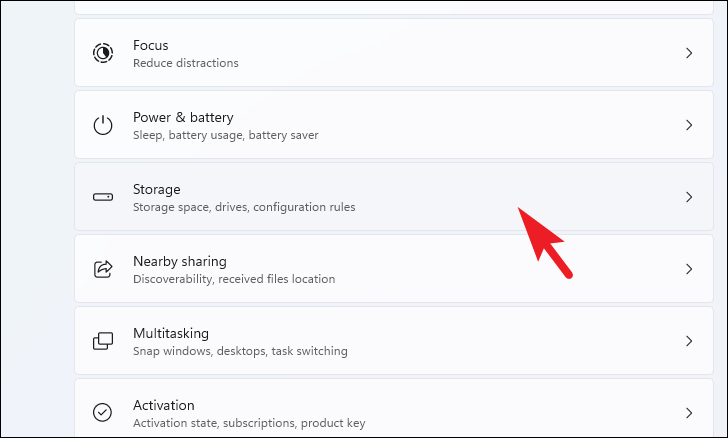
Sau đó, từ trang cài đặt ‘Storage’, cuộn xuống để tìm và nhấp vào ô ‘Cleanup recommendations’ có trong phần ‘Storage Management’ của trang để tiếp tục.
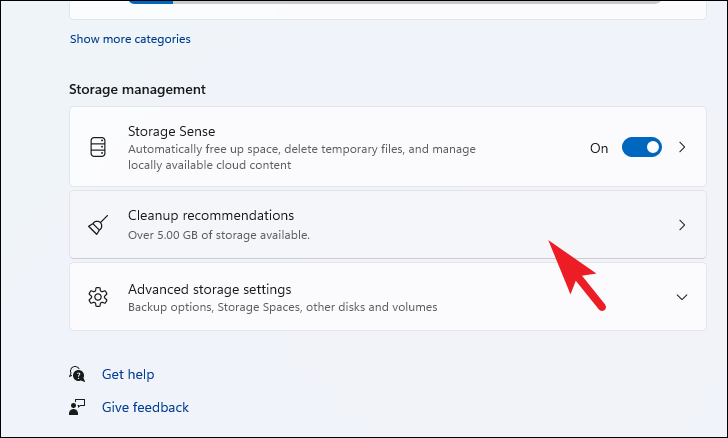
Bây giờ, trên trang ‘Cleanup recommendations’, trước tiên, hãy nhấp vào ô ‘Temporary files’ để mở rộng phần. Sau đó, chọn danh mục file bằng cách nhấp vào hộp kiểm trước mỗi danh sách. Trong trường hợp bạn muốn chọn nhiều danh mục file tạm thời hơn, hãy nhấp vào nút ‘See advanced options’. Khi bạn đã chọn các danh mục ưa thích của mình, hãy nhấp vào nút ‘Clean up’ có ở cuối phần để dọn dẹp các file đã chọn và giải phóng dung lượng trên thiết bị Windows 11.
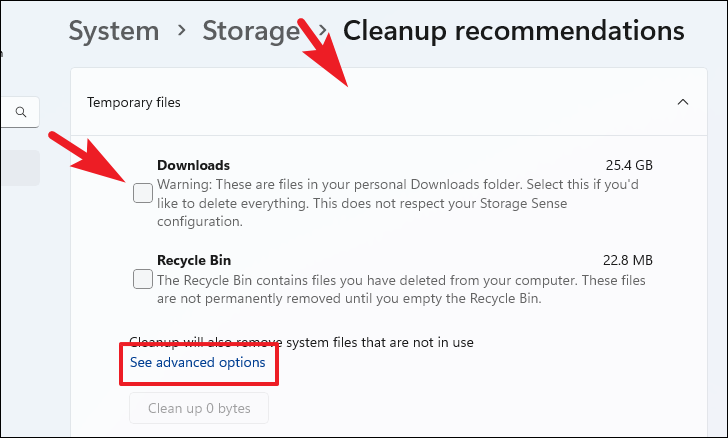
Tương tự, nhấp vào ô ‘Large & unused files’ để mở rộng phần này. Tất cả các file không sử dụng và rất lớn sẽ được liệt kê trong phần. Xem lại từng thư mục và chọn nó bằng cách nhấp vào hộp kiểm trước mỗi mục danh sách.
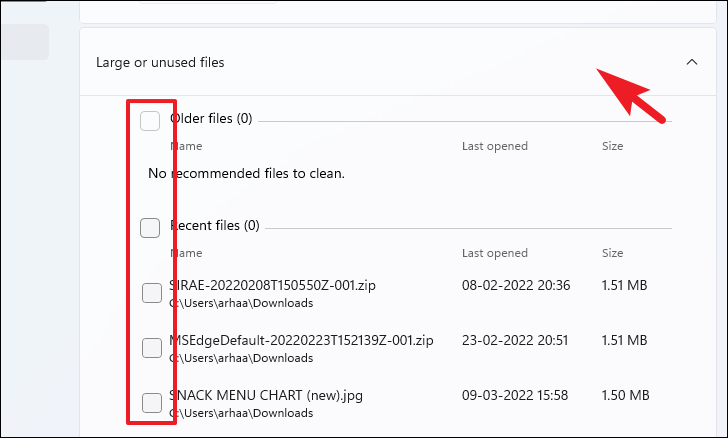
Nếu bạn muốn mở rộng danh sách các file mà bạn có thể xóa để giải phóng dung lượng trên máy tính của mình, hãy nhấp vào tùy chọn ‘See more files’. Khi bạn đã chọn các file cần thiết, hãy nhấp vào nút ‘Clean up’ để xóa các file đó vĩnh viễn khỏi hệ thống.
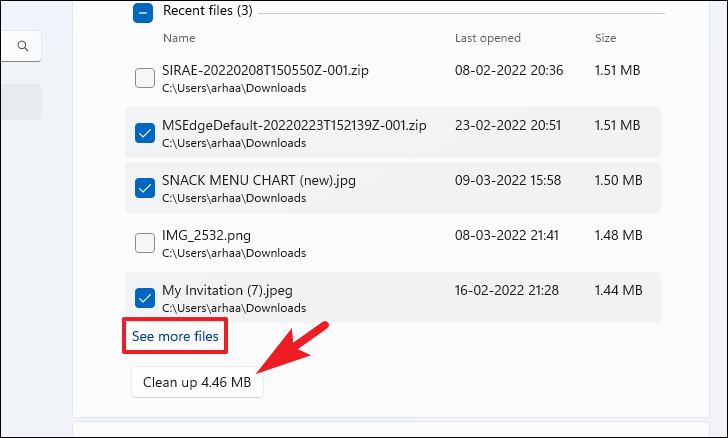
Sau đó, nhấp vào ô ‘Unused apps’ để mở rộng phần. Tiếp theo, nếu có bất kỳ ứng dụng nào trong danh sách, hãy chọn chúng bằng cách nhấp vào hộp kiểm trước mỗi mục và sau đó nhấp vào nút ‘Clean up’ để xóa các ứng dụng đó và dữ liệu của chúng khỏi hệ thống.
3. Làm trống thư mục file tạm thời
Mặc dù Disk Cleanup và Cleanup Recommendation là những cách rất hiệu quả để dọn dẹp hầu hết các file tạm thời có trên hệ thống, ngoại trừ thư mục ‘Temp’ có trong ổ cài đặt Windows. Các file được tích lũy theo thời gian trong thư mục này khi bạn sử dụng PC của mình. Điều đó đang được nói, bạn có thể xóa các file này một cách an toàn vì chúng sẽ được tạo lại khi cần thiết.
Để làm trống thư mục tạm thời trên thiết bị, trước tiên, nhấn các phím Windows+ Rcùng nhau trên bàn phím để hiển thị tiện ích lệnh Run trên màn hình. Sau đó, nhập %temp% và nhấn Enter trên bàn phím hoặc nhấp vào nút ‘OK’ để tiếp tục. Thao tác này sẽ mở một cửa sổ File Explorer riêng trên màn hình.
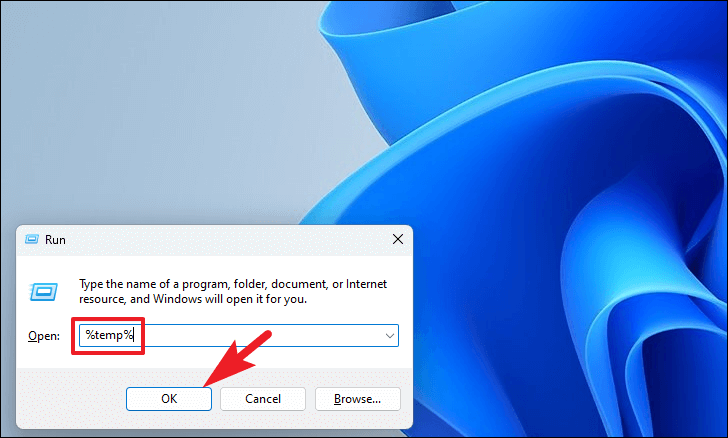
Sau đó, trên thư mục thư mục ‘Temp’, nhấn các phím Ctrl+ A trên bàn phím để chọn tất cả các file, rồi nhấn các phím Shift+ Delete cùng nhau trên bàn phím để xóa tất cả các file đã chọn. Bạn sẽ nhận được lời nhắc trên màn hình để xác nhận hành động, hãy nhấp vào nút ‘Có’ để bắt đầu xóa tất cả các file.
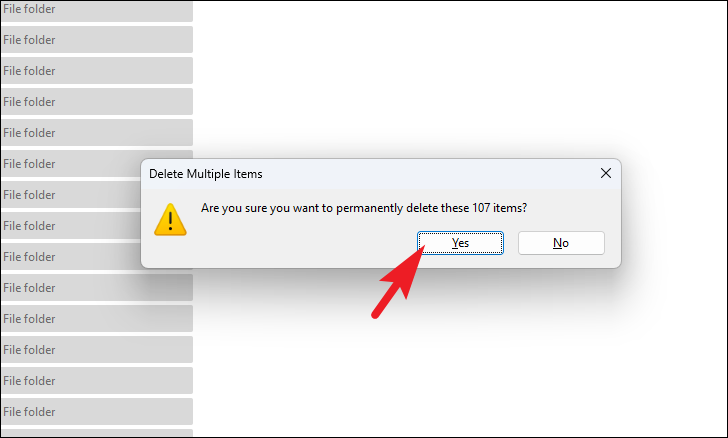
Bạn có thể nhận được lời nhắc cho biết không thể xóa một số file vì chúng hiện đang được sử dụng, điều đó hoàn toàn ổn vì có thể có một số dịch vụ hoặc ứng dụng nền đang sử dụng chúng. Bây giờ, hãy nhấp vào hộp kiểm trước ‘Do this for all current items’ và nhấp vào nút ‘Skip’ để giữ nguyên các file.
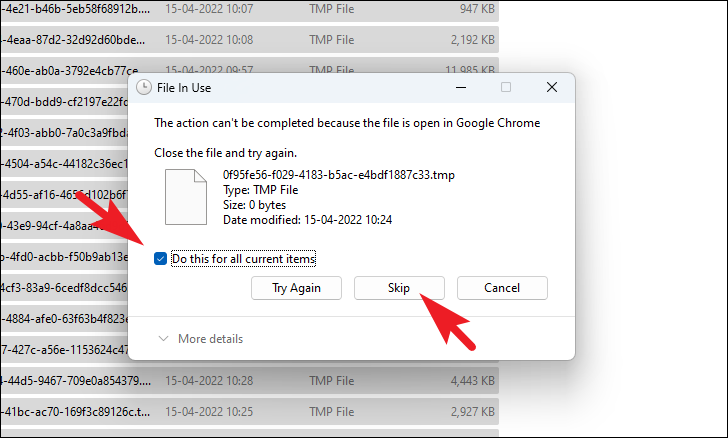
4. Xóa bộ nhớ cache của trình duyệt
Theo thời gian khi bạn tiếp tục truy cập các trang web, trình duyệt cũng tích lũy một số file như hình thu nhỏ, biểu tượng, hình ảnh và mã thời gian để mang lại trải nghiệm duyệt web nhanh hơn. Mặc dù thông thường không nên dọn dẹp bộ nhớ cache của trình duyệt. tuy nhiên, nếu bạn thực sự sắp hết bộ nhớ hoặc nếu gần đây bạn đang gặp phải sự cố khi tải một số trang web, thì việc xóa bộ nhớ cache là một trong những cách hiệu quả nhất để giải quyết những vấn đề đó. Để thuận tiện cho bạn, chúng tôi sẽ giới thiệu quy trình xóa bộ nhớ cache khỏi tất cả các trình duyệt phổ biến.
Xóa bộ nhớ cache trong Microsoft Edge
Xóa bộ nhớ cache khỏi trình duyệt mặc định trên thiết bị là một quá trình rất đơn giản và dễ dàng khi bạn gặp sự cố. Trên thực tế, quá trình thực sự chỉ mất một vài cú nhấp chuột từ phía bạn.
Để làm như vậy, trước tiên, hãy đi tới Start Menu và nhấp vào ô biểu tượng ‘Edge’ có trong phần ‘Ứng dụng được ghim’ để tiếp tục. Nếu không, hãy nhập ‘Edge’ vào menu để thực hiện tìm kiếm nó.
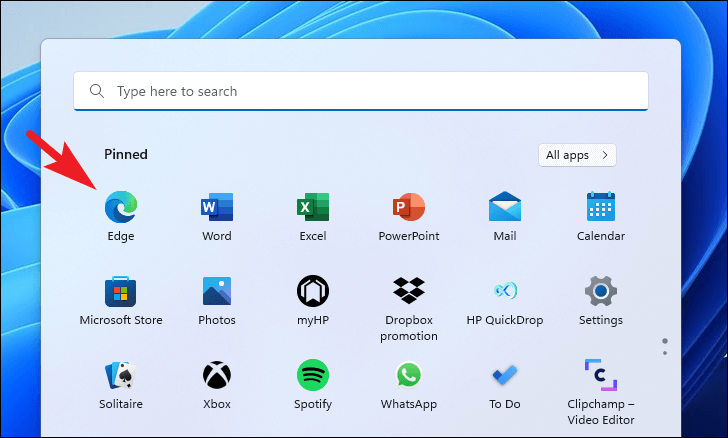
Sau đó, trên cửa sổ Edge, nhấn các phím Ctrl+ Hcùng nhau trên bàn phím. Thao tác này sẽ hiển thị menu flyout đến màn hình. Bây giờ, hãy nhấp vào biểu tượng ‘dấu chấm lửng’ ở góc trên cùng bên phải của menu flyout và nhấp vào tùy chọn ‘Xóa dữ liệu duyệt web’ có trên menu mục bổ sung để tiếp tục. Thao tác này sẽ mở một tab riêng trong Microsoft Edge.
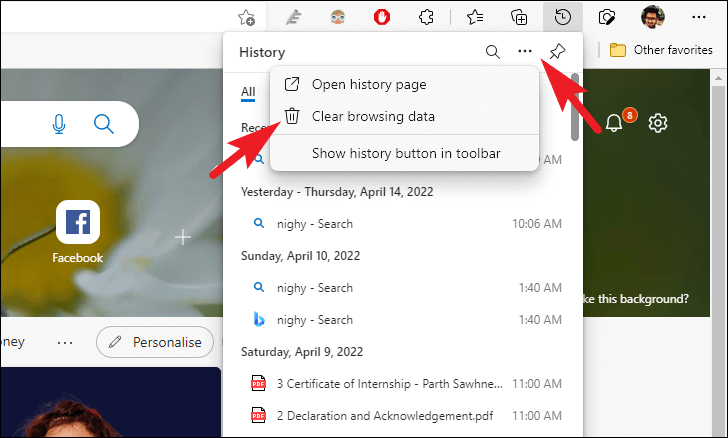
Tiếp theo, từ tab được mở riêng, trước tiên, hãy nhấp vào menu thả xuống có ở phần trên cùng của cửa sổ và chọn tùy chọn ‘Mọi lúc’ từ tab đó, Sau đó, bỏ chọn tất cả các tùy chọn ngoại trừ tùy chọn ‘Hình ảnh và file được lưu trong bộ nhớ cache’ bằng cách nhấp vào hộp kiểm trước mỗi tùy chọn. Sau khi hoàn tất, hãy nhấp vào nút ‘Xóa ngay bây giờ’ có trên cửa sổ lớp phủ để xóa bộ nhớ cache của trình duyệt.
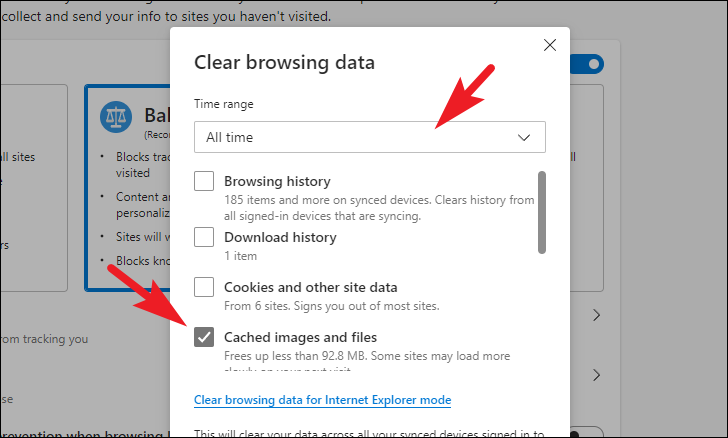
Như vậy là bạn đã xóa cache thành công trên Microsoft Edge.
Xóa bộ nhớ cache trong Google Chrome
Xóa bộ nhớ cache khỏi Google Chrome là một quá trình tương tự như của Microsoft Edge, tuy nhiên, có một vài bước bổ sung để thực hiện.
Để xóa bộ nhớ cache khỏi Google Chrome, trước tiên, hãy đi tới Start Menu và nhập Chrome vào menu để thực hiện tìm kiếm nó. Sau đó, từ kết quả tìm kiếm, nhấp vào ô ‘Google Chrome’ để mở ứng dụng.
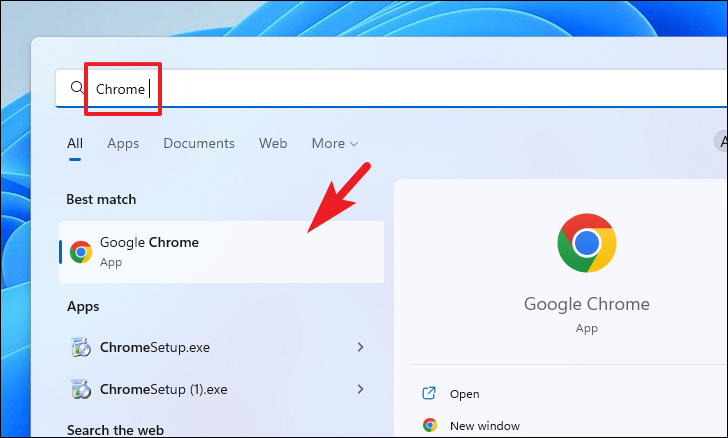
Sau đó, trên cửa sổ Chrome, nhấp vào biểu tượng ‘dấu chấm lửng’ ở phần trên cùng bên phải để hiển thị menu mục bổ sung. Sau đó, xác định vị trí và nhấp vào tùy chọn ‘Cài đặt’ từ menu để tiếp tục. Thao tác này sẽ mở một tab riêng biệt trong cửa sổ Chrome.
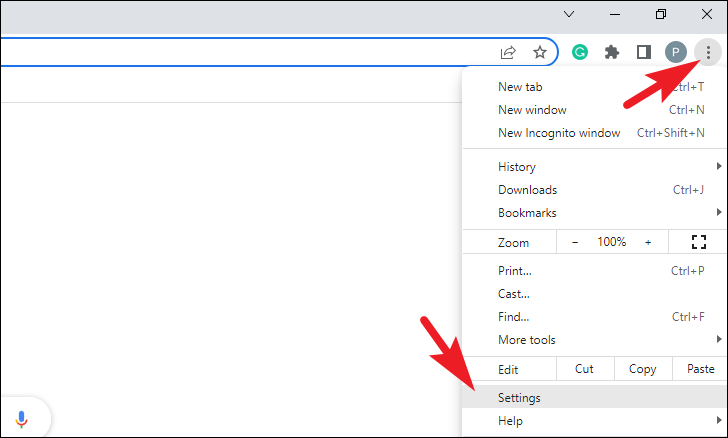
Bây giờ, trên tab ‘Cài đặt’ trên trình duyệt Chrome, hãy nhấp vào tab ‘Quyền riêng tư và bảo mật’ có trong thanh bên trái của trang để tiếp tục.
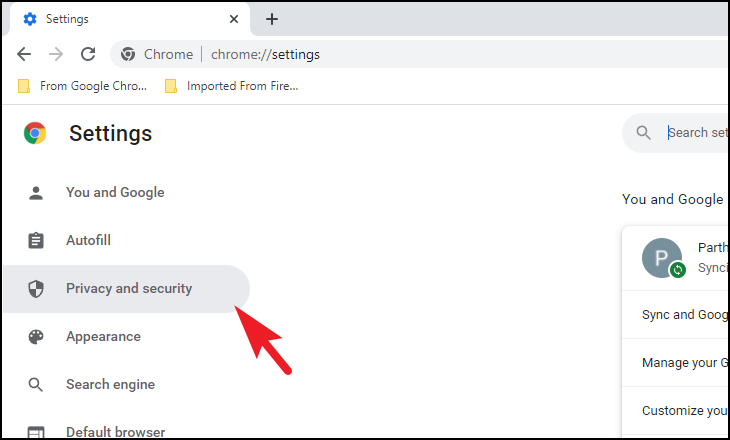
Sau đó, từ phần bên phải của trang web, hãy nhấp vào ô ‘Xóa dữ liệu duyệt web’ để tiếp tục. Thao tác này sẽ đưa một cửa sổ lớp phủ đến màn hình.
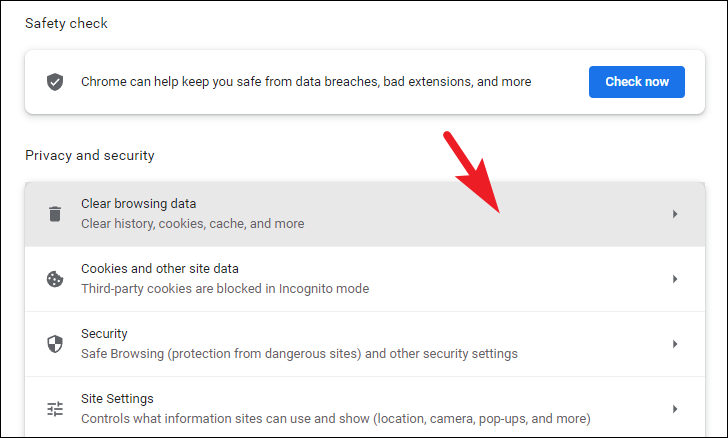
Bây giờ, từ cửa sổ lớp phủ trên màn hình, hãy bỏ chọn tất cả các tùy chọn ngoại trừ tùy chọn ‘File và hình ảnh được lưu trong bộ nhớ cache’ bằng cách nhấp vào hộp kiểm riêng lẻ trước mỗi mục danh sách. Sau khi hoàn tất, hãy nhấp vào nút ‘Xóa dữ liệu’ ở góc dưới cùng bên phải của cửa sổ để tiếp tục và xóa dữ liệu.
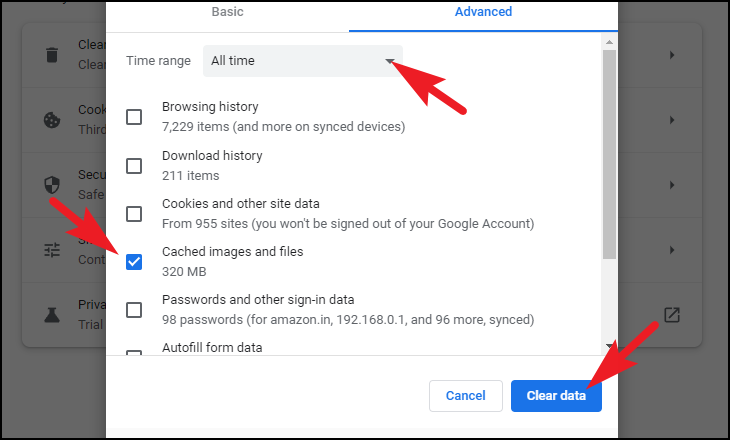
Xóa bộ nhớ cache khỏi Mozilla Firefox
Có thể có một vài bước bổ sung và quá trình này có một tab hơi khác so với hai trình duyệt còn lại, tuy nhiên, nó vẫn rất đơn giản và dễ thực hiện.
Để làm như vậy, trước tiên, hãy vào Start Menu và nhập Firefox vào menu để thực hiện tìm kiếm nó. Sau đó, từ kết quả tìm kiếm, nhấp vào ô ‘Firefox’ để mở ứng dụng.
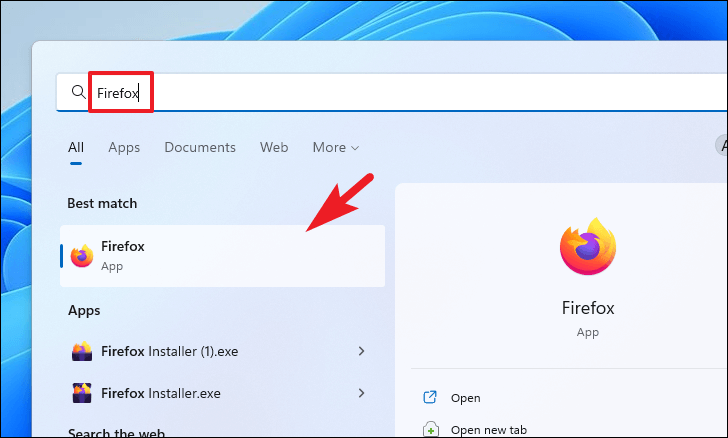
Sau đó, từ cửa sổ Firefox, nhấp vào ‘biểu tượng bánh hamburger’ ở góc trên cùng bên phải của cửa sổ để hiển thị menu mục bổ sung. Sau đó, xác định vị trí và nhấp vào tùy chọn ‘Lịch sử’ từ menu để mở rộng phần.
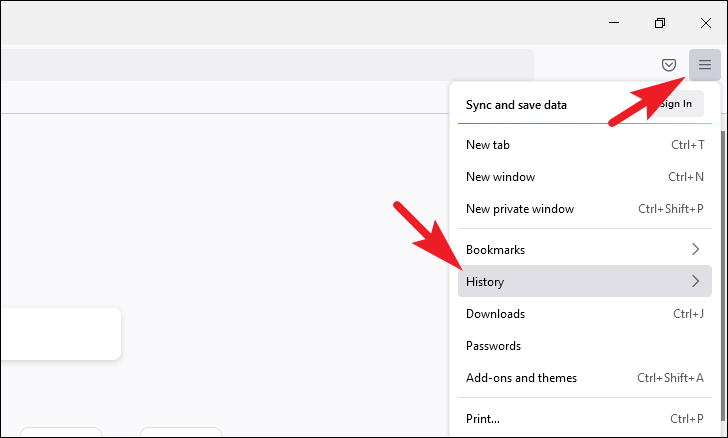
Sau đó, từ phần mở rộng của menu mục bổ sung, tìm và nhấp vào tùy chọn ‘Xóa lịch sử gần đây’ để tiếp tục. Thao tác này sẽ mở một cửa sổ lớp phủ trên màn hình.
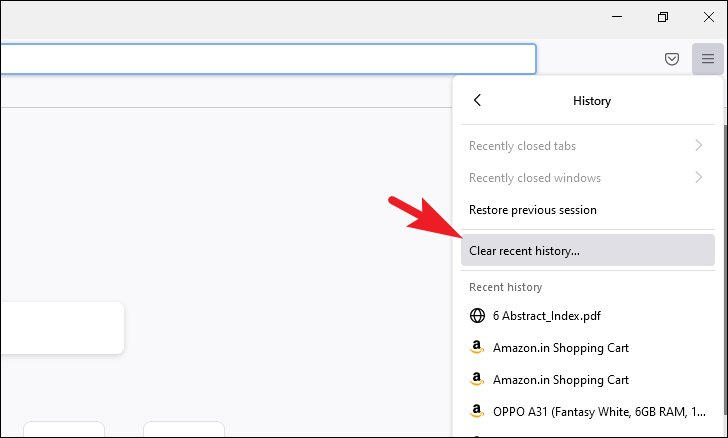
Bây giờ, từ cửa sổ lớp phủ, trước tiên, hãy nhấp vào menu thả xuống có ở phần trên cùng và chọn tùy chọn ‘Mọi thứ’. Sau đó, nhấp vào hộp kiểm trước tùy chọn ‘Bộ nhớ cache’. Ngoài ra, bỏ chọn bất kỳ mục nào khác bằng cách nhấp vào hộp kiểm trước danh sách nếu cần. Cuối cùng, nhấp vào nút ‘OK’ để xóa tất cả bộ nhớ cache khỏi Mozilla Firefox.
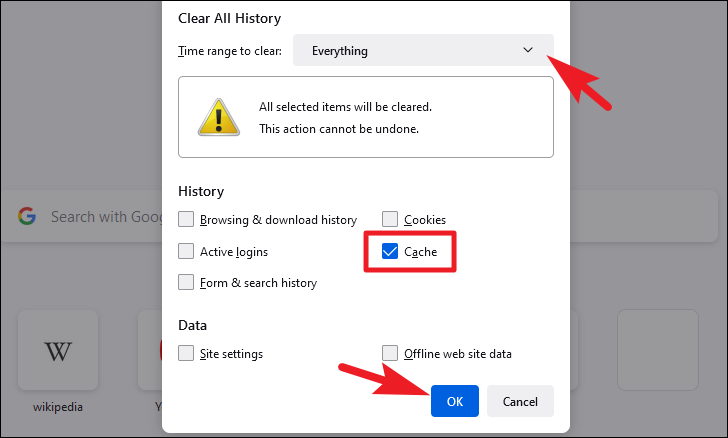
5. Giải phóng dung lượng bằng cách gỡ cài đặt các tính năng tùy chọn
Windows 11 cho phép bạn tải xuống và cài đặt nhiều tính năng tùy chọn có thể hữu ích trong lúc này hoặc chỉ là yêu cầu một lần. Tuy nhiên, vì chúng được tải xuống và cài đặt riêng trên máy tính, chúng cũng chiếm dung lượng lưu trữ đáng được yêu cầu trả lại nếu bạn không sử dụng chúng nữa. Hơn nữa, quá trình này rất đơn giản và dễ hiểu với việc bạn có tùy chọn cài đặt chúng một lần nữa nếu bạn cảm thấy cần chúng.
Để làm như vậy, trước tiên, hãy đi tới Start Menu và nhấp vào trình đơn ô biểu tượng ‘Settings’ có trong phần ‘Ứng dụng được ghim’ để tiếp tục. Nếu không, hãy nhập Cài đặt trong menu để thực hiện tìm kiếm nó. Ngoài ra, bạn cũng có thể nhấn tổ hợp phím Windows + I trên bàn phím để mở ứng dụng trên thiết bị của mình.
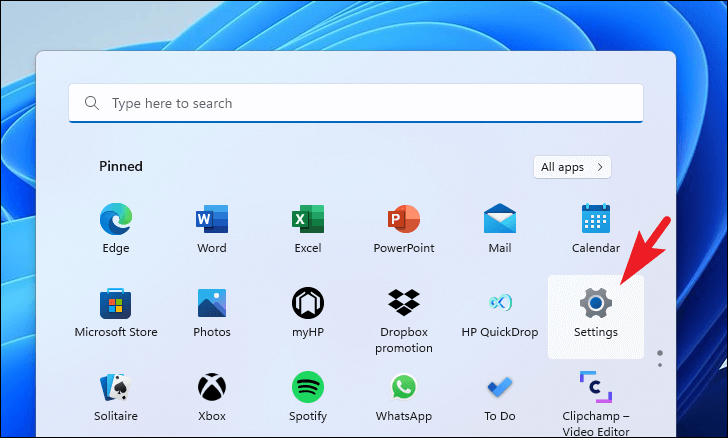
Tiếp theo, trên cửa sổ Settings, nhấp vào tab ‘Apps’ ở thanh bên trái để tiếp tục.
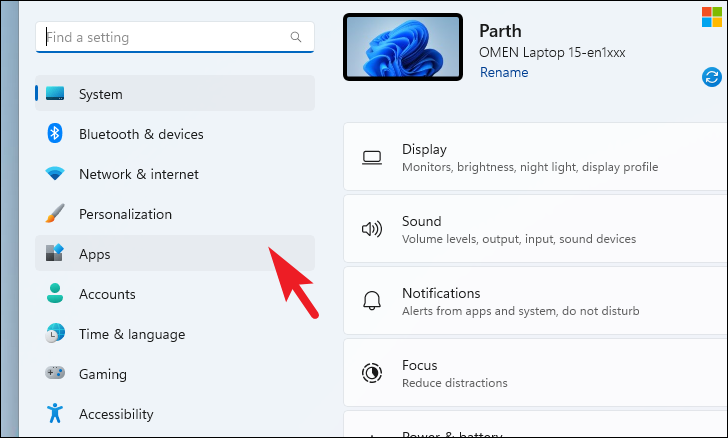
Sau đó, từ phần bên phải của cửa sổ, tìm và nhấp vào ô ‘Tính năng tùy chọn’ để tiếp tục.
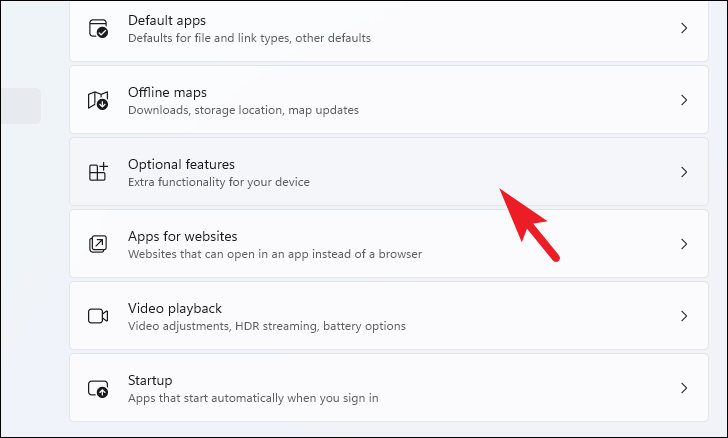
Bây giờ, trên màn hình tiếp theo, bạn sẽ có danh sách đầy đủ các tính năng tùy chọn đã được thêm vào thiết bị. Sau đó, nhấp vào menu thả xuống theo sau là tùy chọn ‘Sắp xếp theo’ có trong phần ‘Tính năng đã cài đặt’ để hiển thị menu mục bổ sung và nhấp vào tùy chọn ‘Kích thước cài đặt’ để sắp xếp danh sách theo thứ tự kích thước giảm dần.
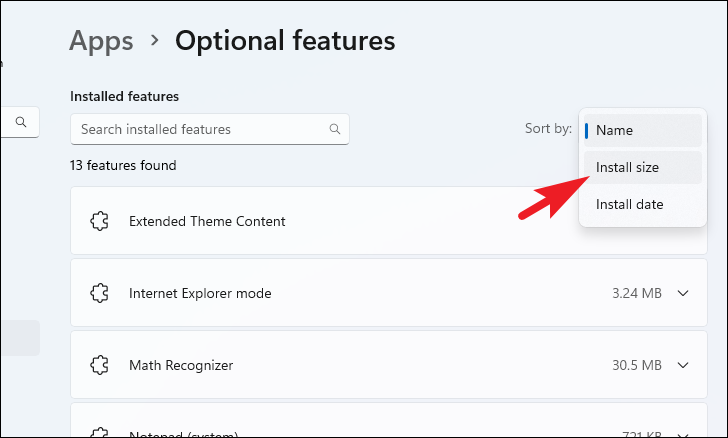
Sau đó, xem danh sách và quyết định tính năng tùy chọn nào bạn muốn xóa. Sau khi quyết định, hãy nhấp vào ô tính năng tùy chọn riêng lẻ để mở rộng nó và sau đó nhấp vào nút ‘Gỡ cài đặt’ có ở góc dưới cùng bên phải của ô để gỡ cài đặt tính năng.
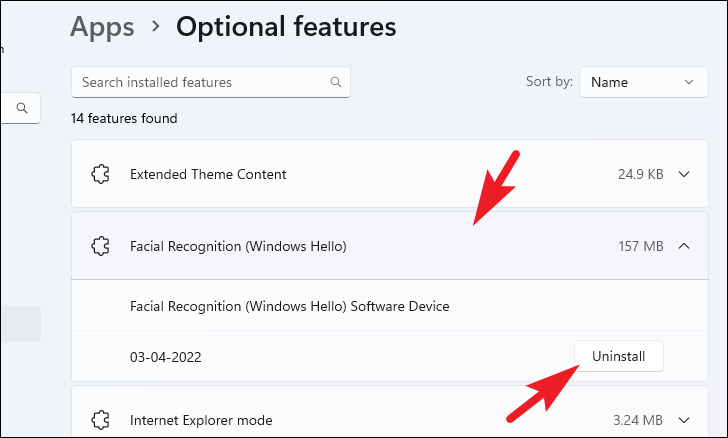
Bạn có thể nhận được lời nhắc khởi động lại máy tính của mình sau khi gỡ cài đặt tính năng, hãy nhấp vào ‘Restart now’ để khởi động lại máy tính ngay lập tức. Nếu không, hãy nhấp vào ‘Restart later’ để khởi động lại thiết bị một cách thuận tiện.
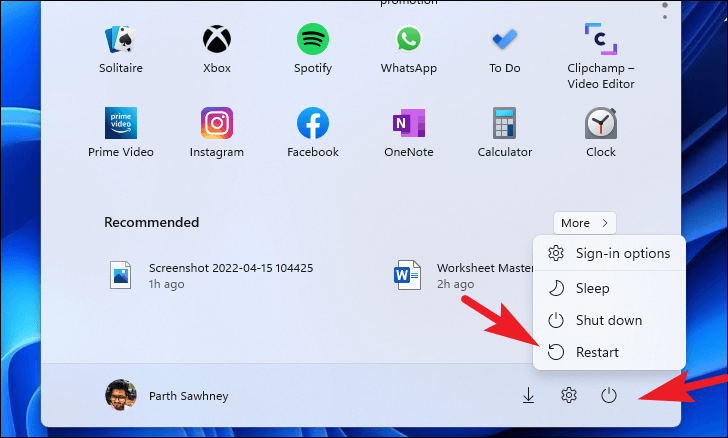
Trong trường hợp bạn muốn xóa nhiều hơn một Tính năng tùy chọn, hãy lặp lại các bước trên để xóa hoàn toàn tính năng đó khỏi hệ thống.
6. Xóa các ngôn ngữ không sử dụng để xóa giải phóng dung lượng
Windows 11 hỗ trợ nhiều ngôn ngữ, tuy nhiên, chúng chiếm bộ nhớ thứ cấp trên PC. Do đó, nếu bạn không có xu hướng sử dụng chúng, xóa chúng sẽ là một quyết định khôn ngoan để lấy lại không gian lưu trữ.
Để làm như vậy, trước tiên, hãy chuyển đến Start Menu và nhấp vào ô biểu tượng ‘Cài đặt’ có trong phần ‘Ứng dụng được ghim’ để tiếp tục. Nếu không, hãy nhập Cài đặt trong menu để thực hiện tìm kiếm nó. Ngoài ra, nhấn các phím Windows+ Icùng nhau trên bàn phím để mở ứng dụng.
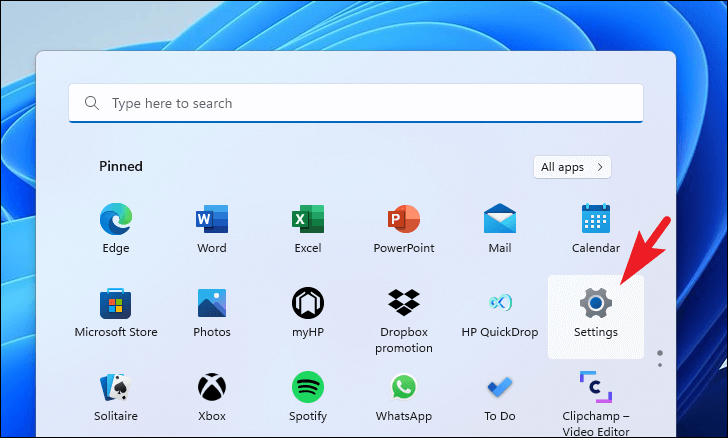
Tiếp theo, từ cửa sổ Cài đặt, hãy nhấp vào tab ‘Thời gian và ngôn ngữ’ ở thanh bên trái của cửa sổ để tiếp tục.
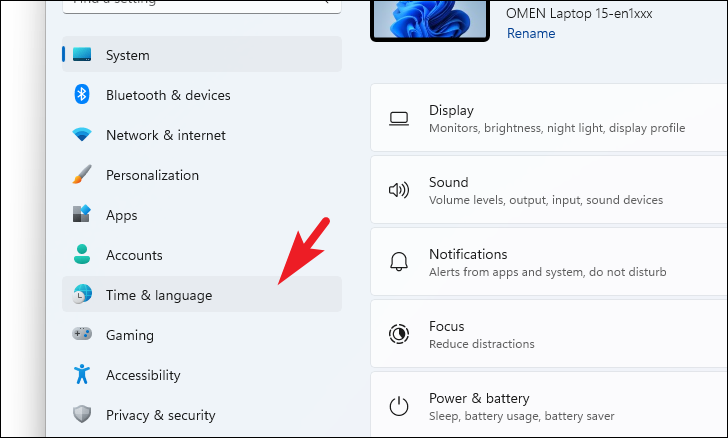
Sau đó, từ phần bên phải của cửa sổ, hãy nhấp vào ô ‘Ngôn ngữ & khu vực’ để tiếp tục.
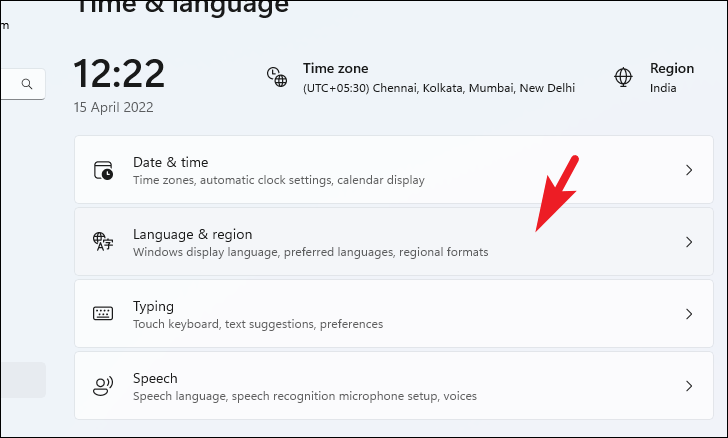
Sau đó, trên màn hình tiếp theo, hãy tìm các ngôn ngữ đã cài đặt trong phần ‘Ngôn ngữ’. Sau đó, nhấp vào biểu tượng ‘dấu chấm lửng’ có ở mép ngoài cùng bên phải của từng ô riêng lẻ để hiển thị menu mục bổ sung. Tiếp theo, nhấp vào nút ‘Xóa’ có trên menu mục bổ sung để xóa ngôn ngữ.
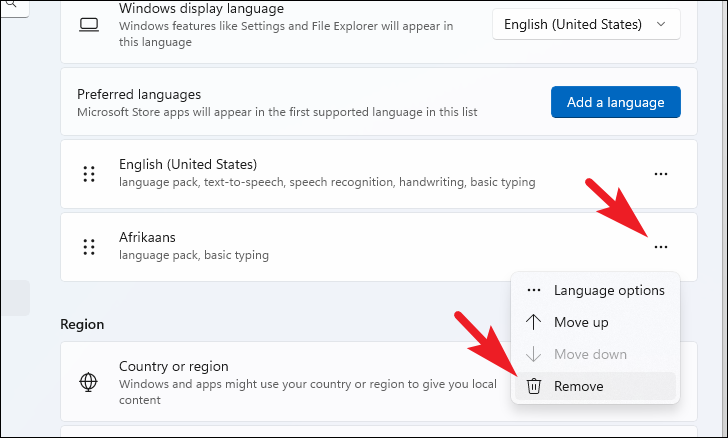
Trong trường hợp bạn đã cài đặt nhiều ngôn ngữ trên hệ thống của mình, hãy lặp lại các bước đã đề cập ở trên để xóa ngôn ngữ.
7. Giải phóng dung lượng bằng cách tinh chỉnh chỉ mục tìm kiếm và xây dựng lại cơ sở dữ liệu tìm kiếm
Nếu bạn có nhiều file trên máy tính, việc loại trừ các thư mục không cần thiết và xây dựng lại cơ sở dữ liệu tìm kiếm có thể tác động tích cực đáng kể đến tình hình lưu trữ trên thiết bị.
Để làm như vậy, trước tiên, hãy chuyển đến Start Menu và nhấp vào ô biểu tượng ‘Cài đặt’ có trong phần ‘Ứng dụng được ghim’ để tiếp tục. Nếu không, hãy nhập Cài đặt trong menu để thực hiện tìm kiếm nó. Ngoài ra, nhấn các phím Windows+ Icùng nhau trên bàn phím để mở ứng dụng.
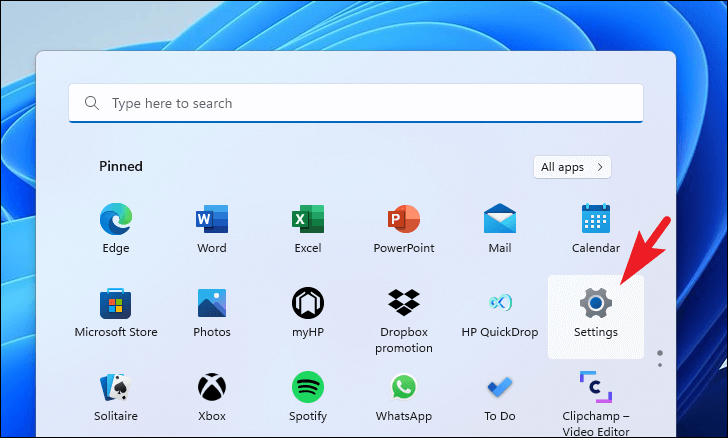
Sau đó, trên cửa sổ Cài đặt, từ thanh bên trái, hãy nhấp vào tab ‘Quyền riêng tư & bảo mật’ để tiếp tục.
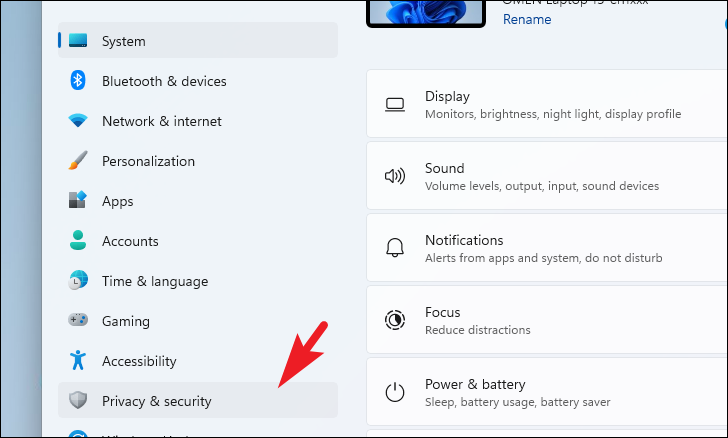
Sau đó, từ phần bên phải của trang, cuộn xuống để tìm và nhấp vào ô ‘Windows Search’ để tiếp tục.
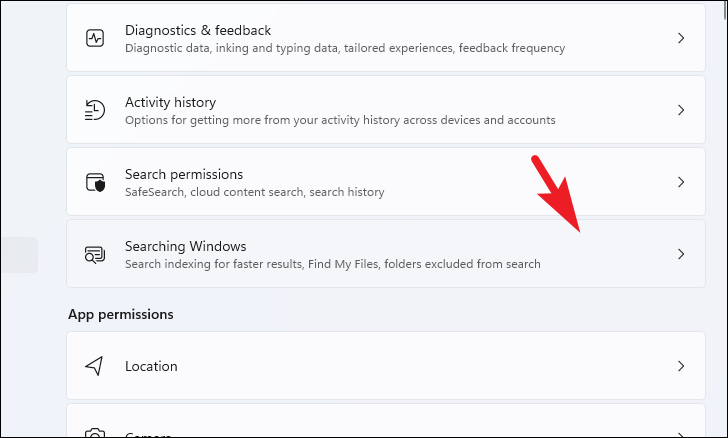
Bây giờ, trên trang ‘Windows Search’, hãy tìm và nhấp vào ô ‘Tùy chọn lập chỉ mục nâng cao’ có trong phần ‘Cài đặt liên quan’ để tiếp tục. Thao tác này sẽ mở một cửa sổ riêng trên màn hình.
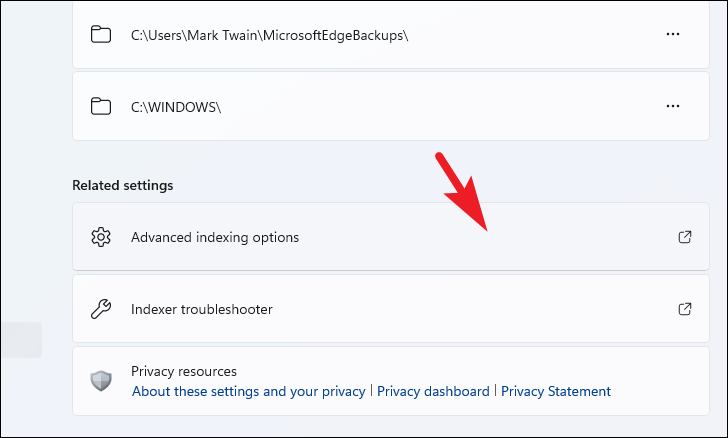
Sau đó, từ cửa sổ ‘Tùy chọn lập chỉ mục’, hãy nhấp vào nút ‘Sửa đổi’ ở góc dưới cùng bên trái của cửa sổ để tiếp tục. Thao tác này sẽ lại mở ra một cửa sổ riêng trên màn hình.
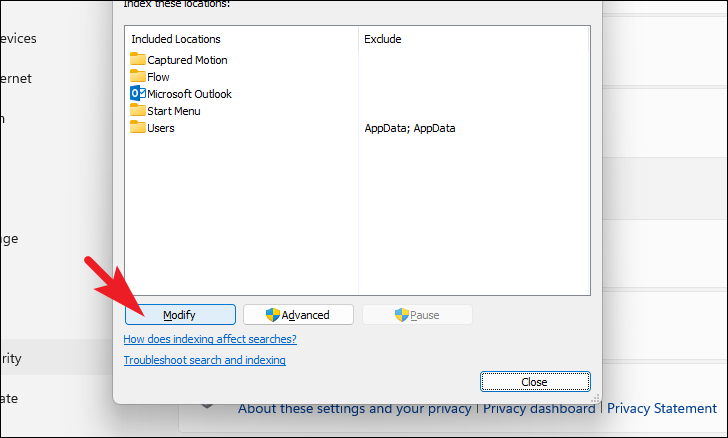
Sau đó, từ cửa sổ được mở riêng, hãy nhấp vào nút ‘Hiển thị tất cả các vị trí’ ở góc dưới cùng bên trái để tiếp tục.

Sau đó, trong phần ‘Thay đổi vị trí đã chọn’, hãy nhấp vào hộp kiểm trước mỗi mục danh sách để bỏ chọn nó. Hãy nhớ rằng vị trí bạn đã bỏ chọn sẽ không thể tìm kiếm được từ Start Menu nữa và bạn sẽ phải xác định vị trí các file bằng cách đưa vào thư mục theo cách thủ công.
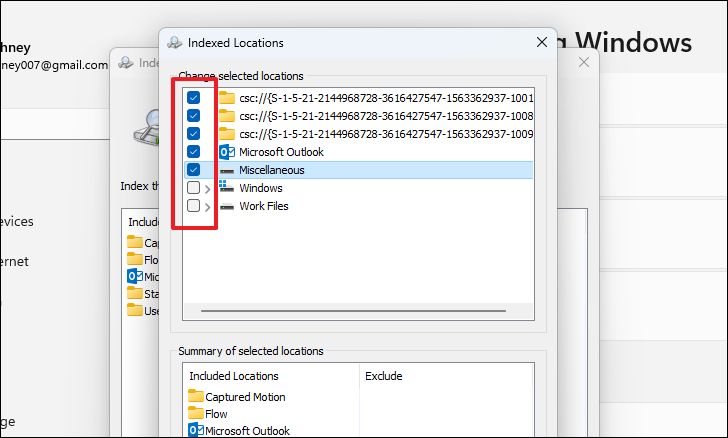
Sau khi được chọn, hãy nhấp vào nút ‘OK’ để áp dụng và đóng cửa sổ.
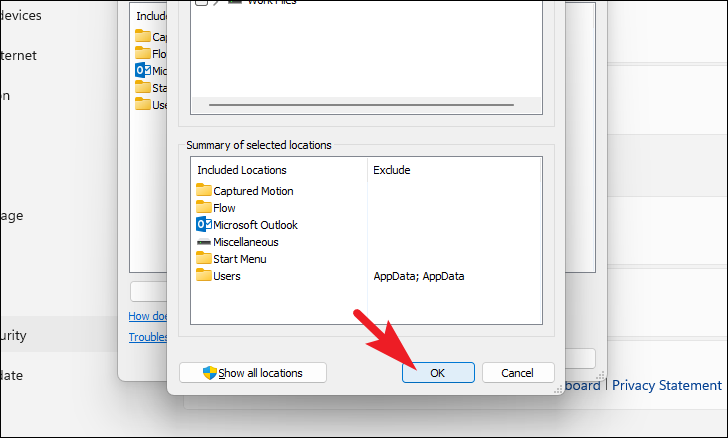
Bây giờ, hãy nhấp vào nút ‘Nâng cao’ ở góc dưới cùng bên phải của cửa sổ ‘Tùy chọn lập chỉ mục’ để tiếp tục. Thao tác này sẽ mở một cửa sổ riêng trên màn hình.
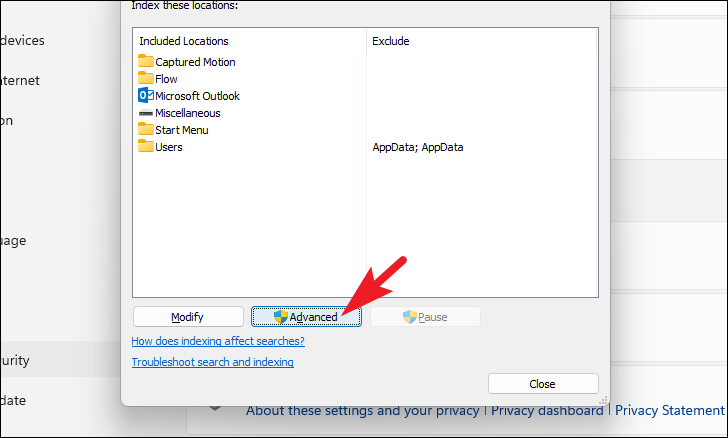
Bây giờ, từ cửa sổ được mở riêng, hãy tìm phần ‘Khắc phục lỗi’ và nhấp vào nút ‘Tạo lại’ có bên dưới nó để xây dựng lại chỉ mục tìm kiếm trên thiết bị.
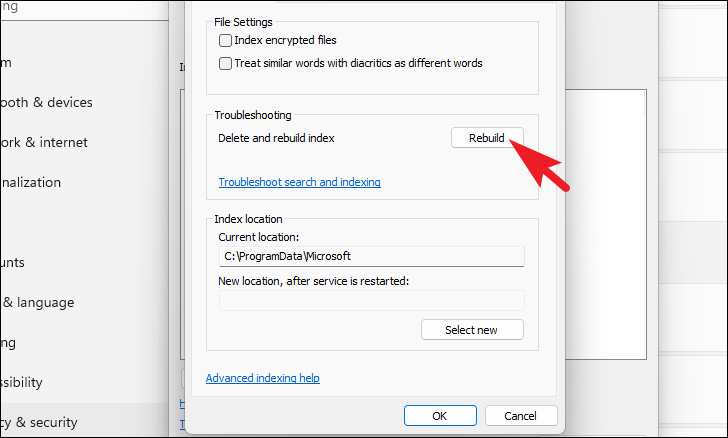
8. Sử dụng Storage Sense để tự động dọn dẹp bộ nhớ
Nếu bạn không muốn làm việc chân tay mỗi khi bạn muốn xóa một số bộ nhớ khỏi hệ thống của mình để duy trì hiệu suất cao nhất của PC; bật Storage Sense trên PC chạy Windows 11 có thể là một quyết định rất thông minh.
Về cơ bản, Storage Sense tự động dọn dẹp ổ lưu trữ khi PC sắp hết dung lượng, hơn nữa, nó cũng có thể dọn dẹp các file hệ thống và file ứng dụng tạm thời. Hơn nữa, bạn cũng có thể đặt lịch chạy Storage Sense định kỳ trên PC chạy Windows 11 của mình. Tuy nhiên, trước khi có thể đặt lịch, trước tiên bạn cần bật lịch đó trên thiết bị của mình.
Để kích hoạt tính năng Storage Sense , hãy chuyển đến Menu Start và nhấp vào ô ‘Cài đặt’ có trong phần ‘Ứng dụng được ghim’. Nếu không, bạn cũng có thể nhập Cài đặt vào menu để thực hiện tìm kiếm.
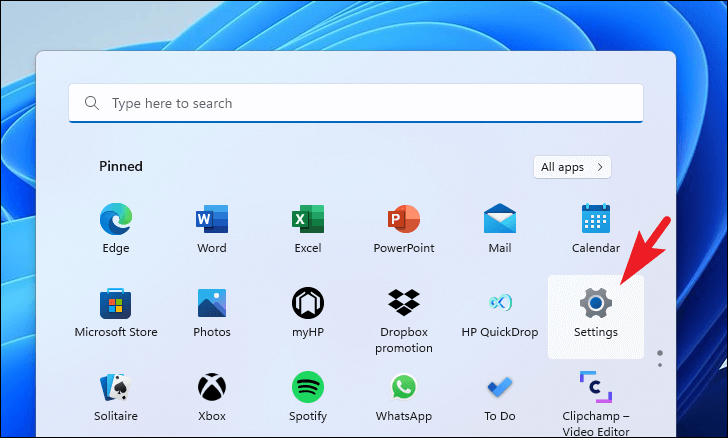
Sau đó, trên cửa sổ ‘Cài đặt’, hãy đảm bảo rằng bạn đã chọn tab ‘Hệ thống’ có trên thanh bên trái của cửa sổ để tiếp tục.
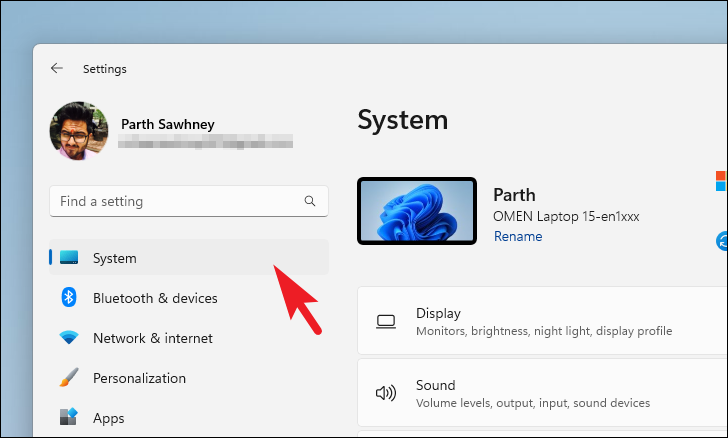
Sau đó, từ phần bên phải của cửa sổ, tìm và nhấp vào ô ‘Lưu trữ’ để tiếp tục.
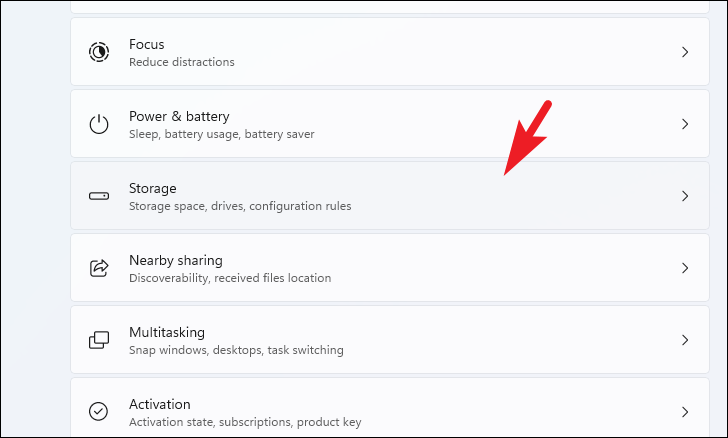
Trên màn hình tiếp theo, hãy tìm phần ‘Quản lý bộ nhớ’ và nhấp vào công tắc bật tắt ở cạnh ngoài cùng bên phải của ô để đưa nó về vị trí ‘Bật’. Bây giờ, nếu bạn muốn điều chỉnh cài đặt Storage Sense, hãy nhấp vào ô để tiếp tục.
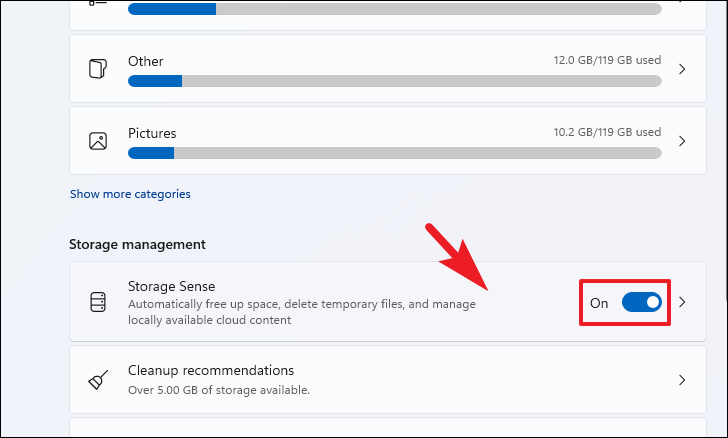
Sau đó, trên màn hình tiếp theo, hãy nhấp vào hộp kiểm trước tùy chọn duy nhất có trong phần ‘Dọn dẹp file tạm thời’ để tự động dọn dẹp file hệ thống tạm thời và file ứng dụng.
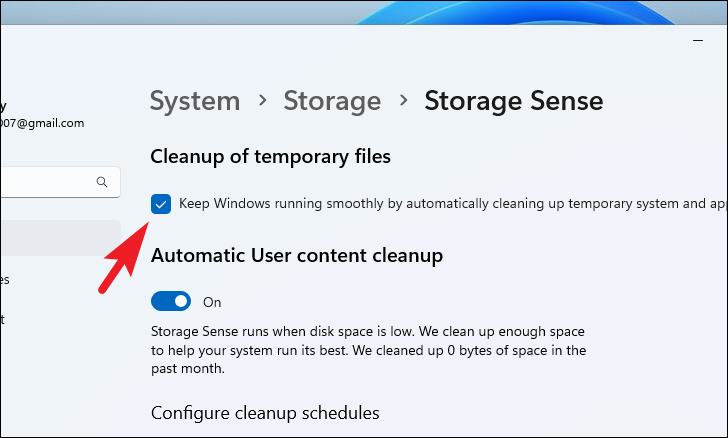
Tiếp theo, nếu bạn muốn tạo lịch biểu định kỳ cho Storage Sense, hãy chuyển đến phần ‘Định cấu hình lịch dọn dẹp’. Sau đó, nhấp vào menu thả xuống có trong tùy chọn ‘Run Storage Sense’.
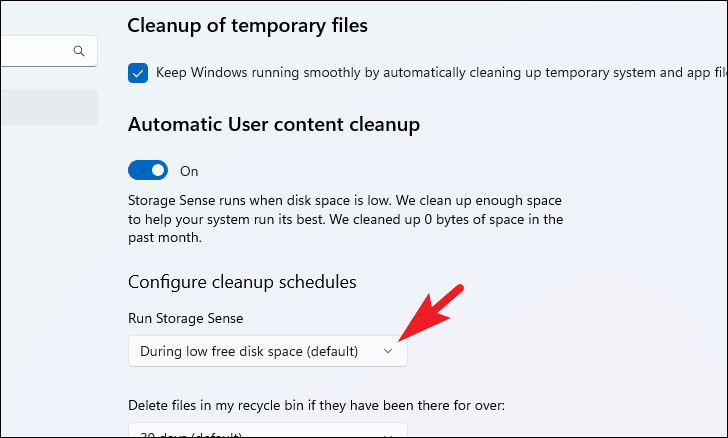
Sau đó, nhấp để chọn tần suất ưu tiên. Nếu bạn thường xuyên lưu trữ đống dữ liệu và bộ nhớ lưu trữ luôn ở mức thấp, bạn nên chọn tần suất ‘Hàng tuần’.
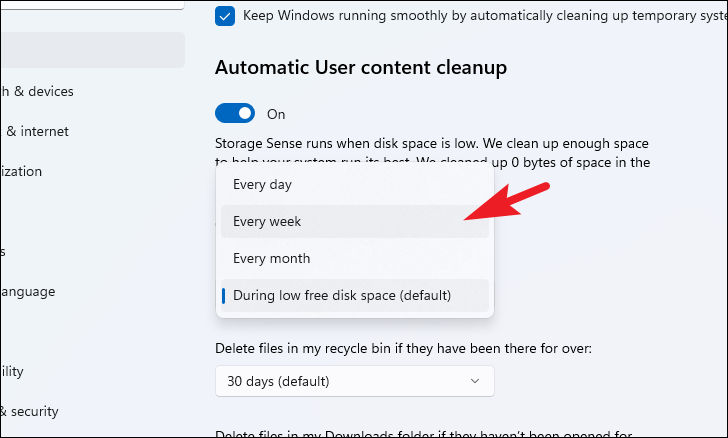
Tiếp theo, nhấp vào menu thả xuống có sẵn trong tùy chọn ‘Xóa file của tôi trong thùng rác nếu chúng đã ở đó quá lâu’ và chọn khoảng thời gian bạn thấy thoải mái để xóa vĩnh viễn file của mình khỏi hệ thống.
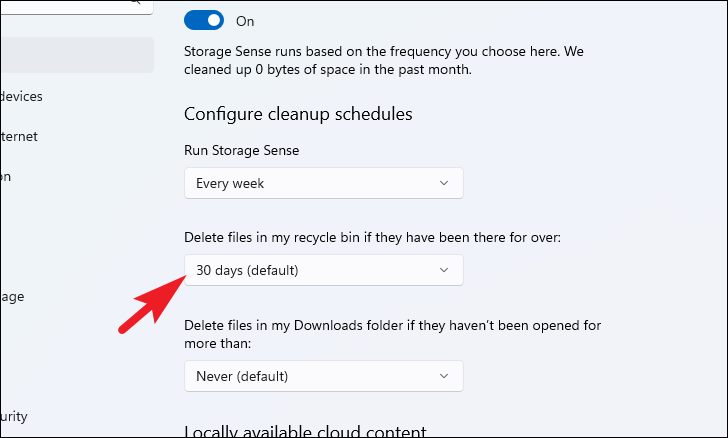
Bây giờ, nếu bạn muốn xóa các file trong thư mục ‘Tải xuống’ mà bạn đã không mở trong một thời gian dài, hãy nhấp vào trình đơn thả xuống có bên dưới ‘Xóa file trong thư mục Tải xuống của tôi nếu chúng chưa được mở để biết thêm tùy chọn than ‘.
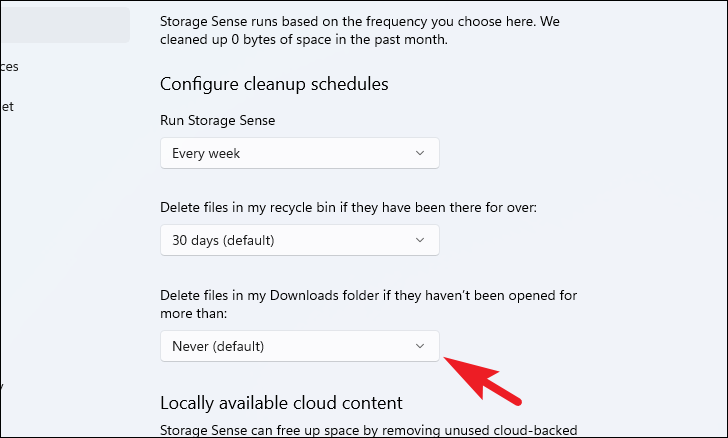
Sau đó, nhấp để chọn số ngày bạn có thể thoải mái xóa các file đã tải xuống.
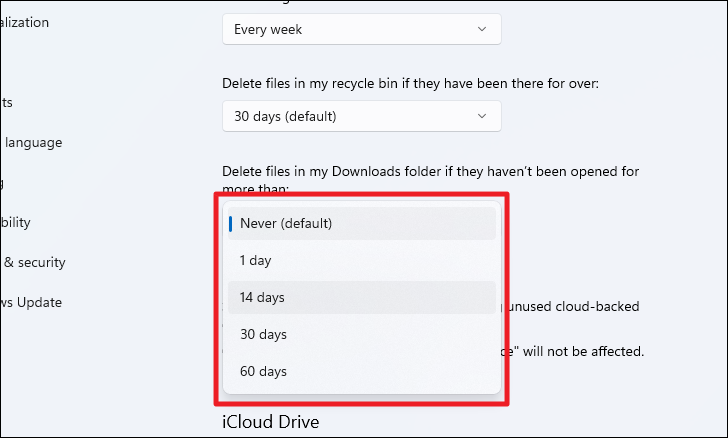
Khi bạn đã định cấu hình các cài đặt theo sở thích của mình, hãy nhấp vào nút ‘Chạy Storage Sense ngay bây giờ’ ở cuối trang để chạy trình hướng dẫn ngay lập tức để cho phép Storage Sense chạy trên máy tính và giải phóng dung lượng trên máy tính.
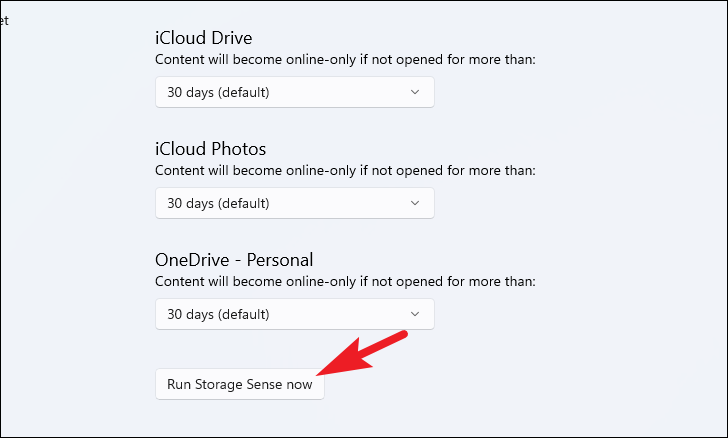
Vậy là xong, hy vọng hướng dẫn này sẽ giúp bạn xóa bộ nhớ khỏi hệ thống để cải thiện hiệu suất cũng như giải quyết vấn đề dung lượng lưu trữ thấp trên thiết bị Windows 11.