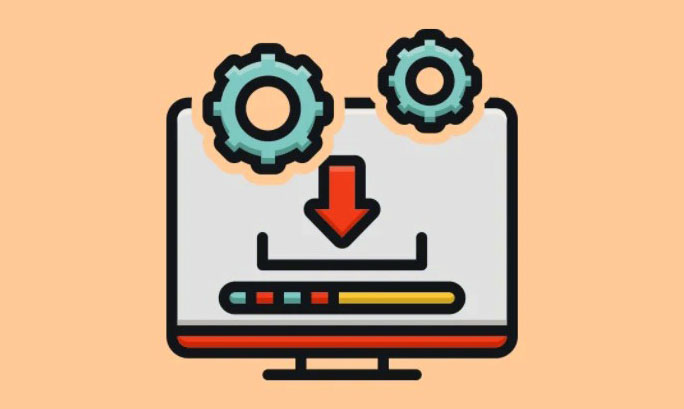4 phương pháp dễ dàng để cập nhật Card màn hình AMD trên PC chạy Windows 11.
Driver hoạt động như một cầu nối giữa phần mềm và phần cứng của máy tính, về cơ bản có nghĩa là, đối với mọi thành phần phần cứng có trên máy tính, hệ điều hành yêu cầu một driver sẽ kích hoạt chức năng quan trọng của giao tiếp giữa chúng.
Hơn nữa, mọi thành phần phần cứng đều có driver cụ thể của riêng nó và chỉ có thể hoạt động bình thường khi sử dụng nó. Do đó, bắt buộc phải xác định những driver nào bạn yêu cầu để hỗ trợ chức năng.
Bây giờ, AMD có thị phần ít hơn đáng kể so với Intel, và do đó, việc tìm kiếm driver cho phần cứng cụ thể đôi khi có thể tỏ ra khó khăn. Tuy nhiên, hôm nay trong hướng dẫn này, để thuận tiện cho bạn, chúng tôi sẽ giới thiệu tất cả các cách bạn có thể cập nhật ổ đĩa AMD của mình một cách hoàn toàn đơn giản và dễ dàng.
Mục lục
Khi nào cần cập nhật driver?
Khi nói đến driver của PC, nếu bạn không gặp phải bất kỳ vấn đề nào, bạn chắc chắn không cần cập nhật chúng. Tuy nhiên, trong trường hợp bạn gặp phải một số vấn đề bất thường, lỗi độ phân giải khi kết nối màn hình máy tính rời khác hoặc mất chức năng đột ngột, cập nhật driver có thể là một giải pháp khả thi.
Thêm vào đó, hãy lưu ý rằng điều này không áp dụng trong mọi trường hợp, nhiều khi driver mới hơn có thể mang lại một số bất ổn và lỗi cho hệ điều hành hoàn hảo khác. Hơn nữa, thường thì bản thân Windows đảm nhận việc cập nhật tất cả các driver. Mặc dù vậy, có thể có một vài driver bỏ lỡ bản cập nhật.
Bây giờ bạn đã hiểu khi nào cần cập nhật driver trên hệ thống của mình, hãy cùng xem các cách cập nhật khác nhau.
Có một số cách bạn có thể cập nhật driver, trong khi một số cách yêu cầu sự can thiệp tối thiểu từ phía bạn, một số cách hoàn toàn dựa vào đầu vào do bạn cung cấp và yêu cầu driver được cài đặt thủ công trên hệ thống. Bạn có thể chọn bất kỳ cách nào được liệt kê bên dưới tùy theo yêu cầu và dễ dàng thuận tiện.
Phương pháp 1: Cập nhật Card màn hình AMD bằng Windows Update
Như đã đề cập trước đó trong hướng dẫn này, Windows thường tự động xử lý các bản cập nhật; và nhiều khi có sẵn bản cập nhật driver không quan trọng, nó nằm trong danh mục Bản cập nhật tùy chọn và chỉ nằm ở đó cho đến khi bạn cài đặt thủ công. Đây là một trong những cách thuận tiện nhất để cập nhật driver.
Để làm như vậy, trước tiên, hãy chuyển đến Start Menu và nhấp vào ô biểu tượng ‘Settings’ có trong phần ‘Pinned’ để tiếp tục. Nếu không, hãy nhập Settings vào menu để thực hiện tìm kiếm nó. Ngoài ra, bạn cũng có thể nhấn các phím Windows+ Icùng nhau trên bàn phím để mở ứng dụng.
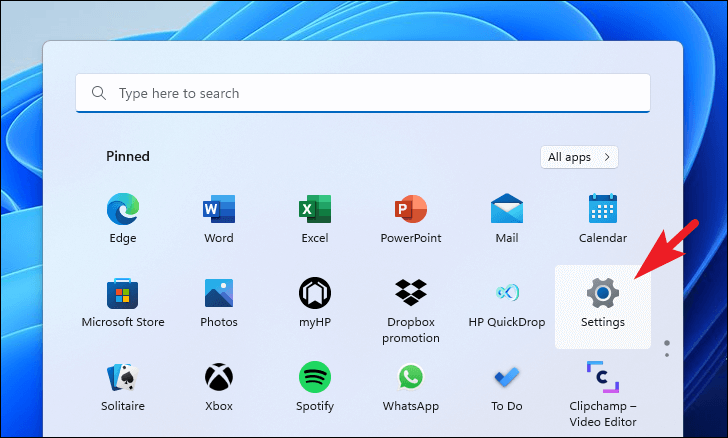
Sau đó, trên cửa sổ Cài đặt, nhấp vào tab ‘Windows Update’ ở cuối thanh bên trái để tiếp tục.
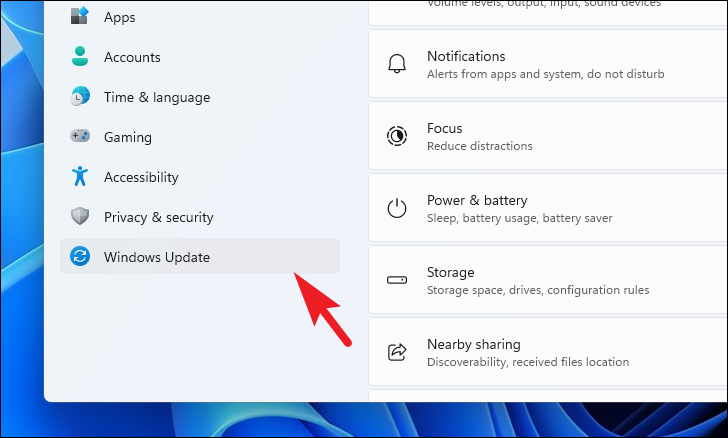
Sau đó, từ phần bên phải của cửa sổ, tìm và nhấp vào ô ‘Advance options’ có trong phần ‘More options’ để tiếp tục.
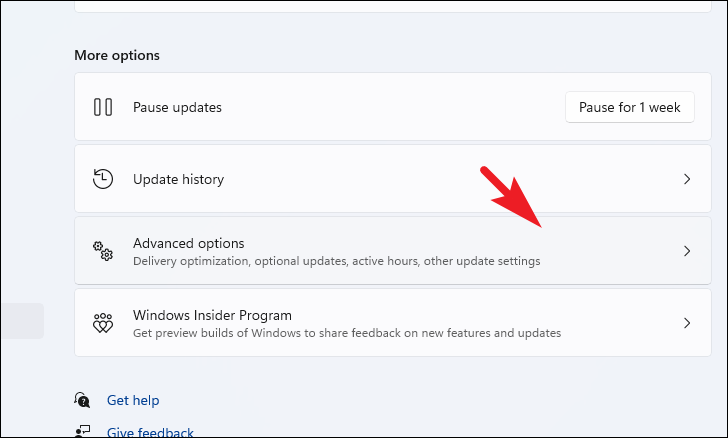
Sau đó, trên màn hình tiếp theo, cuộn xuống để tìm và nhấp vào ô ‘Optional updates’ có trong phần ‘Additional options’ để tiếp tục.
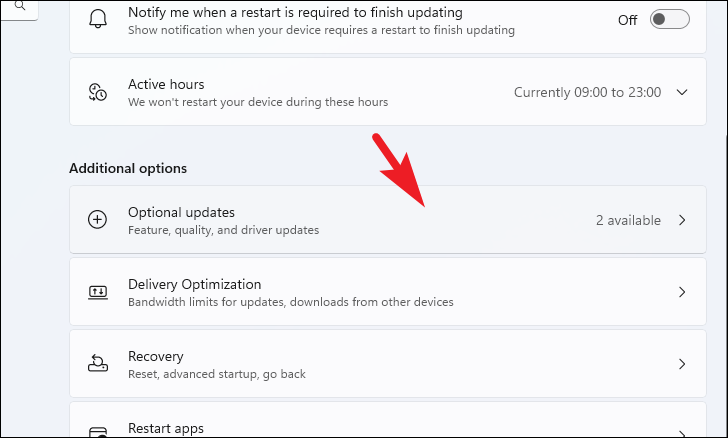
Bây giờ, trên màn hình ‘Cập nhật tùy chọn’, hãy nhấp vào ô ‘Cập nhật driver’ để mở rộng phần. Sau khi mở rộng, hãy tìm driver mà bạn đang tìm kiếm cụ thể, ‘AMD’ sẽ là tiền tố hoặc hậu tố trong tên của Card màn hình AMD. Sau khi định vị, hãy nhấp vào hộp kiểm trước tùy chọn để chọn driver và nhấp vào nút ‘Tải xuống & cài đặt’ ở góc dưới cùng bên phải của ô để tiến hành và cài đặt driver trên hệ thống.
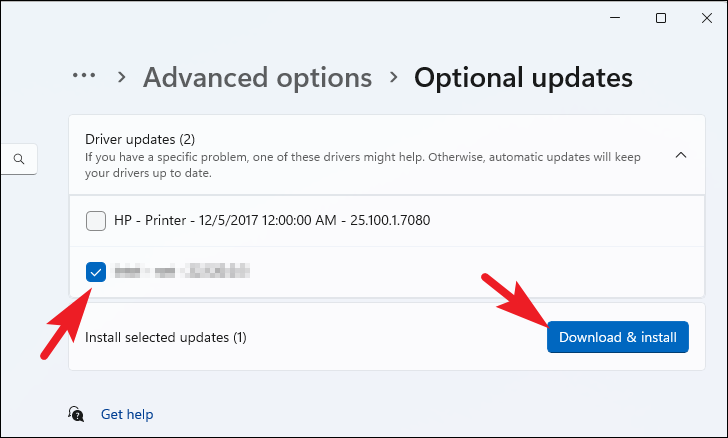
Sau đó, bạn có thể theo dõi quá trình tải xuống và cài đặt driver từ trang ‘Windows Update’ trong ứng dụng Cài đặt. Bạn cũng có thể nhận được lời nhắc sau khi cài đặt driver nói rằng khởi động lại là bắt buộc; sau đó nhấp vào nút ‘Restart now’ có trên lời nhắc khởi động lại ngay lập tức hoặc nhấp vào ‘Restart later’ để khởi động lại hệ thống vào thời điểm thuận tiện của riêng bạn.
Phương pháp 2: Cập nhật Card màn hình AMD từ Device Manager
Một cách khác để cập nhật driver là thông qua ‘Device Manager’. Phần mềm quản lý Thiết bị liệt kê các phần cứng và thiết bị ngoại vi khác nhau được kết nối với hệ thống cho phép bạn không chỉ kiểm soát chúng mà còn nhận ra quá trình sản xuất phần cứng của chúng, điều này có thể thực sự hữu ích để nhận ra phần cứng do AMD sản xuất trên hệ thống.
Để làm như vậy, trước tiên, hãy vào Start Menu và nhập Device Manager để thực hiện tìm kiếm nó. Sau đó, từ kết quả tìm kiếm, hãy nhấp vào ô ‘Device Manager’ để tiếp tục.
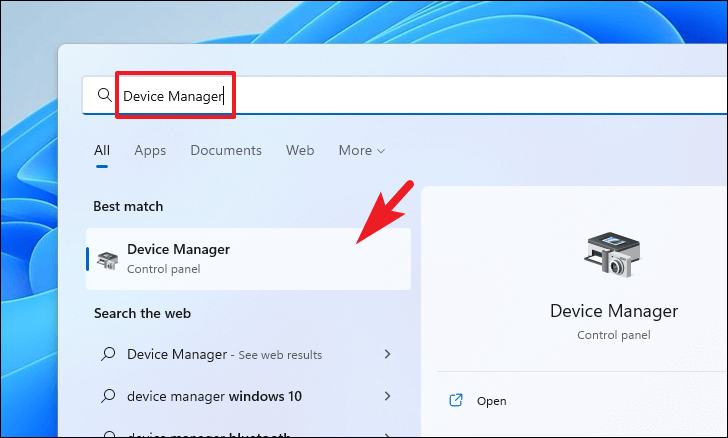
Bây giờ, trên cửa sổ Device Manager, định vị và nhấp đúp vào phần bạn muốn cập nhật driver (để giới thiệu, chúng tôi đang sử dụng phần ‘Adapter hiển thị’). Sau đó, từ phần mở rộng, nhấp chuột phải vào thành phần ‘AMD’ để hiển thị menu ngữ cảnh và nhấp để chọn tùy chọn ‘Cập nhật driver’ từ menu. Thao tác này sẽ mở một cửa sổ riêng trên màn hình.
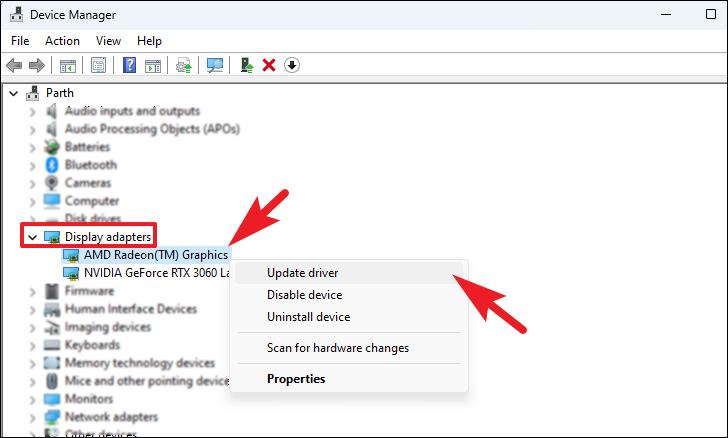
Bây giờ, từ cửa sổ được mở riêng, hãy nhấp vào tùy chọn ‘Tự động tìm kiếm driver’ nếu bạn muốn Windows tự động tìm kiếm driver từ máy chủ Windows.
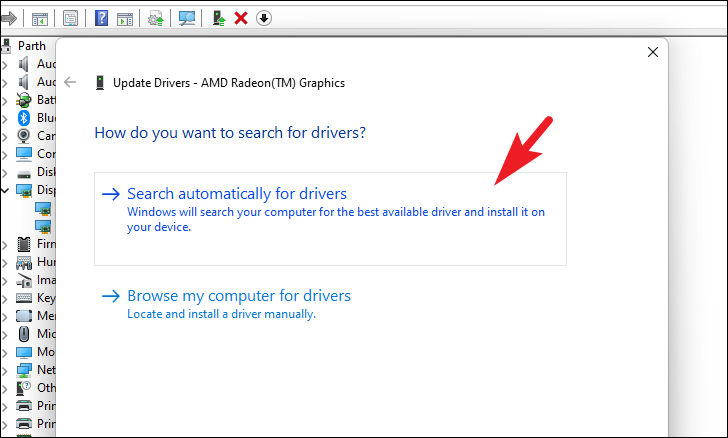
Nếu không, hãy nhấp vào tùy chọn ‘Duyệt máy tính của tôi để tìm driver’ để mở cửa sổ File Explorer trên màn hình và định vị gói driver theo cách thủ công từ bộ nhớ máy tính.
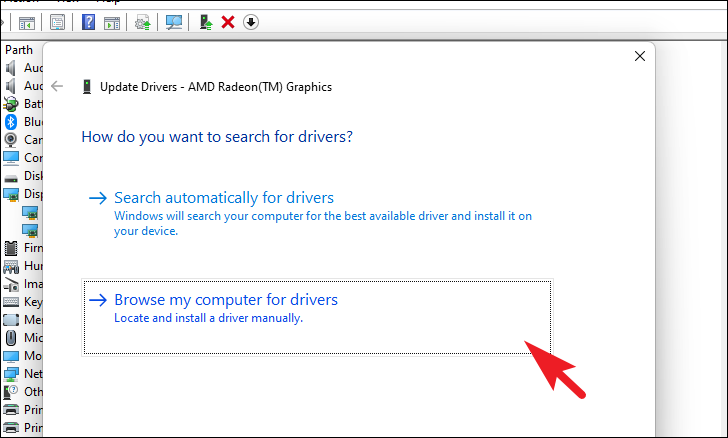
Phương pháp 3: Tải xuống Driver từ Trang web chính thức của AMD
Trong trường hợp bạn không thể cập nhật driver của mình bằng các phương pháp nói trên, bạn chỉ cần truy cập trang web chính thức của AMD và tìm driver cho phần cứng được cài đặt trên PC một cách hoàn toàn dễ dàng.
Để làm như vậy, hãy truy cập amd.com/support bằng trình duyệt ưa thích. Khi trang web đã tải, hãy nhấp vào menu thả xuống sau tùy chọn ‘Tìm kiếm sản phẩm’ và sau đó nhập tên sản phẩm AMD để thực hiện tìm kiếm.
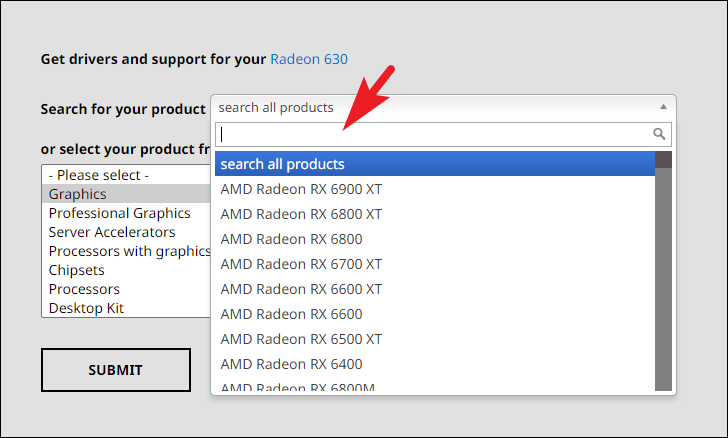
Sau khi kết quả tìm kiếm được điền đầy đủ, hãy nhấp vào mục được cài đặt trên máy tính Windows. Sau đó, nhấp vào nút ‘Submit’ có trên trang để tiếp tục. Thao tác này sẽ chuyển hướng bạn đến trang hỗ trợ sản phẩm.
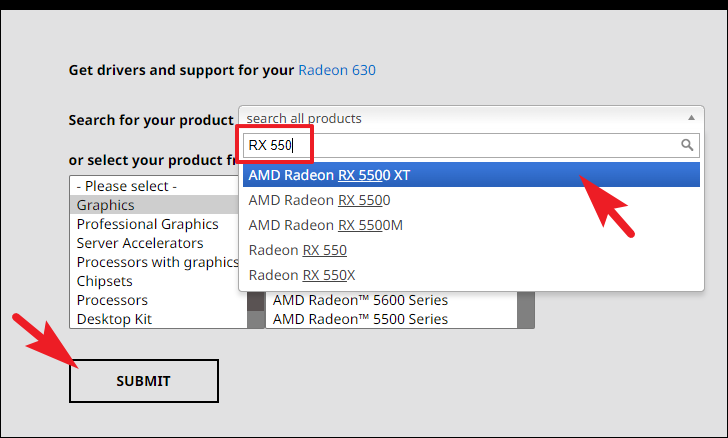
Ngoài ra, bạn cũng có thể sử dụng danh sách có trên trang, trước tiên, chọn danh mục sản phẩm bạn muốn cập nhật, Sau đó, từ danh sách mở rộng, thế hệ / loạt sản phẩm để mở rộng thêm danh sách. Bây giờ, hãy chọn thế hệ sản phẩm cụ thể để tiếp tục. Cuối cùng, nhấp để chọn số kiểu của thành phần phần cứng được cài đặt trên máy tính. Khi bạn đã chọn thành phần đã cài đặt, hãy nhấp vào nút ‘Submit’ để tiếp tục. Điều này sẽ chuyển hướng bạn đến một trang web khác.
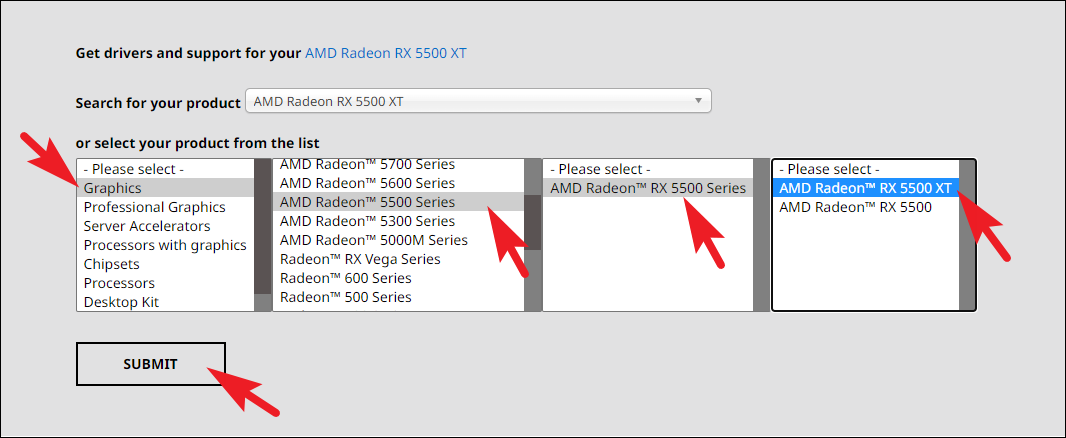
Khi bạn đang ở trang sản phẩm mà bạn muốn cập nhật driver, hãy nhấp vào tùy chọn ‘Windows 11’ có trong tùy chọn ‘Driver and Software’ để mở rộng phần này.
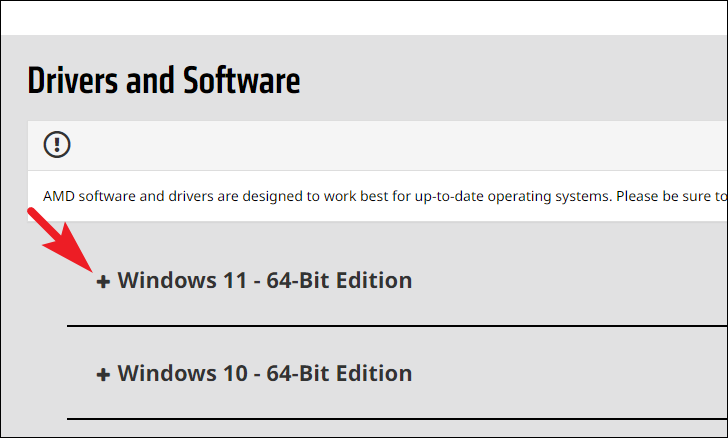
Bây giờ, từ phần được mở rộng của trang, hãy tìm phiên bản phù hợp nhất với loại phần cứng và nhấp vào nút ‘Tải xuống’ ở phía ngoài cùng bên phải của mỗi danh sách. Thao tác này sẽ tải xuống một .EXEfile trên máy tính.
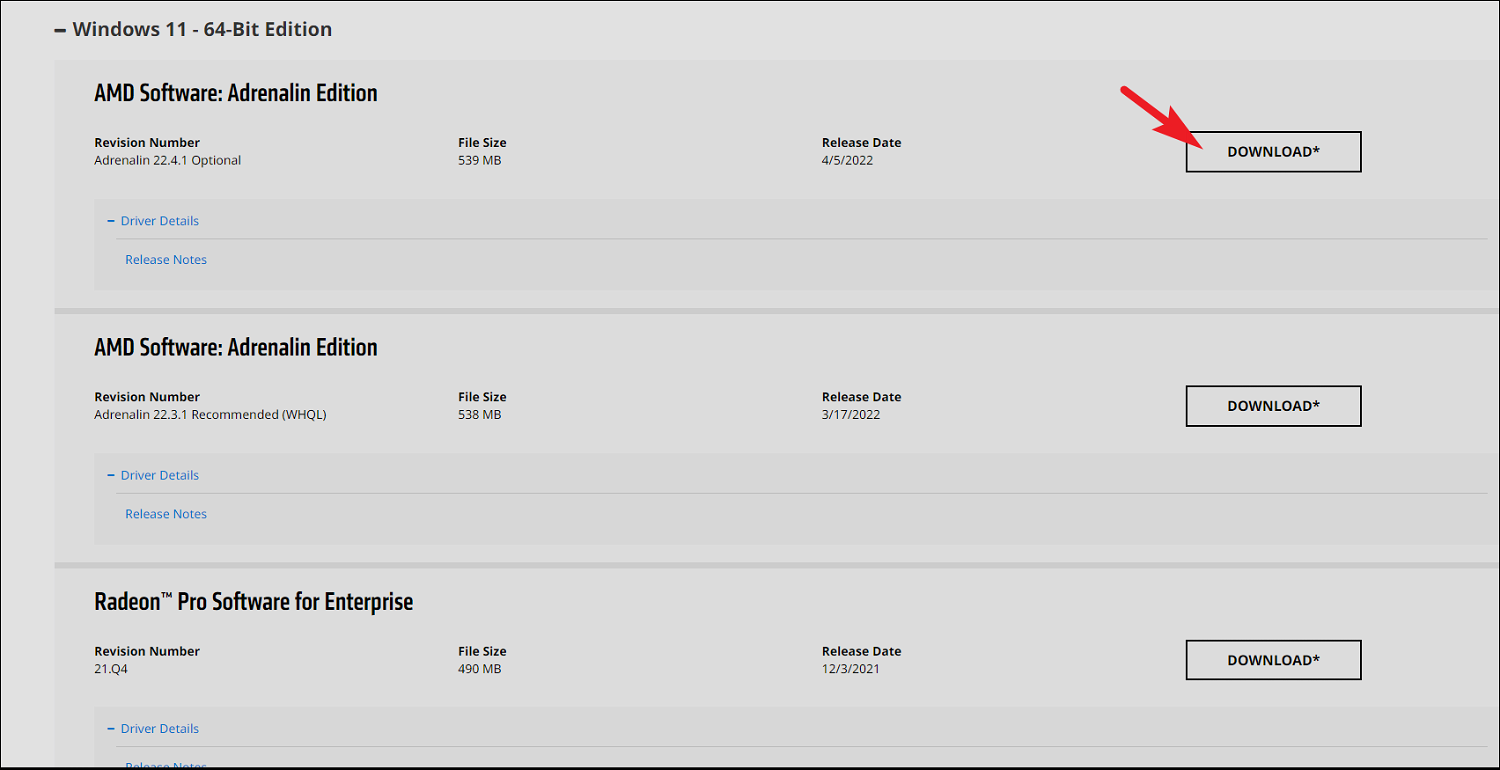
Tiếp theo, đi đến thư mục tải xuống mặc định và nhấp đúp vào file đã tải xuống để chạy gói.
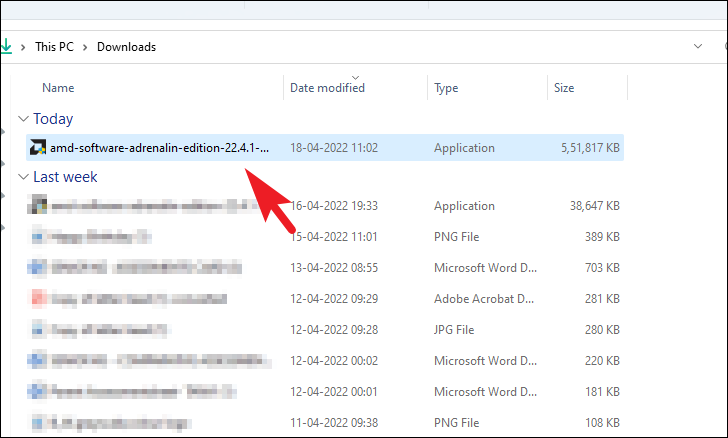
Bây giờ, một cửa sổ UAC (User Account Control) sẽ xuất hiện trên màn hình. Nếu bạn chưa đăng nhập bằng tài khoản quản trị, hãy nhập thông tin đăng nhập cho một tài khoản. Nếu không, hãy nhấp vào nút ‘Có’ để tiếp tục.
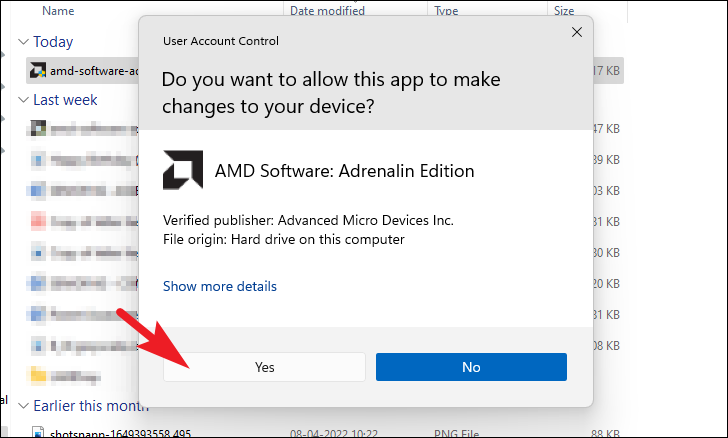
Sau đó, từ cửa sổ trình cài đặt, hãy nhấp vào nút ‘Cài đặt’ để tiếp tục và cài đặt driver trên hệ thống Windows 11.
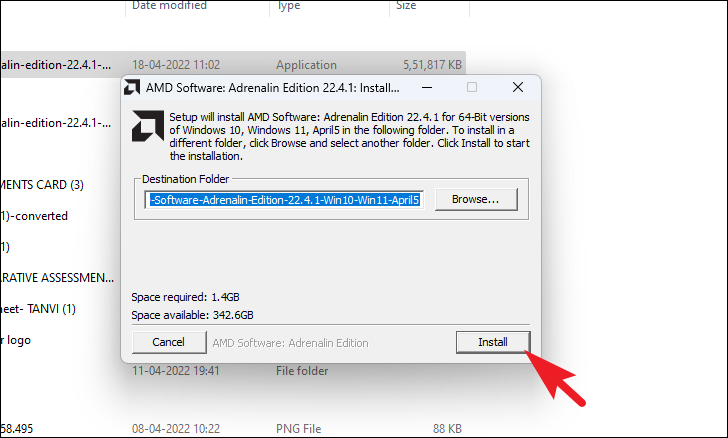
Sau khi cài đặt, bạn có thể nhận được lời nhắc khởi động lại PC của mình để áp dụng các thay đổi. Nhấp vào nút ‘Khởi động lại ngay’ có trên quảng cáo để khởi động lại PC ngay lập tức.
Phương pháp 4: Cập nhật driver bằng Công cụ phát hiện tự động chính thức của AMD
Trong trường hợp điều hướng và tìm driver chính xác trên trang web chính thức cảm thấy quá khó khăn trong một nhiệm vụ, bạn cũng có thể cài đặt ‘Công cụ phát hiện tự động AMD’ sẽ xác định các thành phần được cài đặt trên hệ thống và đề xuất các driver mới nhất có sẵn cho chúng.
Để tải xuống Công cụ phát hiện tự động của AMD, hãy truy cập amd.com/support bằng trình duyệt ưa thích. Sau khi trang web được tải, hãy nhấp vào nút ‘Tải xuống ngay’ có trên trang web để bắt đầu tải xuống.
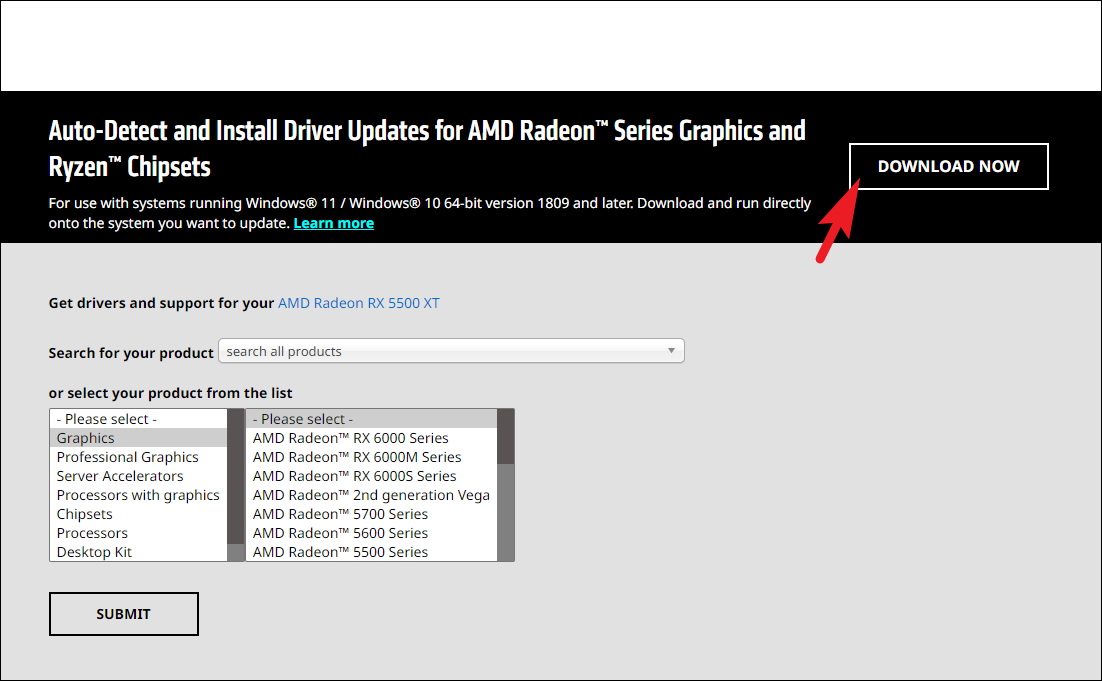
Sau khi tải xuống, hãy truy cập thư mục tải xuống mặc định bằng Trình khám phá file và nhấp đúp vào file .EXE bạn vừa tải xuống để chạy trình cài đặt.
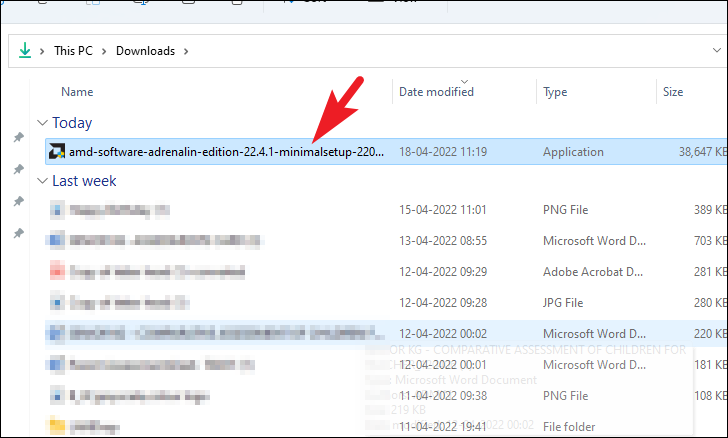
Bây giờ, một cửa sổ UAC (User Account Control) sẽ xuất hiện trên màn hình. Nếu bạn chưa đăng nhập bằng tài khoản quản trị, hãy nhập thông tin đăng nhập cho một tài khoản. Nếu không, hãy nhấp vào nút ‘Có’ để tiếp tục.
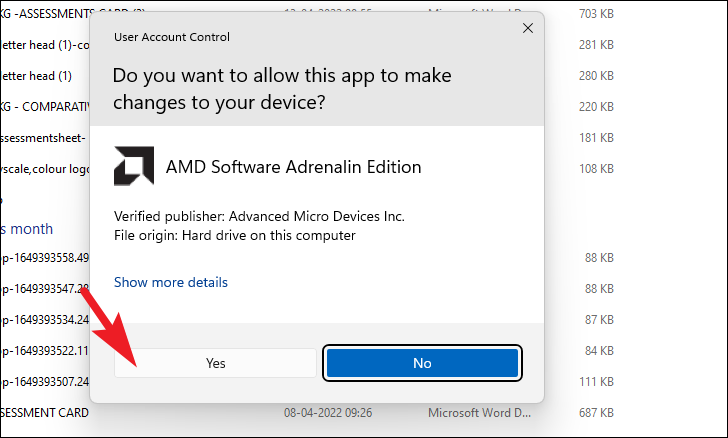
Sau đó, trên cửa sổ trình cài đặt, nhấp vào nút ‘Install’ để bắt đầu cài đặt phần mềm trên hệ thống. Theo mặc định, phần mềm sẽ được cài đặt trong thư mục ‘File Programs’ trong ổ đĩa cài đặt Windows. Trong trường hợp bạn muốn thay đổi thư mục, hãy nhấp vào nút ‘Browse’ để mở cửa sổ File Explorer và chọn thư mục mong muốn để cài đặt.
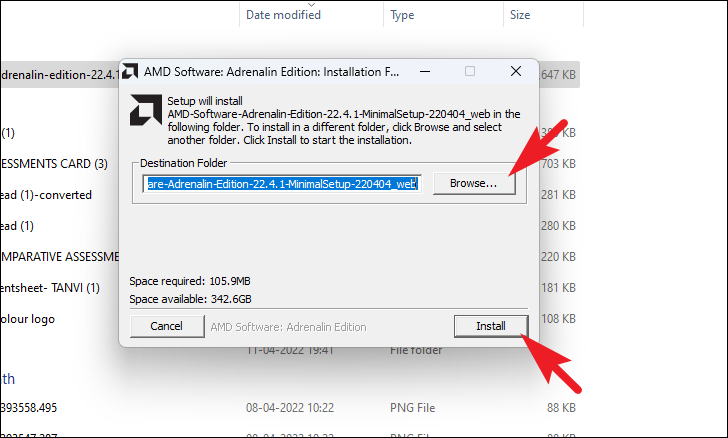
Sau khi được cài đặt, phần mềm sẽ tự động thực thi chính nó và kiểm tra các driver và phần cứng AMD đã cài đặt trên PC Windows. Có thể mất vài phút để làm như vậy, hãy để quá trình chạy và kiên nhẫn chờ đợi.
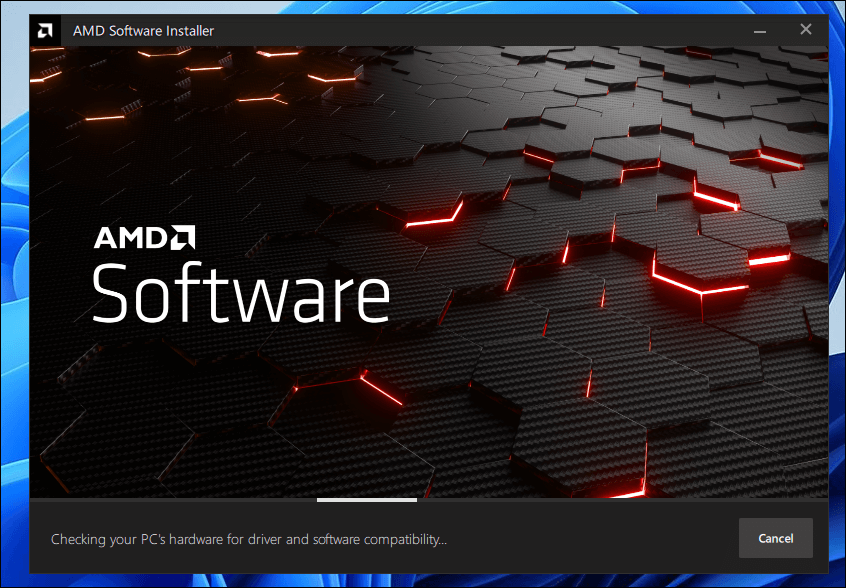
Khi công cụ phát hiện phần cứng đã cài đặt, nó sẽ đề xuất các bản cập nhật có sẵn trên cửa sổ. Để điều chỉnh cài đặt cập nhật driver, hãy nhấp vào nút ‘Additional options’ có bên dưới ô cập nhật driver riêng lẻ để mở rộng phần.
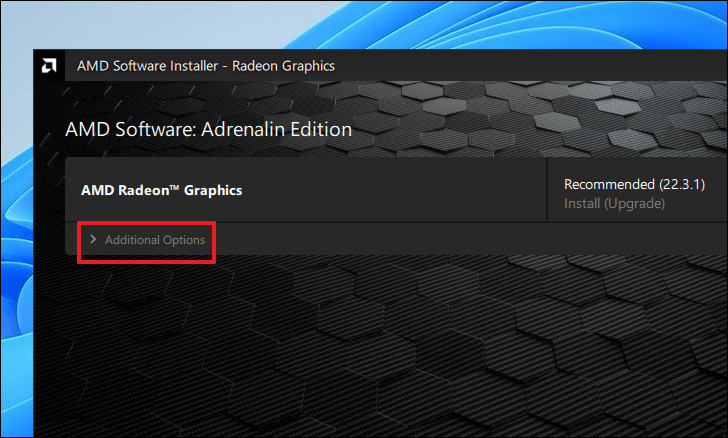
Từ phần được mở rộng, hãy nhấp vào menu thả xuống có ngay bên dưới ‘Install Type’ để bắt đầu ‘Full Install’ cho phép các chức năng nâng cao cho phần cứng cùng với giao diện tính năng đầy đủ hoặc bạn có thể chọn ‘Minimal Install ‘sẽ cung cấp giao diện tính năng nhưng không có các chức năng nâng cao. Nếu không, bạn cũng có thể chọn tùy chọn ‘Driver Only’ sẽ không cung cấp bất kỳ chức năng nâng cao nào hoặc giao diện người dùng và sẽ chỉ cập nhật driver.
Lưu ý: Các tùy chọn trong menu thả xuống có thể khác nhau tùy thuộc vào loại bản cập nhật có sẵn cho driver đã cài đặt.
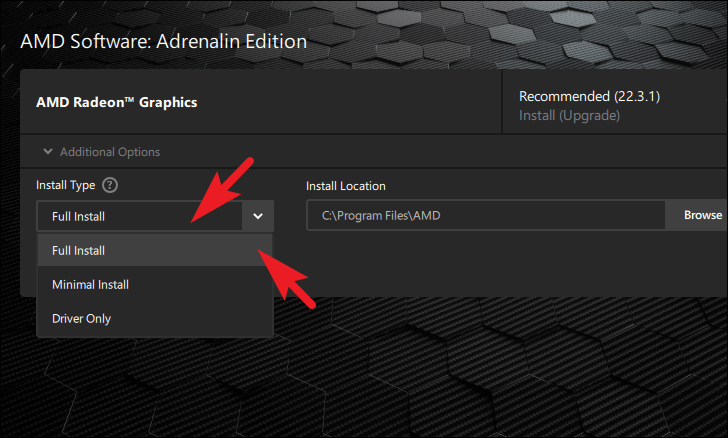
Tiếp theo, bạn có thể thay đổi vị trí cài đặt mặc định của driver bằng cách nhấp vào nút ‘Browse’ có trong phần ‘Install Location’. Thao tác này sẽ mở một cửa sổ File Explorer riêng trên màn hình để điều hướng và chọn thư mục mong muốn theo cách thủ công.
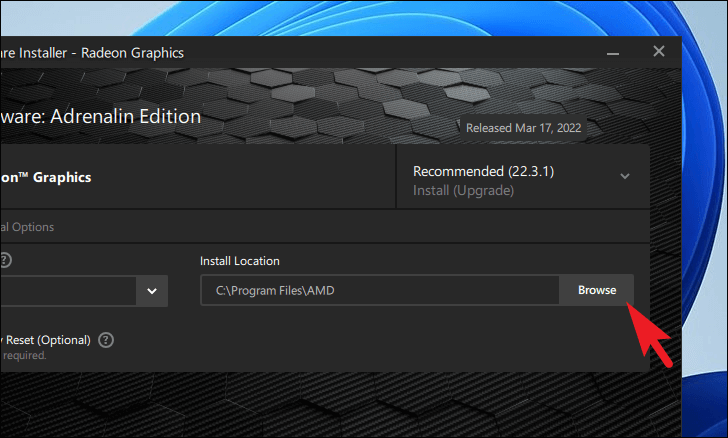
Trong trường hợp bạn muốn khôi phục driver về ‘Factory state’, bạn có thể làm như vậy bằng cách nhấp vào hộp kiểm trước tùy chọn ‘Factory Reset’ để thực hiện việc này.
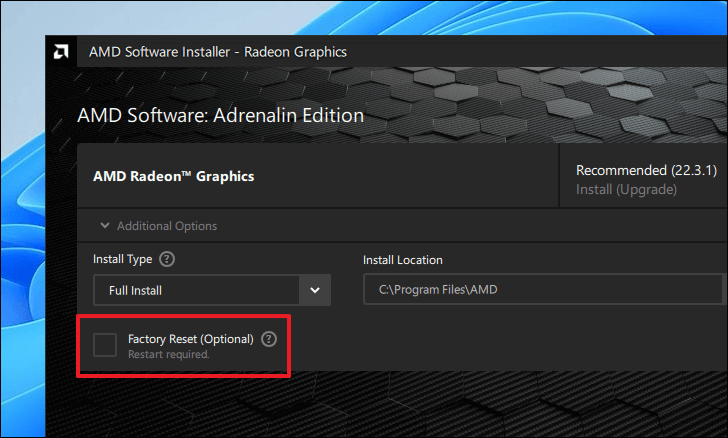
Khi bạn đã tinh chỉnh các tùy chọn theo yêu cầu của mình, hãy nhấp vào nút ‘Install’ để bắt đầu cài đặt Card màn hình AMD trên PC Windows.
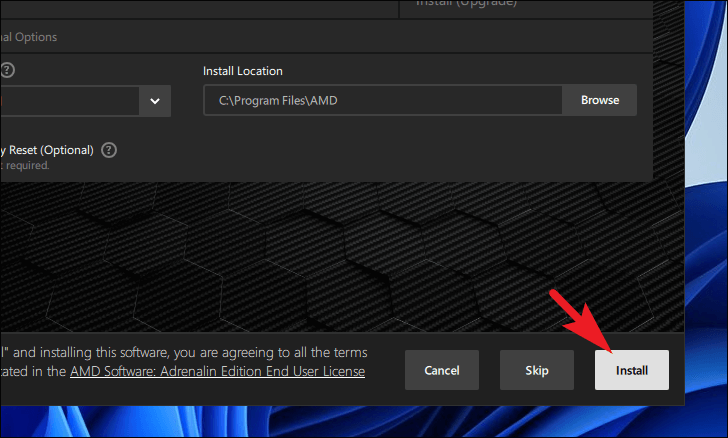
Khi quá trình cài đặt hoàn tất, Công cụ tự động phát hiện AMD có thể đưa ra lời nhắc khởi động lại hệ thống để áp dụng các thay đổi. Nhấp vào nút ‘Restart Now’ để khởi động lại hệ thống ngay lập tức, nếu không, hãy nhấp vào tùy chọn ‘Restart later’ để khởi động lại PC một cách thuận tiện.
Vậy là xong, các bạn đã cập nhật thành công Card màn hình AMD có trên PC chạy Windows 11 của mình.
Mong rằng hướng dẫn này sẽ giúp bạn cập nhật Card màn hình AMD trên thiết bị của mình một cách hiệu quả.