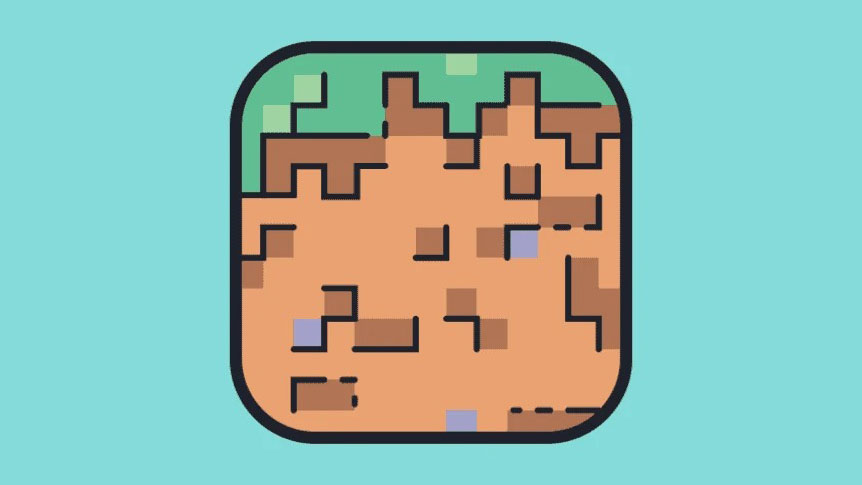Cài lại game Minecraft trên PC Windows 11 để giải quyết mọi vấn đề bạn đang gặp phải mà không làm mất tiến trình đã lưu.
Minecraft là một trong những game điện tử hay nhất mọi thời đại. Đây là một game sandbox thế giới mở, nơi người chơi có thể xây dựng thế giới của riêng mình. Nó luôn là cuốn sách hay của hầu hết mọi game thủ, tuy nhiên, nhiều khi để chuyển trọng tâm sang một lĩnh vực hiệu quả hơn nhiều hoặc chỉ để giải phóng một số bộ nhớ, bạn có thể gỡ cài đặt Minecraft khỏi PC của mình.
Ngoài ra, Minecraft hiện có một ứng dụng trình khởi chạy duy nhất có sẵn trên Microsoft App Store mà bạn có thể tải xuống và sau đó chỉ cần sử dụng trình khởi chạy duy nhất để chơi phiên bản game mong muốn. Quy trình được sắp xếp hợp lý và thuận tiện hơn nhiều so với trước đây.
Hơn nữa, nhiều khi ngay cả khi đã cài đặt Minecraft trên PC đúng cách, bạn vẫn có thể gặp phải một số sự cố hoặc lỗi khiến bạn không thể chơi game. Dù lý do là gì, việc cài đặt lại game Minecraft là một quá trình khá dễ dàng.
Vì chúng tôi đã đề cập rằng giờ đây mọi phiên bản của Minecraft đều có thể truy cập thông qua một cửa sổ trình khởi chạy duy nhất, quy trình được đề cập bên dưới là hoàn toàn tương tự và có thể áp dụng cho tất cả các phiên bản của game.
Thêm vào đó, nếu gần đây bạn chỉ gặp một số vấn đề với game, bạn cũng có thể bảo vệ tiến trình game của mình và cài đặt lại game trên PC Windows 11 của mình, mặc dù bạn chưa gỡ cài đặt trình khởi chạy Minecraft khỏi máy tính của mình.
Tuy nhiên, trong trường hợp bạn cũng đã gỡ cài đặt trình khởi chạy Minecraft khỏi PC của mình, bạn sẽ cần phải cài đặt lại nó vì đây là cách duy nhất để truy cập tất cả các phiên bản Minecraft từ PC chạy Windows 11.
Cài game Minecraft lần đầu tiên
Trong trường hợp bạn mới cài đặt Minecraft lần đầu tiên và có vẻ như bạn gặp phải một số vấn đề, việc cài đặt lại game sạch sẽ chắc chắn có thể giải quyết vấn đề cho bạn. Tuy nhiên, trước khi có thể cài đặt lại game, trước tiên bạn cần gỡ cài đặt game khỏi PC của mình.
Đầu tiên, mở cửa sổ File Explorer trên PC bằng cách nhấp đúp vào biểu tượng ‘This PC’ có trên màn hình hoặc bằng cách nhấn các phím Windows+ E cùng nhau trên bàn phím để mở.
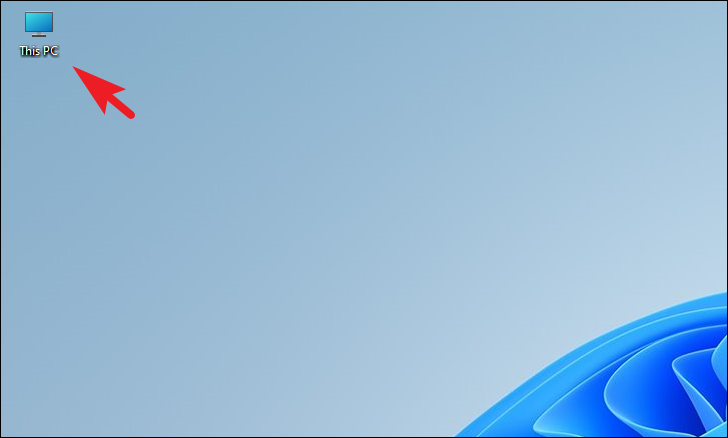
Sau đó, trên cửa sổ File Explorer, nhấp vào ‘Thanh địa chỉ’ ở phần trên cùng của cửa sổ hoặc nhấn các phím Alt+ D cùng nhau trên bàn phím để đưa tiêu điểm vào đó. Tiếp theo, nhập %AppData% vào thanh địa chỉ và nhấn Enter trên bàn phím để mở thư mục.
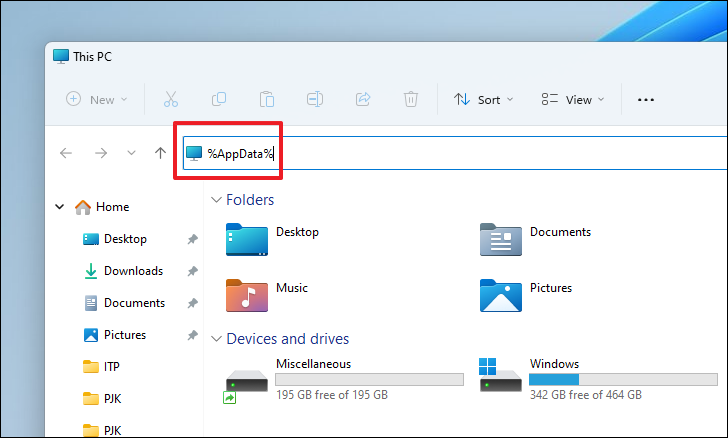
Bây giờ, trong thư mục ‘AppData’, định vị thư mục .minecraftvà nhấp chuột phải vào nó để hiển thị menu ngữ cảnh. Sau đó, nhấp vào vị trí biểu tượng ‘Thùng rác’ ở phần trên cùng để xóa thư mục khỏi máy tính.
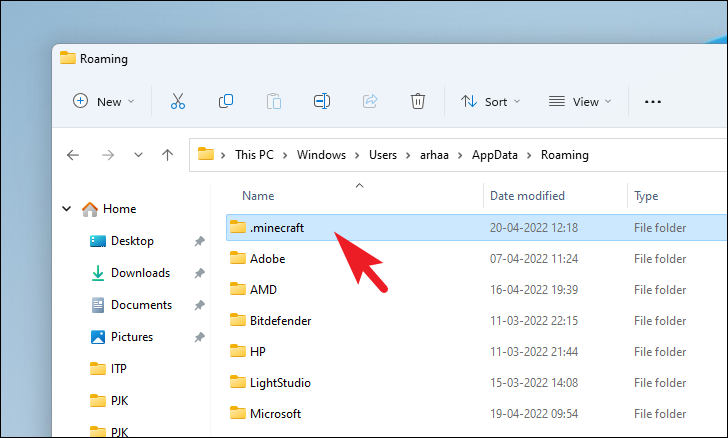
Sau khi hoàn tất, hãy chuyển đến Start Menu và gõ Minecraft Launcher để thực hiện tìm kiếm nó. Sau đó, từ kết quả tìm kiếm, nhấp vào ô ‘Minecraft Launcher’ để mở ứng dụng.
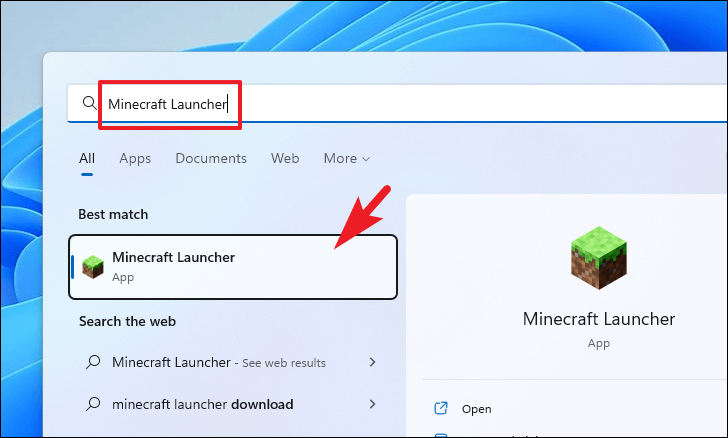
Sau đó, bạn sẽ cần đăng nhập bằng tài khoản Microsoft của mình để truy cập game, nhấp vào nút ‘Đăng nhập Microsoft’ để đăng nhập vào tài khoản Xbox.
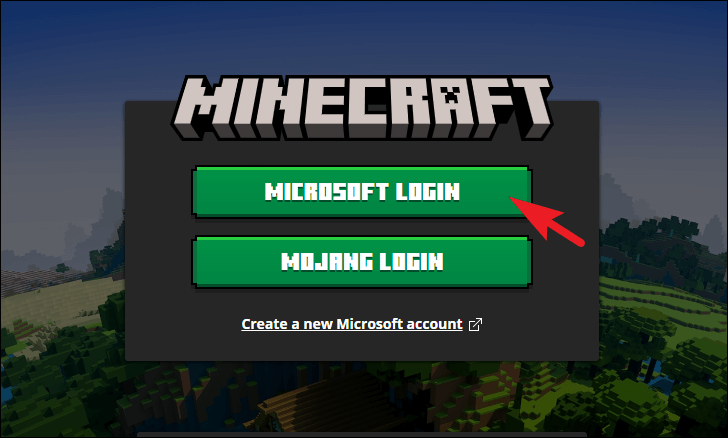
Khi bạn đã đăng nhập thành công, hãy nhấp vào phiên bản gạch Minecraft yêu thích có ở thanh bên trái để tiếp tục. Sau đó, nhấp vào nút ‘Play’ để bắt đầu chơi Minecraft trên PC Windows 11.
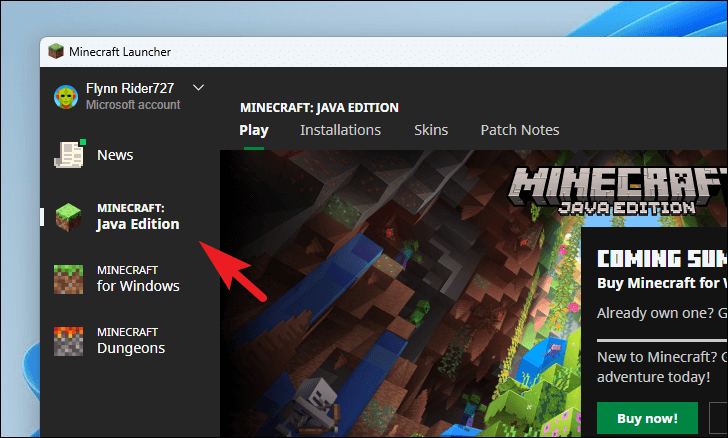
Cài lại game Minecraft mà không làm mất ứng dụng lưu game
Phương pháp này sẽ phù hợp với bạn nhất nếu trong trường hợp gần đây bạn đang gặp một số sự cố hoặc chỉ gặp một lỗi khiến bạn không thể chơi game, tuy nhiên, đồng thời bạn không muốn mất tiến trình đã lưu của mình trong game như ổn. Sử dụng các bước bên dưới, bạn có thể bảo vệ tiến trình của mình và đồng thời giải quyết vấn đề.
Để làm như vậy, trước tiên hãy mở cửa sổ thám hiểm trên máy tính bằng cách nhấp vào biểu tượng ‘This PC’ có trên màn hình hoặc bằng cách nhấn các phím Windows+ E cùng nhau trên bàn phím để tiếp tục.
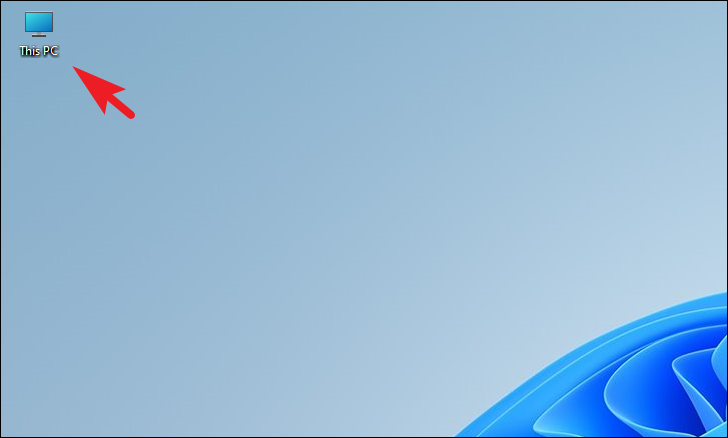
Sau đó, trên cửa sổ trình thám hiểm, nhấp vào ‘Thanh địa chỉ’ có ở phần trên cùng của cửa sổ và nhập %AppData%. Sau đó, nhấn Enter trên bàn phím để đi đến thư mục.
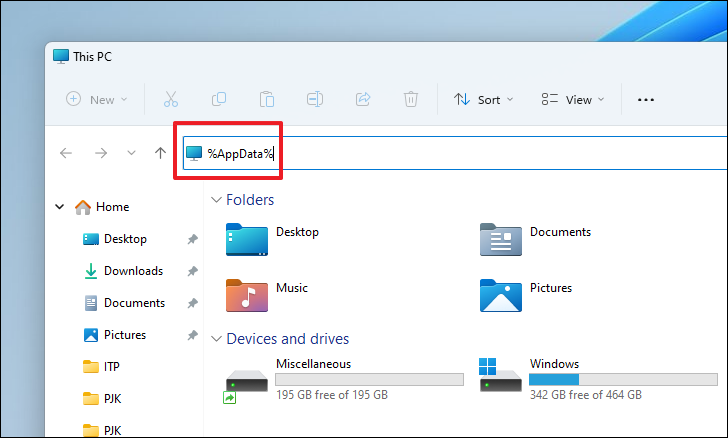
Sau đó, xác định vị trí thư mục .minecrafttrong thư mục và nhấp để chọn nó. Tiếp theo, nhấn các phím Ctrl+ Ctrên bàn phím để sao chép thư mục. Sau đó, dán vào một vị trí mà bạn có thể truy cập dễ dàng vì nó sẽ cần thiết trong các bước tiếp theo.
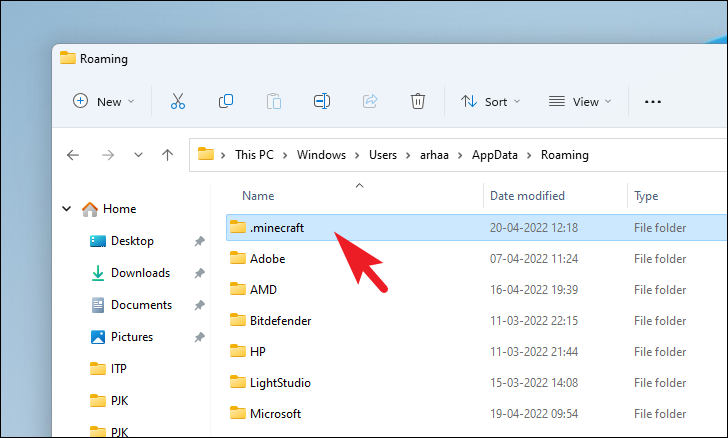
Sau đó, quay lại thư mục %AppData% và tìm thư mục .minecraft mà bạn vừa sao chép. Tiếp theo, nhấn Shift+ Delete trên bàn phím để xóa nó vĩnh viễn khỏi PC Windows 11.
Bây giờ, nếu một lời nhắc xuất hiện trên màn hình yêu cầu xác nhận cho hành động. Nhấp vào nút ‘Yes’ để xóa thư mục.
Bây giờ, hãy chuyển đến Start Menu và nhập trình khởi chạy Minecraft để thực hiện tìm kiếm nó. Sau đó, từ kết quả tìm kiếm, hãy nhấp vào ô ‘Minecraft Launcher’ để mở nó.
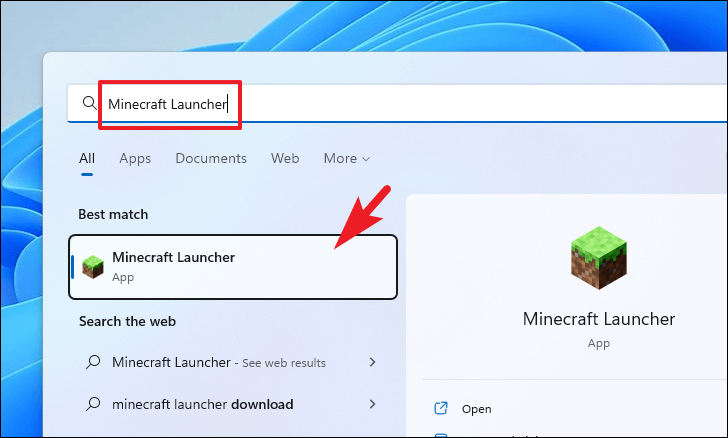
Sau đó, bạn sẽ cần đăng nhập bằng tài khoản Microsoft của mình để truy cập game, nhấp vào nút ‘Đăng nhập Microsoft’ để đăng nhập vào tài khoản Xbox.
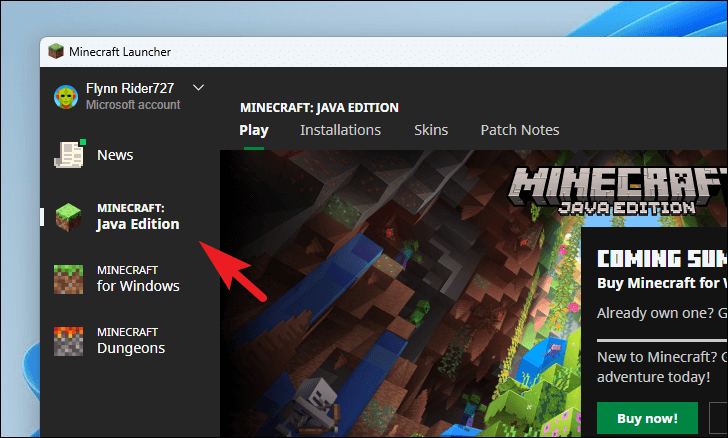
Khi cửa sổ trình khởi chạy Minecraft hiển thị trên màn hình, hãy nhấp vào phiên bản của game bạn muốn chơi, được liệt kê trong thanh bên trái của cửa sổ. Sau đó, nhấp vào nút ‘Phát’ ở phần bên phải của cửa sổ để tiếp tục. Thao tác này sẽ bắt đầu tải xuống phiên bản Minecraft đã chọn trên PC Windows.
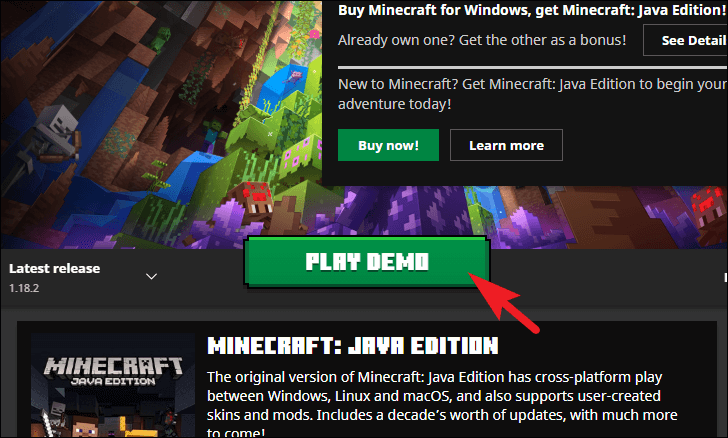
Sau khi hoàn tất quá trình tải xuống thành công, game sẽ tự động khởi chạy. Bây giờ, đóng cửa sổ game và thoát khỏi trình khởi chạy.
Sau đó, xác định vị trí thư mục .minecraft bạn đã sao chép trước đó. Sau đó, nhấp để chọn thư mục và nhấn tổ hợp phím Ctrl+ Ctrên bàn phím để sao chép thư mục.
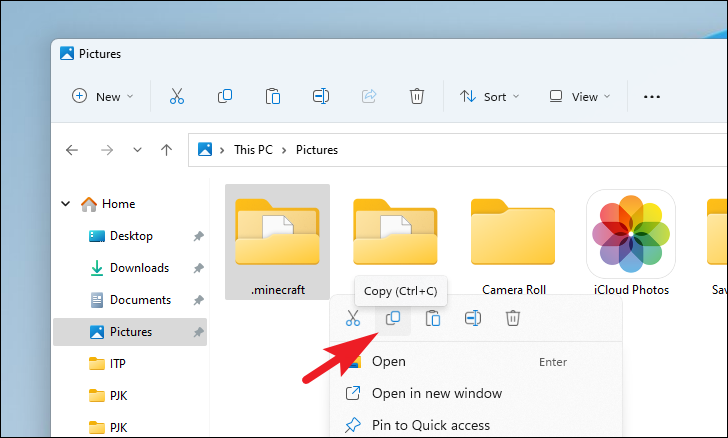
Bây giờ, hãy mở cửa sổ File Explorer bằng cách nhấp vào biểu tượng ‘This PC’ có trên màn hình. Nếu không, hãy nhấn các phím Windows+ E cùng nhau trên bàn phím để mở cửa sổ.
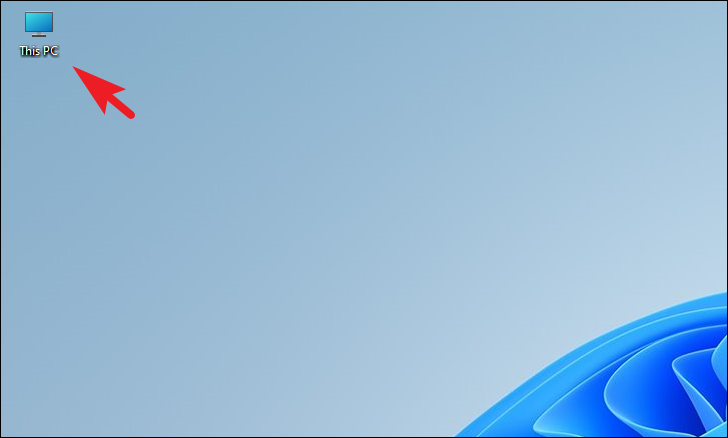
Tiếp theo, nhấp vào thanh địa chỉ ở phần trên cùng của cửa sổ. Sau đó, nhập %AppData% vào nó và nhấn Enter trên bàn phím để điều hướng đến thư mục.
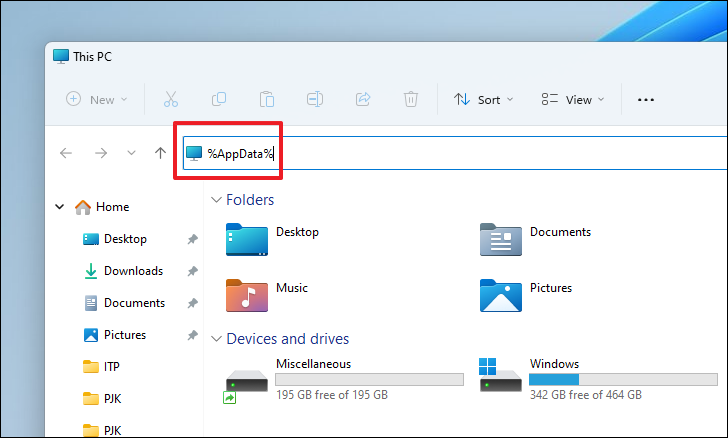
Sau đó, nhấn Ctrl+ V trong thư mục để dán thư mục đã sao chép. Bạn có thể nhận được lời nhắc yêu cầu xác nhận nếu bạn muốn thay thế thư mục đã có ở vị trí đã nói, hãy nhấp vào nút ‘Có’ để tiếp tục.
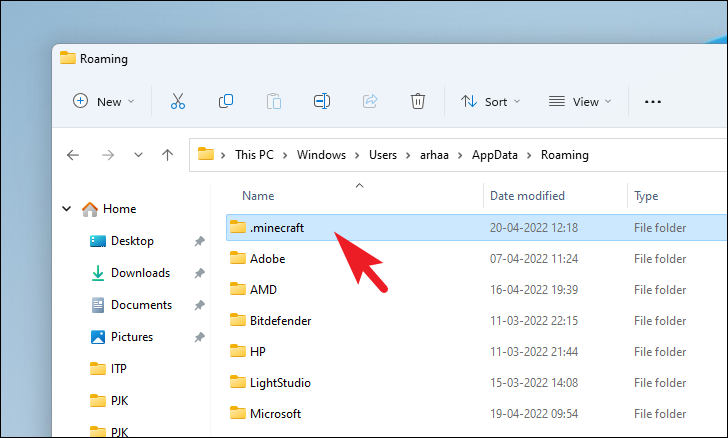
Khi thư mục đã được sao chép thành công, bạn có thể khởi chạy Minecraft từ trình khởi chạy Minecraft và nó sẽ có tiến trình đã lưu như cũ.
Vậy là xong, hy vọng bằng cách sử dụng hướng dẫn này, bạn sẽ có thể Cài lại game Minecraft trên PC Windows 11 của mình và khắc phục các sự cố hoặc lỗi nếu bạn đang gặp phải bất kỳ lỗi nào.