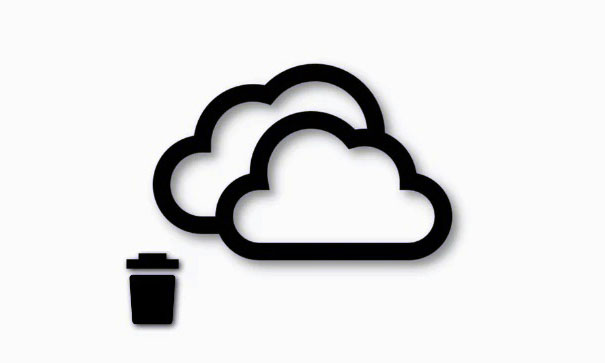OneDrive là dịch vụ lưu trữ đám mây của Microsoft được cung cấp đi kèm với Windows 11 theo mặc định. Giống như Microsoft Edge, OneDrive đôi khi cũng gây trở ngại khi nhiều người tìm cách xóa nó khỏi PC. Nếu bạn đang ở trong trường hợp đó, hãy tham khảo bài viết bên dưới để tìm ra phương pháp xử lý.
Mục lục
Điều gì xảy ra khi bạn tắt OneDrive?
Vô hiệu hóa OneDrive có những ưu điểm và nhược điểm của nó. Đây là những gì sẽ xảy ra khi bạn tắt OneDrive trên hệ thống của mình.
- Các file của bạn sẽ không được đồng bộ hóa với đám mây nữa
- OneDrive sẽ không thường xuyên sao lưu dữ liệu của bạn
- Quy tắc sao lưu thủ công sẽ không hoạt động
- Biểu tượng OneDrive có thể vẫn hiển thị trong File Explorer của bạn nếu bạn không gỡ cài đặt nó khỏi hệ thống của mình.
- Các file cục bộ của bạn sẽ không bị ảnh hưởng khi tắt OneDrive.
Bạn có thể xóa OneDrive trên Windows 11 không?
Bạn có thể chính thức xóa OneDrive khỏi Windows 11 bằng cách sử dụng tùy chọn gỡ cài đặt (xem tùy chọn 5 bên dưới). Tuy nhiên, điều này để lại tàn dư của OneDrive trên PC của bạn để có thể dễ dàng khôi phục.
Nếu bạn muốn xóa OneDrive vĩnh viễn, thì bạn sẽ phải chọn một giải pháp mạnh mẽ hơn như xóa nó bằng cách sử dụng tập lệnh .bat, lệnh CMD, trình gỡ cài đặt của bên thứ ba,…
Cách tắt OneDrive trên Windows 11
Tùy chọn 1: Tạm dừng OneDrive Sync để tắt nó
Bạn có thể bắt đầu bằng cách tạm dừng đồng bộ OneDrive nếu bạn muốn tạm thời vô hiệu hóa nó. Thao tác này sẽ tạm dừng tất cả các hoạt động và dịch vụ OneDrive đang chạy ở chế độ nền. Đây là cách được đề xuất nếu bạn muốn tạm thời thoát khỏi OneDrive.
Bạn sẽ được chọn khoảng thời gian mà OneDrive sẽ bị vô hiệu hóa trên thiết bị của bạn. Sau khi hoàn tất, OneDrive sẽ tự động bắt đầu đồng bộ hóa lại trên thiết bị của bạn.
Bấm vào biểu tượng OneDrive trên Taskbar của bạn.
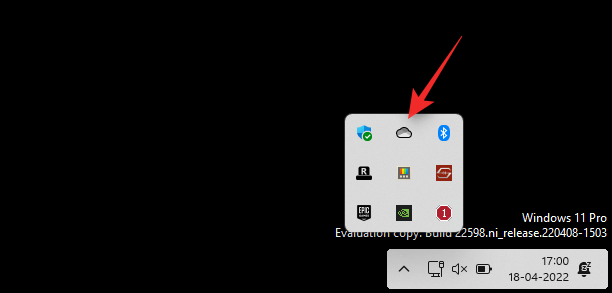
Chọn Cài đặt
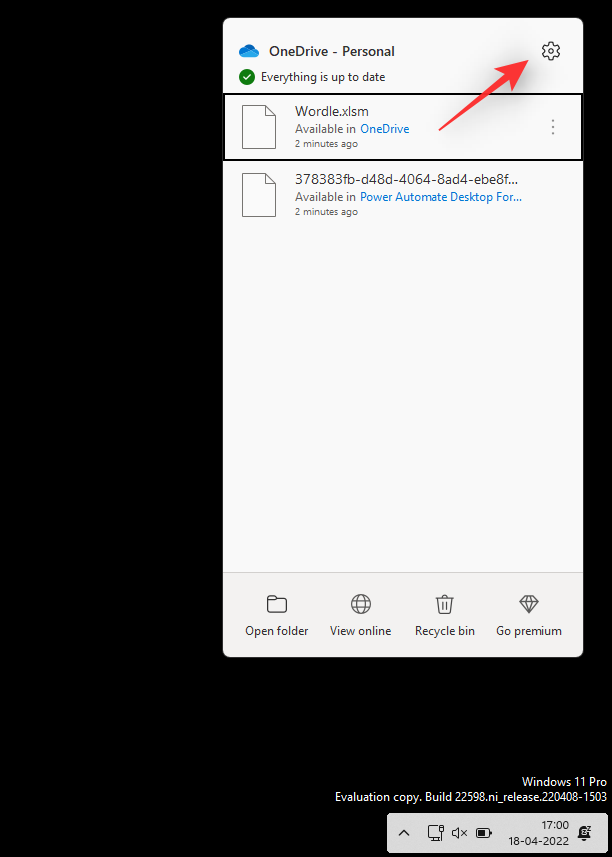
Bây giờ, hãy nhấp vào Pause syncing.
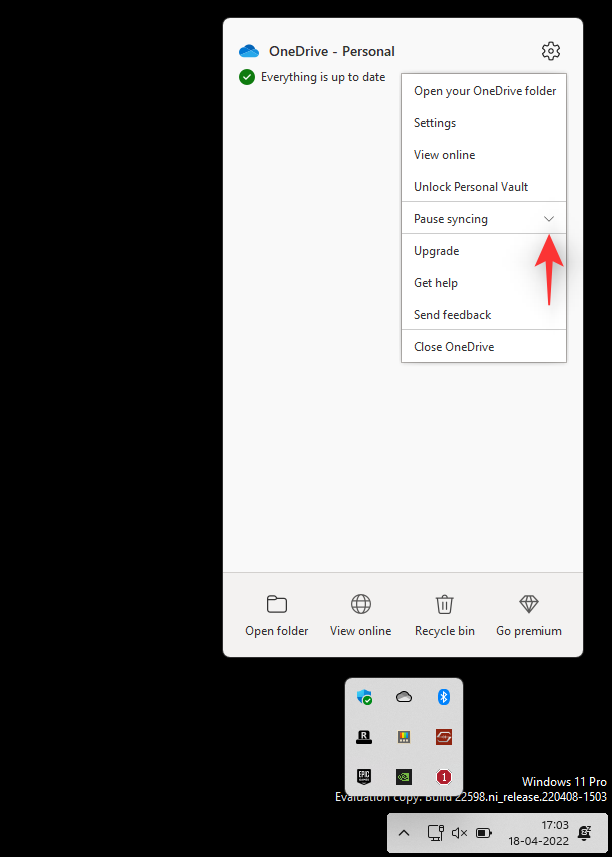
Nhấp vào mũi tên thả xuống và chọn một trong các tùy chọn sau tùy thuộc vào sở thích của bạn.
- 2 hours
- 8 hours
- 24 hours
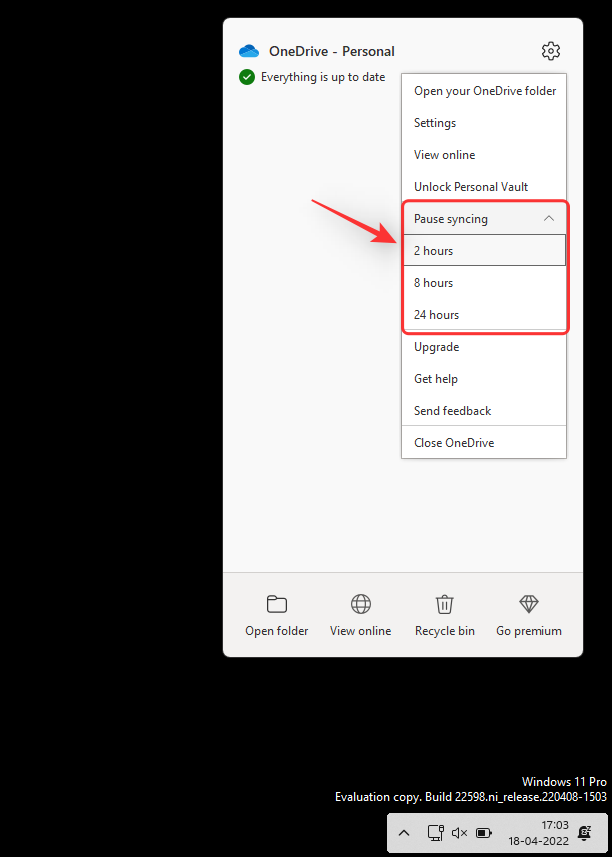
Bây giờ bạn sẽ tạm dừng đồng bộ OneDrive trên thiết bị của mình trong khoảng thời gian đã chọn.
Tùy chọn 2: Hủy liên kết OneDrive để tắt nó
Tùy chọn này dành cho người dùng muốn xóa tài khoản OneDrive của họ khỏi một PC cụ thể trong khi vẫn giữ lại các file cục bộ. Tài khoản OneDrive của bạn sẽ bị hủy liên kết khỏi PC hiện tại và các file của bạn sẽ không được đồng bộ hóa với đám mây nữa.
Các file chỉ OneDrive sẽ bị xóa khỏi bộ nhớ cục bộ của bạn, trong khi vẫn giữ lại các file khác. Sử dụng hướng dẫn bên dưới để giúp bạn trong quá trình này.
Bấm vào biểu tượng OneDrive trên Taskbar của bạn.
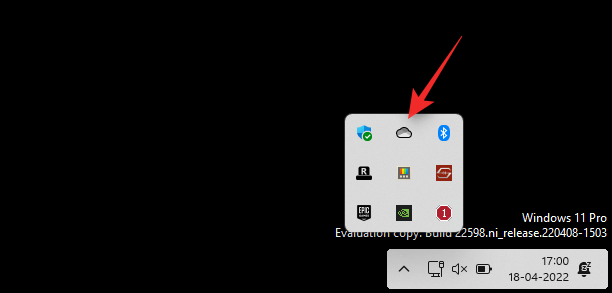
Nhấp vào
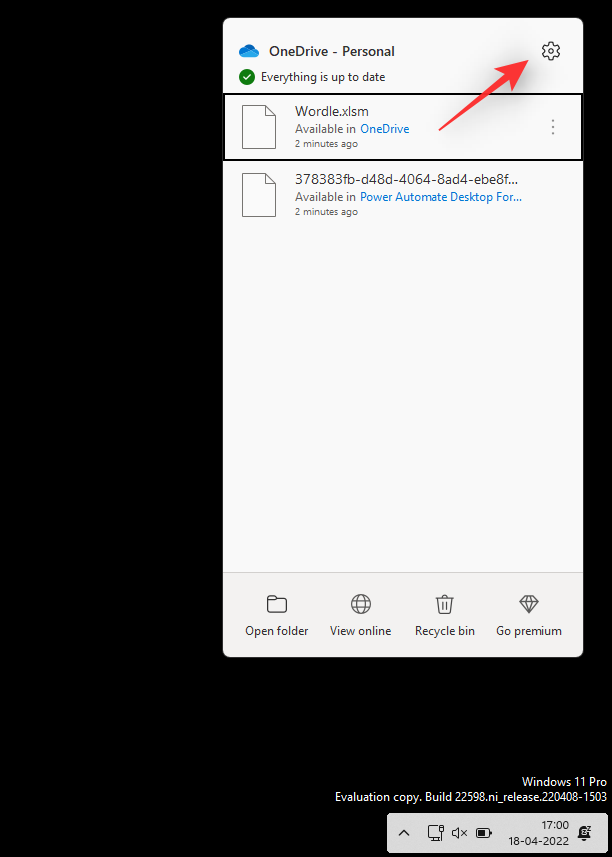
Chọn Settings.
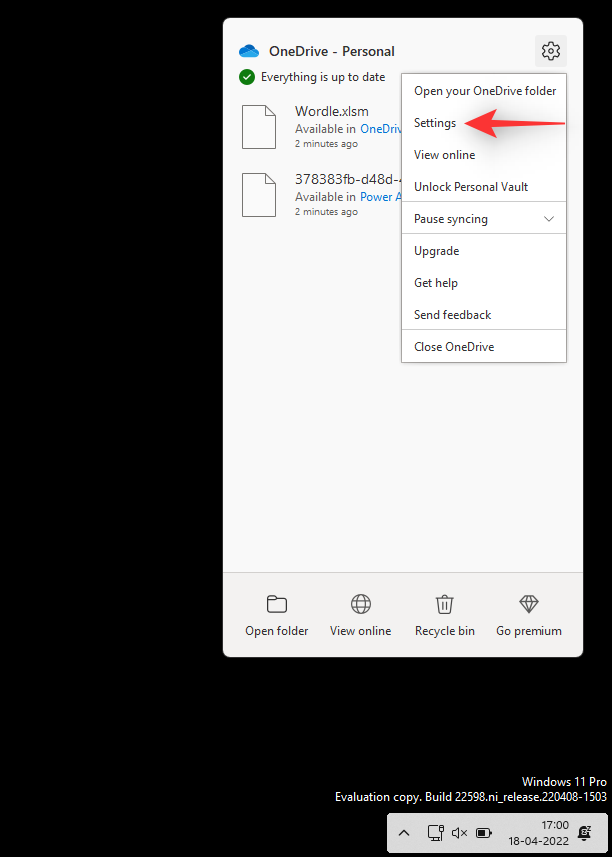
Một cửa sổ nhỏ sẽ xuất hiện và theo mặc định, tab Account sẽ được chọn. Nhấp vào Unlink this PC với cùng một máy tính.
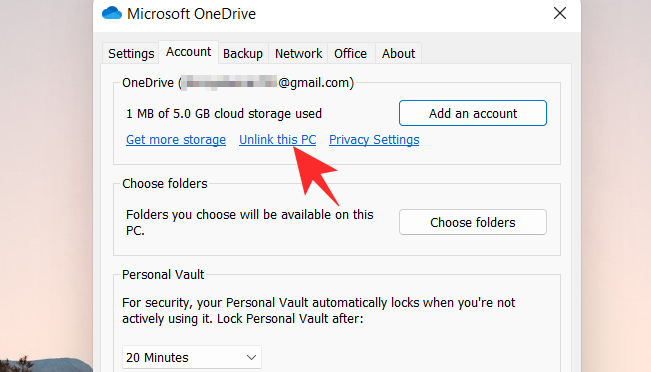
Nhấp vào Unlink account để xác nhận lựa chọn của bạn.
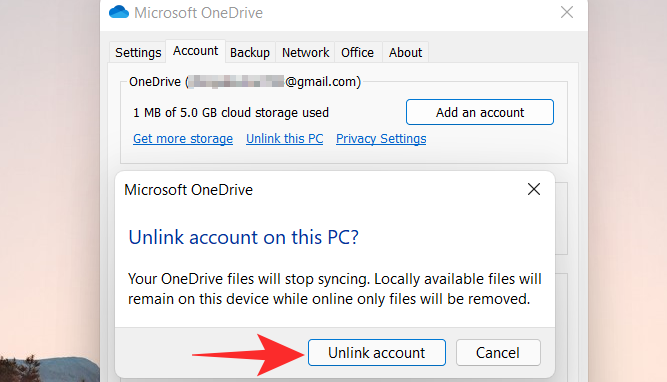
Tùy chọn 3: Dừng OneDrive mở khi khởi động
Bạn cũng có thể ngăn OneDrive mở khi khởi động để ngăn nó tự động khởi chạy. Bằng cách này, bạn chỉ có thể sử dụng ứng dụng khi cần thiết trên hệ thống của mình mà không cần để ứng dụng liên tục chạy trong nền.
Đây là giải pháp được đề xuất nếu bạn thỉnh thoảng sử dụng OneDrive và muốn tắt nó khi không sử dụng. Thực hiện theo các bước dưới đây để giúp bạn trong quá trình này.
Bấm vào biểu tượng đám mây OneDrive trên Taskbar.
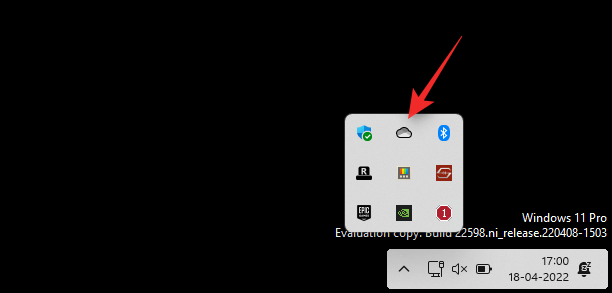
Nhấp vào biểu tượng cài đặt
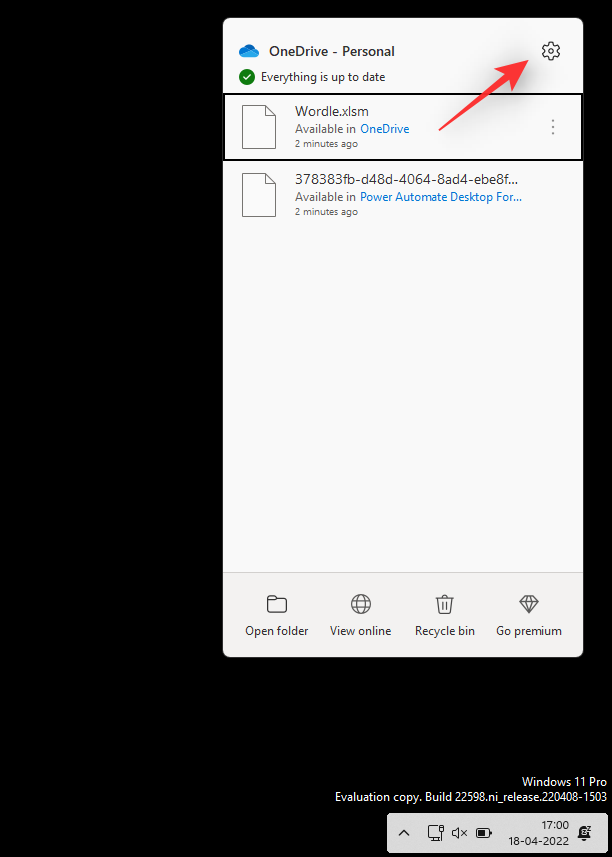
Chọn Settings từ menu thả xuống.
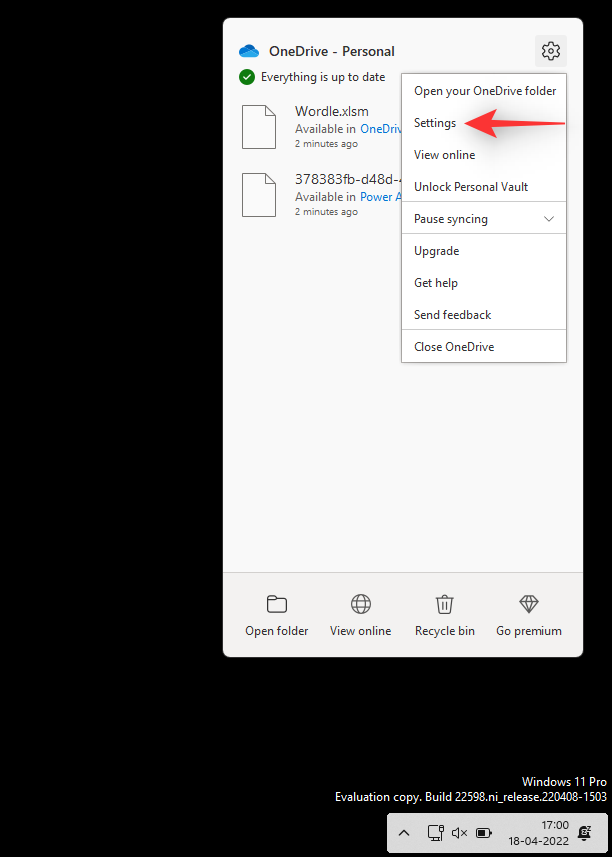
Nhấp và chuyển sang tab Settings.
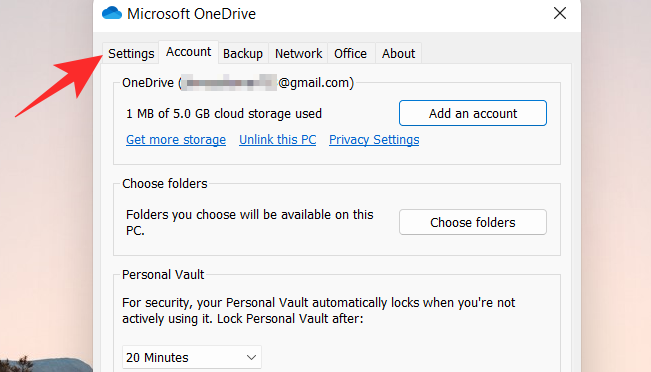
Bỏ chọn tất cả các hộp bên dưới General.
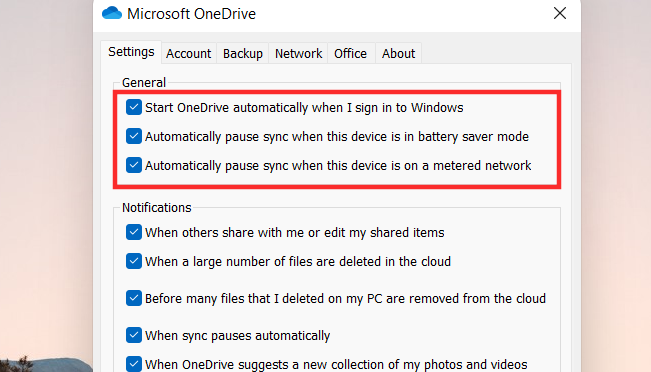
Bấm OK .
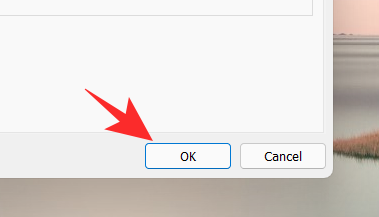
Tùy chọn 4: Ẩn OneDrive trên Windows 11
Bạn cũng có thể ẩn OneDrive khỏi hệ thống của mình nếu bạn muốn tạm thời tách khỏi hệ thống. Mặc dù điều này sẽ không xóa hoặc vô hiệu hóa đồng bộ OneDrive, nhưng nó sẽ xóa danh sách OneDrive khỏi File Explorer của bạn.
Đây là một giải pháp lý tưởng cho những người dùng muốn giữ các file online của họ tránh khỏi những con mắt tò mò trong khi vẫn có thể truy cập vào chúng bất cứ khi nào cần. OneDrive sẽ tiếp tục hoạt động ở chế độ nền như dự kiến. Sử dụng các bước bên dưới để giúp bạn trong quá trình.
Mở File Explorer và nhấp chuột phải vào OneDrive.
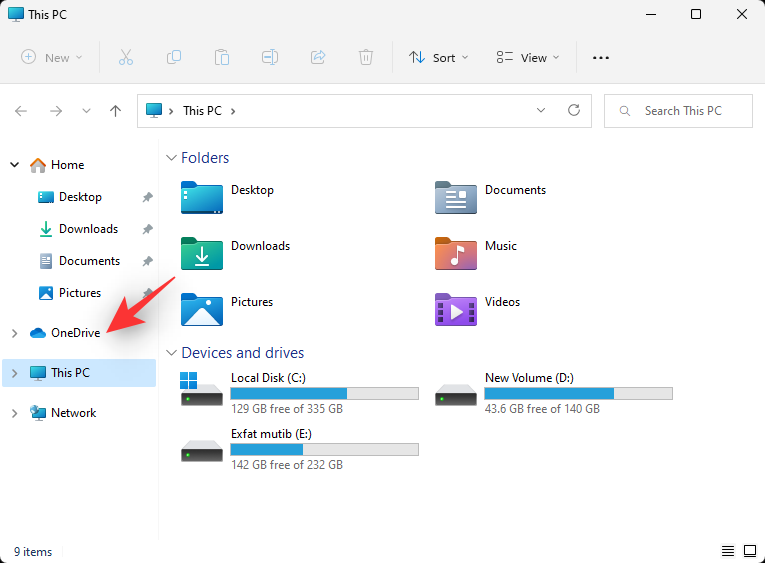
Chọn Properties.
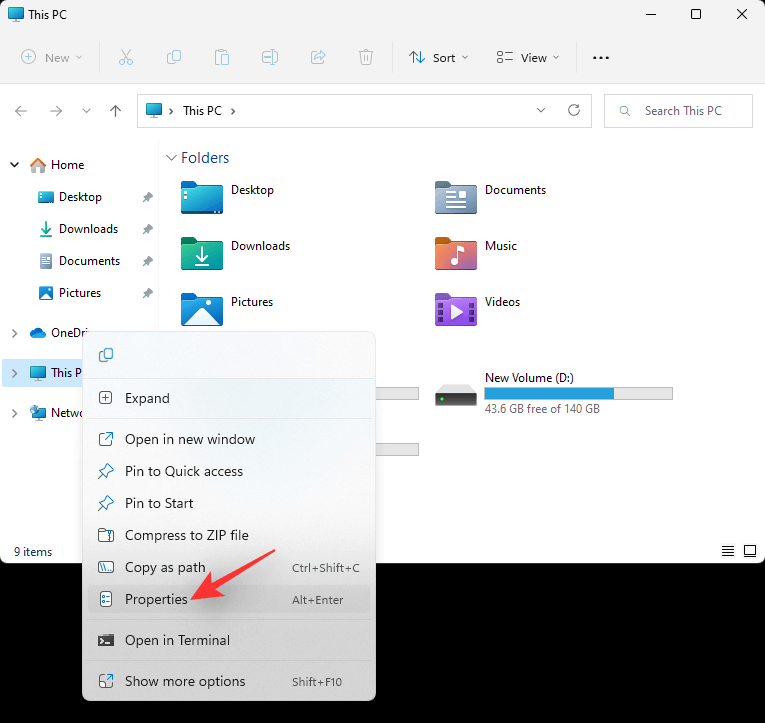
Chọn hộp cho Hidden dưới Attributes.
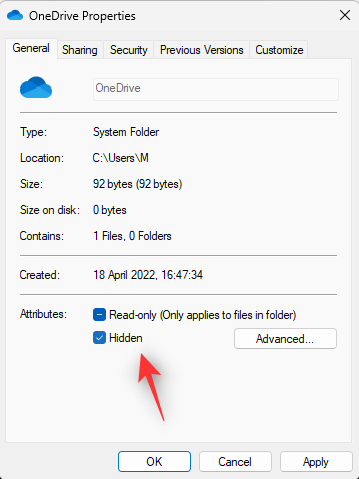
Thao tác này sẽ ẩn OneDrive khỏi File Explorer. Nhấp vào OK sau khi hoàn tất. Chọn Apply changes to this folder only.
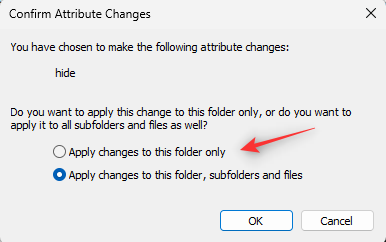
Bấm OK.
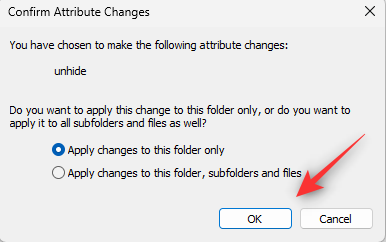
Nhấp vào biểu tượng OneDirve trên Taskbar của bạn và chọn cài đặt
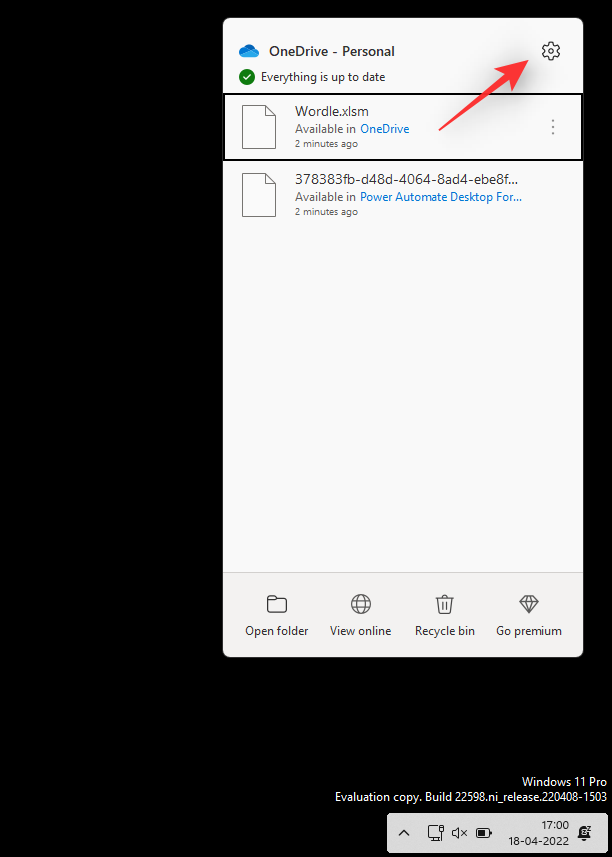
Bấm Close OneDrive.
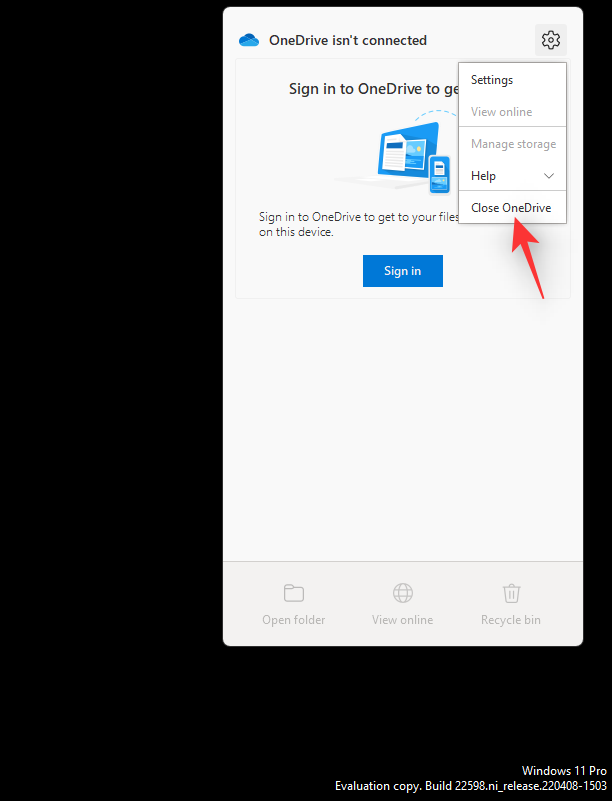
Xác nhận sự lựa chọn của bạn bằng cách nhấp vào cùng một.
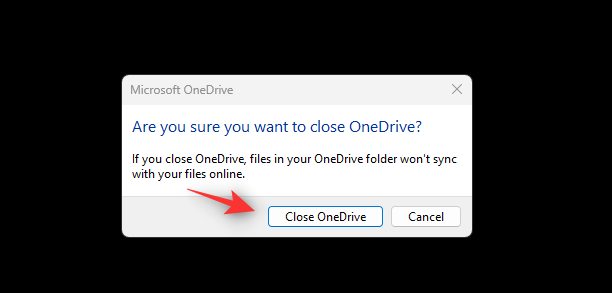
OneDrive bây giờ sẽ thoát và sẽ bị ẩn khỏi Taskbar của bạn. Bạn nên làm theo hướng dẫn ở trên để ngăn nó khởi chạy khi khởi động và tạm thời vô hiệu hóa nó trên PC của bạn.
Tùy chọn 5: Gỡ cài đặt OneDrive vĩnh viễn (giải thích 6 cách)
Nếu bạn đang tìm kiếm một giải pháp lâu dài hơn thì bạn nên xóa OneDrive khỏi hệ thống của mình hoàn toàn. Nếu bạn muốn giữ một số file thiết lập và dịch vụ nền để có thể dễ dàng thiết lập các dịch vụ tương tự cho những người dùng khác, thì bạn có thể sử dụng ứng dụng cài đặt để xóa OneDrive.
Tuy nhiên, nếu bạn muốn xóa OneDrive vĩnh viễn, thì bạn nên sử dụng một trong các giải pháp khác được đề cập bên dưới. Hãy làm theo phần có liên quan bên dưới để giúp bạn trong quá trình này.
Phương pháp 1: Sử dụng ứng dụng Cài đặt
Nhấn Windows + itrên bàn phím của bạn và chọn Apps & features.
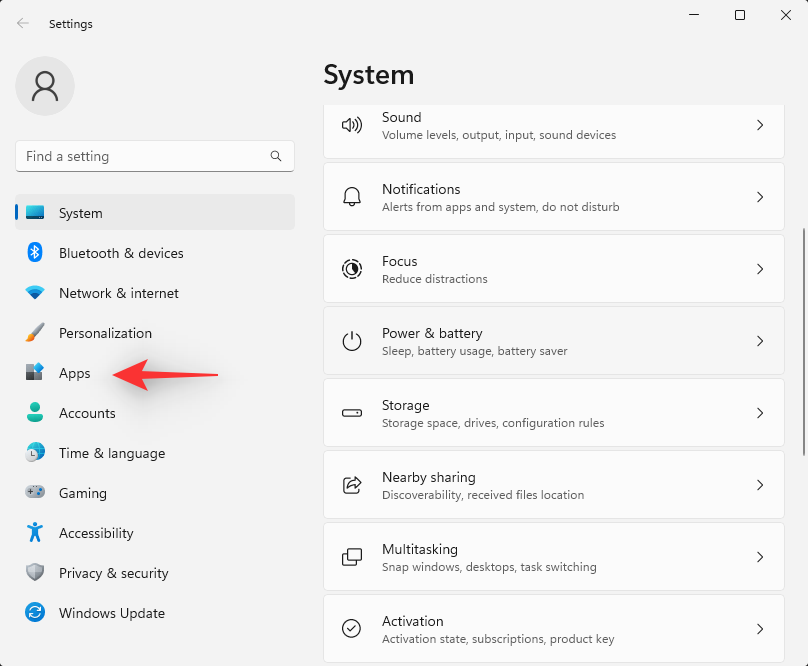
Nhấp vào Installed apps.
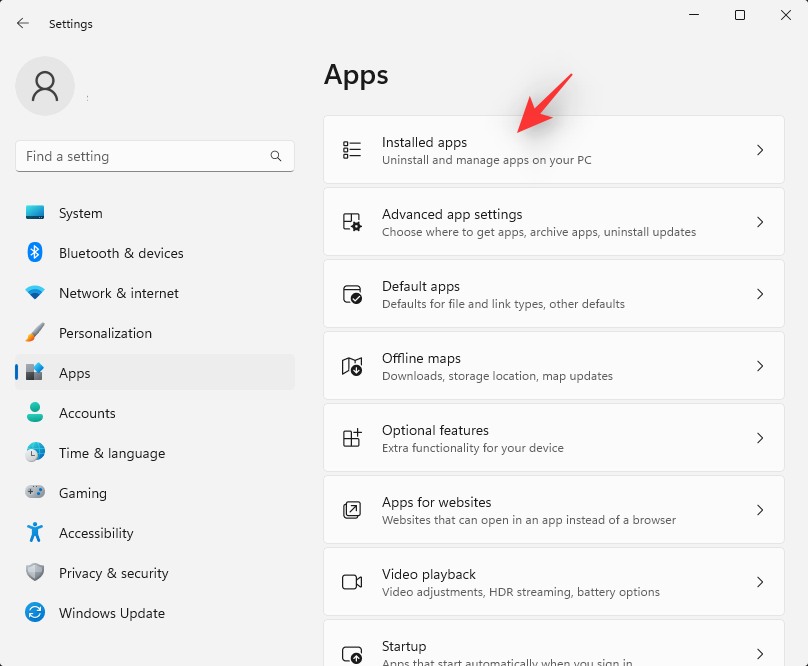
Tìm Microsoft OneDrive trong danh sách và nhấp vào biểu tượng bên cạnh nó.
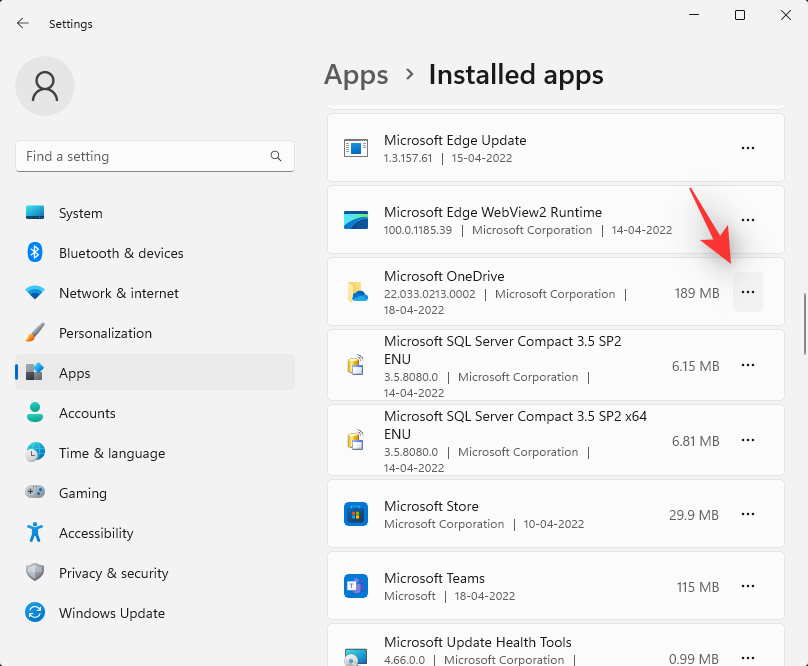
Chọn Uninstall.
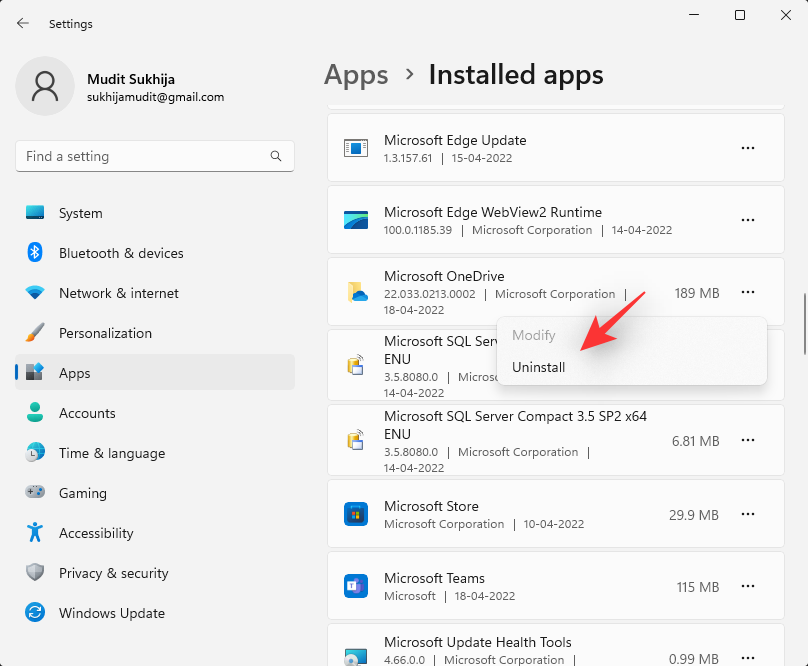
Nhấp lại vào Uninstall để xác nhận lựa chọn của bạn.
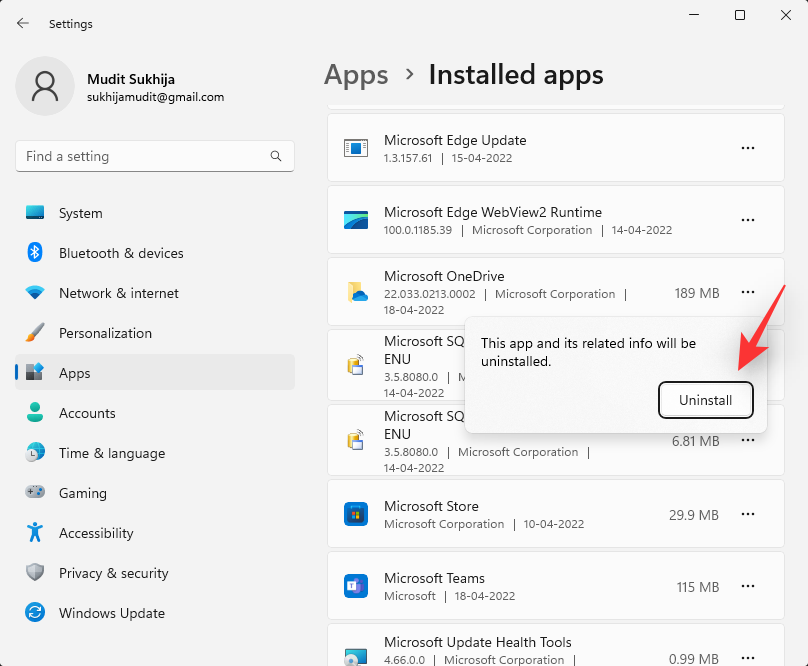
Làm theo hướng dẫn trên màn hình để hoàn tất quá trình và OneDrive hiện đã được xóa khỏi hệ thống của bạn.
Phương pháp 2: Sử dụng Command Prompt
Command Prompt có thể giúp bạn xóa Microsoft OneDrive vĩnh viễn hơn. Thực hiện theo các bước dưới đây để giúp bạn trong quá trình này.
Nhấn Windows + R và nhập thông tin sau. Nhấn Ctrl + Shift + Enter trên bàn phím của bạn sau khi hoàn tất.
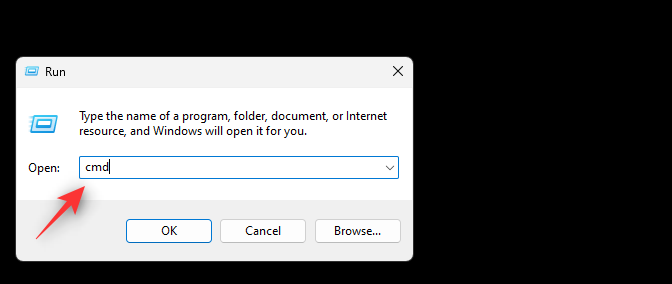
Xác nhận lời nhắc UAC, sau đó nhập lần lượt các lệnh sau và thực hiện chúng bằng cách nhấn Enter trên bàn phím của bạn.
Đối với người dùng 64 bit
%Systemroot%\SysWOW64\OneDriveSetup.exe /uninstall
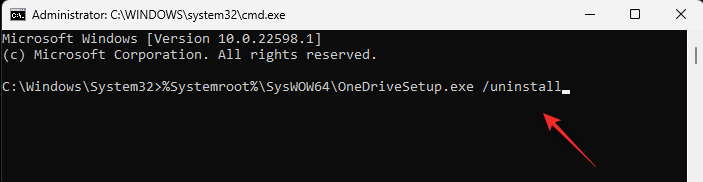
Đối với người dùng 32 bit
%Systemroot%\System32\OneDriveSetup.exe /uninstall
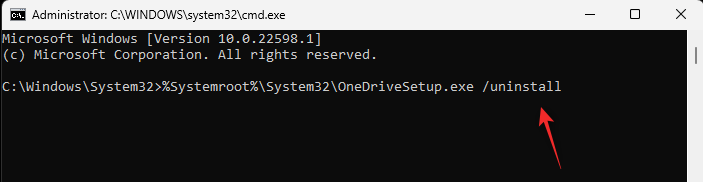
Sử dụng lệnh sau để đóng command.
exit
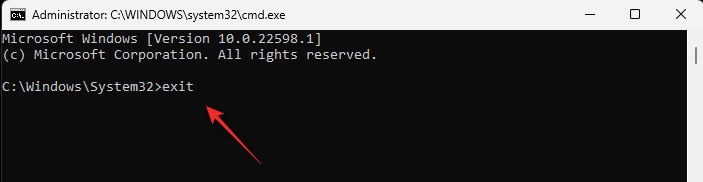
Bây giờ bạn sẽ xóa OneDrive khỏi PC của mình.
Phương pháp 3: Sử dụng Group Policy Editor
Bấm Windows + R, nhập nội dung sau và bấm Enter.
gpedit.msc
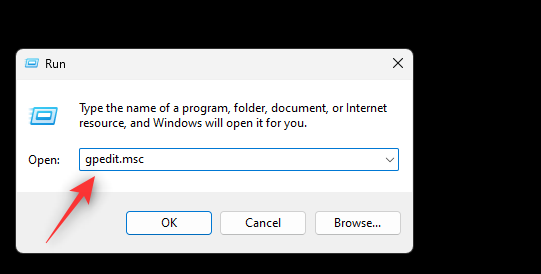
Điều hướng đến đường dẫn sau bằng thanh bên trái.
Computer Configuration > Administrative Templates > Windows Components > OneDrive
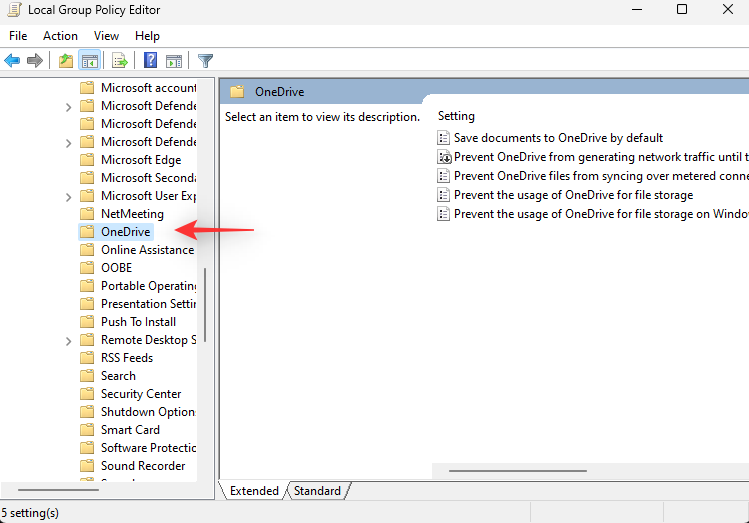
Nhấp đúp vào Prevent the usage of OneDrive for file storage giá trị lưu trữ file ở bên phải của bạn.
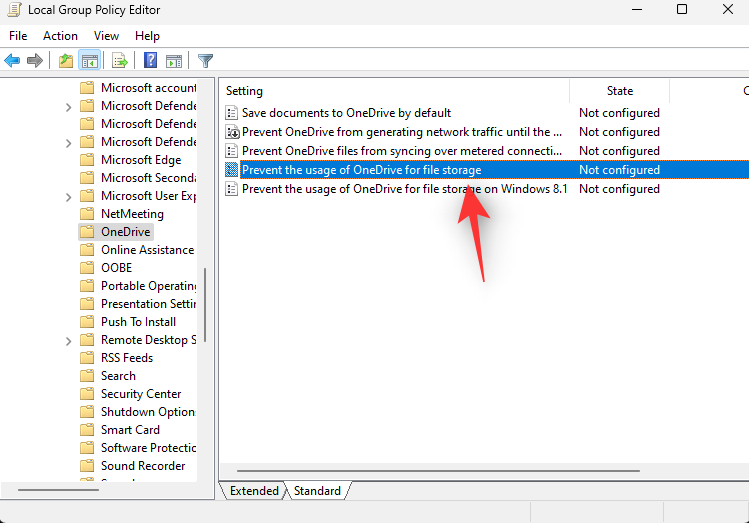
Chọn Enabled.
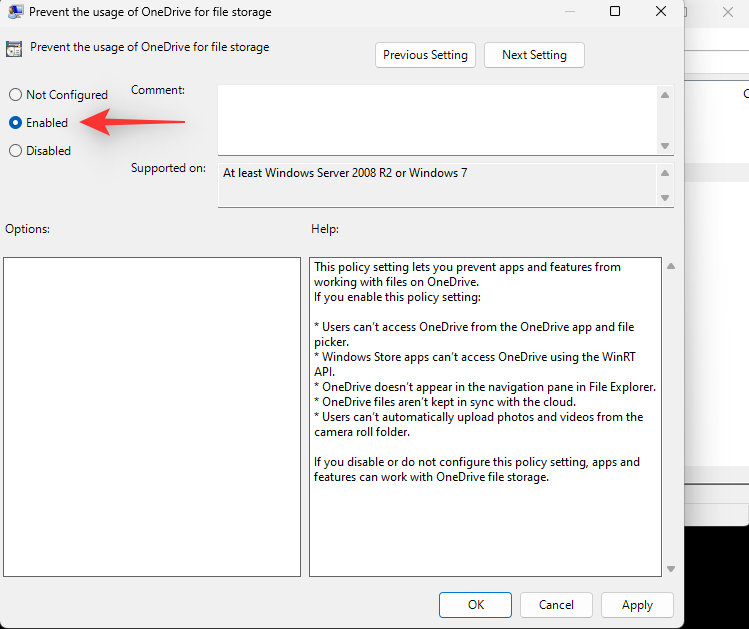
Bây giờ hãy nhấp vào OK.
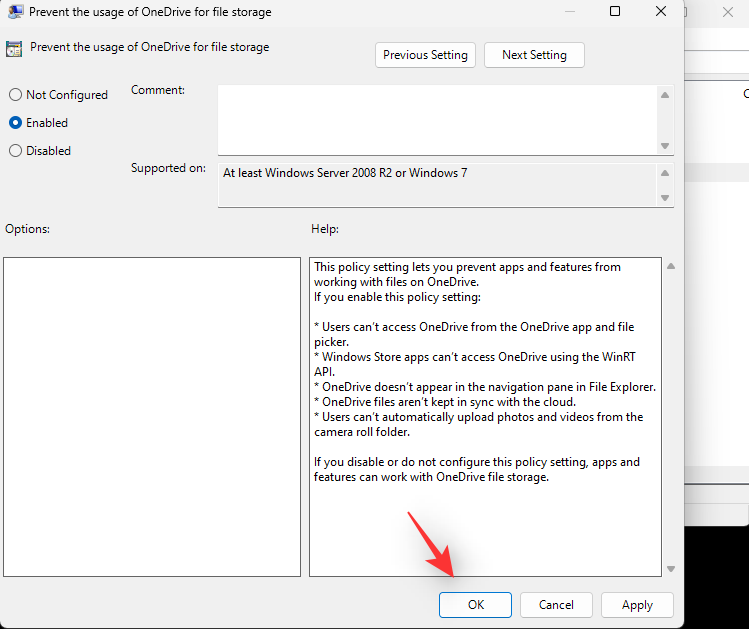
Khởi động lại PC của bạn để có biện pháp tốt và OneDrive hiện đã bị vô hiệu hóa trên hệ thống của bạn.
Phương pháp 4: Sử dụng PowerShell
Nhấn Windows + R trên bàn phím của bạn và sau đó nhập nội dung sau. Nhấn Ctrl + Shift + Enter trên bàn phím của bạn.
powershell
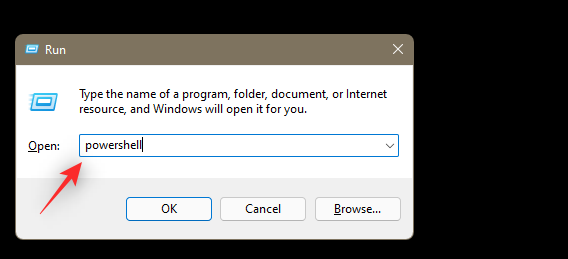
Bây giờ, hãy nhập lần lượt các lệnh sau và nhấn Enter trên bàn phím của bạn sau mỗi lệnh.
taskkill /f /im OneDrive.exe
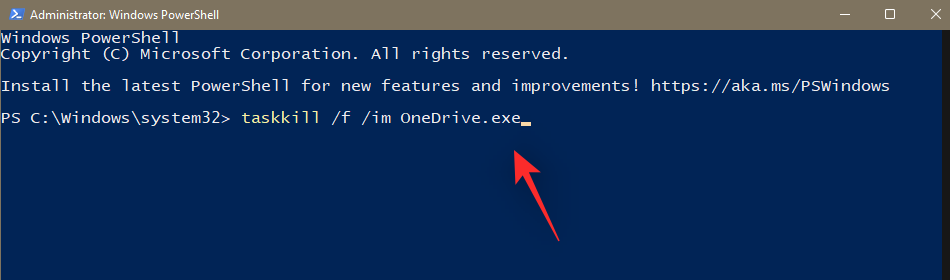
%SystemRoot%\SysWOW64\OneDriveSetup.exe /uninstall
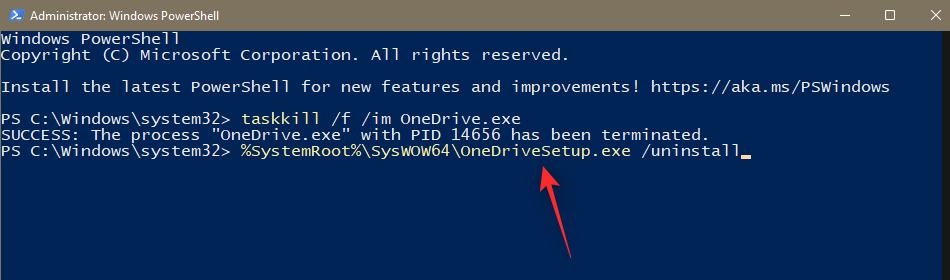
Lệnh đầu tiên sẽ ngưng quá trình OneDrive trên máy tính của bạn. Tiếp theo sẽ gỡ cài đặt nó khỏi hệ thống của bạn. Khởi động lại PC của bạn để kết thúc quá trình.
Phương pháp 5: Sử dụng trình gỡ cài đặt của bên thứ ba
Bạn nên sử dụng trình gỡ cài đặt ứng dụng bên thứ ba nguồn mở để xóa OneDrive khỏi hệ thống của bạn. Sử dụng hướng dẫn bên dưới để giúp bạn trong quá trình này.
- BCUninstaller | Liên kết tải xuống
Truy cập liên kết ở trên và tải xuống trình gỡ cài đặt vào bộ nhớ cục bộ của bạn. Bạn nên tải phiên bản di động. Sau khi tải xuống, nhấp đúp và khởi chạy file thực thi để chạy chương trình.
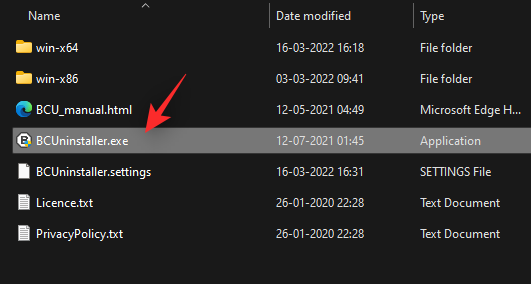
BCUninstaller bây giờ sẽ quét hệ thống của bạn để tìm tất cả các ứng dụng đã cài đặt. Sau khi hoàn tất, hãy cuộn danh sách và kiểm tra danh sách cho Microsoft OneDrive.
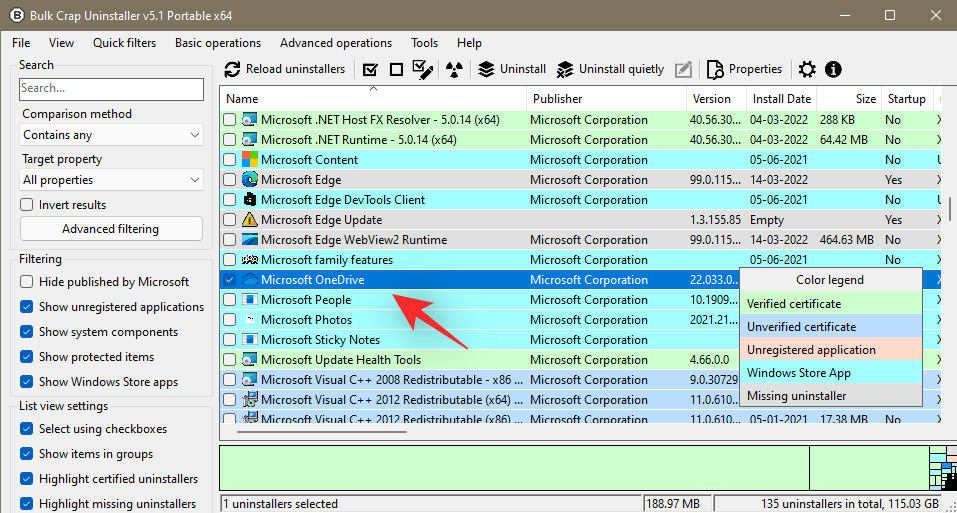
Bây giờ hãy nhấp vào Uninstall ở trên cùng.
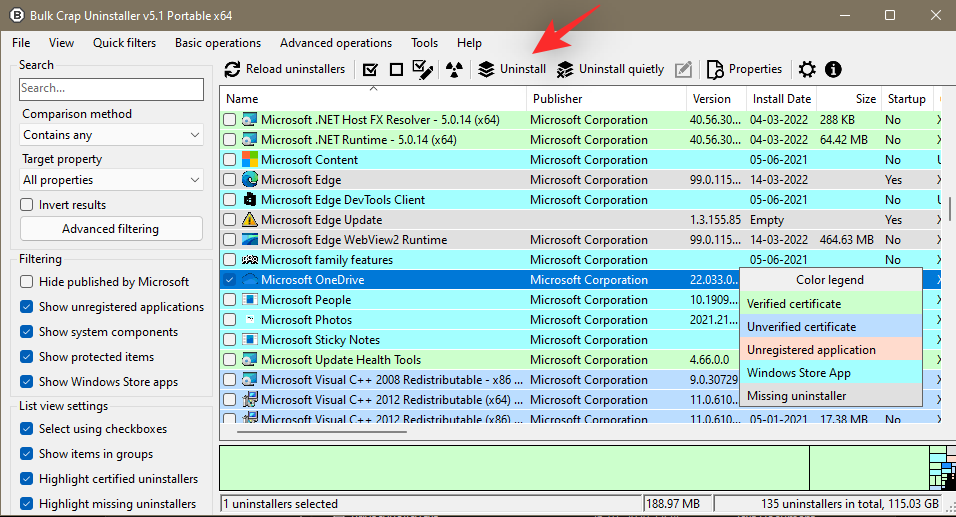
Nhấp vào Continue ở góc dưới cùng bên phải của màn hình.
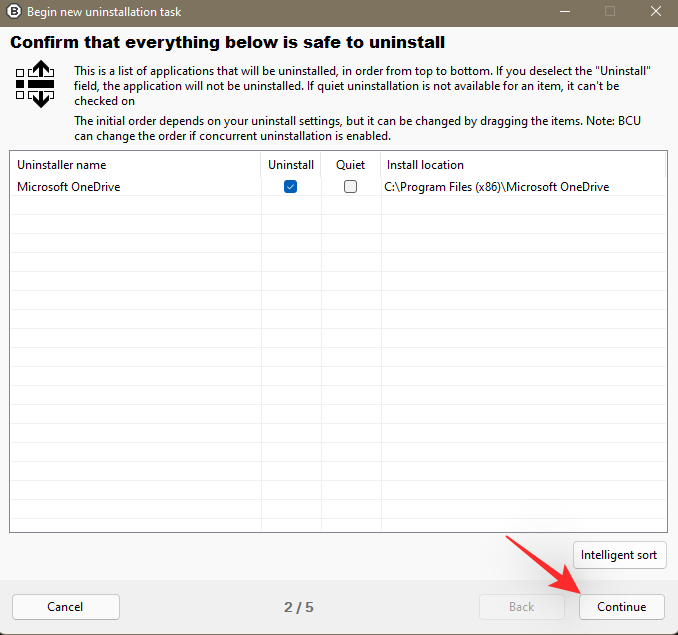
Để các tùy chọn mặc định như cũ và nhấp lại vào Continue.
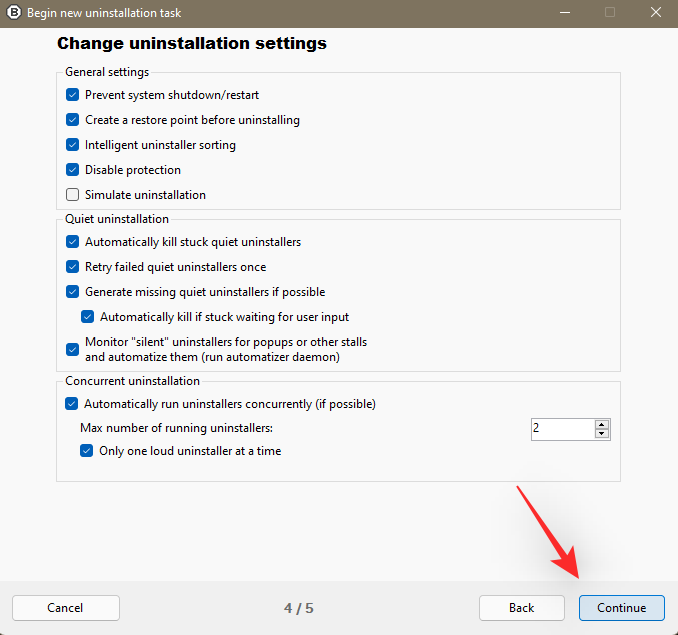
Cuối cùng, nhấp vào BEGIN UNINSTALLATION.
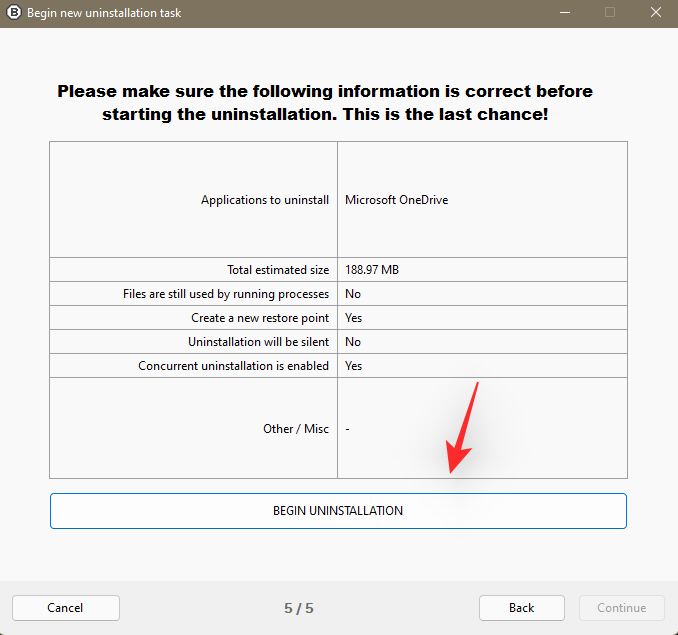
Nhấp vào Close khi quá trình hoàn tất.
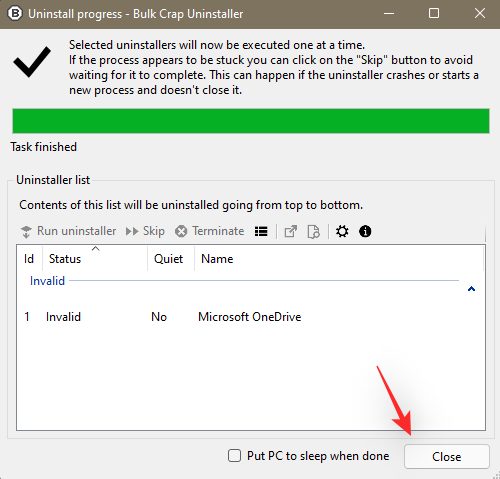
Sau khi được nhắc tìm kiếm thức ăn thừa, hãy nhấp vào Yes.
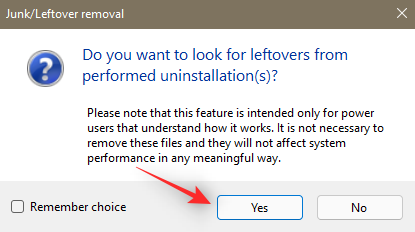
Bây giờ bạn sẽ được hiển thị các registry keys và các mục nhập được liên kết với OneDrive. Các file đã xác nhận sẽ được chọn theo mặc định. Bạn sẽ cần kiểm tra những cái chưa được chọn và chọn những cái liên quan đến OneDrive theo cách thủ công.
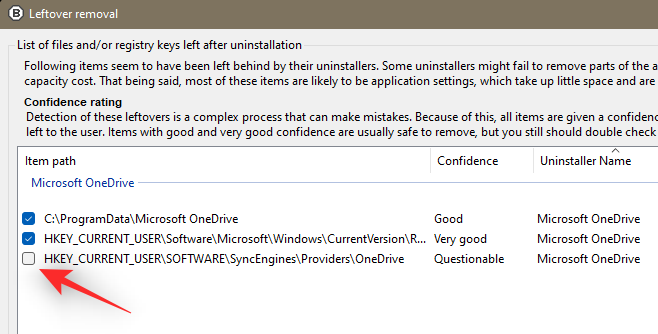
Nhấp vào Delete selected sau khi bạn hoàn tất.
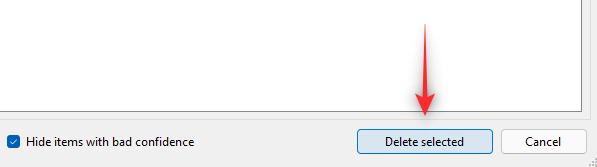
Bạn nên tạo một bản sao lưu Windows Registry bằng cách nhấp vào cùng một.
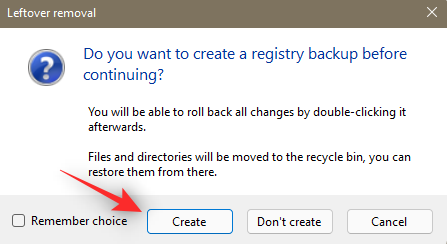
OneDrive hiện đã được xóa khỏi hệ thống của bạn sau khi quá trình hoàn tất. Bạn nên khởi động lại hệ thống của mình để các thay đổi có hiệu lực.
Phương pháp 6: Sử dụng tập lệnh .bat
Bạn cũng có thể tạo và sử dụng tập lệnh .bat để gỡ cài đặt OneDrive khỏi hệ thống của mình. Làm theo các bước dưới đây để giúp bạn bắt đầu.
Bấm Windows + R, nhập nội dung sau và bấm Enter.
Notepad
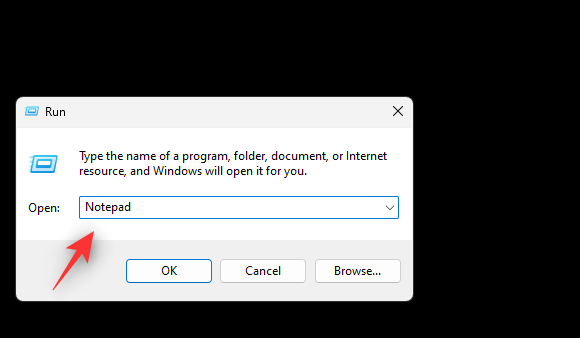
Sao chép và dán đoạn mã sau vào sổ tay.
@echo offcls
set x86="%SYSTEMROOT%\System32\OneDriveSetup.exe"set x64="%SYSTEMROOT%\SysWOW64\OneDriveSetup.exe"
echo Closing OneDrive process.echo.taskkill /f /im OneDrive.exe > NUL 2>&1ping 127.0.0.1 -n 5 > NUL 2>&1
echo Uninstalling OneDrive.echo.if exist %x64% (%x64% /uninstall) else (%x86% /uninstall)ping 127.0.0.1 -n 5 > NUL 2>&1
echo Removing OneDrive leftovers.echo.rd "%USERPROFILE%\OneDrive" /Q /S > NUL 2>&1rd "C:\OneDriveTemp" /Q /S > NUL 2>&1rd "%LOCALAPPDATA%\Microsoft\OneDrive" /Q /S > NUL 2>&1rd "%PROGRAMDATA%\Microsoft OneDrive" /Q /S > NUL 2>&1
echo Removeing OneDrive from the Explorer Side Panel.echo.REG DELETE "HKEY_CLASSES_ROOT\CLSID\{018D5C66-4533-4307-9B53-224DE2ED1FE6}" /f > NUL 2>&1REG DELETE "HKEY_CLASSES_ROOT\Wow6432Node\CLSID\{018D5C66-4533-4307-9B53-224DE2ED1FE6}" /f > NUL 2>&1
pause
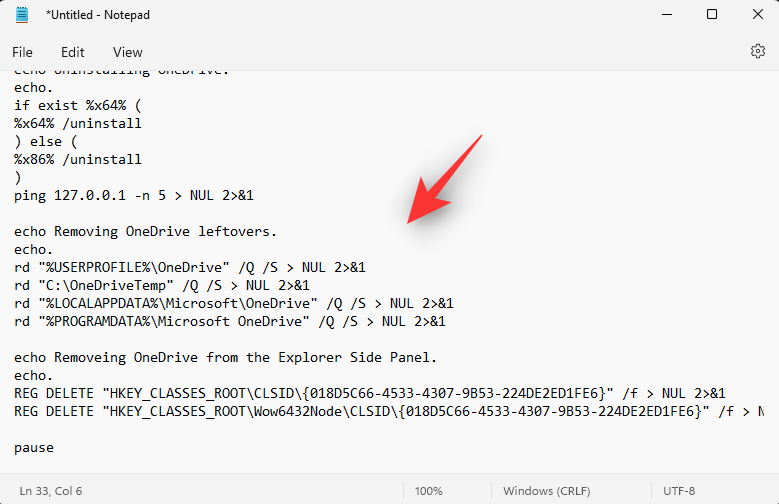
Nhấn Ctrl + Shift + Strên bàn phím của bạn. Nhấp vào menu thả xuống ở dưới cùng và chọn All Files.
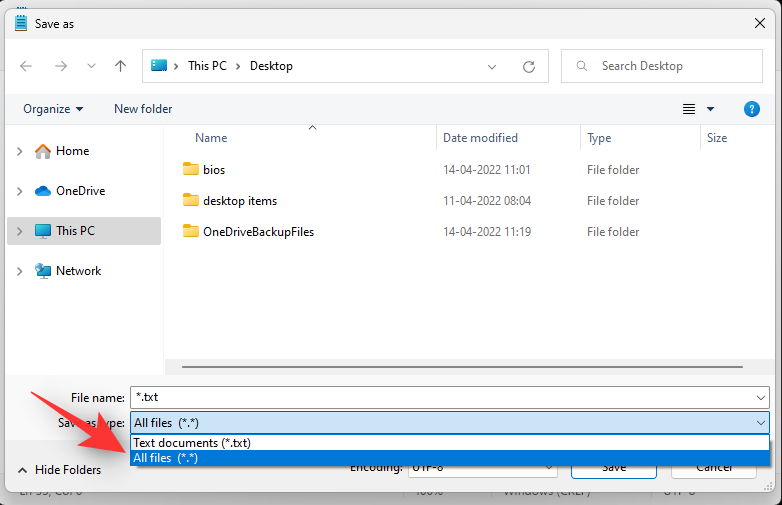
Nhập tên cho file của bạn như mong muốn, sau đó là phần mở rộng .bat. Đảm bảo rằng bạn chọn tên không có khoảng trắng hoặc ký tự đặc biệt.
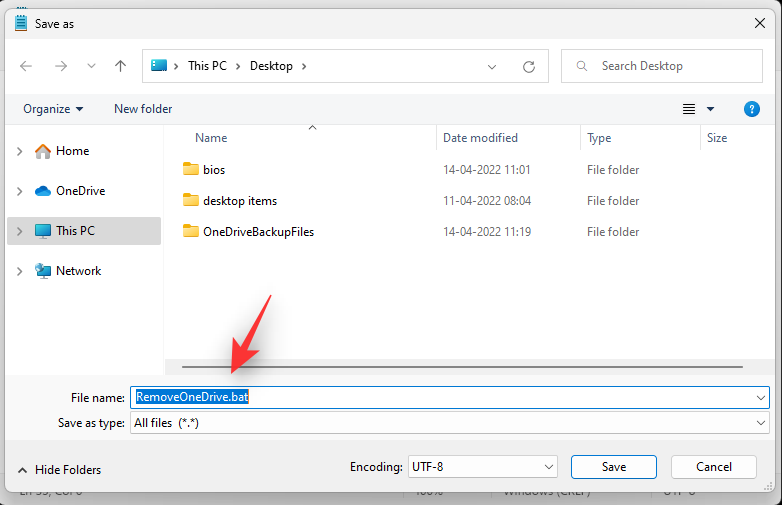
Chọn một vị trí cho file .bat của bạn và nhấp vào Save.
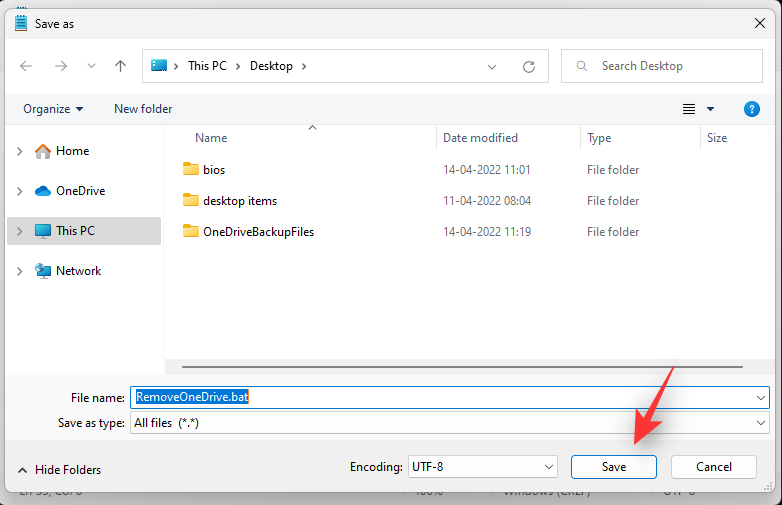
File .bat bây giờ sẽ được tạo và lưu ở vị trí đã chọn. Điều hướng đến cùng một, nhấp đúp và chạy file .bat.
OneDrive bây giờ sẽ bị xóa khỏi hệ thống của bạn.
Câu hỏi thường gặp
Dưới đây là một số câu hỏi thường gặp về việc tắt OneDrive sẽ giúp bạn cập nhật thông tin mới nhất.
OneDrive có an toàn để sử dụng không?
Nhờ có cơ sở người dùng khổng lồ, hệ thống Windows thu hút rất nhiều sự chú ý từ các hacker trên toàn cầu.
OneDrive mã hóa tất cả dữ liệu và tài liệu của bạn bằng cách đồng bộ hóa chúng với BitLocker trên ổ cứng của bạn. Trong khi chuyển tiếp, Microsoft Cloud chịu trách nhiệm xử lý mã hóa khá kín.
Ngoài ra, OneDrive của Microsoft mã hóa dữ liệu của bạn trên cơ sở từng file. Vì vậy, nếu bất kỳ khóa nào bị xâm phạm, hacker sẽ chỉ có thể truy cập vào file cụ thể đó, không phải tất cả các file trong thư mục hoặc ổ đĩa đó. Nhìn chung, Microsoft OneDrive vẫn an toàn, cung cấp đủ khả năng bảo vệ cho cả người dùng bình thường và chuyên gia.
Dữ liệu của bạn có bị xóa khi bạn gỡ cài đặt OneDrive không?
Dữ liệu của bạn được lưu trữ trong clour hoặc cục bộ sẽ không bị ảnh hưởng khi gỡ cài đặt OneDrive. Mặc dù các file được tải xuống tạm thời vào bộ nhớ cục bộ của bạn qua OneDrive sẽ bị xóa khi gỡ cài đặt ứng dụng.
Tại sao bạn nên tắt OneDrive?
OneDrive tự động khởi động và chạy trong nền cho đến khi bạn tắt nó, điều này có thể ảnh hưởng đến các PC có tài nguyên thấp. Vì vậy, tắt OneDrive có thể là một lựa chọn tốt để cắt giảm mức sử dụng RAM và CPU.
Microsoft OneDrive có ảnh hưởng đến hiệu suất của PC không?
Microsoft OneDrive thường xuyên kiểm tra các file mới để đồng bộ hóa, điều này thường không gây ra bất kỳ sự cố nào cho PC của bạn. Nhưng nếu nó bắt đầu tung ra quá nhiều file, thì khả năng cao là máy tính của bạn bị chậm lại. Trong trường hợp này, bạn có thể dừng quá trình đồng bộ hóa OneDrive của mình.
Một số lựa chọn thay thế OneDrive tốt là gì?
Dưới đây là một số lựa chọn thay thế lưu trữ đám mây phổ biến cung cấp khả năng tích hợp tương tự với Windows 11 mà bạn có thể thử thay vì OneDrive.
- Dropbox
- Google Drive
- Box
- Apple iCloud