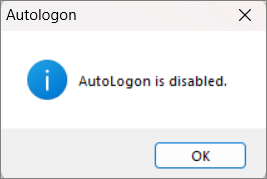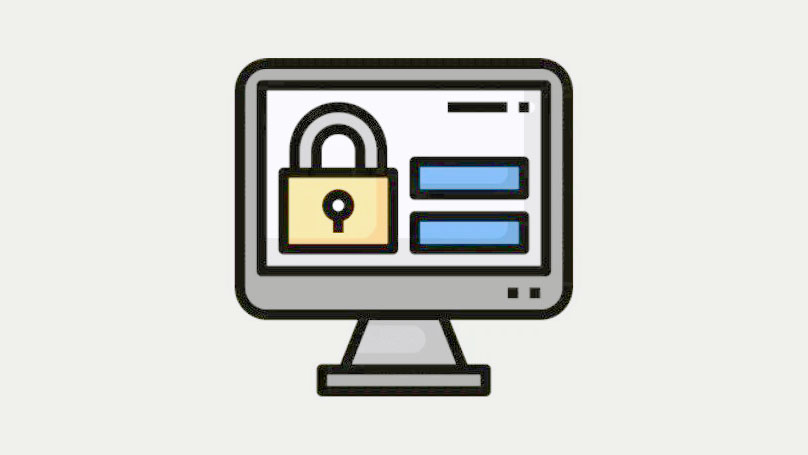Bạn có mệt mỏi với việc nhập mật khẩu, mã PIN hay sử dụng các phương pháp đăng nhập khác mỗi lần mở máy tính không? Nếu vậy, đây là cách bây giờ bạn có thể đăng nhập tự động vào Windows 11.
Windows 11 là phiên bản Windows tốc độ mở máy nhanh nhất hiện nay, tuy nhiên, nếu bạn muốn làm cho nó nhanh hơn nữa, bạn có thể thiết lập đăng nhập tự động để bỏ qua quá trình đăng nhập và đưa bạn trực tiếp vào User Accounts mà không cần nhập thủ công mỗi lần khởi động máy tính.
Ngoài ra, nếu bạn đang định build máy tính Windows 11 để sử dụng công cộng (như trong quán cà phê internet, thư viện, v.v.), bạn có thể muốn thiết lập đăng nhập tự động, vì bất kỳ ai ngồi trên máy tính đều có thể sử dụng nó mà không cần Mật khẩu.
Khi bật PC chạy Windows 11, bạn sẽ được chào đón bằng màn hình khóa sau vài giây, sau đó bạn cần chuyển qua màn hình khóa. Sau đó, bạn cần chọn tài khoản trên màn hình đăng nhập và đăng nhập bằng tùy chọn đăng nhập đã chọn (mật khẩu, mật khẩu hình ảnh, khóa bảo mật, mã PIN, nhận dạng khuôn mặt hoặc vân tay). Tuy nhiên, nếu bạn muốn bỏ qua tất cả những điều này và chuyển thẳng đến màn hình sau khi hệ thống khởi động, có 4 phương pháp khác nhau để định cấu hình Windows 11 đăng nhập tự động.
Mục lục
Setup đăng nhập tự động từ cài đặt trên Windows 11
Nếu bạn muốn tránh sự bất tiện khi nhập mật khẩu mỗi khi khởi động hệ thống, bạn có thể thiết lập đăng nhập tự động thông qua Cài đặt. Tuy nhiên, việc thiết lập đăng nhập tự động không được khuyến khích nếu nhiều người sử dụng máy tính cá nhân hoặc nếu bạn có thông tin bí mật trên đó. Để bật đăng nhập tự động từ Cài đặt, hãy làm theo các bước sau:
Nhấp vào nút Bắt đầu và chọn ‘Cài đặt’ từ Start Menu hoặc Nhấn Windows+ I để mở Cài đặt.
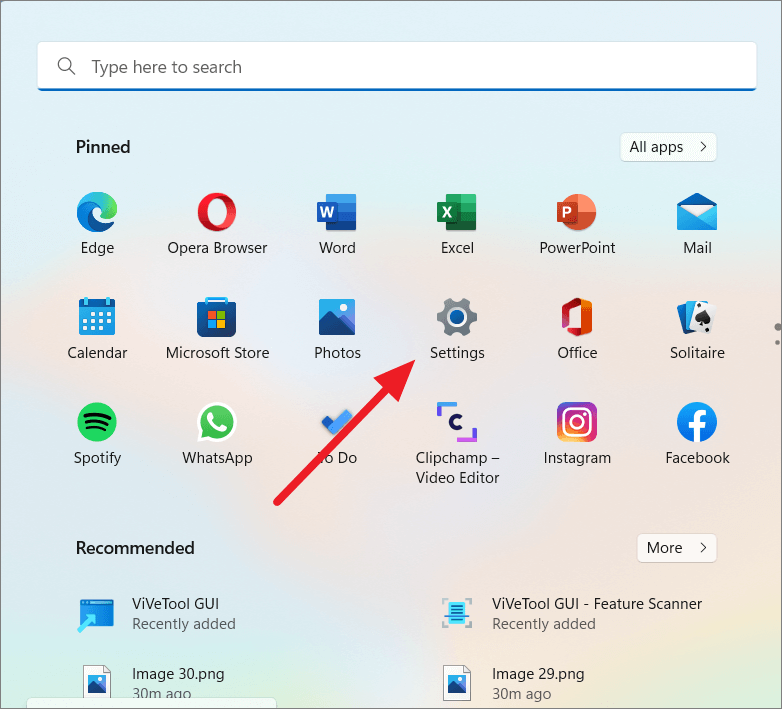
Chuyển đến ‘Accounts’ trong bảng điều khiển bên trái và nhấp vào ‘Tùy chọn đăng nhập’ từ bên phải.
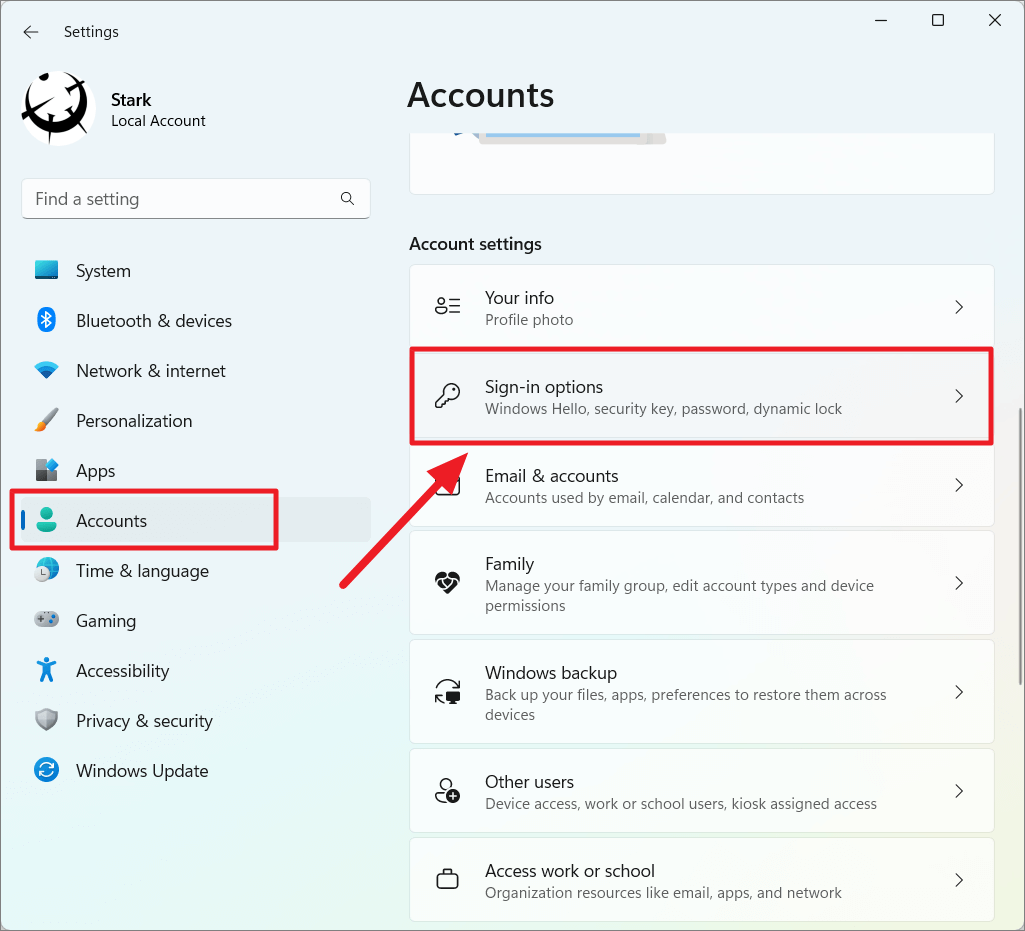
Trong Cài đặt bổ sung, hãy chọn ‘Không bao giờ’ từ phần ‘Nếu bạn đã đi vắng, khi nào Windows sẽ yêu cầu bạn đăng nhập lại?’ danh sách thả xuống.
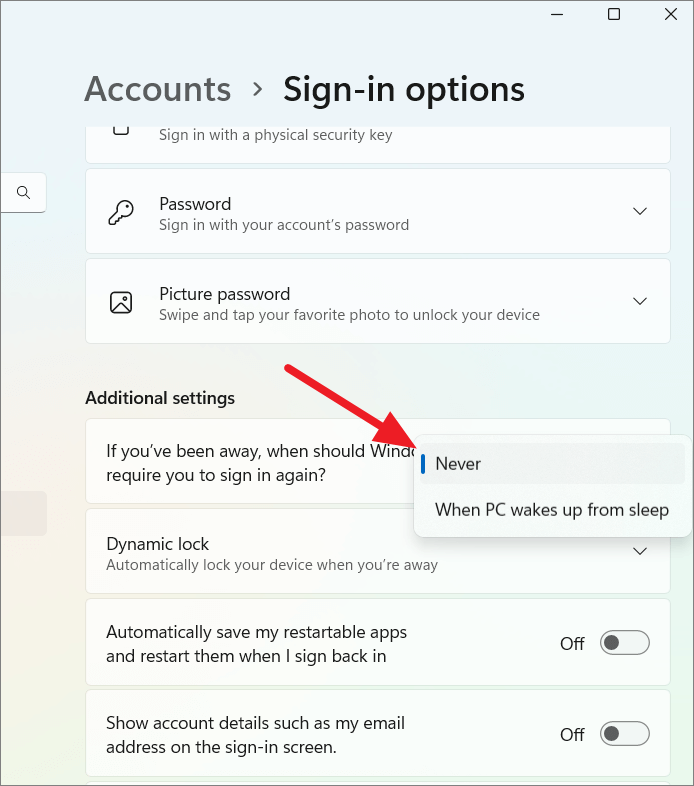
Ngoài ra, nếu bạn thấy tùy chọn ‘For improved security, only allow Windows Hello sign-in for Microsoft Accounts on this device (Recommended)’ trong Additional setting, hãy tắt tùy chọn này.
Trong một số trường hợp, tính năng Đăng nhập tự động sẽ không hoạt động nếu bất kỳ tùy chọn đăng nhập nào của Windows Hello (mã PIN, Vân tay hoặc Nhận dạng khuôn mặt) được bật. Vì vậy, bạn có thể cần phải tắt Windows Hello trước khi bật tự động đăng nhập. Trước tiên, bạn có thể thử bật đăng nhập tự động với Windows Hello, nếu nó không hoạt động, bạn có thể quay lại tùy chọn đăng nhập trong Cài đặt và xóa Windows Hello.
Trong phần Các cách đăng nhập, hãy nhấp vào phương pháp đăng nhập hiện tại và chọn ‘Remove’.
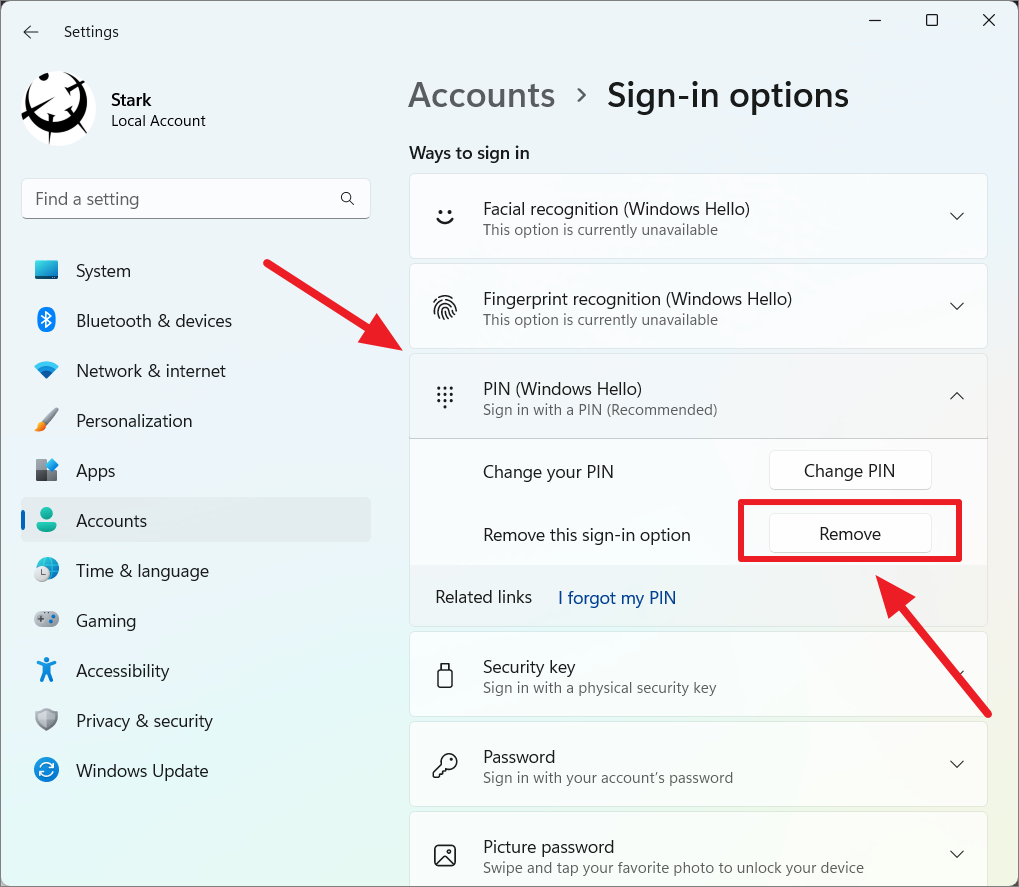
Một lần nữa, hãy nhấp vào nút ‘Remove’ trên lời nhắc.
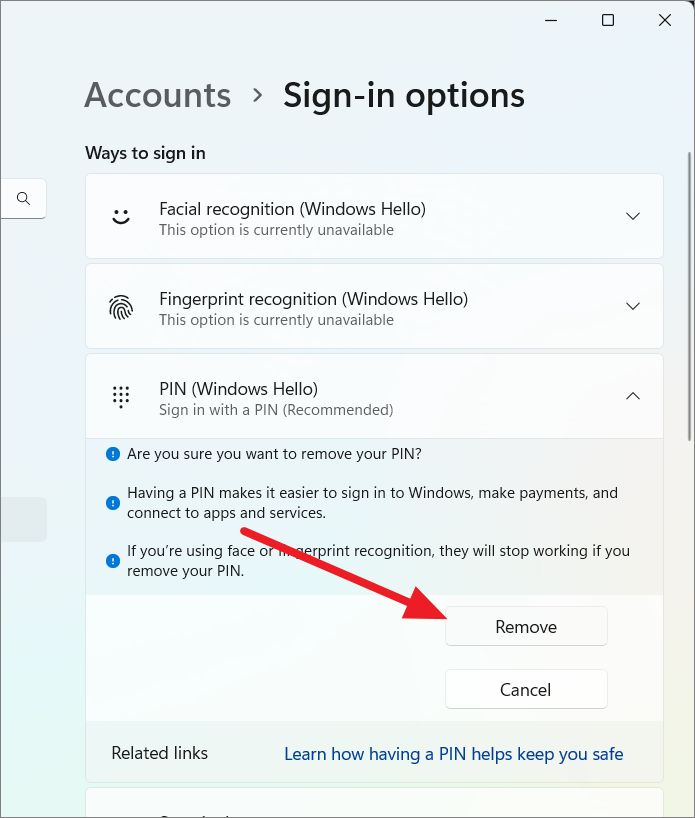
Sau đó, xác nhận danh tính bằng cách nhập mật khẩu vào trường văn bản và nhấp vào ‘OK’.
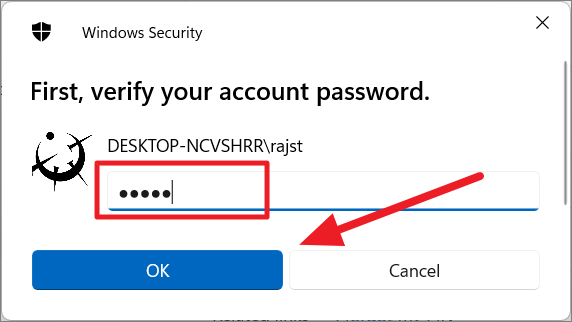
Bật đăng nhập tự động
Sau khi thay đổi cài đặt, bạn cần mở applet User Accounts control để bật Đăng nhập tự động.
Mở hộp lệnh Run bằng cách nhấn Windows+ R, sau đó nhập netplwiz và nhấn Enter.
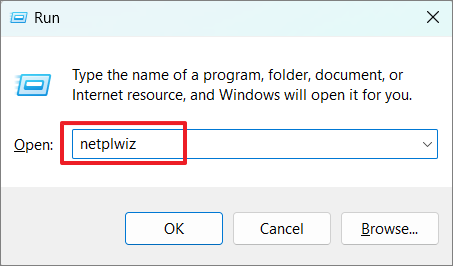
Khi hộp thoại User Accounts mở ra, hãy bỏ chọn tùy chọn ‘Users must enter a user name and password to use this computer’ và nhấp vào ‘Apply’.
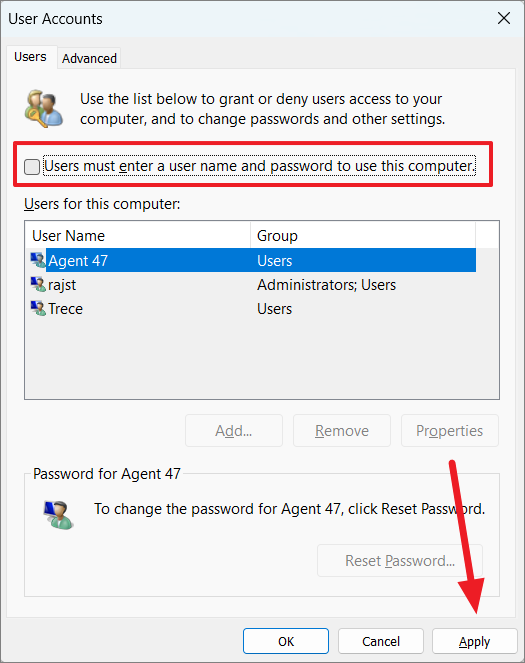
Khi hộp nhắc Automatically sign-in xuất hiện, bạn cần nhập và xác nhận mật khẩu cho tên người dùng bạn đã chọn. Sau đó, nhấp vào ‘OK’.
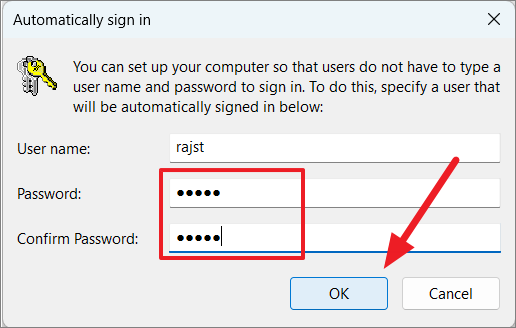
Một lần nữa, nhấp vào ‘OK’ trong hộp thoại Accounts .
Bây giờ, bạn có thể khởi động lại máy tính của mình và nó sẽ tự động đăng nhập vào User Accounts đã chọn mà không cần bạn nhập thủ công.
‘Users must enter a username and password to use this computer‘ Tùy chọn bị thiếu trong User Accounts
Trong một số trường hợp, tùy chọn “User must enter a username and password to use this computer” có thể không khả dụng trong hộp thoại User Accounts, đây là những gì chúng tôi cần để kích hoạt đăng nhập tự động.
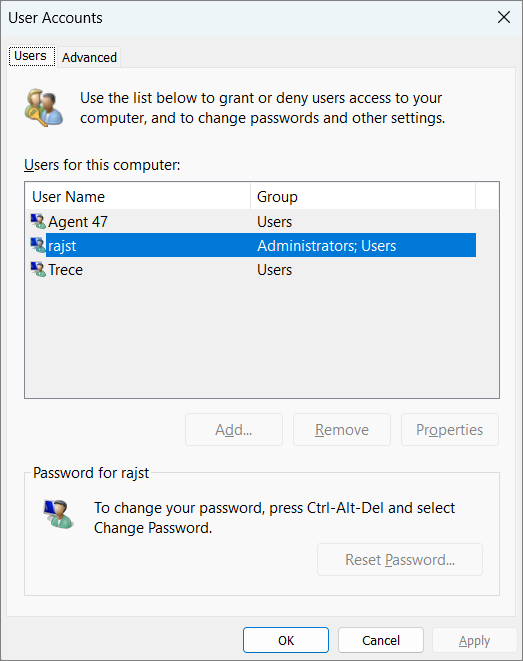
Nếu tùy chọn này bị thiếu, hãy làm theo các hướng dẫn sau để khắc phục:
Mở Registry Editor bằng cách mở lệnh Run, nhập regeditvà nhấp vào ‘OK’.
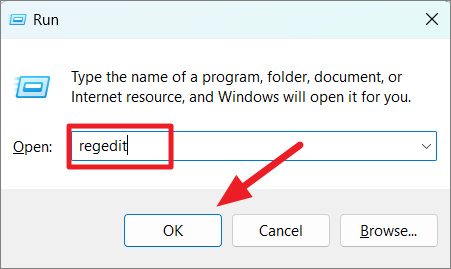
Sau đó, điều hướng đến vị trí sau bằng bảng điều khiển bên trái:
Computer\HKEY_LOCAL_MACHINE\SOFTWARE\Microsoft\Windows NT\CurrentVersion\PasswordLess\DeviceỞ phía bên phải của khóa hoặc thư mục Thiết bị, nhấp đúp vào DWORD ‘DevicePasswordLessBuildViersion’ để chỉnh sửa.
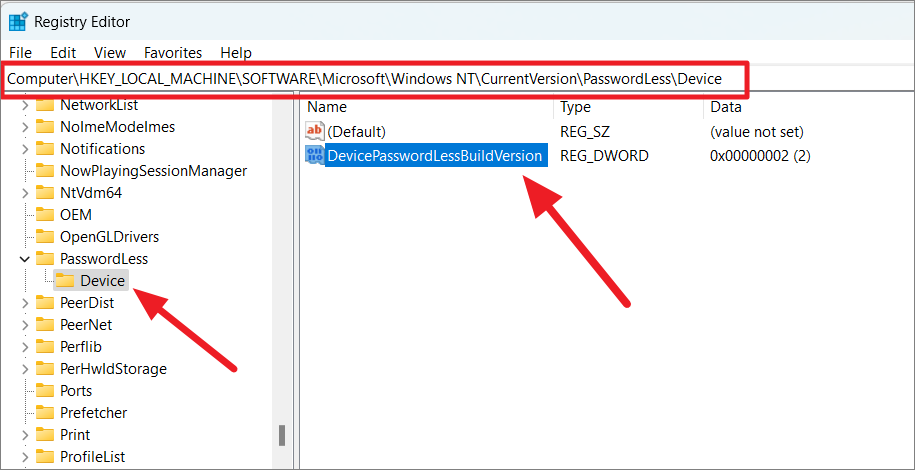
Sau đó, thay đổi giá trị DWORD 0 trong trường Dữ liệu giá trị và nhấp vào ‘OK’. Theo mặc định, giá trị của nó là 2.
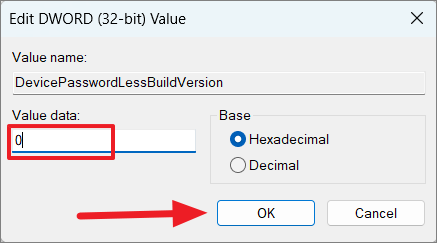
Sau đó, mở hộp thoại Run, nhập netplwiz và nhấn Enter để mở lại cửa sổ User Accounts.
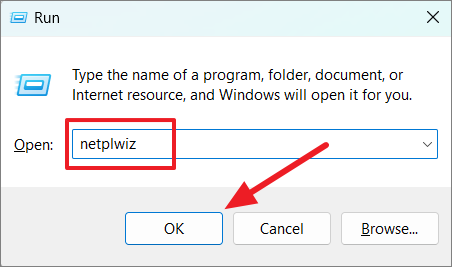
Bây giờ, tùy chọn ‘User must enter a username and password to use this computer’ sẽ hiển thị trở lại.
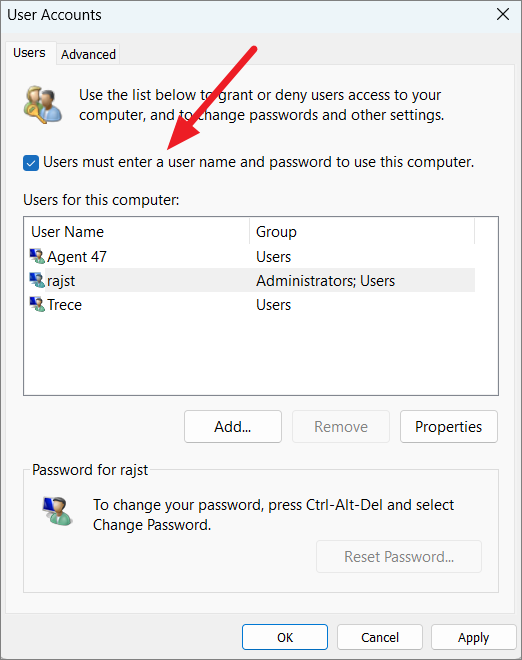
Để tắt Đăng nhập tự động trên Windows 11, hãy mở hộp thoại User Accounts bằng cách chạy ‘netplwiz’ trong hộp Chạy. Sau đó, chọn tùy chọn ‘User must enter a username and password to use this computer’ trong User Accounts, nhấp vào ‘Apply’ và sau đó nhấp vào ‘OK’.
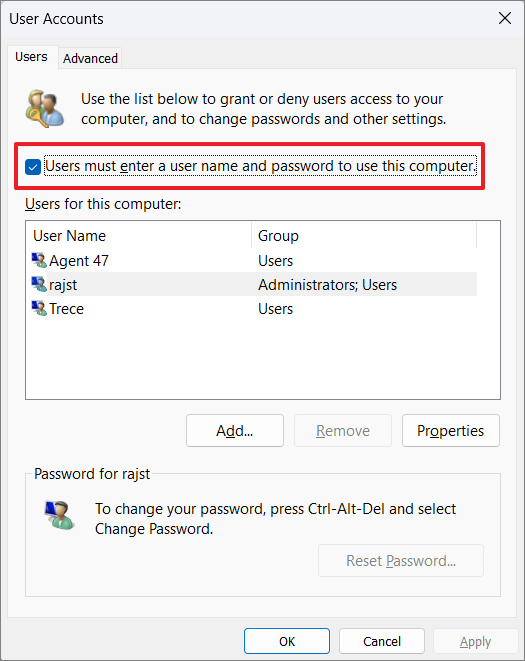
Sử dụng Windows Registry để kích hoạt đăng nhập tự động Windows 11
Một phương pháp khác để kích hoạt đăng nhập tự động trên Windows 11 là chỉnh sửa Registry Editor. Trước khi bạn chỉnh sửa phần mềm chỉnh sửa Windows Registry, hãy đảm bảo sao lưu các Windows Registry. Vì vậy, nếu có vấn đề gì xảy ra, bạn có thể dễ dàng khôi phục Windows Registry. Ngoài ra, hãy đảm bảo không sửa đổi bất kỳ mục nào khác trong phần mềm chỉnh sửa Windows Registry ngoại trừ những mục được đề cập ở đây.
Trong Registry Editor, bạn cần sửa đổi ba giá trị đăng ký liên quan đến thông tin đăng nhập của người dùng – AutoAdminlogon, DefaultUserName và DefaultPassword. Nếu các mục đăng ký này không có sẵn, bạn cần tạo và gán giá trị cho chúng theo cách thủ công.
Để mở Windows Registry, hãy tìm kiếm ‘Registry Editor’ trong thanh tìm kiếm của menu Start và chọn nó từ kết quả. Hoặc, giữ Windows Key+ R, nhập Regedit, rồi nhấn Enter.
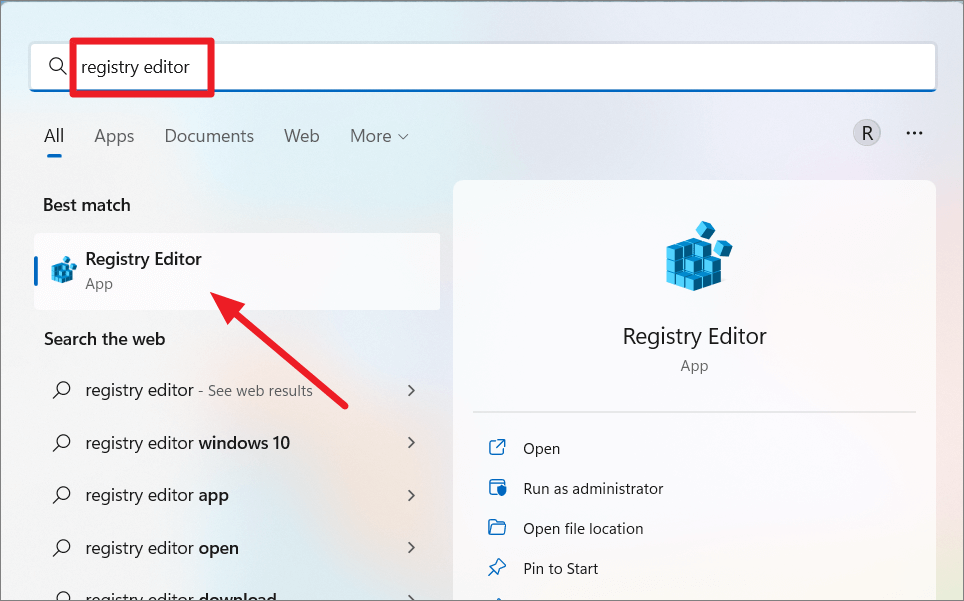
Nhấp vào ‘Có’ nếu User Account Control (UAC) được nhắc.
Khi Registry Editor mở ra, hãy truy cập đường dẫn sau bằng bảng điều hướng bên trái hoặc sao chép-dán đường dẫn bên dưới vào thanh địa chỉ của Registry Editor và nhấn Enter:
HKEY_LOCAL_MACHINE\SOFTWARE\Microsoft\Windows NT\CurrentVersion\Winlogon
Ở phía bên phải của khóa Winlogon, hãy tìm mục đăng ký có tên ‘AutoAdminLogon’ và nhấp đúp vào nó.
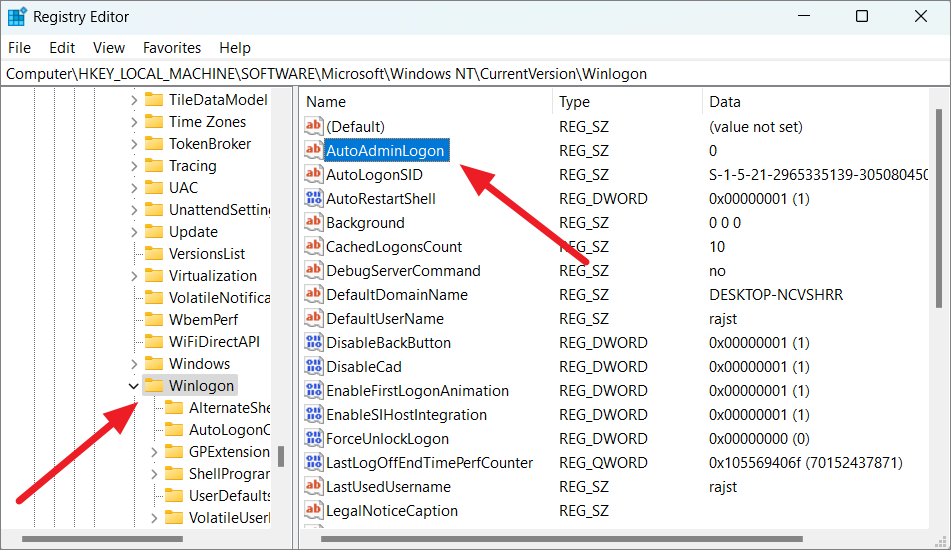
Sau đó, nhập 1 vào trường ‘Dữ liệu giá trị’ và nhấp vào ‘OK’.
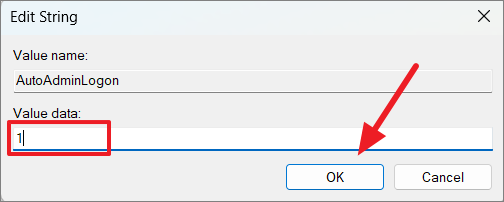
Nếu bạn không thể tìm thấy mục nhập AutoAdminLogon trong khóa Winlogon, thì bạn cần tạo một chuỗi mới với tên ‘AutoAdminLogon’. Để làm điều đó, hãy nhấp chuột phải vào phím Winlogon ở bên trái và nhấp vào ‘Mới’, và chọn ‘Giá trị chuỗi’. Sau đó, đổi tên mục nhập thành ‘AutoAdminLogon’ và thay đổi giá trị của nó thành ‘1’.
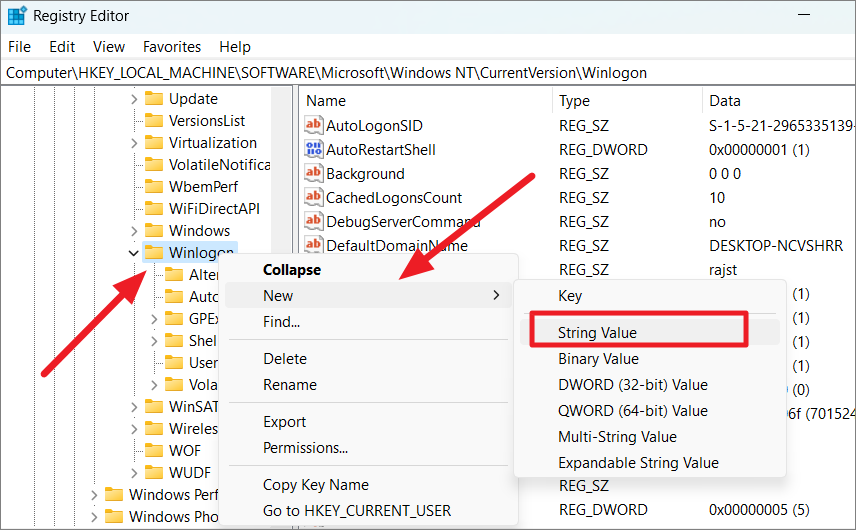
Tiếp theo, tìm mục nhập có tên ‘DefaultUserName’ ở bên phải và nhấp đúp để chỉnh sửa.
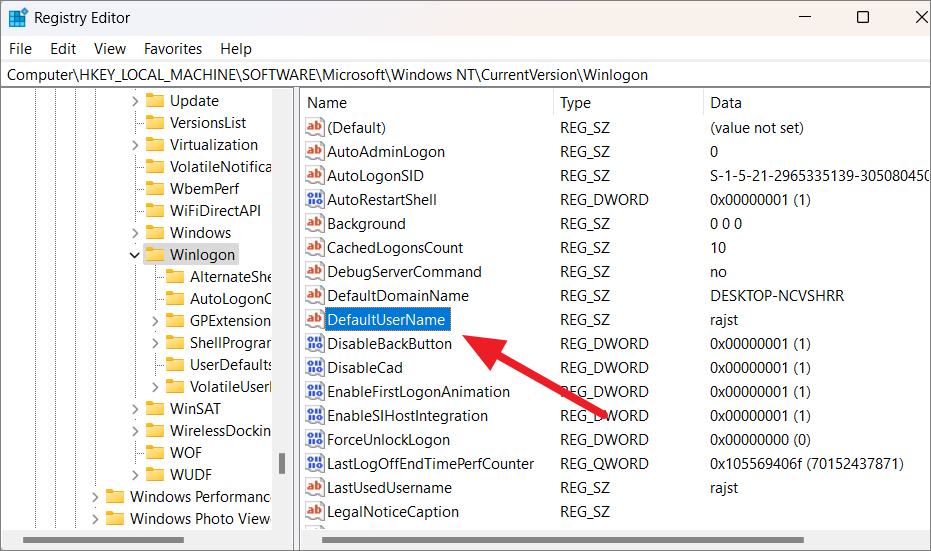
Trong trường Dữ liệu giá trị, hãy nhập tên người dùng của tài khoản bạn muốn tự động đăng nhập và nhấp vào ‘OK’.
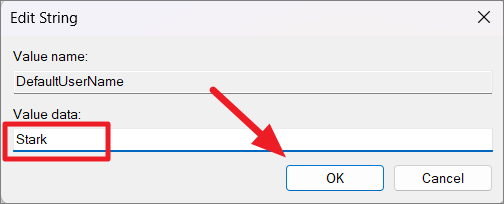
Nếu bạn không thể tìm thấy mục DefaultUserName, hãy nhấp chuột phải vào bất kỳ chỗ nào trống trên khung bên phải hoặc nhấp chuột phải vào ‘Winlogon’, nhấp vào ‘Mới’ và sau đó chọn ‘Giá trị chuỗi’. Sau đó, đổi tên mục nhập thành ‘DefaultUserName’ và nhập tên người dùng vào trường Ngày giá trị.
Tiếp theo, hãy tìm giá trị chuỗi ‘DefaultPassword’ trong Winlogon. Nếu nó không có sẵn, hãy tạo nó. Nhấp chuột phải vào phím ‘Winlogon’, nhấp vào ‘Mới’ và chọn ‘Giá trị chuỗi’.
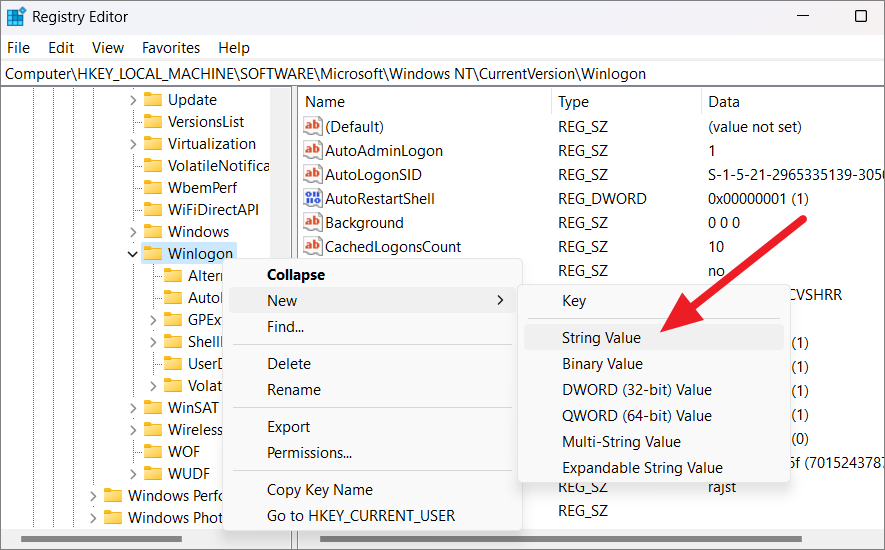
Sau đó, đổi tên giá trị chuỗi thành ‘DefaultPassword’. Mở mục nhập và thay đổi giá trị của nó thành mật khẩu User Accounts.
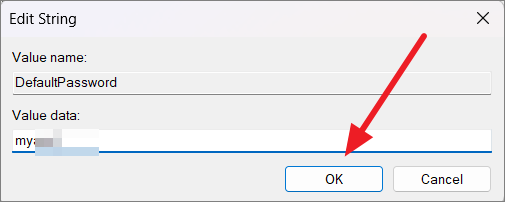
Bây giờ, đóng Registry Editor và khởi động lại máy tính. Khi hệ thống khởi động lại, bạn sẽ nhận thấy rằng Windows tự động đăng nhập vào tài khoản mà không cần nhập mật khẩu.
Để tắt đăng nhập tự động và yêu cầu Windows 11 nhập lại mật khẩu, hãy quay lại Registry Editor, thay đổi giá trị của ‘AutoAdminLogon’ thành 0 và xóa mục nhập ‘DefaultPassword’ khỏi cùng một vị trí.
Sử dụng Quản lý máy tính để đăng nhập tự động trong Windows 11
Bạn cũng có thể sử dụng công cụ Quản lý máy tính để tự động đăng nhập vào User Accounts trên Windows 11.
Đầu tiên, hãy tìm kiếm ‘Computer Management’ trong Windows Search và nhấp vào kết quả để mở nó. Hoặc, mở lệnh Run bằng cách nhấn Win+ R, nhập compmgmt.msc, rồi nhấn Enter.
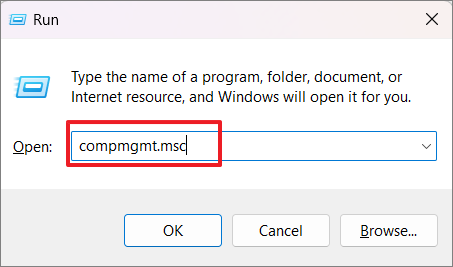
Khi Quản lý máy tính mở ra, hãy mở rộng Người dùng và Nhóm cục bộ, sau đó chọn ‘Người dùng’ trên bảng điều khiển bên trái. Trên bảng điều khiển bên phải, nhấp chuột phải vào người dùng bạn muốn đăng nhập tự động, sau đó chọn ‘Đặt mật khẩu…’.
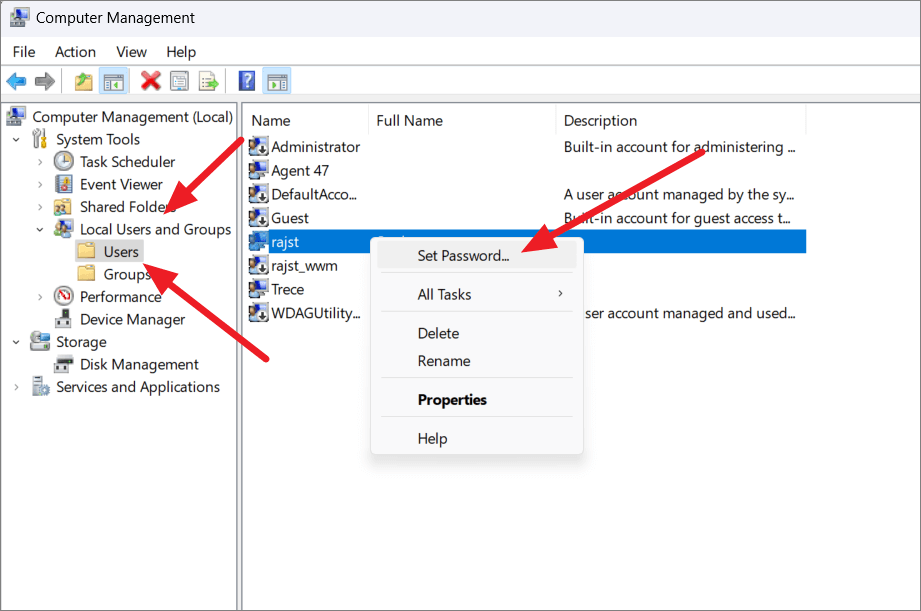
Trước khi tiếp tục, bạn nên biết điều này sẽ đặt lại mật khẩu Windows hiện tại và các mật khẩu khác trên máy tính cũng như gây ra mất dữ liệu không thể phục hồi.
Nếu bạn muốn tiếp tục, hãy nhấp vào ‘Tiếp tục’ trong hộp nhắc.
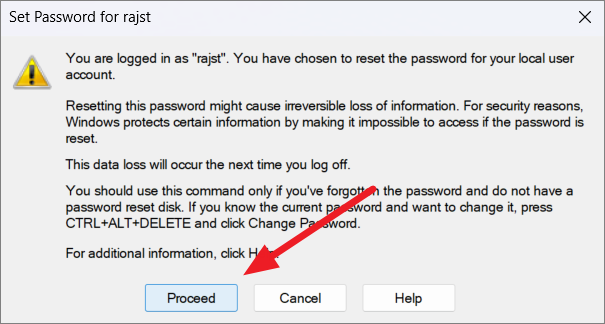
Trong hộp thoại tiếp theo, nhấp vào ‘OK’ mà không cần nhập mật khẩu.
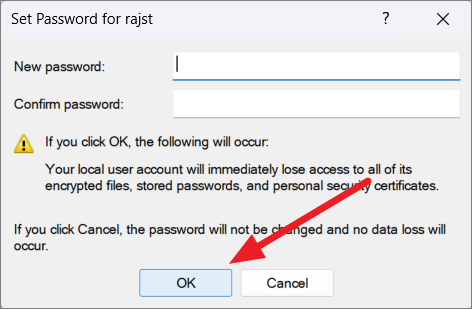
Thao tác này sẽ xóa mật khẩu của User Accounts và cho phép bạn tự động đăng nhập vào Windows 11.
Sử dụng Công cụ AutoLogon của Microsoft để Bật / Tắt Đăng nhập Tự động Windows 11
Microsoft cung cấp một công cụ miễn phí có tên AutoLogon cho phép bạn bật và tắt đăng nhập tự động trong Windows 11 chỉ bằng một cú nhấp chuột. Không giống như phương pháp Registry Editor ở trên, nó mã hóa và lưu trữ thông tin đăng nhập của người dùng trong Windows Registry và sử dụng nó để tự động đăng nhập vào User Accounts.
Trước tiên, hãy tải xuống công cụ AutoLogon từ trang web Chính thức của Microsoft , sau đó giải nén nó đến vị trí mong muốn. Nhấp chuột phải vào file ‘AutoLogon.zip’ đã tải xuống và chọn ‘Giải nén tất cả ..’
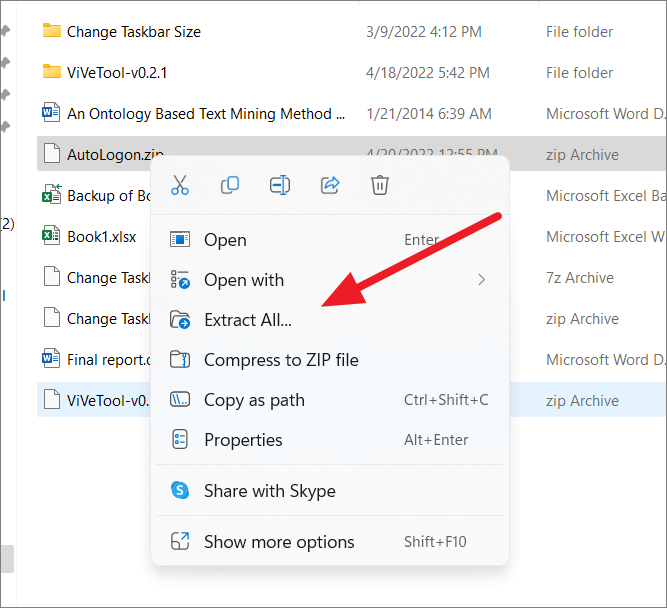
Sau đó, nhấp vào nút ‘Giải nén’ để trích xuất nội dung file.
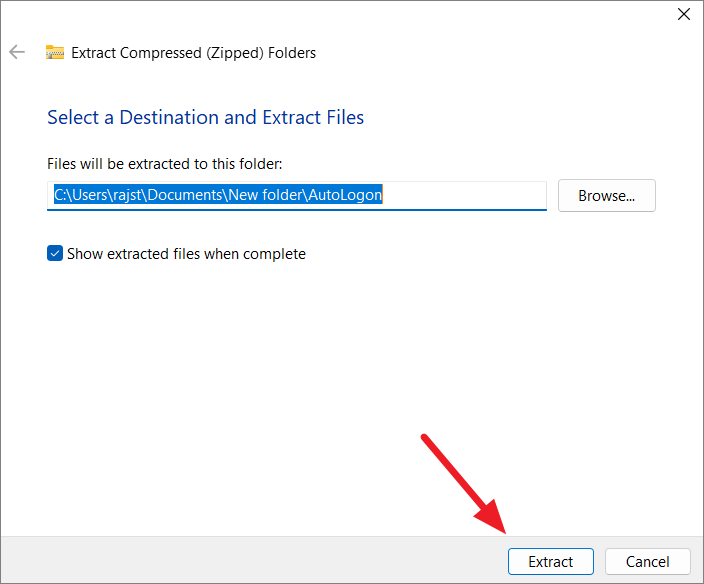
Từ các file đã giải nén, bấm đúp vào file ứng dụng ‘Autologon64’.
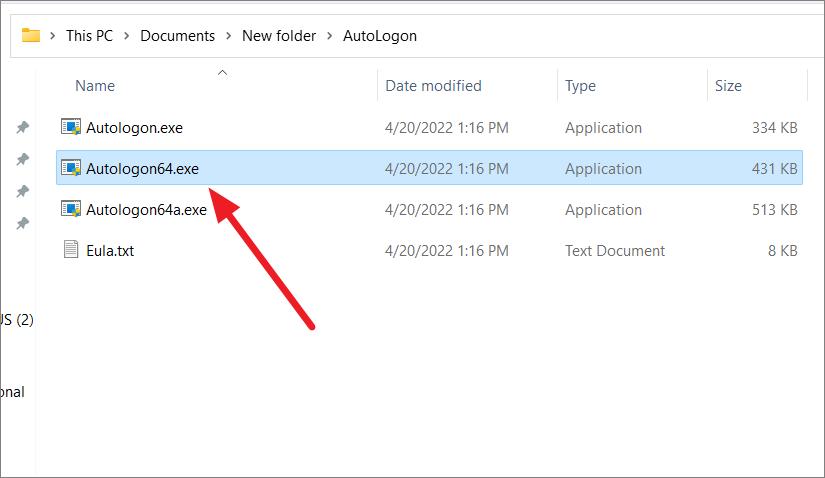
Khi hộp nhắc User Account Control xuất hiện, hãy nhấp vào nút ‘Có’. Tiếp theo, đối với Thỏa thuận cấp phép tự động, hãy nhấp vào ‘Đồng ý’.
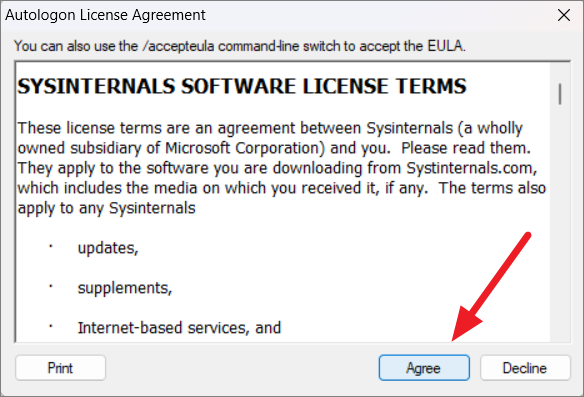
Trong hộp thoại Autologon – Sysinternals, nhập tên người dùng của tài khoản bạn muốn tự động đăng nhập vào trường ‘Tên người dùng’, nhập tên miền vào trường ‘Tên miền’ (thường được điền tự động), nhập mật khẩu vào ô ‘ Trường mật khẩu ‘. Sau đó, nhấp vào nút ‘Bật’.
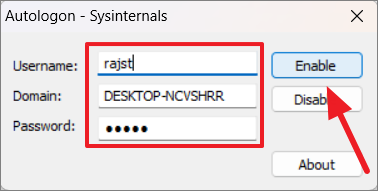
Khi bạn làm điều đó, bạn sẽ nhận được xác nhận rằng AutoLogon đã được định cấu hình thành công, vì vậy hãy nhấp vào ‘OK’ để hoàn tất.
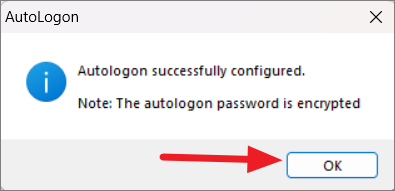
Bây giờ, bạn có thể khởi động lại máy tính của mình và nó sẽ tự động đăng nhập vào PC mà không cần nhắc nhập mật khẩu.
Nếu bạn muốn tắt đăng nhập tự động trên Windows 11, hãy khởi chạy lại ứng dụng ‘Autologon64’ và nhấp vào ‘Tắt’.
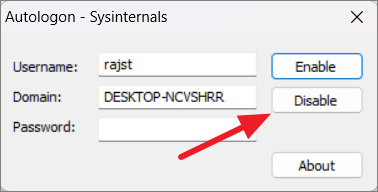
Và bạn sẽ nhận được thông báo rằng AutoLogon đã bị tắt.